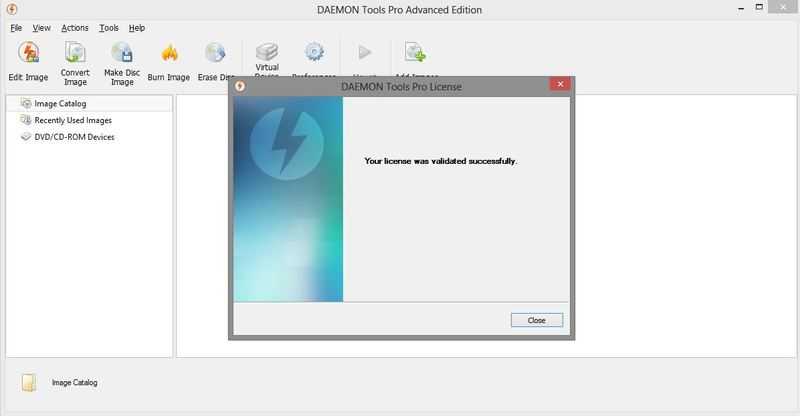Шаг первый: выберите текстовый редактор замены
Есть масса отличных замен Блокнота там. Notepad2 и Metapad являются бесплатными приложениями, которые работают с техникой, описанной в этой статье. Если вы профессионально используете редактор для разработки и не возражаете платить за дополнительные функции, вы также можете попробовать Sublime Text (70 долларов) и UltraEdit (99,95 долларов). Лучший редактор для вас будет зависеть от того, что вам нужно для работы с текстовым редактором, поэтому мы советуем вам опробовать его и посмотреть, что вам по душе, прежде чем выбирать замену. Как только вы остановитесь на замене, вы будете готовы перейти к остальным инструкциям.
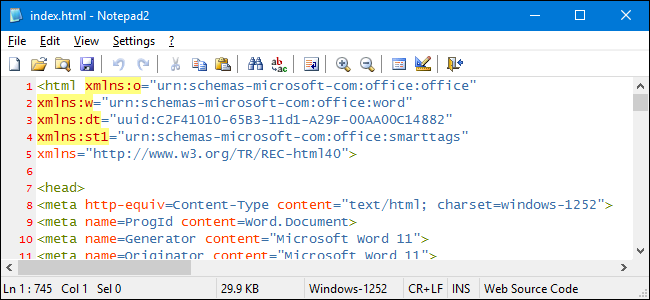
Мы используем Notepad2 в качестве нашего примера в этой статье. С его относительно минималистским интерфейсом, номерами строк и выделенным синтаксисом, он давно стал любимым здесь.
Использование плагинов
Функционал приложения Notepad++ ещё больше расширяется путем подключения плагинов. Они способны предоставлять такие дополнительные возможности, как проверку орфографии, смену кодировки и конвертацию текста в те форматы, которые не поддерживаются обычным функционалом программы, производить автосохоранение и делать многое другое.
Подключить новые плагины можно, перейдя в Менеджер плагинов, и выбрав соответствующие дополнения. После этого следует нажать на кнопку Install.
Мы вкратце описали процесс работы в текстовом редакторе Notepad++. Конечно, это далеко не весь потенциал программы, но, остальные возможности и нюансы обращения с приложением можно узнать, только постоянно используя его на практике.
Лайфхаки для легкой и быстрой работы в Notion
Импорт файлов
На панели слева (сайдбар) нажмите Import, затем в выпадающем окне выберите приложение, из которого хотите импортировать файлы. Если это Evernote, Google Docs, Trello или Asana, нужно сначала войти в аккаунт и подтвердить доступ для Notion.
Так выглядит меню для импорта файлов из других приложений. Можно переносить документы, фото и видео, таблицы и даже посты из соцсетей
Добавьте дату
Подойдет тем, кто работает с документами, которые проходят множество правок. Откройте блок, в самом низу введите «/date», нажмите ввод и введите нужную дату. Это позволяет отслеживать все версии блоков и документов, переходя к нужной — удобнее, чем история версий в Google Docs.
Пример команды с использованием косой черты в Notion. В данном случае — простановка даты
️ Используйте блоки с кодом
Подойдет разработчикам и тем, кто работает с ними в команде. Введите «/code» в конце блока, и в открывшемся окне добавьте программный код.
Помечайте блоки разными цветами
Эта функция — аналог цветовых меток в Trello. Она помогает сортировать задачи по этапам и исполнителям. Введите «/color» в конце блока и выберите нужный цвет. Можно выделять цветом сам текст или фон, чтобы пометить фрагменты документа.
Вставляйте ссылки на посты в соцсетях, фото и видео
Эта функция позволит добавить текст, фото или видео прямо в блок, чтобы не нужно было переходить по ссылкам. Наберите в конце блока «/Video», чтобы вставить видео из YouTube или Vimeo и «/tweet» для вставки поста из Twitter.
Добавляйте файлы из Google Drive и Google Maps
Наберите внизу блока «/google» и выберите в выпадающем меню Google Drive или Google Maps. Так вы сможете прикрепить документы, файлы, маршруты или адрес точки на карте.
Выберите нужный вам цвет темы
Зайдите в настройки (Settings) в сайдбаре, выберите Appearance и тему — Light или Dark. Также можно использовать сочетание клавиш Command + Shift + L или D (macOS) и Ctrl + Shift + L или D (Windows) для переключения между светлой и темной темами.
Добавляйте напоминания
Это удобно, когда вы работаете со множеством задач и хотите отслеживать дедлайны. Введите внизу блока «/remind» и добавьте дату и время, чтобы получить напоминание.
Управляйте проектами и командой
В Notion вы можете использовать шаблон Roadmap, чтобы пользоваться теми же функциями, что и в Trello.
Шаблон Roadmap в Notion
Приложение можно «объединить» с групповым чатом в Slack, чтобы вы могли обсуждать все изменения в проекте, обмениваясь данными и файлами из Notion. Для этого нажмите Updates в верхнем правом углу приложения и Connect Slack Channel в выпадающем меню.
️ Планируйте поездки и путешествия
В шаблоне Travel Plans (вкладка Templates в левом меню, снизу) удобно составлять планы поездок по датам и маршрутам (через интеграцию с Google Maps), прикладывать билеты и брони, вести учет расходов для всех участников путешествия.
Так выглядит шаблон для планирования путешествий
️ Планируйте проект в UI/UX-дизайне
Для дизайнеров в Notion есть поддержка популярных платформ и приложений. Например, в конец блока можно добавить интеграцию: «/Figma» или «/Invisinon» — для соответствующих сервисов. Так вы сможете добавлять в проект все детали, описания и макеты.
️ Заблокируйте страницу
Вы можете заблокировать блок или страницу проекта, чтобы отключить возможность редактирования. Для этого нажмите на «…» в верхнем правом углу и выберите Database lock.
Экспортируйте файлы
Выгружайте файлы HTML, Markdown, PDF и CSV-таблицы. Для этого нажмите в правом верхнем меню «…», затем — Export, далее выберите нужный формат.
Меню для экспорта файлов
Откройте публичный доступ к странице
Нажмите Share в правом верхнем углу приложения, выберите Share to web и Allow duplicate as template. Теперь вы можете отправить ссылку на страницу, а любой из членов команды сможет скопировать ее, вместе с задачами и файлами.
Экономьте на оплате
В Notion можно снизить плату по тарифу, если воспользоваться специальными опциями. Зайдите в Settings → Earn Credits: здесь отображается сумма на вашем счете. Ее можно пополнить:
- на $5 — за каждую авторизацию в десктопной, браузерной и мобильной версиях, а также — за импорт данных из Evernote;
- на $3 — за установку расширения Web Clipper в браузере Chrome и сохранение ссылки через него, а также — через меню «Поделиться» в мобильной версии.
Все заработанные средства можно потратить на частичную или полную оплату вашего аккаунта. Вывести их на счет не получится.
8 ответов
Лучший ответ
После долгой охоты вокруг StackOverflow я нашел шаблон регулярного выражения, предложенный для аналогичной проблемы, который мне нужно было только немного изменить с одинарной кавычки на двойную кавычку. Я запустил его в PERL. Это сработало отлично! К сожалению, я не могу найти исходное сообщение, чтобы отдать должное, где причитается.
Во всяком случае, это то, что я наконец использовал. Спасибо всем за вашу помощь!
2
Barry
24 Июн 2009 в 17:49
Если кто-то еще обнаружит это и хочет получить настоящий законный ответ на эту проблему в блокноте ++, подумайте:
Используйте команду символа абзаца / показать невидимые символы для отображения CR и LF.
Теперь обратите внимание, что настоящие переводы строк в конце каждой записи csv обычно (в зависимости от того, что создало файл) ТОЛЬКО LF. Настоящий разделитель записей НЕ ИМЕЕТ CR
А теперь обратите внимание, что символы возврата каретки, встроенные в поле и заключенные в кавычки, обычно являются CR / LF (два непечатаемых символа рядом, CR и LF)!
Так что теперь ЭТО ЛЕГКО. Выделите комбинацию CRLF, потяните вверх и вверх, и ваша запись «найти что:» должна быть двумя пустыми полями для непечатаемой комбинации CRLF. Оставьте поле замены пустым и запустите его.
ТАДА! Больше нет встроенного возврата каретки в кавычки, и все реальные переводы строки остаются нетронутыми.
2
JoseK
4 Май 2012 в 09:31
У Барри есть решение, и это, кажется, лучшее решение, которое я могу найти где угодно, и я внимательно посмотрел, потому что сначала обнаружил, что это решение не работает для меня в Perl.
Я обнаружил, что небольшая корректировка этого регулярного выражения сработала. Я не уверен в причине этого нюанса, но Perl не может найти возврат каретки, когда ищет \ n, но находит возврат каретки, обозначенный в шестнадцатеричной форме / x0D.
Итак, вместо:
$ string123 = ~ s / ((?: ^ » | (?! ^)) ? (?:» » ?) ?) ( \ n {1,}) / 1 доллар США / г;
Это сработало для меня:
$ string123 = ~ s / ((?: ^ » | (?! ^)) ? (?:» » ?) ?) ( \ x0D {1,}) / 1 доллар США / г;
Спасибо, Барри, большая помощь!
1
user877351
3 Авг 2011 в 20:07
Я столкнулся с этой проблемой и предпочел использовать Notepad ++. Ответ Шреяса либо неверен, либо устарел, потому что теперь использование \ r \ n в поиске и замене регулярного выражения работает. При этом я использовал следующее:
Принцип работы таков: он соответствует:
Где somethin1 и somethin2 — это \ 2 и \ 3 (а \ 1 — вся внутренняя часть), а somethin0 — символ-разделитель (скорее всего, запятая). Чтобы получить то, что мы хотим, мы заменяем его на:
И получите ожидаемый результат! В основном. Подобная одиночная замена удаляет один символ новой строки в кавычках. Однако это должно быть лишь незначительным неудобством — спамить кнопку несколько раз (где «несколько раз» — это максимальное количество символов новой строки между кавычками).
1
Deltharis
20 Авг 2014 в 08:39
Проблема с Notepad ++ заключается в том, что он не позволяет запускать регулярное выражение со специальными символами, такими как \ n или \ t. Регулярное выражение должно быть чистым регулярным выражением, а для специальных символов существует расширенный режим поиска.
Я бы посоветовал вам запустить регулярное выражение в Eclipse, если это возможно.
Если это невозможно, вот быстрое и грязное решение
Замените все \ n специальным символом, например # или &, который в противном случае не встретится в вашем файле.
Затем запустите свое регулярное выражение, чтобы найти этот специальный символ в кавычках и удалить его.
Наконец, замените оставшиеся специальные символы на \ n
Shreyas
23 Июн 2009 в 19:10
Нажмите кнопку π, чтобы отобразить скрытые символы. Затем выберите один символ возврата каретки. Нажмите Ctrl + H и замените пустой строкой
Надеюсь, это сработает для вас.
Jonathan
23 Июн 2009 в 19:29
Что ж … мой RegEx ужасен, и я не могу ответить на ваш вопрос. Тем не менее, вот небольшая симпатичная функция JS, которую вы можете использовать, которая должна уметь делать то, что вы хотите.
illvm
23 Июн 2009 в 20:23
Вот ответ специально для Notepad ++
Меню: пустые строки
В этом пункте меню также есть опция Удалить лишние пустые строки.
Code Lღver
13 Апр 2012 в 12:31
Как запустить блокнот Windows?
Единичным кликом ЛК мыши запускаем программу, после чего откроется пустой документ готовый для работы с ним.
- Заголовок документа
- Кнопки управления окна
- Строка меню
- Текстовое поле
Файл
Создать: позволяет создать новый документ, причем, если тот в котором вы находитесь, не сохранен будет предложено его сохранить, если в этом есть надобность.
Открыть: осуществляет ручной поиск по компьютеру документа в конкретной папке или автоматическим путем через строку поиска как это видно на скриншоте.
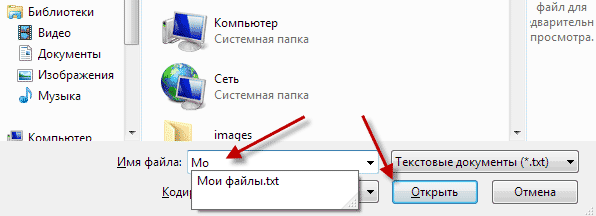 Сохранить: если вы вносили какие-то изменения в существующий документ, то нажимаете данную вкладку и сохраняете все изменения.
Сохранить: если вы вносили какие-то изменения в существующий документ, то нажимаете данную вкладку и сохраняете все изменения.
Но не беда, если вы забудете это сделать, при попытке закрыть редактор появится вот такое диалоговое окно.Сохранить как: означает о том, что нужно дать имя.
 Параметры страницы и печать: это вкладки для работы с принтером.
Параметры страницы и печать: это вкладки для работы с принтером.
Правка
Отменить: отмена одного последнего действия, причем повторное нажатие возвращает все обратно.
Вырезать, Копировать, Вставить, Удалить: это стандартные операции если они вам не знакомы, то предлагаю ознакомиться с ними здесь более подробно.
Найти: очень полезный инструмент особенно при правке кода, нужно найти определенное слово в тексте если он не большой, то трудностей не составит, а если несколько тысяч символов то уже сложно.
Нажимаете эту вкладку, в строке поиска вписываете искомое слово ⇒ Найти далее, найденное слово выделиться синим цветом.
Повторное нажатие и остальные последующие на кнопку Найти, далее осуществляют нахождение данного слова в тексте в том количестве в котором оно встречается.
Не забываем менять направление поиска Верх, Низ.
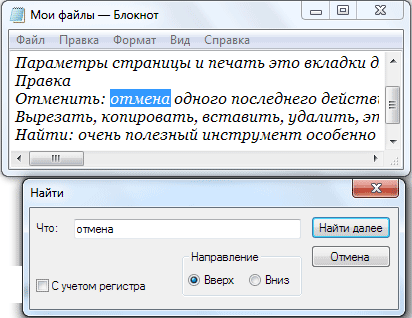 Заменить: можно заменить слово одно другим сколько раз бы оно не встречалось в тексте есть возможность сразу всех или выборочно нажимая кнопку Найти далее.
Заменить: можно заменить слово одно другим сколько раз бы оно не встречалось в тексте есть возможность сразу всех или выборочно нажимая кнопку Найти далее.
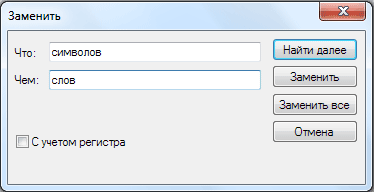 Перейти: вписываете номер строки, и ваш курсор окажется на той строке под заданным номером.
Перейти: вписываете номер строки, и ваш курсор окажется на той строке под заданным номером.
Выделить все: выделяет весь текст для последующего копирования, вырезания или удаления.
Время и дата: обозначает, когда был создан документ.
Формат
Перенос, по словам: желательно, ставить галочку, что бы текст, не уходил за поля экрана.
Шрифт: возможно, изменить шрифт текста, что в русской раскладке почти не работает вот если стоит английский язык, то изменения очень хорошо видны, советую проверить это, далее идет начертание и размер.
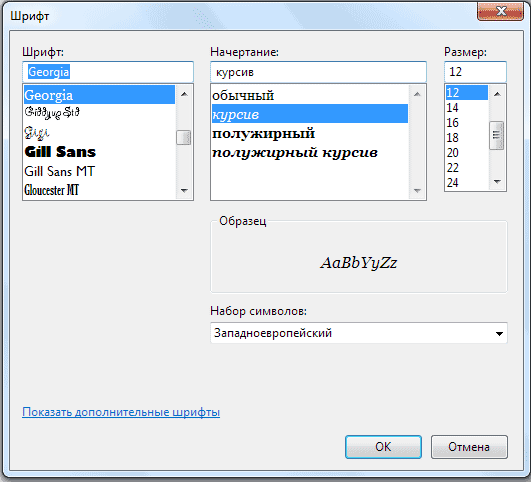
Некоторые правила по написанию в блокноте текста и в других текстовых редакторах
— Между словами ставим обязательно только один пробел
— Знаки препинания всегда ставить после слова без пробела, а вот после знака препинания всегда ставим пробел
— После открывающихся кавычек или скобок сразу пишем текст
— Закрывать кавычки или скобки сразу за текстом и после пробела продолжаем написание
— Слова на слоги не разбивать, переносы не делать
— До и после тире ставить пробел
— Нельзя ставить пробел между буквами, чтобы сделать заголовок растянутым
— Для создания нового абзаца использовать клавишу Enter
— Для удаления символов применять Delete или Backspace
Следует сказать, что стандартный блокнот Windows не умеет разделять текст на страницы, поэтому все пишется одной большой страницей.
Потому будет не лишним применить при работе с текстом некоторые сочетания клавиш для большего удобства.

На этом у меня все, теперь Вы знаете, что такое блокнот Windows.
Валерий Семенов, moikomputer.ru
Добавление даты и времени с помощью горячей клавиши в блокноте (Notepad)
Кроме автоматической вставки даты и времени, есть так же возможность сделать это вручную, используя горячую клавишу. Эта функция определенно понравится тем, кто часто копирует какие-то фрагменты файлов в блокнот и помечает время копирования. Как пример, при разборе происходящих проблем с компьютером. Банально, фиксирование времени появления ошибки
Или, например, вы разбираете какую-то ситуацию, используя множество источников, и вам важно учитывать ход времени в происходящих событиях (Кто? Кому? Когда? Чего? И главное, зачем?). В такой ситуации вы можете использовать клавишу F5
При ее нажатии, там, где будет находится курсор, появится текущие дата и время.
Кодировка WordPress и редактор Notepad++
Что такое кодировка? Весь текст, которые вы видите на своих экранах – это числа. Удивлены? Оказывается да. Дело в том, что комьютеры понимают все в цифрах и каждый символ – имеет свой код. Так вот. Кодировка – это можно сказать таблица символов, по которой компьютер определяет, какой символ вам показать. Вот например если вы будете видеть мой блог вот так:
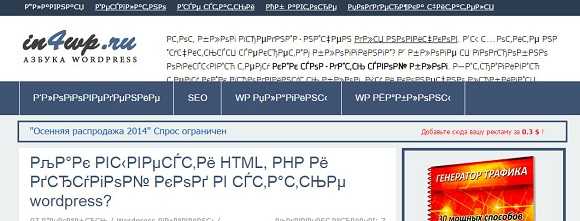
Это кодировка называется windows-1251. Она уже считается устаревшей. Кроме неё есть куча всяких разных кодировок и всех их нам знать и не нужно. Главное знать, что сейчас все используюткодировку UTF-8. Именно с её помощью можно смотреть понятные нам, читаемые, символы. А какая кодировка у WordPress? Конечно самая распространенная, так сказать общепринятые стандарт – UTF-8.
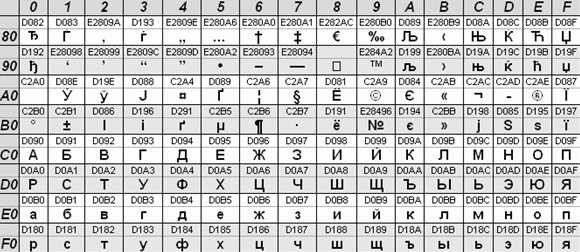
Если Вы пользуйтесь браузером Google Chrome, то можете попробовать изменить кодировку сайта, если открываются вам кракозябры. Для этого Вам нужно войти в раздел «Настройка и управление» и в ниспадающих меню выбрать пункт «Кодировка» как в следующем рисунке (кликабельно!):
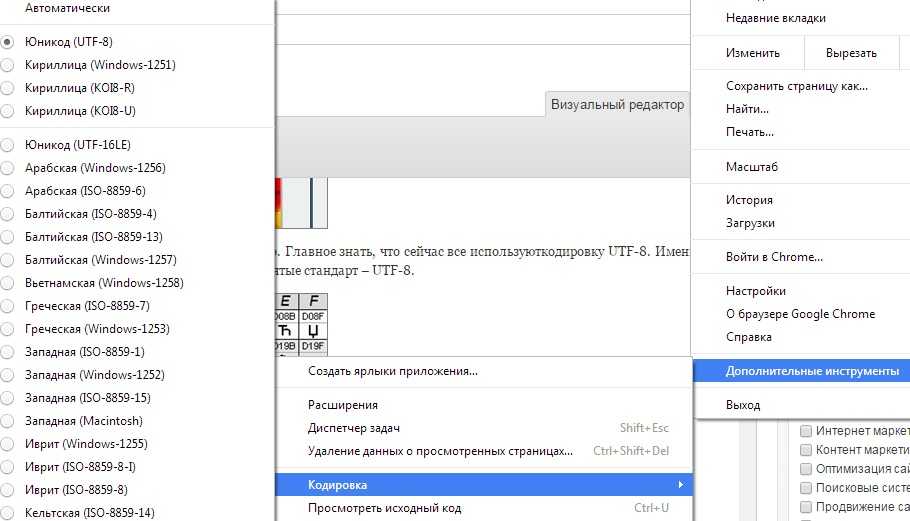
Список кодировок будет довольно большим. Можете поэкспериментировать с каждой из них.
А теперь давайте к кодировке попытаемся пристыковать Notepad++. Почему я о нем упомянул в подзаголовке? Очень просто. При редактировании шаблонов, или при создании новых документов или php-файлов, нужно сохранять и пересохранять все наши файлы в кодировке UTF-8 причем с одной поправкой.
Раньше я всегда думал, что UTf-8 – это все, что нужно знать. Пока не встретился с одним неприятным косяком — все файлы идут в кодировке UTF-8 , а сайт запускается все равно в неправильной кодировке. Почему? И тут в игру вступает так называемый UTF-8 без BOM.
Чем отличается «UTF-8» от «UTF-8 без BOM»?
Дело в том , что в процессе развития кодировок, в том числе и кодировок UTF, добавили возможность записи символов, как в прямой последовательности (например, C2 AD), так и в обратной последовательности (например, AD C2).
И чтобы компьютер знал, в какой последовательности читать код, был изобретен этот пресловутый BOM (Byte Order Mark). Вот и все. Другими словами, BOM – это пометка, с какой стороны читать код символа.
Именно поэтому, в целях корректного отображения текста в вашем блоге WordPress, необходимо использовать кодировку UTF-8 (без BOM). В Notepad++ можно не только создавать, но и преобразовывать тексты в UTF-8 с/без BOM.
К слову скажу, что использование на блоге иных кодировок и наличие в них пометки BOM может сказаться не только на отображении текстов в самом блоге, но и привести к другим, более тяжелым последствиям. Например, к неработоспособности RSS ленты. Эта проблема, кстати, является достаточно большой и тяготит не мало блоггеров.
Меню Опции
Настройки… — Данный пункт содержит практически все настройки редактора кода Notepad++. Сразу после выбора данного пункта появится диалоговое окно с несколькими вкладками.
Общие – Тут содержатся следующие настройки:
- Язык интерфейса – Содержит выпадающий список с языками.
- Панель инструментов – Тут можно скрыть или показать панель инструментов, а также выбрать размер значков.
- Панель меню – Позволяет показать или скрыть панель с меню («Alt» или «F10» для выбора).
- Список документов – Включить или отключить боковое меню, в котором будет отображаться список открытых документов.
- Панель вкладок – Тут можно выбрать различные параметры отображения панели вкладок.
Правка
Данная вкладка особо важных функций не представляет. Тут можно задать оформление границ блока (блоком считаются программные конструкция типа процедура, цикл и так далее), включить или отключить нумерацию строк, задать параметры границ и так далее.
Новый документ
Тут можно задать базовые параметры для нового документа, например, кодировку. Можно задать количество документов, информация о которых будет храниться в истории, а также формат отображения (только имя или путь и имя файла).
Ассоциация файлов
Собственно, позволяет связать приложение с заданными типами файлов.
Синтаксис/Табуляция
Тут отображаются два блока, первый блок позволяет сформировать список с отключенными языками программирования. Второй блок позволяет задать размер табуляции для заданного языка программирования.
Резерв/Автозавершение
Тут можно задать параметры резервного копирования (тип, каталог для сохранения) и параметры автозавершения вводимых данных (можно включить или отключить для каждого ввода, включить или отключить отображение подсказок при вводе программных конструкций).
Определение стилей… – Данный пункт меню позволяет настроить стили для выбранного синтаксиса языка, например, цвет текста, размер и так далее. Также тут можно добавить расширение к выбранному
синтаксису. Также можно выбрать стиль оформления из выпадающего списка вверху.
Редактирование текста
Самой простой функцией программы Notepad++ является открытие текстовых файлов для прочтения и редактирования их. То есть, это те задачи, с которыми справляется обычный Блокнот.
Для того, чтобы открыть текстовый файл, достаточно из верхнего горизонтального меню перейти последовательно по пунктам «Файл» и «Открыть». В появившемся окне остается только найти нужный файл на жестком диске или съемном носителе, выбрать его, и нажать на кнопку «Открыть».
Таким образом, можно открыть сразу несколько файлов, и одновременно работать с ними в разных вкладках.
При редактировании текста, кроме обычных изменений, внесенных с помощью клавиатуры, доступно внесение правок с помощью инструментов программы. Это значительно упрощает процесс редактирования, и делает его быстрее. Например, при помощи контекстного меню, имеется возможность конвертация всех букв выделенной области из строчных в прописные, и обратно.
Используя верхнее меню, можно менять кодировку текста.
Сохранение можно производить все через тот же раздел «Файл» верхнего меню, перейдя в пункт «Сохранить», либо «Сохранить как». Также сохранить документ можно нажав на иконку в виде дискеты на панели инструментов.
Notepad++ поддерживает открытие, редактирование и сохранение документов в форматах файлов TXT, HTML, C++, CSS, Java, CS, INI и многих других.
Sublime Text
Редактор текста и исходника более сложного варианта, написанный на С++. Он содержит в себе опцию разделения, преобразования синтаксиса и настроек отступа. Также Sublime Text располагает search инструментом, благодаря которому очень просто найти интересуемую функцию.
Кроме того, в данном программном обеспечении есть функция, позволяющая пускать в дело некоторое число курсоров, которые дают возможность редактировать текст в разных частях одновременно. Также, как и Нотепад++ он подключён ко многим языкам программирования, например, HTML, Python, PHP, CSS, XML и C ++ и прочих. Он подходит для ОС Windows, MacOS и Линукс
Что можно делать с помощью Notion
- Работать с текстами, используя разные шрифты и заголовки, буллиты, цветовые маркеры, выделение цитат, стикеры.
- Работать с данными с помощью таблиц, формул, календарей и списков.
Галерея в Notion
Таблица в Notion
-
Работать с медиафайлами: фото, видео и аудио любых форматов, веб-закладками, галереями.
Галерея в Notion
-
Ставить цели и задачи, заводить чек-листы — в том числе для повседневных дел.
Чек-лист в Notion
- Планировать путешествия, собирая в одном месте отзывы, маршруты, гиды, фото и видео.
-
Планировать бюджет: отслеживать траты и поступления, следить за фондовым рынком и доходностью личных активов.
Планировщик личного бюджета в Notion
- Интегрировать с другими сервисами: Google Docs, GitHub, Figma, Miro, Invision.
Главная особенность сервиса — в том, что он состоит из отдельных модулей, которые нужно собирать и настраивать под себя. На это уйдет какое-то время, но зато в результате вы получите универсальный рабочий инструмент вместо CRM или десятка приложений и онлайн-сервисов.
Меню Правка
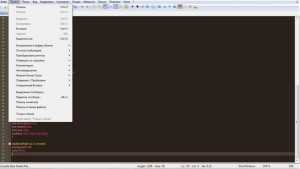
Отмена – Позволяет отменить внесенные изменения в документ, комбинация «Ctrl + Z».
Повтор – Позволяет повторить действия, отмененные с помощью пункта Отмена, комбинация «Ctrl + Y».
Вырезать – Вырезать выделенный фрагмент, вырезанный фрагмент будет храниться в памяти, комбинация «Ctrl + X»
Копировать – Скопировать выделенный фрагмент в буфер обмена, комбинация «Ctrl + C».
Вставить – Вставить данные, которые хранятся в буфере обмена, комбинация «Ctrl + V».
Удалить – Позволяет удалить выделенный фрагмент, клавиша «DEL».
Выделить все – Выделяет весь текст, содержащийся в активном документе, комбинация «Ctrl + A».
Копирование в буфер обмена – Позволяет скопировать в буфер обмена данные про файл.
- Копировать Путь и Имя файла
- Копировать Имя файла
- Копировать Путь к файлу
Отступы(табуляция) – Работа с табуляцией.
- Вставить табуляцию – Клавиша «Tab».
- Удалить табуляцию – Просто перемещает курсор влево на число символов, равных табуляции, комбинация «Shift + Tab».
Преобразовать регистр – Позволяет изменить регистр выделенных символов.
- Прописные – Комбинация «Ctrl + Shift + U».
- Строчные – Комбинация «Ctrl + U».
Операции со строками – Данный пункт редактора кода Notepad++ и его подпункты позволяют производить различные манипуляции со строками текста.
- Дублировать текущую строку – Вставляет с новой строки содержимое текущей строки (строки, в которой находится курсор), комбинация «Ctrl + D».
- Разбить строки — Комбинация «Ctrl + I».
- Объединить строки – Позволяет объединить выбранные строки в одну строку, комбинация «Ctrl + J».
- Переместить строку вверх – Комбинация «Shift + Ctrl + Up».
- Переместить строку вниз – Комбинация «Shift + Ctrl + Down».
- Удалить пустые строки – Удаляет все пустые строки в редакторе кода Notepad++, однако, если в строке содержится знак табуляции или пробел, то она не будет считаться пустой.
- Удалить пустые строки(содержащие символы Пробел) – В данном случае, будут удаляться все строки, даже те, которые содержат пробелы и символы табуляции.
Комментарии – Данный пункт содержит несколько подпунктов, которые позволяют управлять комментариями в программном коде.
- Вкл./Выкл. Комментарий строки – Комбинация «Ctrl + Q»
- Закомментировать строку — Комбинация «Ctrl + K»
- Раскомментировать строку — Комбинация «Ctrl + Shift + K»
- Закомментировать выделение — Комбинация «Ctrl + Shift + Q»
Автозавершение – Данный пункт меню содержит несколько подпунктов, которые позволяют сократить время при вводе текста:
- Завершение функций – Позволяет включить отображение выпадающего списка, в котором будут отображаться возможные варианты для вводимой функции, или любой другой программной конструкции, комбинация «Ctrl + SpaceBar»
- Завершение слов – Тут также отображается список возможных слов, которые вы хотите ввести, список формируется из слов, которые уже содержаться в документе, комбинация «Ctrl + Enter»
- Подсказка по функциям — Комбинация «Ctrl + Shift + SpaceBar»
Формат конца строки – Меню позволяет задать код-символ, которым будет завершаться строка.
- Преобразовать в Win-формат – Символ CRLF
- Преобразовать в UNIX-формат – Символ LF
- Преобразовать в MAC-формат – Символ CR
Операции с пробелами – Возможность удалить пробелы в нужных местах.
- Убрать замыкающие пробела – Пробелы, которые находятся в конце строки.
- Убрать начальные пробела – Пробелы, которые находятся вначале строки
- Убрать замыкающие пробела – Пробелы, которые находятся вначале и в конце строки.
- Символ Конец строки в Пробел – Фактически, размещает все строки в одну, так как вместо символа перевода строки мы получим пробел.
- Убрать лишние пробелы и концы строк – Тут, фактически объединены два предыдущих пункта.
- Табуляцию в пробел – Символ табуляции преобразуется в пробел
- Пробел в табуляцию (Все) – Преобразует все пробелы в символ табуляции.
- Пробел в табуляцию (Заглавные) – Преобразует только пробелы в начале строк в символ табуляции.
Редактор столбцов…. – Данный пункт меню открывает диалоговое окно Редактор столбцов, в котором можно задать текст или нумерацию, которые будут вставлены в документ в виде столбика. Вставка произойдет с того места, где находится курсор и до конца последней строки с текстом.
Панель символов – Очень полезный пункт, так как он выводит панель, в которой содержатся символы и их ASCII коды.
Только чтение – Включает или отключает режим, в котором можно только просматривать выбранный документ.
Vim
Это один из самых мощных текстовых редакторов, в котором присутствует полная свобода настройки и автоматизации с полной свободой настройки и автоматизации. Интерфейс программы может работать в чистом текстовом режиме. Безусловно Vim требует некоторых знаний для того, чтобы можно было использовать все функции, включённые в него. Программа обладает опциями поиска и замены, поддержки большого количества программных языков и форматов файлов. Подключён к большому количеству плагинов, позволяющих редактировать его опции. Совместим с операционными системами Windows, Mac OS и Linux и является бесплатной программой.
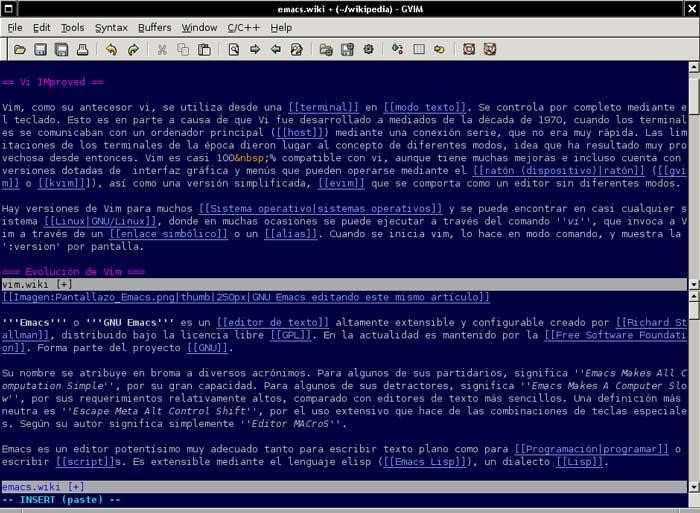
Базовые настройки
Чтобы получить доступ к основным функциям необходимо выбрать пункт «Опции» в меню сверху. Затем, выбрать модуль «Настройки» и щелкнуть по нему.
- В появившемся окне слева будут указаны разные типы характеристик программы, с которыми можно взаимодействовать. В первой вкладке «Общие» мы можем изменять внешний вид программы, подстраивать под себя иконки и выбирать язык.
Стоит сказать, что язык Notepad++ всегда по умолчанию ставится тот, который стоит на вашей операционной системе, но при желании всегда можно установить любой другой. Если же интересующего вас языка не будет в списке, то его всегда можно дополнительно загрузить.
Еще этот пункт меню позволяет настроить поведение вкладок.
В разделе «Правка» можно настроить оформление вашей рабочей области. Здесь вы можете подстроить под себя курсор, подсветку строк и оформление текстовых блоков.
Несмотря на то, что Notepad++ поддерживает множество кодировок. При выборе пункта «Новый документ» вы можете по умолчанию установить ту, с которой работаете чаще всего, а также формат каждого нового файла. При начале работы стоит убрать галочку с кнопки «Применить при открывании ANSI файла». Это нужно для того, чтобы при каждом открытии он не перекодировался.
Здесь же можно выбрать и чаще всего используемый вид синтаксиса. При помощи все этого вам не придется каждый раз тратить время на настройку каждого нового документа.
Путь по умолчанию
Здесь пользователь задает директорию, куда Notepad++ сохранит документ. Это очень удобно, если вы пишете объемную программу и каждую часть кода необходимо складывать в одну папку. Впрочем, если вы не выберете, куда сохранять файлы, то приложение само предложит вам ту директорию, которая использовалась в последний раз.
- «История Открытия» позволяет настроить то количество последних открытых файлов, которое вам необходимо. Программа будет автоматически запоминать их.
Вкладка «Ассоциация файлов» необходима для настройки имеющихся значений расширения файлов, которые программа может открывать в автоматическом режиме.
Раздел «Меню Синтаксиса» нужен для того, чтобы отключить из меню выбора те языки, которыми вы не пользуетесь. Если необходимо — их можно будет включить обратно.
«Настройка табуляции» указывает, как будет происходить табуляция и пробелы.
«Подсветка» позволяет вам устанавливать как будут подсвечиваться отдельные слова и парные теги.
Раздел «Печать» поможет вам скорректировать то, как будут выглядеть документы для распечатки. Здесь можно регулировать особенности шрифта, отступы, номера строк и различные цветовые схемы страницы.
Резервное копирование
Позволяет настроить время сохранения сессии. Изначально эта функция уже работает. При желании можно установить время каждого копирования, а также то, куда будут сохраняться эти файлы. Еще вы можете активировать резервное копирование при сохранении. Тогда эти снимки будут складываться в отдельную папку и при каждом сохранении будет создаваться новая копия.
Автозавершение
Поможет вам сделать работу с Редактором более удобной. Здесь вы можете скорректировать как автозакрытие скобок, так и автозавершение целых функций и тегов. Это полезно, так как вы можете не беспокоится, что программа не будет работать из-за забытой в каком-нибудь месте запятой.
- Раздел «Режим окон» позволяет определить, как будут открываться новые файлы.
Вкладка «Разделитель» устанавливает значок для разделителя. Первоначально там указаны скобки, но вы всегда можете поменять это значение.
Раздел «Облачное Хранение» указывается, куда сохранять все файлы в облаке. Изначально эта функция отключена.
Раздел «Поисковая система» позволяет указать, куда каким поисковиком по умолчанию пользоваться при использовании команды «Поиск в Интернете»
Разное
Здесь вы можете управлять такими функциями как подсветка парных тегов, вид переключенных документов, обработка веб-ссылок и т.д. Здесь также можно отключить автоматические обновления Нотпада, а также настроить расширение файла и то, как он будет сворачиваться.
Notepad Tabs
По своим возможностям этот редактор лишь ненамного превосходит стандартный Notepad Windows, а вот по удобству использования и внешнему виду — выше его на голову. Уже из самого названия становится ясно, что его характерной особенностью являются вкладки, в которых можно открыть одновременно несколько документов. Эти вкладки затем можно собирать в группы и открывать одним щелчком мыши (это оценят те пользователи, которым часто приходится обращаться к одному и тому же набору текстовых файлов). Имеется простенький менеджер файлов, который можно убирать с глаз долой и снова легко активировать, когда он понадобится. Помимо работы со вкладками, основной упор программы сделан на внешний вид — в софтинку встроено несколько тем оформления и возможность управлять прозрачностью окна блокнота. А возможность зуммирования текста и подсчёт символов в просматриваемом документе приятно дополняют этот симпатичный, простой и удобный текстовый редактор.
Что такое Notepad++?
Notepad++ – это редактор текстов, предназначенный не только для изменения текстовых файлов, но и для программирования, а также кодирования. Часто его сопоставляют с обычным блокнотом, но объединяет эти программы только работа с текстом.
Редактор Нотепад++ представляет собой бесплатный продвинутый текстовый редактор. Это универсальное средство разработчика со сравнительно увеличенным функционалом, который легко изучить и применять на практике.
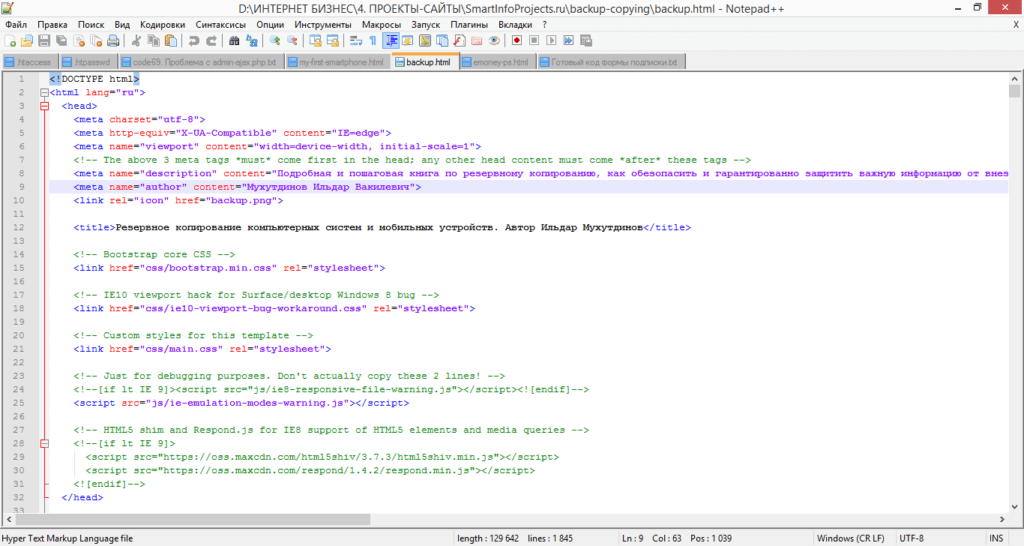
В первую очередь, его функции рассчитаны на программистов и верстальщиков веб-страниц, но возможности данной программы заинтересуют и обычных пользователей.
Чтобы новичку было проще разобраться с функционалом программы, а опытный пользователь мог быстро найти новинки в функциях, рассмотрим программу Notepad++ и его функции по отдельности.
Подсветка синтаксиса в Notepad++
Но, главным преимуществом Notepad++ перед аналогами, включая «Блокнот» и «WordPad», является подсветка синтаксиса html-разметки и огромного количества языков программирования, среди которых Java, C, C++, JavaScript, Visual Basic, PHP, Perl, SQL, XML, Фортран, Ассемблер и многие другие.
Эта возможность сделала данный редактор популярным среди программистов и веб-мастеров. Благодаря подсветке разметки, им намного легче ориентироваться в коде.
При включении соответствующей функции, приложение само способно проставлять ошибочно пропущенные знаки разметки. Кроме того, приложение Нотепад++ способно сворачивать отдельные блоки кода, делая работу с ним удобнее.
Свяжите файлы TXT с NotePad ++
Многим пользователям может не понадобиться заменять Блокнот на NotePad ++ и просто свяжите текстовые файлы, чтобы они открывались непосредственно в NotePad ++ . Таким образом, нам удается не блокировать Блокнот, и мы можем открывать его вручную, когда нам это нужно.
Чтобы связать файлы .txt с NotePad ++, мы должны создать текстовый документ на рабочем столе. Позже мы щелкнем правой кнопкой мыши по файлу и выберем «Свойства». Затем нажмите кнопку «Изменить», выберите NotePad ++ из списка отображаемых приложений и нажмите «ОК».
Если его нет в списке, нажмите «Другие приложения» и «Найти другое приложение на компьютере».
Теперь мы должны выбрать Notepad ++. Исполняемый. Для этого мы должны перейти по следующему маршруту:
Bred
В прошлом один из самых популярных заменителей блокнота из стандартной поставки Windows. Весьма приятен на вид, очень удобен и в меру функционален. Его возможностей программистам окажется явно маловато, а вот обычным пользователям для домашней или офисной работы будет в самый раз. Поддерживает несколько самых распространённых кодировок (ANSI, KOI8, OEM, Unicode) с возможностью мгновенного преобразования текста между ними, может подключать плагины и подсвечивать синтаксис и кое-что ещё. Весьма приятная и удобная для домашнего применения софтинка, к сожалению, позабытая своими авторами — проект заморожен и не обновлялся с 2004 года и будет ли возобновлён, неизвестно. Впрочем, всё равно рекомендую заглянуть на страницу программы ( http://www.astonshell.ru/freeware/bred3/ ) и скачать себе версию на пробу — может оказаться, что это именно то, что Вам надо.