Проблема при включении/загрузке/установке Windows
Для Windows XP
На Windows XP данная ошибка возникает обычно при установке системы, и ее появление значит, что система не может найти драйвера для некоторых устройств.
Чтобы устранить данную ошибку, надо во время загрузки программы установки нажать клавишу «F6», когда в нижней строке появится следующее сообщение «Press F6 if you need to install third-party SCSI or RAID driver». Если нажатие «F6» не помогло, перезагрузите программу установки и, когда снова появится вышеназванное сообщение, нажмите «F7».Данное решение можно применять также и в случае, если появляется синий экран при загрузке Windows XP: нужно вставить загрузочный диск или флешку и проделать описанные выше действия.
Внимание! Переустанавливать после этого ОС не нужно: через 15-20 секунд после нажатия «F6» или «F7» нужно перезагрузить компьютер.
Для Windows 7, 8, 10
Если на вашем компьютере установлена Windows 7 или выше (8, 10) и данная ошибка возникает при включении компьютера или в процессе загрузки системы, скорее всего проблема связана с оперативной памятью.
- Выключите компьютер/ноутбук.
- Если у Вас системный блок – снимите левую боковую крышку корпуса. Ноутбук же надо сложить, перевернуть вверх дном и снять крышку, которая крепится на 1-4 болтах. На большинстве моделей ноутбуков это делается просто, однако на некоторых добраться до оперативной памяти будет довольно сложно. Если вы не знаете, как до нее добраться, поищите на youtube видео по следующим образцам: «Модель ноутбука замена оперативной памяти» или «Модель ноутбука разбор».
- Извлеките платы оперативной памяти из разъемов (слотов).
- Почистите контакты на планке/планках памяти – это можно сделать обычным ластиком.
- Продуйте разъемы для памяти, убедитесь, что в них нет пыли.
- Установите планки обратно в разъемы.
Примечание: не спешите сразу собирать компьютер: включите и проверьте.
Причини возникновения ошибки 0x0000001e
Есть несколько причин, из-за которых система аварийно завершает работу и выбрасывает синий экран с кодом остановки 0x0000001e:
Сбой Windows. Если постоянно сталкиваетесь с этой ошибкой, скорее всего, проблема вызвана сбоем, который произошел после обновления системы безопасности. В Windows 7 проблему можно устранить путем установки соответствующего исправления. В ОС Windows 10 нужно загрузить все ожидающие обновления и обновить систему до последней версии.
Недостаточная мощность блока питания. Эта неполадка может возникнуть, когда БП не достаточно мощный, чтобы обеспечить работу всех установленных и подключенных периферийных устройств. Чтобы проверить, достаточно ли у него мощности, отключите все периферийные устройства. Если обнаружили, что проблема действительно вызвана блоком питания, нужно заменить его на более мощный или использовать автономный USB-концентратор, чтобы снять с него нагрузку.
Неполадка планки оперативной памяти. Неполадки ОЗУ также могут вызвать ошибку синего экрана 0x0000001e. Для ее проверки запустите средство диагностики памяти Windows. Если обнаружены проблемы требуется ее замена.
Повреждены системные файлы. В большинстве случаев сбой возникает из-за повреждения файлов конфигурации загрузки. Для проверки можно запустить сканирование ОС утилитами DISM или SFC. В исключительных случаях, откатить систему в состояние, предшествующему возникновению ошибки с помощью точки восстановления.
Причины возникновения ошибки
Пользователь сталкивается с описываемой проблемой по причине аппаратного или программного сбоя на ПК.

Появление БСОД с этим кодом могут спровоцировать:
- неисправные, устаревшие драйверы;
- повреждение разделов реестра, возникших при установке или деинсталляции ПО, связанного с системой;
- вирусные программы, повредившие файлы Винды;
- конфликт встроенного или скачанного антивирусного ПО;
- конфликт драйверов при подключении нового оборудования;
- поврежденные файлы системы;
- неполадки, связанные с HDD;
- неполадки в ОЗУ;
- неисправность компонента материнской платы.
Перед устранением рассматриваемой ошибки юзеру необходимо изучить окно с уведомлением, в котором сообщается об источнике неполадки. В первую очередь система постарается самостоятельно решить проблему с синим «экраном смерти». Для этого ОС проводит сканирование и перезапуск. Если эти действия не помогли ликвидировать ошибку, пользователю предстоит устранить ее самому.

Метод 2. Определение повреждения или дефекта процессора
Если на процессорах, установленных на затронутых компьютерах, применена версия обновления микрокодов производства, а описанные в этой статье симптомы не возникают на всех компьютерах одной модели с одними и тем же процессорами, процессоры могут быть неисправными.
Чтобы определить, поврежден или неисправен процессор, переместим его на компьютер, который не испытывает никаких симптомов.
Предупреждение
При изменении процессоров выполните инструкции, предоставляемые производителем компьютера, или примените квалифицированных технических специалистов для изменения процессоров.
Если симптомы по-прежнему возникают на исходном компьютере с заменяемого процессора, но не на другом компьютере с исходным процессором, проблема, вероятно, не вызвана поврежденным или неисправным процессором.
Если симптомы не продолжают возникать на исходном компьютере с заменяемым процессором, но возникают на другом компьютере с исходным процессором, возможно, проблема возникает из-за поврежденного или неисправного процессора. В этом случае обратитесь к производителю компьютера, чтобы заменить исходный процессор.
Если на компьютере, который испытывает симптомы, описанные в этой статье, больше одного процессора, переместим все процессоры на другой компьютер. Если результаты указывают на то, что один или несколько из этих процессоров могут быть неисправными, перемещая процессоры по одному, чтобы определить процессор или процессоры, которые могут быть неисправными.
Ошибка возникла при выходе из спящего режима
Для Windows XP, 7, 8
Если ошибка появляется при выходе из режима гибернации (режима сна), то нужно временно отключить режим гибернации и удалить файл hiberfil.sys, который можно найти в корне системного диска с помощью программы Total Commander.
Другой способ удаления данного файла: нажать комбинацию клавиш «win + R», в появившемся окне «Выполнить» ввести «cmd» и нажать ОК. В окне командной строки ввести «powercfg -h off» и нажать «Enter».
Для Windows 10
Нажмите кнопку «Пуск» и наберите «cmd», правой кнопкой мыши щелкните по найденному файлу и выберите «Запустить от имени Администратора». В открывшемся окне наберите «powercfg -h off» и нажмите «Enter».
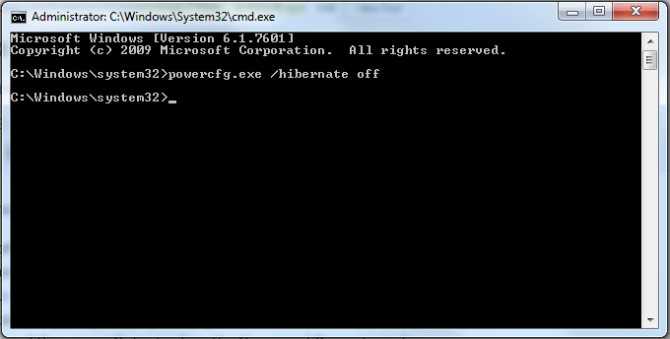
Как исправить ошибку Memory Management
Такая ошибка является частой причиной появления грустного смайлика на экране монитора. Она может возникнуть как в процессе работы устройства, так и при его включении. Но значение у Memory Management всегда одно – несовместимость аппаратной и программной частей компьютера.
Основанием для появления Memory Management чаще всего является:
- Установка неисправного драйвера или его несовместимость с техникой.
- Помехи в работе жесткого диска.
- Неисправности в оперативной памяти.
- Неподходящая версия BIOS.
- Установка программ, зараженных вирусами.
- Ошибки в настройках подачи электричества.
Если причиной неисправности стало вредоносное ПО, то достаточно просканировать компьютер с помощью антивирусных программ.
Удаление неисправного или несовместимого драйвера также может решить проблему, если он стал причиной ее возникновения. Убедиться в этом поможет запуск устройства через безопасный режим. В некоторых ситуациях может потребоваться сброс до заводских настроек или переустановка системы.
Но далеко не всегда причиной поломки является файловая система. Неисправности в «железе» также нередко провоцируют появления бага
Поэтому важно обновлять BIOS до последней версии, так как его устаревание чревато серьезными проблемами с ПК
Если все проделанные действия не окажут нужного эффекта, необходимо:
- Проверить винчестер на наличие трещин, битых секторов и бэдов.
- Проанализировать оперативную память. Ошибки в ее работе отображает программа Memtest 86.
Иногда восстановить прежнюю работоспособность компьютера самостоятельно не получается. Как правило, в этом всегда виноваты физические неисправности элементов, а не сбои оперативной системы. В таком случае лучше обратиться в сервисный центр, где профессионалы найдут как причину неисправности, так и способы ее устранения.
Метод 3. Определите, работает ли процессор вне определенного диапазона условий окружающей среды
Чрезмерная температура в помещении, плохая вентиляция или накопление пыли могут привести к тому, что электронные компоненты, например процессоры, ведут себя неохотно. Неисправность вентиляторов или заблокированных воздушных проходов может привести к проблемам с вентиляцией. Если внутренние или воздушные проходы компьютера запылены или компьютер проявляет симптомы при установке только в определенном расположении, одним из факторов может быть перегрев системы. Убедитесь, что компоненты являются чистыми, чтобы вентиляторы функционировали правильно и чтобы проходы воздуха не мешали. Кроме того, убедитесь, что комната, в которой расположен компьютер, надлежащим образом проветриваема. Температура комнаты должна быть в операционном диапазоне, указанном производителем компьютера.
Напряжение, которое выше или ниже указанного или колеблется, может привести к тому, что процессоры и другие электронные компоненты будут вести себя неотратично. Неправильное или несогласованное основное напряжение питания, перегруженное или неправильно функционируюющее питание на компьютере или неправильное функционирование схемы материнской платы могут привести к неправильному или непоследовательному напряжению, которое должно быть поставлено процессору. Свяжитесь с соответствующими специалистами, чтобы проверить, может ли одна из этих проблем быть причиной симптомов.
Методы устранения неисправности
Ошибка 0x000000a5 сигнализирует о том, что BIOS не полностью совместим со стандартом ACPI. Непосредственной причиной такой ситуации могут быть следующие факторы:
- Неисправная оперативная память ПК;
- Неправильные настройки BIOS;
- Использование устаревшей версии BIOS.
Далее мы подробно остановимся на вариантах устранения указанной неисправности.
Способ 1: Настройка BIOS
Прежде всего необходимо проверить правильность настроек BIOS и в случае необходимости скорректировать их.
- После запуска компьютера вы услышите характерный сигнал. Сразу же после этого для перехода в БИОС зажмите определенную клавишу. Какую именно клавишу, зависит от версии вашего системного ПО, но чаще всего это Delили F2.
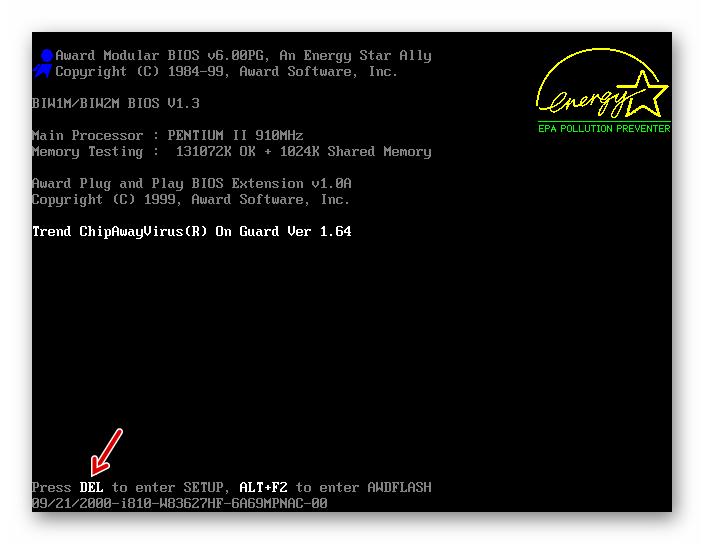
Урок: Как войти в БИОС на компьютере Откроется интерфейс BIOS. Дальнейшие ваши действия также прямо зависят от версии этого системного ПО и могут сильно отличаться. Мы будем рассматривать решение проблемы на примере BIOS Insydeh20, но общий принцип действий может быть использован и для других версий. Прежде всего требуется указать нужную операционную систему. Переместитесь во вкладку «Exit», выберите «OS Optimized Defaults» и нажмите Enter. В открывшемся дополнительном списке остановите выбор на «Win7 OS» после чего снова жмите клавишу Enter.
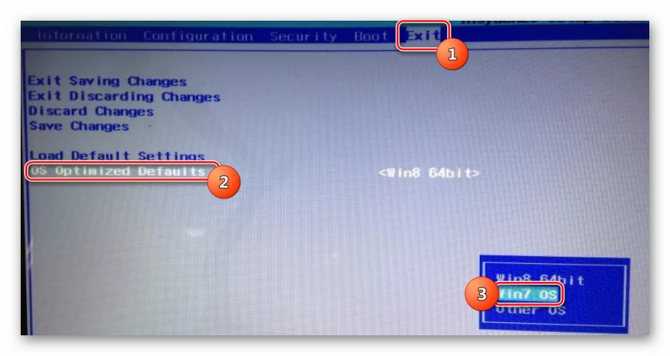
Далее выберите в той же вкладке пункт «Load Default Settings» и в появившемся меню щелкните «Yes».
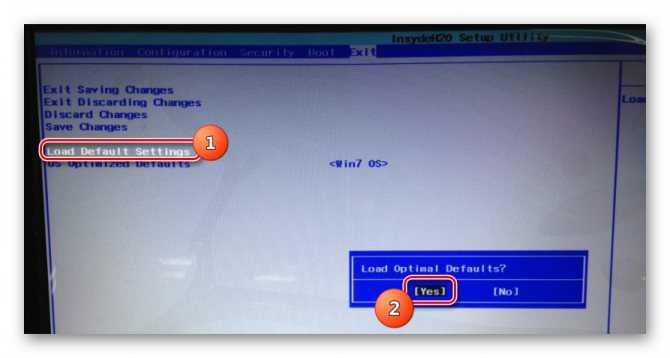
Далее перемещайтесь во вкладку «Configuration». Напротив наименования параметра «USB Mode» выберите пункт «USB 2.0» вместо «USB 3.0». Только потом, когда уже произведете установку Windows 7, не забудьте вернуться в БИОС и присвоить данной настройке прежнее значение, так как в обратном случае не установятся драйвера для работы с USB 3.0, что не позволит вам в будущем передавать и принимать данные по этому протоколу.
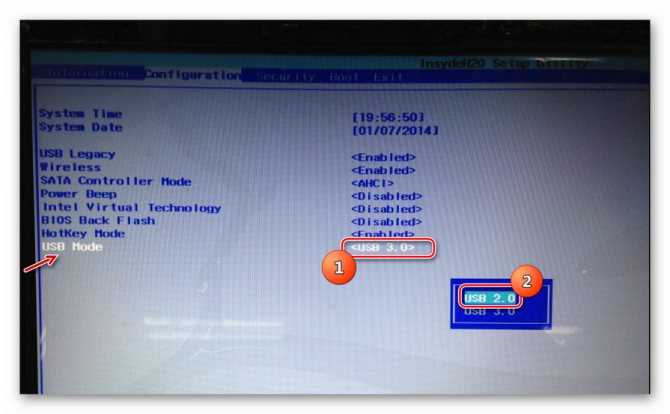
Теперь для сохранения внесенных изменений вернитесь во вкладку «Exit», выберите параметр «Exit Saving Changes» путем его выделения и нажатия кнопки Enter. В отобразившемся меню щелкните «Yes».
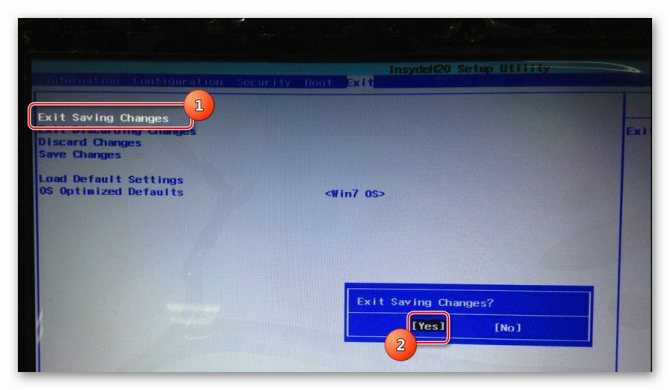
Но описанные действия могут и не помочь даже тогда, когда проблема кроется именно в БИОС. Если вы используете устаревшую версию данного системного ПО, никакие изменения параметров не устранят неисправность. Узнайте, поддерживает ли установку Виндовс 7 экземпляр BIOS на вашем компьютере. Если не поддерживает, тогда требуется произвести перепрошивку материнской платы актуальной версией, скачанной с официального сайта её производителя. На особо древних ПК «материнка» и другие аппаратные комплектующие вообще могут быть несовместимы с «семеркой».
События и причины вызывающие экран смерти
Аппаратные неисправности нередко являются виновниками инициализации синего экрана.
Проблемы с оперативной памятью
Возникновение ошибок связанных с ОЗУ имеет довольно большой процент в общем количестве аппаратных проблем. Оперативная память устроена таким образом, что ячейки памяти чипов постоянно перезаписываются сохраняемой информацией. У любой микросхемы имеется технологический ресурс таких циклов, при использовании которого чип памяти может некорректно сохранять информацию или менять содержимое регистров непроизвольно. Это называется физическим старением.
Оперативная память может быть и не совместима с материнской платой. Даже при одинаковом интерфейсе старая материнская плата может приводить к ошибкам обмена информацией с новыми чипами памяти. Это вызвано тем, что когда плата создавалась, чипов установленных на линейках памяти не существовало, и естественно производитель не мог их поддерживать. Нередки случаи неправильного выставления напряжения питания и таймингов работы ОЗУ в БИОС компьютера. Эти причины могут быть связаны и с некорректным «разгоном» компьютера.
Возникновение ошибок связанных с видеокартой
Видеоадаптер может быть виновником возникновения BSoD. Причины аппаратных сбоев могут быть вызваны некорректным электропитанием или результатом недостаточного охлаждения видеопроцессора. В состав реализации видео входит так же и оперативная память. Непосредственно для организации временного кэширования изображения ей присущи точно такие же проблемы, как и с основной оперативной памятью. Это старение ячеек чипов или несовместимость нового оборудования со старыми реализациями других комплектующих. Возникновение ошибок из-за перегрева связано с неправильной организацией системы охлаждения или ее изменение в процессе эксплуатации. Например, высыхание теплопроводных компонентов, таких как термопаста или теплопроводящие эластичные прокладки.
Синий экран смерти вызванный процессором
Процессор может быть причиной инициализации аварийной ситуации в системе. Проблемы процессора похожи на проблемы присущие видеокарте. Это нарушение температурного режима, плохое крепление в сокете, наличие окислов или нарушение антикоррозийного покрытия выводов. Питание процессора тоже может быть причиной ошибки. Но тут есть один нюанс. Ошибки по питанию могут возникнуть не только из-за блока питания. Просадка питающего напряжения может быть вызвана обвязкой процессора. Обвязку представляют собой конденсаторы, находящиеся на материнской плате в цепях питания, а не в самом блоке. При длительной эксплуатации электролит в полярных конденсаторах имеет свойство высыхать, чем нарушает параметры выходного напряжения. Определить изменения иногда можно визуально. Конденсаторы, утратившие номинальную емкость, часто вздуваются, то есть они изменяются в форме. Решение проблемы состоит в замене неисправных элементов.
У процессора имеется и встроенные регистры памяти, которые могут записываться с ошибками связанных со старением ячеек. В принципе у любых компонентов, имеющих перезаписываемую память это актуальная проблема. Производители решают это многократной проверкой перезаписываемой информации и подсчетом контрольных сумм и их мониторингом. Сбои могут быть вызваны и неправильно уставленными параметрами передачи данных с другими компонентами компьютерной системы, то есть различие в частоте шины данных. Например, увеличение ее при разгоне.
Блок питания
Блок питания компьютера не может вызывать инициализацию синего экрана смерти, которая бы описывалась кодом. Но вот ошибки других устройств, вызванных некорректным обеспечением электропитания может спровоцировать. Прежде всего, это блок питания не рассчитанный на потребляемую нагрузку системным блоком. Это может быть и старение самого блока питания, не обеспечивающего выходной ток при нагрузке. Это вызвано тем, что некоторые электронные компоненты имеют свойство изменять свои параметры в течение времени.
Проблемы жесткого диска
Ошибки, вызываемые HDD, могут быть как программного, так и аппаратного происхождения. Коммуникационные шлейфы, не обеспечивающие качественной передачи данных, являются распространенной причиной появления синего экрана смерти. Это могут быть и проблемы соединений и некачественные разъемы. При длительной эксплуатации и наличии сильной вибрации компьютера от вентиляторов охлаждения могут быть спровоцированы микротрещины на пайках. Такие неисправности трудно обнаруживаемые, и их можно устранить в условиях сервисных центров.
Проблема появилась во время работы на компьютере
В данном случае следуйте общим рекомендациям по устранению STOP-ошибок:
- Если ошибка появилась впервые, перезагрузить компьютер и продолжать работу. Если же ошибка появляется снова, значит есть проблема, и надо искать решение.
- Если BSoD («синий экран») указывает на системный драйвер Win32k.sys, источником ошибки может быть программа для удаленного управления. Например, это может быть TeamViewer или AmmyyAdmin. При наличии данных программ их необходимо удалить.
- Проверить компьютер на вирусы, например с помощью программ Malwarebytes Anti-Malware или Dr.WebCureit!, и жесткий диск на наличие поврежденных секторов, например с помощью программы Victoria.
- Удалить недавно установленное оборудование, программы или обновления.
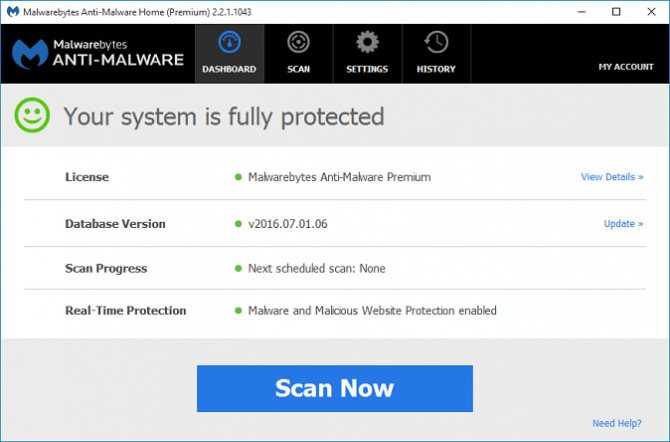
Удаление драйверов недавно установленного оборудования
Если проблема возникла после установки нового оборудования, попробуйте его отключить, если это невозможно/нежелательно делать, проверьте совместимость оборудования с Вашей операционной системой. Найдите драйвер для Вашего оборудования на сайте производителя.
Если это не помогло, попробуйте автоматически обновить драйвер для Вашего нового устройства. Для этого выполните следующие действия:
- Нажмите сочетание клавиш «win+R» и наберите в открывшемся окошке «devmgmt.msc», нажмите ОК.
- Откроется диспетчер устройств, найдите нужное устройство, щелкните по нему правой кнопкой мыши, выберите «Обновить драйверы».
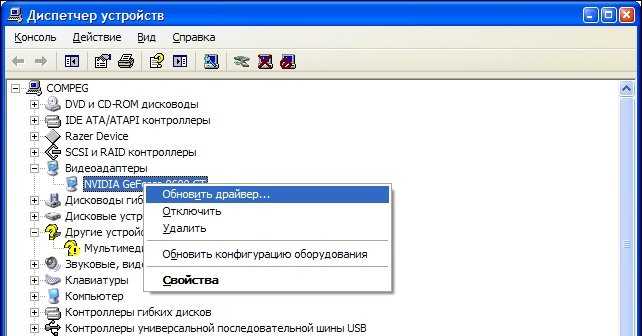
Удаление недавно установленной программы
Нажмите сочетание клавиш «win+R», в открывшемся окошке наберите «appwiz.cpl» и нажмите ОК. Отсортируйте программы по дате установки, нажав на поле «Установлено», выберите недавно установленную программу, которая могла вызвать проблему, правой кнопкой мыши и нажмите «Удалить»
Удаление недавно установленных обновлений
Иногда обновления устанавливаются прямо во время работы, и пользователь этого может и не заметить. Выполните следующие действия, чтобы проверить, когда были установлены последние обновления:
- Нажмите сочетание клавиш «win+R» и наберите в открывшемся окошке «appwiz.cpl», нажмите ОК, выберите в открывшемся окне «Просмотр установленных обновлений», нажмите на поле «Установлено» и отсортируйте обновления по дате установки;
- Усли даты установки последних обновлений совпадают, или близки по дате (предшествуют) ко времени, когда появилась проблема – удалите обновления, для этого выберите обновление, которое хотите удалить, нажмите правой кнопкой мыши и выберите «Удалить».
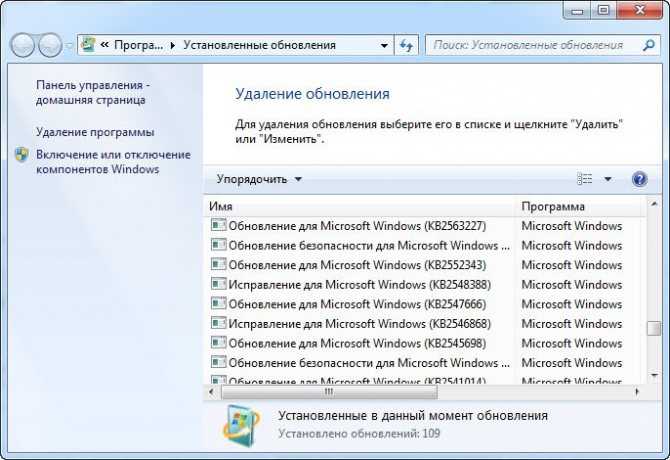
Что такое синий экран смерти
Появление ВSOD – это явный показатель того, что с операционной системой возникла серьезная ошибка, которая требует незамедлительного исправления. Возникает «экран смерти» только в тех случаях, когда компьютер не в состоянии устранить ошибку самостоятельно.
Как правило, после красочного сообщения с грустным смайлом следует принудительная перезагрузка устройства, которая на время может стабилизировать работу системы. Но подобный подход лишь оттягивает неизбежное, и ошибка вскоре появится снова.
Рано или поздно столкнуться с проблемой устрашающего белого текста на синем фоне, придется каждому пользователю ОС Windows. Впервые BSOD увидели пользователи Windows 95, и с тех пор способ предупреждения о фатальных ошибках системы практически не изменился. Однако в защиту новых версий ОС можно сказать, что они более стабильны, нежели их предшественники. Поэтому количество пользователей, сталкивающихся с BSOD, становится все меньше.
Владельцы ПК на системе Windows 10 видят ВSOD как короткое сообщение об ошибке с ее кодовым названием под грустным смайликом. В некоторых случаях на экране также можно увидеть QR-код, отсканировав который можно узнать причину появления ошибки.
Специфические особенности некоторых сбоев
Применительно к сбою STOP 0x00000051, четвертый входной параметр (BugCheckParameter4), отраженный на синем экране смерти в круглых скобках (0xDDDDDDDD), может подсказать нам более подробные сведения о деталях сбоя и определить возможные более специфичные методы устранения проблемы для случаев, когда она вообще может быть устранена.
| Значение четвертого параметра (для 32/64-разрядной ОС) | Символическое имя | Описание |
|---|---|---|
| 0x00000374 | Причина ошибки в программном повреждении куста реестра. | |
| 0x000006E6 | Неизвестно. Возможно проблема вовсе не касается реестра. Последний раз наблюдалась при проблемах с видеоадаптером. |
Как исправить ошибку 0x000000C5: DRIVER CORRUPTED EXPOOL на Windows 7?
Прежде, чем рассматривать решение ошибки 0x000000C5: DRIVER_CORRUPTED_EXPOOL на Windows 7, рассмотрим ситуации, при которых данный BSOD вылетает.
- При подключении к ПК USB-джойстиков, игровых аксессуаров и прочих комплектующих.
- При запуске современных игр.
- При установке старого софта. Этап запуска программы или игры.
- При включении ПК, когда был поврежден драйвер одного из устройств. Обычно на синем экране кроме кода ошибки есть указание на поврежденный драйвер.
- На старте Windows вылетает BSOD по причине поломки одного из устройств.
А теперь способы, как решить ошибку DRIVER CORRUPTED EXPOOL.
Способ 1. Если подключали к ПК какое-то устройство USB формата
Если ранее ваша система работала стабильно и не появлялся BSOD, но после вы подключили к ПК флешку, игровую консоль, принтер, сканер и т д, то причина неполадки может крыться в самом устройстве и его драйвере. Для начала нужно отключить последние подключенные устройства. Убедиться, что новинка подключена к разъему USB 2.0. Если у вас скоростная флешка, то, возможно, она имеет формат USB 3.0. На материнской плате или на ноутбуке разъемы под USB 3.0 имеют отличимый от USB 2.0 цвет.

Если переподключение устройства не помогло исправить ошибку, то нужно удалить драйвера к этому устройство и скачать их заново с официального сайта разработчика оборудования.
Драйвера можно удалить следующим образом. Переходим в «Диспетчер устройств». Выбираем из списка нужное устройство. Нажимаем на нем правой кнопкой мыши и кликаем «Свойства». Далее переходим во вкладку «Драйвер» и нажимаем «Удалить».
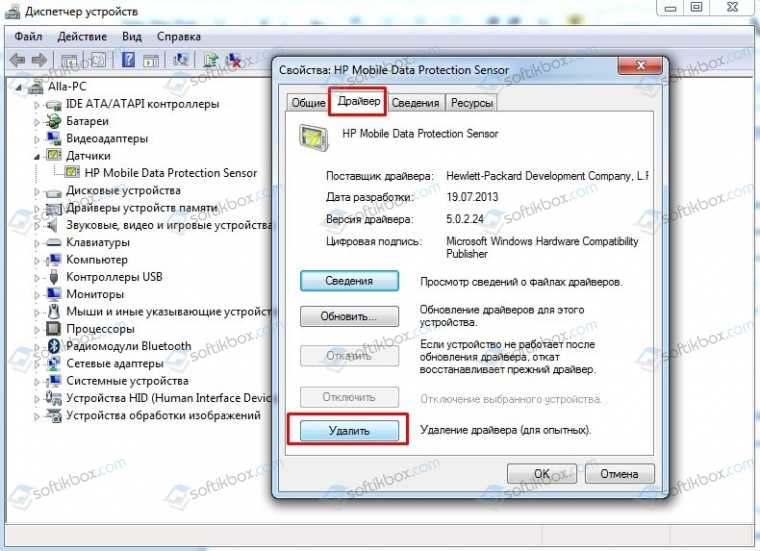
После удаления самого драйвера рекомендуем удалить из списка и само устройство. Также нажимаем на нем правой кнопкой мыши и выбираем «Удалить».
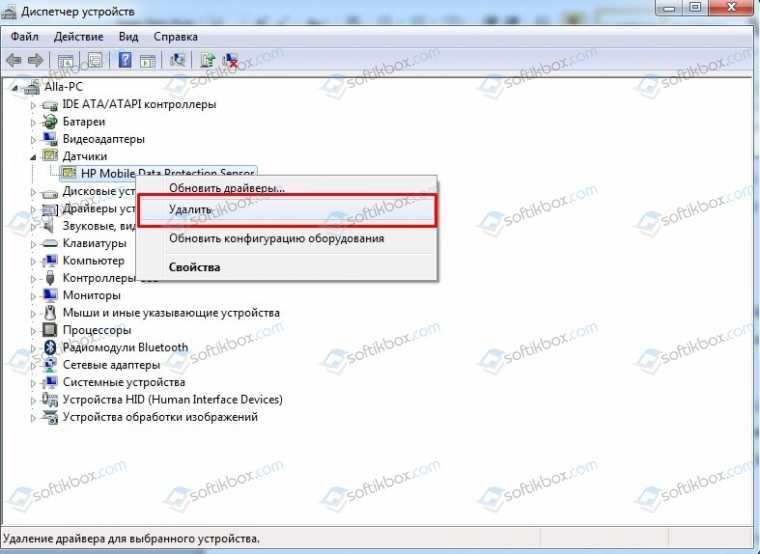
После подключения устройства к ПК система обнаружит новинку и предложит установить драйвера.
Способ 2. Если устанавливали софт
В случае, если синий экран смерти DRIVER_CORRUPTED_EXPOOL появился после установки какой-то игры, то нужно в первую очередь просканировать систему на вирусы. Для этого лучше использовать свежую версию утилиты Dr. Web Curelt.
После проверки системы на вирусы стоит удалить и переустановить игру или программу. На время установки нужно отключить антивирус и защитник Windows. Если ошибка исчезла, то exe-файл программы нужно добавить в исключения антивируса.
Способ 3. Проверка и переустановка драйверов
В случае, если вы не устанавливали какой-либо софт и не обновляли операционную систему, то нужно скачать и запустить программу DriverPack Solution. Эта программа позволяет определить состояние установленного программного обеспечения и обновить нужные компоненты.
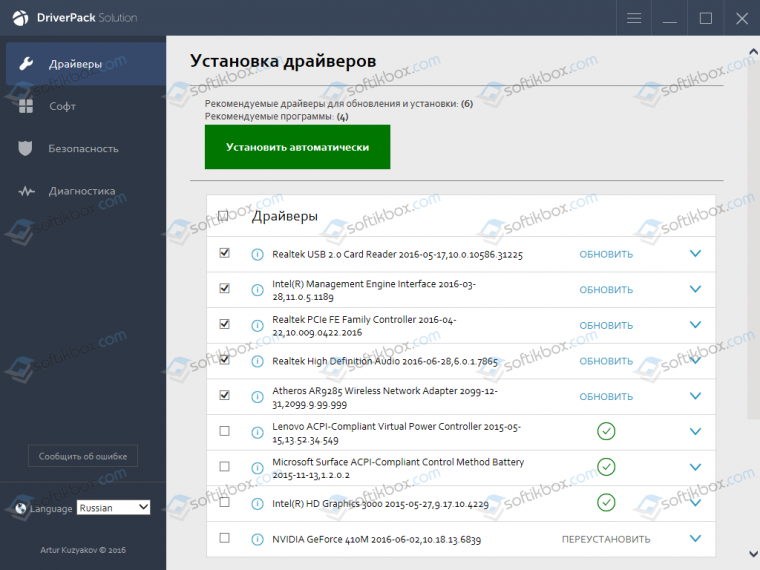
В случае, если обновление драйверов не помогло исправить ошибку, стоит выполнить несколько несложных действий:
Жмем «Win+R» и вводим «verifier».

Появится окно «Диспетчера проверки драйверов». Нужно поставить отметку «Удалить существующие параметры».
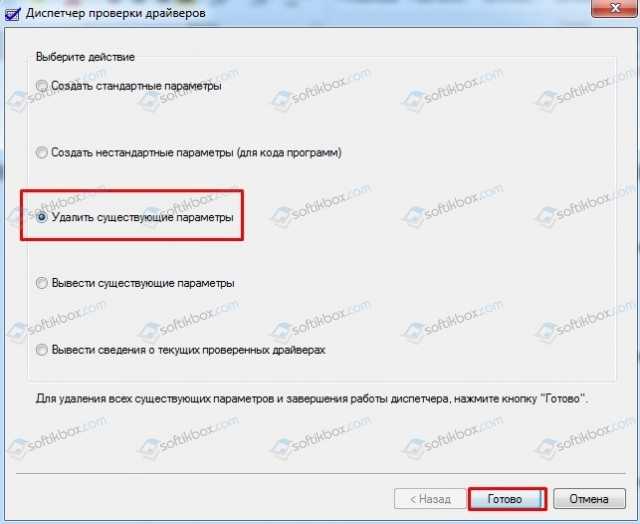
Система попросит перезагрузки. Соглашаемся, нажав «ОК».
ПК будет перезагружен и параметры установленного программного обеспечения будут аннулированы. Windows должна работать стабильно.
Способ 4. Отключение файла подкачки
По непонятным причинам, но некоторым пользователям избавиться от ошибки 0x000000C5: DRIVER_CORRUPTED_EXPOOL помогло отключение файла подкачки. Для этого нужно выполнить следующие действия:
Жмем «Win+R» и вводим «sysdm.cpl».

Откроется окно «Свойства системы». Переходим во вкладку «Дополнительно». Нажимаем на кнопку «Параметры» в разделе «Быстродействие».
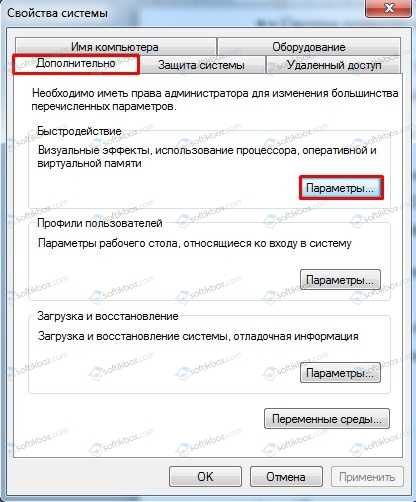
Откроется окно «Параметры быстродействия». Переходим во вкладку «Дополнительно». В разделе «Виртуальная память» нужно нажать на кнопку «Изменить».
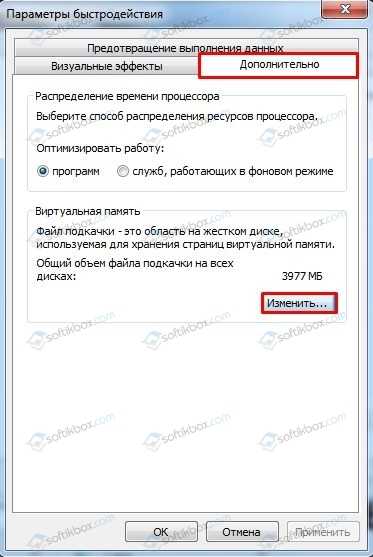
Снимаем отметку «Автоматически выбирать размер файла подкачки» и ставим «Без файла подкачки».

Перезагружаем компьютер.
Способ 5. Если ни единый вышеуказанный способ не работает
В случае, если определить виновника BSOD вышеуказанными способами не удалось, то стоит воспользоваться следующими рекомендациями:
- Проверяем жесткий диск на ошибки. Для этого можно использовать программу Victoria HDD, MHDD или любую другую программу для диагностики жесткого диска.
- Протестировать модули оперативной памяти на предмет ошибок с помощью программы MemTest86.
- Проверить процессор на перегрев.
- Выполнить откат системы до более раннего состояния с помощью точки восстановления.
В случае, если и общие рекомендации не помогли избавиться от неполадки, то нужно переустановить Windows с форматированием логических разделов






























