Online NT Password & Registry Editor — мощный инструмент сброса паролей Windows и не только
Утилитой Online NT Password & Registry Editor я впервые успешно воспользовался около 10 лет назад и с тех пор она не потеряла актуальности, не забывая регулярно обновляться.
Данная бесплатная программа может быть помещена на загрузочную флешку или диск и использоваться для сброса пароля локальной учетной записи (и не только) Windows 7, 8, 8.1 и Windows 10 (а также предыдущих версий ОС от Microsoft). Если же у вас одна из последних версий и при этом используется не локальный, а онлайн аккаунт Microsoft для входа, с помощью Online NT Password & Registry Editor вы все равно сможете получить доступ к компьютеру обходным путем (тоже покажу).
Внимание: сброс пароля на системах, где используется шифрование файлов EFS приведет к тому, что эти файлы станут недоступны для чтения. А теперь руководство по созданию загрузочной флешки для сброса пароля и инструкция по ее использованию
А теперь руководство по созданию загрузочной флешки для сброса пароля и инструкция по ее использованию.
- Зайдите на официальную страницу загрузки образа ISO и файлов загрузочной флешки Online NT Password & Registry Editor http://pogostick.net/~pnh/ntpasswd/bootdisk.html, пролистайте ее ближе к середине и загрузите последний релиз для USB (там же есть и ISO для записи на диск).
- Распакуйте содержимое архива на флешку, желательно на пустую и обязательно не на являющуюся загрузочной в настоящий момент.
- Запустите командную строку от имени администратора (в Windows 8.1 и 10 через правый клик по кнопке Пуск, в Windows 7 — отыскав командную строку в стандартных программах, потом через правый клик).
- В командной строке введите e:syslinux.exe -ma e: (где e — буква вашей флешки). Если увидите сообщение об ошибке, выполните ту же команду, убрав из нее параметр -ma
Примечание: если по какой-то причине данный способ не сработал, то вы можете загрузить ISO образ данной утилиты и записать ее на флешку с помощью WinSetupFromUSB (используется загрузчик SysLinux).
Итак, USB накопитель готов, подключите его к компьютеру, где нужно сбросить пароль или же получить доступ к системе другим способом (если используется учетная запись Microsoft), поставьте загрузку с флешки в БИОС и приступите к активным действиям.
После загрузки, на первом экране вам будет предложено выбрать опции (в большинстве случаев можно просто нажать Enter, ничего не выбирая. Если в этом случае возникают проблемы, то используйте одну из опций, путем ввода указанных параметров, например, boot irqpoll (после этого — нажатие Enter), если возникают ошибки, связанные с IRQ.
На втором экране будет показан список разделов, в которых были обнаружены установленные Windows. Вам требуется указать номер этого раздела (есть и другие опции, в детали которых тут вдаваться не буду, тот кто ими пользуется и без меня знает, зачем. А обычным пользователям они не понадобятся).
После того, как программа убедится в наличии необходимых файлов реестра в выбранном Windows и возможности операций записи на жесткий диск, вам будет предложены несколько вариантов, из которых нас интересует Password reset (сброс пароля), который и выбираем путем ввода 1 (единицы).
Далее выбираем опять 1 — Edit user data and passwords (редактирование пользовательских данных и паролей).
Со следующего экрана начинается самое интересное. Вы увидите таблицу пользователей, являются ли они администраторами, а также заблокированы или задействованы эти учетные записи. В левой части списка указаны номера RID каждого пользователя. Выбираем нужного путем ввода соответствующего номера и нажатием Enter.
Следующий шаг позволяет выбрать нам несколько действий при вводе соответствующей цифры:
- Сбросить пароль выбранного пользователя
- Разблокировать и задействовать пользователя (Как раз эта возможность позволяет на Windows 8 и 10 с аккаунтом Microsoft получить доступ к компьютеру — просто на предыдущем этапе выберите скрытый аккаунт Администратора и включите его с помощью данного пункта).
- Сделать выбранного пользователя администратором.
Если ничего не выбирать, то по нажатию Enter вы вернетесь к выбору пользователей. Итак, для сброса пароля Windows выбираем 1 и нажимаем Enter.
Вы увидите информацию о том, что пароль был сброшен и снова то же меню, что вы видели на предыдущем шаге. Для выхода нажимаем Enter, при следующем выборе — q, и, наконец, для сохранения сделанных изменений вводим y на запрос.
На этом сброс пароля Windows с помощью загрузочной флешки Online NT Password & Registry Editor завершен, вы можете извлечь ее из компьютера и нажать Ctrl+Alt+Del для перезагрузки (и поставить загрузку с жесткого диска в БИОС).
</li>
Реестр
Если вы забыли пароль от учетной записи Windows 10, ничто не мешает воспользоваться еще одним способом его сброса – через реестр. Правда, здесь процедура чуть сложнее, чем описанные выше, и вам также понадобится установочный диск с Windows. Итак, загрузив компьютер с носителя с дистрибутивом ОС, нажмите на экране в окне мастера-установщика Shift+F10 и выполните в открывшейся командной строке команду regedit.
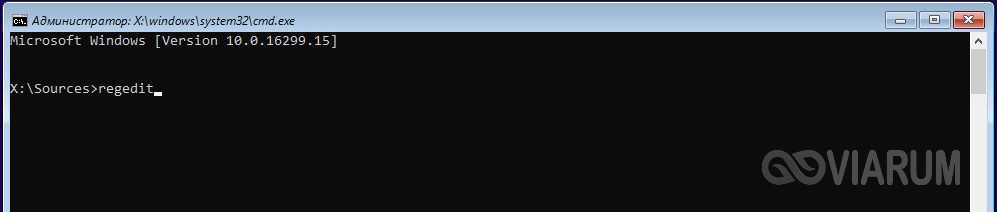
В редакторе реестра выделите раздел HKEY_LOCAL_MACHINE, проследуйте в меню «Файл» и выберите там опцию «Загрузить куст».
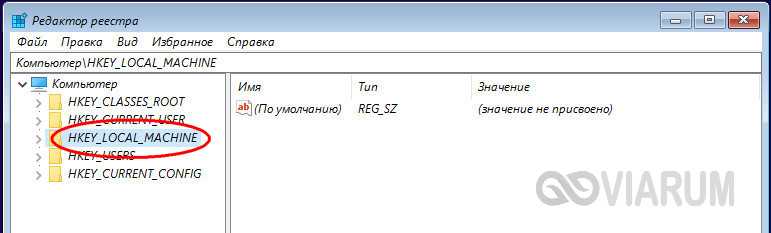
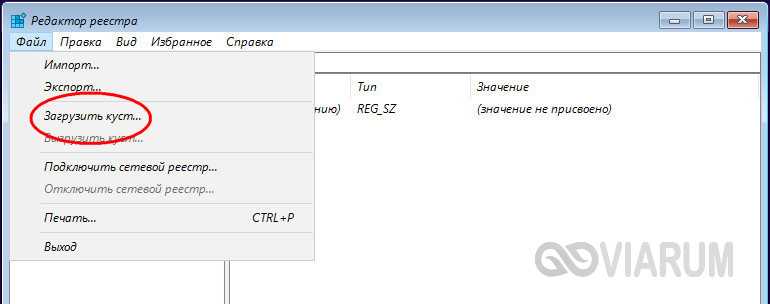
В окне обзора пройдите в расположение Системный том – Windows – System32 – config и откройте там файл SAM.
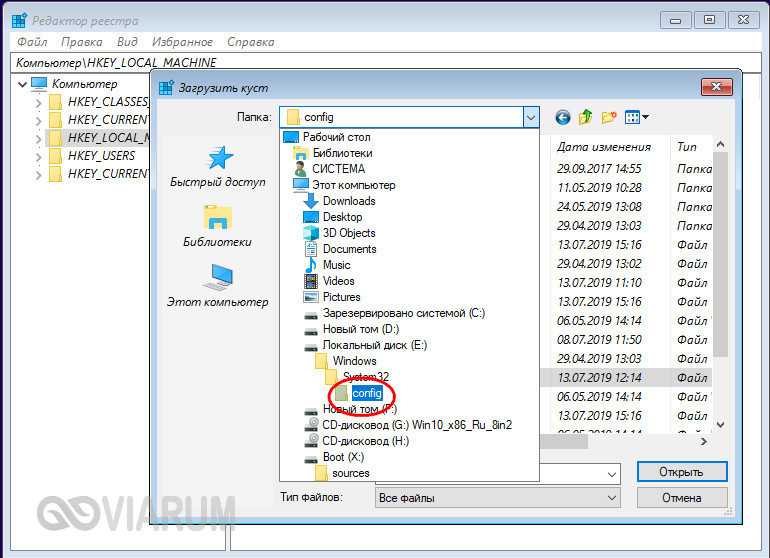
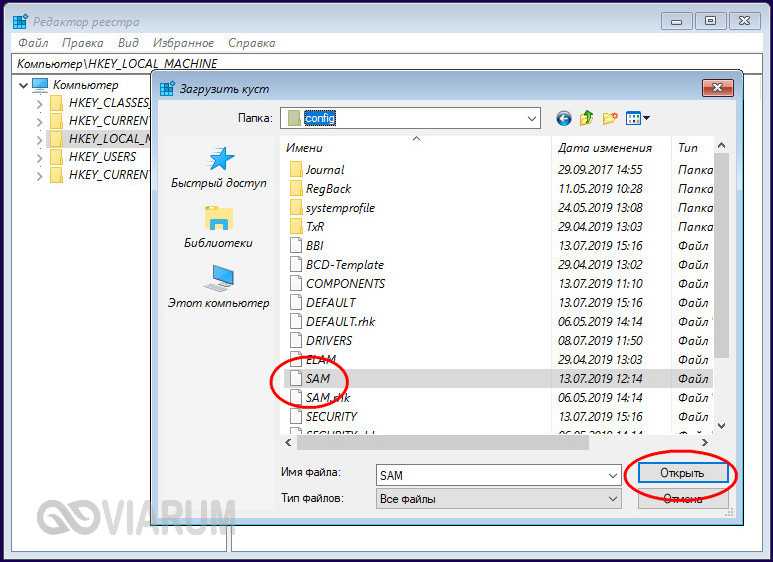
В окне куста реестра введите произвольное имя, например, data и нажмите «OK». Следствием этого действия станет появление подраздела data в корневом разделе HKEY_LOCAL_MACHINE.
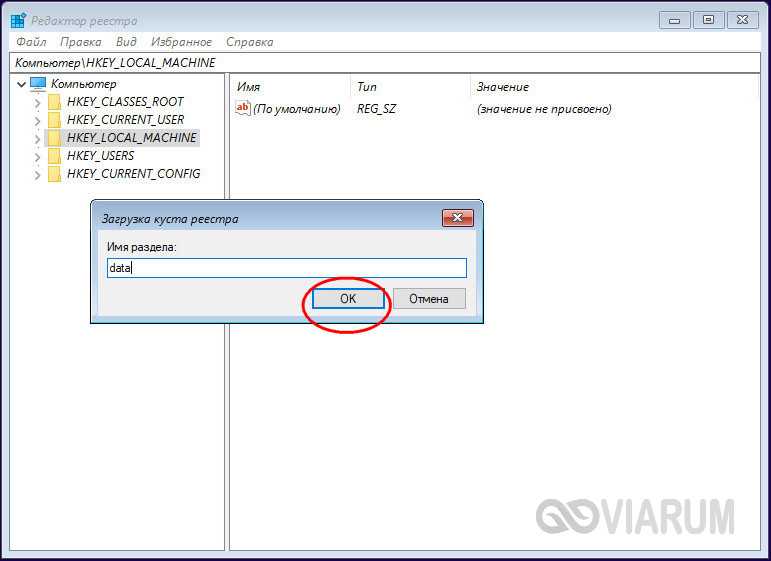
Разверните его до этого каталога: data – SAM – Domains – Account – Users – Names. В последнем подразделе найдите папку с именем пользователя, для которого забыт пароль в Windows 10, и запомните тип значения параметра по умолчанию. В нашем примере это 0x3e9.
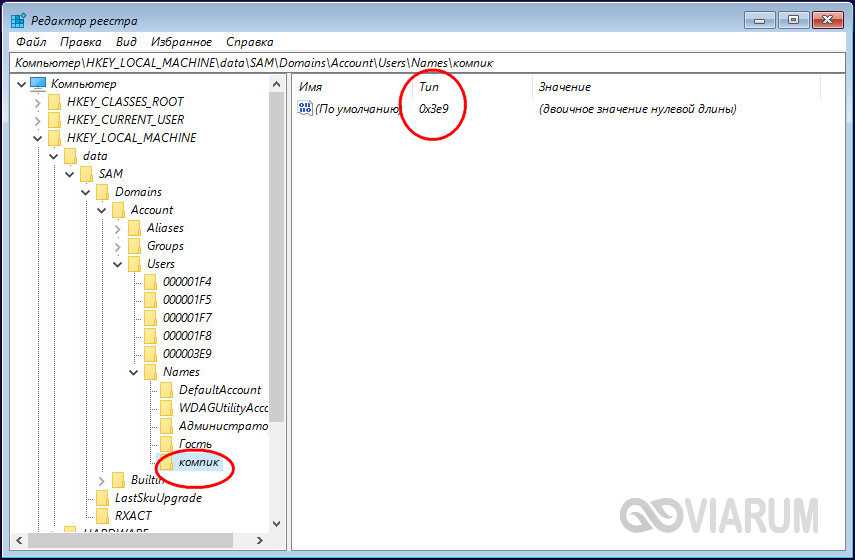
Теперь перейдите чуть выше в подраздел Users и найдите в нем вложенный каталог, в названии которого будет указана эта самая строка. У нас это 00000x3e9. Зайдите в данный каталог и дважды кликните по параметру V, чтобы открыть окошко редактирования его значения.
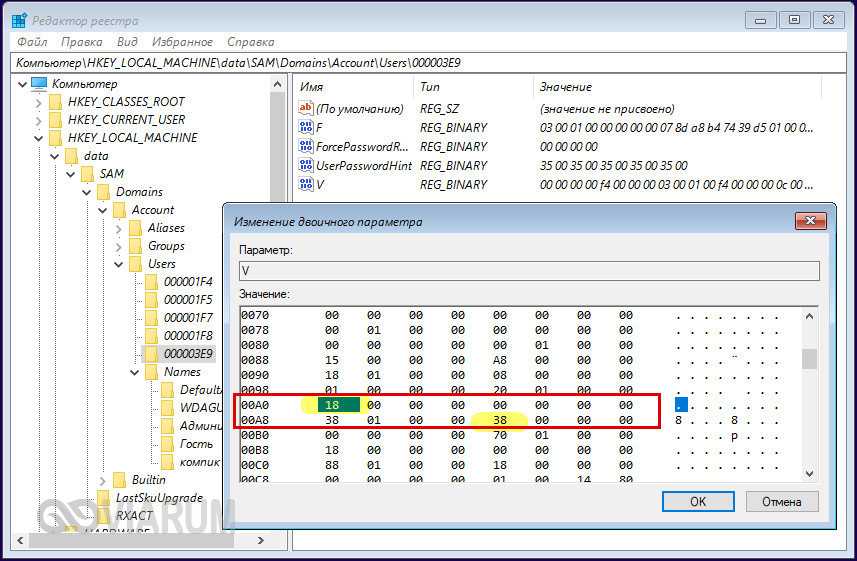
А сейчас будьте внимательны. В первом столбце найдите элементы 00A0 и 00A8. Для 00A0 замените первое число на 0, каким бы оно ни было, а для 00A8 – пятое число и тоже на 0. Для этого ставим курсор слева числа, зажимаем Shift и жмем стрелку-вправо, а когда значение будет выделено синим, нажимаем 0. Должно получиться так, как на этом скриншоте.
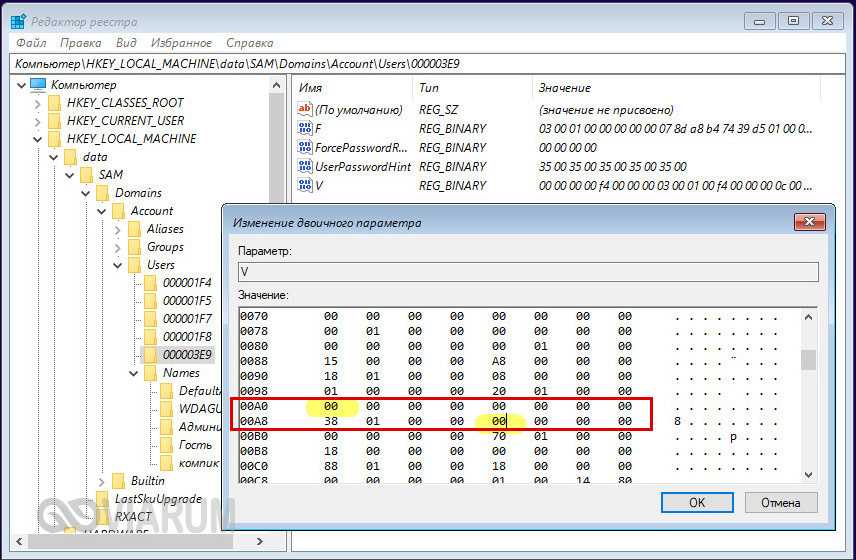
Сохранив внесенные изменения, выделите созданный подраздел data, выберите в меню «Файл» опцию «Выгрузить куст» и подтвердите действие. Закройте редактор реестра и перезагрузите компьютер в штатном режиме. Забытый пароль администратора Windows 10 должен быть сброшен.
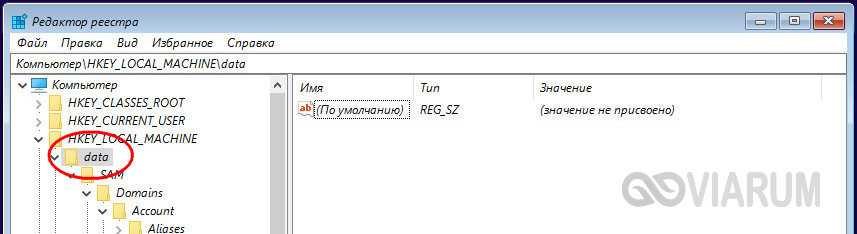
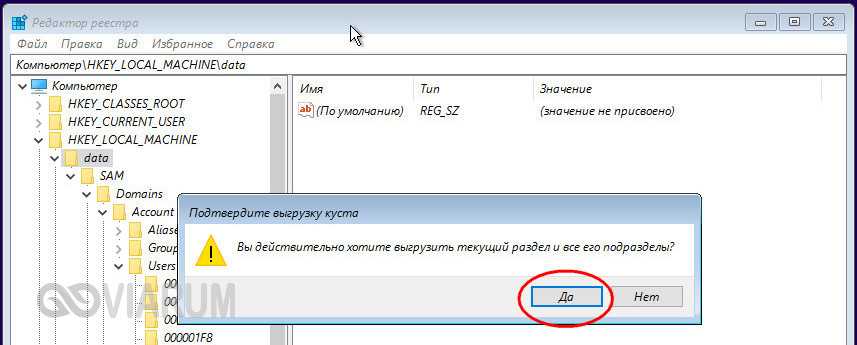
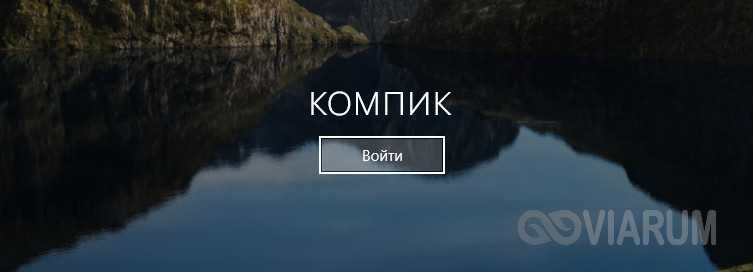
Сброс пароля на сайте Microsoft
Данный вариант подходит только тем, кто в свое время зарегистрировался на сайте компании и использует исключительно эту учетную запись. Сделать это с того же компьютера, пароль которого требуется сбросить практически невозможно.
Лучше использовать для этого смартфон или какое-нибудь другое устройство с доступом к интернету. Сам алгоритм довольно прост. Нужно только выполнять все действия в строгом порядке, в соответствии с инструкцией.
Вот и все. Проблема решена. Теперь доступ к компьютеру восстановлен. Но этот вариант справедлив только для учетной записи Microsoft. С локальной учеткой все будет намного сложнее. Так что нужно рассмотреть подробнее другие варианты сброса.
Программы для сброса пароля Windows 10
Пару слов о всевозможных программах и утилитах для взлома пароля. Конечно, это личное дело каждого, где и что применять. Альтернатив Dism++ конкретно по этой области обхода защиты хватает. Все они в большинстве своем работают все так же, с загрузочного носителя, и принцип работы имеют практически схожий. Выбирать их или нет – решать Вам, но зачем изобретать велосипед, когда имея всего лишь дистрибутив с «десяткой» и пару команд в командной строке, добиться желаемого результата? Это одно из самых простых и эффективных решений. К тому же, дистрибутив можно и потом использовать, в случае установки новой чистой системы.
Системный способ
Воспользоваться этим способом можно только в том случае, если на текущий момент вы имеете доступ к вашей операционной системе и помните пароль, а дискету сброса пароля планируете делать на будущее. Итак, для создания загрузочной флешки или диска проделайте следующие шаги:
- Для начала вставьте флешку в свободный USB-разъём или диск в дисковод. В этот съёмный носитель вы и будете интегрировать настройки для сброса пароля. Вставляем флешку в свободный USB-разъём
- Наведите курсор мыши на иконку контекстного меню «Пуск» и нажмите на правую клавишу, затем выберите «Панель управления». Также для вызова данного окна со списком меню можете воспользоваться комбинацией клавиш «Win+X». Если у вас операционная система Windows 7, то для перехода в панель управления сначала кликните левой кнопкой мыши по меню «Пуск», затем выберите в списке соответствующий пункт. Наводим курсор мыши на иконку контекстного меню «Пуск» и нажимаем на правую клавишу, затем выбираем «Панель управления»Кликаем левой кнопкой мыши по меню «Пуск», затем по строке «Панель управления»
- Теперь перейдите в меню редактирования учётных записей, которое расположено в панели управления. Чтобы не тратить лишнее время на его поиск в дополнительных системных папках, настройте режим отображения элементов через значки (сделать вы это можете, изменив параметр «Просмотр» в верхнем правом углу окна). В режиме «Просмотр» выставляем «Крупные значки», открываем меню «Учетные записи пользователей»
- Теперь выберите меню «Создание дискеты сброса пароля», находящееся в левой стороне окна. Выбираем меню «Создание дискеты сброса пароля», находящееся в левой стороне окна
- После этого откроется окно с названием «Мастер забытых паролей». Прочтите краткую информацию об основных функциях этой системной утилиты и нажмите «Далее». Читаем информацию и нажимаем «Далее»
- Откройте перечень дисковых устройств вашего ПК или ноутбука и среди них выберите вашу флешку или диск, которую намереваетесь использовать для сброса пароля (в данном примере это флешка с буквой диска G:), затем нажмите «Далее». Выбираем флешку или диск, которую используем для сброса пароля, нажимаем «Далее»
- Введите пароль для входа в вашу учётную запись и кликните левой кнопкой на «Далее». Если у вас не установлен пароль, то ничего в это поле не вводите. Вводим пароль для входа в учётную запись, или оставляем поле пустым, кликаем левой кнопкой мыши на «Далее»
- Дождитесь, пока на вашу флешку или диск будут записаны нужные для сброса пароля параметры, затем щёлкните на «Далее». Ожидаем по процесс записи выполниться на 100%, щёлкаем на «Далее»
- Процесс записи пройдёт очень быстро – всего за пару секунд. По завершению кликните «Готово». Нажимаем «Готово»
После проделанных манипуляций на ваш съёмный носитель будет записан файл под названием «userkey.psw», который и отвечает за сброс пароля.
Файл «userkey.psw» на флешке, отвечающий за сброс пароля
Теперь, когда вы забудете пароль и хотя бы один раз введёте неправильный, в окне ввода появится дополнительная функция «Сбросить пароль». Она станет доступна только в том случае, если к компьютеру подключен съёмный носитель с записанной на него программой сброса.
При неверном вводе пароля появится дополнительная функция «Сбросить пароль», которая станет активной при подключении флешки с созданным файлом
На заметку! Такой способ будет работать для той учётной записи, через которую вы и создавали дискету сброса пароля.
Как убрать пароль в Windows 7 перед входом в систему
В большинстве случаев пользователю поможет специальное стороннее программное обеспечение, например, Active Password Changer, Lazersoft Recover My Password или WinPassKey. В ином случае достаточно воспользоваться установочным диском Windows.
В этом способе также можно предварительно загрузить установочные файлы операционной системы на flash-накопитель. Обязательным условием является наличие на одном из носителей такой же версии Windows, например, Домашняя или Профессиональная. Для сброса пароля выполните несколько последовательных действий.
Вставьте накопитель перед загрузкой системы и перейдите в BIOS. Для входа в BIOS чаще всего используются клавиши «F2» или «Del», однако бывают исключения в видео «F1» и «Esc».Найдите раздел «Boot» или похожее меню. Выберите соответствующий раздел для загрузки системы с диска или flash-накопителя. Для этого необходимо перенести этот раздел выше в списке. Сохраняем изменения и перезагружаем компьютер.
В большинстве случаев для выхода из BIOS с сохранением изменений необходимо нажать клавишу «F10» и щёлкнуть на кнопку «Yes», однако в редких случаях могут использоваться другие варианты. Воспользуйтесь разделом «Exit» в главном меню и используйте пункт «Save & Exit Setup».
После загрузки диска в окне выбора языка нажимаем «Далее».
Используем кнопку «Восстановление системы» и ожидаем некоторое время для поиска установленной операционной системы.
Выбираем используемую систему и нажимаем «Далее».
В списке разделов выбираем «Командная строка» и в открывшемся окне вводим «regedit» без кавычек. На экране откроется редактор реестра.
Открываем папку «HKEY_LOKAL_MACHINE» и нажимаем кнопку «Файл». В списке действий используем пункт «Загрузить куст» и переходим по пути «Windows/System32/config».
В открывшейся папке выбираем файл «SYSTEM».
В появившемся поле вводим произвольное имя раздела, например, «2021» без кавычек. Открываем папку «HKEY_LOKAL_MACHINE» и переходим в новосозданный раздел. Переходим в «Setup» и находим параметр «CmdLine»
Щёлкаем по нему правой кнопкой мыши и нажимаем кнопку «Изменить». В открывшемся окне вводим «cmd.exe» без кавычек и нажимаем «ОК» для сохранения изменений.
Изменяем вышеуказанным способом значение параметра «SetupType» с «0» на «2» без кавычек. Нажимаем «ОК» для сохранения изменений и нажимаем на созданный раздел, например, «2021», левой кнопкой мышки.
Переходим в раздел «Файл» и используем клавишу «Выгрузить куст». Перезагружаем компьютер. Предварительно можно вытащить накопитель и вернуть настройки загрузки системы к первоначальному состоянию.
После загрузки Windows сразу же появится командная строка, в которой вводим «net user» без кавычек и нажимаем клавишу «Enter». Например, «net user Admin». Если после ввода имени пользователя ничего не указывать, то пароль не будет установлен, поэтому пользователь сможет сразу же войти в систему. Также можно использовать команду «net user» для ознакомления со всеми имеющимися профилями системы. Вводим «exit» и нажимаем «Enter». После запуска системы вводим новый пароль и входим в Windows.
В редких случаях может пригодиться добавление нового профиля системы. Придётся создать нового пользователя, добавить его в рабочую группу администраторов и удалить из группы обычных пользователей. Для этого после открытия командной строки сделайте следующее:
- Вводим «net user имя_пароль /add» без кавычек и нажимаем «Enter».
- Вводим «net localgroup Администраторы имя /add» без кавычек и нажимаем «Enter».
- Вводим «net localgroup user имя /delete» без кавычек и нажимаем «Enter».
Меняем пароль через встроенную учетную запись Администратора
Для реализации такого варианта, необходимо обладать одним из следующих инструментов:
- Live CD, который может загружаться и открывать файловую систему;
- Диск (флеш-носитель) предназначенный для восстановления системы или диск с Windows 10, 8.1 или 7.
Мы будем все рассматривать на примере использования загрузочной флешки.
В первую очередь потребуется загрузиться, с одного из упомянутых носителей. На шаге выбора языка установки, зажмите две клавиши – Shift + F10. Таким образом будет запущена командная строка.
Теперь последовательно запустите такие команды (после ввода каждой необходимо нажимать «Enter»):
diskpart list volume
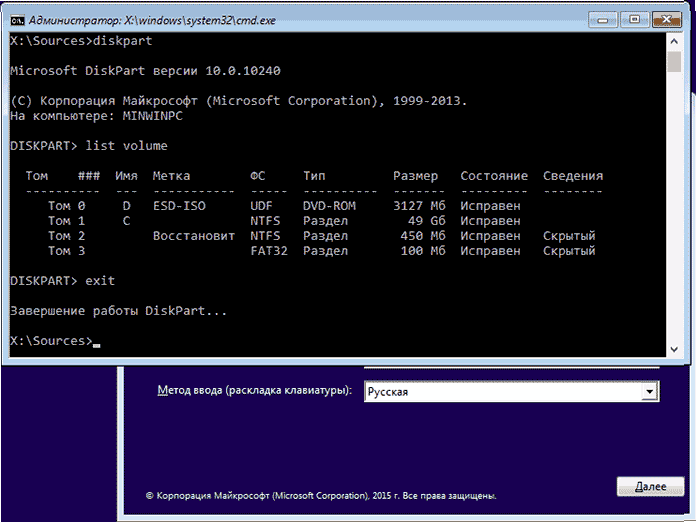
В окне отобразятся все имеющиеся разделы на жестком диске. Нам нужно запомнить букву раздела, на который была установлена Windows (и не обязательно это может быть именно С). Потом вводим команду закрытия Exit и снова нажимаем Enter. В данном примере нужный диск обозначается буквой С, она будет использована во всех последующих командах:
- move c:\windows\system32\utilman.exe c:\windows\system32\utilman2.exe
- copy c:\windows\system32\cmd.exe c:\windows\system32\utilman.exe
- После успешного выполнения предыдущих шагов запустите команду wpeutil reboot, которая выполнит перезагрузку ПК (хотя вы можете выполнить это действие и другим способом). После перезагрузки загружаемся в установленную, на компьютере, систему.
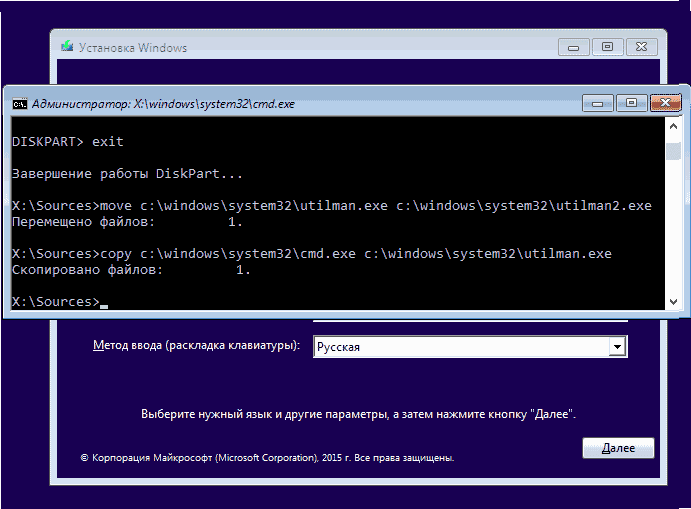
Важный момент: в случае использования, вместо установочного диска, какого-либо другого средства, вы должны вышеописанным или любым другим методом, скопировать в папке system32 файл cmd.exe и сохранить его под новым именем utilman.exe.
Когда система загрузится, начальный экран авторизации, снизу справа сделайте клик по значку Специальных возможностей. Таким образом будет открыто окно командной строки Запустите в нем команду:
Слово «Администратор», в различных локализациях под другие языки может отличаться. К примеру в англоязычной необходимо будет ввести «Administrator».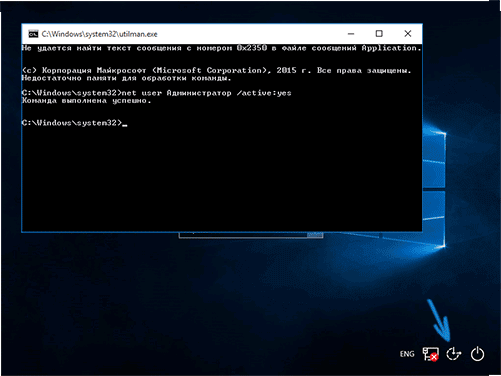
Когда команда успешно выполнится (иногда, после нее может потребоваться перезагрузка компьютера), должен появится выбор учетных записей. Нам необходимо выбрать аккаунт администратора и не вводя пароль войти в него.
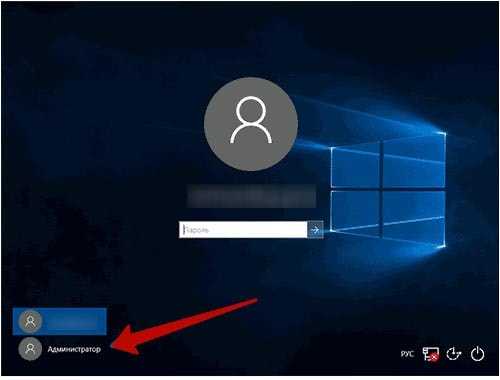
Обычно первый вход в эту запись может длиться немного дольше, чем обычно. После того, как войдете, сделайте щелчок правой кнопочкой мышки по значку меню «Пуск» нажмите на «Управление компьютером». В левой части окна разверните раздел «Локальные пользователи» и выберите папку «Пользователи».
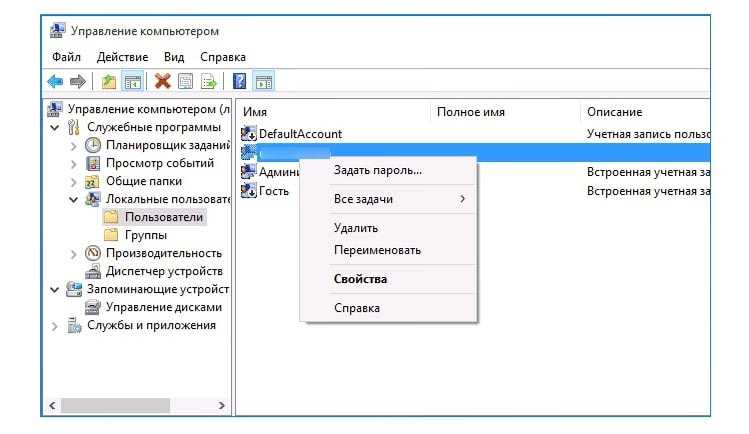
Сделайте клик правой кнопкой мышки по нужному имени пользователя и в меню нажмите на пункт «Задать пароль». Появится окошко с предупреждением (изучите, что в нем написано) и сделайте клик по кнопке «Продолжить».
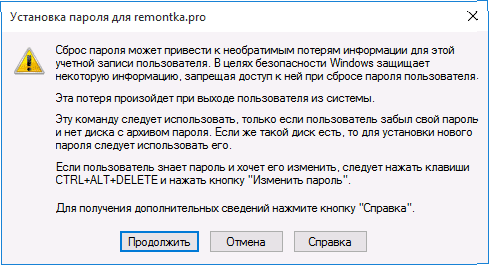
Теперь мы можем указать новый пароль для данной учетной записи.
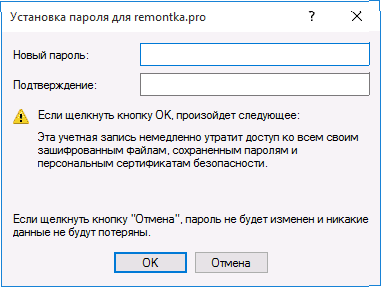
Этот метод создания нового пароля на все сто будет работать только в случае с локальными учетными записями системы. В случае с аккаунтами Microsoft, лучше подойдет самый первый вариант из тех, что указаны в данной статье. Так возможно, войдя от имени администратора, создать запись нового пользователя данного ПК.
При использовании последнего способа, лучше всего вернуть все назад, как оно было до всех этих действий. Для этого отключаем встроенный аккаунт администратора такой командой:
И после этого удаляем созданный файл utilman.exe, который находился в System 32, и переименовываем utilman2.exe в utilman.exe.
Таким образом мы вернули доступ к системе и расставили все использованные инструменты назад, по своим полочкам.
Сброс пароля на сайте Microsoft
Данный вариант подходит только тем, кто в свое время зарегистрировался на сайте компании и использует исключительно эту учетную запись. Сделать это с того же компьютера, пароль которого требуется сбросить практически невозможно.
Лучше использовать для этого смартфон или какое-нибудь другое устройство с доступом к интернету. Сам алгоритм довольно прост. Нужно только выполнять все действия в строгом порядке, в соответствии с инструкцией.
Вот и все. Проблема решена. Теперь доступ к компьютеру восстановлен. Но этот вариант справедлив только для учетной записи Microsoft. С локальной учеткой все будет намного сложнее. Так что нужно рассмотреть подробнее другие варианты сброса.
Что делать, чтобы уберечь себя от утери пароля
Идеальной защиты нет и не будет. По части взлома таких паролей – различные утилиты с помощью загрузочного диска уже давно это доказали. На любое действие рано или поздно найдется противодействие, и все что можно тут посоветовать – это хранить свои личные данные, включая пароли, втайне от всех. Но это, как бы и так уже не новость. Сам пароль и его сложность для запоминания – тоже имеет место быть, ведь что толку от «мешанины» цифр символов и букв, которые сам пользователь постоянно забывает. В этом случае советуем использовать известные приемы мнемотехники — составление ассоциаций, закономерностей, смысловых фраз и т.д. Также можно использовать программы для хранения паролей, например KeePass, в которых используются стойкие алгоритмы шифрования. Главное — не забывать регулярно делать резервные копии базы данных. Есть, конечно, и радикальное решение – например, Password Reset Disk, описанное выше, но тут уже каждый сам решает, как выкручиваться. Храните и не теряйте свои пароли к «учеткам», ну а если все-таки потеряли – будем рады помочь на нашем сайте.
news.detail : ajax-tape !!! —> ИнструкцииWindows 10ПарольПИНСброс —>
- https://remontka.pro/reset-password-windows-10/
- https://sysadmintips.ru/kak-sbrosit-parol-na-windows-10.html
- https://m.iguides.ru/main/os/kak_sbrosit_zabytyy_parol_ili_pin_kod_s_ekrana_blokirovki_v_windows_10_fall_creators_update/
Функционал
Возможности утилиты Lazesoft Recover My Password включают:
- Гарантированное восстановление забытых паролей профилей пользователей, в том числе локальной учётной записи Администратора.
- Сброс пароля Администратора домена.
- Автоматическое определение всех установленных на устройстве операционных систем.
- Извлечение ключей продукта из неработоспособных ОС.
- Разблокировка учётных записей.
- Открытие и включение профилей пользователей.
- Отключение параметра, отвечающего за срок действия паролей.
Кроме основного функционала программа предлагает также возможность создания образа накопителя и записи его на оптический диск или USB-накопитель.
Live CD AOMEI PE Builder
Если у вас компьютер с БИОС UEFI и при сбросе пароля приведенными выше способами возникли проблемы, воспользуйтесь утилитой NTPWEdit с загрузочного диска Live CD AOMEI PE Builder. Выполнив с этого диска загрузку ПК, зайдите в расположенную на рабочем столе папку «Integrated Tools», найдите в ней тулзу NTPWEdit и запустите.
В поле «Path to SAM file» открывшегося окошка введите путь E:/Windows/System32/CONFIG/SAM, предварительно заменив Е буквой тома, на котором у вас расположены файлы Windows. После того, как вы нажмете «(Re)Open» в окошке «User List», будет выведен список учетных записей.
Выберите свою и нажмите «Change password». При этом появится маленькое окошко смены пароля. Введите новый пароль или оставьте оба поля пустыми, если хотите войти в систему налегке.
Не забудьте только нажать в окне NTPWEdit «Save Changes», чтобы сохранить изменения. Сделано, теперь можете загрузиться в обычном режиме и войти в учетную запись.
Реестр
Если вы забыли пароль от учетной записи Windows 10, ничто не мешает воспользоваться еще одним способом его сброса – через реестр. Правда, здесь процедура чуть сложнее, чем описанные выше, и вам также понадобится установочный диск с Windows. Итак, загрузив компьютер с носителя с дистрибутивом ОС, нажмите на экране в окне мастера-установщика Shift+F10 и выполните в открывшейся командной строке команду regedit.
В редакторе реестра выделите раздел HKEY_LOCAL_MACHINE, проследуйте в меню «Файл» и выберите там опцию «Загрузить куст».
В окне обзора пройдите в расположение Системный том – Windows – System32 – config и откройте там файл SAM.
В окне куста реестра введите произвольное имя, например, data и нажмите «OK». Следствием этого действия станет появление подраздела data в корневом разделе HKEY_LOCAL_MACHINE.
Разверните его до этого каталога: data – SAM – Domains – Account – Users – Names. В последнем подразделе найдите папку с именем пользователя, для которого забыт пароль в Windows 10, и запомните тип значения параметра по умолчанию. В нашем примере это 0x3e9.
Теперь перейдите чуть выше в подраздел Users и найдите в нем вложенный каталог, в названии которого будет указана эта самая строка. У нас это 00000x3e9. Зайдите в данный каталог и дважды кликните по параметру V, чтобы открыть окошко редактирования его значения.
А сейчас будьте внимательны. В первом столбце найдите элементы 00A0 и 00A8. Для 00A0 замените первое число на 0, каким бы оно ни было, а для 00A8 – пятое число и тоже на 0. Для этого ставим курсор слева числа, зажимаем Shift и жмем стрелку-вправо, а когда значение будет выделено синим, нажимаем 0. Должно получиться так, как на этом скриншоте.
Сохранив внесенные изменения, выделите созданный подраздел data, выберите в меню «Файл» опцию «Выгрузить куст» и подтвердите действие. Закройте редактор реестра и перезагрузите компьютер в штатном режиме. Забытый пароль администратора Windows 10 должен быть сброшен.
Live CD AOMEI PE Builder
Если у вас компьютер с БИОС UEFI и при сбросе пароля приведенными выше способами возникли проблемы, воспользуйтесь утилитой NTPWEdit с загрузочного диска Live CD AOMEI PE Builder. Выполнив с этого диска загрузку ПК, зайдите в расположенную на рабочем столе папку «Integrated Tools», найдите в ней тулзу NTPWEdit и запустите.
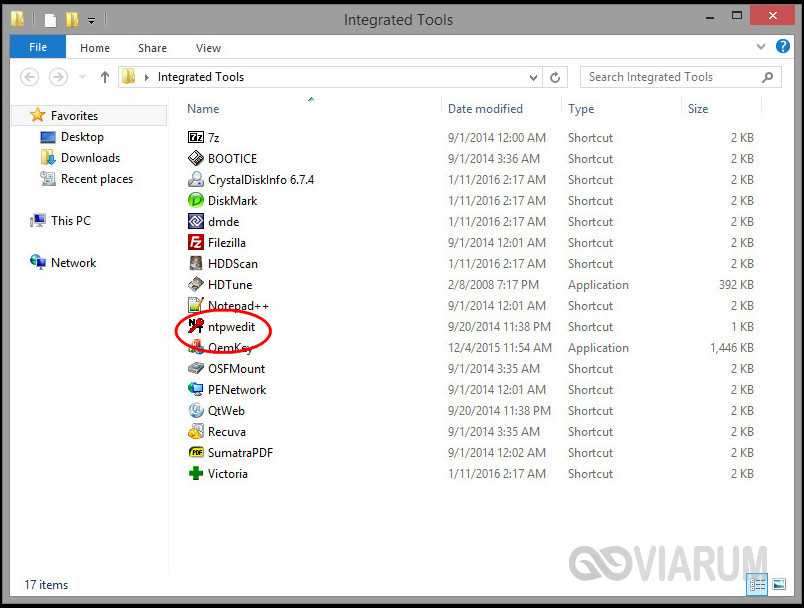
В поле «Path to SAM file» открывшегося окошка введите путь E:/Windows/System32/CONFIG/SAM, предварительно заменив Е буквой тома, на котором у вас расположены файлы Windows. После того, как вы нажмете «(Re)Open» в окошке «User List», будет выведен список учетных записей.
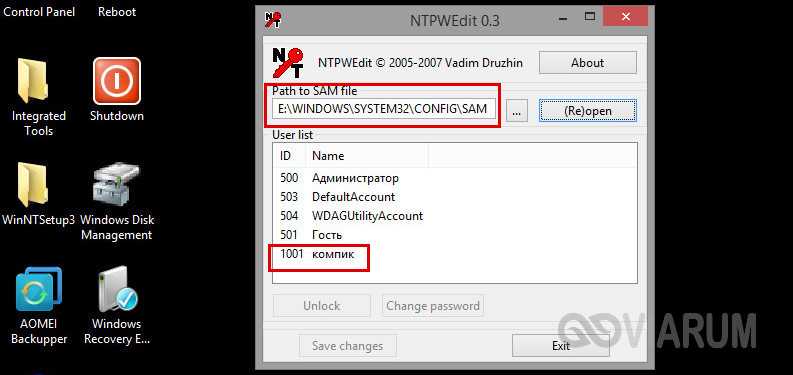
Выберите свою и нажмите «Change password». При этом появится маленькое окошко смены пароля. Введите новый пароль или оставьте оба поля пустыми, если хотите войти в систему налегке.
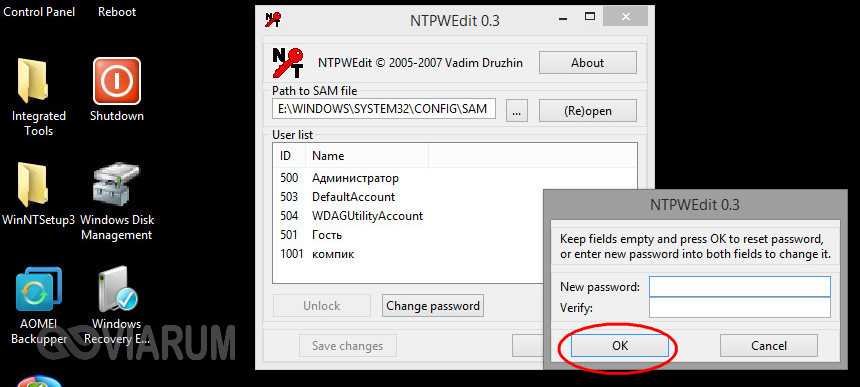
Не забудьте только нажать в окне NTPWEdit «Save Changes», чтобы сохранить изменения. Сделано, теперь можете загрузиться в обычном режиме и войти в учетную запись.
Поиск и смена пароля с помощью ERD Commander
Как узнать пароль на Wi-Fi на телефоне к которому подключен
Разнообразие эффективных сторонних приложений просто ошеломляет, одной из них является — ERD Commander. Ее основная задача — обходить и сбрасывать пароль администратора ОС Windows любых версий, включая десятку. Для ее использования прежде всего на рабочем компьютере понадобится создать загрузочный внешний накопитель. Дальнейшая инструкция, как посмотреть пароль на виндовс 10 с помощью ERD Commander, выглядит так:
- Подготовить отформатированный флеш-накопитель в формате FAT32 объемом не менее 1 Гб и скачать на него 4 системных файла: образ утилиты в форме .gho, Grub4dos.zip, Ghost32.exe и HPUSBDISK.zip.
- Вставить внешний накопитель в компьютер и запустить файл HPUSBDISK.exe. Далее в окне «Device» необходимо указать используемый наполнитель, в «File System» задать параметр FAT32, после чего нажатием на кнопку «Start» запустить процесс. Накопитель дополнительно будет отформатирован, поэтому предварительно стоит позаботиться о копировании пользовательских данных, хранящихся на флешке.
- Распаковать архив Grub4dos.zip и запустить из этой папки файл grubinst_gui.exe. Далее в строке «Disk» указать используемую флешку, в самом низу окна тапнуть на кнопку «Install». Начнется процедура подготовки установочного накопителя, в случае успеха на экране отобразится уведомление «The Mbr/bs has been successfully installed. Press to continue…».
- Следующий этап — запустить файл Ghost32.exe, после чего нажать на кнопку «Ок», затем «Local» — «Disk» — «From Image». В завершении этого шага потребуется указать установочный файл программы и кликнуть по нему мышкой.
- На экране ПК отобразится окно, где необходимо выбрать внешний накопитель, затем «Ок» — «Ок» — «Yes».
Интерфейс утилиты ERD Commander
Обратите внимание! Пользователю необходимо будет подождать 10-20 мин., пока завершится процесс создания установочного носителя. В следующем этапе предстоит работа непосредственно с самой загрузочной флешкой ERD Commander
Алгоритм действий будет выглядеть следующим образом:
В следующем этапе предстоит работа непосредственно с самой загрузочной флешкой ERD Commander. Алгоритм действий будет выглядеть следующим образом:
- Подключить к компьютеру внешний накопитель, затем в BIOS в приоритете загрузки выбрать не жесткий диск, а флешку.
- В соответствующих разделах указать версию операционной системы, которая установлена на ПК. Если пользователь случайно укажет не ту разрядность системы, то в процессе работы утилиты отобразится ошибка, и все потребуется начинать сначала.
- Когда подгрузятся все системные файлы, необходимо вновь выбрать установленную операционную систему, затем пройти путь: «Далее» — «Microsoft Diagnostics» — «Мастер изменения паролей».
- На экране отобразится окно с доступным списком пользователей и полями, предназначенными для введения пароля. Выбрать учетку администратора, вписать туда новый пароль и обязательно сохранить изменения, в противном случае они не вступят в силу.
- Извлечь внешний накопитель из разъема, после чего загрузить в обычном режиме и ввести новый пароль от учетной записи администратора.
Окно выбора целевой ОС Windows
Обратите внимание! Такой способ можно использовать только для удаления старого и установки нового пароля, просто просмотреть не получится
Программный способ
Если вы забыли пароль и не можете зайти в вашу учётную запись, то средствами стандартного интерфейса Windows проблему не решить. Придётся воспользоваться сторонними программами. Вам нужно иметь два компонента для работы:
- другой компьютер с доступом к интернету;
- пустой CD или USB носитель для записи.
Когда вы удостоверились в их наличии, можете приступать к записи дискеты для сброса. Для этого мы воспользуемся программой Online NT Password & Registry Editor. Чтобы создать съёмный носитель для сброса пароля с помощью этой программы, проделайте следующие шаги:
На сайте будут доступны версии для CD и USB носителей. Если планируете создавать загрузочный диск, то скачивайте версию для CD, если флешку – для USB. Затем распакуйте архив на диск или флешку.
Нажимаем по подходящей ссылке
- Запустите консоль. Сделать это можно при помощи командного окна «Выполнить». Откройте это окно, нажав «Win+R», затем введите в строку «cmd» и нажмите «ОК» или «Enter».Вводим в строку «cmd», нажимаем «ОК» или «Enter»
- В поле ввода командной строки вбейте ту команду, которая изображена на скриншоте ниже. «E:» в данном случае – это буква диска, которой обозначен съёмный носитель. Если ваша флешка или диск имеет другую букву, то вводите именно её (и не забывайте про двоеточие в конце). После ввода команды нажмите «Enter». Если ничего не произошло, значит, команда введена верно. В данном случае командная строка будет уведомлять вас только об ошибках.Вводим команду, отмеченную на скриншоте, вписав букву своего диска, нажимаем «Enter»
Вставьте флеш-карту или CD-диск в тот компьютер, на котором хотите сбросить пароль, и включите его. После этого на мониторе должно появиться окно, как на скриншоте ниже. Это «вступительное» информационное окно, поэтому просто нажмите «Enter», чтобы перейти дальше. Если у вас не появилось такого окна, тогда прочтите инструкцию по изменению параметров загрузки в БИОСе – вероятнее всего, ваш съёмный носитель просто не на первом месте в загрузке.
Нажимаем «Enter»
- Далее появится следующее окно, в котором будут отображены устройства с установленной операционной системой (в большинстве случаев такое устройство всего одно – ваш жёсткий диск). Устройство будет иметь порядковый номер (в данном случае «1»), и именно этот номер вам нужно ввести в этот экран, а потом нажать на «Enter».Вводим в самом нижнем поле цифру, под которой указана система, нажимаем на «Enter»
- Программа проведёт проверку наличия необходимых компонентов на вашей флешке или диске. Когда этот процесс завершится, у вас будет несколько вариантов дальнейшего взаимодействия (они тоже пронумерованы). Введите номер варианта, отвечающего за сброс пароля, он же «Password reset» (здесь это номер «1») и нажмите кнопку ввода.Вводим номер варианта, отвечающего за сброс пароля, он же «Password reset», нажимаем «Enter»
Теперь введите номер параметра, соответствующего редактированию паролей.
Вводим номер параметра, соответствующего редактированию паролей, жмем «Enter»
- Далее вы увидите таблицу пользователей компьютера, а также информацию об их полномочиях (администратор и гость). У этих учетных записей будет свой уникальный идентификатор RID – его вам и нужно ввести в это окно. Введите RID вашей учётной записи и кликните «Enter».Вводим RID учётной записи, написанной выше, и кликаем «Enter»
- Введите порядковый номер параметра, который отвечает за сброс пароля «Clear user password».Вводим номер, который указан в графе параметра «Clear user password»
- Если операция прошла успешно, то вы увидите надпись в окне «Password cleared». Теперь введите «q».Нажимаем на клавиатуре клавишу «q», затем «Enter».jpg
Введите команду «y», чтобы сохранить изменения, подтвердив клавишей «Enter». После этого вы сможете запустить вашу ОС без ввода пароля.
Вводим команду «y», чтобы сохранить изменения, подтвердив клавишей «Enter»
Теперь, когда вам известны методы сброса пароля, это может избавить вас от нужды переустанавливать систему и может спасти ваши системные данные в критическом случае.
Сброс пароля учетной записи Microsoft
Такой случай подразумевает, что компьютер имеет официальную «учетку» Microsoft, пароль которой необходимо сбросить, и при этом в данный момент подключен к сети — это обязательное условие. Если это так, то это будет самый простейший вариант сброса, который, к тому же, предусмотрен самими разработчиками. Этот сброс очень похож на тот случай, когда необходимо восстановить давно забытый пароль на любимый сайт. Конечно же, потребуется адрес электронной почты, который был ранее привязан к «учетке» во время ее создания.
Если ввести неверные данные, а они конечно будут неверными, появится следующее окно. В нем, как и во всех типичных случаях такого плана, нужно нажать «Забыли пароль?» или «сбросить сейчас». Это, по сути, одно и то же. В следующем окне вполне логично будет отметить пункт «Я не помню свой пароль».
Теперь пора ввести тот самый электронный адрес, закрепленный за учетной записью.
Дальнейшее в объяснении не нуждается. На почту придет код для сброса, который необходимо ввести в следующее окно.
Ну а в последующих окнах будет легко создать новый пароль, ввести его и выполнить вход. Наверно не стоит объяснять, что чем более длинный и замысловатый набор цифр, символов и букв, тем лучше, поэтому есть еще один совет: указать дополнительно второй электронный адрес. Пусть он будет запасным, для большей безопасности.































