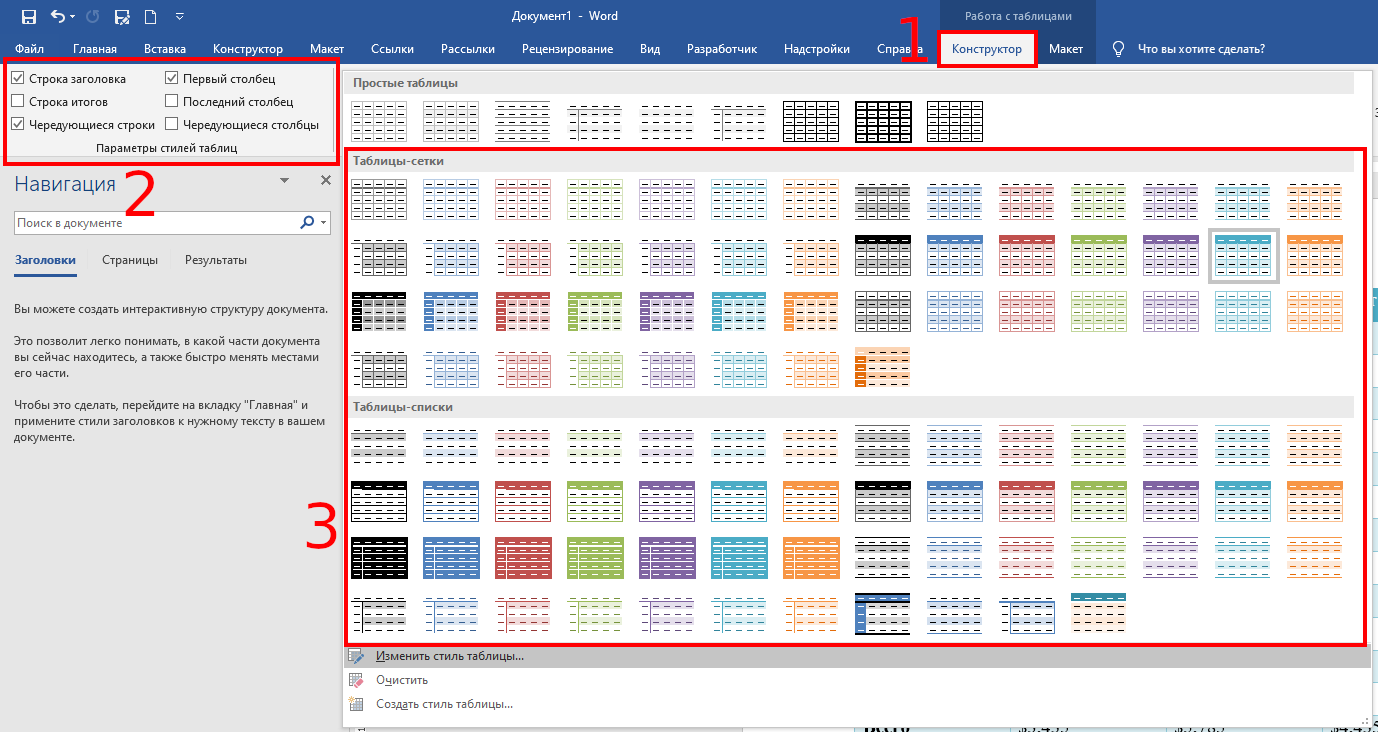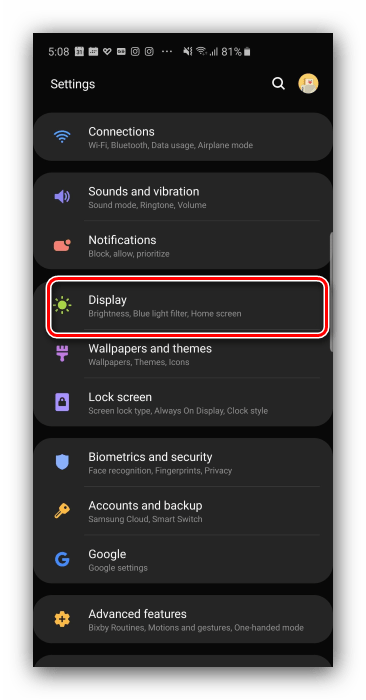Свойства таблицы
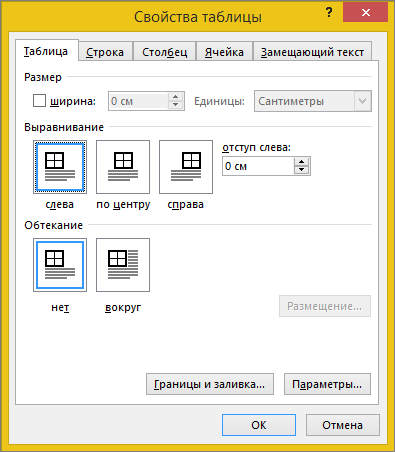
Перейдите на вкладку Таблица , чтобы применить параметры ко всей таблице.
В разделе Размерзадайте общую ширину таблицы, выбрав пункт Предпочтительная ширина и выбрав нужный размер. В поле величина укажите, нужно ли измерять ширину в дюймах или процентах страницы.
В разделе Выравниваниеукажите, нужно ли выровнять таблицу по левому краю, по центру или по правому краю страницы. Если выбрать параметр слева, вы можете выбрать расстояние отступа в поле Отступ слева .
В разделе Обтекание текстомобведите вокруг таблицы, если хотите обтекание ее текстом, находящуюся на странице. чтобы сделать текст более точным, нажмите кнопку положениеи выберите пункт Параметры в диалоговом окне Расположение таблицы . Если вы не хотите обтекание текстом, выберите вариант нет.
Нажмите кнопку границы и заливка , чтобы изменить стиль границы, цвет линии и толщину линии для таблицы.
Нажмите кнопку Параметры , чтобы настроить дополнительные свойства таблицы, в том числе верхние и нижние поля ячеек, расстояние между ячейками и автоматическое изменение размера содержимого ячейки.
Как сделать разметку страницы в Ворде
Под разметкой страницы Ворд принято подразумевать включение линейки, которая позволяет пользователю выравнивать текст, таблицы, рисунки и другие объекты, находящиеся в документе. Этот вопрос достаточно популярен, именно поэтому в нашей статье мы расскажем, как сделать разметку страницы в Ворде абсолютно любой версии.
Прибегать к использованию вордовской линейки для редактирования формата текста, выравнивания таблиц, графиков, рисунков это очень удобно и быстро. Почему? Все дело в том, что такие линейки позволяют увидеть пользователю будущий результат, и, конечно же, существенно упростить и ускорить процесс всей работы.
Делаем разметку в Ворде версии 2007 года
Для начала необходимо перейти во вкладку «Вид», что расположена на панели инструментов, затем в группе, имеющей название «Показать или скрыть» устанавливаем флажок «Линейка». Как это происходит – показано на рисунке ниже.
Если после всех выполненных действий включилась только линейка, расположенная горизонтально, а вот вертикальная осталась не видной, значит, что она отключена в настройках текстового редактора. Как же ее включить?
- Для начала нажмите на кнопку под названием «Office». Затем в самом низу окна, с правой стороны, найдите кнопку «Параметры Word».
- Далее выберите пункт «Дополнительно», а затем зайдите в раздел «Экран».
- Последним шагом установите флажок и завершите работы нажатием кнопки ОК.
Как сделать разметку страницы в Ворде 2016 года?
Если в данной версии линейки не отображаются, то их также необходимо включить. Как же это сделать? В этом нет ничего сложного. Для начала зайдите во вкладку под названием «Вид», а после жмем на кнопку «Показать». Затем в выпадающем меню устанавливаем флажок напротив пункта «Линейки».
А что делать, если после всех выполненных действий включилась только горизонтальная линейка? Достаточно выполнить еще пару шагов, которые включат вертикальную вордовскую линейку. Пользователю необходимо найти и зайти во вкладку «Файл», затем выбрать раздел «Параметры», перейти в пункт «Дополнительно». На экране откроется дополнительное окно. После этого в строке под названием «Показывать вертикальную линейку» устанавливаем галочку. Два вида линейки отобразятся два вида вордовских линеек.
Кстати, воспользовавшись данным алгоритмом действий, пользователь сможет изменить единицы измерения. Однако, пользователю кто особо не углубляется в работу Ворда, это вряд ли может пригодиться.
Отображение и скрытие вордовских линеек в Ворде 2011 года
Чтобы в документе Ворда 2011 года стали видны и вертикальная, и горизонтальная линейка, для начала стоит убедиться, что используется режим разметки, а вертикальная линейка включена. Все, что требуется от пользователя это нажать на пункт «Показать линейку над вертикальной полосой прокрутки».
Чтобы включить вертикальную линейку отдельно, для начала стоит нажать на кнопку «Microsoft Office», а после перейти в «Параметры Word». Далее пользователю необходимо выбрать пункт «Дополнительно», затем в разделе «Экран» устанавливаем флажок напротив пункта, в котором указано о включении линейки вертикального расположения в режиме разметки.
Важно отметить, что вышеуказанный алгоритм действий применим не только к программе Ворд 2011 года, но и версии 2013 и 2016 годов
Как сделать разметку страницы в Word для Mac?
Чтобы в Ворде, используемый для Мас, сделать линейки в документе, пользователю необходимо найти вкладку «Представление», а затем установить флажок напротив пункта «Линейка». Если же вы захотите в дальнейшем убрать линейки, флажок просто требуется убрать.
Если же вертикальная линейка разметки страницы не отобразилась в документе, стоит убедиться, используете ли вы режим «Разметки». Иногда включение вертикальное линейки приходится делать отдельно. Для этого зайдите в раздел «Параметры», после в пункт «Представление», а затем выберите пункт под названием «Вертикальная линейка».
Как вы уже поняли, чтобы сделать разметку страницы в Ворде абсолютно любых версий, не требуется особых знаний работы в программе Word. С этим сможет справиться даже начинающий пользователь текстового редактора. Чтобы результат работы вас не разочаровал, а сам процесс не доставил хлопот и трудностей необходимо четко следовать указанному алгоритму действий. Действуйте и у вас все обязательно получится.
Читайте другие статьи:
Изменение отдельных настроек граней
Для более глубокой настройки при выделении таблички обратите внимание на панель инструментов , в которой появится область «Конструктор». Перейдя туда, а затем открыв в правой её части окно «Обрамление» (Word 2013) или «Рисование границ» (Word 2010), вам будет доступно скрытие определённых граней (например, только правой или левой), настройка их толщины и цвета
Первым регулируемым параметром будет «Тип», среди которых вы увидите: «Рамка», «Все», «Сетка» и «Другая».
Следующая функция позволит настроить тип, цвет и ширину конкретной линии. Вы имеете возможность сделать рамки одной простой чертой, пунктирной линией с разным интервалом , несколькими линиями либо одновременно жирной и простой и т. д. Немного ниже есть возможность изменить цвет границ и их ширину.
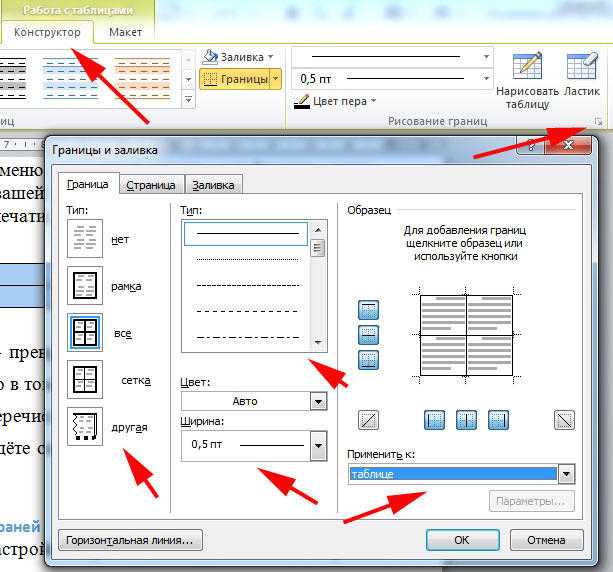
Проделав все нужные операции, не забывайте кликнуть мышкой на функцию «Применить к…» и выбрать к «Таблице».
Здравствуйте, друзья! В сегодняшней «Шпаргалке», как и было обещано, приступаем к форматированию таблицы в Word 2016. И начнем с вопросов об их границах. Все, кто прочел уже , знают, что при создании таблицы любым из пяти описанных там способов рамки проставляются по умолчанию. Понятное дело…. Иначе какая же это таблица будет? Другой вопрос, что эти внешние и внутренние разграничительные линии не всегда нас устраивают. Вот сейчас мы с вами и разберем, как изменить границы таблиц в Word по своему усмотрению. Мы научимся делать рамки и внутренние линии таблиц жирными, выбирая нужную толщину линий, цветными, невидимыми.
Для удобства моих посетителей я разбила эту статью на мелкие подразделы, отвечающие на один конкретный вопрос по оформлению границ/рамок вордовских таблиц. Получился такой своеобразный FAQ, ориентироваться в котором вам, друзья, будет проще.
Как изменить стиль всех таблиц в word?
Если вы копируете некоторые таблицы из другого документа, вам может потребоваться применить тот же стиль к этим таблицам. Выбирать все таблицы одну за другой для изменения стиля занимает много времени и утомительно. Это руководство познакомит вас с двумя простыми способами изменения стиля всех таблиц в Word.
Изменить стиль всех таблиц с помощью VBA
Мы можем использовать VBA для изменения стиля всех таблиц.
1, Нажмите Alt + F11 открыть окно VBA в Word;
2. Нажмите Модуль in Вставить вкладка и вставьте код VBA в Модуль окно;
Код VBA: изменить стиль всех таблиц
Sub ApplyTableStyle() Dim t As Table For Each t In ActiveDocument.Tables t.Style = "Light Shading - Accent 3" Next End Sub
Внимание: В приведенном выше коде Затенение света — Акцент 3 это название стиля, вы можете изменить его по своему усмотрению. 3, Нажмите F5 ключ для запуска этого кода, и все таблицы были изменены на ваш указанный стиль
3, Нажмите F5 ключ для запуска этого кода, и все таблицы были изменены на ваш указанный стиль.
Измените стиль всех таблиц с помощью Kutool for Word
Если вы не хотите использовать VBA, вы также можете быстро это сделать с помощью Kutools for Word. После того, как вы установили Kutool for Word, вы можете быстро изменить стиль всех таблиц. Сделайте следующее:
| Kutools for Word : . |
| Перейти к загрузкеБесплатная пробная версия 60 днейпокупкаPayPal / MyCommerce |
1. Пожалуйста, примените эту утилиту, нажав Kutools > таблицы > Выбрать таблицы. Смотрите скриншот:
Внимание: Если вы хотите использовать Выбрать таблицы возможность выбора всех таблиц во всем текстовом документе, сначала поместите курсор за пределы таблиц. 2
После выбора всех таблиц нажмите Дизайн на ленте, а затем щелкните
2. После выбора всех таблиц нажмите Дизайн на ленте, а затем щелкните
3. После выбора стиля таблицы вы увидите, что стиль таблицы изменен. Смотрите скриншот:
Более того, вы также можете использовать эту утилиту для выбора всех таблиц для одновременного изменения границ, затенения и свойств всех таблиц.
Демо: список и редактирование всех гиперссылок в Word
Kutools for Word: с более чем 100 удобными надстройками Word, которые можно попробовать бесплатно без ограничений в течение 60 дней. Загрузите и бесплатную пробную версию прямо сейчас!
Рекомендуемые инструменты для повышения производительности Word
Kutools For Word — Более 100 расширенных функций для Word, сэкономьте 50% времени
- Сложные и повторяющиеся операции можно производить разово за секунды.
- Вставляйте сразу несколько изображений из папок в документ Word.
- Объединяйте и объединяйте несколько файлов Word из папок в одну в желаемом порядке.
- Разделите текущий документ на отдельные документы в соответствии с заголовком, разрывом раздела или другими критериями.
- Преобразование файлов между Doc и Docx, Docx и PDF, набор инструментов для общих преобразований и выбора и т. Д.
Читать далее Загрузить сейчас покупка
Таблица Excel
В данных изданиях ворда имеется возможность вставить таблицу Excel в документ. Это необходимо при вставке данных, которые имеют динамический характер, так как вы подобно программе Excel сможете вписывать в ячейки необходимые формулы и выполнять расчеты.
Все так же обращаемся ко вкладке «Вставка» и кнопке «Таблица», а во всплывающем меню выбираем «Таблица Excel».
Спустя некоторое время вы увидите табличку вида Excel в своем документе. Редактирование ее ячеек выполняется в рабочей области экселя. Такая табличка будет обладать функционалом как в обычном Excel.
Грубо говоря, мы получим маленький Excel документ внутри Word. Очень полезно при расчетах!
Как изменить фон текста Word
Ранее в этой статье мы рассматривали способы добавления фона, занимающего весь размер страницы документа Ворд. В некоторых случаях, возникает необходимость для выделения фона за отдельными кусками текста, абзацами, предложениями или словами.
В этом случае, нам понадобится вставить фон в Word только за всем текстом документа или за определенным текстом в документе, не заливая фоном всю страницу. В Microsoft Word существует два способа выделения фоном текста: заливка фрагмента текста или всего текста, или выделение только текста, при котором межстрочные интервалы останутся с промежутком белого фона.
В обоих случаях фон появится только за выбранным текстом документа, заливки фона всей страницы не произойдет.
Как изменить границы в таблице в Ворде?
Как изменить границы в таблице?
Щелкните таблицу или выделите ячейки, для которых нужно добавить или изменить границы. На вкладке Таблицы в разделе Нарисовать границу во всплывающем меню Тип линии выберите нужный тип линии. На вкладке Таблицы в разделе Нарисовать границу выберите команду Границы и щелкните нужные границы.
Как изменить границы страницы в ворде?
Создание настраиваемых полей
- На вкладке Разметка страницы в группе Параметры страницы нажмите кнопку Поля. Откроется коллекция «Поля».
- В нижней части коллекции выберите Настраиваемые поля.
- В диалоговом окне Параметры страницы введите новые значения для полей.
Как в ворде сделать таблицу без границ?
Делаем таблицу невидимой с помощью кнопки «Границы». После того, как таблица выделена, нужно перейти на вкладку «Конструктор» и нажать на стрелочку рядом с кнопкой «Границы». В открывшемся меню нужно выбрать вариант «Нет границ». После чего выделенная вами таблица должна стать невидимой.
Как двигать границы таблицы в Word?
- Щелкните таблицу, которую нужно переместить.
- Навести указатель мыши на крайнюю границу таблицы (но не на точки), а когда указатель мыши станет , щелкните и перетащите границу, чтобы переместить таблицу.
Как изменить границы таблицы в Excel?
Щелкните таблицу или выделите ячейки, для которых нужно добавить или изменить границы. На вкладке Таблицы в разделе Нарисовать границу во всплывающем меню Тип линии выберите нужный тип линии. На вкладке Таблицы в разделе Нарисовать границу выберите команду Границы и щелкните нужные границы.
Как изменить стиль в таблице?
Применение нового или другого стиля таблицы
- Щелкните таблицу, к которой нужно применить новый или другой стиль.
- В разделе Работа с таблицами на вкладке Конструктор в группе Стили таблиц выберите нужный стиль. Чтобы увидеть другие стили таблиц, нажмите кнопку «Дополнительные «.
Как расширить границы страницы в ворде?
Откройте вкладку Макет страницы. В группе Параметры страницы щелкните Размер и выберите Создать новый размер страницы. В разделе Страница введите нужные значения ширины и высоты.
Как расширить линейку в ворде?
Для этого в ленте главного меню перейдите на вкладку «Вид» (ближе к правому краю страницы). Если ячейка «Разметка страницы» еще не отмечена, то выделите ее, щелкнув один раз. Теперь посмотрите в центр открывшейся вкладки «Вид». В ленте этого раздела включите опцию «Линейка», поставив метку в соответствующей ячейке.
Как спрятать таблицу в ворде?
Скрытие всех границ таблицы
- Выделите таблицу, используя для этого мышку.
- Кликните правой кнопкой мышки по выделенному полю и выберите в контекстном меню пункт “Свойства таблицы”.
- В открывшемся окне нажмите расположенную снизу кнопку “Границы и заливка”.
- В следующем окне в разделе “Тип” выберите первый пункт “Нет”.
Как убрать границы таблицы в Word 2010?
Как скрыть границы у таблиц в Word
- Щелкните курсором по этому квадратику, чтобы выделить таблицу.
- На выделении щелкните правой кнопкой мыши, чтобы вызвать контекстное меню. …
- Откроется одноименное диалоговое окно, в котором на вкладке Границы (Borders) следует выбрать тип границы нет (None).
Как поставить сетку в ворде?
Как сделать сетку в Ворде
- Зайти на закладку «Вид»;
- В группе «Показать» напротив строки «Сетка» установить галку, чтобы включить сетку и отобразить ее на листе.
Как убрать цвет рамки в ворде?
Все это можно выполнить в одном окне, о чем мы и расскажем ниже.
- Выделите таблицу, цвет которой вы хотите изменить. …
- Вызовите на выделенной таблице контекстное меню (правый клик мышкой) и нажмите кнопку «Границы», в выпадающем меню которой нужно выбрать параметр «Границы и заливка».
Как уместить таблицу на одной странице?
Уменьшение листа до одной страницы
- Откройте вкладку Разметка страницы. …
- Выберите вкладку Страница в диалоговом окне Параметры страницы.
- Установите переключатель разместить не более чем на в разделе Масштаб.
- Чтобы напечатать документ на одной странице, введите 1 в поля ширины и высоты.
Как покрасить границы таблицы в Word?
Как изменить цвет в таблице Word?
Изменение цвета таблицы в MS Word
- Выделите таблицу, цвет которой вы хотите изменить. …
- Вызовите на выделенной таблице контекстное меню (правый клик мышкой) и нажмите кнопку «Границы», в выпадающем меню которой нужно выбрать параметр «Границы и заливка».
Как сделать границы таблицы цветными?
Выберите ячейку таблицы. Перейдите в>»Конструктор»и в группе «Стили таблиц» щелкните стрелку рядом с кнопкой «Затенение» и выберите пункт «Фон таблицы». Выберите нужный цвет или вариант Нет заливки.
Как сделать толстые границы таблицы?
Добавление и изменение толщины линии
- Щелкните таблицу или выделите ячейки, для которых нужно добавить или изменить границы.
- На вкладке Таблицы в разделе Нарисовать границу во всплывающем меню Толщина линии выберите нужную толщину линии.
Как залить цветом ячейку в таблице Word?
Добавление и удаление заливки в таблице
- Выделите ячейки, которые требуется изменить. …
- На вкладке Работа с таблицами | конструктор ( Макет работа с таблицами в OneNote) выберите меню Заливка .
- Выберите нужный цвет заливки в группе Цвета темы или Стандартные цвета.
Как изменить дизайн таблицы в Ворде?
Использование стилей таблицы для форматирования всей таблицы
- Щелкните таблицу, для которой требуется задать формат.
- В разделе Работа с таблицами откройте вкладку Конструктор.
- В группе Стили таблиц наводите указатель мыши на стили таблиц, пока не найдете подходящий вариант. …
- Чтобы применить стиль к таблице, щелкните его.
Как заштриховать ячейки таблицы в Ворде?
Очень просто можно заштриховать то что находится внутри таблице. На нужной ячейке жмем правую клавишу мыши, выбираем меню quot;Формат ячеекquot;, далее жмем quot;Заливкаquot;. Собственно выбираем цвет, миссия выполнена. Чтобы заштриховать в Microsoft Excel ячейку нужно воспользоваться функцией заливки узором.
Как можно разбить ячейки таблицы?
- Выделите одну или несколько ячеек, которые требуется разделить.
- В группе Работа с таблицами на вкладке Макет в группе Слияние выберите команду Разделить ячейки.
- Введите число столбцов и строк, на которое следует разбить выделенные ячейки.
Как убрать цвет границы таблицы в Ворде?
Удаление всех границ
- Щелкните любую ячейку, чтобы отобразить маркер перемещения в верхнем левом углу таблицы.
- Щелкните маркер перемещения таблицы , чтобы выделить ее и отобразить вкладку Конструктор таблиц.
- На вкладке Конструктор таблиц щелкните стрелку параметра Границы, а затем выберите пункт Нет.
Как показать границы таблицы в Ворде?
В разделе Таблица (Table) нажмите команду Отобразить сетку (View Gridlines). Теперь в таблице отображаются линии сетки. Чтобы отключить отображение линий сетки, выделите таблицу и снова кликните Отобразить сетку (View Gridlines).
Как изменить толщину линий в таблице Word?
Изменение толщины линии
- Выберите линию, которую нужно изменить. Если вы хотите изменить несколько линий, выберите первую, а затем, удерживая нажатой клавишу CTRL, щелкните остальные.
- На вкладке Формат щелкните стрелку Контур фигуры. …
- Наведите курсор на пункт Толщина, а затем щелкните нужную толщину линии.
Как сделать жирную линию в таблице?
В Excel, Outlook, PowerPoint и Word
- Выберите линию, которую нужно изменить. …
- В разделе Средства рисования на вкладке Формат в группе Стили фигур щелкните стрелку рядом с кнопкой Контур фигуры . …
- Наведите курсор на пункт Толщина , а затем щелкните нужную толщину линии.
Как сделать границы таблицы в Excel?
Границы ячеек и цвета заливки в Excel
- Выделите ячейки, к которым необходимо добавить границы.
- На вкладке Главная нажмите на стрелку рядом с командой Границы. Появится выпадающее меню с различными типами границ.
- Выберите необходимый тип. …
- Границы отобразятся в соответствии с выбранным типом.
Как залить цветом ячейку в таблице?
Выделение ячеек цветом (цветная заливка).
- Выделить ячейки левой кнопкой мыши;
- Кликнуть по выделению правой кнопкой мыши;
- В появившемся контекстном меню кликнуть по строчке «Формат ячеек… …
- В появившемся окне формы настроек следует выбрать вкладку «Заливка»;
Как залить всю ячейку в ворде?
Заливка таблицы в Word производится довольно просто. Для этого необходимо выделить таблицу, перейти на закладку «Конструктор» вкладки «Работа с таблицами», и выбрав пункт меню «Заливка» выбрать необходимый цвет. Также можно закрасить отдельную ячейку в таблице Word просто выделив ее и применив заливку.
Как закрасить ячейку в Excel?
Применение узора или способов заливки
- Выделите ячейку или диапазон ячеек, которые нужно отформатировать.
- На вкладке Главная нажмите кнопку вызова диалогового окна Формат ячеек или просто нажмите клавиши CTRL+SHIFT+F.
- На вкладке Заливка выберите в разделе Цвет фона нужный цвет.
Рамка со штампом
Можно создать рамку со штампом в Ворде, пользуясь приведенным ниже алгоритмом.
Шаг 1. Настройка полей страницы
Необходимо настроить поля страницы так, чтобы текст был внутри рамки. Для этого:
- На вкладке «Разметка страницы» щелкнуть на «Поля», и в выпадающем списке пункт «Настраиваемые поля».
- Во вкладке «Страница» внизу справа нажать кнопку «Параметры».
Шаг 3. Вставить штамп
- Во вкладке «Вставка» в разделе «Колонтитулы» щелкните на «Нижний колонтитул».
Существует и более простой способ создания рамки со штампом – скачать готовые рамки! Находим в интернете шаблоны и вставляем рамки! Перед тем, как их использовать, будет не лишним убедиться, что они соответствуют ГОСТу.
Рамка для всей страницы
Граница для всей страницы обозначена цифрой 9 на рисунке 2. Особых отличий от границы для текста нет, но кроме обычных типов есть возможность использовать рисунки. На их примере на чистом листе рассмотрим, как это будет выглядеть. На рисунке 5 видно, что добавился вариант рисунка для границы, а также, соответственно, изменился пункт Применить к, с помощью которого оформляется рамка для:
- всего документа,
- раздела,
- раздела – только первая страница,
- раздела – все страницы, кроме первой.
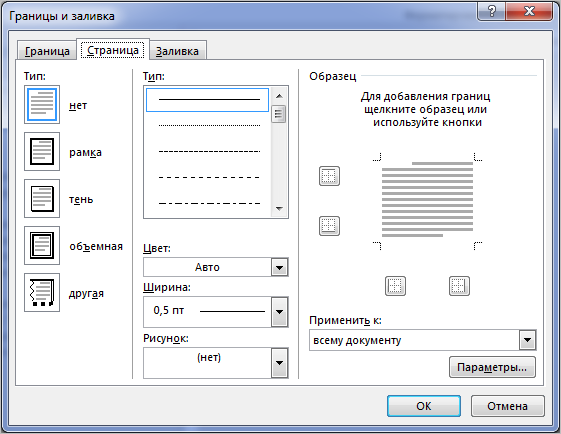
Рисунок 5
Выберем любой рисунок и применим его в качестве границы для нового документа. На рисунке 6 можем видеть, как это будет выглядеть:
Рисунок 6
Каких-то значительных различий в создании рамки для текста или страницы нет. Все это делается довольно просто.
Рассмотрим последний пункт, которым является Заливка, указанная на рисунке 2 цифрой 10.
Как изменить цвет печати в ворде?
Как в ворде поменять цвет печати?
Печать цветного документа в черно-белом варианте
- Откройте окно настройки драйвера принтера.
- Выберите «Оттенки серого». Установите флажок Оттенки серого (Grayscale Printing) на вкладке Главная (Main).
- Завершите настройку. Щелкните OK. При выполнении печати данные документа преобразуются в оттенки серого.
Как сделать черно белую печать на цветном принтере HP?
Черно-белая печать в ОС Windows 7
- В меню программы, из которой выполняется печать, выберите пункты Файл, Печать. Откроется диалоговое окно Печать.
- Выберите свое устройство HP в списке принтеров.
- Откройте Параметры печати. …
- В окне Параметры печати перейдите на вкладку Цвет. …
- Нажмите Печать в оттенках серого.
Как перевести цветную картинку в черно белую?
Изменение оттенков серого или черно-белого рисунка
- Щелкните правой кнопкой мыши рисунок, который вы хотите изменить, и выберите в меню пункт «Формат рисунка».
- Перейдите на вкладку «Рисунок».
- В списке «Цвет»выберите «Оттенки серого» или «Черно-белый».
Как в ворде сделать черно белую печать?
Если у вас есть документ Word, содержащий цветной текст или изображение, но вы хотите распечатать его в черно-белом режиме или в оттенках серого, это можно сделать, изменив свойства принтера. Доступные параметры зависят от типа принтера. На вкладке Файл нажмите кнопку Печать.
Как изменить цвет печати на принтере?
Настройка цветов с помощью драйвера принтера
- Откройте окно настройки драйвера принтера.
- Выберите настройку цветов вручную …
- Выберите корректировку цвета. …
- Выберите цветовой режим. …
- Выполните настройку других пунктов. …
- Завершите настройку.
Как распечатать документ с цветным фоном?
В области «Параметры печати» выберите «Печать фоновых цветов и изображений».
- Перейдите в параметры >Word.
- В разделе «Вывод и общий доступ»выберите «Печать».
- В окне «Параметрыпечати» выберите параметр «Печать фоновых цветов и изображений».
- Закройте диалоговое окно «Печать» и перейдите к папке «>Печать».
Как переключить принтер на цветную печать HP?
Это делается через компьютер:
- зайдите в «старт/пуск»;
- выберите раздел «устройства печати» (или «принтеры);
- выберите принтер, который вас интересует;
- щелкнув правой кнопкой мыши, выберите подпункт «свойства»;
- проверьте, стоит ли флажок в пункте «печать в сером» – если да, то снимите этот флажок;
Как печатать без черного картриджа HP?
Перейдите во вкладку «Настройка цвета» и выберите тот картридж, которым вы решили воспользоваться в текущий момент. Далее нажмите на «Печатать только этим картриджем». При необходимости выберите для использования картридж с черными чернилами для черно-белой печати или печати в оттенках серого.
Как сделать чтобы принтер печатал только черным картриджем?
Откройте файл и нажмите Печать, а затем Свойства. На вкладке Обслуживание нажмите Параметры картриджа и выберите только цветной (или только черный, если закончился цветной). Подтвердите задание. В этом случае будет производиться печать составным черным цветом.
Как сделать из цветного PDF черно белый?
Чтобы файл pdf сделать черно белым, нам необходимо в меню «Печать» выбрать pdf принтер и установить галочку напротив «Печать в градациях серого (черно-белая)».
Как перевести изображение в черно белое?
1. Быстрые и легкие способы перевода фото в ЧБ в фотошопе
- Режим Градации серого. Нажимаем Изображение > Режим > Градации серого (Image > Mode > Grayscale) и жмем «Применить». …
- Корректирующий слой Цветовой тон/Насыщенность. …
- Корректирующий слой Карта градиента. …
- Режим Черно-белое.
Как поставить на принтере черно белую печать?
Метод 3 Как настроить черно-белую печать вручную
- Откройте документ или веб-страницу, которые вы хотите . …
- Откройте меню «Печать». …
- Выберите принтер Epson. …
- Нажмите Свойства или Параметры. …
- Установите флажок у опции «Черно-белый» или «Серый». …
- Нажмите ОК.
Как сделать черно белую печать в Автокаде?
Если именованный стиль печати необходимо печатать в черно-белом режиме или режиме «Оттенки серого», убедитесь, что стиль печати настроен соответствующим образом.
- Введите команду ПАРАМЛИСТ, чтобы открыть Диспетчер параметров листов, и нажмите «Изменить».
- В раскрывающемся списке выберите требуемый стиль печати STB.
Как настроить принтер на черную печать?
Если вы уверены, что это принтер, который нужно настроить, кликните правой кнопкой мыши и выберите опцию СВОЙСТВА. Когда окно откроется, в правом верхнем углу выберите вкладку Дополнительные настройки. Выберите Печать черным/ в оттенках серого (эта опция может отображаться в области управления цветом).
Как сделать строки таблицы с чередующимися цветом в Word
Сразу после вставки таблицы откроется вкладка «Конструктор». Эту же вкладку можно открыть если выбрать таблицу и нажать кнопку «Конструктор». Разверните пункт «Стили таблиц», чтобы увидеть подготовленные варианты:
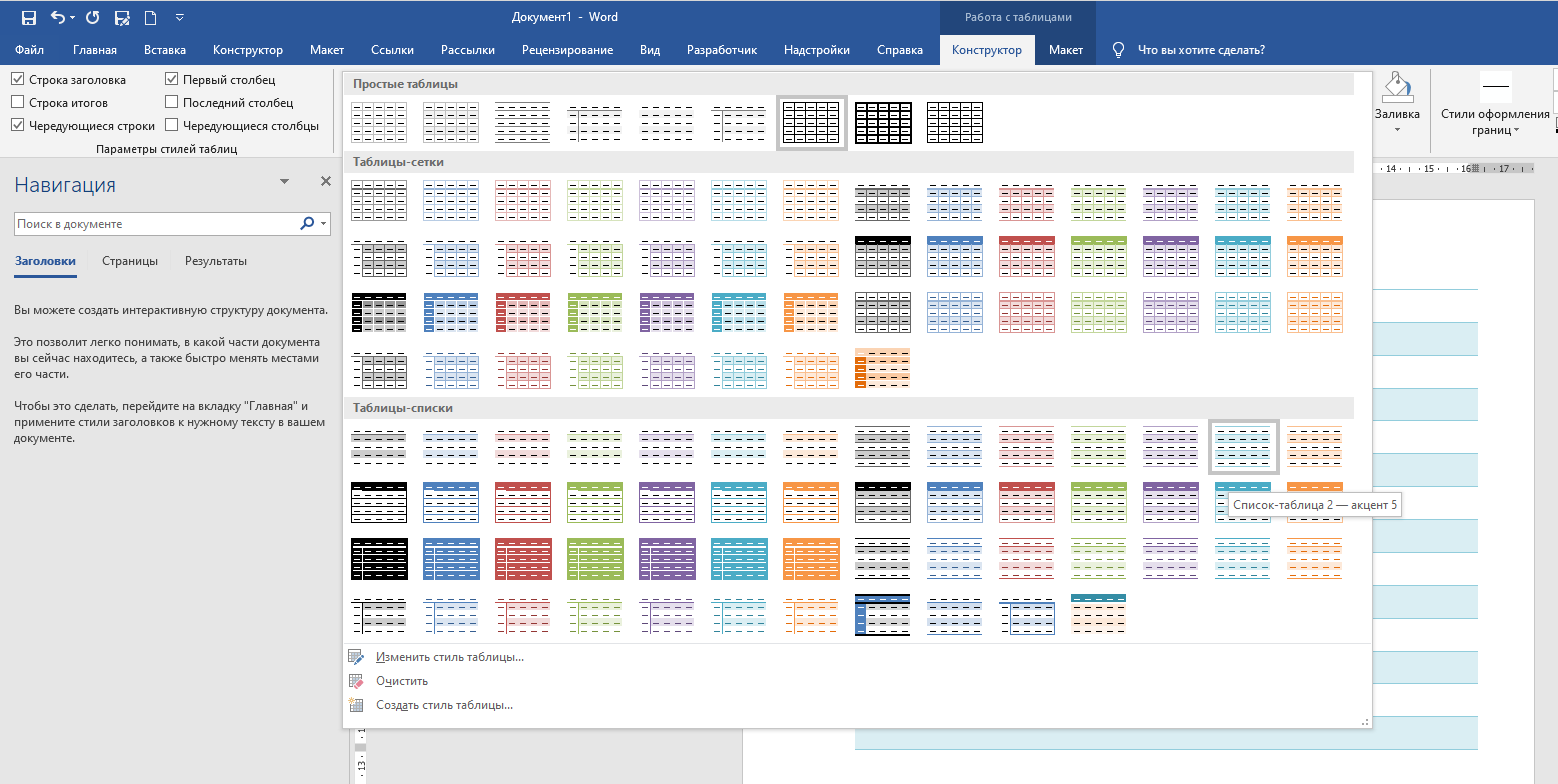
Вас остаётся только выбрать наиболее понравившийся шаблон и заполнить таблицу:
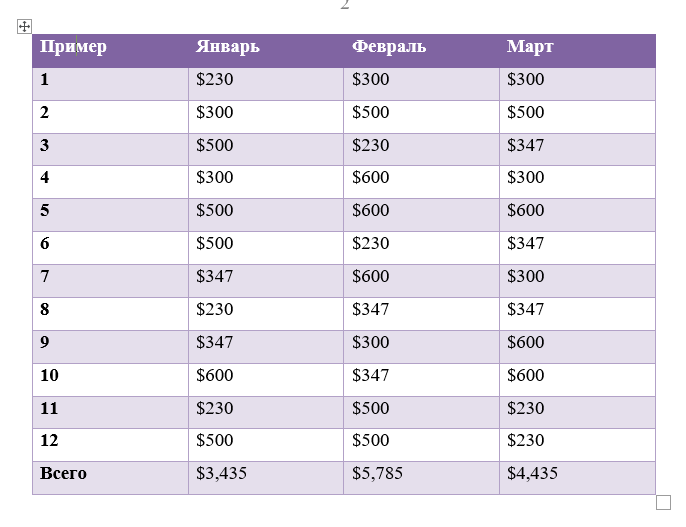
При добавлении новых строк и столбцов, они автоматически будут получать цвета в соответствии с заданным стилем, то есть строки будут также полосатыми.
Не нужно вручную устанавливать цвета каждой строки или столбца в таблице — всё это можно сделать полностью автоматически с помощью стилей.
Кстати, обратите внимание, что с помощью стилей вы можете задать особый стиль для самой первой и(или) последней строки, аналогично для самого первого и(или) последнего столбца. Вы можете влиять на стили таблиц ставя или убирая галочки в разделе «Параметры стилей таблиц»:
Вы можете влиять на стили таблиц ставя или убирая галочки в разделе «Параметры стилей таблиц»: