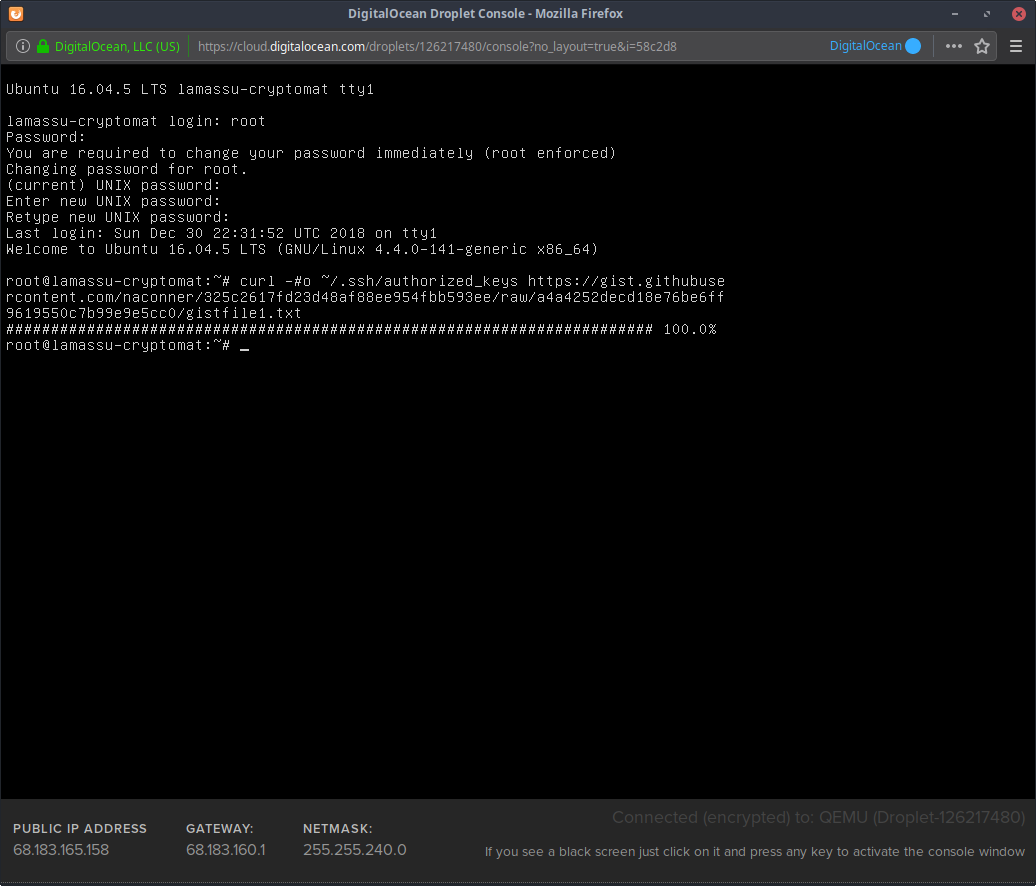Driver Genius
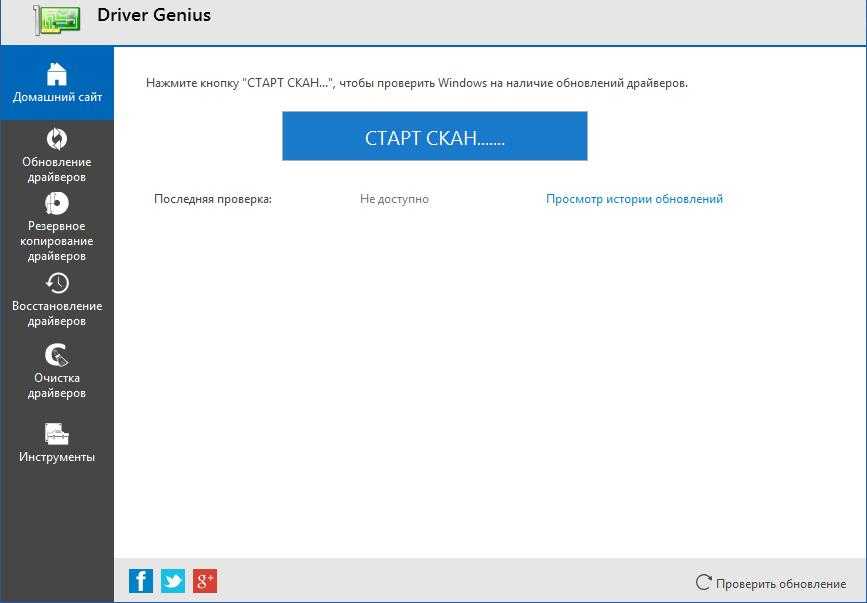
Driver Genius имеет вполне стандартный функционал для подобных программ. В нем также можно по одному клику искать и устанавливать обновления драйверов, создавать резервные копии. Вдобавок, тут еще можно проводить анализ и диагностику установленного ПО. На этом функционал не ограничивается – можно оптимизировать систему, чистить ее и ускорять в соответствующих разделах.
Плюсы
- Создание резервных копий в формате самораспаковывающегося архива.
- Возможность удаления неактуальных или даже ненужных вариантов.
- Проведение апдейтов в автоматическом режиме. Задается в настройках.
- Невысокие требования к системе.
- Диагностика аппаратного обеспечения как дополнительная функция.
Минусы
- В интерфейсе не предусмотрен русский язык.
- В бесплатной версии функционал ограничен, для нормальной работы придется покупать Pro.
DriverPack Solution
Это один из лучших софтов не только для обновления, но и для первоначальной установки драйверов. Главным преимуществом данной программы является интуитивно понятный интерфейс. С управлением сможет справиться даже неопытный пользователь. Обновить пакет драйверов можно будет всего за несколько минут.
Для этого достаточно просто установить саму программу, после чего запустить её на компьютере. Система в автоматическом порядке будет связываться с официальными сайтами производителей комплектующих для персональных компьютеров, и выявит наличие обновлений для установленных драйверов.
При этом, юзер может полностью контролировать процесс и устанавливать перечень устройств, которые требуют обновления. Кроме того, можно выделить следующие преимущества использования этой программы:
- Наличие защитного модуля, позволяющего предотвратить загрузку вредоносного программного обеспечения, способного навредить вашему устройству.
- Софт одинаково эффективно работает на всех операционных системах Windows, вне зависимости от версии.
- В автоматическом режиме создаётся несколько контрольных точек для того, чтобы пользователь в случае необходимости мог сделать откат системы.
- Софт способен работать в режиме оффлайн, ввиду чего обновление драйверов может происходить даже без подсоединения к сети.
Минусом этой программы можно назвать то, что она требует инициализации приложения. Другими словами, она устанавливается в качестве виртуального диска и аналогичным образом отображается в меню «Мой компьютер». Для того, чтобы обратиться к программе, необходимо будет использовать специальный софт, например, Alcohol 120%.
…
…
Удаление дополнительного программного обеспечения
В процессе установки программы на определенных этапах будет предложено установить рекомендуемые, лицензионные и авторизованные дополнительные программные продукты или их компоненты. На каждом из этапов установки у вас есть возможность согласится или отказаться от установки рекомендуемых программ и компонентов, путем нажатия кнопки “Далее” или “Отмена”, а также выбора компонентов через чек-боксы.
В каждом отдельном случае предлагаемого дополнительного программного обеспечения рекомендуем ознакомиться с их “политиками конфиденциальности” и “пользовательскими соглашениями”. В процессе установки на каждом экране представлены соответствующие ссылки на эти документы.
Если вы согласились с установкой дополнительного программного обеспечения и/или их компонентов и через какое-то время решите удалить эти программы с компьютера, можно будет сделать это стандартными средствами удаления и установки программ операционной системы Windows.
Пошаговая инструкция представлена ниже:
- В нижней панели задач нажмите «Пуск», далее «Настройка», далее «Панель управления»
- Выберите «Установка и удаление программ» или “Программы и компоненты”
- Выберите соответствующее дополнительное программное обеспечение или компоненты, которые были вами установлены ранее.
- Нажмите на кнопку «Удалить»
- Если операционная система Windows потребует перезагрузку — рекомендуем выполнить ее для полного удаления дополнительного программного обеспечения.
Driver Booster Free
Утилита сканирует все устройства настольного ПК или ноутбука и в автоматическом режиме определяет устаревшие драйверы. Вам только необходимо отметить то, что вы хотите обновить или оставить настройки по умолчанию. Нажать кнопку “Обновить сейчас” и далее установщик все сделает сам.
Загрузка дров происходит с официальных сайтов. Совместим со всеми версиями Windows. Программа на русском языке. Для работы Driver Booster Free требуется подключение к сети Интернет. Кроме драйверов, утилита также обновляет важные библиотеки, связанные с играми (DirectX, NET Framework, Visual C++).
Для меня это лучшая бесплатная программа обновления драйверов.
Достоинства и недостатки
Автоматическое определение устаревших драйверов и их удаление
Настройки для повышения производительности в играх
Широкая онлайн база данных драйверов
Нет ограничений на загрузку драйверов и обновлений
Вывод информации о старой и новой версии драйвера перед обновлением
Создание точки восстановления перед установкой
Русскоязычный интуитивно понятный интерфейс пользователя
Сканирование устаревших драйверов по расписанию
Длительное время ожидания при пакетном обновлении драйверов
Автоматическое обновление дров только в Pro версии
Частые требования к перезагрузке операционной системы
Требуется подключение к Интернету для поиска обновлений драйверов
Driver Easy Free
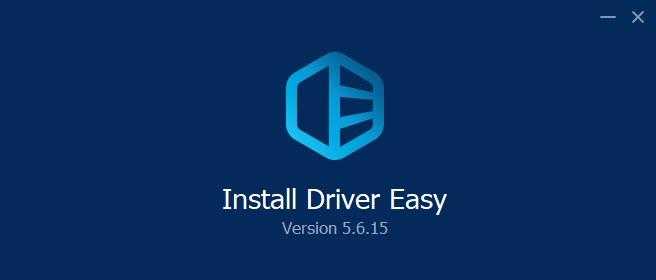
Driver Easy – это инструмент обновления драйверов для Windows, который имеет доступ к миллионам драйверов различных устройств одним нажатием кнопки. Программа проста в использовании. Она избавит вас от необходимости искать и загружать драйверы через сайт производителя. Работает в Windows 10, 8, 7 и Vista.
Достоинства и недостатки
Автоматическое обнаружение проблемных драйверов
Быстрое сканирование
Работает без подключения к Интернету
Может проверять наличие устаревших драйверов по расписанию
Пакетное обновление всех дров, только в Pro версии
Медленная скорость загрузки
Многие функции доступны только в платной версии
Просмотр и редактирование изображений.
Как ни крути, а фотографий у нас на компьютере бывает много. Съездив куда-нибудь отдохнуть за рубеж, или просто в парк аттракционов, мы вываливаем кучу фотографий на свой компьютер. Хочется все разложить по полочкам и подредактировать некоторые снимки — подрезать, освежить, отрегулировать яркость/констраст и т.п.
Не стоит ставить дорогостоящие или пиратские программы для этого. Достаточно будет установить FastStone Image Viewer.
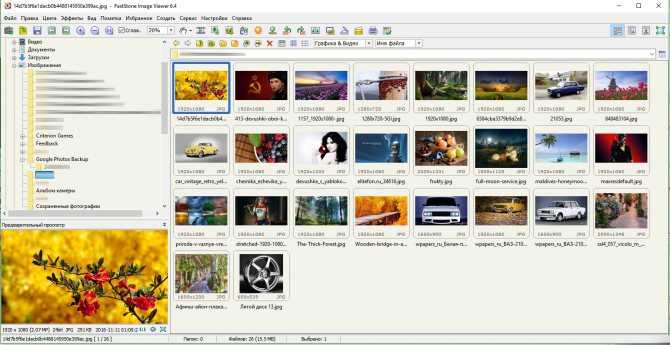
Интерфейс программы FastStone Image Viewer
Данная программа совершенно бесплатна для частного использования и содержит в себе:
- Конвертер форматов.
- Довольно мощный редактор изображений, который поможет отрегулировать цвета, обрезать фото, уменьшить его размер, произвести ретушь, убрать эффект «красных глаз» и многое другое.
- Ну и конечно программа позволяет просматривать фотографии с большим комфортом, нежели стандартные средства Windows.
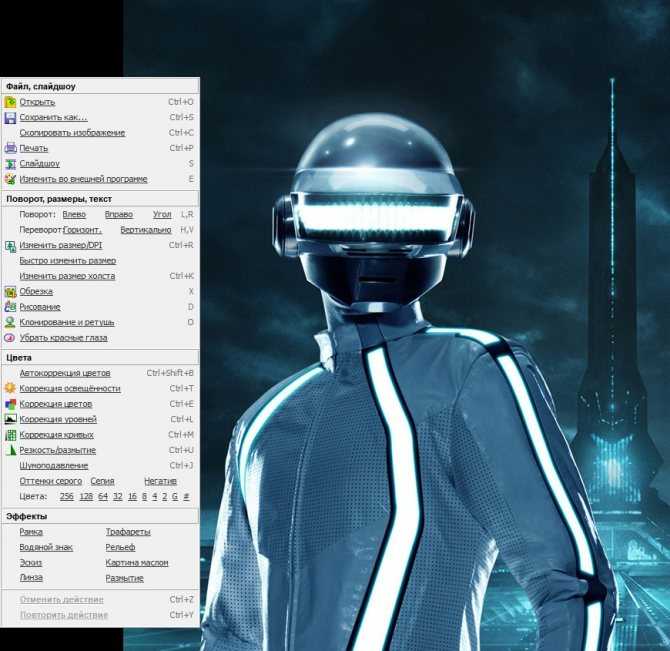
Возможности программы FastStone Image Viewer. Такая программа должна быть в арсенале каждой девчонки. Качаем FastStone Image Viewer по этой ссылке.
TweakBit
TweakBit предлагает пакет программного обеспечения для ускорения и исправления возникших ошибок с пк, которым легко пользоваться по мере необходимости.
Одним из наиболее полезных инструментов, наряду с другими продуктами, такими как PS Suite, PC Booster, Repair Kit, File Recovery, является TweakBit Driver Updater. Он предназначен для обнаружения отсутствующих или устаревших драйверов, а также для получения новейших версий драйверов.
Их база данных с 200 000 драйверов, где можно найти практически все. Поэтому, когда пользователь запускает эту программу, она сразу же диагностирует систему и предлагает все обновления. Помимо основной панели обзора в меню, есть и другие опции, такие как диагностика деталей сканирования, резервное копирование и восстановление.
Функционал:
- Сканирует отсутствующие и устаревшие драйверы;
- Предлагает простой способ обновления до последних версий;
- Обеспечивает стабильность системы, выполняет диагностику;
- Предоставляет инструмент для восстановления файлов;
- Исправляет ошибки связанные с драйвером.
| ПЛЮСЫ | МИНУСЫ |
|---|---|
| Предлагает только официальные драйверы для конкретных устройств. | Антивирусы воспринимают установочный файл как вирус, поэтому нужно отключить защиту. |
| Резервное копирование и возможность откатить любые изменения. | Нет актуальной бесплатной версии, нет пробной версии. |
| Исключительная производительность и удобство интерфейса. |
Достойный инструмент обновления драйверов. Тем не менее, чтобы получить полную функциональность, нужно активировать платную учетную запись, что является минусом для некоторых пользователей. С другой стороны, многие пользователи пишут, что TweakBit работает так же, как CCleaner или любой другой подобный инструмент, что безусловно, является положительным отзывом.
СКАЧАТЬ TweakBit
С помощью «Центра обновления Windows»
Следующий способ апгрейда вашего устройства – использовать «Центр обновления Windows». Этот способ подойдёт для обновления всей системы, а также поможет вам ответить на вопрос: как обновить драйвер видеокарты на Windows 10. Для этого:
- Нажимаем сочетание клавиш «Win+i»
- В открывшемся окне следует выбрать пункты «Обновление и безопасность»
- Далее «Центр обновления Windows».
- Здесь нажимаем на строку «Просмотреть необязательные обновления».
- И выбираем раздел «Обновления драйверов».
- Далее в списке отмечаем необходимые драйвера и выбираем кнопку «Загрузить и установить».
- После проводим перезагрузку и драйвера будут обновлены.
Специальные программы
В Интернете существует большое количество софта, позволяющего переустановить drivers. С его помощью можно обновить сразу весь пакет драйверов для компьютера. Далее представлены самые популярные программы, предназначенные для решения поставленной задачи.
Важно! При скачивании подобного софта следует проявлять аккуратность, т. к можно наткнуться на вирус, который попадёт в операционную систему, отрицательно скажется на её работе
Driver Booster
Это приложение полностью на русском языке, предназначенное для обновления устаревшего программного обеспечения, его переустановки онлайн.
Интерфейс программы Driver Booster
Driver Genius
Принцип работы данной программы во многом схож с рассмотренным выше приложением. Она обладает несколькими особенностями:
- проверка каждого драйвера на актуальность;
- автоматическое обновление устаревших драйверов, а также их деинсталляция;
- предоставление информации о технических характеристиках компьютера, наличие датчика температуры центрального процессора и видеокарты;
- регулярные уведомления о необходимости обновить компоненты, которые при желании можно отключить из меню настроек Driver Genius.
Driver Reviver
В этой программе отсутствует русский язык, зато она обладает рядом других преимуществ:
- возможность настроить проверку обновлений драйверов по расписанию;
- большая база свежих драйверов;
- расширенный функционал.
Driver Talent
Профессиональный софт, позволяющий проверить обновления drivers устройств на операционных системах Windows. Программа также поддерживает виндовс семь. Из основных преимуществ приложения выделяют следующие моменты:
- поддержка 32-битной версии операционной системы;
- возможность ручного обновления отдельных драйверов;
- быстрый и эффективный поиск программного обеспечения для конкретного устройства;
- автоматические уведомления о необходимости обновиться.
Интерфейс приложения Driver Talent для Виндовс семь
SlimDrivers
Данное приложение было разработано исключительно для семёрки. Программа автоматически находит проблемы с работой комплектующих ПК и подбирает драйверы для их обновления. При этом центром обновления виндовс можно не пользоваться, как графическим ключом на смартфоне.
Tweakbit
Софт имеет несколько особенностей:
- моментальный поиск недостающих видеодрайверов и их последующая замена в минимально короткие сроки;
- встроенный антивирус для обнаружения проблем с безопасностью;
- регулярные проверки комплектующих на наличие устаревшего программного обеспечения и его автоматическая замена, сопровождающаяся звуковым эффектом, который можно включить в настройках софта;
- возможность настроить время проверки на собственное усмотрение.
Driver Sweeper
Простая в использовании программка, которая имеет несколько преимуществ:
- поддержка виндовс 10;
- простота и понятность интерфейса;
- возможность вручную деинсталлировать ненужный софт на компьютере;
- минимальные системные требования к техническим характеристикам стационарного ПК или ноутбука.
DriverMax
Из особенностей приложения выделяют несколько моментов:
- большие функциональные возможности в вопросе обновления drivers. Присутствует возможность восстановления ранее деинсталлированного ПО;
- англоязычный интерфейс. Данное обстоятельство является недостатком DriverMax;
- проверка ПК на целостность файлов;
- быстрый поиск drivers, установленных на компьютере.
Интерфейс программы DriverMax
Таким образом, обновление компонентов операционной системы Windows 7 — важный этап, позволяющий наладить её функционирование. Вышеизложенная информация позволит каждому понять, как на виндовс 7 обновить драйвера.
Как установить драйвера материнской платы на компьютер
Обязательном порядке обращайте внимание на ревизии модели материнской платы – REV!
Драйверы на Asus
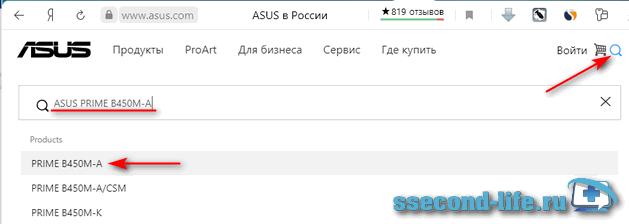
В верхнем меню новой страницы выберите «Поддержка», в обновленной странице в нижнем меню – «Драйверы и утилиты».
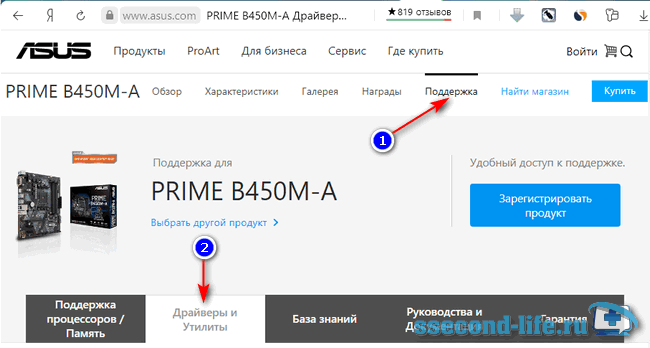
Выберите вашу операционную систему из выпадающего списка, скачайте все необходимые драйвера. Чтобы увидеть больше версий одной категории, например – Audio, кликните Показать все.
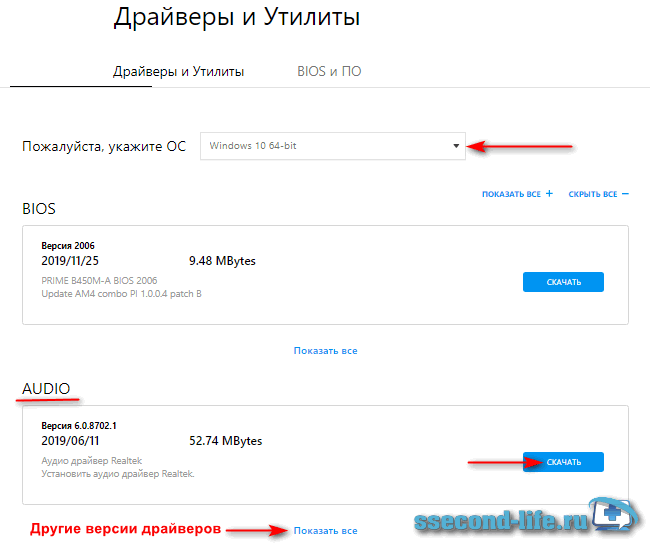
Чтобы установить скачанный драйвер, кликните по нему дважды мышкой и следуйте подсказкам.
Драйверы на ASRock
Теперь рассмотрим, как установить драйвера на ПК с материнской платой ASRock, на примере A320M-HDV R4.0. Откройте сайт производителя asrock.com, нажмите на значок лупы, введите название материнской платы, кликните «Поиск». В результатах нажмите кнопку Скачать.
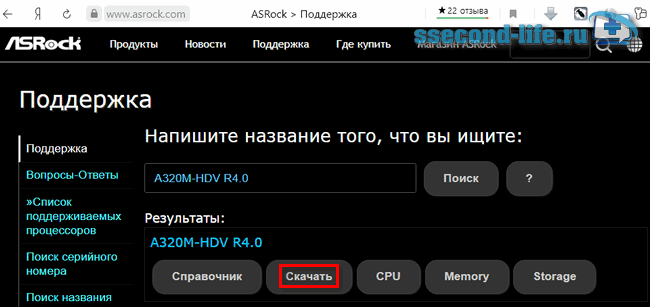
Скачиваете доступные драйвера, выбрав предварительно нужную ОС, например, виндовс 10 x64.
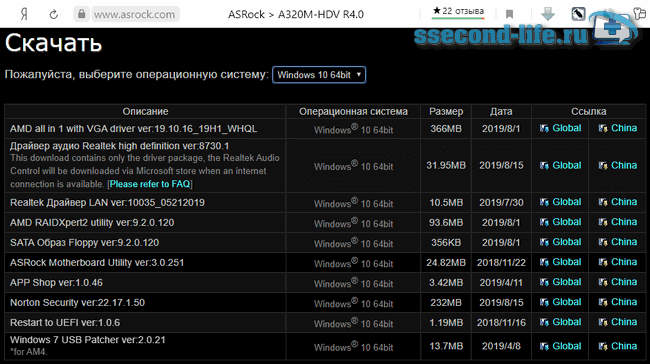
Драйверы на Gigabyte
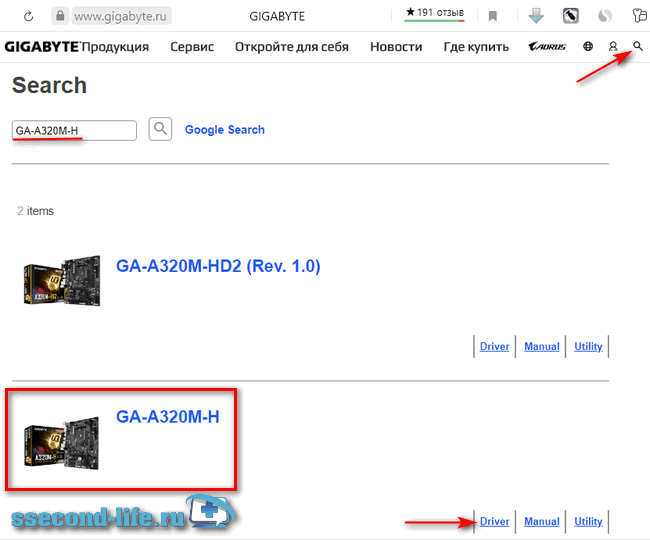
Выберите Windows, разверните категории чтобы увидеть все версии
Например, как видно из скриншота, драйверов на звук несколько, обратите внимание на дополнительную информацию к каждой версии и скачайте необходимую для дальнейшей инсталляции
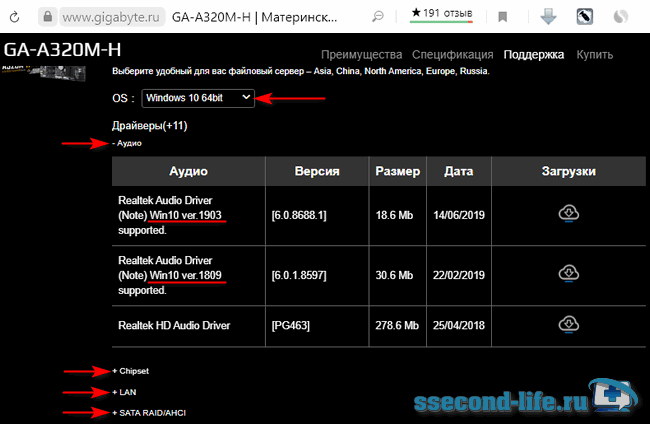
Драйверы на MSI
И последний пример по десктопным материнским платам – MSI B450 GAMING PLUS MAX. Откройте сайт ru.msi.com, в поиске введите модель материнской платы. В результатах поиска может выдать множество ответов, выберите точную модель вашей платы. Чтобы попасть на страницу ПО, кликните «Загрузки».
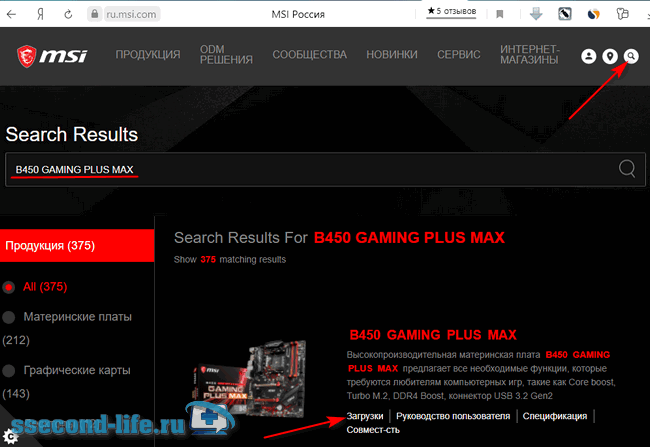
На странице поддержки перейдите в меню «Драйверы», выберите версию Windows 10 и скачайте все драйвера для установки.
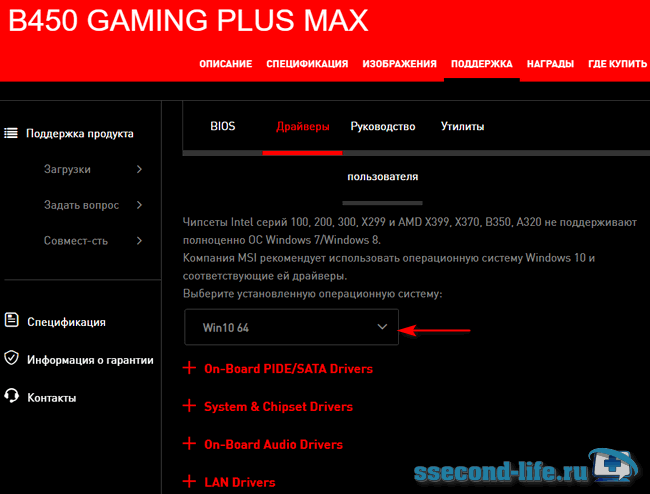
Как правильно установить драйвера на компьютер или ноутбук
В зависимости от того как был собран драйвер будет определятся как его устанавливать. Ниже приведена дополнительная информация о каждом из способов установки на операционную систему Windows.
Ниже приведены некоторые идеи, которые помогут предотвратить любые дополнительные ошибки, которые могут возникнуть во время установки драйверов.
В настоящее время драйвера на дискетах не предоставляются, но все же, вдруг вы обладаете устройствами для которых драйвера предоставляются на дискетах. Из за этого мы все таки решили рассмотреть этот способ установки.
Почти все компьютерные производители предоставляют драйвера для различных устройств и довольно часто возникает ситуация когда драйвера отличаются в зависимости от версии Windows.
Например, при покупке принтера вместе с ник в комплекте идут и драйвера для десяткой различных принтеров. Не только вы покупаете принтер, а это значит, что при установке драйверов убедитесь в правильности выбранной модели и версии Windows.
Ниже приведен примет того, как может выглядеть файловая структура на вашем диске.
Если, вы приобрели PrinterA100 и у вас установлена операционная система Windows XP вы найдете свои драйвера в каталоге PrinterA100\ WinXP.
Почти все драйвера вы скачиваете одним файлом, если это не сжатый образ, который содержит все необходимые драйвера.
Для того что бы установить драйвер, в первую очередь необходимо будет распаковать файл. 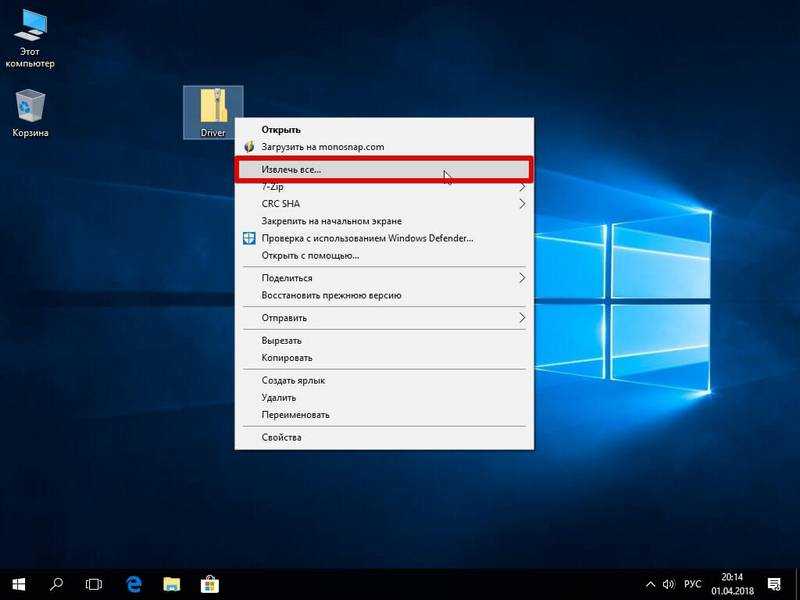
При извлечении или распаковки файлов не забудьте запомнить место куда вы решили распаковать папку содержащую драйвера, так как потом вам необходимо будет указать ОС Windows эту папку при установке драйверов.
Я обычно рекомендую пользователям распаковывать драйвера в папку на рабочем столе, это место очень сложно забыть =)
Многие разработчики программного обеспечения для компьютеров, ноутбуков и различный периферийных устройств упаковывают драйвера в исполняемые файлы или в файлы установки, а это значит, дважды щелкнут файл установки и загруженный файл должен установить драйвера на компьютер автоматически.
Большинство исполняемых файлов имеют расширение exe, в разговорном языке их принято называть «экзэкшник».
Многие разработчики могут архивировать свои драйвера, это означает прежде чем искать исполняемый файл вам необходимо распаковать скаченный файл.
Как это сделать было объяснено выше. Если после распаковки файла он по — прежнему не содержит исполняемого файлы, или у вас не получается установить этот файл, тогда читайте статью далее.
Если драйвера были успешно установлены, необходимо перезагрузить компьютер или ноутбук для завершения установки.
Часто производители устройств могут разместить драйвера на компакт — дисках, дискетах что бы выполнить установку во время определения оборудования.
Ниже приведены шаги по установке драйверов для нового устройства и способ обновления драйверов.
- Установка нового устройства
- Обновление драйверов для существующего устройства.
- Откройте Диспетчер устройств Windows
- В диспетчере устройств убедитесь, что необходимое оборудование не установлено. Если же устройство установлено не правильно необходимо удалить его и перезагрузить компьютер.
- После перезагрузки компьютера или ноутбука появится новый мастер установки оборудования, если Windows обнаружит новое устройство с помощью этого мастера, то необходимо указать папку содержащую драйвера: это может быть компакт — диск, папка, дискета.
Если Windows не обнаруживает новое оборудование необходимо открыть «Панель управления» и дважды щелкнуть на значок «Установка оборудования» и запустится мастер оборудования.
Дальше необходимо следовать инструкциям которые вам будет предлагать операционная система и выполнить установку драйверов.
После того, как драйвера установлены необходимо выполнить перезагрузку.
- Откройте Диспетчер устройств Windows
- В диспетчере устройств найдите устройство для которого необходимо обновить драйвера.
- Щелкните правой кнопкой мышки по устройству и выберите «Свойства»
- В окне «Свойства» выберите вкладку «Драйвер».
- Нажмите «Обновить» драйвер.
После обновления драйверов выполните перезагрузку.
- Зайдите в «Свойства системы», для этого нажмите на «Мой компьютер» правой кнопкой мыши и выберите «Свойства».
- Выберите «Дополнительные параметры системы» в Windows 10
- Далее «Оборудование» — «Параметры установки устройств».
- Выставить галочки как показано на рисунке ниже.
Driver Easy
Эта программа выделяется отличными алгоритмами автоматического поиска, которые позволяют быстро определить, какие драйвера необходимо обновить. Также обладает функцией резервного копирование.
Кроме того, эта программа может найти драйвера даже для тех устройств, которые не может определить операционная система.
У программы присутствует функция резервного копирования и удаления программного обеспечения. Это очень удобно в тех случаях, когда необходимо обновить операционную систему со сбросом всех сохранённых данных.
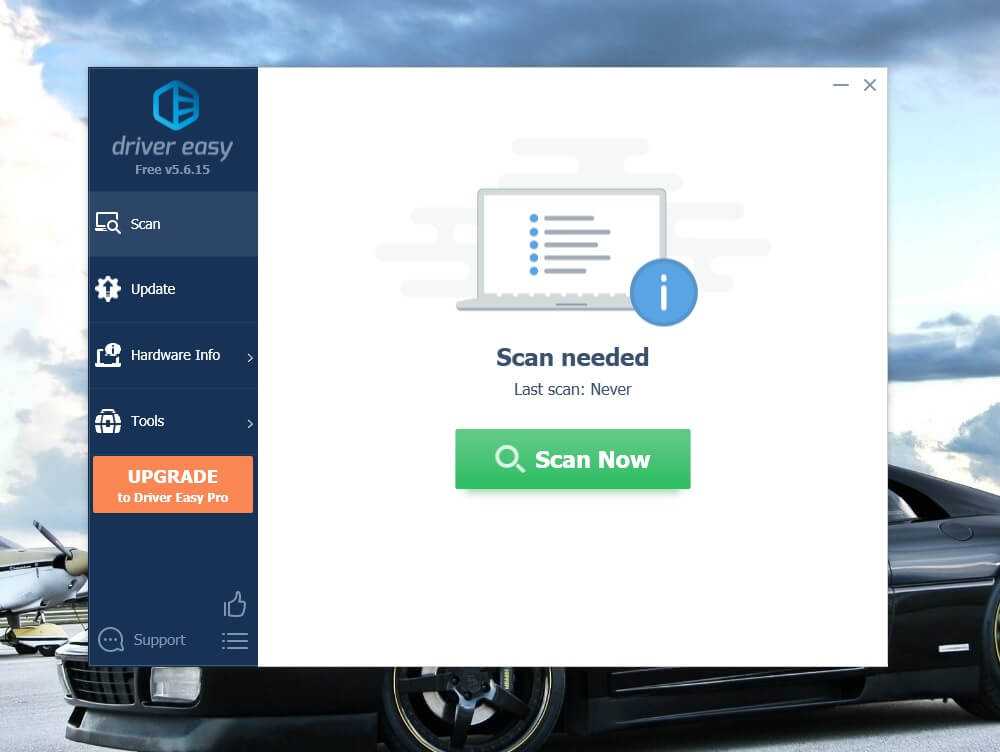
- Бесплатное распространение программы;
- Многоязычный интерфейс;
- Очень простой для использования.
Скачать Driver Easy
Как пользоваться
- Переходим в «Настройки» и изменяем предлагаемые параметры «под себя» (автоматический запуск, вывод уведомлений, проверка обновлений, папка загрузки и т. д.).
- Открываем раздел «Обзор» и кликаем по кнопке «Посмотреть обновления».
- Ждём окончания процесса сканирования (можно отменить при необходимости).
- Знакомимся со списком драйверов, подлежащих обновлению, после чего-либо скачиваем и устанавливаем необходимые по отдельности, либо обновляем все одновременно нажатием на кнопку «Скачать всё».
- Некоторое время не используем ПК – инструмент оповестит об окончании процесса установки.
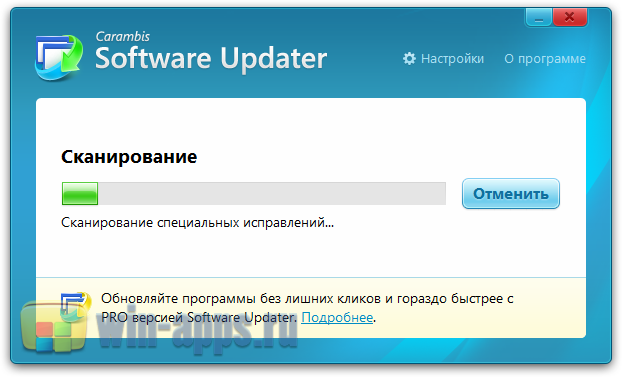
На этом мы завершаем рассмотрение утилиты от Carambis. Интерфейс программы содержит лишь несколько кнопок, что в значительной степени упрощает процесс её использования.
Driver Genius
Софт подходит для профессиональных мастеров и новичков в использовании Винды нескольких поколений. Программа в автоматическом режиме выполняет ряд необходимых функций:
- проверка наличия драйверов, которые требуются операционке для корректного выполнения операций по взаимодействию между различными блоками;
- обновление уже скачанных и активированных программ;
- диагностика деятельности отдельных элементов и устройств;
- восстановление поврежденных данных.
С помощью утилиты можно проверить последние обновления ОС, «дров» и некоторых других приложений. В базе взаимодействия с Driver Genius находится больше 30 тысяч различных механизмов (плееры, внешние накопители, камеры и иные).
Внимание! Утилита выполняет сохранение резервных копий внутренних файлов операционной системы, которые оформляются форматом .EXE. При необходимости любой можно активировать, и восстановить данные
При необходимости любой можно активировать, и восстановить данные.
Драйвера
Драйвера (или ещё «дрова») — это программное обеспечение, которое отвечает за работоспособность и правильное подключение других программ к аппаратной части компьютера или ноутбука, например: Wi-Fi не будет работать без соответствующего драйвера, монитор будет искажать изображение (растягивать, использовать не то разрешение), не будет звука и т.д.
Примечание: В Windows 10, после подключения к Wi-Fi, система сама находит и устанавливает все нужные драйвера.
Первым делом нужно проверить, что установлено, а что нет. У многих стоят пиратские версии Windows, также много людей покупают ноутбуки с DOS (отсутствие установленной операционной системы) и потом ставят пиратские версии. Та и когда чистый лицензионный Windows — всё равно нужно ставить драйвера. Но перед этим нужно проверить, какие из них установлены, а какие нет. Для этого щелкните ПКМ по ярлыку «Мой компьютер» > «Свойства» > «Диспетчер устройств»:
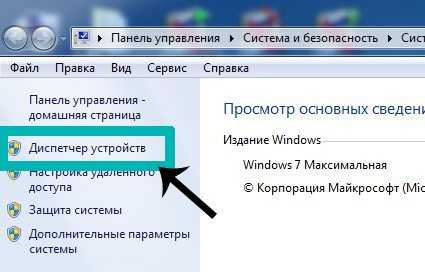
Если у вас все драйвера установлены, то будет вот такая картина:
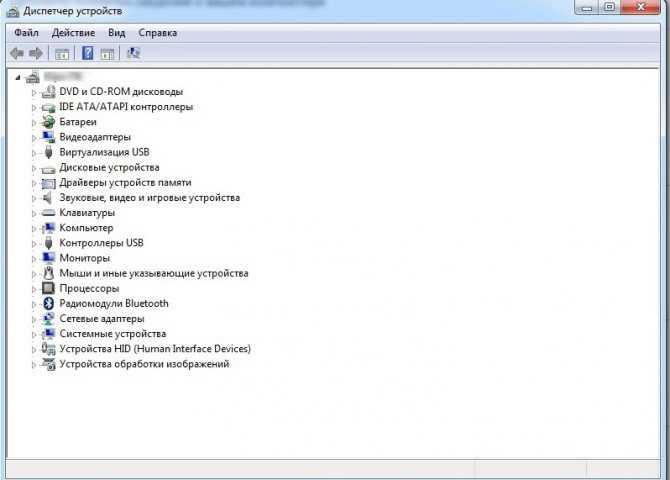
Если же какой-то драйвер не установлен, то возле него появится желтый восклицательный знак:
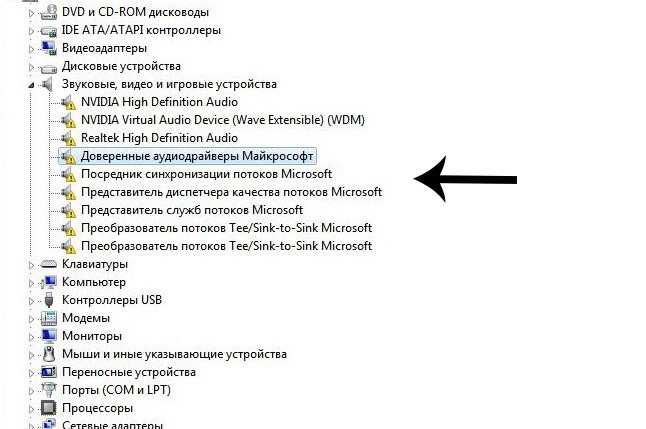
Есть три способа установки драйверов:
С официального сайта производителя. Например, если ноутбук ASUS, то искать нужно на сайте asus.com.
С диска, который был в комплекте (если он вообще был).
С помощью Driver Pack Solution.
Некоторые драйвера автоматически устанавливаются по умолчанию, что нам не нужно. Например, драйвер на видеокарту может установиться стандартный и тогда видеокарта будет работать не в полную силу, что и скажется на графике в играх или при работе в серьёзных фото или видео редакторах.
Правило: Всегда скачивайте и устанавливайте драйвера с официального сайта производителя.
Третий вариант, Driver Pack Solution, подойдёт, если вам нужно быстро и без лишних телодвижений установить драйвера. Ссылка рабочая, программа бесплатная. Она сама осуществляет поиск и установку необходимых драйверов, независимо от модели ноутбука или сборки компьютера. Скачиваете, устанавливаете, делаете пару кликов и все драйвера через 5-10 минут установлены. Еще DRP может установить дополнительные программы — Яндекс.Браузер, Firefox, PotPlayer и прочее. Чтобы это не устанавливалось — снимите возле них галочки.
Driver Pack Solution следует запускать сразу после установки Windows, чтобы предотвратить установку стандартных драйверов, как на фото ниже:
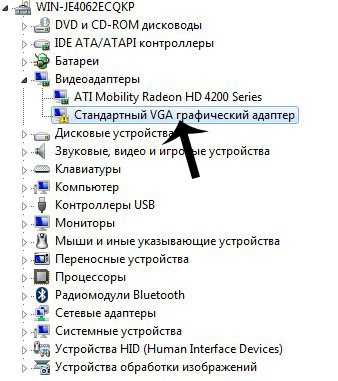
Причём не всегда может отображаться жёлтый знак. Если есть слово «Стандартный», значит драйвер нужно переустанавливать. В идеале названия драйверов должны совпадать с названиями аппаратных частей вашего устройства:

Проверка подписанных драйверов.
1) В строке поиска меню Пуск введите verifier и нажмите Enter. 2) Выберите пункт Создать нестандартные параметры (для кода программ) и нажмите кнопку Далее. 3) Установите переключатель в значение Выбрать отдельные параметры из полного списка и нажмите кнопку Далее. 4) Отметьте все флажки кроме флажка Имитация нехватки ресурсов и нажмите кнопку Далее. 5) Установите переключатель в значение Выбрать имя драйвера из списка и нажмите кнопку Далее. 6) Нажмите на заголовок колонки Поставщик для сортировки драйверов по их поставщику. 7) Выберите первые 10-15 драйверов установив напротив них флажки в колонке Проверить. Не выбирайте все драйверы сразу, так как их проверка займет много времени и ресурсов системы. ![]() Нажмите кнопку Готово и перезагрузите компьютер. Если система загрузилась в обычном режиме, проверка выбранных драйверов завершилась успешно — они не являются источником проблем. В таком случае повторите описанные выше действия выбрав следующие 10-15 драйверов.
Нажмите кнопку Готово и перезагрузите компьютер. Если система загрузилась в обычном режиме, проверка выбранных драйверов завершилась успешно — они не являются источником проблем. В таком случае повторите описанные выше действия выбрав следующие 10-15 драйверов.
Если же после перезагрузки появился синий экран с ошибкой, проблемный драйвер определен — его название будет включено в сообщение об ошибке. В таком случае:
DriverMax
Это очень мощная программа, благодаря которой можно быстро и без каких-либо проблем обновить все драйверы, присутствующие в системе Windows. Эта утилита быстро соберёт информацию о системе, всех установленных в неё драйверов, после чего сравнит полученную информацию со своей базой данных, после чего предложит пользователю выбор, какое программное обеспечение надо обновить.
Также, если нет необходимости прямо сейчас обновлять какой-либо драйвер, обновления можно сохранить в отдельный архив, чтобы позже можно было вручную его установить.
- Предоставляет детальную информацию о программном обеспечении;
- Автоматическое скачивание и установка драйверов;
- Автоматическое обновление.
Скачать DriverMax12 с официального сайта
Отключение проверки электронной цифровой подписи драйверов на домашнем компьютере
Цифровая подпись — это метка в драйвере, подтверждающая, что программа выпущена определённым издателем. Ставится она в целях безопасности, чтобы вредоносные программы не могли выдать себя за официальный драйвер и тем самым внедриться в систему. Поэтому, если вы решили отключить проверку сертификата, то должны понимать, что это может быть опасно! По умолчанию проверка включена, но, если её отключить, система будет разрешать установку любых драйверов — в том числе и вредоносных.
Если вы осознаёте последствия отключения проверки, то вперёд. Сделать это можно с помощью нескольких способов.
Выключить навсегда через параметры загрузки
В Windows 10 есть меню особых параметров загрузки, которое запускается из настроек системы. Благодаря ему можно войти в BIOS, не используя горячие клавиши, загрузиться с другого устройства, включить безопасный режим и отключить проверку цифровой подписи. Разберёмся, как сделать последнее.
- В меню «Пуск» Windows 10 есть кнопка «Параметры». Нажав на неё, пользователь попадает в меню настроек, где необходимо выбрать пункт «Обновление и восстановления» и в открывшемся окне перейти во вкладку «Восстановление». Нужная кнопка — «Особые варианты загрузки».Чтобы зайти в особые варианты загрузки через параметры Windows, нужно пройти по указанному пути и выбрать пункт «Перезагрузить сейчас»
- Ещё один, более простой способ попасть в меню особых вариантов загрузки — зажать клавишу Shift и навести курсор мыши на дополнительные варианты завершения работы в меню «Пуск». Обычно среди дополнительных вариантов значатся перезагрузка, спящий режим и выход из аккаунта пользователя, но с зажатым «шифтом» появляется новая опция «Особые варианты загрузки». Нужно выбрать её.Вход в особые варианты загрузки через меню выключения компьютера осуществляется с помощью зажатой клавиши Shift
- После того как компьютер перезагрузится, запустится особое меню вариантов загрузки. Необходимо выбрать пункт «Диагностика» и в меню «Дополнительные параметры» выбрать вариант «Параметры загрузки», после чего перезагрузиться.
- Появится меню, в котором будут описаны варианты действий системы. Нужный пункт — «Отключить обязательную проверку подписи драйверов», как правило, он обозначается цифрой 7. Следует нажать эту цифру на клавиатуре, и проверка будет отключена.Чтобы отключить проверку подписи, нужно зайти в особые варианты загрузки и нажать 7
Убрать через gpedit
Уже известный нам редактор локальной групповой политики тоже позволяет отключить проверку. Следует помнить, что в Home-версии Windows он не работает, так что этот вариант подходит только для версий Professional и Corporative.
- Для начала нужно зайти в редактор. Как это сделать, мы рассмотрели ранее.
- Теперь следует пройти по пути:
«Конфигурация пользователя -> Административные шаблоны -> Система -> Установка драйвера -> Цифровая подпись драйверов устройств»
Чтобы отключить проверку цифровой подписи драйверов устройств, нужно найти соответствующий пункт в gpedit
- В открывшемся на дисплее окне нужно отменить проверку переключением соответствующей радиокнопки и нажать ОК. Готово! Проверка цифровой подписи отключена.
Отключить через командную строку
Командная строка — это консоль, куда пользователь может вводить команды для управления системой. С помощью консоли тоже можно отключить проверку подписи; но для этого необходим режим администратора.
Открывается консоль через кодовое слово cmd, которое необходимо ввести в поисковую строку или в окошко «Выполнить». Всё, что нам нужно, — это написать в ней две строчки:
- bcdedit.exe -set loadoptions DISABLE_INTEGRITY_CHECKS
- bcdedit.exe -set TESTSIGNING ON
Для отключения проверки подписи драйверов в консоли необходимо поочерёдно набрать две команды
Теперь проверка подписи драйверов будет отключена.
Если отключение не сработало сразу, может потребоваться перезапустить компьютер.
Как решать проблемы после обновления драйверов
Иногда случается так, что система по ошибке скачивает драйвер, плохо совместимый с устройством, или чересчур новую версию, в которой ещё не исправлены критичные ошибки. Или свежий драйвер конфликтует с другим ПО, установленным в системе. Или при установке случается ошибка, драйвер устанавливается неправильно, и вследствие этого возникают проблемы с работой устройства. Например:
- замедляется работа графических компонентов, мигает экран;
- портится звук (иногда может даже пропасть совсем);
- компьютер начинает «виснуть» и тормозить;
- полностью отказывает какой-то отдельный компонент (мышь, принтер и т. д.);
- и пр.
В случае если после обновления драйвера вы наблюдаете у себя нечто подобное, рекомендуется откатить драйвер до более старой версии. Сделать это можно в уже знакомом нам диспетчере устройств, в меню свойств устройства во вкладке «Драйвер». Там, помимо кнопки «Обновить», присутствует кнопка «Откатить»: она-то нам и нужна.
Чтобы откатить драйвер до более старой версии, нужно нажать кнопку «Откатить» в меню драйвера устройства в диспетчере
После отката драйвера устройство должно начать работать нормально.
В крайне редких случаях неправильный драйвер может физически испортить устройство, после чего оно уже не заработает! Если такое случилось, единственным возможным выходом будет ремонт. А то и покупка нового устройства.
Итак, обновление драйверов возможно как ручное, так и автоматическое, в том числе — с использованием специальных программ. Тем не менее, если вы не геймер, часто менять драйвера — не всегда хорошая идея: излишне новые версии могут быть недоработанными или плохо совместимыми с более старыми версиями устройства. Поддерживайте свой компьютер в актуальном состоянии, но не перебарщивайте и следите за тем, что устанавливаете.
Как установить драйвера на ноутбук
В этом подзаголовке опишу как осуществить установку драйверов на ноутбука. В качестве примера взял HP Pavilion g6-2203sr. Модель вы можете увидеть на обратной стороне ноутбука, иногда под батареей.
Открываем сайт support.hp.com/ru-ru/drivers, выбираем «Ноутбук».
В строку поиска вводим модель ноутбука или серийный номер продукта. Кликаем на всплывшее предложение (подсказку) или нажимаем Отправить.
На странице ПО и драйверы выберите версию операционной системы Windows с нужной разрядностью. Скачайте и установите все необходимое.
Для установки драйверов на оборудование производителей Acer, Packard Bell, Asus, Dell, Lenovo, MSI, проделываем абсолютно аналогичные действия как на примере с ноутбуком HP. Единственное отличие, для каждой модели скачивать необходимо с сайта производителя.
Double Driver
Эта маленькая бесплатная утилита предназначена не для обновления, а для отката текущей версии драйвера к более поздней. Это очень удобно, ведь не всегда пользователи остаются довольны обновлениями драйверов, предпочитая более старые версии.
Сама программа выглядит приятно, а все драйвера отображаются удобным списком. Все драйвера, которые можно откатить, лежат в папке программы. Если пользователю понадобится, то он может с лёгкостью воспользоваться Double Driver и вернуть старую версию драйвера.
- Большая часть программ для откатов драйверов стоят денег, а Double Driver – бесплатная;
- Быстрая работа;
- Удобство.
Скачать Double Driver (Zip)
DriverHub
DriverHub позиционирует себя как «честная» утилита, которая не устанавливает дополнительно никакого стороннего рекламного софта. Это одна из немногих программ, доступная для скачивания и использования в абсолютно бесплатном виде. Но и минусов от такого тоже немало, например отсутствие некоторых полезных настроек. А еще она устанавливает только официальные обновления, обновить ПО неизвестного оборудования с ее помощью просто не получится.
Плюсы
- Абсолютно бесплатное использование.
- Лаконичный и приятный интерфейс.
- Создание резервных копий перед очередным апдейтом.
- Загрузка драйверов как по отдельности, так и полностью за один раз.
- Хранение истории загрузок.
Минусы
Не очень обширный функционал.
Заключение
На данный момент я пользуюсь утилитой Driver Booster Free. Работать с ней легко, ничего не ставит лишнего. Можно обновляться как в пакетном режиме, так и выбирать необходимое устройство. Сбоев с установкой последнее время не замечено.
Порядок работы с Driver Booster Free у меня такой ⇒
- Установка операционки. Win 10 ставит свои дрова на сетевую карту.
- Загружаю с флешки утилиту.
- Запускаю сканирование.
- Выбираю в списке все старые драйвера (кроме внешней видеокарты на настольных ПК). Их скачиваю и ставлю отдельно.
- Произвожу пакетную установку всего сразу.
- Перезагружаю комп или ноут.
- Проверяю в диспетчере устройств, все ли устройства работают.
- Устанавливаю антивирус (если требуется).
Большую помощь может оказать DriverPack Solution, если у вас в диспетчере есть не определившиеся устройства. Надо только скопировать код устройства PCI/VEN, находящийся в его свойствах. Я ее использую только для этого. Для установки дров, мне она не понравилась – слишком много мороки.
Мне нравится4Не нравится2























![Лучшие программы для обновления драйверов windows [обзор]](http://myeditor.ru/wp-content/uploads/f/8/9/f891ebb24be8696434ebb03542d667f8.png)