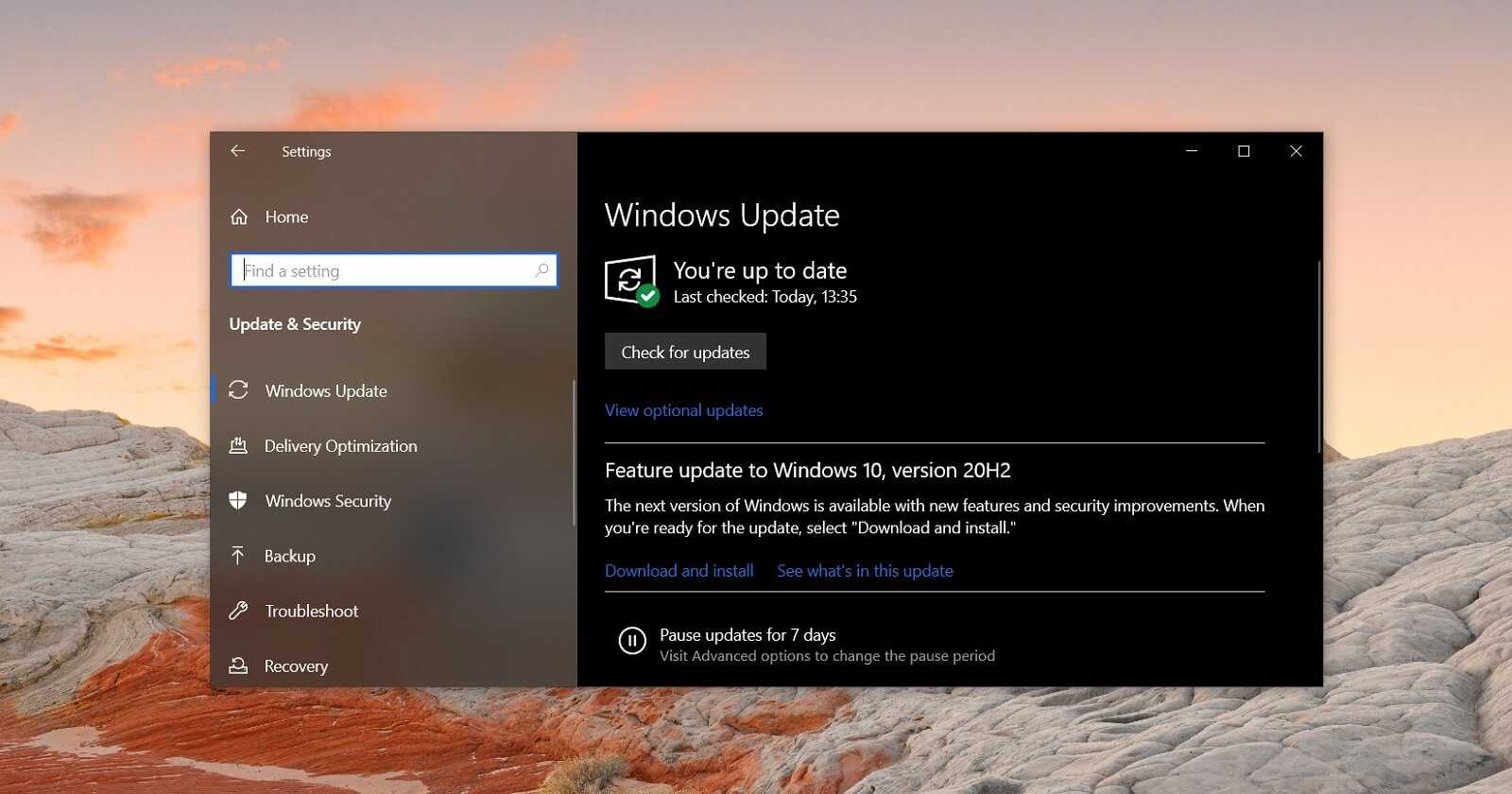Как удалить MSN Homepage из Хрома, Файрфокса и Интернет эксплорера (пошаговая инструкция)
Чтобы удалить эту инфекцию и восстановить настройки браузеров Google Chrome, Internet Explorer, Mozilla Firefox, выполните пошаговую инструкцию приведённую ниже. Вам понадобиться использовать стандартные возможности Windows и несколько проверенных бесплатных программ. Эта инструкция — это пошаговое руководство, которое нужно выполнять шаг за шагом. Если у вас что-либо не получается, то ОСТАНОВИТЕСЬ, запросите помощь написав комментарий к этой статье или создав новую тему на нашем форуме.
Деинсталлировать программу, которая была причиной появления MSN Homepage
Очень важно на первом этапе определить программу, которая являлась первоисточником появления паразита и удалить её
Mozilla Firefox
Порядок установки стартовой страницы через браузер на компьютере:
- Откройте сайт, который должен стать стартовым.
- Кликните «Меню» — «Настройки».
- В разделе «Основные» найдите пункт «При запуске Firefox» — «Показать домашнюю страницу».
- Кликните «Использовать текущую страницу» либо вставьте ссылку на желаемый сайт в специальное поле, если не открыли ресурс.
- Также можно кликнуть на «Использовать закладку» — появится окошко, в котором можно будет указать один из желаемых ресурсов.
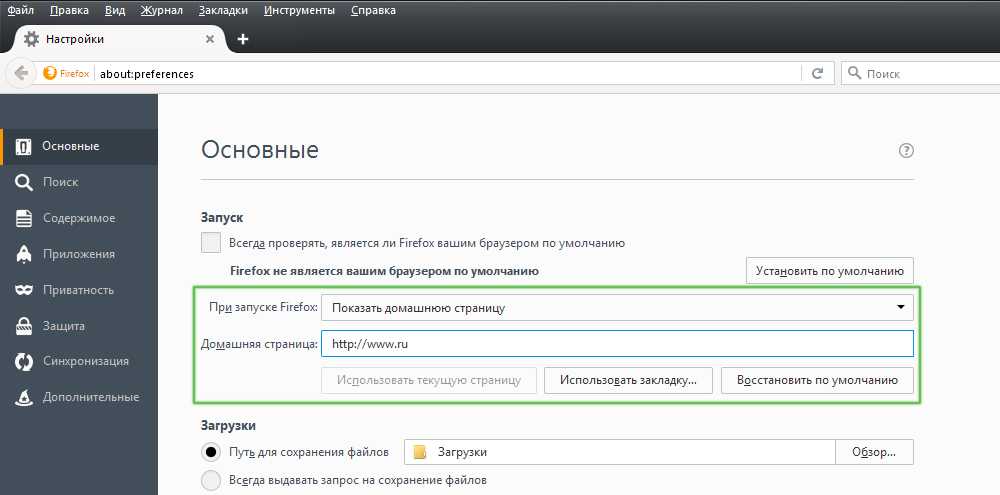
Конфигурация не вызовет затруднений у пользователя
Установка на телефоне:
- По умолчанию на мобильных устройствах роль стартовой выполняет вкладка с панелью наиболее востребованных ресурсов. Чтобы открыть стартовую, кликните «Меню», после чего «Закладки» — «Домашняя страница».
- Закрепите на ней сайт. Для этого нужно нажать и удерживать его. В открывшемся меню выберите «Закрепить сайт» — теперь он постоянно будет отображаться на главной странице.
- Чтобы добавить новую закладку на панель, кликните и удерживайте одну из ненужных — появится меню, в котором можно выбрать «Изменить», после этого установите новый адрес (введите его или выберите из закладок).
- Закройте браузер. Теперь, если вы переключитесь на другую программу, он будет активен в фоновом режиме. Чтобы видеть панель, закреплённую при следующем запуске, нажмите «Меню» — «Выйти».
Google Chrome
- Откройте окно браузера.
- Нажмите на значок настройки в верхнем правом углу экрана и выберите пункт «Параметры».
- Выберите «Основы» на вкладке.
- Удалите существующее значение в поле «Открыть эту страницу».
- Нажмите кнопку «Закрыть», чтобы подтвердить изменения.
Иногда, для удаления определенных стартовых страниц, например: Яндекс, Арена, Рамблер, Webalta можно удалить тулбары, в набор которых входят стартовые страницы. Итак, как убрать стартовую страницу Яндекс, посредством удаления тулбара: Жмём Пуск -> Программы -> Яндекс Toolbar -> Удалить. Таким же образом можно убрать стартовую страницу Рамблер, и много других страниц. Но, есть ситуации посложнее. Например, Webalta. Тут возникает очень много проблем с удалением данной страницы. И так, как убрать стартовую страницу Webalta?
- Для начала установите разрешение на просмотр системных файлов и папкой в настройках «Параметров папок» (в Панели управления)
- Закрываете все веб-браузеры.
- Далее — Пуск -> Найти — вписываете Webalta. Удаляете все файлы с данным словом.
- Потом — Пуск -> Выполнить – вписываете regedit – далее: Правка -> Найти — удаляете все со словом Webalta.
- Исчем файл user.js здесь: С:\Documents and Setting\Имя пользователя\Application Data\Mozilla\Firefox\Profiles\xx.default, где xx – любое значение.
- Открыв данный файл с помощью простого блокнота и удаляем записи «_http// webalta .ru», и прописываем «about:blank», убрать со стартовой страницы все лишнее.
- Проверяем файл prefs.js в этой же папке. Исчем user_pref(«browser.startup.homepage», «_http// webalta .ru»), удаляем Webalta.
- В C:\WINDOWS\system32 удаляем файл с названием operaprefs_fixed.ini.
- Удалите ярлыки всех интернет-браузеров с рабочего стола, а так же из панели быстрого запуска. Готово.
Вот такие нехитрые способы для обнуления стартовой страницы в браузере, теперь вы знаете, как убрать стартовую страницу, запомните сами и поделитесь с своими друзьями этой полезной информацией.
В каждом браузере есть встроенная функция, которая открывает по умолчанию стартовую (домашнюю) страницу. Это может быть панель визуальных закладок, либо какой-то конкретный сайт, который вы посещаете чаще всего. В Google Chrome она так же есть.
Если вы только установили браузер, или же если с установкой какой-либо программы (расширения) в Хроме поменялась стартовая страница
, ее следует удалить и заменить на нужную.
Как поменять домашнюю страницу в Mozilla Firefox
Домашняя (Главная) страница Mozilla открывается в браузере после нажатия кнопки с пиктограммой в виде «домика». Её используют для быстрого переход к нужному сайту.
Настроить домашнюю страницу в Мозиле можно двумя способами, причем оба они не требуют установки каких бы то ни было расширений. Рассмотрим их по порядку.
Первый и самый простой способ – перетащить открытую вкладку на пиктограмму с домиком, как это показано на следующем изображении.
Затем, чтобы установить эту страницу главной, подтвердите действие, нажав «Да».
Второй способ – через настройки Мозила. Откройте настройки браузера и перейдите на вкладку «Основные», как это было в случае с начальной страницей.
Возле надписи «Домашняя страница» можно вписать свой URL адрес либо воспользоваться кнопками ниже:
- Использовать текущие страницы.
- Использовать закладку.
- Восстановить по умолчанию.
Наглядно показано на следующей картинке.
Хотите установить несколько домашних страниц? Тогда откройте каждую из них в отдельной вкладке, затем в настройках нажмите кнопку «Использовать текущие страницы». Они будут открываться на разных вкладках после нажатия кнопки «Главная страница».
Стандартный вариант № 1. Когда не все успело «прописаться»
Обозреватель интернет-страниц, не играет роли, какой именно, имеет в своем арсенале многообразный набор инструментов: расширения, плагины, приложения и интегрированную среду настройки. Принцип их работы практически ничем не отличается, но интерфейс у каждого из них все же имеет признаки индивидуальности. Поэтому для решения вопроса, как убрать «Яндекс» со стартовой страницы, примером послужат два наиболее популярных браузера.
Google Chrome
В этом случае при запуске Chrome будут загружаться те страницы, которые вы указали в соответствующем списке.
Теперь в верхней части экрана слева появиться значок «Доми» и, нажав на него, вы попадете на главную страницу, адрес которой указали в настройках.
Mozilla Firefox
- Верхний левый угол «Настройки», в выпадающем меню выбираем опять «Настройки».
- В открывшемся окне в пункте «Домашняя страница» прописываем необходимый стартовый адрес.
Меняем стартовую страницу в различных браузерах
Настройки в Гугл Хром
В Google Chrome есть два варианта стартовой страницы: заранее заданная в настройках или быстрого доступа со списком часто посещаемых сайтов.
- Чтобы изменить настройки домашней страницы в браузере Google Сhrome, нажимаем иконку в виде ключа в правом верхнем углу программы. В выпавшем меню выбираем пункт «Параметры». Перейти в настройки параметров браузера
- Откроется вкладка настроек. В «Начальной группе» предлагается три настройки:
- открыть главную страницу;
- восстановить последние открытые вкладки;
- открыть следующие страницы (здесь можно перечислить, которые будут открываться при запуске браузера).
- В настройках «Главной страницы» можно выбрать один из двух вариантов:
- Готово. Вкладку можно закрыть, кнопок для сохранения настроек не предусмотрено. После этих действий при очередном запуске Google Chrome будет открывать стартовая страница, которую вы настроили.
Internet Explorer
- Открываем меню настроек Internet Explorer: правой кнопкой мыши щёлкаем по иконке браузера и в выпадающем меню выбираем пункт «Свойства». Переходим в свойства браузера
- Или запускаем Explorer и в правом верхнем углу нажимаем значок в виде шестерёнки. Открываем меню открываем «Свойства» — «Свойства обозревателя». Переходим в свойства и настройки браузера
- Откроется стандартное меню свойств интернета. Чтобы браузер открывался с пустой стартовой страницей, удаляем всё из поля «Домашняя страница» и нажимаем кнопку «ОК». Если же нужно открывать определённые страницы, вписываем впишите их адреса, по одному в каждой строчке. Заполняем адреса страниц, которые нужно открывать при запуске браузера
Как поменять стартовую страницу в браузере Opera
В браузере Opera настройки примерно такие же, как и в Firefox, но небольшая разница всё же есть.
- Меню настроек вызывается нажатием комбинации клавиш «Ctrl+F12».
- В выпадающем меню опций запуска есть дополнительный пункт «Показывать окно запуска». При выборе этого пункта, с каждым запуском Opera будет вас спрашивать о том, что именно открывать.
Если вы ищете способ удаления стартовой страницы или поиска от mail.ru, то вам сюда:
Прежде чем читатель ознакомится с детальным рассмотрением вопроса о том, как убрать «Яндекс» со стартовой страницы, имеет смысл затронуть главную причину возникающего у многих пользователей затруднения, имя которой — наивная невнимательность. Ведь инсталлируя то или иное программное обеспечение, многие из нас даже не обращают внимания на то, что окна установки имеют некий «галочек согласия». Опрометчивость и недальновидность впоследствии имеют не совсем благоприятный результат. Теперь подробно и обо всем.
Как удалить вирус с рекламой на Windows 10
Иногда вредонос невозможно найти в реестре, так как вредоносный продукт использует особый алгоритм для скрытия своей работы. Чтобы проверить присутствие вредоносного программного обеспечения на Windows 10, нужно проверить наличие подозрительных файлов. Для этого:
- нажать комбинацию клавиш «Ctrl+Shift+Esc». После этого откроется утилита для вывода на экран списка запущенных процессов и потребляемых ими ресурсов. В «Диспетчере» выбрать пункт «Подробности»;
- найти запущенные подозрительные программы, под которыми могут скрываться вредоносные программные обеспечения. Часто вирусы имеют непонятное название;
- после обнаружения компьютерного вируса, нажать правой кнопкой мышки, выбрав «Открытие расположение файла»;
- после открытия директория с подозрительными программами, записать их расположение в файле для содержания текстовых данных, копируя из Windows-проводника;
- выполнить аналогичные действия со всеми подозрительными программами.
Часто операционная система Windows 10 запускает процессы обработки данных, которые можно спутать с вирусами. Поэтому удалять вредоносные рекламные программные обеспечения нужно аккуратно, чтобы не стереть важные данные.
Признаки заражения
Если в вашем браузере постоянно открывается gestyy com, даже если вы об этом не просите, значит на вашем устройстве установлен рекламный перенаправитель.
В строке браузера может отображаться и другой адрес. Например, shorte.st/ru/
Внешне сайт выглядит так.
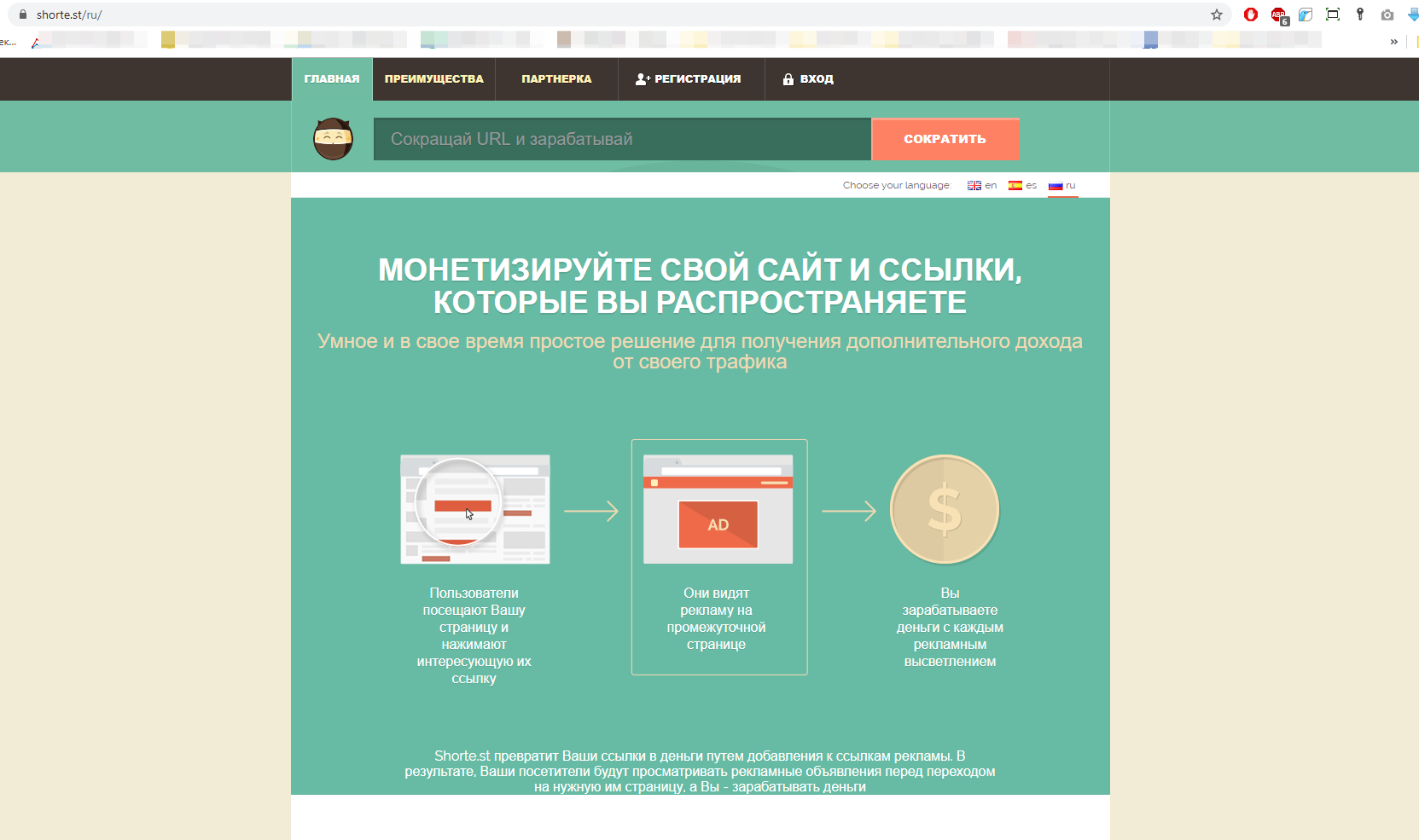
Когда устройство заражено, в браузерах открывается множество рекламных окон. Даже домашняя страница может быть изменена без вашего ведома.
Все браузеры, обнаруженные в системе, начинают показывать ненужную рекламу. Создается расписание запуска.
Все это очень надоедает и мешает нормальной работе. К тому же, на слабых устройствах заметно «проседают» ресурсы, поэтому они начинают тормозить.
Как решается проблема с открывающимися сайтами в браузере?
Нежелательное программное обеспечение, которое выполняет изменение настроек в системе, постоянно совершенствуется своими разработчиками, поэтому предлагаем сразу несколько вариантов действий для решения проблемы.
В первую очередь, обратите внимание на то, как происходит появление этого сайта. Если вы видите один из следующих сайтов: smartinf.ru, funday24.ru, goinf.ru и другие подобные, которые открываются самостоятельно, сразу после включения компьютера, то для этого случая есть отдельная статья, в ней описываются все шаги, позволяющие убрать непрошеный сайт
В таких случаях лучше всего начинать именно с очистки реестра.
Есть и другой случай, когда запускаете браузер и спокойно посещаете свои сайты, пока внезапно не начинает открываться одно (а иногда и больше) отдельное окно с кучей рекламы и совсем незнакомыми интернет-ресурсами. Во многих случаях эта реклама может появляться при кликах по свободному месту на странице, или даже сразу при запуске браузера. Тут вы должны отключить все расширения своего браузера (в том числе и проверенные), затем выполнить его перезапуск и проверить – есть ли от этого эффект.
Если такая процедура никак не повлияла на появление рекламы, то воспользуйтесь проверкой такой бесплатной антивирусной утилиты как AdwCleaner или Malwarebytes Antimalware (а лучше двумя).
Кроме того, можете ознакомиться с комментариями к этой и другим статьям, где некоторые пользователи делятся своими вариантами решения подробных проблем.
Как убрать MSN со стартовой страницы в разных браузерах
Google Chrome
-
Запустите браузер и перейдите в настройки выбрав соответствующий пункт в главном меню.
Чтобы попасть в настройки, откройте главное меню браузера и выберие соответствующий пункт
-
Для изменения стартовой страницы перейдите к категории «При запуске открывать» в настройках браузера. Выберите пункт «Заданные страницы» и нажмите «Добавить».
Чтобы изменить стартовую страницу, выберите соответствующий пункт в настройках браузера
-
В появившемся окне измените msn.com на желаемый адрес
Чтобы убрать MSN из стартовой страницы измените его адрес на желаемый
Mozilla Firefox
-
Запустив браузер, откройте главное меню и перейдите в настройки.
Чтобы попасть в настройки, нажмите на значок в верхнем правом углу окна браузера и в открывшемся меню выберите соответствующий пункт
-
В настройках запуска: в первом поле выберите стартовую страницу, во втором измените адрес MSN на желаемый либо оставляем пустым.
Чтобы убрать MSN из стартовой страницы, замените в поле ввода его адрес на желаемый
Opera
-
Запустите браузер и откройте главное меню щёлкнув по соответствующему значку в левом верхнем углу экрана. Выберите пункт «Настройки».
Чтобы попасть в настройки, нажмите на значок в верхнем левом углу окна браузера и в открывшемся меню выберите соответствующий пункт
-
В категории «При запуске» выберите пункт «Открыть определённую страницу или несколько страниц». Затем нажмите «Задать страницы».
Чтобы задать страницы, которые будут открываться при запуске, выберите соответствующий пункт
-
В появившемся окне удалите адрес MSN и введите желаемый.
Чтобы убрать MSN из стартовой страницы, замените в поле ввода его адрес на желаемый
Microsoft Edge
-
Запустив браузер, откройте главное меню браузера и перейдите в параметры.
Чтобы открыть параметры, нажмите на значок в верхнем правом углу окна браузера и в открывшемся меню выберите соответствующий пункт
-
В разделе «Открыть Microsoft Edge с» укажите конкретную страницу и введите желаемый адрес вместо msn.com. Не забудьте нажать на значок дискеты чтобы сохранить изменения.
Чтобы изменить стартовую страницу замените адрес MSN на желаемый
Internet Explorer
-
Запустите браузер и откройте меню, нажав на значок в виде шестерёнки в правом верхнем углу. Выберите «свойства браузера».
Чтобы открыть свойства браузера, нажмите на значок в верхнем правом углу и в открывшемся меню выберите соответствующий пункт
-
Во вкладке «Общие» Вы найдёте поле, из которого нужно удалить адрес MSN. После чего можете закрыть окно свойств браузера нажав кнопку «ОК».
Чтобы убрать MSN из списка стартовых страниц, удалите его адрес из поля ввода и нажмите ОК
Яндекс Браузер
-
Кликните по значку в верхнем правом углу окна браузера и откройте главное меню. Затем выберите пункт «Настройки».
Чтобы попасть в настройки, нажмите на значок в верхнем правом углу окна браузера и в открывшемся меню выберите соответствующий пункт
-
Для изменения стартовой страницы выберите пункт «Табло с любимыми сайтами» в категории «При запуске открывать».
Чтобы убрать MSN из стартовой страницы, выберите первый пункт в настройках запуска браузера
Часто тулбары идут «в довесок» к различным бесплатным утилитам. После установки тулбара, автоматически изменяются поисковая система и домашняя страница. Из-за чего уподобляются вредоносным программам, которые вредят настройкам системы. К тому же они занимают лишнее рабочее пространство в окне браузера. Поэтому нельзя терять бдительности во время установки программ.
Если Вы устали каждый раз видеть MSN в своём браузере, тогда полезно будет знать как от него избавиться.
На компьютере
Начнем с того, что разберемся, как происходит изменение стартовой страницы в браузере Гугл Хром через персональный компьютер. Сразу стоит сказать, что существует два способа, позволяющих убрать стартовую страницу. Немного ниже будут детально рассмотрены два этих метода. Какой выбрать – решать только вам.
Через настройки браузера
Как вы уже могли понять по заголовку, убрать стартовую страницу в Google Chrome возможно через специальный раздел настроек браузера. Если быть конкретнее, то для изменения изначальной страницы придется проделать такой набор действий:
На персональном компьютере открываем браузер Google Chrome
Затем, обратим своё внимание на правую верхнюю часть стартовой страницы. Там будет располагаться значок в виде трех точек
По этому значку придется клацнуть левой клавишей мышки.
В той же части страницы появится специальное окошко. В нем находите пункт «Настройки» и кликаете по нему левой кнопочкой мыши.
Таким образом, мы попадем на страницу со всеми настройками браузера. Теперь, нам понадобится пролистнуть страницу в самый низ. Там должен быть раздел «Запуск Chrome». А немного ниже будет представлено три варианта – новая вкладка, ранее открытые вкладки и заданные страницы. Если вы хотите поставить новую стартовую страницу, то щелкайте левой клавишей мыши по варианту «Заданные страницы».
Когда вы это сделаете, на действующей вкладке появится ещё две надписи – «Добавить страницу» и «Использовать текущие страницы». Если у вас в браузере сейчас открыта та самая страница, которую вы хотите сделать стартовой, то можете кликать по варианту «Использовать текущие страницы». Но, я рекомендую нажать левой кнопочкой мыши по строчке «Добавить страницу».
После этого, перед вами должно появиться небольшое окошко с надписью «Добавить страницу». Вам необходимо скопировать ссылку той страницы, которую вы хотите сделать стартовой. Затем, возвращаетесь на данную вкладку и вставляете ссылку в единственную строку в окошке. В моем случае, я сделаю поисковик от Яндекса стартовой страницей.
Если ссылка корректная, то графа «Добавить» обретет синий фон. Именно по данной графе и необходимо щелкнуть левой клавишей мышки.
Вот, собственно, и все. Теперь, если вы попробуете открыть браузер Google Chrome на своем персональном компьютере, то вместо классической стартовой страницы появится ваша вкладка. А если перейти в знакомый раздел настроек, то вы теперь там увидите отметку о том, что стартовая страница изменена.
Через ярлык
Как уже говорилось выше, существует и второй способ, позволяющий убрать стартовую страницу в Гугл Хром. Если по каким-либо причинам вам не помог первый метод, то вы можете попробовать проделать следующий ряд действий:
- Находите ярлык браузера Google Chrome и кликаете по нему правой кнопкой мышки.
- Появится большое окошко с множеством пунктов. В самом низу списка будет располагаться графа «Свойства». Нажмите по этой графе левой клавишей мыши.
- Перед вами должна появиться страница со свойствами браузера Гугл Хром. Изначально должна открыться вкладка «Ярлык». Если этого не произошло, то самостоятельно перейдите в данный раздел. Теперь, найдите пункт «Объект». Немного правее слова «Объект» будет находиться специальная ссылка. Вам необходимо убрать весь текст после символов exe”.
- Как только вы это сделаете, можете нажимать левой клавишей мыши по графе «ОК», а затем кликать ЛКМ по пункту «Применить».
- На этом все. Таким образом, вы сможете убрать все ранее заданные стартовые страницы. Теперь, если вы откроете браузер Google Chrome, то там будет отображаться классическая вкладка с поисковиком Гугл.
Удаляем зафиксированную вкладку
Если вы случайно закрепили какую-либо вкладку у себя в браузере, то не сразу можно сообразить, как же её открепить. Делается это достаточно просто. Необходимо лишь выполнить следующие действия:
- Запускаем браузер Гугл Хром на персональном компьютере. Наводим курсор мыши на закрепленную вкладку и нажимаем правой кнопочкой мышки.
- Выдвинется маленькое окошко, в котором будет графа «Открепить из быстрого запуска». Именно по этой строке и понадобится клацнуть левой клавишей мыши.
- Таким образом, вкладка станет совсем обычной, уже не зафиксированной. Теперь вы можете просто её закрыть, и она больше не будет открываться на стартовой странице. Чтобы закрыть закладку, достаточно нажать левой клавишей мыши по иконке в виде крестика.
Как работает Redirect Virus
Вирус переадресации работает следующим образом:
Перенаправление веб-браузера
Вирус переадресации перенаправляет нас с привычной главной страницы браузера на другую
Переадресация домашней страницы веб-браузера — это когда вы перенаправляетесь на домашнюю страницу, отличную от той что была у вас. Например, если в качестве обычной домашней страницы у вас был Google.com, когда вы открываете свой браузер, вы внезапно перенаправляетесь на сайт badsite.com (назовем его так в качестве примера), который отображается как ваша домашняя страница, а затем вы заражаетесь перенаправлением домашней страницы веб-браузера.
Перенаправление поиска веб-браузера
При поиске информации вирус переадресации выдает нам совершенно другой результат
Переадресация поиска в веб-браузере — это когда вы выполняете поиск в поисковой системе или адресной строке браузера, а вместо перехода к вашему запросу, вы вдруг переходите на какой-то другой сайт. Например, если поисковым провайдером по умолчанию является Google, при выполнении поиска вам почему-то выдает результаты на сайте badsearchsite.com, а не в Google поиске. В этом случаи вы заражены вирусом перенаправления поиска веб-браузера.
Перенаправление рекламы в веб-браузере
Переадресация рекламы в веб-браузере — это когда ваш браузер перенаправляется на рекламу, вместо того, чтобы перейти по нажатой вами ссылке на каком-то интересном вам вебсайте. Например, если вы находитесь на BleepingComputer.com (возьмем его в качестве примера), нажимаете на ссылку и перенаправляетесь на всплывающее окно Tech Support Scam, тогда вы заражены переадресацией рекламы.
Как убрать автозагрузку сайта smartinf ru на компьютере. Как навсегда избавиться от вируса
Что нужно сделать, для того, чтобы удалить Smartinf из браузера и избавиться от открывающегося при запуске сайта:
Откройте меню пуск и введите команду RegEdit
На скриншоте показан пример для Windows 7, для Windows 8 и 10 все аналогично, а вот для XP следует нажать «Пуск» — «Выполнить» и уже туда вводить.
После чего в новом окне откроется редактор реестра.
Как правило, если нажать «Правка» — «Найти» и ввести адрес надоедливого открывающегося при загрузке браузера сайта, он будет найден.
Но в случае с SmartInf не всегда так и таким способом его не найти. Все дело в том, что данный вредоносный сайт зачастую использует редирект – перенаправление с левого сайта на тот, что вы видите. Поэтому поиск результатов может не дать. Следует самостоятельно зайти в папку автозагрузки, найти «поганца» и удалить, только так можно избавиться от smartinf ru.
Вам нужно перейти в следующую папку:
То есть, сначала заходите в HKEY_LOCAL_MACHINE, там находите папку Software, в которой папка Microsoft и т.д. Пока не доберетесь до Run.
Обратите внимание на файлы, там находящиеся. Они могут у вас отличатся
На скриншоте выше 2 файла. Один из них подгружается из папки AppData\Local\Temp. Такого быть не должно. Удаляем. Значение второго файла прямо нам говорит о том, что он отвечает за автозагрузку страницы Смартинф ру в браузере. От всего, что содержит строку cmd /c start следует избавиться. Так как, я говорил, что из-за редиректа там может быть прописан совсем другой сайт, внимательно просмотрите поле «Значение» у всех файлов. Найдите тот, что содержит веб-адрес – ссылку. Что бы проверить тот ли это сайт и нужный ли это файл, просто скопируйте эту ссылку и откройте в браузере. Если вас перенаправит на Smartinf, то вы нашли нужный файл. Смело удаляйте.
Чаще всего вирус использует эти адреса:
Указанная выше процедура поможет удалить Smartinf со стартовой страницы, а так же избавиться от других сайтов, которые открываются при запуске браузера, если таковые имеются на вашем ПК.
Но было бы неплохо еще и почистить папку temp, из который и был запущен один из процессов. Откройте проводник или «Мой компьютер» и перейдите по следующему пути:
Учитывая, что папка AppData по умолчанию скрыта, ее необходимо сделать видимой. Для этого нажмите в папке «Упорядочить» — «Параметры папок и поиска», зайдите в раздел вид и найдите «Показывать скрытые файлы, папки и диски». Активируйте галочку и сохраните.
Зайдите в папку temp, выделите все, что там есть и удалите. И беспокоиться не стоит, так как temp – temporary files (временные файлы)
Ничего важного тут не содержится
Далее, откройте планировщик заданий.
Зайдите в библиотеку планировщика заданий и активируйте вкладку «Действия». Внимательно просмотрите все файлы.
Все файлы, которые подгружаются из папки C:/пользователи/Имя_пользователя/AppData/Local/Temp следует удалить.
Свойства ярлыка браузера
На всякий случай проверьте свойства ярлыка браузера, который расположен на рабочем столе
Обратить внимание стоит на поле «Объект». В конце не должно быть никаких URL (ссылок)
Если таковые имеются – уберите.
Ну и последний шаг – изменение стартовой (домашней) страницы. Об этом я уже неоднократно писал. Ознакомиться со статьей можно тут (пример для Google Chrome):
Видео: «Как отключить автозагрузку стартовой страницы smartinf.ru в браузере»
Для тех, кому информация воспринимается в видео формате легче, предлагаю посмотреть инструкцию, которая поможет вам решить проблему с появлением сайта smartinf.ru при включении компьютера и запуске браузера.
Статья: «Открывается Smarinf.ru. Почему он запускается? Как удалить автозагрузку сайта из домашней страницы браузер и избавиться от вируса».
Очистка браузера от hi.ru
Данный сайт может установиться как стартовая страница веб-браузера не просто благодаря изменению свойств ярлыка, он также прописывается в реестре, устанавливается с другими программами, что приводит к большому потоку рекламы, торможению ПК и т.д. Далее мы по пунктам разберём способы удаления hi.ru. Для примера действия будут производиться в Google Chrome, но аналогично всё делается и в других известных обозревателях.
Этап 1: проверка ярлыка и изменение настроек
Вначале следует попробовать произвести изменения в ярлыке браузера, а после попробовать перейти в настройки и убрать стартовую страницу hi.ru. Итак, начнём.
- Запускаем Google Chrome и жмём правой кнопкой мышки по ярлыку, закреплённому в панели задач, а далее «Google Chrome» — «Свойства».
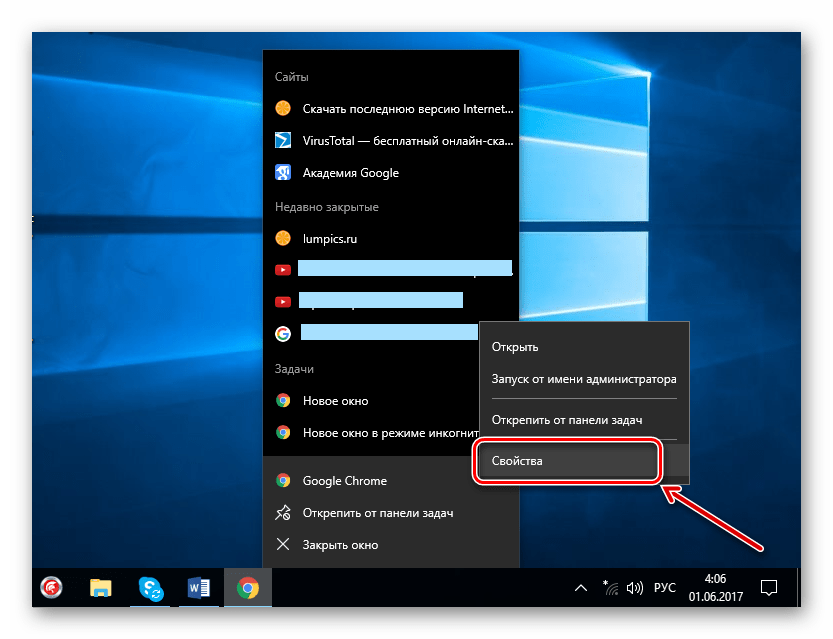
В открытой рамке обращаем внимание на данные в пункте «Объект». Если в конце строки указан какой-либо сайт, например, http://hi.ru/?10, то его нужно убрать и кликнуть «ОК». Однако нужно быть аккуратным, чтобы нечаянно не удалить лишнего, в конце ссылки должны остаться кавычки.
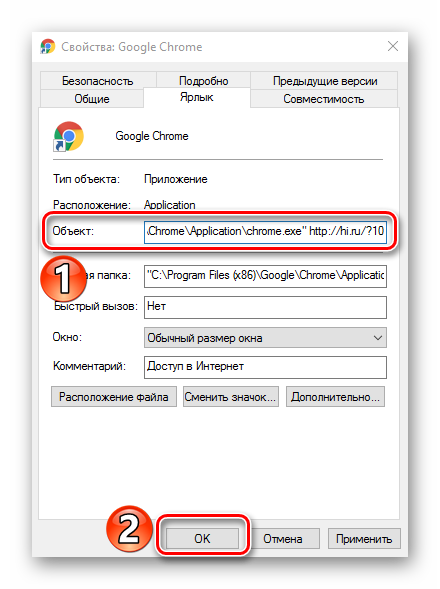
Теперь открываем в обозревателе «Меню» — «Настройки».
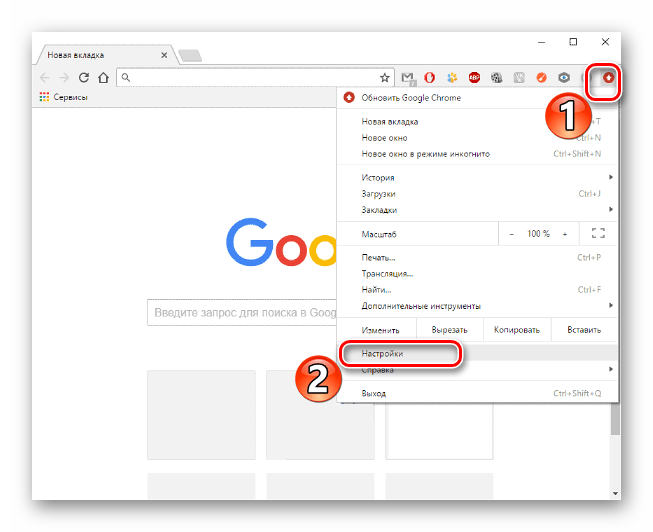
В разделе «При запуске» жмём «Добавить».
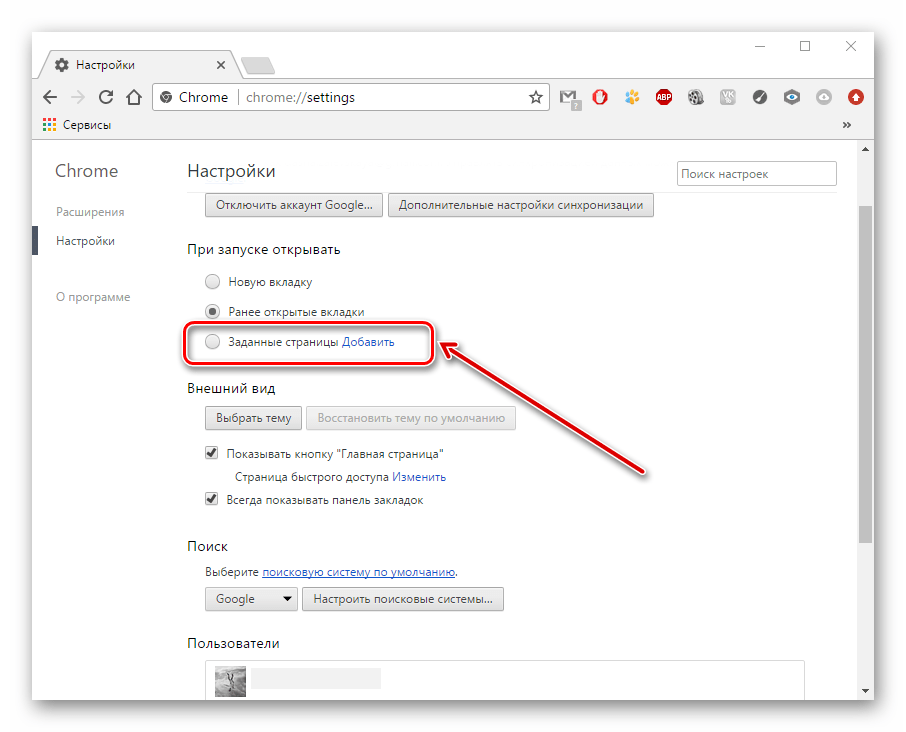
Удаляем указанную страницу http://hi.ru/?10.
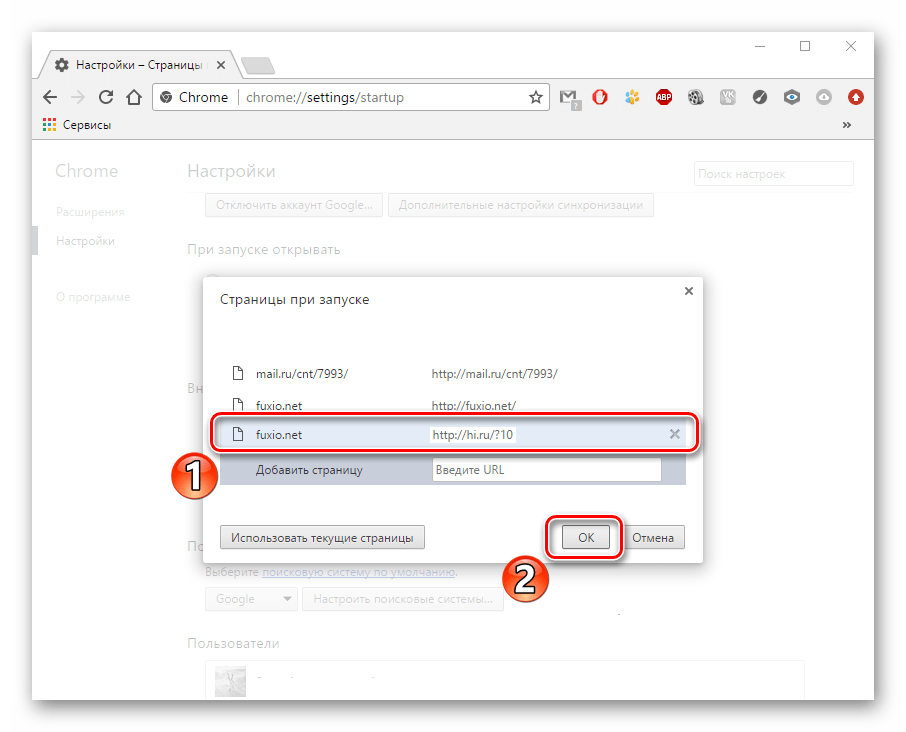
Этап 2: удаление программ
Если вышеуказанные действия не помогли, то переходим к следующей инструкции.
- Заходим в «Мой компьютер» — «Удалить программу».
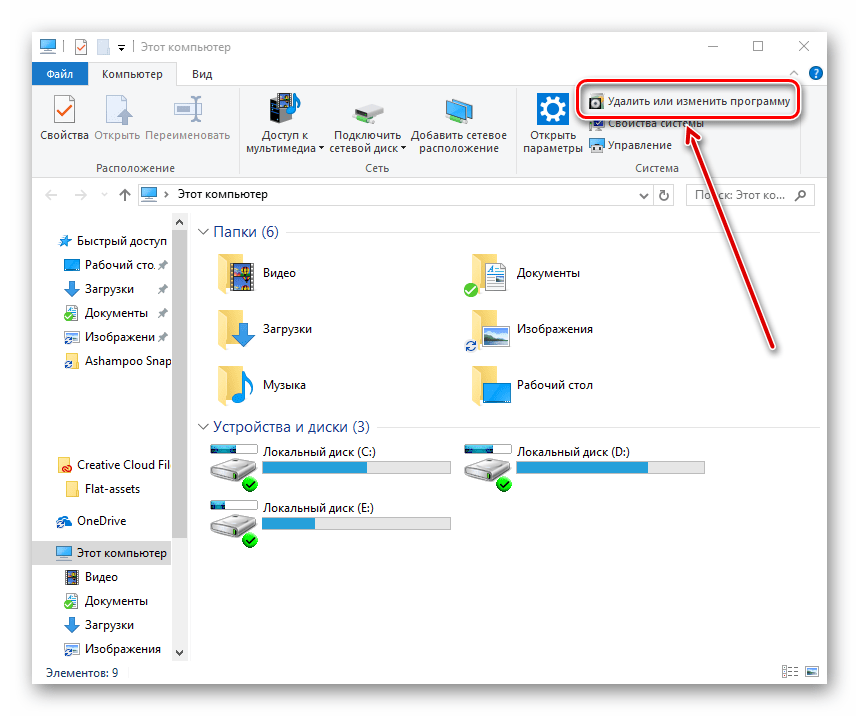
В списке необходимо найти вирусные приложения. Удаляем все подозрительные программы, кроме тех, что мы устанавливали, системных и известных, то есть те, у которых указан известный разработчик (Microsoft, Adobe и т.п.).
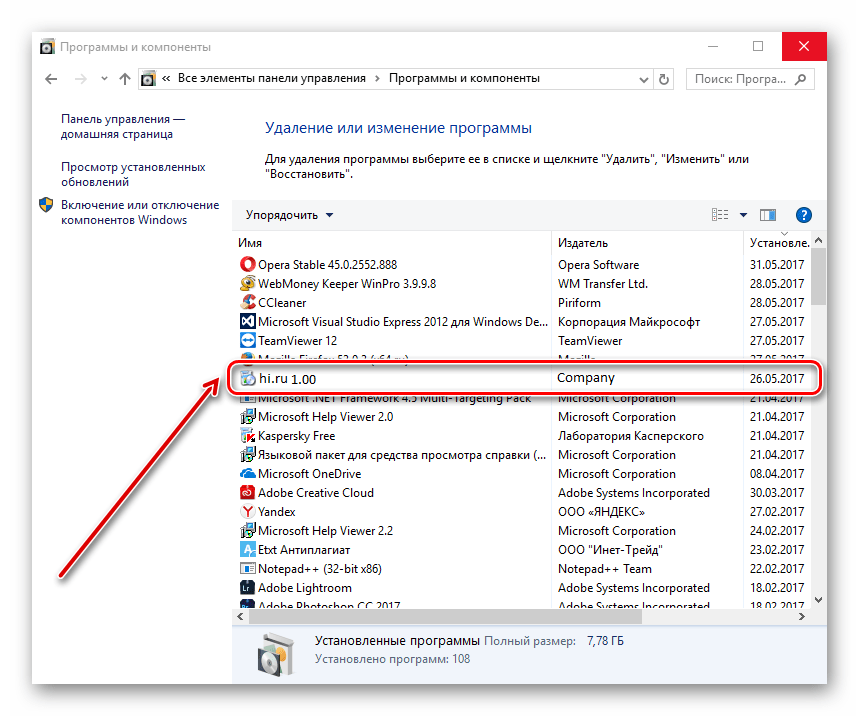
Этап 3: чистка реестра и расширений
После удаления вирусных программ необходимо произвести одновременно комплексную чистку реестра, расширений и ярлыка обозревателя
Это важно делать в одно время, иначе будет происходить восстановление данных и результата не будет
- Необходимо запустить AdwCleaner и нажать «Сканировать». Приложение проводит проверку, сканируя определённые места диска, а далее проходится по основным ключам реестра. Сканируются места, где лежат вирусы класса Adw, то есть, наш случай входит в эту категорию.
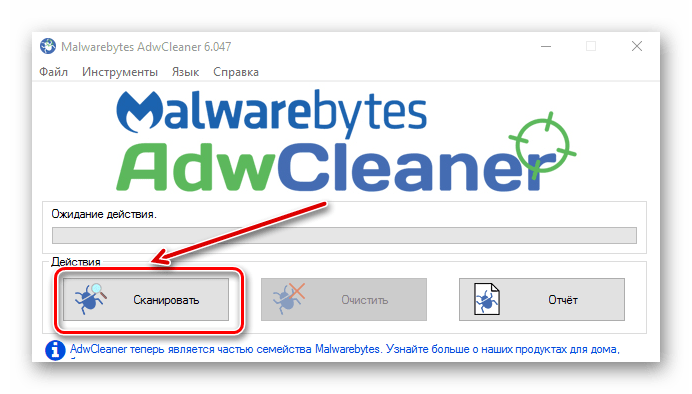
Приложение предлагает удалить ненужное, кликаем «Очистить».
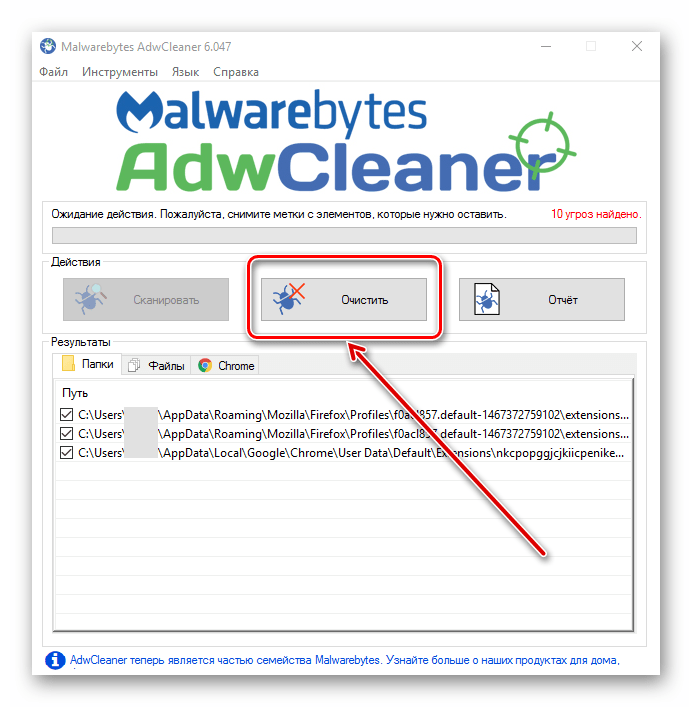
Запускаем Google Chrome и переходим в «Настройки»,
а дальше «Расширения».
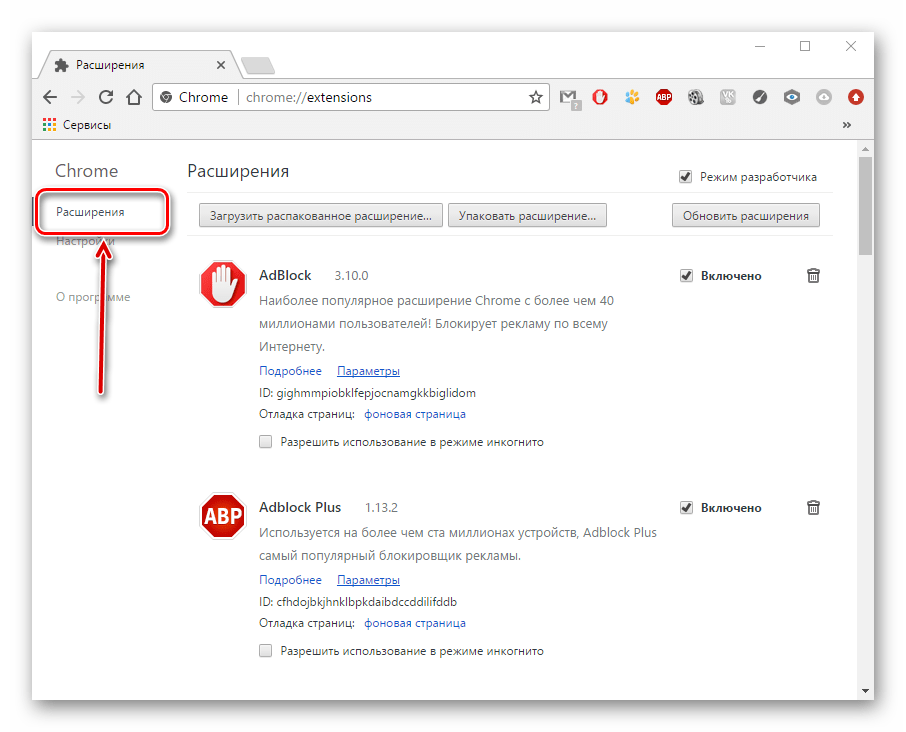
Нужно проверить, удалились ли дополнения, если нет, то мы делаем это самостоятельно.
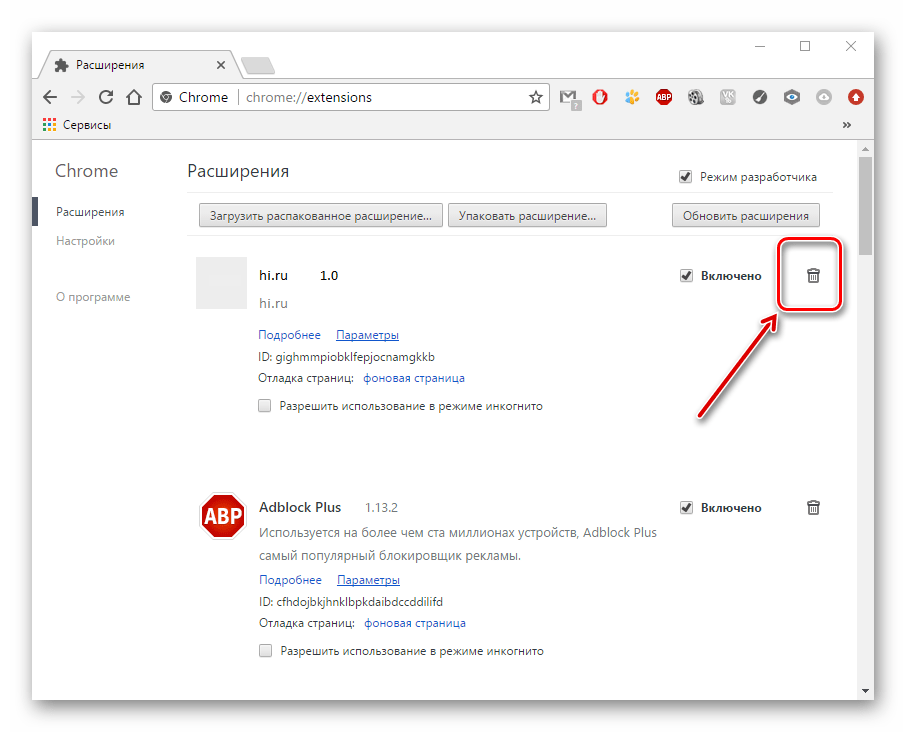
Теперь смотрим на информацию браузера, нажав на ярлык правой кнопкой и выбрав «Свойства».
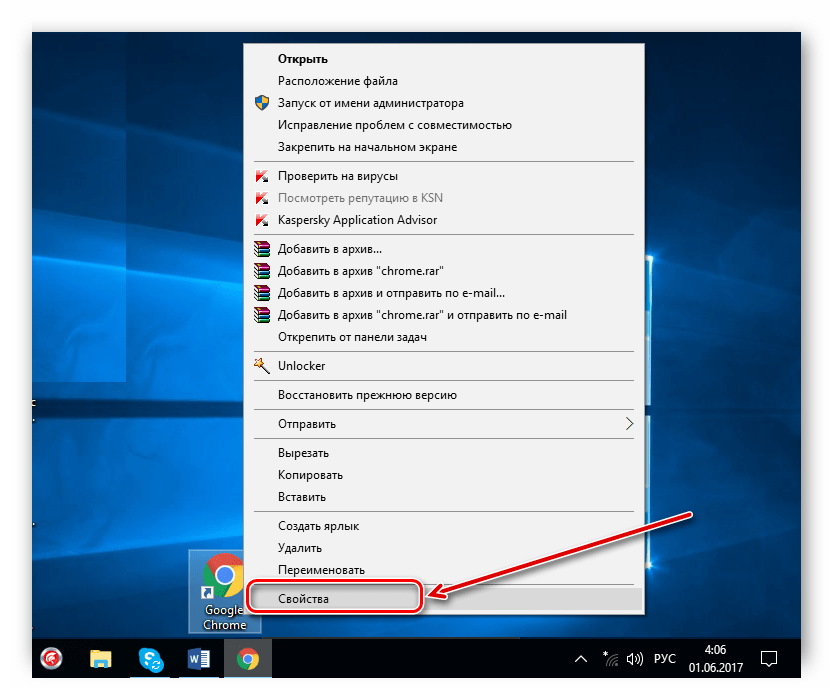
Проверяем строку «Объект», если необходимо, то удаляем страницу http://hi.ru/?10 и кликаем «ОК».
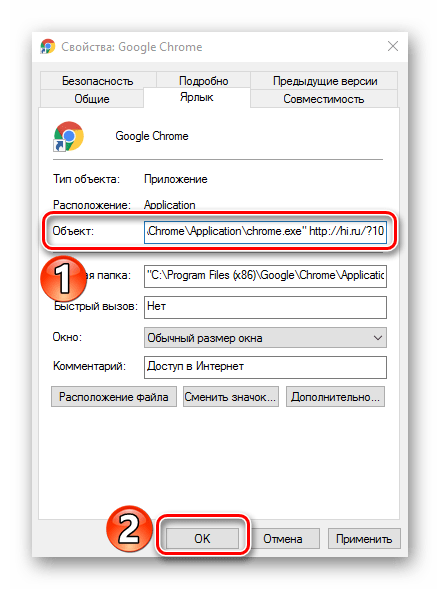
Теперь Ваш Пк, в том числе и веб-браузер, будет очищен от hi.ru.
Опишите, что у вас не получилось.
Наши специалисты постараются ответить максимально быстро.
Итог
Стартовый ресурс нужен для более удобного начала работы с браузером. Разные поисковики предлагают для этого разные решения.
Примечание. Если вы используете чужую учётную запись, скорее всего, у вас не получится избавиться от навязчивой вкладки. Эта процедура требует полных прав в обращении с компьютером, которых обычно не имеют ученики или работники компаний.
Каждый пользователь браузера Google Chrome может самостоятельно решать, будут ли при запуске отображаться заданные страницы или выполняться автоматическая загрузка ранее открытых страниц. Если при запуске браузера на экране Google Chrome открывается именно стартовая страница, то ниже мы рассмотрим, каким образом ее можно убрать.
Стартовая страница – заданная в настройках браузерах URL-страница, которая автоматически запускается при каждом запуске браузера. Если вы не хотите каждый раз, открывая браузер, видеть подобную информацию, то рационально ее будет убрать.