Способы спрятать папку и сделать ее невидимой
Вариант №1: используем возможности Windows
Я взял папку, расположенную на рабочем столе (для наглядности). Разумеется, для еще большей маскировки папку можно перенести с рабочего стола в самый дальний «уголок» диска.
Способ 1
И так, для начала открываем свойства папки (нажав на ней правую кнопку мышки и вызвав контекстное окно проводника). См. пример ниже.
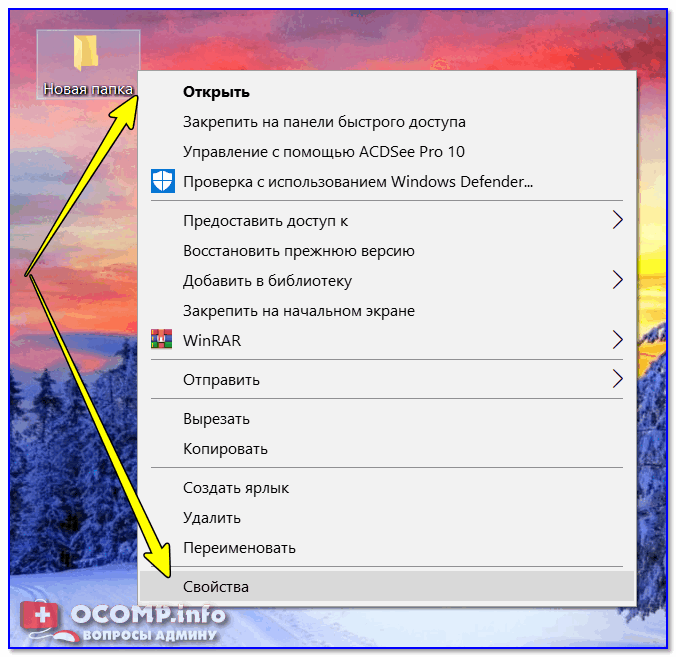
Заходим в свойства папки
Далее во вкладке «Общие» ставим галочку напротив атрибута «Скрытый» , и щелкаем по «Применить» (см. скриншот ниже).
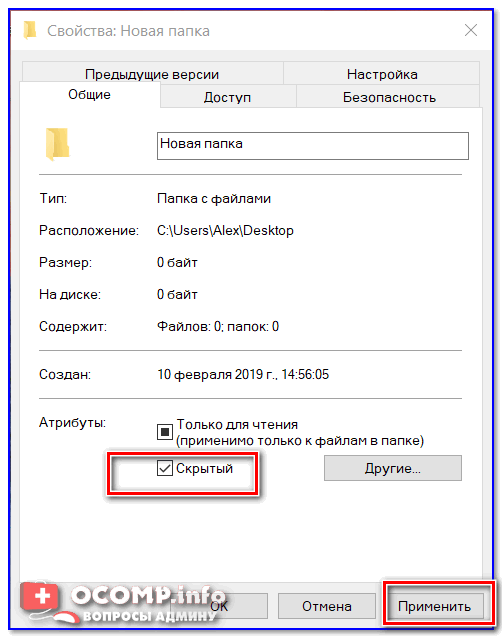
Ставим скрытый атрибут
Затем открываем «Проводник» (сочетание кнопок Win+E), щелкаем по меню «Вид» и переходим в параметры .
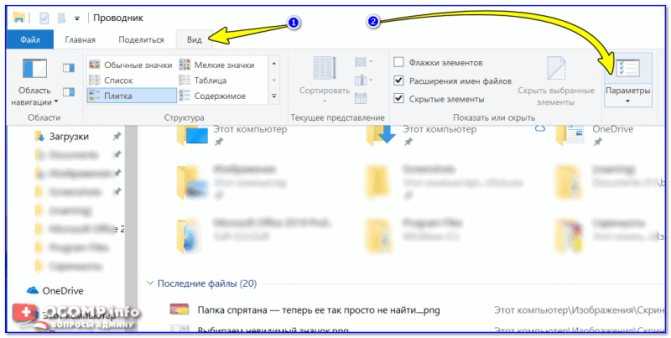
Далее во вкладке «Вид» (в самом низу) передвигаем ползунок в режим «Не показывать скрытые файлы, папки и диски» . Сохраняем настройки.
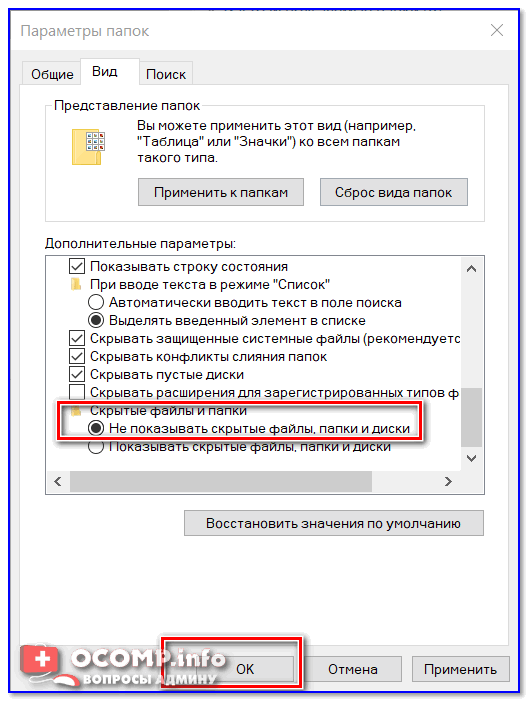
Не показывать скрытые папки
Вуаля. Папка исчезла с рабочего стола.
Папки нет, но она есть.
Теперь чтобы открыть ее можно пойти двумя путями:
- либо снова включить отображение скрытых файлов и папок;
- либо открыть проводник, в меню выбрать рабочий стол, поставить обратный слеш и написать название папки (т.е. задать правильный путь, в моем случае: «Рабочий столНовая папка», без кавычек!) .
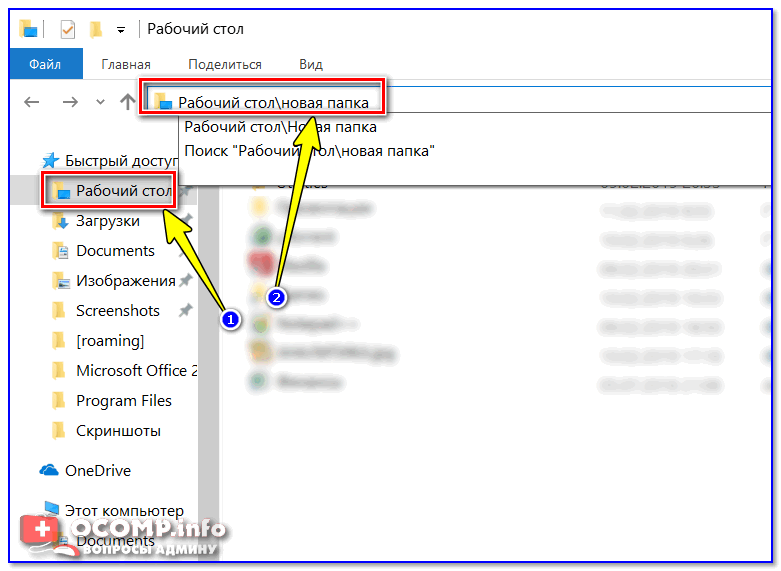
Как открыть папку с атрибутом скрытая
Способ 2
Этот способ отличается тем, что даже если включить отображение скрытых файлов — наша папка останется невидима! Делается это с помощью невидимых значков.
И так, снова беру обычную папку на рабочем столе.

Папка на рабочем столе (для примера)
Далее нужно переименовать ее «хитрым» способом: удалить название, а потом зажать клавишу ALT и на цифровой клавиатуре (это которая справа) нажать 255. В результате у вас название папки станет невидимым, как в моем примере ниже.
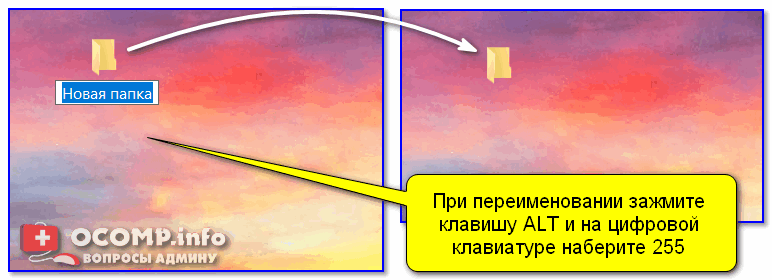
Делаем пустое имя папке
После открываем свойства нашей «безымянной» папки.
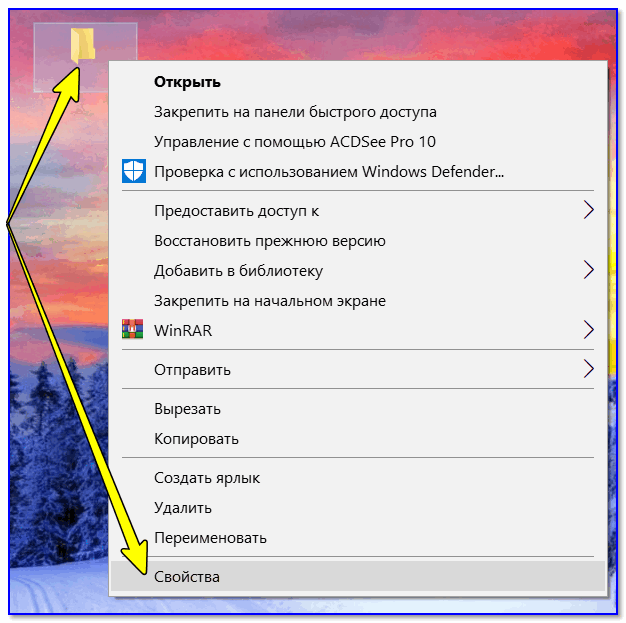
Переходим во вкладку «Настройки» и щелкаем по кнопке «Сменить значок»
Далее среди значков обратите внимание на те, у которых совсем нет иконок (их, обычно, 3). Выберите один из них и нажмите OK
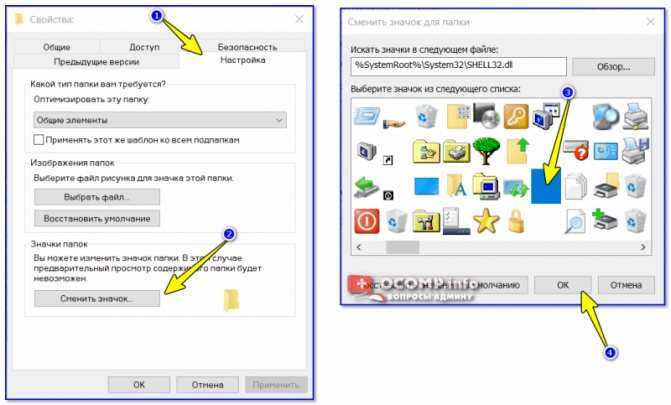
Выбираем невидимый значок / Кликабельно
После изменения значка вы увидите, что папка пропала из видимости — т.е. на рабочем столе ее уже невидно!
Папка спрятана — теперь ее так просто не найти.
Однако, обратите внимание, что если открыть проводник и перейти во вкладку «Рабочий стол» — то можно заметить, что есть какая-то папка с файлами, у которой не отображается значок и имя (см. скрин ниже)
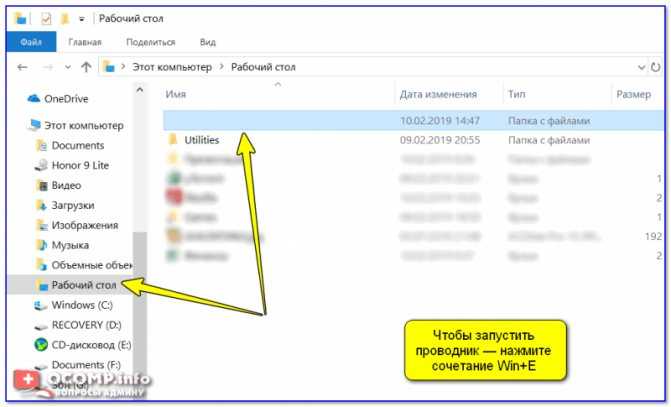
Чтобы запустить проводник — нажмите сочетание Win+E
Именно поэтому, желательно использовать эти способы в комплексе и прятать папку не на рабочем столе (к нему слишком уж много внимания у каждого пользователя. ).
Вариант №2: добавляем папку в архив с паролем (7-ZIP или WinRAR)
Если вы обеспокоились безопасностью своих файлов, а разбираться с хитроумными программами нет ни времени, ни особого желания — то надежно спрятать файлы от посторонних глаз можно с помощью обычного архива.
1) добавив файлы в архив и поставив пароль — никто не сможет просмотреть даже название ваших файлов, без ввода правильного пароля! Отмечу, что это не сможете сделать даже вы, если забудете пароль (поэтому будьте очень осторожны).
2) Запаренному архиву можно также поставить скрытый атрибут (как мы это сделали для папки чуть выше в статье) , и тогда проводник не станет его отображать.
И так, я в своем примере буду использовать архиватор WinRAR, т.к. он один из самых популярных (вы также можете воспользоваться и его аналогами, дабы почти у всех у них есть аналогичная функция) .
Как сделать невидимую папку в операционной системе windows 7
Огромное количество пользователей компьютеров с windows 7 еще помнят об удобной и полезной функции в windows XP с помощью, которой можно скрыть нужный каталог от посторонних глаз. Так как операционные системы разные, поэтому и методы, чтобы создать скрытую директорию тоже отличаются.
Конечно, разработаны и успешно используются особые приложения, позволяющие сохранять информацию в компьютере скрыв от посторонних людей, однако этого можно достичь и не прибегая к скачиванию и установке специальных утилит. В этой статье подробно описано несколько руководств о том, как создать невидимую папку в windows 7 используя средства самой операционной системы.
Несколько способов скрыть папку
Обзавестись спрятанным каталогом задача простая. Часто бывает необходимо хранить от чужих посягательств важную или личную информацию.
Для этого можно воспользоваться тремя следующими методами:
- С применением командной строки;
- Через свойства папки;
- Способ переименования.
Первый метод – используя командную строку windows 7
Требуется последовательно выполнить следующие действия:
- Выбрать месторасположение для скрытой директории, например, открыть диск «D»;
- Создав либо переместив в это место папку (на диск «D»), которую требуется сделать невидимой, присвоить ей название, например «Невидимка»;
- Потом запустить командную строку, для этого надо удерживая «Win» нажать на «R»;
- Ввести адрес директории и задать следующие атрибуты (эти атрибуты сделают ее невидимой): attrb +h +r + s «D:\невидимка»;
- Далее щелкнуть на кнопку «Ввод». Готово!
Примечание: Расшифровка значений загадочной формулы из пункта № 4:
- атрибут буквы «h» означает «Скрытый»;
- атрибут буквы «r» означает «только для чтения»;
- атрибут буквы «s» означает «системный»;
Когда пользователю потребуется доступ к содержимому этой папке «Невидимка», просто необходимо запустить командную строку и ввести: «D:\невидимка» (без кавычек).
Второй метод – через свойства папки
Следует последовать следующему простому алгоритму действий:
- Создать каталог назвать его;
- Вызвать на нем контекстное меню и щелкнуть на строке «Свойства».
- Далее в отобразившемся меню о;
- В случае, когда каталог имеет внутри еще директории, то отобразится дополнительное меню с запросом какие действия применить для остальных. Следует указать нужный пользователю вариант и кликнуть на «Применить»;
- Далее нажать на клавишу «Ok».
Выполнение этих операций сделает папку невидимой.
Третий метод – через переименования
Требуется последовательно выполнить 2 этапа:
- создать директорию с невидимым значком;
- сделать наименование невидимым.
Для реализации первого этапа надо выполнить последовательные действия:
- Создать директорию, например, на рабочем столе;
- Вызвать на нем контекстное меню и щелкнуть на строку «Свойства»;
- Потом в отобразившемся окне открыть закладку «Настройка»;
- Далее, чтобы поменять изображение иконки каталога, щелкнуть на «Сменить значок…»;
- Откроется меню с множеством различных изображений иконок, где необходимо найти пустой значок и выделить его;
- Затем нажать на «Ok».
Для реализации второго этапа — «Сделать наименование невидимым», надо выполнить следующие последовательные действия:
- Вызвать контекстное меню директории с «секретными материалами» и нажать на строку «Переименовать»;
- Далее стереть бывшее наименование и одновременно нажать на кнопки «Alt» и на цифровой клавиатуре «255», что обеспечит ввод в имя директории пробела, которое не видимо человеческому глазу;
- Готово! Эта директория не будет видна, если даже поставить соответствующую отметку в проводнике Виндовс «Отображать скрытые диски, папки и файлы».
Заключение
Обычные средства ОС windows 7 позволяют создать невидимые каталоги, и отсутствует необходимость в использовании специального программного обеспечения.
Кстати, все указанные методы допускается комбинировать.
windowsTune.ru
Универсальный способ: как сделать невидимую папку в Windows 7, 8 и 10
Данный метод работает на всех популярных версиях Windows, включая Windows 7, 8.1 и 10. Полученная папка будет практически абсолютно ненаходимой. Чтобы узнать, как сделать невидимую папку, читайте нижеприведенную инструкцию.
1. Создайте на рабочем столе Windows (обязательно на рабочем столе!) новую папку
Неважно, каким образом: щелкните правой кнопкой мыши по рабочему столу и выберите Создать > Папку или нажмите Ctrl + Shift + N. Поместите в нее свои файлы
Также вы можете перенести на рабочий стол любую существующую папку.
Создаем папку на рабочем столе Windows
2. Теперь нужно скрыть значок папки. Для этого нажмите по ней правой кнопкой мыши и выберите Свойства > Настройка > Сменить значок.
- В Windows 7 в отобразившемся окне будет доступен прозрачный значок; выберите его.
-
Для Windows 8.1 и 10 предварительно скачайте прозрачный значок по этой ссылке и сохраните его в удобном вам месте. В окне смены значка нажмите на кнопку Обзор и выберите скачанный значок HiddenDir.ico. Он будет добавлен в библиотеку значков. Выберите его и нажмите ОК.
Иконка папки на рабочем столе станет полностью прозрачной.
3. Затем нужно переименовать папку, чтобы она стала безымянной. Для этого щелкните по ней правой кнопкой мыши и выберите Переименовать. Полностью сотрите название папки. Затем возпользуйтесь одним из двух способов:
- Зажмите клавишу Alt, наберите на цифровой клавиатуре 255 (обязательно на цифровой клавиатуре, которая расположена справа!) и нажмите Enter. Также можно набрать комбинацию Alt + 0160.
-
Откройте комбинацией Win+R окно быстрого запуска и введите команду charmap. Отобразится таблица символов. Пролистайте ее вниз, найдите пустой знак и скопируйте его. Затем переименуйте в этот знак папку.
В результате получится невидимая папка с пустым именем.
Эта универсальная инструкция объясняет, как сделать невидимую папку на рабочем столе Windows, местонахождение которой будет известно только вам:
- В отличие от обычных скрытых файлов и папок, полученная папка не будет видна, даже если включить опцию Показывать скрытые файлы, папки и диски в настройках папок Windows.
- Полученная папка будет практически ненаходима поиском: даже если попытаться, поиск выведет черный квадрат без какого-либо названия.
- Единственный способ открыть полученную папку — выделить все значки на рабочем столе, нажав Ctrl + A или выделив весь экран мышкой. Тогда невидимая папка будет обведена квадратом, по которому можно дважды кликнуть и открыть ее.
Невидимую папку можно найти, только выделив ее на рабочем столе
Конечно, этот маленький хак позволяет сделать невидимую папку в Windows, но согласитесь: это не самый надежный способ прятать файлы. Если вы хотите действительно надежно что-то скрыть, папку лучше зашифровать. Например, создать из папки архив с помощью 7-Zip или WinRar и установить на него пароль. Другой способ — воспользоваться одной из многочисленных программ для шифрования файлов и папок, например, Folder Lock или AxCrypt.
- Как поставить пароль на папку в Windows
- Как защитить папку паролем в Windows 7 и Windows 10
- Как переместить папку Мои документы в Windows
Фото: авторские, flickr.com
Как быстро скрыть и вернуть содержимое Рабочего стола с помощью утилиты
Использование программы Free Hide Folder – более удобный способ скрыть содержимое, отображаемое на экране готового к работе компьютера. Что следует запомнить при работе с ней – не забыть сохранить резервные данные. Ссылка для бесплатного скачивания –http://www.cleanersoft.com/hidefolder/free_hide_folder.htm.
Специалисты рекомендуют не путать с приложением Hide Folders, которое тоже позволяет очистить окно графической среды от ярлыков и папок, но является платным.
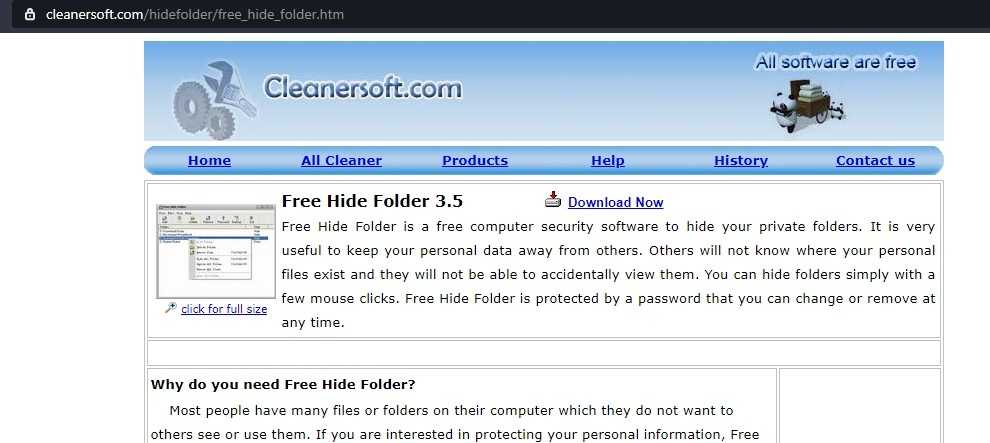
Алгоритм по скрытию значков:
- После загрузки, установки и запуска утилиты пользователю поступает предложение ввести секретную комбинацию, а затем подтвердить пароль.
- Программа просит ввести код регистрации (предоставляется юзеру бесплатно). Но этот пункт можно пропустить, кликнув на «Skip».
- Для сокрытия папки необходимо в главном окне программы щелкнуть на клавишу «Add», указать путь к секретному файлу.
- Чтобы сохранить резервную информацию, следует нажать на кнопку «Backup», а затем щелкнуть по клавише «ОК».
После проведенных манипуляций скрытая папка перестанет отображаться в Windows. Единственный способ вернуть файл на стол – запустить программу Free Hide Folder, ввести секретную комбинацию, кликнуть на папку, которую необходимо показать, и щелкнуть на пункт «Unhide».
Как скрыть папки или файлы в Windows 10
Все нынешние операционные системы (ОС) каждому файлу или папке присваивают атрибуты – специальные реквизиты объектов ОС, предназначенные для того, чтобы ограничить доступ к этим объектам. Например, у документов есть атрибут «Только чтение», он предназначен для того, чтобы запретить редактирование данного файла.
А еще есть очень интересный атрибут (он имеется и у файлов, и у папок), который называется «Скрытый». Это название говорит само за себя. Для того, чтобы скрыть папку (или файл), необходимо установить флажок напротив этого атрибута, после этого папка станет скрытой.
Для того, чтобы получить доступ к этому атрибуту, необходимо выделить папку в проводнике операционной системы, вызвать контекстное меню, кликнуть левой клавишей мыши по последнему пункту, который называется «Свойства». Появятся свойства данной папки:
А дальше ситуация может развиваться по двум направлениям:
Папка, которую Вы хотите скрыть, пустая
Если Вы хотите скрыть папку, в которой ничего нет, достаточно установить флажок «Скрытый» в открывшемся окне свойств папки. Устанавливаем, нажимаем кнопку «Ок», окно закрывается автоматически. После этого папка становится скрытой и исчезает из проводника системы – она скрыта, просто так ее уже не увидеть.
В папке, которую Вы хотите скрыть, есть папки и файлы
Чуть-чуть по-другому нужно будет действовать, если в папке есть файлы. После того, как Вы установите флажок около атрибута «Скрытый» и нажмете кнопку «Ок», операционная система спросит, изменить ли данный атрибут у всех файлов и папок, которые вложены в данную папку:
Можно скрыть все папки и файлы, которые находятся в этой папке (ОС сама установит атрибут «Скрытый» ко всем вложенным объектам). Либо, можно скрыть только выбранную папку, а все ее содержимое останется видимым, для этого достаточно установить переключатель в значение «Применение изменений только к этой папке». После этого нажимаем на кнопку «Ок».
Как скрыть скрытые файлы и папки в Windows
Процедура скрытия папки чуть отличается от скрытия файла и имеет некоторые нюансы, которые стоит знать. Также, в Windows есть настройки, которые позволяют отображать скрытые файлы и папки. Чтобы на самом деле скрыть скрытые файлы нужно правильно установить некоторые опции в параметрах папок. Обо всем этом подробнее и по порядку остановимся ниже.
Скрытие файлов и папок на Windows 10
Скрытие файлов и папок на разных версиях Windows не имеет ни какой разницы. Но я в качестве примера использую Windows 10? поэтому указал в подзаголовке.И так… Чтобы скрыть файл нужно сделать следующее:
- Нажмите на нужном файле правой кнопкой мыши.
- Выберите пункт Свойства.
- На вкладке Общие внизу окна установите галочку в атрибут Скрытый.
- Нажмите Применить, потом ОК и файл будет скрыт.
Теперь посмотрим как скрыть папку.Проделываем все тоже самое как при скрытии файла вплоть до 4 пункта.Здесь, при нажатии кнопки Применить откроется окно, где нужно подтвердить изменение атрибутов и выбрать способ скрытия файлов (такое окно появляется при скрытии папки, только если она содержит вложенные файлы либо папки).Имеется на выбор 2 способа скрытия:
- Скрытие применяется только к папке
- Скрытие применяется к данной папке и ко всем папкам и файлам вложенным в скрываемую папку.
На примере объясню вам разницу. Применим скрытие к папке под названием Новая папка, внутри которой находится аудио файл и еще одна папка. Сама папка расположена на рабочем столе. Выберем способ Применение изменений только к этой папке.Папка скрыта, но есть один нюанс. Зная название папки можно перейти в нее через адресную строку (вместо username нужно набрать имя активного пользователя).Для этого набираем там такой путь: Остается нажать Enter и мы в скрытой папке Новая папка.И, так как скрытие применялось только к папке, все содержимое папки будет у нас на виду. Если бы при скрытии папки мы выбрали вариант К данной папке и ко всем вложенным папкам и файлам, то вложенные папки и файлы мы бы не увидели. Конечно, если вы знаете имя и последней вложенной папки, то есть знаете весь путь до конечной папки, то и в нее можно также перейти через адресную строку.
Отображение скрытых папок и файлов
Как найти скрытые файлы? Один из способов я привел выше. Это когда вы знаете весь путь до конечной папки. Второй способ касается настроек самой Windows. И так… Что делать чтобы отображались все скрытые папки и файлы?
- Откройте любую папку, выберите вкладку Вид и нажмите на кнопку Параметры.
- Из раскрывшегося меню выберите пункт Изменить параметры папок и поиска.
- Откроется окно, в котором перейдите на вкладку Вид.
- Прокрутите справа ползунок вниз и установите галочку в пункт Показывать скрытые файлы, папки и диски.
- Нажмите кнопку Применить и ОК.
Теперь даже скрытые файлы и папки будут отображаться. Как найти скрытые файлы, как их отличить от не скрытых? При включенной опции Показывать скрытые файлы, папки и диски, папки и файлы с атрибутом Скрытый будут отображаться более бледно (по цветовой гамме значка менее контрастно). Наглядно можете увидеть на картинке ниже. Как видно на картинке Папка 1 и Track 1 — это скрытая папка и скрытый аудио файл. Они имеют более бледную окраску.Теперь, когда мы различаем скрытые файлы и папки, то легко сможем (если необходимо) снять с них атрибут Скрытый.Чтобы обратно скрыть скрытые файлы и папки, нужно в параметрах папки вернуть галочку в пункт Не показывать скрытые файлы, папки и диски .
Итоги
Такой способ скрытия папок и файлов не надежный. Вы в этом сами могли убедиться в данной публикации. Для надежной защиты своей секретной информации, я рекомендую способ описанный мною в одной из предыдущих статей на проекте pc-assistent.ru — пароль на папку в Windows.На этом все. До новых встреч на страницах проекта Компьютерный помощник!
Не удается создать новые папки в Windows 10
Если Windows 10 не может создать новую папку из контекстного меню, вызываемого правой кнопкой мыши, попробуйте следующие предложения:
- Используйте сочетание клавиш
- Проверить права доступа к папке
- Сбросить вид папки в проводнике
- Отсутствует новое контекстное меню?
- Создать новую папку, отсутствующую в контекстном меню
- Устранение неполадок в состоянии чистой загрузки
- Запустить проверку системных файлов
- Запустите Восстановление системы.
Давайте посмотрим на них подробнее.
У этой проблемы есть 2 условия. Один из них — это невозможность создавать папки на рабочем столе, а другой — когда вы не можете создавать папки внутри существующих папок. Чтобы устранить проблему, последовательно попробуйте следующие решения:
1]Используйте сочетание клавиш
Сочетание клавиш для создания новой папки: CTRL + SHIFT + N. Вы можете попробовать создать новую папку. Если это сработает, вы сэкономите много времени с помощью более сложных решений. Хотя это все равно будет обходным путем, а не исправлением.
2]Проверить права доступа к папке
Хотя у пользователей есть разрешения на создание новых папок по умолчанию, разрешения для папок могут быть изменены вирусом, вредоносным ПО, Центром обновления Windows и т. Д. В таком случае вы можете проверить разрешения для папки и исправить их следующим образом:
Щелкните правой кнопкой мыши в любом месте основной папки и выберите в меню «Свойства».
Перейдите на вкладку Безопасность и выберите пользователя, который вошел в систему.
Щелкните на Edit.
В разделе «Разрешения» в разделе «Разрешить» установите флажки «Полный доступ» и «Запись».
Нажмите Применить, чтобы сохранить настройки.
Проверьте, решает ли это проблему.
Отсутствие разрешений — основная причина обсуждаемого вопроса. Добавление их должно решить проблему в большинстве случаев.
Если добавление разрешений не помогает или если вы столкнулись с этой проблемой и на рабочем столе, попробуйте последовательно следующие решения:
3]Сбросить вид папки в проводнике
По умолчанию проводник разрешает пользователям создавать подпапки. Если настройки изменились по какой-либо причине (например, из-за вируса, вредоносного ПО, обновления Windows и т. Д.), Вы можете вернуть вид папок к значениям по умолчанию, используя проводник или редактор реестра.
4]Отсутствует новое контекстное меню?
Пытаясь создать новую папку, вы должны щелкнуть правой кнопкой мыши внутри родительской папки и выбрать Новый контекстное меню. Это новое контекстное меню может отсутствовать во многих системах. Этот пост поможет вам восстановить настройки по умолчанию, если пункт контекстного меню «Создать» отсутствует.
5]Создать новую папку отсутствует в контекстном меню
Если элемент «Создать»> «Папка» отсутствует в контекстном меню Windows 10, откройте редактор реестра и перейдите к следующему ключу:
ComputerHKEY_CLASSES_ROOTFolder
Теперь с правой стороны убедитесь, что значение Дефолт установлен на Папка.
Если нет, дважды щелкните «По умолчанию» и измените значение на «Папка».
Спасибо за этот совет, Виджеты пузыря.
6]Устранение неполадок в состоянии чистой загрузки
Если какая-либо сторонняя программа препятствует созданию новой папки, причину можно устранить, перезапустив систему в состоянии чистой загрузки. В этом состоянии система загрузится, но никакие сторонние программы не будут запускаться автоматически при запуске. Таким образом, вы сможете узнать, является ли сторонняя программа причиной проблемы.
Если нет, вы можете проверить программы автозагрузки по умолчанию и отключить вызывающую беспокойство.
7]Запустить проверку системных файлов
Обсуждаемый вопрос неожиданный, но общая проблема. Одной из причин такой проблемы может быть повреждение или отсутствие системных файлов. Сканирование SFC может помочь проверить наличие поврежденных или отсутствующих файлов и при необходимости заменить их.
8]Запустить восстановление системы
Если все остальное не удается, вы можете попытаться восстановить систему до более ранней точки восстановления системы, когда знаете, хорошо ли она работает. Вполне возможно, что недавние изменения в системе могли вызвать проблему, и восстановление системы может решить эту проблему. Следует отметить, что восстановление системы работает только в том случае, если вы создали точку восстановления ранее. Таким образом, мы рекомендуем время от времени создавать точки восстановления.
Надеюсь, это поможет!
Как увидеть невидимые папки Windows 10
Самый простой способ найти такую папку это просто выделить все папки рабочего стола или другого расположения. Для выделения всех элементов пользователю достаточно воспользоваться комбинацией клавиш Ctrl+A. После выделения всех элементов рабочего стола невидимая папка будет подсвечиваться так же как и другие элементы.
Как видите невидимая папка с любыми файлами может располагаться возле обычной и не привлекать внимания. А после выделения пользователь может обнаружить скрытую таким образом папку.
А также найти невидимую папку на рабочем столе можно используя проводник. Если же открыть расположение рабочего стола используя проводник, папка без иконки сразу же бросается в глаза.
Заключение
Способов как скрыть папку от чужих глаз есть действительно много. Вариант сделать папку невидимой в Windows 10 не является самым надежным решением проблемы. Пользователь быстро делает папку невидимой путем установки скрытого названия и прозрачной иконки папки используя средства операционной системы Windows 10. А также в пользователя есть возможность загрузить множество других программ стороннего разработчика чтобы скрыть папки.
Поэтому, сегодня мы рассмотрим несколько простых и быстрых вариантов, которые помогут вам сделать невидимую папку в операционных системах Windows 10, 8 и Windows 7.
Как показать ранее скрытые значки рабочего стола в Windows 10
Поскольку Вы не можете щелкнуть правой кнопкой мыши скрытый значок, чтобы снять флажок «Скрытый», сначала необходимо включить параметр «Показать скрытые файлы» в Проводнике, чтобы увидеть все несистемные значки, которые Вы скрыли с помощью метода, указанного выше.
Для этого откройте окно проводника, нажмите «Вид» в меню и выберите «Параметры» на панели инструментов. В окне «Параметры папки» щелкните вкладку «Вид». В поле «Дополнительные настройки» выберите «Показывать скрытые файлы, папки и диски».
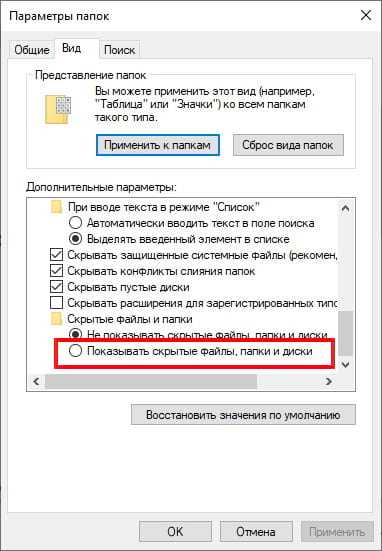
Затем нажмите «ОК», и окно настроек папки закроется.
Теперь перейдите на рабочий стол, и Вы увидите скрытые значки, которые выглядят полупрозрачными. Щелкните скрытый значок правой кнопкой мыши и выберите «Свойства».
В окне «Свойства» перейдите на вкладку «Общие» и снимите флажок «Скрытый».
Нажмите «ОК» внизу, чтобы сохранить изменения, и окно «Свойства» закроется.


































