Пример вызова
Ниже приводится результат выполнения команды ping в Linux для отправки пяти зондов (по умолчанию с интервалом в 1 секунду, настраивается с помощью параметра -i) на целевой хост www.example.com :
$ ping -c 5 www.example.com PING www.example.com (93.184.216.34): 56 data bytes 64 bytes from 93.184.216.34: icmp_seq=0 ttl=56 time=11.632 ms 64 bytes from 93.184.216.34: icmp_seq=1 ttl=56 time=11.726 ms 64 bytes from 93.184.216.34: icmp_seq=2 ttl=56 time=10.683 ms 64 bytes from 93.184.216.34: icmp_seq=3 ttl=56 time=9.674 ms 64 bytes from 93.184.216.34: icmp_seq=4 ttl=56 time=11.127 ms --- www.example.com ping statistics --- 5 packets transmitted, 5 packets received, 0.0% packet loss round-trip min/avg/max/stddev = 9.674/10.968/11.726/0.748 ms
В выходных данных перечислены каждое тестовое сообщение и полученные результаты. Наконец, он перечисляет статистику всего теста. В этом примере самое короткое время приема-передачи составило 9,674 мс, среднее значение — 10,968 мс, а максимальное значение — 11,726 мс. Стандартное отклонение измерения составляло 0,748 мс.
Ping, инструмент командной строки в Windows 10
Утилита командной строки, которая по умолчанию включена в Windows 10, инструмент диагностики сети под названием Ping, способный предоставить информацию о качестве сетевого соединения между двумя компьютерами. Его можно запустить из CMD используя IP-адрес или имя хоста целевого компьютера . Эта команда будет отвечать за предоставление нам времени ответа в миллисекундах и срока действия ICMP-пакетов.
Среди различных статистических данных, которые предлагает нам команда ping, есть количество отправленных, полученных и потерянных пакетов, а также их задержка. Задержка обычно должна быть менее 100 миллисекунд, чтобы считаться нормальной. В случае сбоя нашего подключения к Интернету он покажет нам сообщение с указанием «Тайм-аут для этого запроса».
Чтобы запустить его, просто введите «командная строка» в поисковой системе меню «Пуск» и запустите его от имени администратора. Оказавшись внутри, мы можем написать Ping, а затем указать веб-сайт (например, www.softzone.es), чтобы проверить статус соединения между нашим маршрутизатором и выбранным веб-сайтом.
Синтаксис команды Ping
ping-t ] [ -a ] [ -n count ] [ -l размер ] [ -f ] [ -i TTL ] [ -v TOS ] [ -r count ] [ -s count ] [ -w тайм-аут ] [ — R ] [ -S srcaddr ] [ -p ] [ -4 ] [ -6цель/?
См. Как читать синтаксис команды, если вы не уверены, как интерпретировать синтаксис команды ping, как описано выше или в таблице ниже.
| Параметры команды Ping | |
|---|---|
| Вещь | объяснение |
| -t | Использование этой опции свистеть цель , пока не заставит его остановить с помощью Ctrl + C . |
| -a | Этот параметр командной пинг будет решить, если это возможно, имя хоста из IP — адреса цели . |
| -n кол | Эта опция устанавливает количество отправляемых эхо-запросов ICMP от 1 до 4294967295. Команда ping отправит 4 по умолчанию, если -n не используется. |
| -l размер | Используйте эту опцию, чтобы установить размер в байтах пакета эхо-запроса от 32 до 65 527. Команда ping отправит 32-байтовый эхо-запрос, если вы не используете опцию -l . |
| -f | Используйте эту опцию команды ping, чтобы предотвратить фрагментацию эхо-запросов ICMP маршрутизаторами между вами и целью . Параметр -f чаще всего используется для устранения неполадок тракта максимального блока передачи (PMTU). |
| -i TTL | Этот параметр устанавливает значение времени жизни (TTL), максимальное значение которого составляет 255. |
| -v TOS | Эта опция позволяет вам установить значение Типа обслуживания (TOS). Начиная с Windows 7, эта опция больше не работает, но все еще существует по причинам совместимости. |
| -r кол | Используйте эту опцию команды ping, чтобы указать количество прыжков между вашим компьютером и целевым компьютером или устройством, которое вы хотите записать и отобразить. Максимальное значение счетчика равно 9, поэтому используйте команду tracert, если вам интересно просмотреть все переходы между двумя устройствами. |
| -с рассчитывать | Используйте эту опцию, чтобы сообщить время в формате Internet Timestamp, что каждый эхо-запрос получен и эхо-ответ отправлен. Максимальное значение для счетчика равно 4, что означает, что только первые четыре прыжка могут иметь отметку времени. |
| время ожидания | Задание значения тайм-аута при выполнении команды ping регулирует количество времени в миллисекундах, в течение которого ping ожидает каждого ответа. Если вы не используете опцию -w , используется значение времени ожидания по умолчанию 4000, то есть 4 секунды. |
| -Р | Эта опция указывает команде ping проследить путь туда и обратно. |
| -S srcaddr | Используйте эту опцию, чтобы указать адрес источника. |
| -п | Используйте этот переключатель, чтобы пропинговать адрес поставщика виртуальной сети Hyper-V . |
| -4 | Это заставляет команду ping использовать только IPv4, но необходимо, только если целью является имя хоста, а не IP-адрес. |
| -6 | Это заставляет команду ping использовать только IPv6, но, как и в случае с параметром -4 , это необходимо только при проверке имени хоста. |
| цель | Это пункт назначения, который вы хотите пропинговать, либо IP-адрес, либо имя хоста. |
| /? | Используйте переключатель справки с командой ping, чтобы показать подробную справку о нескольких параметрах команды. |
-F , -v , -r , -s , -j и -k опции работают при пинге только IPv4 адреса. -R и -S опции работают только с IPv6 .
Другие менее часто используемые переключатели для пинги EXIST включая [ -j хост-список ], [ -k хост-список ] и [ -c отсекВыполнить пинг /? из командной строки для получения дополнительной информации об этих параметрах.
Вы можете сохранить вывод команды ping в файл, используя оператор перенаправления . См. Как перенаправить вывод команды в файл для получения инструкций или посмотрите наш список хитростей командной строки для получения дополнительных советов.
Проверка Ping через командную строку
После запуска командной строки можно приступать к проверке пинга. Проверка пинг работает абсолютно одинаково, как в Windows 7 и Windows 10, так и в остальных версиях этой операционной системы.
Для проверки нужно ввести в командную строку команду «ping» и через пробел указать IP-адрес или доменное имя, которое связано с данным IP-адресом. Например, если вы хотите проверить пинг до IP-адреса «8.8.8.8», то вам нужно выполнить следующую команду:
ping 8.8.8.8
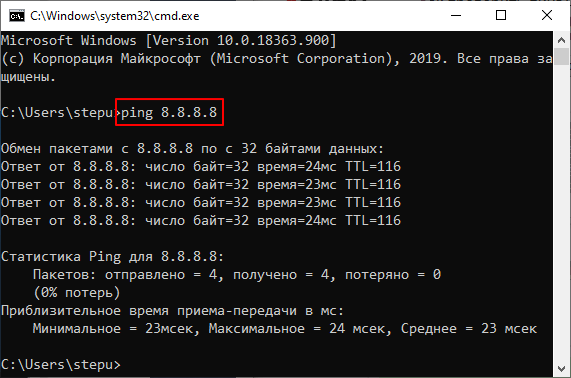
Аналогичным способом выполняется проверка пинга с указанием домена. Просто вводите команду «ping» и через пробел указываете домен. Например, если вы хотите проверить пинг до сервера «google.com», то вам нужно выполнить следующую команду:
ping google.com
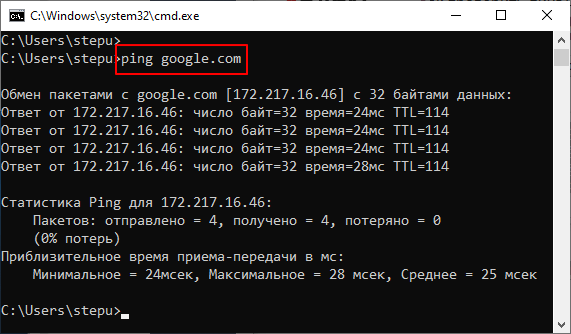
По умолчанию, операционные системы Windows 10 и Windows 7 отправляют только 4 пакета. Для того чтобы увеличить это значение нужно использовать параметр «-n». Например, если вы хотите 10 раз проверить пинг до IP-адреса «8.8.8.8», то нужно выполнить следующую команду:
ping 8.8.8.8 -n 10
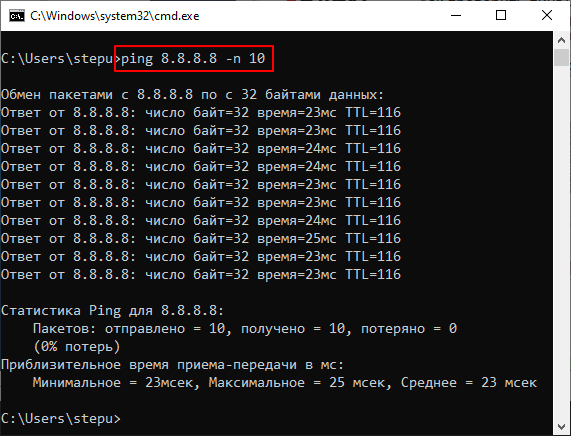
Для непрекращающейся проверки пинга нужно использовать параметр «-t». Например, если вы хотите постоянно проверять пинг до IP-адреса «8.8.8.8», то нужно выполнить следующую команду:
ping 8.8.8.8 -t
Обратите внимание, при использовании параметра «-t» операционная система Windows будет посылать ping-запросы до тех пор, пока пользователь не нажмет комбинацию клавиш CTRL+C или не закроет командную строку
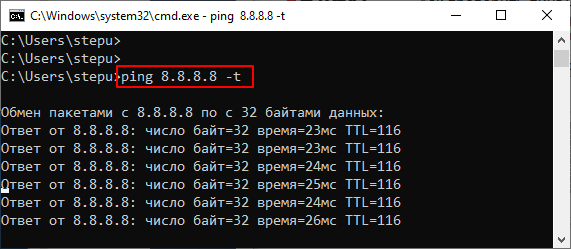
Кроме этого, у команды «ping» есть и другие параметры. Для того чтобы получить справку введите в командную строку «ping /?».
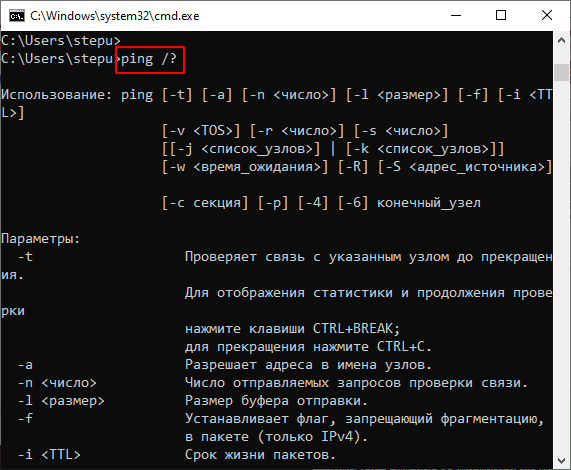
Но, большинство этих параметров вряд ли пригодятся обычному пользователю и ориентированы в первую очередь на системных администраторов.
Отключение Wi-Fi Sense
Функция Wi-Fi Sence позволяет подключаться к беспроводным сетям, которыми пользуются ваши друзья из Facebook и контакты из Skype, и поделились доступом к ним. Попав в зону покрытия сети, включённое устройство автоматически подключится к ней. После прекращения поддержки Wi-Fi Sence гаджеты автоматически коннектятся к открытым общественным сетям. Во-первых, это снижает уровень безопасности, во-вторых, высокая нагрузка на «общественный» роутер и загруженность частотного диапазона могут сказаться на повышенном пинге.
- Откройте раздел Параметров под названием «Сеть и интернет».
- Перейдите в раздел «Wi-Fi» и активируйте ссылку «Управление параметрами…».
- Перенесите переключатели «Подключение к предложенным…» и «Подключатся к сетям, доступ к которым…» в положение «Откл.».
Изменения вступят в силу после перезагрузки компьютера.
Параметры команды ping и их описание
В зависимости от используемой операционной системы опции команды будут иметь разные назначения. Поэтому, если мы хотим понять все возможности, стоит ознакомиться с опцией help.
Независимо от системы, команду ping можно применять так:
ping <имя сервера или IP-адрес>
Windows
Для просмотра в Windows также используйте команду ping /?
Используются часто:
| Параметр | Описание |
|---|---|
| -t | Команда будет отправлять запросы на проверку постоянно, пока ее не прервать клавишами Ctrl + C. Удобно, если сеть не работает и чтобы постоянно не проверять, появилась ли связь. |
| -a | Пытается определить имя узла через DNS. |
| -n | Задает определенное число попыток отправки запроса. |
| -l | Размер пакета. Используется для проверки стабильности сети, создания тестовой нагрузки и так далее. |
| -f | По умолчанию ping разрешает фрагментацию, то есть пакет может быть разбит на несколько для соответствия минимальному пропускаемому размеру (MTU). Данный флаг это запрещает. Используется для определения вышеупомянутого MTU. |
| -i | Задает срок жизни пакета (количество сетевых устройств, через которые может пройти сигнал). Может использоваться в случаях, когда количество оборудования слишком велико. Также можно определить его количества. |
| -w | Устанавливает время ожидания. Применяется, если существуют проблемы производительности на сети или расстояние до узла очень большое. |
| -S | Позволяет выполнить проверку сети с определенного источника. Может быть использовано с узла с несколькими сетевыми адаптерами и отправкой запроса с определенного. |
| -4 | Использовать только IPv4. |
| -6 | Использовать только IPv6. |
Используются редко
| Параметр | Описание |
|---|---|
| -r | Записывает маршрут для указанного числа прыжков. |
| -s | Задает метку времени для указанного числа прыжков. |
| -j | Задает свободный выбор маршрута по списку узлов. |
| -k | Задает жесткий выбор маршрута по списку узлов. |
| -R | Использует заголовок маршрута для проверки и обратного маршрута. |
Linux
При минимальной инсталляциии данной системы или использовании docker, утилиты ping может не быть. В таком случае мы увидим ошибку:
bash: ping: command not found
Для ее установки можно воспользоваться менеджером установки пакетов. В зависимости от типа операционной системы, наши команды будут немного отличаться.
а) для систем на базе deb (Debian, Ubuntu, Mint):
apt install iputils-ping
б) для систем на базе RPM (Rocky Linux, CentOS, Red Hat, Fedora):
yum install iputils
Готово, теперь можно пользоваться командой ping.
Список ключей можно посмотреть так:
ping -h
Руководство пользователя (для операционных систем семейства Microsoft Windows)
Запустите программу Командная строка, выполнив предложенную последовательность действий: Пуск -> Все программы -> Стандартные -> Командная строка (Start -> All Programs -> Accessories -> Command prompt). В открывшемся окне Командной строки введите команду ping, адрес удаленного узла и все необходимые аргументы (их список будет представлен ниже), после чего нажмите клавишу Enter. В качестве адреса удаленного узла можно использовать как запись в формате URL (Uniform Resource Locator), так и стандартный IP-адрес. Например, команды ping ya.ru и ping 77.88.21.3 выполняются идентичным образом, поскольку фактически обращаются к одному и тому же сетевому узлу с IP-адресом 77.88.21.3.
В операционных системах семейства Windows утилита ping отправляет удаленному узлу четыре ICMP-пакета длинной 32 байта каждый, демонстрируя результат в виде откликов узла со сведениями о времени приема-передачи пакета в микросекундах и значении TTL (Time To Live) — времени жизни пакета. Кроме того, приводится общая статистика сеанса обмена данными с заданным узлом. В случае если отклик ICMP Echo-Reply не был получен, утилита возвращает сообщение «Заданный узел недоступен». Если в качестве узла указан недопустимый URL (либо данные о таком адресе отсутствуют в записях DNS, а также при возникновении ошибок маршрутизации) утилита возвращает сообщение «При проверке связи не удалось обнаружить узел . Проверьте имя узла и повторите попытку».
Ниже приведен стандартный вывод команды ping в русскоязычной локализации операционной системы Windows 7:
ping ya.ru
Обмен пакетами с ya.ru с 32 байтами данных:
Ответ от 77.88.21.3: число байт=32 время=42мс TTL=252
Ответ от 77.88.21.3: число байт=32 время=42мс TTL=252
Ответ от 77.88.21.3: число байт=32 время=42мс TTL=252
Ответ от 77.88.21.3: число байт=32 время=42мс TTL=252
Статистика Ping для 77.88.21.3:
Пакетов: отправлено = 4, получено = 4, потеряно = 0
(0% потерь)
Приблизительное время приема-передачи в мс:
Минимальное = 42мсек, Максимальное = 42 мсек, Среднее = 42 мсек
Утилита ping принимает ряд дополнительных параметров, которые записываются в командной строке после команды ping, но перед адресом удаленного узла:
ping
Пример:
ping -t -a ya.ru
где «-t» «-a» — используемые при вызове утилиты параметры, а «ya.ru» — адрес удаленного узла. Список параметров, принимаемых утилитой ping в ОС Windows, приведен ниже:
Таблица 1. Список параметров, принимаемых утилитой ping
|
Параметр |
Значение |
|
-t |
Обмен пакетами с удаленным узлом до момента остановки данного процесса пользователем (выполняется нажатием сочетания клавиш Ctrl+C). |
|
-a |
Определение имен узлов по адресам (в Windows Vista, Windows 7) Определение адресов по именам узлов (в Windows XP, 2000) |
|
-n число |
Количество отправляемых удаленному узлу пакетов (по умолчанию 4) |
|
-l размер |
Размер буфера отправки |
|
-f |
Установка флага, запрещающего фрагментацию пакета (действует для протокола IPv4) |
|
-i значение |
Устанавливает срок жизни пакета TTL |
|
-v тип_службы |
Устанавливает тип службы (поле Type of Service в заголовке пакета ICMP, действует для протокола IPv4. Данный параметр недоступен в Windows 7) |
|
-r число |
Указывает число прыжков, для которых следует записывать маршрут (действует для протокола IPv4). |
|
-s число |
Указывает число прыжков, для которых следует установить отметку времени (действует для протокола IPv4). |
|
-j список_узлов |
Указывает список узлов, по которым допустим свободный выбор маршрута (действует для протокола IPv4). |
|
-k список_узлов |
Жесткий выбор маршрута по указанному списку узлов (действует для протокола IPv4). |
|
-w значение |
Использование указанного тайм-аута в миллисекундах для каждого ответа удаленного узла |
|
-R |
Использование заголовка для проверки обратного маршрута (действует для протокола IPv6 и ОС старше Windows XP). |
|
-S адрес |
Использовать заданный адрес источника (действует для ОС старше Windows XP) |
|
-4 |
Принудительно использовать протокол IPv4 (действует для ОС старше Windows XP) |
|
-6 |
Принудительно использовать протокол IPv6 (действует для ОС старше Windows XP) |
Для получения краткой справочной информации по использованию утилиты ping наберите в окне Командной строки команду ping /? и нажмите клавишу Enter.
Уровни модели TCP/IP
Протокол TCP/IP основан на OSI и так же, как предшественник, имеет несколько уровней, которые и составляют его архитектуру. Всего выделяют 4 уровня – канальный (интерфейсный), межсетевой, транспортный и прикладной.
Канальный (сетевой интерфейс)
Аппаратный уровень обеспечивает взаимодействие сетевого оборудования Ethernet и Wi-Fi. Он соответствует физическому из предыдущего стандарта OSI. Здесь задача состоит в кодировании информации, ее делению на пакеты и отправке по нужному каналу. Также измеряются параметры сигнала вроде задержки ответа и расстояния между хостами.
Межсетевой (Internet Layer)
Интернет состоит из множества локальных сетей, объединенных между собой как раз за счет протокола связи TCP/IP. Межсетевой уровень регламентирует взаимодействие между отдельными подсетями. Маршрутизация осуществляется путем обращения к определенному IP-адресу с использованием маски.
Если хосты находятся в одной подсети, маркируемой одной маской, данные передаются напрямую. В противном случае информация «путешествует» по целой цепочке промежуточных звеньев, пока не достигнет нужной точки. Назначение IP-адреса проводится по стандарту IPv4 или IPv6 (они не совместимы между собой).
Транспортный уровень (Transport Layer)
Следующий уровень отвечает за контроль доставки, чтобы не возникало дублей пакетов данных. В случае обнаружения потерь или ошибок информация запрашивается повторно. Такой подход дает возможность полностью автоматизировать процессы независимо от скорости и качества связи между отдельными участками интернета или внутри конкретной подсети.
Протокол TCP отличается большей достоверностью передачи данных по сравнению с тем же UDP, который подходит только для передачи потокового видео и игровой графики. Там некритичны потери части пакетов, чего нельзя сказать о копировании программных файлов и документов. На этом уровне данные не интерпретируются.
Прикладной уровень (Application Layer)
Здесь объединены 3 уровня модели OSI – сеансовый, представления и прикладной. На него ложатся задачи по поддержанию сеанса связи, преобразованию данных, взаимодействию с пользователем и сетью. На этом уровне применяются стандарты интерфейса API, позволяющего передавать команды на выполнение определенных задач.
Возможно и использование «производных» протоколов. Например, для открытия сайтов используется HTTPS, при отправке электронной почты – SMTP, для назначения IP-адресов – DHCP. Такой подход упрощает программирование, снижает нагрузку на сеть, увеличивает скорость обработки команд и передачи данных.
История [ править ]
Утилита ping была написана Майком Мууссом в декабре 1983 года, когда он работал в Баллистической исследовательской лаборатории , ныне Исследовательской лаборатории армии США . Замечание Дэвида Миллса об использовании эхо-пакетов ICMP для диагностики и измерений IP-сети побудило Муусса создать утилиту для устранения сетевых проблем. Автор назвал его в честь звука, который издает сонар , поскольку его методология аналогична локации эхолокации сонара. бэкронимPacket InterNet Groper для PING использовался более 30 лет, и хотя Мусс говорит, что с его точки зрения PING не был сокращением, он признал расширение имени Миллса. Первой выпущенной версией было ПО, являющееся общественным достоянием ; все последующие версии были лицензированы по лицензии BSD . Ping впервые был включен в 4.3BSD . Версия FreeDOS была разработана Эриком Энгельке и распространяется под лицензией GPL . Тим Кроуфорд разработал версию ReactOS . Он находится под лицензией MIT License .
RFC 1122 предписывает, что любой хост должен обрабатывать эхо-запросы ICMP и выдавать в ответ эхо-ответы.
Пример вызова [ править ]
Ниже приводится результат выполнения команды ping в Linux для отправки пяти зондов (по умолчанию с интервалом 1 секунда, настраивается с помощью параметра -i) на целевой хост www.example.com :
$ ping -c 5 www.example.com PING www.example.com (93.184.216.34): 56 байтов данных 64 байта из 93.184.216.34: icmp_seq = 0 ttl = 56 time = 11,632 мс 64 байта из 93.184.216.34: icmp_seq = 1 ttl = 56 time = 11,726 мс 64 байта из 93.184.216.34: icmp_seq = 2 ttl = 56 time = 10,683 мс 64 байта из 93.184.216.34: icmp_seq = 3 ttl = 56 time = 9,674 мс 64 байта из 93.184.216.34: icmp_seq = 4 ttl = 56 время = 11,127 мс
В выходных данных перечислены каждое тестовое сообщение и полученные результаты. Наконец, он перечисляет статистику всего теста. В этом примере самое короткое время приема-передачи составило 9,674 мс, среднее значение — 10,968 мс, а максимальное значение — 11,726 мс. Стандартное отклонение измерения составляло 0,748 мс.
Как пропинговать IP в Windows
Чтобы использовать ping в Windows, мы должны открыть окно командной строки. Те, кто использовал MS-DOS, знают многие команды, которые здесь можно использовать. Если мы хотим открыть окно для размещения наших команд, мы перейдем к:
- Меню «Пуск» Windows.
- Пишем run и даем «войти».
- Там набираем CMD и появится окно для ввода команд.
Затем, если мы введем пинг и нажмите «Enter», он предоставит нам эту информацию.
Здесь он объясняет синтаксис команды ping и доступные параметры. А теперь давайте начнем с простого примера. Предположим, мы хотим пропинговать IP-адрес нашего маршрутизатора. Если мы не знаем, что это такое, мы, должно быть, ранее использовали команду ipconfig / all где шлюз по умолчанию — это IP нашего роутера.
В этом случае нужно было бы набрать пинг-192.168.1.1 и нажмите «Enter», и он выдаст следующие результаты:
Информация, которую он показывает нам, когда мы проверяем наше оборудование, следующая:
- Б : размер отправленного пакета данных.
- Время : Это время, необходимое для отправки и получения ответа от хоста назначения.
- TTL : это время жизни, это делается так, чтобы пакет не пересекал сеть бесконечно.
- Пакеты : показывает информацию о количестве отправленных, полученных и потерянных пакетов.
- Приблизительное время прохождения туда и обратно в миллисекундах : благодаря этому мы можем узнать, сколько времени в среднем потребовалось для выполнения четырех запросов ping.
Вместо этого это то, что произойдет, если мы пингуем адрес, по которому нет команды или который недоступен в данный момент.
Здесь это означает, что с нашего исходного IP-адреса, 192.168.1.2, целевой хост в это время недоступен. С другой стороны, в некоторых случаях это показывает нам, что время ожидания истекло и 4 отправленных пакета были потеряны.
Дополнительные параметры в команде Windows ping
В предыдущем разделе, просто набрав команду и нажав «Enter», мы могли увидеть предлагаемые варианты. Затем мы увидели, как больше pinging IP-адреса назначения предоставил нам ценную информацию. Теперь пришло время привести пару примеров с параметрами, которые мы можем использовать для проверки связи IP и настроить, как мы хотим, чтобы команда действовала. Его способ работы — поставить Ping + параметр + IP.
Например, с параметром -t мы могли бы сделать неограниченное количество эхо-запросов к хосту назначения.
Таким образом, я буду делать Ping, пока мы не закроем окно.
Другой широко используемый параметр — это -n, который используется для указания количества запросов ping, которые мы хотим отправить хосту. Это будет пример с 8 запросами.
Вместо 4, которые идут по умолчанию, получилось 8.
Пинг графического интерфейса: пинг нескольких IP-адресов в Windows
Чтобы использовать его, нам нужно поставить IP-адреса или домены в верхней части окна. После того, как они установлены, следующий шаг, который мы должны предпринять, — это проверить Пинг непрерывно вариант. Для начала нам просто нужно нажать кнопку Кнопка Ping и он предложит нам такие результаты.
Как проверить ping
Рассмотрим, как определить время задержки в общем случае, ведь для каждого протокола значение отличается.
- Запустите командную строку через контекстное меню Пуска.
- Выполните команду вида «ping google.com», где:
- ping или ping.exe – вызов системной утилиты для измерения времени задержки;
- после пробела – IP-адрес или URL ресурса.
На дисплее увидите четыре строчки с результатами отправки по каждому запросу.
Второй способ – онлайн-сервисы. Перейдите, например, на Speedtest и оцените скорость интернета. Там же увидите и пинг.
Третий метод оценки пинга – в самой игре, любой MMO-проект предоставляет такую возможность.
История
Версия ping для DOS
Утилита ping была написана Майком Мууссом в декабре 1983 года, когда он работал в Лаборатории баллистических исследований , ныне Исследовательской лаборатории армии США . Замечание Дэвида Миллса об использовании эхо-пакетов ICMP для диагностики и измерений IP-сети побудило Муусса создать утилиту для устранения сетевых проблем. Автор назвал его в честь звука, который издает сонар , поскольку его методика аналогична локации эхолокации сонара. Бэкроним Packet InterNet Groper для PING используется более 30 лет, и хотя Muuss говорит , что с его точки зрения PING не была задумана как акроним, он признал расширение Миллса имени. Первая выпущенная версия была общественным достоянием ; все последующие версии были лицензированы по лицензии BSD . Ping впервые был включен в 4.3BSD . Версия FreeDOS была разработана Эриком Энгельке и находится под лицензией GPL . Тим Кроуфорд разработал версию ReactOS . Он находится под лицензией MIT License .
RFC 1122 предписывает, что любой хост должен обрабатывать эхо-запросы ICMP и выдавать в ответ эхо-ответы.
Параметры
| Параметр | Описание |
|---|---|
| -t | Задает для команды ping отправку сообщений с эхо-запросом к точке назначения до тех пор, пока команда не будет прервана. Для прерывания команды и вывода статистики нажмите комбинацию CTRL+BREAK. Для прерывания команды ping и выйхода из нее нажмите клавиши CTRL+C |
| -a | Задает разрешение обратного имени по IP-адресу назначения. В случае успешного выполнения выводится имя соответствующего узла |
| -n счетчик | Задает число отправляемых сообщений с эхо-запросом. По умолчанию — 4 |
| -l размер | Задает длину (в байтах) поля данных в отправленных сообщениях с эхо-запросом. По умолчанию — 32 байта. Максимальный размер — 65527 |
| -f | Задает отправку сообщений с эхо-запросом с флагом «Don’t Fragment» в IP-заголовке, установленном на 1. Сообщения с эхо-запросом не фрагментируются маршрутизаторами на пути к месту назначения. Этот параметр полезен для устранения проблем, возникающих с максимальным блоком данных для канала (Maximum Transmission Unit) |
| -i TTL | Задает значение поля TTL в IP-заголовке для отправляемых сообщений с эхо-запросом. По умолчанию берется значение TTL, заданное по умолчанию для узла. Для узлов Windows XP это значение обычно равно 128. Максимальное значение TTL — 255 |
| -v тип | Задает значение поля типа службы (TOS) в IP-заголовке для отправляемых сообщений с эхо-запросом. По умолчанию это значение равно 0. тип — это десятичное значение от 0 до 255 |
| -r счетчик | Задает параметр записи маршрута (Record Route) в IP-заголовке для записи пути, по которому проходит сообщение с эхо-запросом и соответствующее ему сообщение с эхо-ответом. Каждый переход в пути использует параметр записи маршрута. По возможности значение счетчика задается равным или большим, чем количество переходов между источником и местом назначения. Параметр счетчик имеет значение от 1 до 9 |
| -s счетчик | Указывает вариант штампа времени Интернета (Internet Timestamp) в заголовке IP для записи времени прибытия сообщения с эхо-запросом и соответствующего ему сообщения с эхо-ответом для каждого перехода. Параметр счетчик имеет значение от 1 до 4 |
| -j список_узлов | Указывает для сообщений с эхо-запросом использование параметра свободной маршрутизации в IP-заголовке с набором промежуточных точек назначения, указанным в списке_узлов. При свободной маршрутизации последовательные промежуточные точки назначения могут быть разделены одним или несколькими маршрутизаторами. Максимальное число адресов или имен в списке узлов — 9. Список узлов — это набор IP-адресов (в точечно-десятичной нотации), разделенных пробелами |
| -k список_узлов | Указывает для сообщений с эхо-запросом использование параметра строгой маршрутизации в IP-заголовке с набором промежуточных точек назначения, указанным в списке_узлов. При строгой маршрутизации следующая промежуточная точка назначения должна быть доступной напрямую (она должна быть соседней в интерфейсе маршрутизатора). Максимальное число адресов или имен в списке узлов равно 9. Список узлов — это набор IP-адресов (в точечно-десятичной нотации), разделенных пробелами |
| -w интервал | Определяет в миллисекундах время ожидания получения сообщения с эхо-ответом, которое соответствует сообщению с эхо-запросом. Если сообщение с эхо-ответом не получено в пределах заданного интервала, то выдается сообщение об ошибке «Request timed out». Интервал по умолчанию равен 4000 (4 секунды) |
| имя_конечного_компьютера | Задает точку назначения, идентифицированную IP-адресом или именем узла |
| /? | Отображает справку в командной строке |
Примечания
- Команда ping позволяет проверить имя и IP-адрес компьютера. Если проверка IP-адреса успешная, и проверка имени — нет, то имеет место проблема разрешения имен. В этом случае с помощью запросов DNS (Domain Name System) или с помощью методов разрешения имен NetBIOS проверьте, чтобы имя задаваемого компьютера было разрешено в локальном файле Hosts.
- Эта команда доступна только если в свойствах сетевого адаптера в объекте Сетевые подключения в качестве компонента установлен протокол Интернета (TCP/IP).
Программы для уменьшения пинга в онлайн играх
Ряд утилит и модулей разнообразных оптимизаторов и ускорителей Windows позиционируются как эффективные средства для понижения пинга. На практике от них толку мало, но и вреда не наносят. Если иные способы не помогают, сделайте точку отката или образ системного диска и попробуйте одну из утилит:
- Throttle – вмешивается в работу модема, изменяет параметры работы сети в реестре Windows.
- Ускоритель Интернета – изменяет сетевые настройки для минимизации задержек. Тестирует установленные параметры и определяет, что можно оптимизировать.
- Leatrix Latency Fix – популярный скрипт, который оптимизирует работу по протоколу TCP, а современные игры вместо него используют преимущественно UDP.
Общие сведения
Утилита ping является одной из стандартных консольных утилит, входящих в комплект поставки операционных систем семейства Microsoft Windows, и предназначена для проверки наличия и скорости соединения в сетях, работающих под управлением протокола TCP/IP. Утилиты с аналогичной функциональностью реализованы также в ряде других операционных систем и включены в состав ПО, управляющего некоторыми активными сетевыми устройствами, такими как, например, маршрутизаторы. В среде Windows работа с утилитой осуществляется с использованием командного интерпретатора CMD. В Unix-подобных системах для обращения к возможностям утилиты ping обычно требуется наличие прав root (суперпользователя), при этом в большинстве из них можно вызвать данную утилиту из терминала с помощью дополнительной команды sudo.
Принцип действия утилиты ping построен на анализе времени задержки между моментом отправки удаленному узлу запроса по протоколу ICMP (Internet Control Message Protocol Echo-Request) и получением от этого узла ответа (Internet Control Message Protocol Echo-Reply). Данный временной диапазон носит название RTT (Route Trip Time) и позволяет оценить скорость передачи информации, а также количество потерянных пакетов. На основе этих сведений можно сделать вывод о доступности удаленного узла и текущей нагрузке на используемые для соединения с ним каналы связи. Потеря ста процентов отправленных удаленному узлу пакетов может свидетельствовать о том, что данный узел недоступен, либо о выходе из строя промежуточного сетевого оборудования. Это может также означать, что какое-либо из осуществляющих маршрутизацию промежуточных устройств блокирует обработку запросов ICMP Echo.
Как вид подключения влияет на пинг
Основное правило любого киберспортсмена: не играть в онлайн-игры по Wi-Fi. Забудьте о беспроводном соединении, ибо не создан ещё такой роутер, который сможет полностью заменить первоклассное оптоволокно. Если уж вы настроены на победу в мультиплеерной игре, то советуем перейти на провода.
FortniteFortnite
Важную роль играет и модель роутера. С каждым годом более современные устройства обеспечивают всё более стабильное соединение провайдера с клиентом. Они существенно снижают нагрузку на сеть и предоставляют стабильную скорость на пределе заложенной в тарифном плане. Устаревшие маршрутизаторы снижают скорость соединения, теряют пакеты данных, а вы можете об этом даже не подозревать и винить сервер или вездесущих читеров. При этом многие игроки даже не задумываются, что стандартные роутеры, которые предлагают провайдеры, чаще всего очень низкого качества.
Не забывайте иногда перезагружать маршрутизатор. Перезапуск очищает DNS-кэш, который удаляет устаревшую информацию. Таким образом вы устраните ошибочные процессы и ускорите интернет-соединение.
Периодически проверяйте наличие новых драйверов сетевой карты. Обновлённое программное обеспечение устраняет проблемы с соединением и ускоряет передачу данных с вашего клиента на сервер игры. Устаревшие сетевые платы могут существенно снижать скорость интернета. Со временем любое устройство изнашивается, а технический прогресс не стоит на месте
Хорошие сетевые карты стоят недешево, но старайтесь не экономить на такой важной периферии, если планируете погружаться с головой в онлайн-баталии
Как улучшить показатель PING?
Первое на, что бы я обратил внимание, это качество вашего интернета, от него ой как много всего зависит, если это недобросовестный Ростелеком или еще какой-то местный, захудалый провайдер, то вам от него нужно бежать, так как ping очень часто будет зависеть от правильной настройки оборудования на их стороне, их физической инфраструктуре. Почитайт как самому проверить качество интернет соединения.
Обязательно по возможности используйте проводное соединение, а не WIFI если испытываете проблемы с высоким пингом
Убедитесь, чт ов данный момент у вас просто не забит канал, например идет скачивание через торрент вашего любимого сериала
Убедитесь, что в рамках вашей локальной сети другие устройства, люди не забивают канал
Попробуйте установить новую версию драйверов на вашу материнскую плату и сетевой адаптер
Попробуйте использовать адаптер Powerline — это небольшое устройство с вилкой, которое может повысить мощность вашего беспроводного сигнала.
При использовании беспроводного подключения убедитесь, что ваш компьютер находится недалеко от маршрутизатора
Попробуйте отключить брандмауэр или антивирусное решение. Вот такая вот полезная утилита командной строки в операционной системе думаю вы теперь найдете назначение утилиты ping в своей работе. Вы научились проверять доступность нужного хоста
Читайте во второй части утилита tracert или как проверить проверить маршрут до хоста. Сетевые утилиты 2 часть. Материал сайта pyatilistnik.org
Вот такая вот полезная утилита командной строки в операционной системе думаю вы теперь найдете назначение утилиты ping в своей работе. Вы научились проверять доступность нужного хоста. Читайте во второй части утилита tracert или как проверить проверить маршрут до хоста. Сетевые утилиты 2 часть. Материал сайта pyatilistnik.org
































