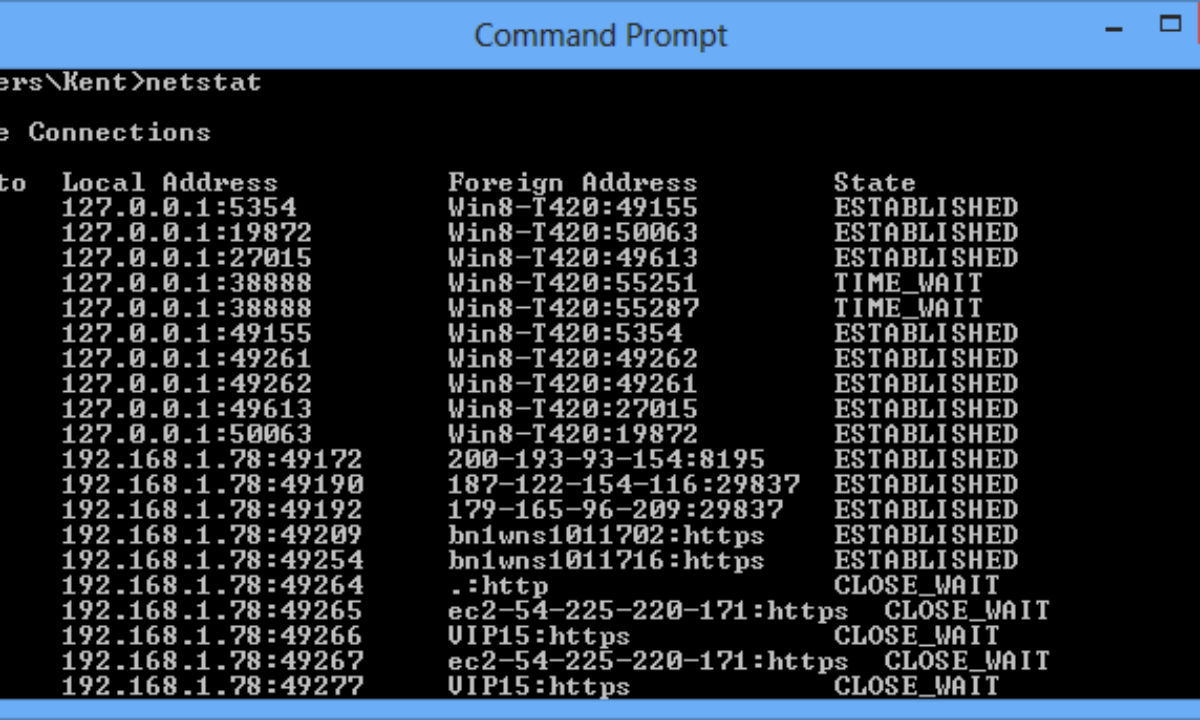Обходной путь
Чтобы решить эту проблему, используйте один из следующих методов.
Метод 1. Выйти из журнала и снова войти в систему
Windows Explorer использует кэш Well-Known папки. Кэш Well-Known папки инициализируются во время логотипа. При входе и повторном входе Windows перестраивать кэш. На этом этапе можно правильно применить параметры групповой политики. Кроме того, кэш заполняется правильно.
Примечание
Дополнительные сведения о параметрах групповой политики и об известном кэше папок см. в разделесведения».
Метод 2. Подождите 12 минут
Интервал обновления по умолчанию для кэша Well-Known папки составляет 12 минут. Чтобы получить доступ к перенаправленным папкам, дождись окончания 12-минутного интервала обновления.
Метод 3. Уменьшение интервала обновления
Вы можете изменить реестр, чтобы уменьшить интервал обновления для кэша Well-Known папки.
Чтобы устранить эту проблему, перейдите в раздел «Исправление для меня». Если вы хотите самостоятельно устранить эту проблему, перейдите в раздел «Позвольте мне исправить ее самостоятельно».
Исправление для меня
Чтобы устранить эту проблему автоматически, щелкните эту ссылку исправление проблемы. Затем нажмите кнопку Запустить в диалоговом окне Загрузка файлов и выполните действия в этом мастере.
Примечание
Этот мастер может быть только на английском языке; однако автоматическое исправление также работает для других языковых версий Windows.
Примечание
Если у вас нет проблемы на компьютере, вы можете сохранить автоматическое исправление на флеш-накопителе или компакт-диске, чтобы запустить его на компьютере, у него есть проблема.
Теперь перейдите к «Исправлена ли эта проблема?» в разделе «Как проверить, что это работает».
Самостоятельное решение проблемы
Важно!
В этот раздел, описание метода или задачи включены действия, содержащие указания по изменению параметров реестра. Однако неправильное изменение параметров реестра может привести к возникновению серьезных проблем. Поэтому следует в точности выполнять приведенные инструкции. Для дополнительной защиты создайте резервную копию реестра, прежде чем редактировать его. Так вы сможете восстановить реестр, если возникнет проблема. Дополнительные сведения о том, как создать и восстановить реестр, щелкните следующий номер статьи, чтобы просмотреть статью в базе знаний Майкрософт: Как создать и восстановить реестр в Windows
Вы можете уменьшить интервал обновления для кэша Well-Known папки, изменив два значения реестра для подкайки KnownFolderSettings. Эти значения контролируют интервалы, используемые для обновления кэша Well-Known папки, в зависимости от успешности или сбоя запросов. По умолчанию не существует подкайки KnownFolderSettings. Вместо этого необходимо создать этот подмывок. Чтобы создать подкой KnownFolderSettings и его значения, выполните следующие действия:
-
В меню Пуск выберите пункт Выполнить, введите команду regedit и нажмите ОК.
-
Найдите и нажмите следующий ключ реестра:
-
В меню Правка наведите указатель мыши на Создать, затем щелкните Раздел реестра.
-
Введите KnownFolderSettings и нажмите кнопку ENTER.
-
Щелкните правой кнопкой мыши KnownFolderSettings, указать На новый, нажмите значение DWORD, а затем введите CachetimeoutSuccess.
-
Щелкните правой кнопкой мыши CachetimeoutSuccess и нажмите кнопку Изменить.
-
В поле Value Data введите значение от 0 до 720000 миллисекунд (ms).
Примечание
Значение реестра CachetimeoutSuccess контролирует период времени для записей кэша, которые успешно заполняются при построении кэша. Рекомендуется установить это значение до максимального значения 720000 мс (12 минут), за исключением случаев, когда необходимо настроить кэш для более частого населения параметров. Снижение значений может привести к увеличению нагрузки на процессор и сеть. (Это увеличение нагрузки связано с Windows Explorer.)
-
Щелкните правой кнопкой мыши KnownFolderSettings, указать на New, нажмите значение DWORD, а затем введите CachetimeoutFailure.
-
Щелкните правой кнопкой мыши CachetimeoutFailure и нажмите кнопку Изменить.
-
В поле Данные значения введите значение от 0 до 720000 мс.
Примечание
Значение реестра CachetimeoutFailure управляет временем для записей кэша, которые не заполнены успешно при построении кэша. Рекомендуется установить это значение до 60000 мс. При этом Windows Explorer пытается повторно заселять неудачные записи кэша через 1 минуту. Этого срока достаточно, чтобы служба Workstation завершила процесс инициализации.
Проблема устранена?
Проверьте, устранена ли проблема. Если проблема устранена, вы закончите с этой статьей. Если нет, обратитесь в службу технической поддержки.
Обновление за декабрь 2021 года:
Теперь вы можете предотвратить проблемы с ПК с помощью этого инструмента, например, защитить вас от потери файлов и вредоносных программ. Кроме того, это отличный способ оптимизировать ваш компьютер для достижения максимальной производительности. Программа с легкостью исправляет типичные ошибки, которые могут возникнуть в системах Windows — нет необходимости часами искать и устранять неполадки, если у вас под рукой есть идеальное решение:
- Шаг 1: (Windows 10, 8, 7, XP, Vista — Microsoft Gold Certified).
- Шаг 2: Нажмите «Начать сканирование”, Чтобы найти проблемы реестра Windows, которые могут вызывать проблемы с ПК.
- Шаг 3: Нажмите «Починить все», Чтобы исправить все проблемы.

Шаг 1. Получение сертификатов SSL
Рабочие папки используют протокол HTTPS для безопасной синхронизации файлов между клиентами рабочих папок и сервером рабочих папок. К используемым рабочими папками SSL-сертификатам предъявляются следующие требования.
-
Этот сертификат должен быть выдан доверенным центром сертификации. Для большей части реализаций рабочих папок рекомендуется использовать открытый доверенный центр сертификации, так как сертификатами будут пользоваться не присоединенные к домену веб-устройства.
-
Сертификат должен быть действительным.
-
Должна быть возможность экспорта закрытого ключа, так как вам понадобится установить сертификат на нескольких серверах.
-
Имя субъекта сертификата должно содержать URL-адрес общедоступных рабочих папок, используемый для обнаружения службы рабочих папок из Интернета. это значение должно быть в формате .
-
В сертификате должны присутствовать альтернативные имена субъектов, включающие имена всех используемых серверов синхронизации.
Блог об управлении сертификатами рабочих папок содержит дополнительные сведения об использовании сертификатов с рабочими папками.
Последние изменения перенаправления папок
Теперь перенаправление папок включает следующие возможности.
- Возможность перенаправлять большее число папок в папках профилей пользователей, чем в предыдущих версиях операционной системы Windows. К ним относятся папки Контакты, Загрузка, Избранное, Ссылки, Музыка, Сохраненные игры, Поиски и Видео.
- Возможность применять параметры для перенаправленных папок к компьютерам с Windows 2000, Windows 2000 Server, Windows XP и Windows Server 2003. Применять параметры, настроенные в Windows Server 2008 R2, Windows 7, Windows Server 2008 или Windows Vista, можно только к компьютерам, работающим под управлением этих или более ранних версий операционных систем Windows. В более ранних операционных системах Windows эти параметры применяются к перенаправляемым папкам. К ним относятся Application Data, Рабочий стол, Мои документы, Мои рисунки и Меню «Пуск». Эта возможность доступна на вкладке Настройка в окне Свойства папки в группе Выберите условия перенаправления для .
- Возможность перенаправить папки Музыка, Изображения и Видео совместно с папкой Документы. В версиях операционной системы Windows, более ранних, чем Windows Vista, они являлись вложенными папками папки Документы. Настройка этого параметра позволяет устранить различия имен и структуры папок операционной системы Windows более ранних и последних версий. Эта возможность доступна на вкладке Целевой объект в окне Свойства папки в группе Настройка.
- Возможность перенаправить папку Главное меню в определенное расположение для всех пользователей. В операционной системе Windows XP папка Главное меню могла быть перенаправлена только в общую конечную папку.
| Примечание | |
|
Эта возможность является новой только для папки Главное меню. Все остальные перенаправляемые папки в Windows Vista и более поздних версиях могут быть также перенаправлены в определенное расположение для всех пользователей. |
Управление папками сервера с помощью панели мониторинга
Windows Server Essentials позволяет выполнять общие задачи администрирования с помощью панели мониторинга. На странице Папки сервера панели мониторинга представлены следующие сведения.
-
Список папок сервера, где отображаются:
-
имя папки;
-
описание папки;
-
расположение папки;
-
объем свободного пространства, которое будет доступно в папке;
-
краткое описание всех задач, которые выполняются с папкой; поле Состояние пусто, если папка исправна и никакие задачи не выполняются;
-
-
область сведений, где может быть представлена дополнительная информация о выбранной папке;
-
область задач, которая включает в себя набор административных задач, связанных с папкой.
В следующей таблице описаны различные задачи папок сервера, доступные на панели мониторинга Windows Server Essentials. Большинство задач зависят от папки и отображаются только при выборе папки в списке.
Задачи для папок сервера на панели мониторинга
| Имя задачи | Описание |
|---|---|
| Открыть папку | Отображение содержимого выбранной папки в проводнике (в предыдущих версиях Windows — проводник Windows). |
| Удалить папку | Позволяет удалить папку, созданную пользователем. Эта задача недоступна для папок по умолчанию, которые создаются при установке сервера. |
| Переместить папку | Открывает мастер, который позволяет переместить папку сервера в новое расположение. |
| Остановить общий доступ к папке | Прекращение общего доступа к выбранной папке, при этом папка не удаляется. Если к папке не предоставляется общий доступ, она не отображается на панели мониторинга. Эта задача недоступна для папок по умолчанию, которые создаются при установке сервера. |
| Просмотр свойств папки | Отображение свойств выбранной папки. Вы можете: -Изменить имена папок, созданных пользователем. -Изменить описание для выбранной папки. — Просмотр размера папки. — Открыть выбранную папку в проводнике. — Укажите разрешения на доступ к учетной записи пользователя для выбранной папки. -Скрыть выбранную папку из удаленных Веб-доступ и приложений веб-служб. — Укажите квоту папки. |
| Добавить папку | Позволяет создать папку на сервере и назначить уровень доступа для каждой учетной записи пользователя. |
| Основные сведения о папках сервера | Открывает раздел справки в Интернете с описанием использования и возможностей папок сервера. |
Включение функции перенаправления папок в GPO#
Произведем настройку на примере каталога AppData. В редакторе политики конфигурация пользователя — настройки windows — перенаправляемые папки выбираем папку AppData и заходим в её свойства.
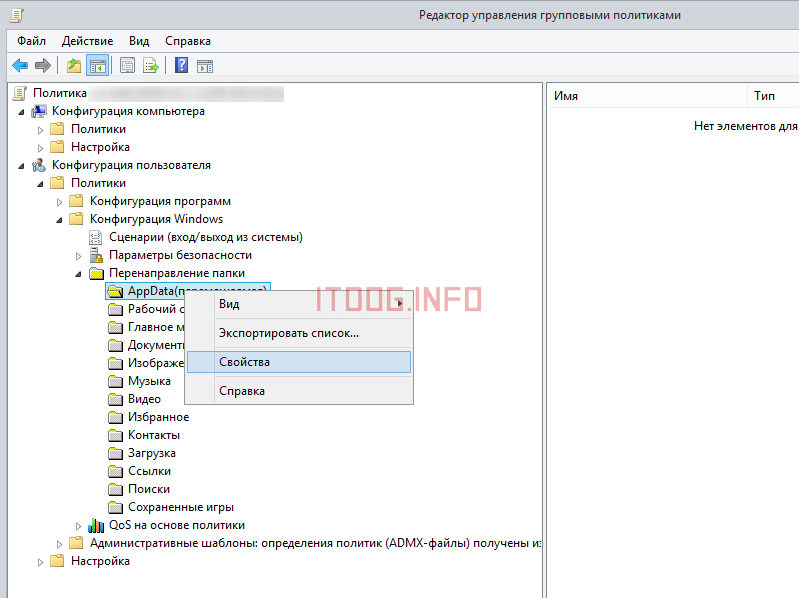
На вкладке конечная папка нам дается на выбор два варианта настройки:
- Перенаправлять папки всех пользователей в одно расположение— это простой режим, как понятно из названия, все каталоги пользователей будут размещаться в одной сетевой шаре
- Указать различные расположения для разных групп пользователей— это сложный режим. Он позволяет задать несколько сетевых шар в одной политике. Этот режим использовать не рекомендуется.
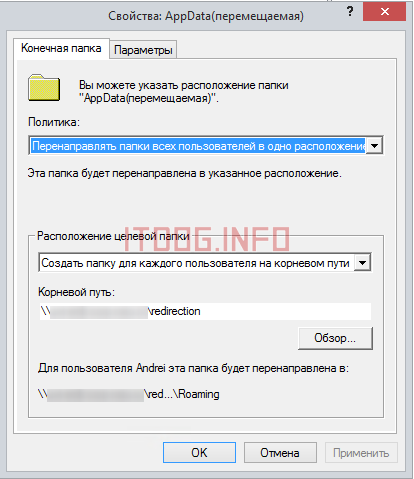
Выберем простой режим и зададим значение Создать папку для каждого пользователя на корневом пути. Для файлового сервера лучше создать CNAME-запись на DNS-сервере, например, smb.domain.ru, корневой путь в таком случае будет выглядеть \smb.domain.ru\redirection.
На вкладке параметры есть три условия:
- Предоставить права монопольного доступа. Мы уже настроили доступ и данное ограничение не требуется. Если применить это условие, то у группы администраторов не будет доступа к каталогам пользователей.
- Перенести содержимое «AppData» в новое расположение. Лучше эту опцию не использовать, или использовать только один раз и потом выключить. Иначе конфликты обеспечены.
- Применить политику перенаправления к ОС старее Vista. Если в домене есть старые ОС, то опцию нужно включить.
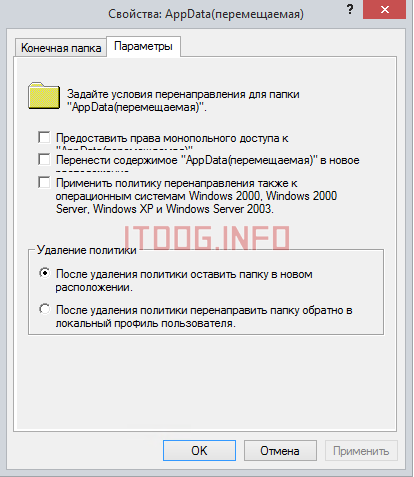
Также предлагается действие, которое будет произведено, если политика будет удалена. Это уже зависит от ситуации.
Настройки на вкладке параметры лучше произвести заранее, т.к. их дальнейшее редактирование выльется в проблемы.
Пару слов о AppData (перемещаемая): перенаправляется только каталог Roaming, а Local и LocalLow остаются на месте. Может получится так, что некоторое ПО будет очень активно использовать эту папку или определённое ПО вообще не умеет работать с перенаправляемой AppData, например, на данный момент это DropBox. Так или иначе проблемы могут возникнуть. С этой папкой надо проводить эксперименты в вашем окружении и принимать решение, быть или не быть.
Остальные папки настраиваются по аналогии.
Шаг 4. Привязка SSL-сертификата на серверах синхронизации
Рабочие папки устанавливают ведущий базовый веб-экземпляр IIS, который представляет собой компонент IIS, предназначенный для обеспечения работы веб-служб без полной установки IIS. После установки ведущего базового веб-экземпляра IIS необходимо привязать SSL-сертификат для сервера к веб-сайту по умолчанию на файловом сервере. Однако ведущий базовый веб-экземпляр IIS не устанавливает консоль управления IIS.
Существуют две возможности привязки сертификата к веб-интерфейсу по умолчанию. В обоих случаях необходимо установить закрытый ключ для сертификата в личное хранилище сертификатов компьютера.
-
Используйте консоль управления IIS на том сервере, где она установлена. С консоли подключитесь к файловому серверу, которым следует управлять, и выберите веб-сайт по умолчанию для этого сервера. Веб-сайт по умолчанию отобразится в отключенном состоянии, но вы по-прежнему можете изменить привязки для сайта и выбрать сертификат для привязки к этому веб-сайту.
-
Используйте команду netsh, чтобы привязать сертификат к https-интерфейсу веб-сайта по умолчанию. Команда выглядит следующим образом:
Предварительные требования
Требования по администрированию
- Для администрирования перенаправления папок вам потребуется войти в систему в качестве члена группы безопасности «Администраторы домена», «Администраторы предприятия» или «Владельцы-создатели групповой политики».
- Необходим компьютер с установленными инструментами «Управление групповыми политиками» и «Центр администрирования Active Directory».
Требования к файловому серверу
Файловый сервер — это компьютер, на котором размещены перенаправляемые папки.
Взаимодействие со службами удаленных рабочих столов
От вашей конфигурации удаленного доступа зависит настройка файлового сервера, общих файловых ресурсов и политик. Если на файловом сервере также размещаются службы удаленных рабочих столов, некоторые этапы развертывания будут отличаться.
- Нет необходимости создавать группу безопасности для пользователей перенаправления папок.
- Для общего файлового ресурса, в котором размещаются перенаправляемые папки, необходимо настроить другие разрешения.
- Требуется заранее создать папки для новых пользователей и задать для этих папок определенные разрешения.
Важно!
Большинство процедур, описанных в этом разделе далее, относятся к обеим конфигурациям. Если действие относится строго к какой-то одной из них, это будет специально оговорено.
Ограничение доступа
Внесите на файловом сервере следующие изменения в соответствии с вашей конфигурацией.
- Все конфигурации. Предоставьте административный доступ к файловому серверу только ИТ-администраторам, которые должны иметь соответствующие полномочия. Процедура на следующем шаге описывает настройку доступа для отдельных общих ресурсов.
- Серверы без дополнительного размещения служб удаленных рабочих столов. Если на вашем файловом сервере дополнительно не размещаются службы удаленных рабочих столов, отключите на нем соответствующую службу termserv.
Взаимодействие с другими функциями хранилища
Чтобы перенаправление папок и автономные файлы корректно взаимодействовали с другими функциями хранилища, проверьте следующие настройки.
- Если общая папка использует пространства имен DFS, у папок DFS (ссылок) должен быть один целевой объект, чтобы избежать конфликтов серверов при изменении настроек пользователем.
- Если общая папка использует репликацию DFS для копирования данных на другой сервер, пользователи должны иметь доступ лишь к исходному серверу, чтобы избежать конфликтов при изменении параметров серверов.
- При использовании кластеризованной общей папки устраните непрерывную доступность в общей папке, чтобы избежать проблем с производительностью при перенаправлении папок и использовании автономных файлов. Кроме того, когда пользователь теряет доступ к постоянно доступному общему файловому ресурсу, может пройти 3–6 минут, прежде чем автономные файлы перейдут в автономный режим. Это может вызвать недовольство их пользователей, еще не переключенных на постоянный автономный режим.
Требования к клиенту
- На клиентских компьютерах должна работать ОС Windows 10, Windows 8.1, Windows 8, Windows 7, Windows Server 2019, Windows Server 2016, Windows Server 2012 R2, Windows Server 2012, Windows Server 2008 R2 или Windows Server 2008.
- Компьютеры клиентов должны быть присоединены к управляемому вами домену для доменных служб Active Directory (AD DS).
- На клиентских компьютерах должны быть процессоры x64 или x86. Перенаправление папок не поддерживается на компьютерах с процессорами ARM.
Примечание
Некоторые новые возможности перенаправления папок предусматривают дополнительные требования к клиентскому компьютеру и Active Directory. Дополнительные сведения см. в статьях Deploy primary computers (Развертывание основных компьютеров), Disable Offline Files on folders (Отключение функции «Автономные файлы» в папках), Enable Always Offline mode (Включение постоянного автономного режима) и Enable optimized folder moving (Включение оптимизированного перемещения папок).
Переход от объектов групповой политики Windows перенаправления папок
Объекты OneDrive Группы перемещения папки не будут работать, если ранее вы использовали объекты групповой политики перенаправления Windows папок для перенаправления папок Documents, Pictures или Desktop в другое расположение, кроме OneDrive. Объекты OneDrive групповой политики не влияют на папки Music и Videos, поэтому их можно перенаправлять с Windows групповой политики. Выполните следующие действия, чтобы перейти к использованию объектов групповой политики перемещения известных папок.
-
Если папки были перенаправлены в OneDrive с Windows групповой политики перенаправления папок:
- Отключать групповую политику перенаправления папки окна и не забудьте оставить папку и содержимое на OneDrive.
- Включить групповую политику KFM. Известные папки остаются в OneDrive.
-
Если папки были перенаправлены в расположение на локальном компьютере:
- Отключим групповую политику перенаправления оконных папок и не забудьте оставить папку и содержимое в перенаправленной папке.
- Включить групповую политику KFM. Известные папки перемещаются в OneDrive.
-
Если папки были перенаправлены в сетевой файл:
Примечание
Мы рекомендуем использовать Windows 10 Fall Creators Update (версия 1709 или более поздней версии) или Windows Server 2019 и текущую версию OneDrive, чтобы получить преимущества от Files On-Demand.
- Используйте диспетчер миграции для копирования содержимого в расположении совместной содержимого сетевого файла в OneDrive пользователя, чтобы все содержимое было заходить в существующие папки Documents, Pictures или Desktop.
- Отключим групповую политику перенаправления оконных папок и не забудьте оставить папку и содержимое в совместном сетевом файле.
- Включить групповую политику KFM. Известные папки перемещаются в OneDrive и сливаются с существующими папками Desktop, Documents и Pictures, которые содержат все содержимое файла, которое было перемещено на первом шаге.
Предварительные условия
Чтобы отключить функцию кэширования «Автономные файлы» для определенных перенаправленных папок, среда должна соответствовать следующим предварительным требованиям:
- Домен AD DS (доменных служб Active Directory), к которому присоединены клиентские компьютеры. К функциональному уровню леса или домена, а также к схеме домена требований нет.
- Клиентские компьютеры под управлением Windows 10, Windows 8.1, Windows 8, Windows Server 2019, Windows Server 2016, Windows Server 2012 R2, Windows Server 2012 или Windows (Semi-Annual Channel).
- Компьютер с установленным компонентом управления групповой политикой.
2 ответа
23
На самом базовом уровне профиль пользователя Windows представляет собой полноту каталогов и файлов в каталогах, содержащих данные, специфичные для пользователя (очень простой способ взглянуть на это профиль — это все, что угодно и все, что содержится в c : \ users \ username directory), а также различные записи реестра, содержащие пользовательские настройки в кустах реестра HKCU.
Реализация чистых роуминг-профилей будет копировать данные из всего профиля пользователя из файла-файла в систему при входе пользователя в систему и копировать данные для всего профиля пользователя обратно в файл-архив при выходе из системы. В тех случаях, когда пользователь, имеющий перемещаемые профили, допускает логины для нескольких систем и вносит конфликтующие изменения в один и тот же файл в своем профиле, победит последний выход из системы /запись. Когда пользователи начинают сохранять вещи в папку своих документов, сохраняя снимки со своей камеры, загружая свои медиатеки iTunes (эти вещи никогда не происходят в корпоративной среде, верно? :), размер данных профиля пользователя, которые копируются взад и вперед, может начинаться чтобы вызвать длительные задержки и увеличить время, затрачиваемое на вход пользователя и пользователя.
Перенаправление папки предоставляет механизм для указания конкретных папок (My Docs /AppData /Pictures /etc) в профиле пользователя на файл-архив. Если пользователь входит в систему с несколькими системами и использует переадресацию папок во всех системах, его Мои документы на всех системах будут ссылаться на одно и то же местоположение файла, независимо от того, на какой машине он входит
Обратите внимание, что использование плохо написанных приложений, которые жестко кодируют путь (в отличие от чтения реестра или запроса окон для правильного расположения) в их приложение, может НЕ работать корректно с перенаправлением папки
Данные, которые «перемещаются» с перемещаемыми профилями, включают такие параметры, как «Настройки профиля Outlook», «Настройки обоев рабочего стола», настройки экранной заставки, параметры просмотра проводника, установленные /стандартные принтеры и т. д.). Перенаправление папок не учитывает эти вещи, так как не учитывает данные, содержащиеся в папках, которые нельзя перенаправить (appdata \ local и т. Д.), Или учетные записи для любых параметров, содержащихся в кустах реестра HKCU.
Во-первых, обратите внимание, что перенаправляется только папка Appdata \ Roaming. Папки Appdata \ Local и Appdata \ LocalLow не перенаправляются
Перенаправление папки AppData представляет собой смешанный пакет, и пользовательский опыт во многом зависит от используемых приложений. В решении с перенаправленной папкой все операции ввода-вывода в папку Appdata \ Roaming могут вызывать проблемы с производительностью (влияющие на файловые серверы, сеть и используемую систему) с перенаправлением папки, поскольку это необходимо для чтения /записи этих данных по сети к файловому архиву. Кроме того, если приложение используется во многих системах и требует блокировки файлов в одном файле, перенаправление папки может не работать, поскольку на файловом сервере может быть доступ и заблокирован только одна копия. Все, что сказано, вы начинаете с профилирования приложений, и если есть серьезные признаки возможных проблем с производительностью, я обычно рекомендую начинать с перенаправления AppData и следить за проблемами производительности. Существуют некоторые инструменты (Citrix Profile Manager и другие инструменты управления профилем), которые предоставляют методы более подробные в копируемых папках и перенаправленных в AppData.
11
Данные не перемещаются с перенаправлением папок. Данные перенаправлены с перенаправлением папок. Перемещающийся профиль перемещается вместе с пользователем, что означает, что данные в профиле пользователя «перемещаются» на любой компьютер, к которому пользователь входит в систему. Данные перенаправления папок не перемещаются вообще. Это местоположение является статическим, но оно перенаправляется со стандартного местоположения (локального жесткого диска) в другое место (общий сетевой ресурс). Это облегчает управление, резервное копирование и восстановление перенаправленных данных.
Роуминг-профили и перенаправленные папки часто используются вместе, но это две разные вещи. Перенаправление папок часто используется для «сражения» с раздуванием профиля путем перенаправления данных (например, «Мои документы») из профиля пользователя.
Если перенаправление папок не используется, все данные в профиле пользователя перемещаются вместе с профилем.























![Перенаправление папки см. также [ править ] а также ссылки [ править ]](http://myeditor.ru/wp-content/uploads/8/f/0/8f0c2490ccb0e8dcc9877b50ad2d17ac.png)