Создание образа диска
Мы используем программу Daemon Tools для создания файла-образа из установочного диска Windows, который в дальнейшем понадобится для создания загрузочной флешки. Скачать ее вы можете в конце статьи в разделе «Ссылки».
3.1. Установка Daemon Tools
Установить программу довольно просто. Запустите установочный файл и несколько раз нажмите «Далее».
Нажмите для просмотра всех картинок
3.2. Создание образа в Daemon Tools
Вставьте установочный диск Windows в DVD-привод и закройте окно автозапуска, если оно появится. Найдите ярлык «DAEMON Tools Lite» на рабочем столе или в меню «ПУСК» и запустите программу. Нажмите на значок диска с дискетой «Создать образ диска».
Проверьте, что выбран именно тот привод, в который вы вставили установочный диск Windows. Буква диска в проводнике Windows и в окне программы должны совпадать.
Снимите галочку с пункта «Добавить в Каталог образов» и нажмите на кнопочку с тремя точками «…» для выбора папки для сохранения файла-образа. Учтите, что он может занять до 3.5 Гб.
Рекомендую сохранять файл-образ на отдельном разделе диска (например, «D»). В графе «Имя файла» введите, например, «Windows_7», чтобы вы потом могли понять, что это за файл. В названии рекомендую не использовать русские буквы и пробелы. В графе «Тип файла» обязательно выберите «Стандартные ISO образы (*.iso)» и нажмите «Сохранить».
Проверьте, что все указано правильно и нажмите «Старт».
Процесс создания образа занимает всего 3-5 минут. В конце должно появиться сообщение «Создание образа завершено». Нажмите кнопку «Закрыть» и завершите работу основной программы, нажав на крестик.
Если появилось сообщение с ошибкой или процесс завис на месте, значит либо установочный диск, либо DVD-привод повреждены. Попробуйте протереть диск сухой мягкой тканью и повторите все заново или используйте другой компьютер.
Создаем резервную копию Windows 10
Сделать бэкап можно с помощью специального софта и стандартных инструментов системы. При создании резервной копии с помощью функционала Виндовс у неопытных пользователей могут возникнуть определенные сложности, так как в ОС огромное количество настроек. Более простой способ сделать бэкап – специальное ПО. С помощью софта можно создать копию буквально за несколько минут, не прилагая при этом особых усилий.
Способ 1: Handy Backup
С помощью этой утилиты сделать резервную копию сможет даже пользователь, который осуществляет эту процедуру впервые. В утилите присутствует встроенный Мастер, поэтому создание бэкапа осуществляется строго по инструкции. Софт полностью переведен на русский язык, но распространяется на платной основе. Пользователь может воспользоваться месячным тестовым периодом, чтобы ознакомиться с возможностями приложения. Создание резервной копии осуществляется таким образом:
- Загрузите софт с интернета и инсталлируйте его на ПК.
- Активируйте утилиту, после чего в первом открывшемся окне поставьте флажок напротив надписи «Создать резервную копию» и кликните «Далее».
В следующей вкладке необходимо указать все файлы, которые будут присутствовать в бэкапе. Осуществляется эта процедура с помощью пункта «Добавить».
Теперь следует определить место хранения копии. Укажите путь к папке возле надписи «Куда».
Вернувшись в Мастер установки, необходимо выбрать тип копирования. Если вы делаете создание копии впервые, то лучше будет указать вариант «Полное», после чего нажать на кнопку «Далее».
На следующем этапе можно осуществить сжатие или шифрования бэкапа, но предпринимать эти действия необязательно.
В открывшейся вкладке определяется расписание для автоматического создания бэкапов. Здесь можно не указывать никаких настроек.
В следующем окне можно вписать эмейл, на который придет письмо после завершения процедуры резервирования.
Все что осталось сделать – нажать на пункт «Готово» и дождаться создания бэкапа.
Способ 2: Aomei Backupper Standard
Утилита похожа на предыдущее рассмотренное приложение, но имеет ряд немаловажных отличий. Создание копии осуществляется по схожему алгоритму, буквально за несколько шагов. Софт имеет англоязычный интерфейс, но является полностью бесплатным. Чтобы сделать бэкап, проделайте такие шаги:
- Запустите приложение и нажмите на огромную кнопку, расположенную в центе рабочего поля программы.
Перейдите в раздел «System Backup», после чего кликните на пункт «Start Backup». Эти действия предпринимаются, если необходимо сделать резервирование всей ОС.
Дождитесь окончания процедуры создания бэкапа.
Способ 3: Macrium Reflect
Эта утилита имеет достаточно простой интерфейс поэтому, несмотря на отсутствие русскоязычного перевода, с созданием резервной копии справится даже неопытный пользователь. Софт весьма популярен, так как распространяется полностью бесплатно. Для создания бэкапа выполните такие действия:
- После запуска приложения кликните на пункт «Clone this disk».
В открывшейся вкладке укажите папку для хранения копии. Процедура осуществляется напротив надписи «Folder».
В следующем окне будет предложено настроить автоматический планировщик создания резервных копий. Это необязательный этап, поэтому можно просто нажать на пункт «Next» и сразу после этого кликнуть «Finish».
В отобразившемся окошке можно вписать название для бэкапа, после чего нажать на кнопку «ОК».
Осталось только дождаться завершения процедуры создания резервной копии.
Способ 4: Стандартные инструменты системы
В Виндовс 10 предусмотрена функция создания бэкапа, поэтому сделать резервную копию можно будет и без скачивания стороннего софта. Процедура осуществляется с помощью инструмента «Резервное копирование и восстановление» и выполняется таким образом:
- Перейдите в «Панель управления» и откройте раздел «Резервное копирование и восстановление». Чтобы было проще ориентироваться в меню, напротив строки «Просмотр» выберите «Крупные значки».
В открывшемся окне нажмите на надпись «Создание образа системы», после чего укажите место, где будет сохранен бэкап.
Нажмите на кнопку «Далее», а в следующей вкладке кликните по пункту «Архивировать».
После выполнения этих действий запустится процедура создания бэкапа.
Как видите, сделать резервную копию не так сложно, как кажется на первый взгляд. В статье были разобраны далеко не все способы создания бэкапа, но эти методы считаются наиболее удобными для начинающих пользователей, которым не требуется указывать никаких дополнительных параметров в процессе.
Как сделать загрузочный DVD
Есть несколько программ, которые будут записывать ISO на DVD и делать его загрузочным. Burnaware прост в использовании
Лучший способ записывать компакт-диски и DVD-диски в Windows 10 — с помощью BurnAware
Лучший способ записывать компакт-диски и DVD-диски в Windows 10 — с помощью BurnAwareЕсли вам нужна бесплатная полнофункциональная утилита записи дисков, BurnAware для вас.
Прочитайте больше
и имеет бесплатную версию для домашнего использования.
Чтобы создать загрузочный DVD, откройте Burnaware и нажмите Сжечь ISO, Нажмите Просматривать и найдите свой файл Windows ISO. Вставьте DVD и нажмите жечь,
В качестве альтернативы, вы можете использовать встроенную в Windows программу записи ISO. Щелкните правой кнопкой мыши свой файл ISO и выберите Записать образ диска,
Это откроет родную горелку. Это не может быть проще в использовании, просто введите DVD и нажмите кнопку записи!
Обратите внимание, что какой бы метод вы ни выбрали, DVD работают только для 32-битная Windows установки из-за их небольшой мощности. Настоятельно рекомендуется использовать установку USB вместо этого
Скачать: Burnaware (Windows)
Образ диска. Сферы применения
Образ диска — это файл, содержащий полную копию содержания и структуры данных, размещенных на накопителе.
Под диском в данном случае следует понимать любой жесткий (HDD), гибкий (FDD) или оптический (CD/DVD) диск или Flash-накопитель.
Виртуальные диски используются с целью:
- Резервного копирования. В отличие от обычных программ резервного копирования, которые копируют лишь те файлы, к которым имеется доступ, в случае создания образа помимо, собственно, данных будет также скопированы загрузчик и файлы, которые могли быть заблокированы ОС.
- Распространения программного обеспечения. Для распространения (в т.ч. посредством сети Интернет) операционных систем (ОС) и программного обеспечения (ПО) имеющих большой размер (например, дистрибутивы ОС BSD, Linux).
- Создания виртуальных жестких дисков в виртуальных машинах. Перед началом работы с виртуальной машиной необходимо создать виртуальный жесткий диск, на который в последующем будет установлена операционная система.
- Тиражирование однотипных систем. В случае необходимости установки операционной системы и программного обеспечения на компьютеры, имеющие одинаковую аппаратную конфигурацию. Более рациональным шагом будет установка и настройка ОС и ПО на один компьютер, после чего создается образ вместе со всеми настройками системы и устанавливается на другие компьютеры.
Формат .ISO является наиболее популярными форматом образов дисков, однако имеет недостаток — отсутствие поддержки много-сессионных данных.
Другими популярными форматами являются форматы .DMG и .IMG, а также проприетарные .MDS/.MDF (Alcohol, Daemon Tools), NRG (Nero Burning ROM), .VCD (VirtualCD) и другие.
Далее рассмотрим несколько наиболее популярных программ для создания образа диска.
UltraISO
UltraISO – не бесплатная, но это самая известная программа для профильной работы с файлами ISO . Она умеет их монтировать, записывать, сжимать, конвертировать в другие форматы образов дисков, редактировать, создавать образы из оптических дисков и из файлов на жёстком диске. Стоит программа $29.95 , но её возможности можно опробовать в бессрочной триал-версии с ограничениями по работе с весом данных не более 300 Мб. Для этого при запуске программы нужно выбрать «Пробный период».

Чтобы создать ISO , в окне UltraISO жмём меню «Файл», потом – «Новый», потом – «Образ UDF DVD».
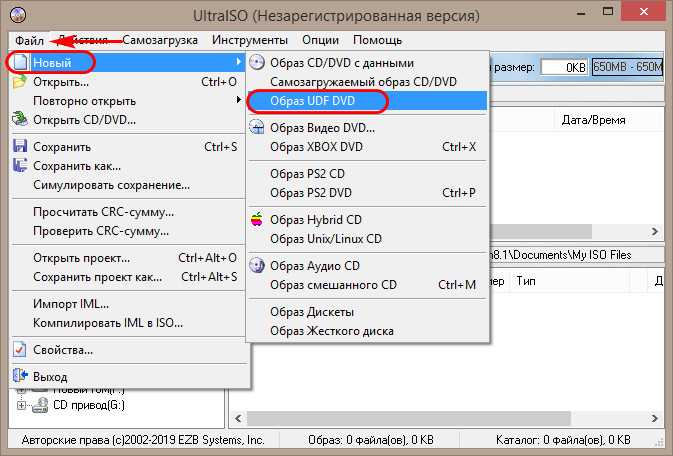
Далее в верхнюю панель программы помещаем записываемые данные – либо путём перетаскивания из проводника Windows, либо с использованием проводника, реализованного на нижней панели окна UltraISO.

Сохраняем ISO через меню «Файл – Сохранить как».

Наконец, задаём имя файлу и жмём «Сохранить».
Создать образ Windows из своей системы: после перезагрузки
- если вы загружаетесь с диска, выставьте в BIOS загрузку с внешнего носителя и зажмите Shift + F10 при появлении окна языковой установки. Для Windows 7 работа с внешнего носителя ОБЯЗАТЕЛЬНА!
- если используете среду восстановления в случае с Windows 10, перезагрузите компьютер, выбрав кнопку Пуск -> Перезагрузить, зажав при этом Shift. Далее следуем через Поиск и устранение неисправностей — Дополнительные параметры — Командная строка. Тот же эффект достигается с помощью Ctrl+Alt+ Delete с с зажатой Shift по значку Питания внизу справа.
- В обоих случаях вашей целью является окно ремонтной консоли cmd:
Загрузившись с флешки, попасть в консоль ещё проще:
Сейчас пойдут фото с камеры. Для начала запускаю утилиту Diskpart, чтобы проверить список разделов:
системный раздел сохранил букву С, новый — под буквой G.
удостоверившись в нужных мне буквах разделов, покидаю утилиту:
Введите команду:
в которой
- g: — локальный том (я его специально создавал), куда я положу будущий install.wim
- c: — раздел с текущей сборкой Windows 7 на моём диске (то есть весь диск полностью)
- /compress:maximum /checkintegrity /verify /bootable — сжать, проверить, пометить загрузочным; однако чаще всего и именно на Windows 10 параметр сверки (/verify) выдаёт Ошибку 80: Файл существует. Попробуйте повторить команду, но уже без него.
- параметр name: — обязателен, но я его использую чуть позже; здесь введите произвольное название; у меня, как видно по фото ниже — SuperWindows7.
Отправной точкой начала работы DISM будет запись типа:
дико извиняюсь за качество, лучшего не нашлось
Работа утилиты займёт время, продолжительность которого зависит от производительности и объёмов копирования. После окончания работы DISM отстёгиваю загрузочную флешку с Windows 10 и перезагружаюсь в свою Windows 7 привычным порядком прямо из консоли:
Создание образа диска Deamon Tools
Deamon Tools распространенная программа, с помощью которой можно создавать ISO-образа, монтировать виртуальные привода на компьютере, записывать диски и многое другое. Лично я ею пользуюсь уже более 5 лет.
Скачать Deamon Tools Lite версии 4
После того как скачали программу, запускаете её и выставляете все галочки в настройках, так же можете выбрать бесплатную лицензию. Далее вас спросят устанавливать различные дополнения от Яндекса: Яндекс бар, поиск от Яндекса, сделать Яндекс домашней страницей и так далее. Мне не нужны все эти дополнения, поэтому я убрал все лишние галочки.
Если вы работаете в операционной системе Windows 7, то вам предложат установить гаджет Deamon Tools на рабочий стол, я его установил, вы можете согласиться или отказаться от него.
Заходим в программу Deamon Tools Lite, сверху будет написано Бесплатная лицензия. Находим, выбираем и нажимаем на диск с дискетой, при наведении на который будет надпись Записать образ диска.
Перед нами появляется окно Создание образа. Тут можно выбрать привод, скорость чтения от 12.0х до 48.0х, указать место выходного файла образа.
По умолчанию программа сохраняет файл образа в свою папку под названием DAEMON Tools Images с расширением MDX-файлы (*.mdx). Если вы будите пользоваться только программой DAEMON Tools, то можете оставить данный формат. Но если же вы хотите пользоваться еще и другими программами, то рекомендую поменять Тип файла на Стандартные ISO-образы (*.iso).
Имеются и дополнительные настройки, можно поставить или убрать галочки напротив:
- Сжимать данные образа
- Удалить образ при ошибке
- Добавить в каталог образов
- Защитить наш образ паролем
Как все выбрали и настроили нажимаем кнопочку Старт.
Далее выходит окно Прогресс создания образа, можно поставить галочку Закрыть это окно при успешном завершении. Оно может пригодиться если у вас например диск с царапинами и поврежденными секторами.
Чтение и запись образа такого диска займет больше времени чем обычного. А пока вы ждете рекомендую познакомиться с информацией настройка компьютера.
По завершении должно быть 100% общего и текущего состояния, так же после события Чтение трека должна появиться надпись — Создание образа завершено.
Жмем закрыть. На этом процесс создания ISO-образа диска можно считать завершенным.
Создание образа диска — Deamon Tools | Moicom.ru
https://youtube.com/watch?v=1f4RQJXMoY8
В заключении
Ну вот друзья и подошла к концу статья создание образа диска или как создать ISO образ диска. Мы научились создавать ISO-образа с помощью таких программ как CDBurner, UltraISO, Deamon Tools, Ashampoo Burning Studio 12 и Nero 7. Какую из них выбрать решать вам.
Благодарю вас что читаете меня в
Сегодня мы разберём с Вами вопрос как как создать образ диска и тонкости этого процесса. Рассматривать этот вопрос будем на примере.iso файла образа, это самый популярный формат для получения образа диска. Теперь нужно разобраться, что из себя представляет.iso образ диска.
Iso образ диска — это просто-напросто точная виртуальная копия диска, он содержит все данные диска, состояние файловой системы, набор директорий, а также, что очень важно это загрузочную информацию всего носителя. Если мы, например просто копируем информацию с диска, то теряется, как минимум его загрузочные данные, а вот при создании iso образа загрузочные данные сохраняются, что необходимо, например при получении загрузочного диска или загрузочной флешки windows
Если мы, например просто копируем информацию с диска, то теряется, как минимум его загрузочные данные, а вот при создании iso образа загрузочные данные сохраняются, что необходимо, например при получении загрузочного диска или загрузочной флешки windows.
Теперь перейдём непосредственно к программе которой мы будем создавать образ диска iso
Программу которую мы будем использовать, называется Daemon Tools. Использовать мы её будем вот по каким причинам:
- Очень проста и удобна в освоении
- Имеется бесплатная версия
- И в результате первых двух пунктов, является одной из самых популярных программ для получения образов дисков
Скачать Daemon Tools можно с официального или доверенного сайта, набрав в поисковике «скачать Daemon Tools», переходите по ней и нажимаете внизу «Download», полностью процесс скачивания и установки данной программы освещается в этой статье .
А мы займёмся непосредственно созданием образа.iso файла. И так начинаем процесс получения.iso образа. Берём диск с которого Вы хотите сделать образ и вставляете его в cd/dvd привод.
Теперь перемещаемся в область справа внизу экрана, там где расположен значок нашей программы Daemon Tools, хотя если она у Вас не запущена, то запустите её:
Теперь просто нажимаем на этом значке правой кнопкой и выбираем «Создать образ диска…»
Мы попадаем в меню настроек создания образа диска:
Всё, что здесь можно сделать, это убедиться, что в строке «Привод» стоит именно физический привод дисков, а не виртуальный.
И можно ещё указать место куда сохранится Ваш виртуальный образ диска, при том, что когда указали куда сохранить, можно назвать создаваемый файл образ, как сами пожелаете, а на последней строке выберите формат создаваемого образа, у нас это.iso файл образа:
После того, как внесли необходимые настройки, нажимаем «Старт»:
Осталось дождаться, когда процесс создания образа дойдёт до 100% и всё можно отправляться в том место на жёстком диске, которое Вы указали в начальных настройках и пользоваться образом долго и без всяких хлопот с дисками.
Мы разобрали с Вами вопрос как создать образ диска, что для этого нужно. Главное всё делать неспеша и последовательно и у вас всё получится
Спасибо за внимание
С течением времени все меньше пользователей используют диски, и все больше производителей ноутбуков лишают свои устройства наличия физического привода. Но вовсе не обязательно расставаться со своей ценной коллекцией дисков, ведь достаточно ее лишь перенести на компьютер. Сегодня мы рассмотрим подробнее, каким образом производится создание образа диска.
В данной статье пойдет речь о том, каким образом можно создать образ диска с помощью программы DAEMON Tools. Данный инструмент имеет несколько версий, отличающихся стоимостью и количеством доступных возможностей, но конкретно для нашей цели вполне будет достаточно и самой бюджетной версии программного обеспечения – DAEMON Tools Lite.
Способ 1: UltraISO
Сегодня мы возьмем за пример четыре разных программных обеспечения, чтобы каждый пользователь нашел подходящее для себя. Первой на очереди выступит софт под названием UltraISO, который распространяется платно. В бесплатной версии имеется ограничение на объем записываемых файлов, поэтому учитывайте это при загрузке.
- Для начала нажмите по кнопке выше, чтобы перейти к приобретению или загрузке программы. После установки убедитесь в том, что на локальном хранилище находятся все необходимые для записи файлы, поскольку наличие каждого из них является обязательным, а нарушение целостности приведет к проблемам с дальнейшей инсталляцией ОС.
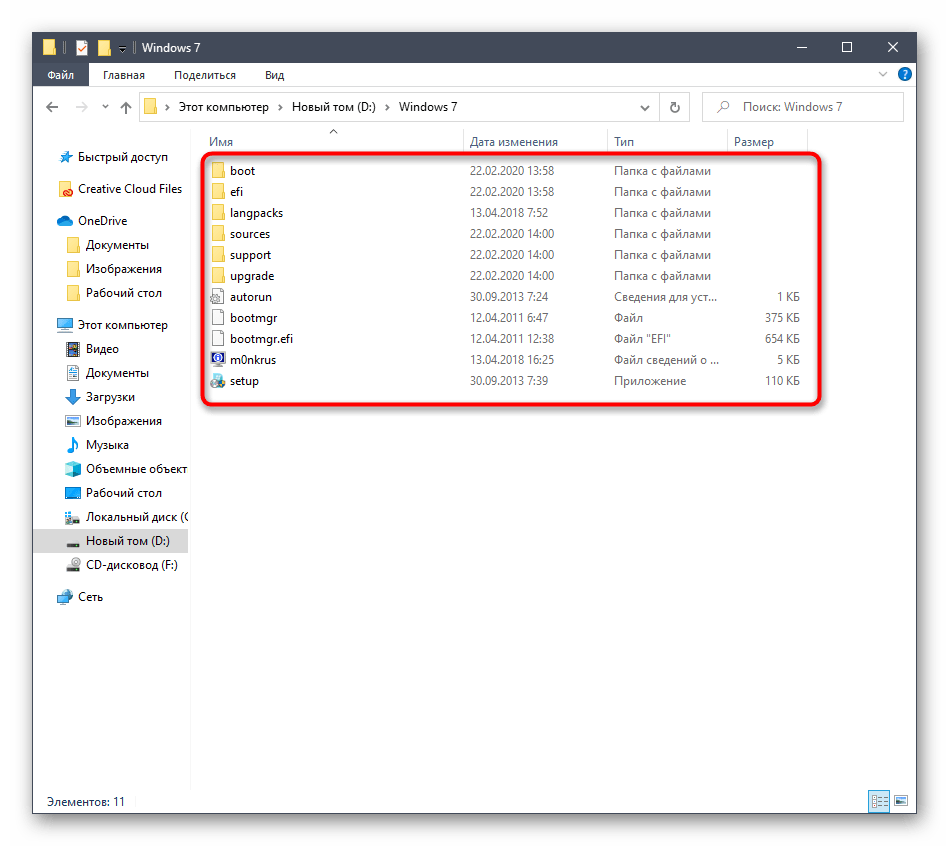
Запустите UltraISO и начните пробный период, если вы не приобрели лицензию.
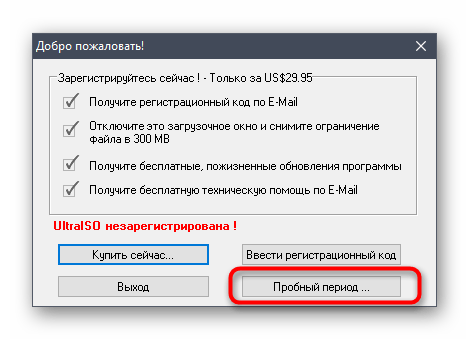
Мы предлагаем воспользоваться встроенным обозревателем для добавления файлов. Вам нужно лишь раскрыть соответствующий раздел жесткого диска и отыскать там директорию с объектами Виндовс.
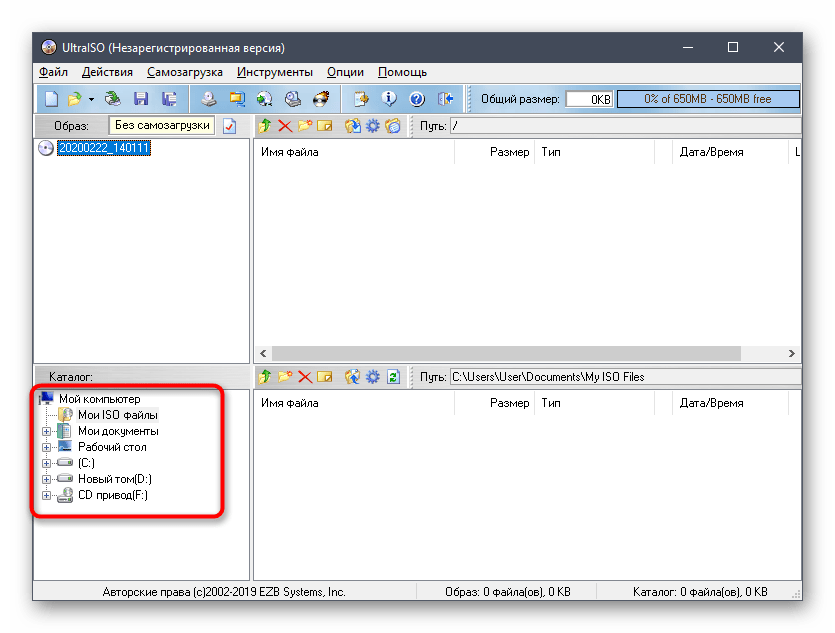
Все они отобразятся в правой части обозревателя, а это означает, что можно переходить к добавлению файлов для образа.
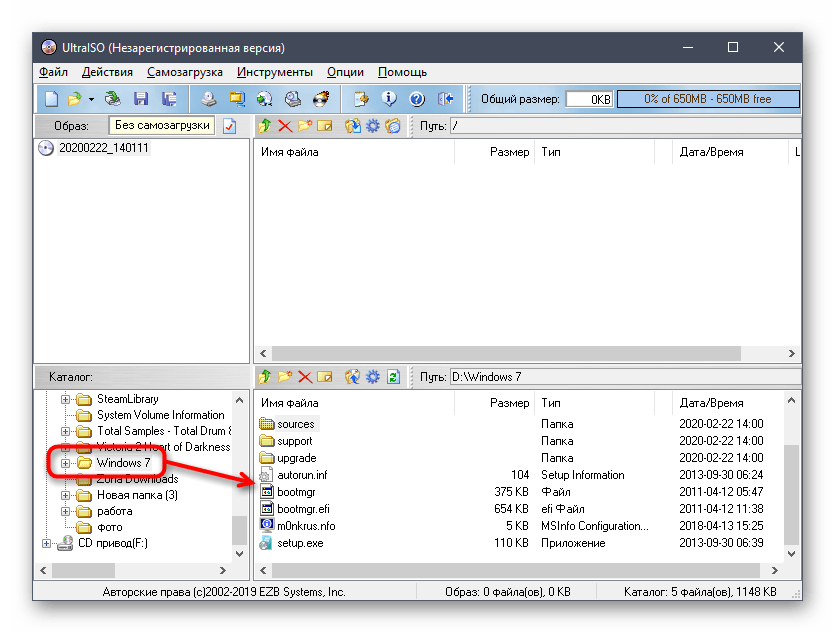
Выделите все элементы и с зажатой левой кнопкой мыши перенесите их на верхнюю часть. Если они будут отображаться в этой части, значит, перемещение прошло успешно.
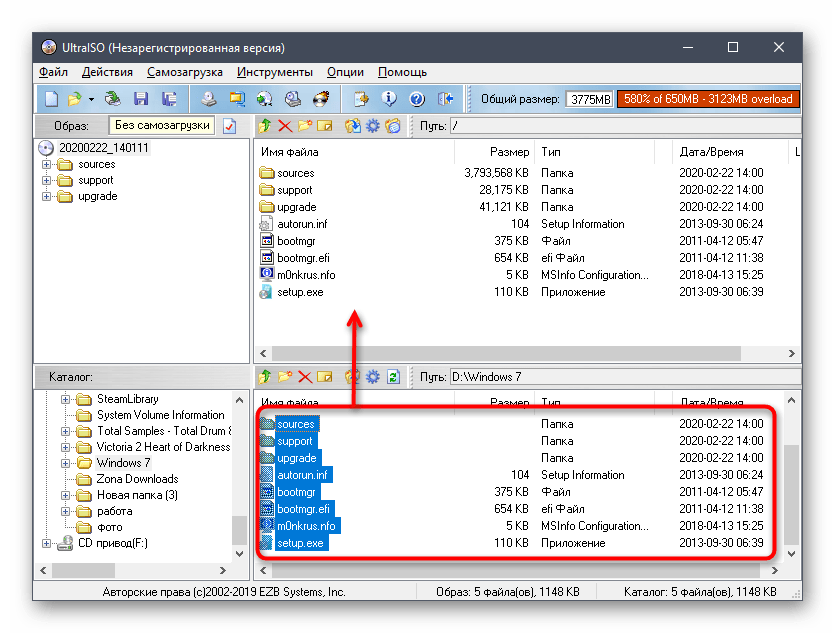
Изначально размер виртуального диска выбран 650 мегабайт, чего недостаточно для операционной системы, поэтому перед сохранением нажмите по кнопке «Общий размер» и в появившемся списке выберите оптимальный для себя вариант, отталкиваясь от общего объема файлов.
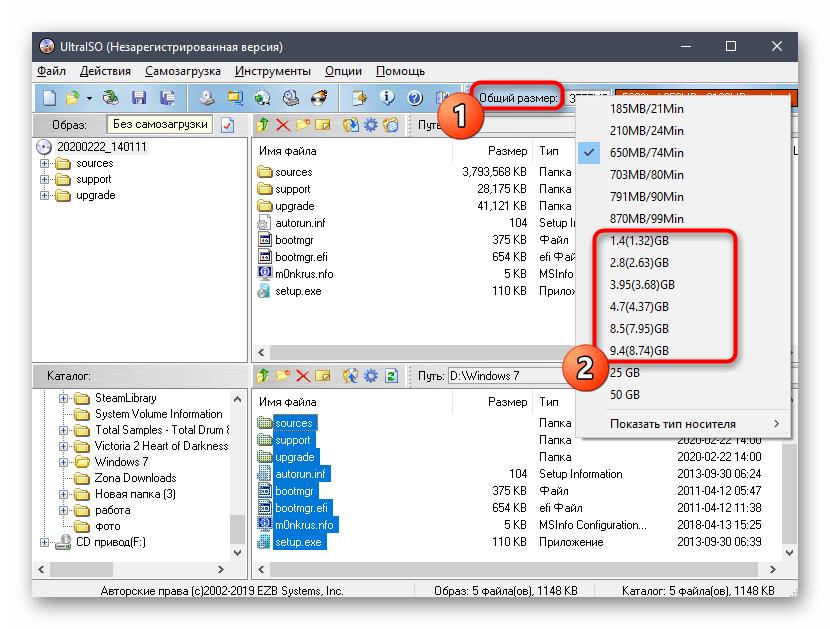
Теперь вы можете убедиться в том, что размера виртуального накопителя хватает для того, чтобы сохранить образ.
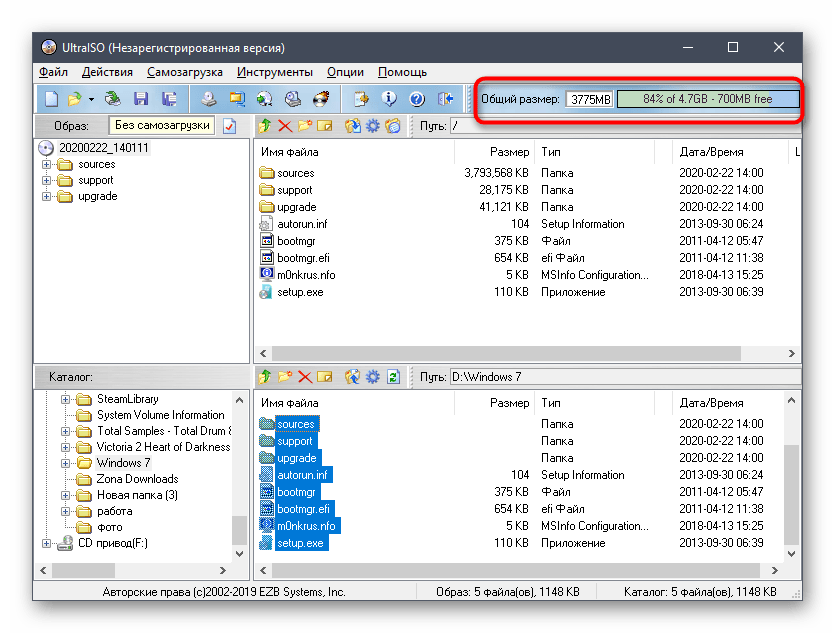
Разверните меню «Файл» и в списке выберите пункт «Сохранить как…».
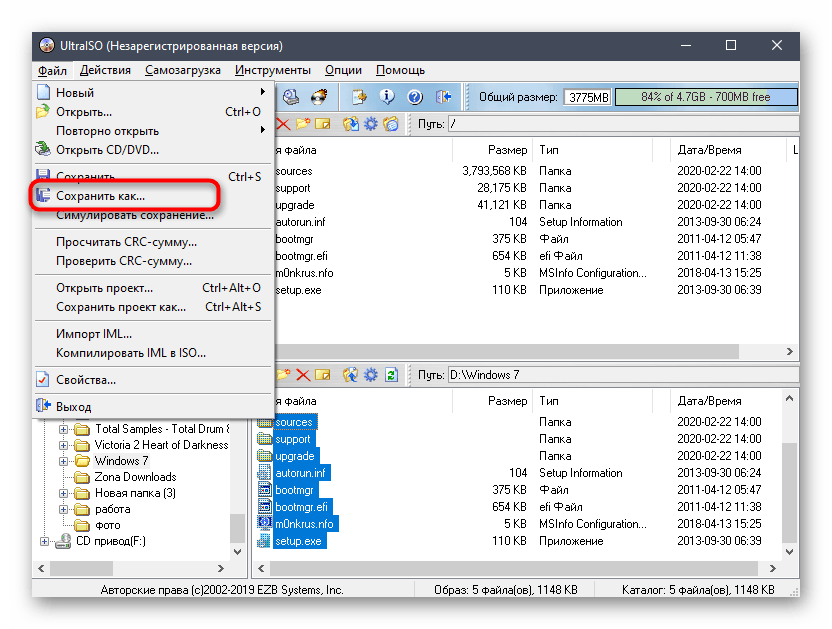
Откроется стандартное окно Проводника, где укажите произвольное имя файла и в качестве типа задайте формат ISO. После этого укажите место на носителе и подтвердите сохранение образа.
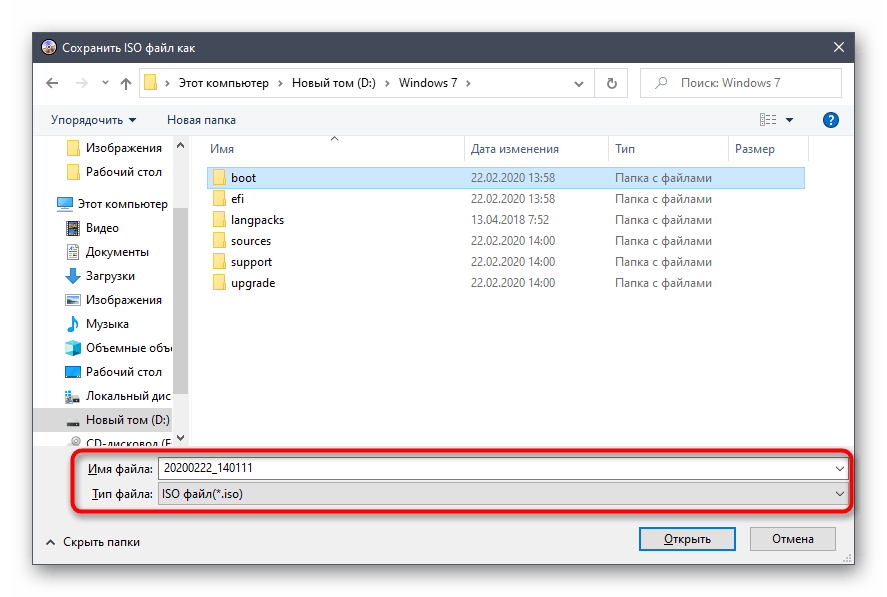
Запись ISO-образа займет определенное количество времени, поэтому вам придется подождать завершения этой операции, а уже потом можно закрывать UltraISO и переходить к непосредственному взаимодействию с полученным объектом.
Microsoft: никаких обновлений для Kaby Lake и Ryzen
С апреля Центр обновления Windows на процессорах Kaby Lake и Ryzen бастует. С помощью уловки можно заставить его работать
Понятно, что усилия слишком высоки и далее будут только возрастать: компания Microsoft в апреле настроила свою программу обновлений таким образом, что под Ryzen и Kaby Lake она начинает «бастовать»: функции «IsCPUSupported(void)» и «IsDeviceServiceable(void)» агента Центра обновления Windows («wuaueng.dll») запрашивают тип процессора и в случае с Kaby Lake и Ryzen выдают значение «0» — таким образом, обновления не происходит.
На репозитории Github.com разработчик Ziffy опубликовал патчер, исправляющий это. Он берет на себя права доступа к файлу «wuaueng.dll», чтобы исправить работу обеих функций. Они начинают передавать значение «1», после чего Центр обновлений работает обычным образом. Для пользователя процесс очень прост: патчер идет в виде пакетного файла и запускается двойным кликом. У нас это получилось с майским обновлением, однако, как только Microsoft снова внесет изменения в агент обновлений, игра начнется заново.
Монтирование ISO файла в Daemon Tools Lite
DAEMON Tools Lite — бесплатная версия программы DAEMON Tools, предназначенной для эмуляции виртуальных приводов и создания образов дисков. Установите программу на свой компьютер в операционной системе Windows 7, для запуска или открытия образа диска в формате ISO.
После установки приложения, в Проводнике появится виртуальный дисковод BD-ROM. В бесплатной версии Daemon Tools Lite можно монтировать до 4 виртуальных приводов.
Выполните следующие действия для того, чтобы смонтировать ISO файл в Daemon Tools Lite:
- Нажмите на значок «Быстрое монтирование», находящийся в левом нижнем углу окна программы Daemon Tools Lite. Другой способ: кликните правой кнопкой мыши по иконке программы в области уведомлений, выберите «Монтировать».
- В окне Проводника выберите нужный образ, нажмите на кнопку «Открыть».
- В окне «Автозапуск» выберите требуемое действие. В данном случае, можно сразу запустить установку программы или открыть при помощи Проводника папку, для просмотра файлов.
В окне Проводника отображается смонтированный образ диска в виртуальном приводе.
Просмотр открытого ISO образа в виртуальном диске.
Для запуска приложения из открытой папки образа, кликните мышью по соответствующему файлу, находящемуся внутри папки.
Чтобы извлечь образ из виртуального дисковода в Daemon Tools Lite, проделайте следующее:
- Щелкните правой кнопкой мыши по виртуальному приводу в Проводнике.
- В контекстном меню выберите пункт «Извлечь».
UltraISO
UltraISO — программа для создания, конвертирования и редактирования образов. Утилита поддерживает более 30 форматов файлов: iso, nrg, cue, ima и т.д. Доступна функция эмуляции оптического привода, а созданные образы можно записать на CD/DVD накопители.
Программа полностью совместима с операционной системой Windows (32/64 бит). Для корректной работы утилиты требуется Windows 98 и новее. На официальном сайте разработчиков пользователи могут загрузить полностью русскую версию ПО. UltraISO распространяется по условно-бесплатной модели. Чтобы получить полную версию утилиты со всем функционалом, необходимо приобрести лицензию. Стоимость электронного ключа для одного пользователя составляет 2756 рублей. Для тестирования возможностей приложения можно установить бесплатную пробную версию с ограниченным функционалом.
Утилита дает возможность пользователям создавать образы двумя способами:
- Из диска.
- Из папок и файлов, которые хранятся на компьютере.
Чтобы создать образ Windows из диска, необходимо запустить инструмент «Создать образ CD» на панели инструментов.
В открывшемся окне следует выбрать привод, в котором находятся файлы для создания образа. Далее нужно указать настройки чтения диска, выбрать папку для сохранения исходного файла, установить нужный формат вывода (ISO, MDF, IMG, CCD и т.д.).
Чтобы запустить процесс создания нового образа Windows из диска, необходимо нажать кнопку «Сделать».
Чтобы создать образ из файлов и папок, необходимо перейти в раздел верхнего меню «Действия» — «Добавить файлы». В новом окне нужно выбрать файлы и папки, из которых необходимо создать образ операционной системы Windows. Добавленные файлы отобразятся главном окне утилиты.
В отличие от аналогичных приложений, UltraISO дает возможность создать образ жесткого диска. В этом случае в исходный файл будут добавлены все файлы и данные системы. Чтобы запустить этот процесс, нужно перейти в раздел меню «Самозагрузка» — «Создать образ жесткого диска».
Преимущества программы UltraISO:
- простой и удобный интерфейс с поддержкой русского языка;
- функция создания образа жесткого диска;
- возможность записи образов на диск;
- создание образов из файлов и папок;
- поддержка более 30 форматов;
- интеграция с Daemon Tools и Alcohol 120.
Недостатки:
у программы отсутствует русскоязычная техническая поддержка.
Как скачивать игры
Для скачивания игр с торрента необходимо в первую очередь обзавестись программой, работающей по пиринговым p2p-сетям. Если говорить простым языком, то это специальная утилита, которая скачивается на компьютер, практически не требует настроек. После установки она сразу готова к работе.
Такой программой зачастую выступает µTorrent. Это самый популярный и востребованный вариант среди пользователей. Но в последнее время часто юзеры переходят на альтернативные программные продукты, среди которых следует отметить BitTorrent. Причины на это у каждого разные.
Рекомендуем пользоваться полноценным клиентом – классической утилитой. Она обладает более продвинутым и разнообразным функционалом
Как скачать и установить программу, вопросов не должно быть, поэтому не будет заострять на этом внимание. Переходим к следующим пунктам
Как только программа установлена, запускаем ее.
Интерфейс µTorrent после запуска
Интерфейс достаточно простой, он представляет собой набор инструментов, при помощи которого происходит управление торрент-трекерами. Но вначале нечем управлять, поэтому находим трекер, торрент-файл и осуществляем его скачивание. Простым словом, вы находите сайт, где возможно скачивание компьютерных игр при помощи данного клиента. Обозначаются файлы значком «U», как на изображении ниже.
Образец ссылки на торрент-файл
Необходимо нажать на эту кнопку. После нажатия запустится клиент. Программа предложит начать загрузку файла с расширением .torrent. Он весит всего десятки килобайт. Его необходимо загрузить на компьютер.
Не скачивайте файлы .exe, если речь идет о крупных игрушках, фильмах, вероятней всего, это вирус или объект, после открытия которого на вашем компьютере появится большое количество надоедливой и вредной рекламы.
Окно с описанием файла перед скачиванием с torrent
После того, как файл скачан, найдите его и откроется. Загружается в отдельный каталог, который указан в настройках клиента. Если файл не запускается, значит не установлено его соответствие с клиентом. Можно не тратить время на решение данного вопроса. Просто запустите торрент-программу и перетащите .torrent в рабочую область.
После чего произойдет открытие нового окна.
Выбор места на диске для скачивания файла с торрнета
Проверяем каталог, в который программа предлагает выполнить загрузку игры. Убеждаемся, что на диске достаточно свободного места. Справа в небольшом окне видим размер загружаемого файла. Необходимо нажать кнопку «ОК», чтобы начать загрузку.
Интерфейс отображения активных загрузок в торрент клиенте
В основном рабочем окне видим несколько колонок. Состояние информирует пользователя о текущем статусе загрузки. Слева размер загружаемого файла, справа скорость скачивания на текущий момент времени. Скорость зависит от пропускной способности вашего интернет-канала, а также числа пользователей, которые раздают игрушку или любой другой загрузки.
Как только скачивание завершится, программа уведомит пользователя об этом зеленой полоской в строке состояние и статусом «Раздается».
Статус раздаётся в торрент
Это значит, что вы принимаете участие в раздачи игры. Чем больше участников раздачи, тем с большей скоростью другие пользователи могут осуществить скачивание. Вот почему после загрузки раздающие просят других пользователей оставаться на раздаче. Если вы не желаете это делать, тогда необходимо удалить файл из списка. Делается это просто: кликните по нему ПКМ и выберите «Удалить».
Инструкция подойдет для скачивания абсолютно любых файлов. Принцип действий одинаков. Следуя простым шагам, вы сможете без проблем загрузить новую компьютерную игрушку. Теперь вы знаете как скачивать игры через торрент в 2021 году. В этом нет ничего сложного. При желании можете использовать веб-версию. Там еще проще. Просто следуйте инструкции сайта.
Как открыть ISO файл на Windows 10, Windows 8.1, Windows 8
В операционные системы Windows 10, Windows 8.1, Windows 8 встроено средство для монтирования образов дисков в виртуальном дисководе. Поэтому нет смысла устанавливать на свой компьютер стороннее программное обеспечение, потому что на ПК имеется системное средство.
- Нажмите правой кнопкой мыши на образ диска, в контекстном меню выберите «Подключить».
- В Проводнике появится виртуальный DVD-дисковод с образом диска.
Пользователь может открыть файл в папке или запустить выполнение программы.
Для удаления виртуального дисковода из Проводника, выполните следующие действия:
- Кликните правой кнопкой мыши по виртуальному приводу, в контекстном меню выберите «Извлечь».
- Смонтированный образ исчезнет из Проводника вместе с виртуальным приводом.
































