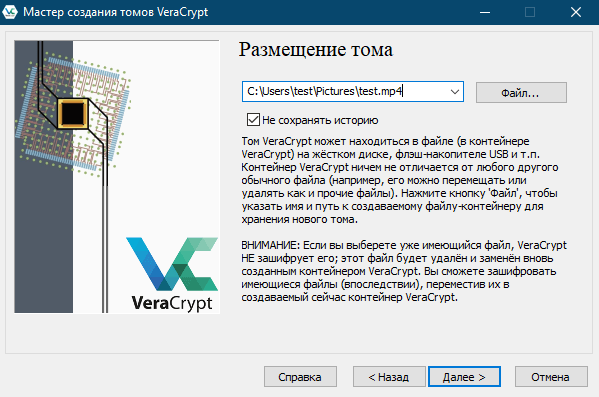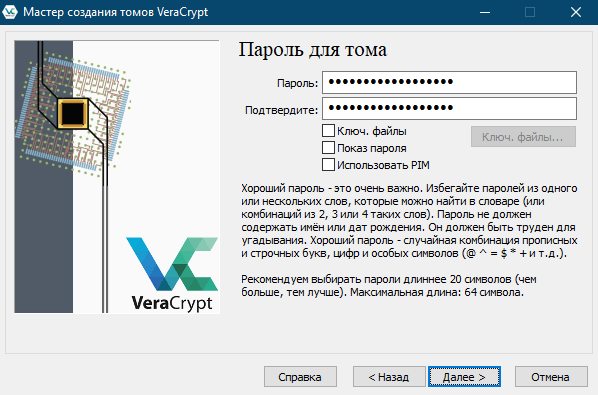Настройка
Настраивается Soundpad перед применением в Discord за пару шагов: разобраться предстоит лишь с выбором подходящего оборудования (речь о микрофоне) в панели с «Параметрами звука» в настройках операционной системы Windows.
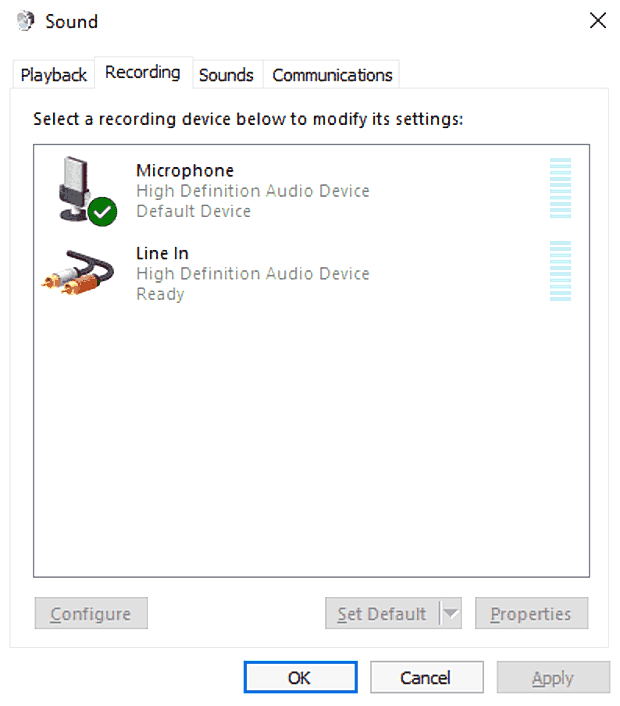
Разработчики рекомендуют воспользоваться комбинацией клавиш «Win + R», ввести команду «mmsys.cpl», а после перейти на вкладку «Микрофон». По умолчанию система автоматически назначает наиболее подходящее оборудование, но встречаются и исключения (а потому в дальнейшем возникают и технические неполадки, связанные с пропадающим звуком или неработающим Soundpad), а потому рекомендуется запомнить название микрофона и перейти к следующему шагу.
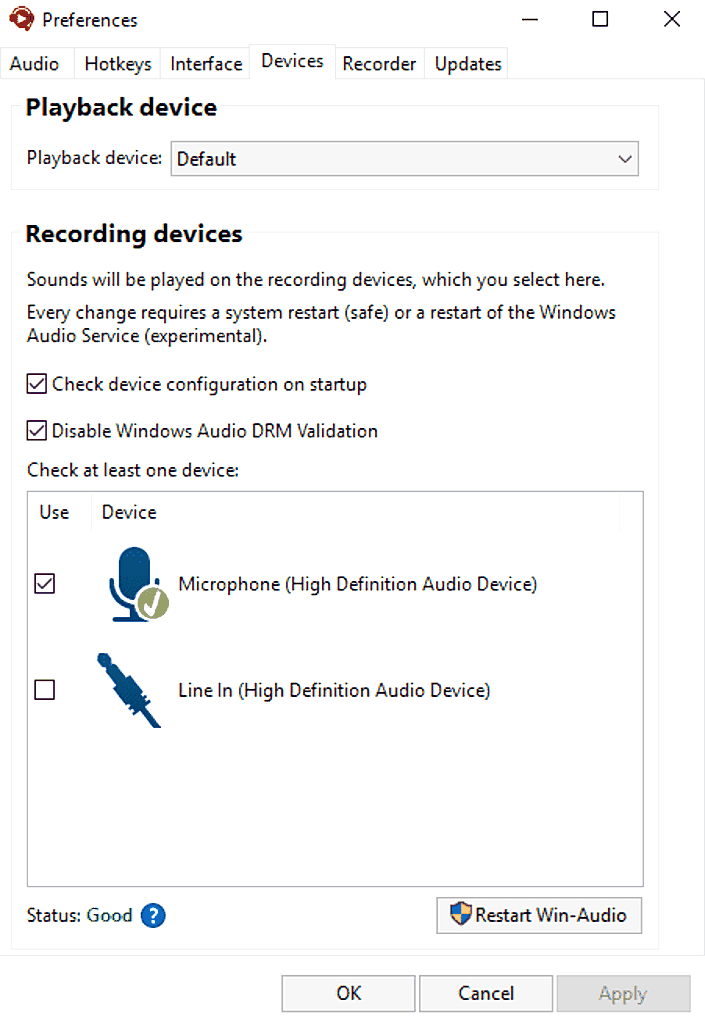
Необходимо запустить Soundpad, вызвать «Параметры» («Preferences») и переключиться на раздел «Devices». Чуть ниже появится каталог «Recording Devices» и уже там предстоит поставить галочку напротив применяемого оборудования. Если пункты не сходятся, то, возможно, сначала предстоит перезагрузиться (помогает, если микрофон банально не появился в списке) или же воспользоваться кнопкой «Restart Win-Audio». Повторять процедуру рекомендуется до тех пор, пока в нижней части интерфейса «Status» не сменится на «Good».
winsound
winsound – это модуль в Python, который используется для доступа к основному механизму воспроизведения звука операционной системы Windows.
В модуле winsound файл WAV можно воспроизвести с помощью всего нескольких строк кода.
Например:
import winsound filename = ' example.wav ' winsound.PlaySound( filename, winsound.SND_FILENAME )
Модуль winsound не поддерживает никаких форматов файлов, кроме файлов WAV. Это позволяет пользователям подавать звуковой сигнал своим динамикам, используя выражение winsound.Beep(частота, продолжительность).
Например:
# User can beep a 1010 Hz tone for 110 milliseconds: import winsound winsound.Beep( 1010, 110 ) # Beep at 1010 Hz for 110 milliseconds
Mingus
Mingus – это пакет на Python. Его используют многие программисты, исследователи музыкантов и композиторы для создания и изучения музыки и песен. Этот пакет является кроссплатформенным и представляет собой очень продвинутую теорию музыки, представляющую пакет для Python вместе с файлами цифрового интерфейса музыкальных инструментов и поддержкой воспроизведения.
Пакет Mingus можно использовать для образовательных инструментов, для создания редакторов для песен, а также во многих других приложениях и программах, в которые пользователи хотят импортировать функцию обработки и воспроизведения музыки.
Этот пакет представляет собой теорию музыки и включает в себя такие темы, как гаммы, прогрессии, аккорды и интервалы. Mingus тестирует эти компоненты и использует для создания и распознавания музыкальных элементов с помощью удобных сокращений.
Например:
import mingus.core.notes as notes_m
# for valid notes
notes_m.is_valid_note("C")
notes_m.is_valid_note("D#")
notes_m.is_valid_note("Eb")
notes_m.is_valid_note("Fbb")
notes_m.is_valid_note("G##")
Выход:
True True True True True
# для недействительных заметок:
notes_m.is_valid_note("c")
notes_m.is_valid_note("D #")
notes_m.is_valid_note("E-b")
Выход:
False False False
Достоинства и недостатки
Теперь, когда мы разобрались с настройками приложения, поговорили, как им правильно пользоваться, узнали, где бесплатно скачать, а также как установить последнюю полную русскую версию Soundpad уже в крякнутом виде, давайте также рассмотрим список положительных и отрицательных особенностей программы.
Плюсы:
- К сильным сторонам, несомненно, следует отнести полную русификацию программы.
- Также радует этот факт, что для вас Soundpad будет полностью бесплатным.
- Простота исполнения и доступность всех настроек.
- Не лишним окажется отличное быстродействие в совокупности с хорошей оптимизацией под Windows 7, 8 или 10.
Минусы:
К недостаткам можно отнести разве что отсутствие дополнительных функций.
Компрессия
Обработка голоса всегда включает в себя выравнивание записи по громкости. В принципе можно вручную выделять кусочки и применять к каждому Нормировку. Это достаточно эффективный способ, но весьма долгий. Да и не зря же люди придумали такую полезную штучку, как Компрессор. Им то мы и воспользуемся
Выделяем всю запись и переходим в меню Эффекты => Компрессоры…
Такие настройки должны подойти большинству. Смысл компрессора в том, что тихие моменты он усиливает а громкие ослабляет и тем самым выравнивает громкость. Посмотрим на результат работы компрессора:
Запись явно преобразилась. Начало записи можно сделать еще громче. Выделим отдельно и повторим компрессию либо нормировку — на Ваш вкус.
Включение функции «Управление голосом»
После обновления до macOS Catalina выполните следующие действия, чтобы включить функцию «Управление голосом»:
- Откройте меню Apple > «Системные настройки» и щелкните «Универсальный доступ».
- Щелкните «Управление голосом» на боковой панели.
- Установите флажок «Включить Управление голосом». При первом включении функции «Управление голосом» компьютер Mac выполняет одноразовую загрузку из Apple. 2
Настройки функции «Управление голосом»
Когда функция «Управление голосом» включена, на экране отображается микрофон, представляющий микрофон, выбранный в настройках функции «Управление голосом».
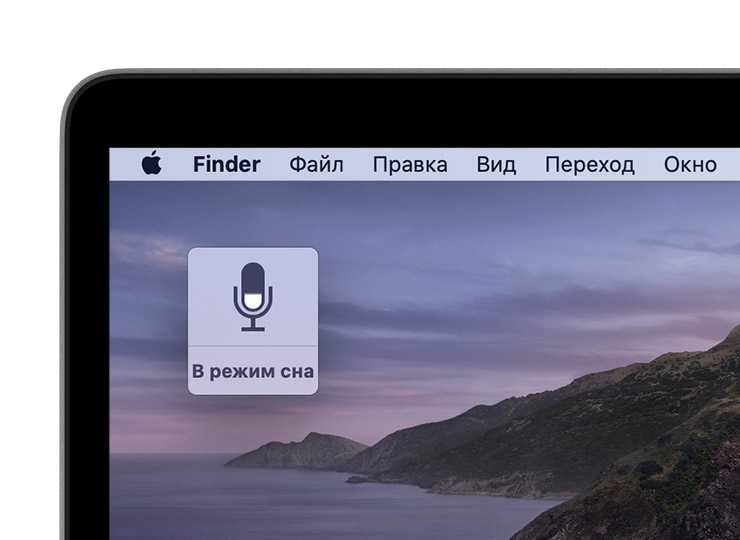
Чтобы приостановить функцию «Управление голосом» и отключить ее от прослушивания, скажите «Спать» или щелкните «Режим сна». Чтобы возобновить работу функции «Управление голосом», скажите «Проснуться» или щелкните «Пробуждение».
Предыдущий способ, как можно было догадаться, скрывает сразу все файлы в папке, что может быть удобно далеко не всегда. Поэтому давайте рассмотрим вариант выборочного скрытия файлов. Используя все тот же Solid Explorer, перейдите к папке, содержащей аудиофайлы, которые вы хотите скрыть. Нажмите на требуемый файл и подержите палец на нем какое-то время для того, чтобы показать его параметры. Нажмите на значок меню и выберите пункт «Скрыть».
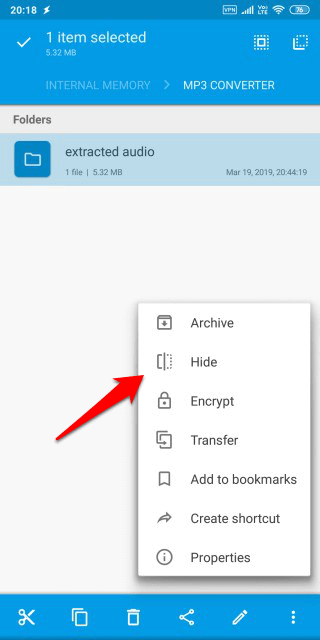
Чтобы всегда быть в курсе последниx событий — подпишитесь на наш новостной канал в Телеграм.
Новости, статьи и анонсы публикаций
Свободное общение и обсуждение материалов




Время пришло! Мы ждали этого уже несколько месяцев и вот наконец-то Google выкатила Android 11 для всех. Теперь он стал по-настоящему массовым и для его установки не надо принимать участие ни в каких программах тестирования, а достаточно просто скачать его на поддерживаемый смартфон и можно пользоваться. Естественно, все, кто имеет такую возможность, захотят сделать это как можно быстрее. Я уже попробовал обновиться и остался доволен, хотя до этого пользовался бета-версией. В этой статье я расскажу, как установить Android 11 уже сейчас. А заодно приведу список моделей, которые поддерживают установку. Если среди них есть ваше устройство, вам повело.
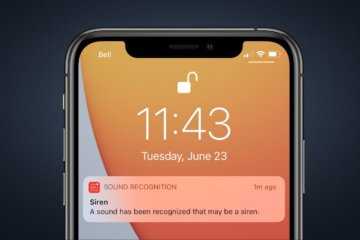
В iOS 14 появилось много интересных функций, которые хотелось бы заполучить пользователям Android. Классные виджеты, возможность делать скриншоты постукиванием по задней крышке, индикатор активности камеры или микрофона – это лишь малая часть того, что Apple реализовала в обновлении своей операционной системы. Несмотря на кажущуюся уникальность нововведений, все их можно было воплотить и на Android, воспользовавшись сторонним софтом. Но как минимум одну функцию Google реализовала сама, и это механизм оповещения о важных звуках.
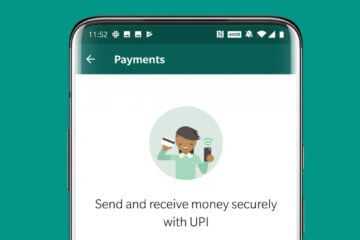
Онлайн-платежи уже давно стали нормой, оказав заметное влияние на распространение денежных переводов и интернет-торговли. Apple, Google, Samsung, Facebook, ВКонтакте, Яндекс – эти и многие другие компании уже внедрили функции переводов в своих сервисах, предоставив пользователям возможность без лишних проблем не только оплачивать покупки, но и переводить деньги со счёта на счёт
В какой-то момент функция платежей появилась даже в Telegram и, хоть и не пользовалась большой популярностью, привлекла внимание других мессенджеров, которые не захотели оставаться в стороне
Онлайн диктофон — лучшие сервисы
Важно! Каждый описанный ниже сайт, когда вы будете нажимать на кнопку записи, будет запрашивать разрешение на использование микрофона, как с компьютера, так и смартфона. Разрешайте, чтобы все работало
VocalRemover
Адрес: VocalRemover
Один из лучших сервисов для записи звука с компьютера онлайн. Диктофон обладает удобным для пользователя интерфейсом и возможностью отредактировать полученное аудио. Также сайт прекрасно работает и с телефона.
Перед использованием можно выбрать непосредственно само записывающее устройство. Использовать эквалайзер, реверберацию, установить свою частоту дискретизации и указать формат сохранения файла.
Особенности:
- Качественно записать свой голос
- На русском языке
- Бесплатно
- Выбор записывающего устройства
- Эквалайзер
- Реверберация
- Настройка частоты дискретизации
- Режим паузы
- Сохранить результат в: MP3, WAV, OGG
- Дополнительные инструменты: проверка микрофона, удаление вокала, изменение темпа, обрезка, соединение и другие
BearRecord
Адрес: BearRecord
Качественный бесплатный онлайн диктофон с возможностью редактирования полученной записи. Записывает в очень хорошем качестве, перед сохранением есть возможность прослушать, что получилось.
Сайт работает довольно быстро, а в редакторе можно быстро удалить ненужные фрагменты, настроить затухание и увеличение громкости, а также добавить децибел.
Особенности:
- Бесплатно
- На русском языке
- Режим паузы
- Увеличить децибелы
- Затухание и постепенное увеличение громкости
- Обрезать музыку онлайн
- Сохраняет в: MP3, OGG, AAC, WMAЮ WAV, M4R для iPhone (со страницы редактора)
- Выбор каналов
- Установка своего битрейта
Dictaphone Audio
Адрес: Dictaphone Audio
Довольно неплохой, простой в управлении сервис. В нем точно не запутаешься, благодаря понятному дизайну и доступному интерфейсу. Работает очень быстро и стабильно.
Чтобы быстро сделать запись онлайн с микрофона — это отличный вариант, так можно просто нажать одну кнопку, прослушать результат по желанию и сразу сохранить его к себе.
Особенности:
- На русском языке
- Удобный интерфейс
- Бесплатно
- Быстрая скорость загрузки и работы
- Возможность перемотки
- Слои — дорожки и их выбор
- Готовое аудио можно сохранить на ПК или получить на него ссылку, чтобы прослушать онлайн
123APPS Dictaphone
Адрес: 123APPS Dictaphone
Удобный диктофон для быстрой онлайн записи голоса или любых других звуков из микрофона. Управление максимально простое и все дополнительные функции, типа аудио конвертера онлайн — вынесены в отдельные разделы.
Так, вы можете сделать запись, сохранить ее себе на компьютер, ноутбук, смартфон или планшет. Выбрать нужный инструмент из списка и отредактировать файл по своему усмотрению.
Особенности:
- На русском языке
- Бесплатно
- Функция паузы
- Сохраняет в MP3
- Дополнительные инструменты по работе с аудио вынесены в отдельные разделы, это: обрезка, изменение громкости, изменение скорости воспроизведения, высота тона, эквалайзер, возможность соединить песни онлайн
APIHOST
Адрес: APIHOST
Простой в управление сервис, без множества возможностей. Стоит использовать, если нужно быстро сделать запись и сразу же сохранить ее себе на устройство.
Особенности:
- На русском
- Бесплатно
- Подходит для быстрой работы
- Удобно использовать — нажать всего одну кнопку
- Есть пауза
- Сохраняет в формате WAV
- Есть дополнительные инструменты в меню: озвучка текста, изменение голоса, анализ текста и другие
В заключение
Это были лучшие решения, которые на данный момент можно найти во всемирной паутине. Все они работают быстро и стабильно, и делают только качественную запись микрофона.
Где располагаются файлы?
Так как iOS является закрытой файловой системой, то даже расположение тех или иных типов файлов может вызывать вопросы. Всё дело в том, что документ, фото или видеоролик могут располагаться в совершенно разных местах. Например, фотографии и видео в приложении «Фото», а документы или прочие файлы в iCloud Drive или каком-нибудь стороннем облачном хранилище, вроде Dropbox или Яндекс.Диск. Поэтому при отправке разных типов файлов подход будет несколько отличаться.
Начнём с программы Mp3 sponge — она прячет текст в музыкальный файл…
При клике на ярлык откроется окно программы Mp3 sponge…
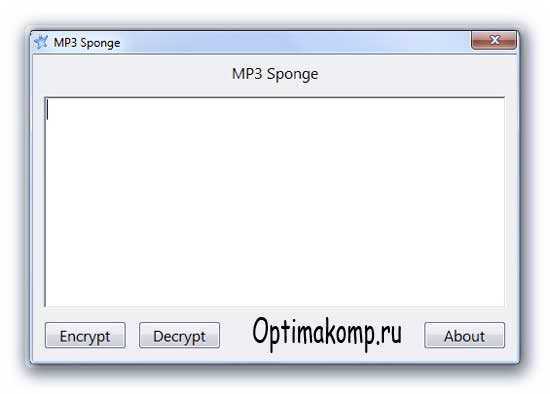
В которое и вводим секретный текстовый файл, вернее — текст. Первая особенность — контекстное меню при нажатии правой кнопки мыши в окне программы не работает. А как же вставить большой, выделенный текст? Пользуйтесь клавиатурой, комбинации Ctrl+C и Ctrl+V ещё никто не отменял.
Жмём левую, иностранную кнопку (кодировать)…
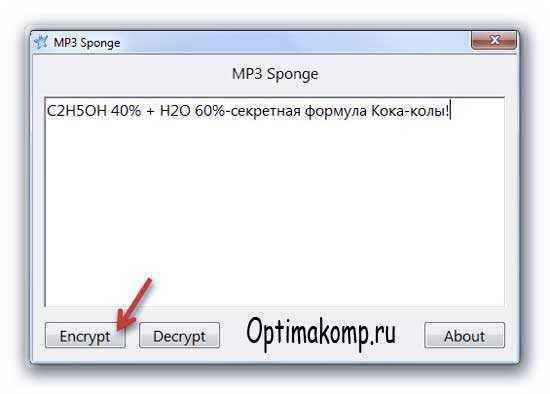
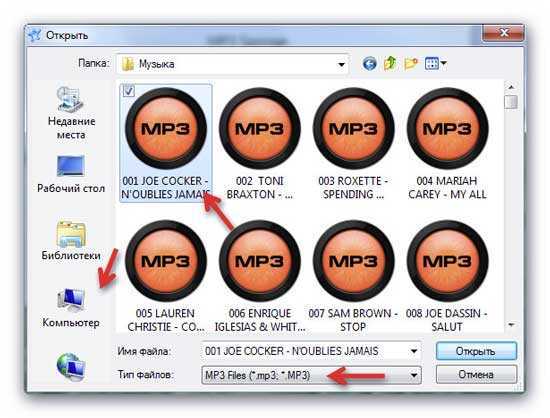
Откроется окно выбора музыкального файла в который будет производиться встраивание (внедрение) текста. Выбираем файл…
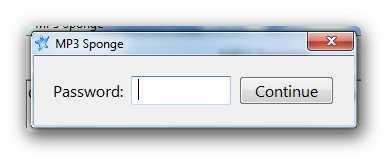
Появилось окно для ввода надёжного пароля на разблокировку и начинается самое интересное — какой-бы пароль не придумали — выскакивает такое окно, верно?
Это означает — пароль слишком прост. Какой-бы пароль не вводил — окно всё-равно появлялось. В решении проблемы, весело, задорно и с ругательствами в сторону производителей программы провёл пару часов. Но потом меня осенило — вспомнил старый, дедовский, проверенный способ придумывания паролей.
Переключаемся на английский язык (обычно это Alt+Shift на клавиатуре) и пишем не смотря на экран, а глядя только на русские буквы на кнопках клавиатуры, обычную, русскую фразу без пробелов. В примере это — сновымгодом…
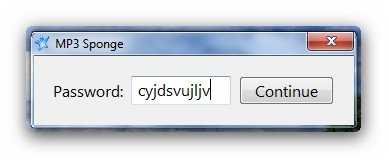
Пароль принят, процесс пошёл дальше…
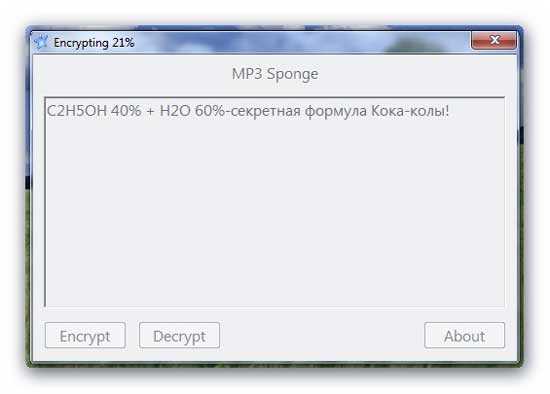
Получаем свой хитрый, музыкальный файл…
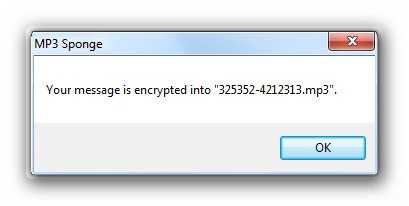
Это показали, как он теперь называется.
А это значит, что переименовывать файл нельзя . Это единственный маленький минус данной технологии маскировки текста. Привык искать во всём плохом что-то хорошее — так наш файл не затеряется в папке с сотнями композиций. Жмём — «Ок» .
Хитрый музыкальный файл. А где он находится? Это последняя заморочка — он сохраняется в папке с программой. Его можно оттуда забрать полностью или скопировать куда угодно. Размер его не поменялся даже…
Теперь носите его свободно на флешке или размещайте на рабочем столе, слушайте его через любой аудио-плеер, а когда появится необходимость открыть скрытый текстовый файл или показать его пришедшему в гости секретному агенту, снова откройте программу Mp3 sponge и нажав правую кнопку…
…указав место хранения файла и введя супер-пароль…
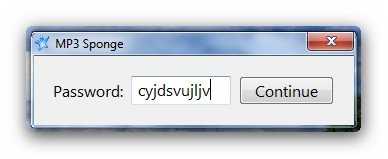
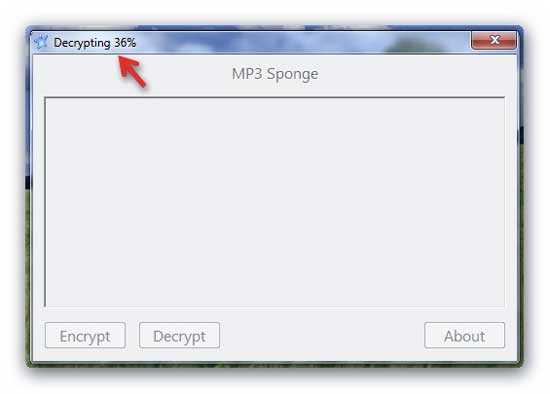
…увидите его снова, во всей красе. Таким образом можно прятать любой текст. Так смог упрятать не хилый список адресов электронных ящиков.
Настройки программы
Перед тем как приступить к работе с данным ПО, необходимо внести некоторые важные изменения. Давайте подробно рассмотрим, как это делается. Для того чтобы запустить сами настройки, мы должны кликнуть по пункту «Файл» в главном меню. После этого из открывшегося списка выбираем обведенный на скриншоте пункт.
Все настройки в данном приложении поделены на соответствующие разделы. Первое, о чем мы будем говорить, это опции звука. Переключившись на нужную вкладку, мы можем установить нормализатор голоса, просто выбрав одно из значений. Тут же присутствуют и дополнительные опции, например:
- Переключение между динамической и фиксированной регулировкой громкости.
- Автоматическое отключение голоса при воспроизведении звука на микрофоне.
- Воспроизведение того или иного звука при помощи голосовой команды.
- Задержка для активации микрофона.
- Включение режима караоке.
- Установка задержки на микрофоне.
В разделе «Горячие клавиши», как можно было понять по названию, мы можем выбрать кнопки для активации той или иной функции.
Следующая вкладка настроек, которая нас интересует, называется «Интерфейс» и отвечает за внешний вид приложения. Например, тут мы можем выбрать язык, установить формат даты, определить стиль в панели инструментов, установить масштаб и так далее. Кроме этого, присутствует возможность выбрать режим отображения панели инструментов, установить цвет, частоту обновления, включить отображение уровня микрофона, либо настроить режим воспроизведения.
Дальше идет еще одна очень важная вкладка, которая предназначена для настройки микрофона. Как видно на скриншоте, в данном случае тут отображается наш микрофон. Присутствует кнопка перезагрузки службы Windows Audio, которая в некоторых случаях позволяет решить проблемы с записью.
Следующая вкладка настроек называется «Запись». Тут мы можем назначить каталог, в который будут сохраняться все записанные пользователем композиции. Также можно выбрать формат записи, отсортировать треки по категориям, указать место вставки звуков, включить нормализатор громкости, а также максимальное время записи в секундах. После любых внесенных изменений обязательно жмите кнопку «ОК», в противном случае они не сохраняться.
Последняя вкладка наших настроек носит имя «Уведомления». Здесь устанавливаются сервисные звуки, которые напоминают пользователю о тех или иных событиях. Например, это:
- начало или конец записи;
- уведомление о прерывание воспроизведения звука после запуска приложения;
- звук по умолчанию;
- режим воспроизведения динамика или микрофона;
- срабатывание горячих клавиш;
- использование автоклавиш.
Итак, с настройками мы покончили и теперь можем переходить непосредственно к инструкции по использованию Soundpad.
Вариант 1: Программа для ПК
Большинство участников Discord проводят время на серверах через программу на компьютере, параллельно играя, да и просто потому, что она превосходит в плане функциональности мобильное приложение. Это же относится и к управлению серверами — легче всего это делать на компьютере, например, включая воспроизведение музыки при помощи бота.
Подробнее: Добавление музыкального бота на сервер в Discord
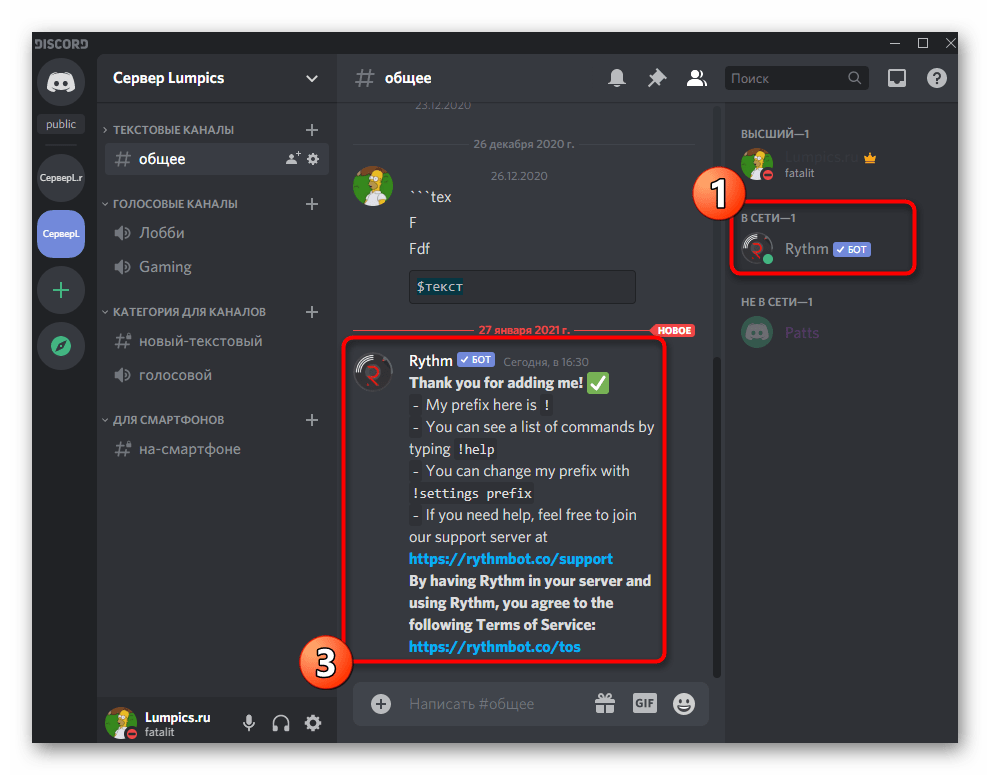
Шаг 2: Выбор голосового канала
Воспроизведение музыки осуществляется на одном из доступных голосовых каналов сервера. Все желающие должны подключиться к нему, а вы — запустить проигрывание выбранного трека или плейлиста. У каждого юзера есть возможность изменять громкость бота или вовсе отключить его, но только для себя. Если голосовой канал уже создан, просто подключитесь к нему и приступайте к следующему шагу.
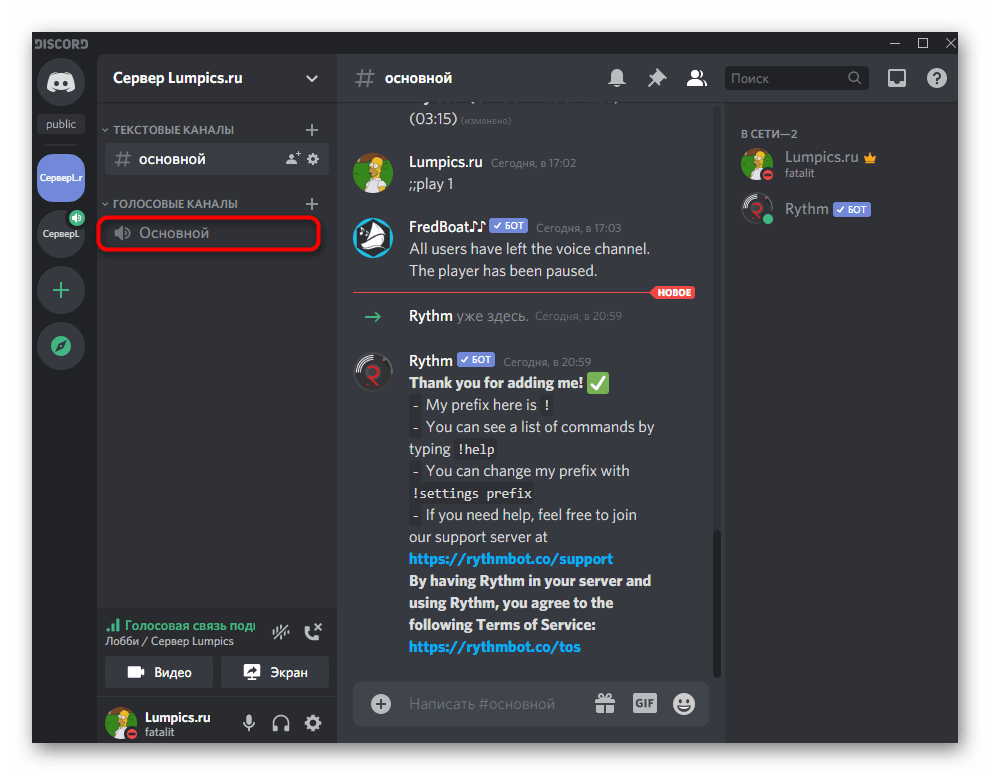
В случае когда имеющийся голосовой канал не подходит для заданной цели, понадобится создать новый, специально для трансляции музыки.
- Нажмите по названию сервера и выберите пункт «Создать канал» из появившегося списка.
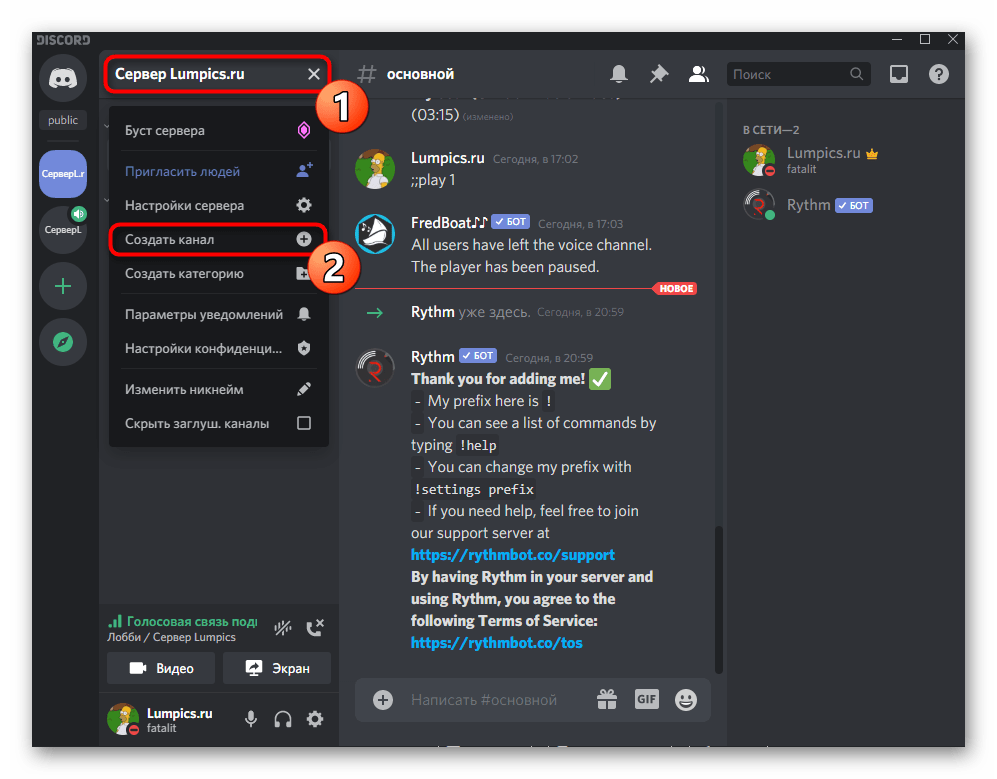
В блоке «Тип канала» отметьте маркером «Голосовой канал».
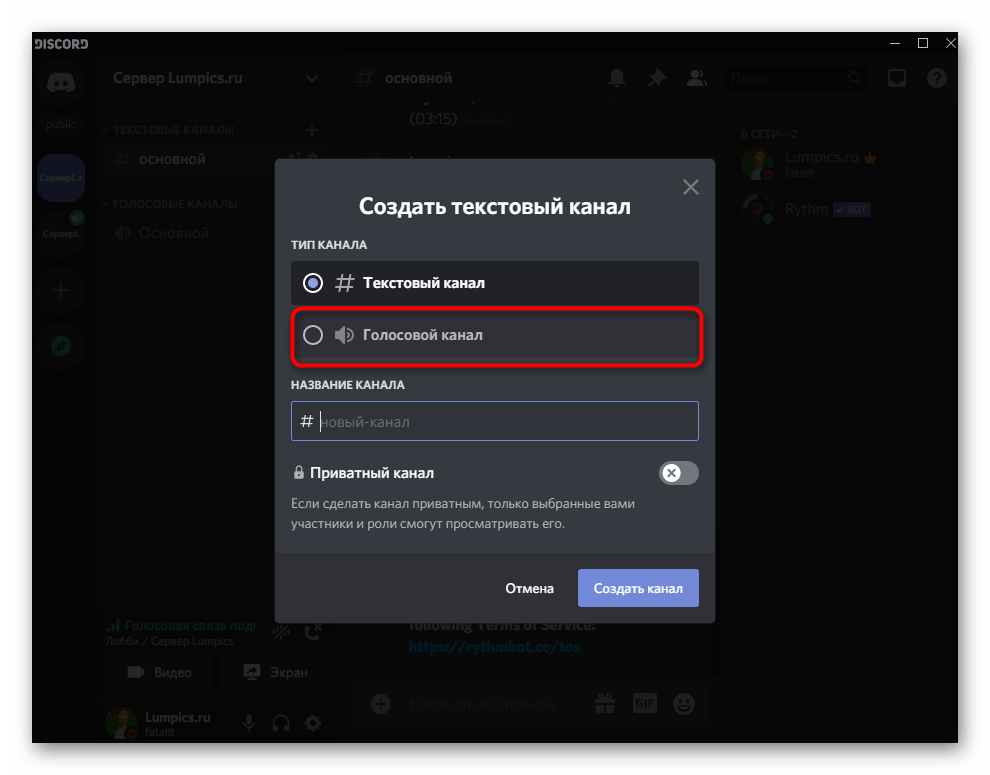
Задайте для него соответствующее название и подтвердите создание.
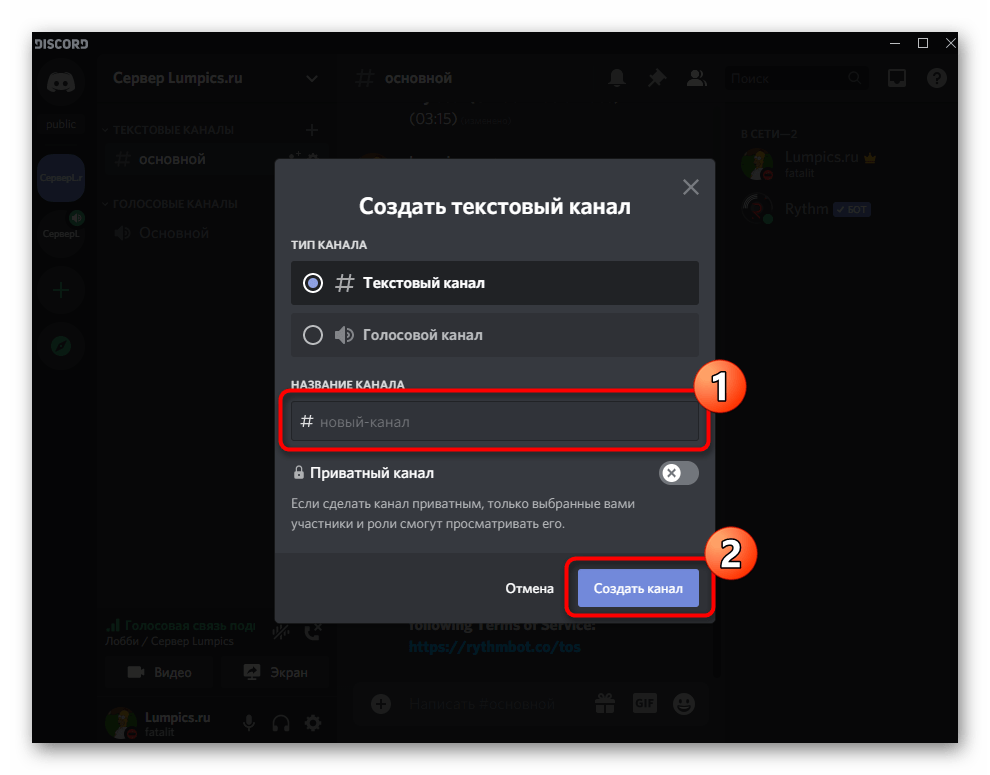
Подключитесь к новому каналу, щелкнув по нему левой кнопкой мыши.
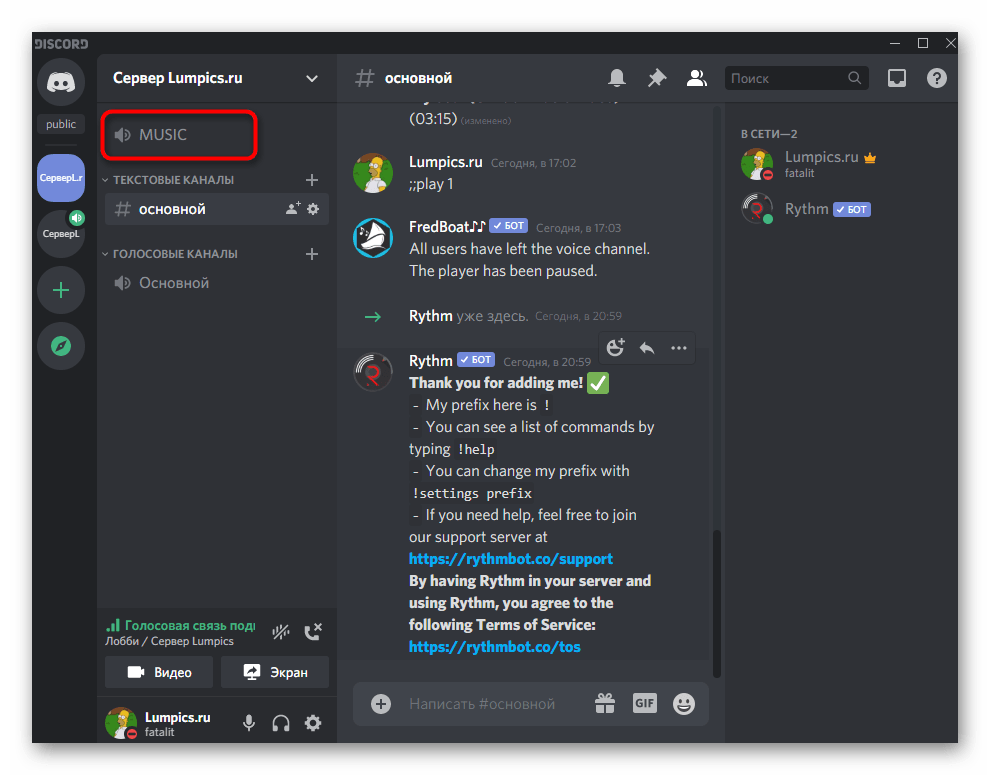
На нашем сайте есть отдельное руководство, посвященное взаимодействию с каналами сервера в Discord. Там вы найдете информацию о том, как распределять их по категориям, если каналы с трансляциями желаете видеть отдельным блоком.
Подробнее: Создание канала на сервере в Discord
Шаг 3: Воспроизведение музыки и управление ботом
Все предварительные действия завершены, значит, можно приступать к включению музыки через добавленного бота. На этом же этапе разберем основные принципы взаимодействия с данным ботом, но только на одном примере.
По тому же примеру проигрываются целые плейлисты — тогда для команды нужно указать ссылку на весь плейлист. Большинство популярных музыкальных ботов поддерживают пропуск треков из плейлиста, чаще всего для этого применяется команда .
Шаг 4: Приглушение или отключение бота
В завершение первого варианта вкратце разберем, как любой участник голосового канала может приглушить бота, а администратор или создатель сервера — отключить его, когда воспроизведение музыки больше не требуется.
- Бот отображается справа в списке участников сервера и имеет соответствующий маркер, определяющий его как бота. Вам необходимо отыскать его и сделать клик правой кнопкой мыши.
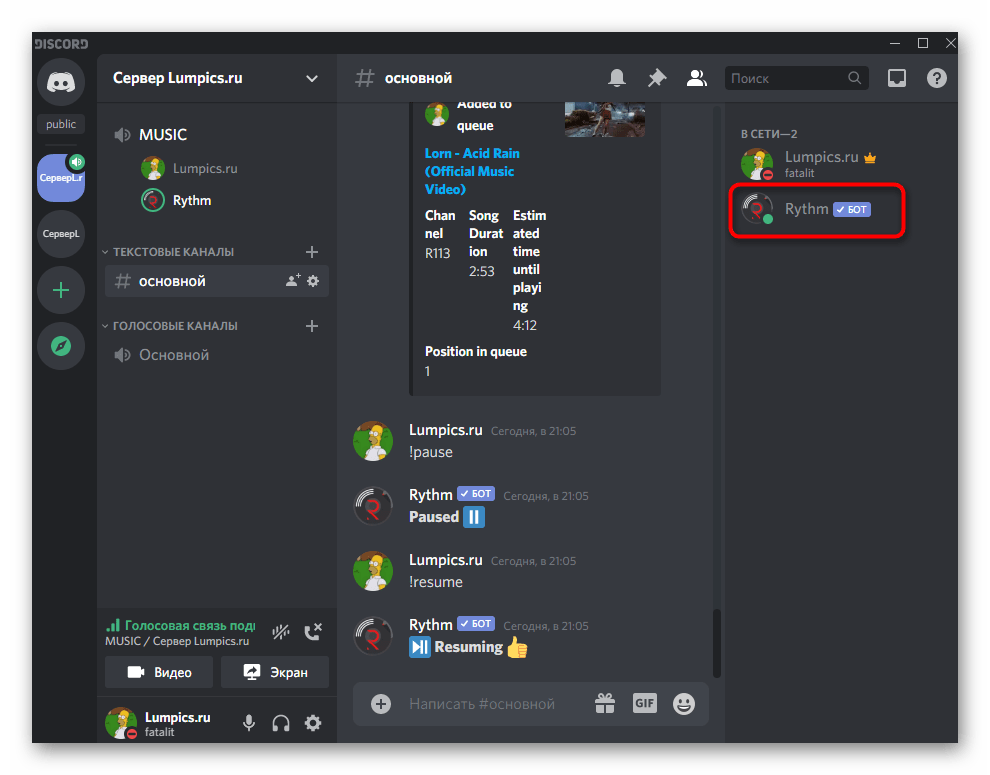
Появится контекстное меню, в котором есть ползунок «Громкость пользователя». Передвигая его, вы меняете только громкость бота только для себя, без действия этой настройки на остальных участников. Они могут регулировать громкость таким же образом.
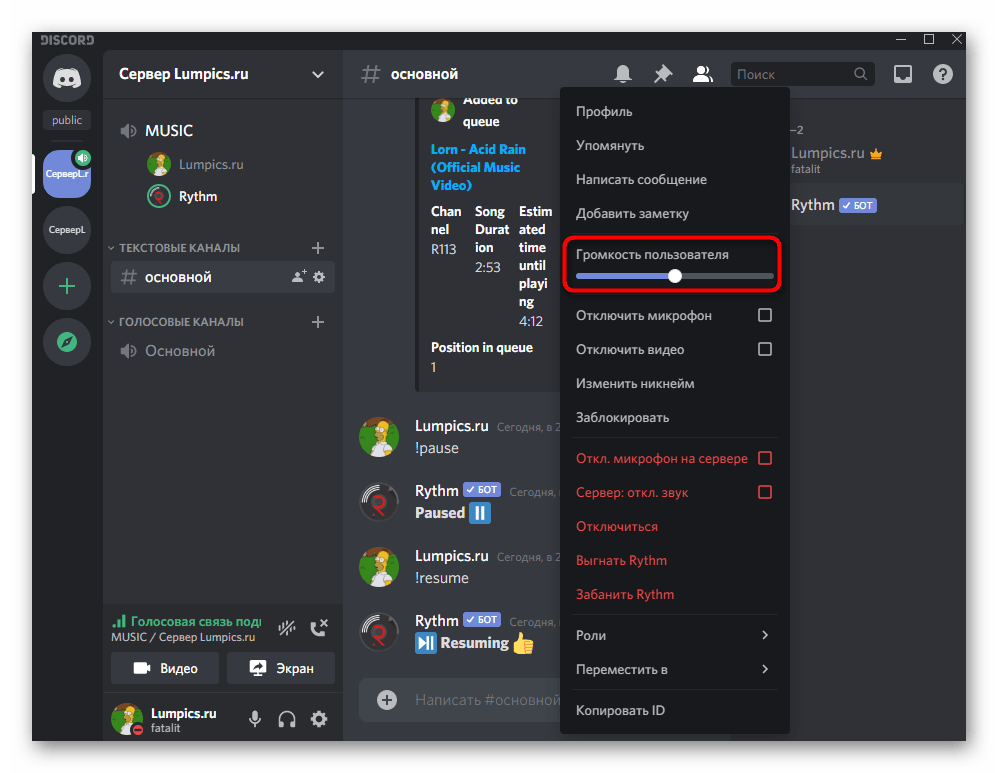
Администраторы могут отключать звук, выгонять бота или временно удалять его из голосового канала, когда это понадобится. В том же контекстном меню за действия на сервере отвечают строки, отмеченные красным цветом.
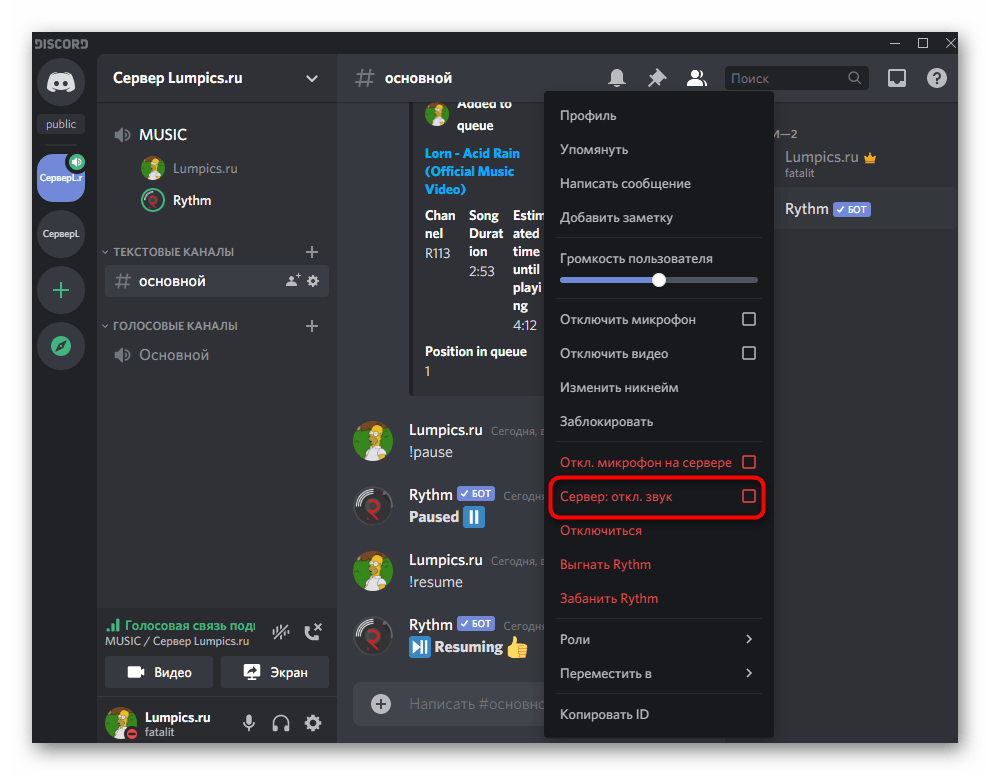
В рамках этой пошаговой инструкции мы рассказали только об основных аспектах воспроизведения музыки через бота, и, конечно, такие инструменты обладают гораздо большим набором функций: отображением текста текущего трека, установкой таймера, зацикливанием одной композиции и многое другое. Всем желающим использовать подобных ботов на постоянной основе мы рекомендуем ознакомиться с разделом помощи, выучить все команды и узнать о нюансах, о которых обязательно рассказывают разработчики на своей странице в сети или прямо в первом сообщении от бота.
Simpleaudio
Simpleaudio – это кроссплатформенная библиотека. Также используется для воспроизведения файлов WAV без каких-либо зависимостей. Библиотека simpleaudio ожидает, пока файл закончит воспроизведение звука в формате WAV, перед завершением скрипта.
Например:
import simpleaudio as simple_audio filename = ' example.wav ' wave_object = simple_audio.WaveObject.from_wave_file( filename ) play_object = wave_object.play( ) play_object.wait_done( ) # Wait until audio has finished playing
В файле формата WAV сохраняется категоризация битов, которая представляет необработанные аудиоданные, а также хранятся заголовки вместе с метаданными в формате файла обмена ресурсами.
Окончательная запись состоит в том, чтобы сохранять каждый аудиосэмпл, который представляет собой конкретную точку данных, относящуюся к давлению воздуха, как при 44200 выборок в секунду, 16-битное значение для записей компакт-дисков.
Для уменьшения размера файла этого достаточно для хранения нескольких записей, таких как человеческая речь, с более низкой частотой дискретизации, например 8000 выборок в секунду. Однако более высокие звуковые частоты не могут быть представлены достаточно точно.
Некоторые из библиотек и модулей, обсуждаемых в этой статье, воспроизводят и записывают байтовые объекты, а некоторые из них используют массивы NumPy для записи необработанных аудиоданных. Оба напоминают категоризацию точек данных, которые можно воспроизводить с определенной частотой дискретизации для воспроизведения звука.
В массиве NumPy каждый элемент может содержать 16-битное значение, эквивалентное отдельной выборке, а для объекта bytes каждая выборка сохраняется как набор из двух 8-битных значений
Важное различие между этими двумя типами данных заключается в том, что массивы NumPy изменяемы, а объекты байтов неизменны, что делает последние более подходящими для генерации аудио и обработки более сложных сигналов
Пользователи могут воспроизводить массивы NumPy и байтовые объекты в библиотеке simpleaudio с помощью оператора simpleaudio.play_buffer(). Но перед этим пользователи должны убедиться, что они уже установили библиотеки NumPy и simpleaudio.
Пример: сгенерировать массив Numpy, соответствующий тону 410 Гц.
import numpy as numpy import simpleaudio as simple_audio frequency = 410 # user's played note will be 410 Hz fsample = 44200 # 44200 samples per second will be played second = 5 # Note duration of 5 seconds # Generate array with second*sample_rate steps, ranging between 0 and seconds tp = numpy.linspace( 0 , second , second * fsample, False ) # to generate a 410 Hz sine wave note = numpy.sin( frequency * tp * 2 * numpy.pi ) # user should Ensure that highest value is in 16-bit range audio = note *(2**15 - 1) / numpy.max( numpy.abs( note ) ) # now, Convert to 16-bit data ado = audio.astype( numpy.int16 ) # to Start the playback play_object = simple_audio.play_buffer( ado , 1 , 2 , fsample ) # user now Waits for playback to finish before exiting play_object.wait_done( )
Пришла пора избавиться от шума
Обработка голоса неминуемо требует удаление шума. Делается это в два этапа. Сначала нужно создать модель шума, для того чтобы программа знала от чего нужно избавляться. Поэтому находим в записи кусочек, где нет полезной информации, а только то, что мы считаем шумом и выделяем этот участок.
Желательно, чтобы он был как можно длиннее, тогда получится более полно удалить шум из записи.
Теперь в меню Эффекты выбираем Подавление шума… Вверху открывшегося окошка видим и нажимаем единственную кнопочку — Создать модель шума.
На этом окошко закроется… Отлично! Модель шума создана. Теперь выделяем всю запись и вновь заходим в меню Эффекты→Подавление шума…
Откроется тоже самое окно, но теперь можно перейти к этапу 2. Настройки по дефолту подойдут для большинства случаев. Хотя с последним ползунком лучше поэкспериментировать. Жмем ОК, повторяем нормировку и любуемся результатом:
Если сравнить с тем как дорожка выглядела до удаления шума, то можно легко заметить, что постоянная составляющая практически полностью исчезла. Все тихие места стали еще тише, практически занулились. Да и на слух это звучит на порядок лучше.
Аудиомодуль PYO
PYO – это модуль Python, написанный на языке программирования C для создания сценария цифровой обработки сигналов. Этот модуль Python содержит классы для обработки самых разных типов аудиосигналов. Благодаря этому пользователи могут импортировать цепочки обработки сигналов непосредственно в сценарии или проекты Python и могут манипулировать звуковыми сигналами в реальном времени с помощью интерпретатора.
Инструмент модулей PYO в Python имеет примитивы, такие как математические операции, базовую обработку сигналов: задержки, генераторы синтеза, фильтры и многое другое. Но он также объединяет алгоритмы для создания звуковой грануляции и многих других художественных звуковых операций.
Пример:
# to play a sound file: from pyo import * sound = Server( ) .boot( ) sound.start ( ) sound_file = SFPlayer( " path /to /users /sound.aif ", speed = 1, loop = True ).out( ) # for Granulating an audio buffer: sound = Server( ) .boot( ) sound_nd = SndTable( " path /to /users /sound.aif " ) ev = HannTable( ) ps = Phasor( freq = sound_nd.getRate( )*.25, ml = sound_nd.getSize( ) ) dr = Noise( mul = .001, add = .1 ) granulate = Granulator( sound_nd, ev, , ps, dr, 32, ml = .1 ).out( ) # to generate melodies: sound = Server( ) .boot( ) sound.start( ) wv = SquareTable( ) ev = CosTable( ) mt = Metro( 0.135 , 12 ).play( ) ap = TrigEnv( mt , table = ev , dr = 1 , ml = .1 ) pt = TrigXnoiseMidi( mt , dist = ' loopseg ' , x1 = 20 , scale = 1 , mrange =( 47, 74 ) ) out = Osc( table = wav , freq = pt , ml = ap ).out( )
Чем стеганография лучше криптоконтейнера?
Допустим, что у нас на оптическом диске есть аудиосборник и мы решили передать на нём же архив с важными документами, доступ к которым хотелось бы ограничить. Если мы используем криптоконтейнер в виде одного из файлов, то под настойчивым взором может броситься в глаза то, что файл не воспроизводится в аудиоплеере – шанс прогореть при ручном просмотре достаточно невелик, но если используются автоматизированные средства оценки энтропии, то криптоконтейнеры ищутся на раз-два… А дальше, если “враги” нашли заначку, расколоть её – вопрос времени.
Другое дело, если мы имеем аудиодиск, на котором все треки прослушиваются
У “врага” просто не будет причин не доверять файлам и велика вероятность, что внимание будет сфокусировано на чём-то другом
Удаляем лишние места и щелчки
Уровень громкости подрос, но как-то не солидно. Виной всему щелчок в самом начале. Можно попросту заглушить его. Для этого приближаем его и выделяем:
Я специально захватил на картинке временную шкалу, чтобы показать, что длительность пика около 0.1 секунды . Для того чтобы заглушить выделенное нажимаем в панели инструментов кнопочку (либо комбинацию Ctrl+L):
Редактор моментально сровняет пик с землей в идеально прямую линию нулевой громкости:
Удалив щелчок, повторяем Нормировку сигнала и получаем уже более солидный результат:
Нормировка сигнала это просто его усиление на одинаковую величину. Усиление подбираемая так, чтобы места с максимальной громкостью довести до указанного значения. При этом усиливается всё — как полезный сигнал так и фоновый шумок.
Выделяем голос на записи — Эквализация
Так как нас интересует именно речь, то можно дополнительно выделить ее при помощи эквалайзера. Переходим Эффекты→Эквалайзер…
Если уж совсем в двух словах, то речь, как мужская так и женская укладываются в диапазон 200-7000 Гц. Большинство шумов, как правило, лежит выше это диапазона, а гудение — ниже. Поэтому громкость остальных частот стоит снизить ввиду их неинформативности и даже паразитности.
Подобная форма эквалайзера возможно подойдет при обработке на скорую руку. Но все очень сильно зависит от того, как и на что производилась запись. Поэтому рекомендую все-же заглянуть в статью про эквализацию.
Способ 3: BitLocker
Этот способ — для дисков. Он доступен, если у вас Windows 7 Ultimate или Enterprise, Windows 8/8.1 или Windows 10. Подробнее об использовании BitLocker можно прочитать в нашей статье о шифровании жесткого диска в Windows 10. А для того, чтобы зашифровать дисковый раздел или флешку, сделайте следующее:
- Нажмите правой кнопкой мыши по диску и выберите Включить BitLocker.
- В окне установите галочку Использовать пароль для снятия блокировки диска. Введите пароль и подтверждение и нажмите Далее.
- В следующем окне установите переключатель Шифровать весь диск.
- Нажмите Начать шифрование и дождитесь его окончания.
Теперь при попытке доступа к диску система будет требовать ввести пароль.
Это способы, позволяющие запретить доступ к вашим данным без использования каких-либо специфических программ.
Больше инструкций, как спрятать информацию от чужих глаз:
Кроссплатформенный аудиовход – вывод с pyAudio
Pyaudio – это библиотека Python, которая представляет собой кроссплатформенный аудиовход – вывод с открытым исходным кодом. Он имеет широкий спектр функций, связанных со звуком и в основном ориентированных на сегментацию, извлечение функций, классификацию и визуализацию.
Используя библиотеку pyaudio, пользователи могут классифицировать неизвестные звуки, выполнять контролируемую и неконтролируемую сегментацию, извлекать звуковые функции и представления, обнаруживать звуковые события и отфильтровывать периоды тишины из длинных записей, применять уменьшение размерности для визуализации аудиоданных и сходства контента и многое другое.
Эта библиотека предоставляет привязки для PortAudio. Пользователи могут использовать эту библиотеку для воспроизведения и записи звука на разных платформах, таких как Windows, Mac и Linux. Для воспроизведения звука с помощью библиотеки pyaudio пользователь должен писать в .stream.
Пример:
import pyaudio
import wave
filename = ' example.wav '
# Set chunk size of 1024 samples per data frame
chunksize = 1024
# Now open the sound file, name as wavefile
wavefile = wave.open( filename, ' rb ' )
# Create an interface to PortAudio
portaudio = pyaudio.PyAudio( )
# Open a .Stream object to write the WAV file to play the audio using pyaudio
# in this code, 'output = True' means that the audio will be played rather than recorded
streamobject = portaudio.open(format = portaudio.get_format_from_width( wavefile.getsampwidth( ) ),
channels = wavefile.getnchannels( ),
rate = wavefile.getframerate( ),
output = True( )
# Read data in chunksize
Data_audio = wavefile.readframes( chunksize )
# Play the audio by writing the audio data to the streamobject
while data != '':
streamobject.write( data_audio )
data_audio = wavefile.readframes( chunksize )
# Close and terminate the streamobject
streamobject.close( )
portaudio.terminate( )
Здесь пользователи могут заметить, что воспроизведение звука с использованием библиотеки pyaudio может быть немного сложнее по сравнению с другими библиотеками воспроизведения звука. Вот почему эта библиотека может быть не лучшим выбором пользователей для воспроизведения звука в своих проектах или приложениях.
Хотя библиотека pyaudio обеспечивает более низкоуровневое управление, что позволяет пользователям устанавливать параметры для своих устройств ввода и вывода. Эта библиотека также позволяет пользователям проверять загрузку своего процессора и активность ввода-вывода.
Библиотека Pyaudio также позволяет пользователям воспроизводить и записывать звук в режиме обратного вызова, где указанная функция обратного вызова вызывается, когда новые данные необходимы для воспроизведения и доступны для записи. Это особенности библиотеки pyaudio, которые отличают ее от других аудиобиблиотек и модулей. Эта библиотека специально используется, если пользователь хочет воспроизвести звук помимо простого воспроизведения.
Выводы
Как видишь, чтобы обезопасить свою, какую-то, секретную информацию нужно потратить совсем немного времени и ещё меньше усилий. Рассмотренные нами программы максимально просты, за счёт чего очень удобны в использовании, но при этом очень надёжны. Функционала этих двух утилит, в большинстве случаев, достаточно практически любому пользователю.
А у меня на сегодня всё. Не забывай возвращаться, ведь мы ещё не посмотрели множество полезных утилит. А ещё, в дополнение рассмотренной темы, можешь почитать как настроить автоотключение компьютера и автоматическое удаление данных.
Твой Pulse.