Использование антивируса
Любой ПК не застрахован от появления вредоносного программного обеспечения. Вирусы попадают на компьютеры разными способами: через интернет, со съемных носителей информации, через электронную почту и т. д.
Вирусные программы, помимо нанесения другого вреда, часто замедляют работу ПК. Для предотвращения заражения, на устройство устанавливают антивирус.
Антивирус замедляет работу компьютера, но в этом случае нужно идти на компромисс, потому что проблемами безопасности пренебрегать не стоит. В отличие от Windows 10 или Windows 8, в Windows 7 встроен не сосем полноценный антивирус — Защитник Windows, поэтому лучше воспользоваться услугами сторонних программ.
Перед установкой антивируса поинтересуйтесь отзывами о выбранном продукте на специализированных сайтах, посвященных безопасности. Нужно найти баланс между безопасностью и скоростью работы системы, потому что некоторое антивирусное ПО является более «тяжелым» по сравнению с аналогичными решениями, а это оказывает влияние на производительность.
Оптимизация загрузки для компьютеров с многоядерными процессорами
Если Вы используете многоядерный процессор, можно провести некоторые мероприятия, направленные на ускорение работы всей ОС. В большинстве случаев, Windows сама может определить подобный момент, но проверка никогда не будет лишней. Требуется осуществить ввод msconfig через окно «Выполнить». 
Теперь следует пройти: Загрузка -> Дополнительные параметры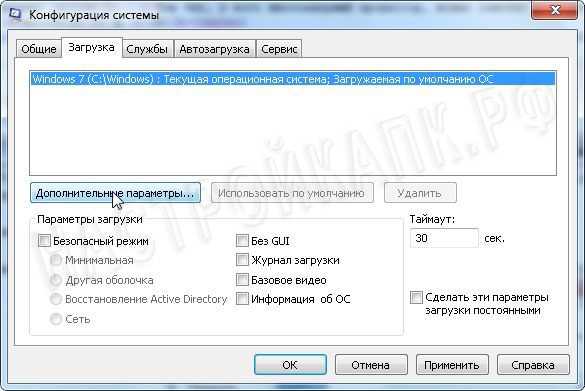
В появившемся окне указывается количество процессоров, а также объём памяти. Вносить изменения надо исключительно тогда, когда параметры не совпадают с реальными.

Если коррективы заданы, то для начала их действия происходит перезагрузка.
Очистка автозагрузки
Множество программ в Windows 7 работают в фоновом режиме и запускаются вместе с операционной системой. При этом не все утилиты важны, некоторые лишь нагружают и делают разгон процессора.
Значки запущенных программ можно увидеть в области уведомлений. Если там находятся лишние приложения, необходимо настроить автозагрузку. Это можно сделать самостоятельно или при помощи сторонних программ. В первом случае нужно:
- Одновременно нажать кнопки Win + R.
- В открывшейся строке ввести команду msconfig и нажать Enter.
- Откроется окно, в котором требуется выбрать вкладка «Автозагрузка».
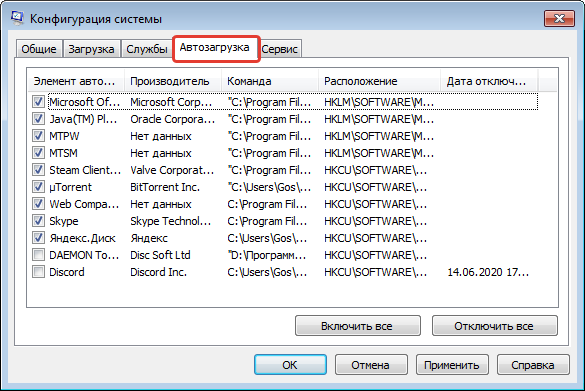
- В появившемся списке добавить или удалить программы из очереди на запуск.
Можно воспользоваться программой AutoRuns, установщик которой доступен на официальном сайте Microsoft.
Очистка системы
Самый простой способ ускорить работу компьютера под управлением Виндовс 7 — освободить место на диске C, удалив накопившийся за время работы системный мусор. Сделать это можно как штатными средствами, так и с помощью приложений от сторонних разработчиков.
Одной из лучших программ для очистки и оптимизации компьютера является CCleaner; скачав и установив утилиту, пользователь должен:
Нажать в главном окне на кнопку «Анализ».
Чтобы гарантированно избавиться от ненужных, замедляющих работу файлов — отметить галочками все чекбоксы в разделе «Дополнительно».
Подтверждая по мере надобности свою решимость.
И по завершении анализа воспользоваться кнопкой «Очистить».
Теперь, кликнув по кнопке «Продолжить», пользователь Windows 7 должен немного подождать.
А затем перейти на вкладку «Реестр» и, нажав на «Поиск проблем».
Дождаться окончания поиска неверных ссылок и кликнуть по кнопке «Исправить выбранное».
Резервную копию реестра можно создавать или не создавать по собственному выбору; как показывает практика, CCleaner не удаляет ничего жизненно важного
Пользователь может исправлять выявленные проблемы по одной или все сразу; по окончании очистки настоятельно рекомендуется перезагрузить компьютер, и лишь затем оценивать степень увеличения быстродействия.
Системные службы Windows
Первое место в этом хит-параде занимают службы Windows. Вокруг них столько шума и пора давно развеять этот миф, который, возможно, был правдой во времена Windows 2000, но абсолютно неактуален в настоящее время.
Итак, самый частый вопрос — какие службы Windows можно отключить?
Задам вполне логичный встречный вопрос — зачем их отключать?
Если для того, чтобы освободить ресурсы компьютера, то стоит задаться вопросом — о каком объеме ресурсов, собственно, идет речь?
Даже если вы правильно отключите все неиспользуемые вами службы, то не почувствуете абсолютно никакого прироста в производительности. Да и безболезненно отключить можно не так уж много системных служб, поэтому опять же зададимся вопросом — а стоит ли вообще по этому поводу заморачиваться?
Тем более что у разных версий и редакций Windows набор служб будет различным. Я имею в виду, что набор службы будет различным не только, скажем, у Windows 7 и Windows 10, но и у Windows 7 Домашняя Базовая и Windows 7 Максимальная.
Не говоря уже о различных сборках Windows, которыми завалены торрент-трекеры.
Кроме этого службы могут создавать программы, которые вы устанавливаете на компьютер, поэтому вообще нельзя говорить о какой-то универсальности.
На каждом компьютере набор служб будет свой и нужно тщательно анализировать каждую службу перед ее отключением, так как ее отключение может повлиять на работу других системных служб или установленных на компьютере программ.
Это означает, что нет и быть не может универсального «лекарства», которое бы позволило пройдя по списку отключить абсолютно все ненужное именно в вашей операционной системе.
Но, как я уже сказал, не вижу в этом абсолютно никакого смысла. Времени и сил вы потратите много, а результат не увидите, разве что столкнетесь с абсолютно непредсказуемыми проблемами, если ошибочно отключите что-то нужное.
Откройте консоль «Службы». Вы здесь увидите несколько десятков служб. Отсортируйте их по типу запуска. Вы обнаружите, что только треть этих служб стартует автоматически.
Большинство служб либо отключено по умолчанию, либо переведено вручной режим, что по сути практически равно отключению. Данный режим позволяет запускать службу другой службе, если в этом возникает необходимость, но служба по умолчанию не стартует с запуском операционной системы, а значит и ресурсы компьютера никак не использует.
Тем не менее, не стоит забывать, что в стандартных службах есть потенциально небезопасные службы вроде удаленного управления реестром, но данная служба обычно по умолчанию отключена, хотя стоит это проверить.
Так что мое мнение такое — отключение системных служб просто нерационально. Если есть желание и время разобраться со службами в вашей системе, то детально изучите перечень запускаемых служб и отключите то, чем не пользуетесь. Прироста производительности вы не почувствуете, но тем не менее некоторую оптимизацию совершите.
MaxFreeTcbs
MaxFreeTcbs — сомнительное значение. Он определяет, сколько активных TCP-соединений ваш компьютер может обрабатывать в любой момент времени, в зависимости от того, сколько у вас физической памяти и какова производительность вашего компьютера в отношении пропускной способности.
Если число слишком велико, ваш компьютер может некорректно обрабатывать TCP-транзакции из-за большого количества активных подключений, одновременно обращающихся к компьютеру. Однако, если это число слишком мало, вы не сможете разместить или запросить столько подключений, сколько хотите. Хотя этот параметр определяется произвольно, вы можете увеличить число при обновлении оборудования или подключения к Интернету.
Чтобы добраться до места для значения, перейдите по следующему пути в вашем реестре:
HKEY_LOCAL_MACHINE SYSTEM CurrentControlSet Services Tcpip Parameters
Создайте или отредактируйте «MaxFreeTcbs» и поместите его значение на 65536. Если вы используете старый компьютер с менее производительным оборудованием, вы можете установить меньшее значение, например 16000.
Как редактировать реестр Windows
Regedit сохраняет всю важную информацию о вашем компьютере, поэтому при внесении изменений в программу вы должны следовать некоторым основным правилам.
Основные правила редактирования реестра
Шаг 1
Во-первых, вам нужно создать резервную копию реестра, например, создать точку восстановления системы.
Шаг 2
Если вы не понимаете, как восстановить резервную копию реестра, вы должны изучить приведенные ниже разделы.
Шаг 3
Когда вы решите редактировать реестр, вам нужно сделать одну настройку за раз. Подождите некоторое время, чтобы убедиться, что все работает нормально на вашем компьютере. Иногда вам нужно перезагрузить компьютер, чтобы активировать настройку.
Шаг 4
Вы должны изучить рекомендации по редактированию реестра из надежных источников.
Шаг 6: Отключение Xbox Game DVR
А вот здесь уже интереснее. Game DVR – это встроенное приложение для Xbox. Оно породило немало возмущений среди пользователей и сейчас вы поймете почему. Эта служба во время онлайн баталий сама снимает игровой процесс на видео. Причем всегда и без спроса, и даже без какого-либо уведомления. Естественно, это очень сильно снижает производительность в играх. Для того, чтобы ее отключить необходимо открыть левым кликом меню «Пуск» и в поле поиска набрать powershell. В найденных значениях появится Windows Powershell, которое нам и нужно. Необходимо запустить его от имени администратора и в появившемся окне команд набрать:
Get-AppxPackage *xbox* | Remove-AppxPackage
и нажать «Enter».
IRPStackSize
IRPStackSize (размер стека пакетов запроса ввода-вывода) представляет, сколько 36-байтовых буферов приема ваш компьютер может использовать одновременно. Это позволяет вашему компьютеру получать больше данных одновременно. Если у вас большое интернет-соединение (более 10 Мбит / с), вы получите от этого выгоду. Те из вас, у кого меньше возможностей подключения к Интернету, могут не заметить даже малейшей разницы, так что пропустите это.
Ваша система обычно выделяет 15 IRP в своем сетевом стеке. Чаще всего вы получите гораздо больше преимуществ с 32, хотя вы можете настроить до 50. Сначала попробуйте 32.
Вот расположение ключа в вашем реестре:
HKEY_LOCAL_MACHINE SYSTEM CurrentControlSet Services LanmanServer Parameters
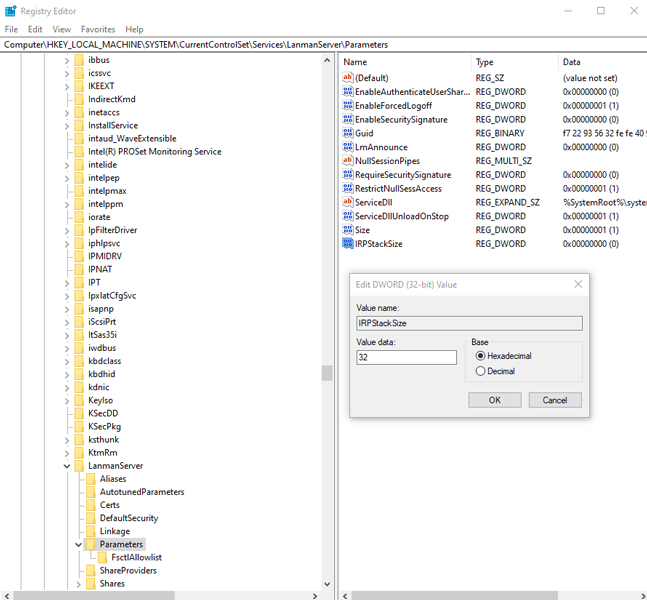
Добавьте «IRPStackSize» в качестве значения DWORD в правой части окна regedit и измените значение на 32.
Критика Править
Способ хранения параметров и настроек операционной системы при помощи реестра Windows часто подвергается критике по следующим причинам:
- Реестр хранится в небольшом количестве объёмных (по нескольку сотен мегабайт) файлов, вследствие чего высока вероятность повреждения данных. Также большие файлы подвержены фрагментации, что замедляет доступ к реестру на обычных жёстких дисках (твердотельные накопители решают эту проблему).
- В связи с тем, что, помимо настроек, в реестре хранится различная информация системы и приложений (например, многие приложения хранят в реестре список недавно открытых файлов), размер реестра значительно увеличивается по мере использования операционной системы. Эта проблема частично решается при помощи специальных утилит.
- Не все настройки системы хранятся в реестре, соответственно перенос настроек системы путём копирования реестра невозможен.
- Некоторые программы не могут работать без параметров, занесенных в реестр, что создаёт трудности при переносе их с компьютера на компьютер, или теряют данные после переустановки операционной системы.
- Реестр очень похож на виртуальную файловую систему, работающую поверх реальной файловой системы. При этом, как для файловой системы, реестр очень неустойчив к сбоям. Фактически один неверный байт в файле куста (ветки реестра, подобие корневой директории в файловых системах) приводит к сбою при попытке загрузки куста, и (для системных кустов) отказу операционной системы. Надёжность такого реестра никогда не будет выше надёжности файловой системы, на которой расположены его файлы. Однако версии Windows начиная с NT используют логи транзакций в качестве средства защиты от повреждений при обновлении реестра. Текущие версии Windows используют логи двух уровней для того, чтобы обеспечить целостность реестра в случае отказа питания или других подобных событий во время обновления реестра. Даже в случае ошибки, из-за которой невозможно восстановить реестр, Windows может починить и реинициализировать повреждённые записи реестра во время загрузки системы.
Критики приводят в пример UNIX-подобные операционные системы, где нет реестра и выполняемые им задачи решаются другими средствами.
Windows Aero
Графический интерфейс Windows Aero уже не раз подвергался критике за чрезмерную трату системных ресурсов. По сути, это просто визуальное украшение системы, которое не несет практически никаких полезных функций, а служит просто усладой для глаз пользователя. Тем не менее, Windows Aero можно оптимизировать и, тем самым, добиться значительного уменьшения системных ресурсов, которые ему требуются для работы. Как правило, настройка рабочего стола в системе Windows 7 начинается именно с этого. В первую очередь, можно отключить практически незаметные элементы Windows Aero, которые, тем не менее, создают нагрузку на ваше железо. Чтобы выполнить это, пройдите по пути Панель управления – Система – Дополнительные параметры системы – Дополнительно – Параметры.
- Затухание меню после вызова команды – малозаметная функция, которая, тем не менее, может снизить плавность работы с меню.
- Отбрасывание теней значками на столе и Отображение тени под указателем мыши – вы их вряд ли видите, а они забирают ресурсы системы.
- Анимированные элементы управления и элементы внутри окна – отключение добавит плавности при работе с окнами.
- Отображение содержимого окна при перетаскивании – достаточно ресурсоемкая функция, ее отключение вносит существенный вклад в оптимизацию.
Если у вас достаточно слабый компьютер, прирост производительности будет заметен после отключения вышеперечисленных функций. Кроме них весьма сильное влияние на быстродействие оказывает эффект прозрачности, его отключение дает ощутимый результат. Если же вы равнодушны ко всем украшательствам и хотите получить максимальную скорость работы, вам нужно выбрать пункт настройки Обеспечить наилучшее быстродействие.
История вопроса
За создание резервных копий кустов реестра отвечало специальное задание в планировщике. В Windows 7 оно выполнялось раз в 10 дней по фиксированному расписанию. Начиная с Windows 8+ задание попало в сферу автоматического обслуживания, что сразу заметно по отсутствию триггеров. Оно тоже выполнялось раз в 10 дней, а случае пропуска форсировался запуск в течение следующих четырех дней (это видно из экспортированного XML).
Бэкап реестра много лет служил верой и правдой, и особенно был ценен в качестве последнего средства на форуме, когда у пострадавшего нет точек восстановления. Строго говоря, предпоследнего средства, ибо последним является . Но он редко кого радует, поскольку теряются все программы.
Осенью 2018 года я отправил баг-репорт в Feedback Hub и организовал в соцсетях кампанию по привлечению внимания к проблеме. Мой отзыв набрал свыше 100 голосов, но никакой реакции на него не последовало.
Как оптимизировать операционную систему?

Затем необходимо нажать «Далее». Большая часть программного обеспечения устанавливается по умолчанию так, что происходит их автозапуск при каждой загрузке Windows 7. Здесь можно будет убрать автоматический запуск некоторых программ.

Достаточно убрать галочку напротив каждой программы, автозапуск которой не требуется, после нажать «ОК». Чтобы ускорить Windows 7 лучше отключить SNMP-протокол, Telnet- сервер, клиентов Telnet и TFTP, пакет администрирования диспетчера Ras- подключений, службу активации Windows и индексации, службы IIS и NFS.
Можно произвести настройку отложенного запуска программ, которые необходимы для работы, после запуска основного программного обеспечения и антивирусника. Для этого достаточно установить бесплатную утилиту AnVir Task Manager. Она способна остановить запуск любой программы, который будет осуществлен только после вашего разрешения.
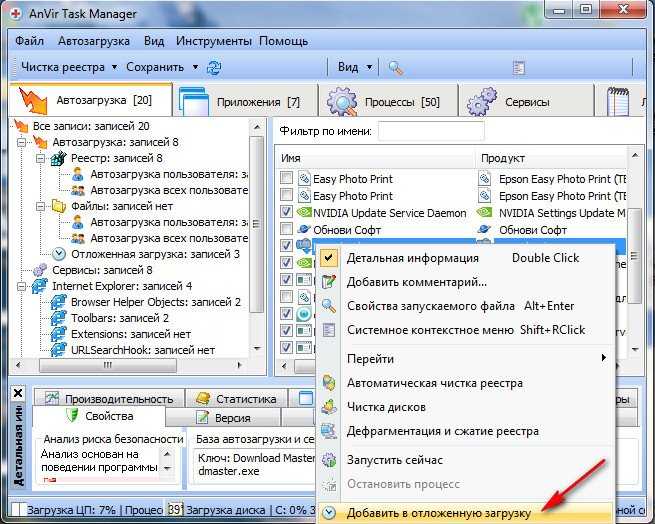
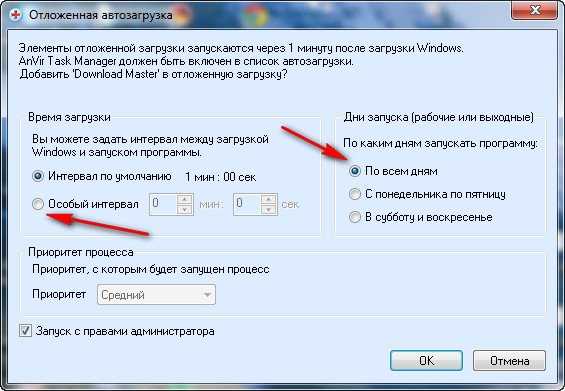
Данная программа поможет существенно ускорить Windows 7.
Настройка спящего режима
Каждый компьютер поддерживает возможность перехода в режим «Сон». Если в течение дня вы активно используете ПК, то необходимо произвести его настройку так, чтобы вам не приходилось постоянно выключать и включать компьютер. Теперь, если вы собираетесь отлучиться на пару часов достаточно перевести ноутбук в режим «Сон», когда он потребляет минимальное количество энергии, однако все процессы сохраняются в его памяти. В результате, когда вы снова подойдете к ПК, достаточно открыть крышку, и Windows 7 сможет загрузиться в течение пары секунд. Отличное ускорение работы операционной системы!
Достаточно зайти в «ПУСК», после перейти в раздел «Панель управления», далее в «Систему и безопасность».
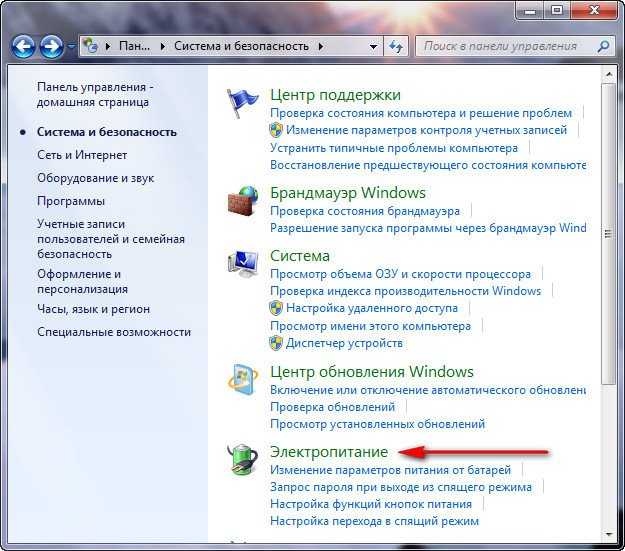
Там необходимо найти раздел «Электропитание». Здесь необходимо настроить действия «При закрытии крышки», когда будет происходить питание как от батареи, так и от сети.
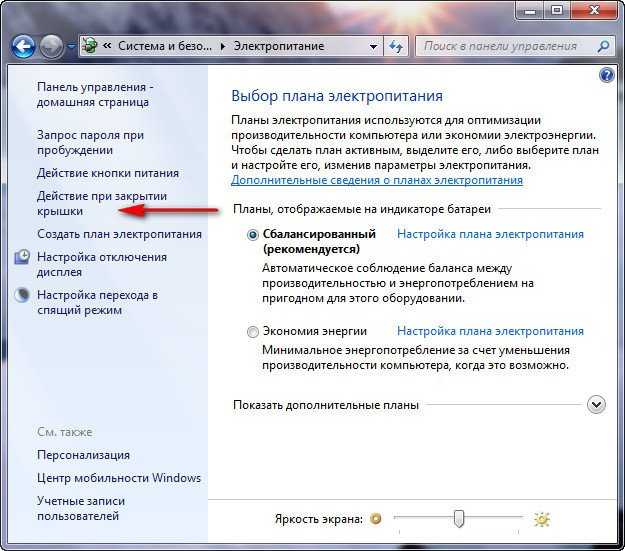
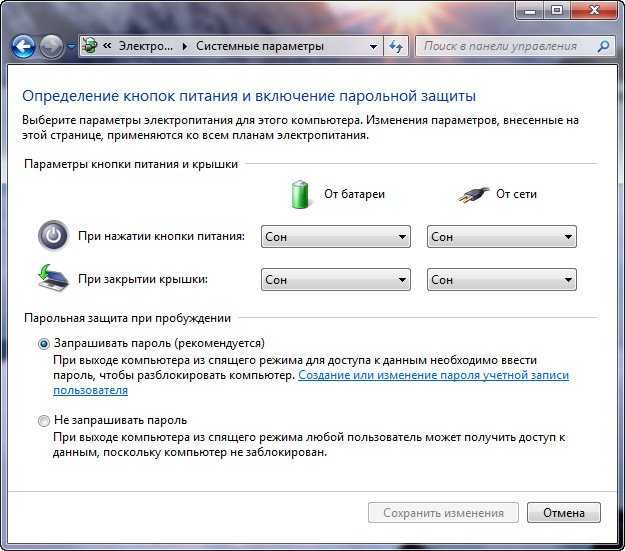
Настройка системного диска
На системном разделе должно быть хотя бы несколько гигабайт свободного места. Даже если его вполне достаточно, наверняка в папках для хранения временных файлов полным-полно мусора. Как бы мы ни оптимизировали операционную систему, без должного обслуживания жесткого диска большинство усилий пойдёт насмарку.
Как повысить быстродействие HDD? Первым делом давайте очистим его от временных файлов. Для этого выполняем приведённый ниже алгоритм.
- Вызываем «Проводник» при помощи Win + E.
- Открываем «Свойства» системного тома через его контекстное меню.
- Кликаем «Очистка…» и ждём, пока программа для очистки проведёт поиск ненужных файлов и оценит освобождаемое пространство.
Также в свойствах системного раздела можно отключить индексацию файлов на нём. Она хоть и осуществляется, по большому счёту, когда компьютер не загружен, простаивает, но лишние фоновые службы нам ни к чему.
- Отмечаем флажками, какие файлы хотим удалить (обязательно ставим галочку напротив «Временные…») и щелкаем «ОК».
- Подтверждаем свои намерения.
- Ждём, пока все операции завершатся.
Окно закроется автоматически.
Ещё повышение быстродействия осуществляется путём дефрагментации системного тома. Файлы на нём расположены хаотично, а дефрагментация позволит собрать части одного файла таким образом, чтобы они находились в секторах, идущих по порядку. Таким образом считывающей головке при обращении к файлу не придётся перемещаться по всей поверхности магнитной пластины с целью поиска ячеек с фрагментами нужного объекта. Вторая особенность дефрагментации – перемещение критически важных для системы файлов на дорожки, которые расположены ближе к центру магнитной пластины. Этим уменьшается время доступа к ним. Ниже подробно описано, как ускорить Windows 7 путём дефрагментации системного тома.
- >Открываем «Свойства» диска C:\, как и в предыдущем случае.
- Переключаемся на вкладку «Сервис».
- Выполняем клик по кнопке «Выполнить дефрагментацию…».
При необходимости можете настроить расписание запуска процесса оптимизации разделов HDD.
- Кликаем «Дефрагментация диска», чтобы повысить его быстродействие.
Пока проблемы с фрагментацией объектов файловой системы решаются, выполним ускорение загрузки ПК путём задействования для этого обоих ядер многопроцессорной системы.
Удаление ненужного программного обеспечения
В процессе пользования компьютером инсталлируются новые программы, которые со временем перестают быть актуальными. Обширный список установленных приложений может стать причиной медленной работы. Ненужные данные занимают место на диске, влияют на процессор и потребляют значительное количество оперативной памяти. Некоторый софт способен запускаться автоматически и работать в фоновом режиме, забирая часть ресурсов операционной системы.
Рекомендуется своевременно удалять ненужные программы: сторонние приложения или компоненты системы. Подобная очистка позволит освободить место на диске, снизить нагрузку на процессор и повысить производительность компьютера на Windows 7.
Пошаговая инструкция:
- В списке найти приложение для инсталляции, выделить.
- Нажать Удалить на верхней панели.
- Следовать инструкциям Мастера.
Настройка реестра, позволяющие ускорить работу компьютера
Рассмотрим несколько настроек реестра, которые позволяют ускорить выполнение некоторых операций на компьютере и в целом оптимизировать работу системы.
- Если ваш компьютер не подключен к локальной сети, то есть смысл отключить функцию поиска сетевых принтеров. Для этого в редакторе реестра откройте раздел HKEY_LOCAL_MACHINE\SOFTWARE\Microsoft\Windows\ CurrentVersion\Explorer\RemoteComputer\NameSpace. Удалите в нем подраздел 863aa9fd-42df-457b-8e4d-0de1b8015c60. Для этого можно воспользоваться контекстным меню.
- Освободить часть оперативной памяти можно путем выгрузки неиспользуемых библиотек. В редакторе реестра откройте раздел HKEY_LOCAL_MACHINE\SOFTWARE\ Microsoft\Windows\CurrentVersion\Explorer. Создайте в нем параметр типа DWORD с именем AlwaysUnloadDll и установите его значение, равное 1.
- Ускорить загрузку операционной системы Windows XP можно, внеся в реестр такое изменение: в разделе HKEY_LOCAL_MACHINE\SYSTEM\CurrentControlSet\ Control\ContentIndex найдите параметр StartupDelay. Дважды щелкните на нем мышью и установите переключатель Система исчисления в положение Десятичная. В поле Значение введите 40000. Нажмите кнопку OK для сохранения изменений.
- Если ваш компьютер долго не выключается, то, возможно, решить проблему помогут следующие правки реестра. В разделах:
- HKEY_LOCAL_MACHINE\SYSTEM\ControlSet001\Control;
- HKEY_LOCAL_MACHINE\SYSTEM\ControlSet002\Control;
- HKEY_LOCAL_MACHINE\SYSTEM\CurrentControlSet\Control
Измените значение параметра WaitToKillServiceTimeout с 20000 на 12000.
5. Ускорить отображение меню приложений и операционной системы можно следующим образом: перейдите к разделу реестра HKEY_CURRENT_USER\Control Panel\ Desktop. Измените значение параметра MenuShowDelay с 400 на 40.
Что такое системный реестр
Сперва попробую «на пальцах» объяснить, что это за зверь. Реестр Windows — святая святых операционной системы. Список всего, что есть в системе. Запись о программе, файле, функции, драйвере, настройке… заносится в реестр. Ни одно действие не обходится без обращения к этому перечню. Запуск Windows, любой программы… происходит только после сверки с ним.
Теперь представьте насколько важен размер этого списка и его чистота. Программа удалена 10 лет назад, а в реестре о ней висит запись (не все программы умеют правильно и полностью удаляться из системы). Она, каждый раз заново ищет среди подобного цифрового мусора нужную в данный момент запись. Со временем списочек раздувается до неприличных размеров и работа компьютера замедляется.
Увеличение производительности путем настройки параметров электропитания
На производительность компьютера влияет выбранный тип электропитания. Выделяют три основных:
- сбалансированный;
- высокая производительность;
- экономия энергии.
Сбалансированный режим выбран в качестве основного и представляет идеальное сочетание энергоэффективности и скорости работы. Система автоматически регулирует подачу энергии на чипы. При этом поддерживается правильный баланс.
Режим высокой производительности предусматривает постоянную подачу энергии на основные компоненты, не снижая скорость работы ПК даже во время простоя.
А режим экономии занижает скорость процессора, уменьшает яркость экрана и продлевает время работы от аккумулятора (для ноутбуков).
Настройка параметров выполняется в специальном окне, для открытия которого необходимо:
- Через меню «Пуск» запустить «Панель управления».
- Перейти в раздел «Оборудование и звук».
Настройка файла подкачки
Очень часто снижение производительности или недостаточная изначальная скорость работы компьютера или ноутбука под управлением Windows 7 связана с нехваткой оперативной памяти — особенно это характерно для старых машин. Отчасти решить проблему можно, включив использование файла подкачки, представляющего собой «расширение» RAM на жёстком диске, или увеличив его размер.
Чтобы задать новые параметры файла подкачки Виндовс 7, потребуется:
Открыть «Панель управления» и перейти в раздел «Система и безопасность».
В подразделе «Система».
Перейти по уже знакомой ссылке «Дополнительные параметры системы».
Найти на вкладке «Дополнительно» поле «Быстродействие» и нажать на расположенную в нём кнопку.
Переключиться в новом окошке на вкладку «Дополнительно» и щёлкнуть по кнопке «Изменить».
Снять галочку в верхнем чекбоксе — иначе оптимизировать работу компьютера или ноутбука под Виндовс 7 не получится.
И включить опцию «Указать размер».
Сообразуясь с рекомендациями системы, приведёнными в самом низу окна, задать минимальный и максимальный объёмы файла подкачки; по желанию пользователя они могут как различаться (разумеется, от меньшего к большему), так и совпадать. Нажать на кнопку «Задать».
И далее «ОК».
Теперь владельцу компьютера, желающему повысить скорость работы системы и компонентов, следует согласиться с условиями изменения параметров и перезагрузить машину — вплоть до нового включения размер файла подкачки будет оставаться прежним.
Шаг 2: Отключение контроля учетных записей (UAC)
Контроль учетных записей, или UAC (User Account Control), призван решить проблему безопасности пользователя, своего рода умное ограничение доступа. На деле это выглядит как бесконечный поток уведомлений, о том, насколько уверен пользователь в открытии файла и он ли это вообще. Большинству пользователей достаточно для своей безопасности иметь лишь антивирусное программное обеспечение. Чтобы отключить UAC, необходимо правым кликом на меню «Пуск» открыть меню и найти «Панель управления». Далее раздел «Система и безопасность». В нем, сверху, в разделе «Центр безопасности и обслуживания» есть подраздел «Изменение параметров контроля учетных записей».
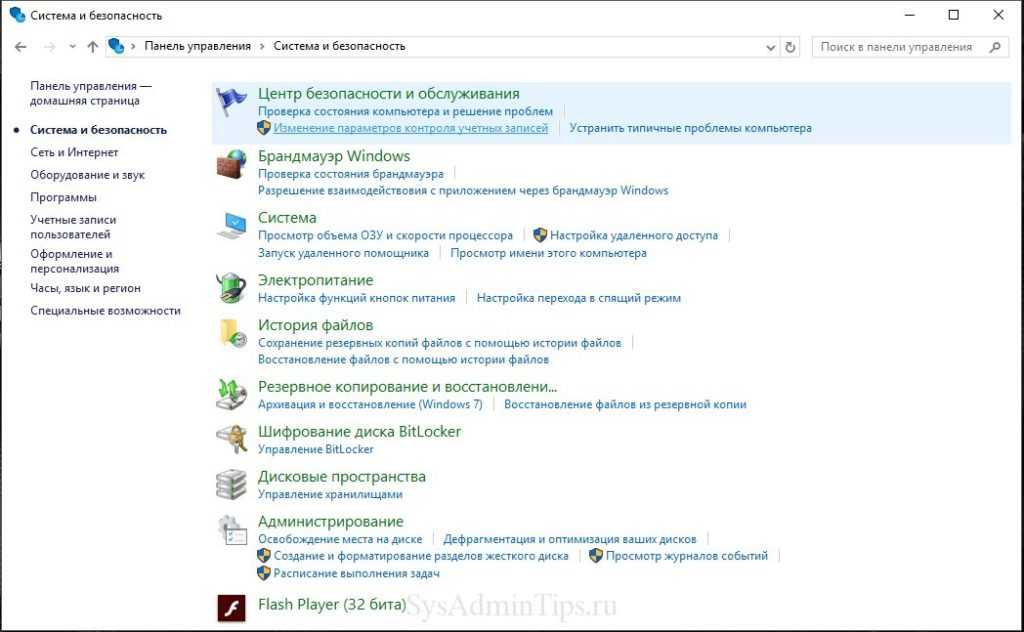
Появится окно с ползунком, который необходимо всего лишь сдвинуть максимально вниз и нажать «Ок».
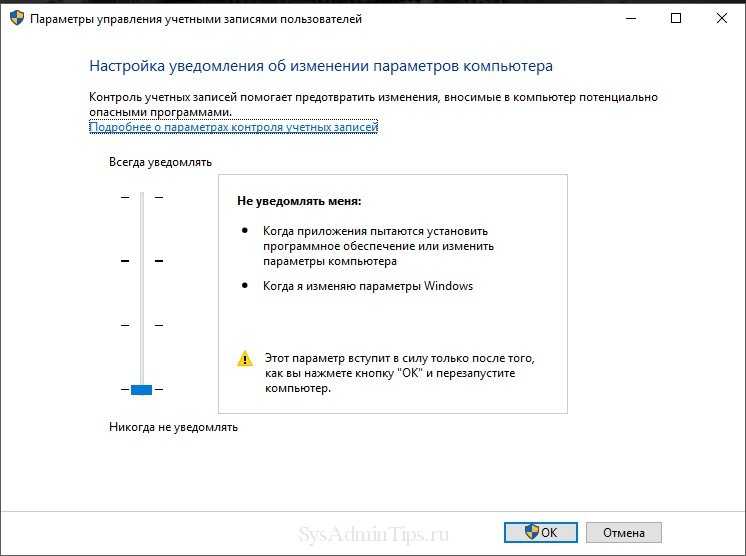
Tcp1323Opts
Tcp1323Opts позволяет использовать RFC 1323, известный как «TCP Extensions for High Performance», тремя способами. Это конкретное значение работает с метками времени и масштабированием сетевого окна. Это позволяет TCP-соединению согласовывать размер окна приема с сервером, позволяя компьютерам указывать окна приема размером до 1 ГБ.
Перейдите в следующее место в реестре:
HKEY_LOCAL_MACHINE SYSTEM CurrentControlSet Services Tcpip Parameters
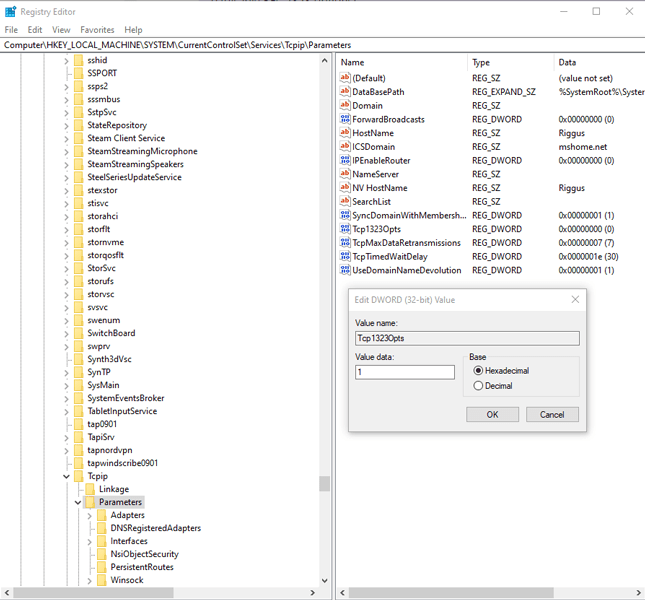
Вы должны увидеть TCP1323Opts как значение «DWORD» в правой части редактора реестра. (Если нет, создайте его.) Щелкните его правой кнопкой мыши и измените значение на «1».
Службы Windows 7
Как известно, Windows 7 является сложной многокомпонентной системой, рассчитанной на выполнение широкого спектра задач. Для реализации различных функций в составе операционной системы работает множество служб, многие из которых зачастую просто не нужны пользователю. Тем не менее, каждая из служб съедает драгоценные ресурсы вашего компьютера. Соответственно, если отключить ненужные функции, можно увеличить общее быстродействие системы.
Чтобы получить доступ к работе со службами необходимо пройти по следующему пути: Пуск – Панель управления – Администрирование – Службы. После этого выбираем в списке ненужную для нас службу, жмем кнопку Остановить, настройку Тип запуска ставим в положение Отключена
Обращаем ваше внимание, что многие службы являются жизненно важными для беспроблемного функционирования операционной системы , поэтому отключать их нужно только в том случае, если вы уверены в своих действиях и точно знаете, что делаете. Вот список служб, которые рекомендуются к отключению:
- Windows CardSpace
- Программный поставщик теневого копирования (Microsoft)
- Windows Search
- Диспетчер печати (если нет принтеров)
- Автономные файлы
- Агент защиты сетевого доступа
- Сетевой вход в систему
- Настройка сервера удаленных рабочих столов
- Смарт-карта
- Адаптивная регулировка яркости
- Архивация Windows
- Вспомогательная служба IP
- Группировка сетевых участников
- Хост библиотеки счетчика производительности
- Служба ввода планшетного ПК
- Диспетчер автоматических подключений удаленного доступа
- Узел системы диагностики
- Диспетчер удостоверения сетевых участников
- Журналы и оповещения производительности
- Вторичный вход в систему
- Защищенное хранилище
- Политика удаления смарт-карт
- Прослушиватель домашней группы
- Защитник Windows
- Сборщик событий Windows
- Служба планировщика Windows Media Center
- Узел службы диагностики
- Факс
Оптимизация Windows 7 с помощью ReadyBoost
Проблема. Операционная система Windows 7 может использовать скоростные устройства флэш-памяти для эффективного кэширования данных наиболее часто запускаемых приложений. Фактически память USB флэшки или SD карты может быть использована вместо файла подкачки. Такая хитрая манипуляция дает возможность ускорить процедуру чтения-записи, что в итоге положительно повлияет на скорость работы компьютера и общую производительность системы.
Не все пользователи Windows 7 могут увеличить объем оперативной памяти стандартным способом (покупкой новой планки). Воспрепятствовать этому могут самые различные причины. Это и ограничения, которые накладывает производитель чипсета или материнской платы на свою продукцию, и невозможность покупки оперативной памяти подходящего формата.
Решение. Для расширения оперативной памяти компьютера можно использовать стандартные USB флешки и флэш карты формата SDHC/SD/MS. Для использования флэш карты Вам понадобится специальный кард-ридер, который будет совместим с форматом карты. Технология ReadyBoost изначально встроена в операционную систему, поэтому Вам не придется скачивать и устанавливать дополнительное программное обеспечение.
Минимальные требования для накопителей при их использовании в ReadyBoost:
- Поддержка стандарта USB 2.0/3.0
- Минимальная скорость чтения 2,5 МБ/с для информации блоками по 4 КБ
- Минимальная скорость записи 1,75 МБ/с для информации блоками по 512 КБ
- Минимальный объем свободного места 64 МБ
Перед выбором накопителя для ReadyBoost обязательно уточните его скоростные характеристики и убедитесь, что они соответствуют требованиям. Использование скоростных флеш-карт обеспечит максимальный прирост производительности.
Заходим в “Мой компьютер”, кликаем правой кнопкой мыши на внешний носитель и нажимаем “Свойства”. Переходим во кладку “ReadyBoost”. Устанавливаем селектор напротив пункта “Использовать это устройство” и при помощи ползунка задаем лимит используемого объема памяти. Далее нажимаем “Применить” и “ОК”. Если Вы хотите предоставить системе доступ ко всей свободной памяти внешнего носителя, то устанавливаем селектор напротив пункта “Предоставлять это устройство для технологии ReadyBoost”.
Используйте этот хитрый способ. Надеемся, он поможет Вам ответить на вопрос как ускорить компьютер.
Как проверить приоритет запущенных программ
С помощью утилиты Process Explorer вы можете быстро посмотреть, с каким приоритетом запущены процессы.
- Щелкните правой кнопкой мыши на любом столбце и выберите Select Columns.
- На вкладке Process Performance установите флажок Base Priority (в списке процессов заголовок столбца называется Priority).
- На вкладке Process I/O установите флажок Priority.
На рисунке вы видите программы, отсортированные по приоритету CPU.
У процессов от AcroRd32.exe до wmplayer.exe:
- приоритет I/O очень низкий (Very Low)
- приоритет CPU ниже обычного (6)
Обычный приоритет CPU имеет значение 8, в чем можно убедиться, щелкнув правой кнопкой мыши по процессу и выбрав в меню пункт Set Priority.
По истечении заданного интервала времени вы увидите, что приоритет процессов вернулся в нормальное русло.
Отключение UAC в Windows 10 через реестр
Отключение UAC и выбор любого из четырех вариантов работы Контроля учетных записей Windows 10 возможен и с помощью редактора реестра. Откройте Пуск и наберите regedit и нажмите Enter.
Параметры работы UAC определяются тремя ключами, которые находятся в разделе HKEY_LOCAL_MACHINE\ SOFTWARE\ Microsoft\ Windows\ CurrentVersion\ Policies\ System.
Эти параметра типа DWORD отвечают за режимы работы UAC: PromptOnSecureDesktop, EnableLUA, ConsentPromptBehaviorAdmin. Изменять их значения можно по двойному клику на каждом. При это откроется окно, которой нужно указать цифирное значение параметра и нажать кнопку OK.
Далее привожу значения каждого из ключей в том порядке, как они указаны для разных вариантов оповещений контроля учетных записей.
После изменения значений реестра перезагрузите компьютер, для того чтобы новые параметры UAC вступили в силу.
Также для отключения контроля учетных записей вы можете создать и применить файл реестра следующего содержания:
«ConsentPromptBehaviorAdmin»=dword:00000000 «EnableLUA»=dword:00000000 «PromptOnSecureDesktop»=dword:00000000
Для включения контроля учетных записей, создайте и примените файл реестра следующего содержания:
«ConsentPromptBehaviorAdmin»=dword:00000005 «EnableLUA»=dword:00000001 «PromptOnSecureDesktop»=dword:00000001
И снова требуется перезагрузиться, чтобы новые параметры UAC вступили в силу.




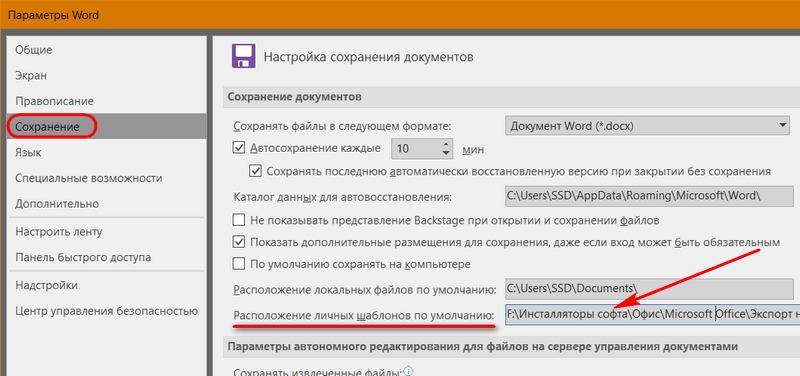















![Оптимизация windows 10: ускоряем работу компьютера [инструкция 2021] - sysadmintips](http://myeditor.ru/wp-content/uploads/8/8/d/88d4eb1bc9220de64340ae22796d3cc5.jpeg)











