Поведение процессора при пиковой нагрузке
В зависимости от типа системы процессоры по-разному реагируют на пиковые нагрузки. Ранее популярным способом избежания критического перегрева было аварийное отключение ЦП (компьютер попросту отключался). Сейчас наряду с упомянутым способом используется «троттлинг» — искусственное снижение производительности процессора за счёт пропуска его тактов. Это позволяет понизить температуру системы, тем самым нормализировав работу пользовательского ПК.
Данная технология задействуется у каждого процессора по-разному. Для одного троттлинг активируется при поднятии температуры ЦП до 70 градусов, на других он включается лишь при 100 градусах. На некоторых материнских платах для задействования данного режима будет достаточно и 60 градусов, о чём оповестят специальные датчики.
Для проведения стресс-тестов обычно используется ряд специальных программ, позволяющих не только нагрузить ваш процессор, но и отследить его показатели. О ряде таких инструментов мы и расскажем ниже.
Тест видеокатрты – GPU:3D
По пунктам всё без изменений 1. 2. 3. я думаю всё ясно. Смотрите выше в первом тесте CPU:OCCT
4. Ставим версию DirectX, которую поддерживает ваша Windows.
DirectX 9 — шейдерная модель 2.0 Windows XP и более старые windows DirectX 11 — шейдерная модель 5.0 Windows Vista, Windows 7, Windows 8
5. Выбираем вашу видеокарту.
6. Выставляем разрешение вашего монитора.
7. Ставим галочку. Если у вас, как у меня, установлены 2 видеокарты, объеденные в SLI режим.
8. Если галочка стоит, то нагрев видеокарты будет ниже, а обнаружение ошибок эффективней.
9. Галочку не ставим, если хотим использовать всю память видеокарты.
10. Для видеокарт от Nvidia лучше подходит значение 3. Для видеокарт от ATI — значение 7.
11. Выставляем количество кадров в секунду. Значение 0 выключено. Можно выставить значение «0» для проверки сколько может выдать FPS ваша видеокарта.
Тут тоже всё настроили, переходим к последней вкладке — POWER SUPPLY
Основные опции stress-ng
В таблице ниже указаны основные опции утилиты
| Опция | Значение |
| —class name | Задаёт тип теста. В качестве name указывается например cpu, memory, vm, io и другие. |
| —metrics | Указывает, что по завершению теста должна быть выведена статистика основных метрик, отражающих поведение системы во время теста. |
| —metrics-brief | То же, что и —metrics, но выводит ненулевые метрики. |
| —cpu-method method | Задаёт метод генерации нагрузки для процессора. По-умолчанию выполняются все доступные для данной категории тесты, последовательно друг за другом. Более подробно об этой опции можно узнать, выполнив команду man stress-ng. |
| —cpu N | Запускает для стресс-теста процессора N стрессоров для каждого его потока. |
| —cpu-ops N | Указывает, через какое количество bogo-операций необходимо остановить тест CPU. |
| —hdd-ops N | Указывает, через какое количество bogo-операций необходимо остановить тест жёстких дисков. |
| —hdd-bytes N | Записывает N байт для каждого процесса работы с жёстким диском. По-умолчанию равно 1 Гб. |
| —vm N | Запускает для стресс-теста виртуальной памяти N стрессоров. |
| —vm-bytes N | Размещает N байт для каждого процесса работы с памятью. По-умолчанию равно 256 Мб. Объём также может быть указан в процентах от общего объёма виртуальной памяти в системе. Значения можно задавать в бфйтах, килобайтах, мегабайтах и гигабайтах, используя суффиксы b, k, m и g соответственно. |
| —sequential N | Задает N количество потоков для выполнения тестов, если N не указано или равно 0, то количество потоков равно числу процессоров. |
Для удобства и быстрого составления необходимых тестов рекомендуется пользоваться также некоторыми вспомогательными опциями, например:
- что бы запустить несколько экземпляров каждого стресс-теста используется опция —all N, где N – необходимое количество экземпляров;
- для установки таймаута, т. е. времени продолжительности стресс-теста используется опция —timeout.
Бенчмарки
Это специализированные программы для тестирования производительности компьютера в 3D-приложениях, которые ещё называют «синтетикой», позволяют выяснить производительность любого РС в абсолютном выражении. Вы всегда сможете сравнить результаты вашей машины с данными миллионов других тестеров.
Кроме того, бенчмарки не требуют установки специализированных программ и показывают нагрузку на все элементы компьютера в реальном времени. Однако к минусам данных программ можно отнести то, что в них никто не играет, то бишь результат в играх может заметно отличаться в обе стороны от того, что вы намеряете бенчем. Оттого и «синтетика».
Список ведущих бенчмарков следующий:
3DMark (скачать для Windows | iOS | Android | Windows Phone)
3DMark с поддержкой DirectX 12 и 4K-разрешения — последняя версия самого популярного в мире бенчмарка. История 3DMark насчитывает более 10 лет и специалисты Futuremark всегда радовали аудиторию запоминающейся графикой. Так случилось и в этот раз — 3DMark (2013) запомнится потрясающим демотестом Fire Strike и четверкой графических профилей, прогнав каждый из которых вы оцените производительность собственной видеокарты.
3DMark 11 (скачать для Windows)
Вполне заслуженно мы отдали второе место еще одному продукту Futuremark. Вышедший в 2011 году бенчмарк пусть и не является таким же сложным, как 3DMark (2013), но все еще способен поставить слабые системы на колени — а еще вы сможете прогнать целый ряд тестов, например, на физику или на скорость обмена данными.
Unigine Heaven (скачать для Windows)
Один из самых красивых (в свое время) бенчмарков, специально заточенный для тестирования возможностей DirectX 11. Последняя версия позволяет оценить производительность актуальных видеокарт при использовании современных технологий.
FurMark (скачать для Windows)
Так называемый «бублик», раскаляющий вашу систему до тех пор, пока она не сгорит. Нет, серьезно, производители компьютерного железа даже не рекомендуют его использовать. Тем не менее, FurMark позволяет неплохо проверить возможности охлаждения вашей видеокарты и какой будет её температура при максимальной нагрузке.
Catzilla (скачать для Windows)
Новичок в мире бенчмарков, который завоевал огромное внимание благодаря запоминающемуся демотесту с огромной кошкой в главной роли. Помимо него, программа определит проблемы, влияющие на производительность вашего РС, и даст советы по их устранению
Зачастую никаких проблем с данными программами быть не должно — скачал, установил и прогнал пару тестов, разве что их полный функционал будет доступен только в платной версии.
Тестовая программа BurnInTest Standard
BurnInTest Standard представляет собой комплексный программный инструмент, который позволяет досконально протестировать все основные системы и подсистемы компьютера. Программа выполняет стресс тест на выносливость железа, надежность и стабильность. Помогает в ПК провести диагностику и тест, выявить причины, устранить неисправности процессора (cpu), видеокарты (video), жесткого диска (hdd), привода (dvd) и других компонентов компьютера
Любой, кто использовал компьютеры в своей практике — должны понимать важность наличия стабильности системы. Стоимость аппаратного сбоя может быть огромным
Если вам повезет, ваши данные будут только недоступными в то время как неисправные компоненты повлекут за собой потерю ваших файлов полностью или выборочно. Даже если у вас есть хорошие резервные копии, вы все равно можете потерять данные на компьютере в случае отказа системы.
| Лицензия: | Бесплатно |
| Система: | Windows 2000/ XP/Vista/7 32/64x |
| Интерфейс: | Английский |
| Размер: | 7,5 Мб |
| Скачать |
Программа BurnInTest Standard предназначена для тестирования процессора (cpu), жестких дисков (hdd), оперативной памяти (ram), приводов CD DVD, звуковых карт, видео карт (video) 2D-графики, 3D-графики, подключение к интернет сети, принтеров, воспроизведение видео. Также программа содержит плагин для теста клавиатуры, модемов, FireWire портов. Все это можно запустить одновременно, так как приложение программы многопоточное. Профессиональная версия также имеет ряд дополнительных возможностей, тестирование накопитель на магнитной ленте, тестирование USB портов и USB 2.0 порт.
Возможности программы BurnInTest Standard
- Native 64bit hardware and O/S support
- Online help & PDF manual
- A customer style results certificate
- Support for printing results
- Logging of results to disk in user selectable levels of detail (in ASCII format & HTML formats)
- Timed test runs that will stop automatically at the expiry of the selected time or after a number of test cycles.
- The ability to save your results to disk as log file.
- ‘Notes’ and ‘Machine ID’ fields for storing your own audit information along with the saved log file.
- Support for copying the results to other applications (eg. MS-Word) via a variety of image formats. (BMP, GIF, EMF)
- The ability to select the level of load placed on each component, via the setting of a duty cycle for each test.
- Counters that count the total number of operations performed
- An easy to use point and click interface
- Can be run from a USB drive or CD (under Windows)
- Summary system information including CPU type, CPU speed & Serial number.
- Temperature monitoring and temperature monitoring interface (with additional 3rd party Intel Active Monitor, HMonitor, MotherBoardMonitor and SpeedFan software)
- Laptop battery & UPS monitoring interface (with additional BatteryMon software)
- Support for production line automation and detailed logging
- Printer testing using raw print files, or standard or color testing
- MP3, MIDI and Wave file playback for sound card testing
- Testing of up to 20 hard and floppy disks simultaneously
- Testing of up to 20 optical drives drives simultaneously
- CD / DVD / Blu-Ray read testing using specialized optical test media, plus CD burner testing
- Windows shutdown and cyclic reboot testing (with complementary Rebooter software)
- Scrolling ‘H’s for Electromagnetic Compliance (EMC) testing to ANSI standard C63.4-1992
- Video RAM testing
- Testing the playback of Videos
- Support for SMART hard disk parameter checking
Системные требования
Для запуска и работы программы BurnInTest Standard необходимы следующие системные требования:
голоса
Рейтинг статьи
Что делать, если CPU перегревается?
Если ваш процессор стал слишком горячим, следующие действия помогут уменьшить его температуру:
CPU Stability Test
С помощью бесплатной утилиты SpeedFan можно ускорить вращение вентилятора CPU, чтобы понизить температуру процессора.
Проверьте CPU на наличие ошибок с помощью программы CPU Stability Test. Так вы сможете узнать, является ли высокая рабочая температура процессора последствием какой-либо другой проблемы.
- Чтобы избавиться от накопившегося горячего воздуха, откройте корпус компьютера. Но это только временное решение, ведь в таком случае все компоненты ПК будут не защищены от пыли.
- Если вы уже сняли крышку вашего десктопного PC, но процессор все равно горячий, как пекло, попробуйте удалить раскаленный воздух с помощью вентилятора или пылесоса.
- Если в вашем компьютере есть только пассивная система охлаждения, снизить температуру поможет установка активного вентилятора.
Blender (бесплатная)
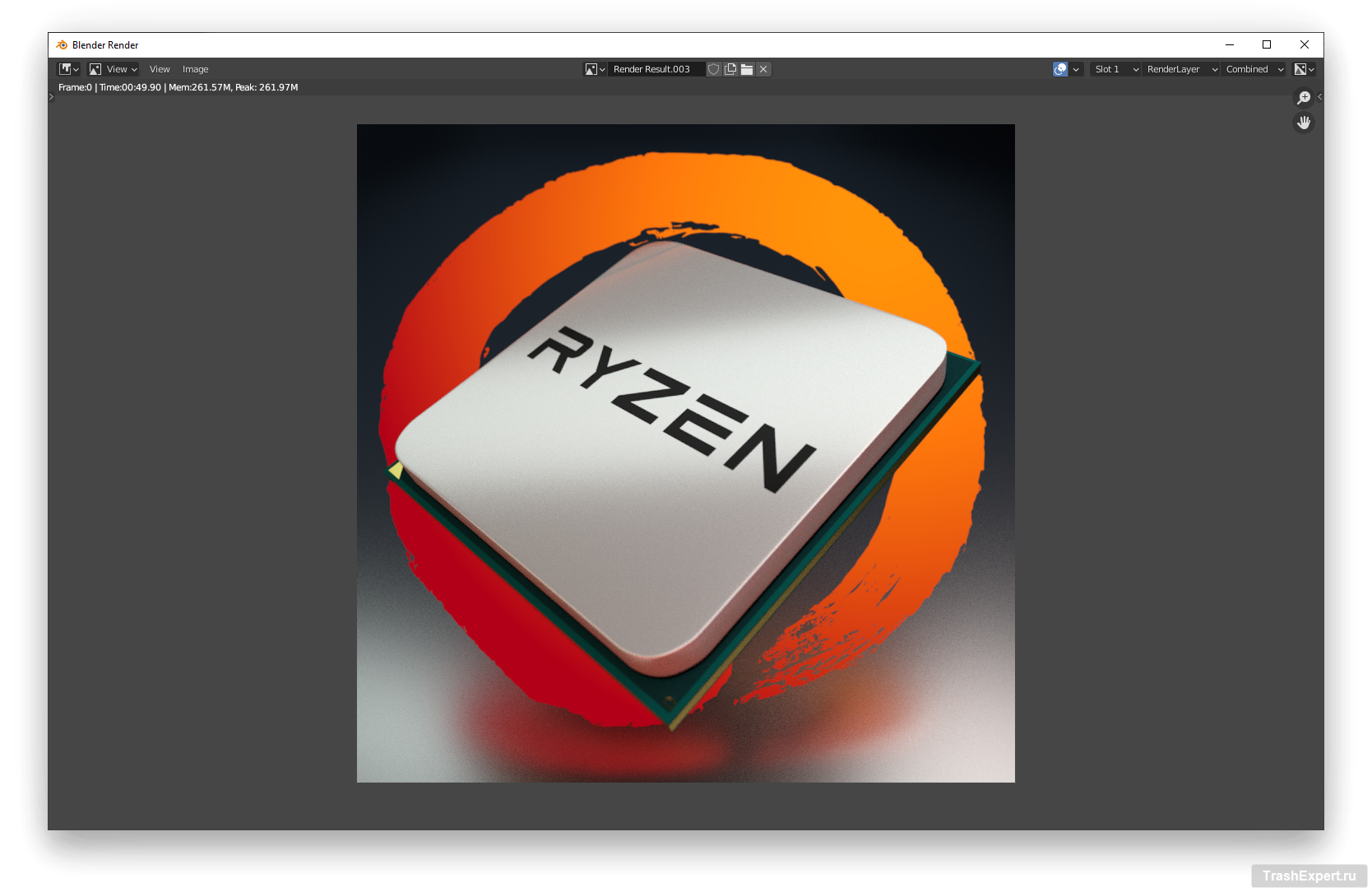
Как и в случае с Cinema4D, Blender представляет собой программное обеспечение трёхмерного моделирования, которым пользуются миллионы людей по всему миру. Blender не обладает отдельным бенчмарком вроде Cinebench, но в интернете имеется множество бесплатных проектов Blender, которые может скачать любой желающий. Дальше можно посмотреть, сколько времени уходит на рендеринг этого проекта.
Одним из наиболее популярных тестовых проектов Blender является проект AMD Ryzen. Он создан для демонстрации возможностей процессоров Ryzen. Файл проекта Blender может использоваться с любым процессором.
Перед стресс-тестированием
Выполнение стресс-тестов требует от нас пристального внимания. Например, мы должны убедиться, что тестируемое нами оборудование достигает 100% использования, поскольку он разработан для максимального повышения его производительности. Мы также должны убедиться, что при тестировании компоненты имеют правильную тактовую частоту, для чего мы можем использовать некоторую программу мониторинга.
Мы не можем забыть сохранить как можно более низкие температуры, поскольку увеличение скорости вращения вентилятора влияет на более низкие показания температуры. Если какой-либо компонент достигает 80º, удобно увеличить скорость вентилятора от 70 до 80%. Наконец, поскольку цель теста — достичь максимальной производительности ПК, он может достичь точки, когда система выйдет из строя. Хотя это не окажет негативного влияния на оборудование, поскольку компоненты предварительно отключены, если мы должны указать момент блокировки. Таким образом, мы можем установить ограничения для нашего разгона и, наконец, снизить тактовую частоту, чтобы достичь стабильной конфигурации.
Тест Процессора, Оперативной памяти, и Материнской платы — CPU:OCCT
Тут для начала выставляем значения: Для удобства я их пронумеровал.
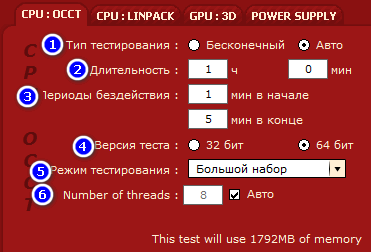
1. Тип тестирования: Бесконечный – Тест будет идти без времени, пока сами его не остановите. Авто — Тест будет проходить по времени, выставленном в пункте 2. Длительность.
3. Периоды бездействия – Время до начала теста, и после окончания. Отчёт которого вы увидите в окне программы после запуска теста.
4. Версия теста – Разрядность вашей системы. У меня программа сама определила разрядность при первом запуске.
5. Режим тестирования – Тут выбираем в выпадающем меню один из трёх наборов: Большой, Средний, и Малый.
- Большой набор – Тестируются на ошибки Процессор, Оперативная память, и Материнская плата (чипсет).
- Средний набор – Тестируются на ошибки Процессор и Оперативная память.
- Малый набор – Тестируется на ошибки только Процессор.
6. Number of threads (Количество потоков) – Выставляем количество потоков, которое поддерживает ваш процессор. У меня программа сама определила количество потоков процессора.
Переходим ко второй вкладке CPU:LINPACK
AIDA64 — программа для диагностики работы ЦП и т.д.
«AIDA64» – одна из популярных программ для анализа конфигурации компьютерной системы, оценки её работоспособности и производительности, позволяющая, к тому же, формировать общий статистический отчёт о имеющихся на ПК компонентах. Программа прошла несколько важных ступеней в своём развитии («AIDA32» — «Everest» — «AIDA64), и ныне считается одним из лучших инструментов, позволяющих провести диагностику работы центрального процессора вашего ПК.
Ныне бесплатно доступны две версии программы (версия для домашних пользователей «AIDA64 Extreme Edition» и версия для лабораторий «Engineer Edition»). Представляющие в пользование практически полный функционал программы сроком на один месяц (далее возможностями продукта можно будет пользоваться только платно).
Скачайте, установите и запустите «AIDA64 Extreme Edition». После запуска программы вы сможете просмотреть данные о вашей системе (в том числе и о специфике работающего в системе центрального процессора).
- Для проведения теста процессора необходимо выбрать нажать на «Сервис» (Tools) вверху, выбрать опцию «Тест стабильности системы».
- Поставить галочки на «Stress CPU» (тест центрального процессора), «Stress GPU» (тест математического сопроцессора), «Stress cache» (тест кэша).
- А затем и нажать на «Start» внизу.
- Будут проведены ряд тестов указанных элементов ПК, вы сможете мониторить их в режиме реального времени, а затем ознакомиться с полученными результатами.
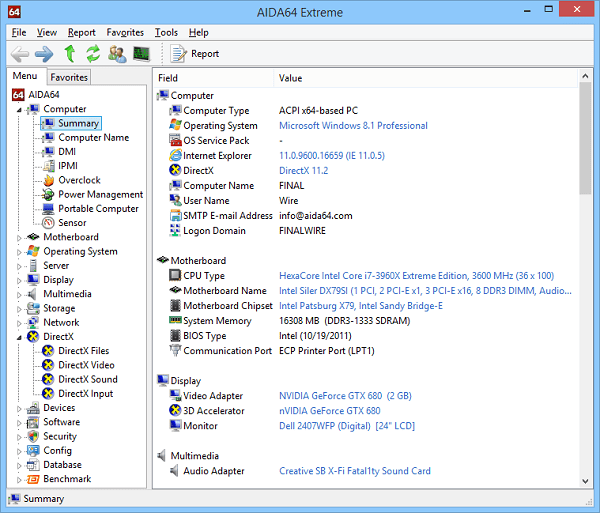
Рабочее окно «AIDA64 Extreme»
Поведение процессора при пиковой нагрузке
В зависимости от типа системы процессоры по-разному реагируют на пиковые нагрузки. Ранее популярным способом избежания критического перегрева было аварийное отключение ЦП (компьютер попросту отключался). Сейчас наряду с упомянутым способом используется «троттлинг» — искусственное снижение производительности процессора за счёт пропуска его тактов. Это позволяет понизить температуру системы, тем самым нормализировав работу пользовательского ПК.
Данная технология задействуется у каждого процессора по-разному. Для одного троттлинг активируется при поднятии температуры ЦП до 70 градусов, на других он включается лишь при 100 градусах. На некоторых материнских платах для задействования данного режима будет достаточно и 60 градусов, о чём оповестят специальные датчики.
Для проведения стресс-тестов обычно используется ряд специальных программ, позволяющих не только нагрузить ваш процессор, но и отследить его показатели. О ряде таких инструментов мы и расскажем ниже.
Тест стабильности видеокарты OCCT
Следующий тест стабильно, который обитает на третьей вкладке, а именно GPU: OCCT, позволяет протестировать стабильность видеокарты, а именно, как уже говорилось, её графического процессора и памяти.
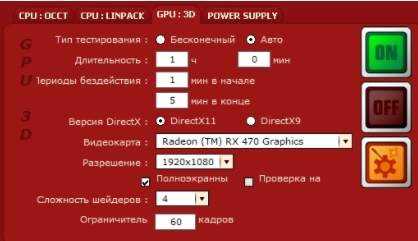
Поддерживается Crossfire и SLI, проверка и выявление множества ошибок при сильном прогреве в ходе нагрузок, а так же, при помощи специальной системы, определяются артефакты (искажения изображения). Можно делать тестирование при разном количестве шейдеров, FPS и всем остальным.
Здесь, собственно, выставляем следующее:
- Тип теста: авто
- Длительность теста: 1 час 0 минут
- Версия DirectX: если доступна, то 11, если нет, то 9, если нужно специфично протестироваться под какое-то приложение, то выбираем то значение, которое использует приложение;
- Разрешение: текущее, либо, если нужно специфично протестироваться под какое-то приложение, то выбираем то значение, которое использует приложение;
- Тип: полноэкранный (галочка);
- Проверка наличия ошибок: для первого теста обычно ставить нет необходимости, для второго (если проблема визуально сохраняется, но ошибки не найдены) есть смысл поставить галочку;
- Сложность шейдеров: в целом, этот параметр отвечает за количество операций выполняемых видеокартой за один проход (чаще всего выбирается максимально доступное значение, либо , если нужно специфично протестироваться под какое-то приложение, то выбираем то значение, которое использует приложение);
- Ограничитель: 0 (ноль), либо 60 (если используете вертикальную синхронизацию и нужно протестировать работу под неё).
Дальше остается только нажать на кнопочку ON и подождать часик (или меньше, если будет найдена ошибка, компьютер зависнет, выключится или проявит еще какие-то признаки перегрева и сбоя) пока будет идти сканирование системы. Об анализе результатов сказано в конце статьи.

Сам тест выглядит обычно, как на скриншоте выше. Запускается не сразу (см.периоды бездействия), может менять тип картинки (изображения). Существенные визуальные искажения (их сложно с чем-то перепутать) являются артефактами и свидетельствуют о проблемах с видеокартой, её памятью и чем-либо еще.
Идем дальше.
Как посмотреть температуру процессора через программу Аида
В качестве примера покажем, как проверить температуру процессора вашего ПК в популярной программе Аида. Это удобнее и порой быстрее, чем разбираться в настройках биос, и дает довольно точный результат.
Скачать приложение можно на официальном сайте разработчика — пробная версия Aida64 доступна бесплатно.
- Установите программу, следуя подсказкам на экране.
- В боковом меню выберите пункт «Компьютер».
- Среди подразделов найдите «Датчики».
- В разделе «Температуры» будут указаны значения для комплектующих вашего ПК. Температура компонентов процессора будет указана в сторах с аббревиатурой ЦП.
Как видно на скриншоте, температура CPU нашего компьютера находится в пределах нормы.
Кстати, с помощью Aida64 легко посмотреть температуру процессора Windows 10/7/XP, а также на Mac OS X и Андроид. В линукс это можно сделать через консольную программу lm_sensors или приложение PSENSOR.
Тест стабильности видеокарты OCCT
Следующий тест стабильно, который обитает на третьей вкладке, а именно GPU: OCCT, позволяет протестировать стабильность видеокарты, а именно, как уже говорилось, её графического процессора и памяти.
Поддерживается Crossfire и SLI, проверка и выявление множества ошибок при сильном прогреве в ходе нагрузок, а так же, при помощи специальной системы, определяются артефакты (искажения изображения). Можно делать тестирование при разном количестве шейдеров, FPS и всем остальным.
Здесь, собственно, выставляем следующее:
- Тип теста: авто
- Длительность теста: 1 час 0 минут
- Версия DirectX: если доступна, то 11, если нет, то 9, если нужно специфично протестироваться под какое-то приложение, то выбираем то значение, которое использует приложение;
- Разрешение: текущее, либо, если нужно специфично протестироваться под какое-то приложение, то выбираем то значение, которое использует приложение;
- Тип: полноэкранный (галочка);
- Проверка наличия ошибок: для первого теста обычно ставить нет необходимости, для второго (если проблема визуально сохраняется, но ошибки не найдены) есть смысл поставить галочку;
- Сложность шейдеров: в целом, этот параметр отвечает за количество операций выполняемых видеокартой за один проход (чаще всего выбирается максимально доступное значение, либо , если нужно специфично протестироваться под какое-то приложение, то выбираем то значение, которое использует приложение);
- Ограничитель: 0 (ноль), либо 60 (если используете вертикальную синхронизацию и нужно протестировать работу под неё).
Дальше остается только нажать на кнопочку ON и подождать часик (или меньше, если будет найдена ошибка, компьютер зависнет, выключится или проявит еще какие-то признаки перегрева и сбоя) пока будет идти сканирование системы. Об анализе результатов сказано в конце статьи.
Сам тест выглядит обычно, как на скриншоте выше. Запускается не сразу (см.периоды бездействия), может менять тип картинки (изображения). Существенные визуальные искажения (их сложно с чем-то перепутать) являются артефактами и свидетельствуют о проблемах с видеокартой, её памятью и чем-либо еще.
Выполняйте стресс-тесты ЦП, ГП и ОЗУ
Далее мы посмотрим, как мы можем протестировать наше оборудование с помощью различных стресс-тестов и стресс-тестов.
Стресс-тест графического процессора
Для стресс-тестирования нашей видеокарты мы можем использовать такую программу, как Furmark , разработанный Geeks3D, чтобы подчеркнуть GPU / ГРАФИЧЕСКИЙ ПРОЦЕССОР как можно больше, что совершенно бесплатно, и мы можем скачать его с эту ссылку . При его выполнении появится окно с его главным меню. В центральной части он информирует нас обо всех графиках, которые он обнаружил, а также о температуре графического процессора и TDP, используемом графиком.
Программа позволит нам настроить уровни «сглаживания», которые мы собираемся применить к рендерингу. В этом разделе, чем выше уровень, который мы выбираем, тем выше нагрузка на графический процессор. Для теста мы нажимаем кнопку стресс-теста графического процессора, которая покажет нам экран с возможными проблемами, которые может представлять наш график, если он не работает правильно. Позже нажимаем «ИДТИ!» начать тестирование.
На новом экране, который появится, он постоянно показывает нам рендеринг, показывая нам в верхней левой части рабочую нагрузку графического процессора, количество сгенерированных FPS, частоту его ядер и его VRAM. Внизу он показывает нам историю внутренней температуры графического процессора.
По завершении он предоставит нам сводную информацию о самой высокой температуре видеокарты и рейтинге. Мы можем сравнить этот рейтинг с другими пользователями из Библиотека Furmark .
Стресс-тест процессора
Для того, чтобы получить ЦП Стресс-тестирование, Prime95 одно из самых надежных программ на рынке. Для начала мы должны скачать его бесплатно с его Мы загрузим файл .zip, который разархивируем и запустим программу. Портативный, не требует установки.
В программе есть настройки на выбор. Малые БПФ позволяют проводить стресс-тест ЦП, а также незначительные Оперативная память тесты. Большие БПФ обеспечивают более жесткие тесты для максимального использования и показаний температуры. Наконец, Blend выполняет наиболее полные тесты, потому что, когда мы разгоняем процессор, он также оказывает побочное влияние на оперативную память. Это делает его лучшим вариантом. Если мы новичок в стресс-тестировании, удобно начать с небольших БПФ и отслеживать температуру.
Нажмите OK, чтобы начать, и программа начнет выполнять различные тесты в поисках ошибок. Если мы их найдем, мы будем знать, что разгон нестабилен, поэтому для этого нужно будет снизить напряжение, скорость и т. Д.
Стресс-тест в ОЗУ
Стресс-тесты оперативной памяти часто используются для проверки стабильности этих компонентов, поскольку неисправный модуль может вызывать случайные и частые отключения нашего ПК. Memtest86 заботится о тестировании на ошибки, вызванные плохой оперативной памятью. Мы можем скачать его с здесь .
Чтобы использовать эту программу, мы должны установить ее на флешку, что мы можем сделать из собственного интерфейса программы. После создания мы перезагружаем компьютер, и мы должны войти в наш UEFI и выбрать загрузку с флешки. Как только это будет сделано, появится его главное меню, откуда можно начать тесты, где мы нажимаем кнопку «Пуск», чтобы выполнить все тесты за четыре прохода. Во время этого процесса программа просканирует оперативную память на наличие ошибок. В случае, если ошибки не обнаружены, мы будем знать, что память в хорошем состоянии и готова к работе.
AIDA64 – популярная программа для стресс-анализа вашей системы
AIDA64 – наверное, наиболее популярная в России и ближнем зарубежье программа для комплексного анализа технических характеристик системы. Она выводит достаточно подробную и точную информацию практически о всех аппаратных компонентах вашего ПК, начиная от ЦП и заканчивая устройствами мультимедиа. Среди имеющихся у неё инструментов присутствует и возможность проведения стрессовой проверки компонентов компьютера, которой мы и воспользуемся.
Выполните следующее:
- Перейдите на сайт aida64.com/downloads и скачайте пробную бесплатную версию «AIDA64 Extreme Edition». Несмотря на то, что бесплатный функционал программы доступен лишь в пробный период (первый месяц), нам вполне хватит данного срока для проведения тестирования процессора нашего ПК;
- Установите программу в вашей системе;
-
Запустите АИДА64, выберите вкладку «Сервис» и активируйте там пункт «Тест стабильности системы»;
- Выберите компоненты, работоспособность которых хотите проверить. В нашем случае рекомендуем поставить галочку рядом с «Stress CPU», «Stress FPU», «Stress cache». Перед тем, как запускать тест в работу (кнопка «Старт»), поищите в Интернете показатель пиковой температуры ЦП вашего ПК. Для этого впишите название вашего процессора в поисковой строке и перейдите на первый же сайт в найденном перечне. Обычно на нем будут находиться технические характеристики вашего «железа», включая его максимальную температуру (параметры «TJUNCTION» или «Tcase»).
- Нажмите на кнопку «Старт» для запуска теста.
Сам тест может проводиться довольно длительное время, но вам хватит и 20-30 минут. Во время проверки отслеживайте показатель температуры (не должен превышать максимально допустимую)
Также обращайте внимание на показатель «CPU Throttling» — данный параметр сигнализирует о пропуске тактов процессором. Если пропуски имеются, значит температура достигла критического уровня, и требуется разобраться, почему так происходит (например, вышла из строя системы охлаждения)
Немного о тестах на стабильность
Возможно, вы знаете, что сильнее всего ЦП нагружают ресурсоемкие приложения, особенно свежие видеоигры. К сожалению, для тестирования такой метод не очень подходит: пока вы будете переключаться между окном игры и окном приложения для тестов, CPU уже успеет немного охладиться, так как нагрузка снизится.
Что делать? К счастью, проблем, чем можно померить рабочие параметры ЦП, у современного пользователя нет: программистами созданы утилиты на все случаи жизни. Не остались в стороне и замеры технических параметров. Далее расскажу о самых полезных, на мой взгляд, приложениях, которые вам помогут.
Зачем проводить стресс-тесты
Стресс-тесты будут особенно полезны, если мы приобрели новое оборудование для нашего компьютера и хотите провести тесты, чтобы убедиться, что компоненты работают должным образом. Они также очень полезны для протестировать разогнанную систему и проверьте, насколько они стабильны. Кроме того, они служат источником информации в случае проблемы с компонентом, поскольку мы можем знать, откуда эта проблема.
Используя стресс-тесты, мы можем чтобы максимизировать производительность нашего компьютера. Это достигается повышением температуры и показанием его использования до предела, который можно выдержать без каких-либо повреждений. После завершения, если наш компьютер прошел стресс-тест, он считается стабильным, что означает, что он должен работать оптимально. В противном случае компьютер считается нестабильным, что может привести к его неправильной работе, поэтому он выключится, чтобы предотвратить повреждение его компонентов.
Оптимизация производительности, что важно для серверов
Когда мы собираемся настроить сервер либо для частного использования, либо когда мы говорим о компании или организации, очень важно, чтобы она работала правильно. У нас должна быть команда, которая действительно выполняет свою функцию, у которой есть необходимые функции и характеристики
Иногда нам придется провести серию Конфигурации или точная настройка, чтобы это произошло. У нас могут быть определенные ограничения для серверов, которые мы используем, поскольку это зависит от оборудования, которое у них есть, а также от того, как мы его оптимизировали.
Это делает очень важной оптимизацию производительности сервера. И для этого мы сможем использовать различные инструменты, которые сообщат нам, насколько они работают хорошо, оптимальна ли производительность или нам следует внести какие-то изменения
Как тестировать процессор на перегрев
К сожалению, сделать тестирование, да и простые замеры температуры ЦП с помощью стандартных инструментов Windows не представляется возможным. В системе просто нет встроенных решений, обладающих нужным функционалом.
Из-за таковых ограничений придётся использовать стороннее ПО. Но и с ним нужно быть осторожным. В первую очередь проверяйте отзывы других пользователей, убедитесь, что программа «стоящая» и это не какой-нибудь вирус или «пустышка». Некоторые программы для тестирования могут давать слишком высокую нагрузку на процессор, что только усугубит ситуацию. Это актуально в первую очередь для тех, у кого действительно имеются проблемы с перегревом. В таком случае рекомендуется найти ПО с более щадящим режимом работы.
Ниже мы рассмотрим, как выполнить тестирование с помощью проверенных программных решений.
Вариант 1: OCCT
OCCT – программа для проведения стресс-тестов основных компонентов компьютера. Интерфейс переведён на русский язык, правда, неопытному пользователю может показаться неудобным и несколько «запутанным». Здесь есть всё необходимое как для любительских, так и для профессиональных тестов.
Не рекомендуется использовать в том случае, если вы ранее выполняли разгон процессора и других комплектующих и/или заметили проблемы с перегревом. Это программное решение сложно назвать «щадящим». Иногда температура может повышаться до 100 градусов, что может привести к оплавлению компонентов и, как следствие, поломки компьютера.
Правда, если никаких проблем замечено ранее не было, то мы рекомендуем использовать это программное решение для тестирования процессора на работу в разных температурных условиях и нагрузках:
Скачайте и установите программу на свой компьютер. В главном интерфейсе перейдите к основным настройкам, воспользовавшись иконкой шестерёнки, что расположена в правой части экрана.
Перед вам будет показана таблица, с помощью которой и производятся основные настройки OCCT
Обратите внимание на столбец «Остановить тест при достижении температуры». Во все колонки, напротив наименования ядер, пропишите значение в 85-90 градусов
Не забудьте также установить галочки. Благодаря этим действиям вы можете обезопасить свой компьютер от критического нагрева.
Заключение
Если же при прохождении теста всё-таки возникли ошибки, то: в окошке программы будет описана причина остановки теста и если остановкой теста послужила высокая температура, то стоит проверить, и почистить от пыли систему охлаждения, если тест прерван из-за ошибки аппаратной части какого-либо узла ПК (процессора, видеокарты, памяти, материнки), то готовьтесь к скорой замене этой составляющей, или если деталь на гарантии, бегом менять по гарантии!
Если ошибка вышла при тестирование БП (блока питания), то это ещё не говорит о его неисправности, скорее всего БП просто не отселяет всю систему при максимальных нагрузках. Жить с этим можно, работать компьютер будет. Только при включении, например, какой-нибудь мощной игры, БП опять может не вытянуть систему. Так что задуматься о замене БП на более мощный всё же стоит.















![Мощный тест стабильности компьютера [occt]](http://myeditor.ru/wp-content/uploads/d/2/7/d276623507c24b285608a90bb9b40113.png)












