Системные сбои
Все программы рано или поздно перестают корректно работать, могут неправильно реагировать на команды, выполняя свои задачи. Когда программа, от которой зависит правильное использование устройства, дает сбой, само устройство также перестает работать. В случае возникновения такой ситуации Windows перестает реагировать на дисковод, не определяя его в системе.
Неисправность в работе драйверов устройств
Еще одной возможной проблемой является неполадка самого Windows’a. В такой ситуации следует посмотреть на то, в каком состоянии находится драйвер устройства и установлен ли он вообще. Чтобы это увидеть, необходимо кликнуть правой кнопкой мыши по иконке «Мой компьютер» и в открывшемся списке выбрать «Управление». Откроется меню, в котором необходимо найти вкладку «Диспетчер устройств» и выбрать её.
Пункт «DVD и CD-ROM дисководы» будет содержать необходимые сведения об устройстве. Чтобы оно работало правильно, на ярлыке не должно отображаться каких-либо дополнительных символов. Если они присутствуют, это показатель того, что драйвер устройства не был установлен, либо не подходит для данного оборудования. Следует удалить драйвер (выбрав устройство и нажав на него правой кнопкой мыши), а после этого перезапустить персональный компьютер и посмотреть на состояние дисковода.
Неполадки в работе Windows
Операционная система представляет собой довольно сложную и запутанную систему, которая часто может подвергаться неполадкам. Кроме того, постоянно существует опасность заражения вредоносными вирусами. Они изменяют или уничтожают важные системные файлы, выводя из строя соответствующие устройства. В таком случае дисковод может пропасть из зоны видимости Windows, отображаться некорректно.
Такую неполадку можно без особых усилий исправить с помощью функции восстановления системы, позволяющей откатить состояние Windows на одну из предыдущих сохраненных версий. Это можно сделать перейдя в Пуск — Все программы — Стандартные — Служебные. Достаточно просто выбрать вкладку «Восстановление системы», определиться с опорной точкой восстановления и запустить процесс. Система сделает все за вас, после перезагрузки система вернется в то состояние, в котором она находилась на тот момент. После перезагрузки состояние дисковода должно исправиться, все должно прийти в исходное положение.
Настройки БИОС
Основной утилитой, которая позволяет взаимодействовать всем устройствам подключенным к материнской платой, является BIOS. С помощью этой программы можно понять, что случилось с персональным компьютером. В том случае, когда дисковод корректно отображается в BIOS’е, его настройки находятся в полном порядке, поэтому проблема в другой причине. Если же дисковод не отображается, то можно попробовать запустить его вручную. Стоит отметить, что правильная последовательность действий в каждом случае будет разной. Это обусловлено фирмой-производителем материнской платы.
Делаем сброс настроек BIOS’а, возвращая их к исходным (Load Defaults). Это позволяет максимально облегчить и обезопасить процесс исправления ошибки. Подтверждаем процесс изменения настроек. После этого перезагружаем персональный компьютер и снова смотрим, стал ли отображаться дисковод, реагирует ли он на команды. Если процесс не помог и Windows не видит дисковод вновь, необходимо переходить к разбору других вариантов решения проблемы.
VSO Inspector 1.1.2 – информация о CD/DVD приводах » VSO Inspector Скачать » Программы » Запись: DVD BD » Лучшее 2006
Категории: Программы » Запись: DVD BD
DAEMON Tools Lite 10.11.0.0902 — лучший в мире эмулятор CD\DVD
DAEMON Tools Lite 10.10.0.0798 — лучший в мире эмулятор CD\DVD
DVDFab 11.0.1.6 — простое клонирование дисков
DAEMON Tools Lite 10.10.0.744 — лучший в мире эмулятор CD\DVD
VSO Inspector 1.1.2 — программа, предназначенная для работы с CD/DVD приводами. С помощью VSO Inspector можно получить подробную информацию об установленных в системе читающих и пишущих приводах. VSO Inspector показывает, какие типы дисков читает и записывает привод, какая на нем установлена прошивка; если это DVD привод, то диски какого региона он может воспроизводить.
Кроме того, программа VSO Inspector может получать разного рода информацию о носителе, находящемся в приводе (производитель диска, его размер, поддерживаемая скорость записи, в какой программе записывали тот или иной диск). Утилита умеет сканировать диски на ошибки и проверять читаемость файлов. В этой версии разработчики добавили показ ID диска и использовали последние VSO-драйвера. VSO Inspector распространяется бесплатно.
(EXE, 1,3 МБ)
Теги: VSO Inspector, Скачать, CD, DVD, Приводы, Диски, Программы, Утилиты, Download
DAEMON Tools Lite 10.11.0.0902 — лучший в мире эмулятор CD\DVD
DAEMON Tools Lite 10.10.0.0798 — лучший в мире эмулятор CD\DVD
DVDFab 11.0.1.6 — простое клонирование дисков
DAEMON Tools Lite 10.10.0.744 — лучший в мире эмулятор CD\DVD
Hard Drive Inspector 4.30.225 — мониторинг HDD
Comodo IceDragon 57.0.0.11 Beta — отличный браузер
Comodo IceDragon 48.0.0.1 — отличный браузер
Comodo IceDragon 45.0.0.5 — отличный браузер
Категория: Программы » Запись: DVD BD | 22-03-2006, 08:15 | Просмотров: 5714 |
Нарушения контактной группы, физические неисправности
Когда все перечисленные ранее действия не привели к желаемому результату и устранить проблему не получилось, нужно проверить подключение дисковода к ПК.
Возможные причины неполадок:
- Проблема в соединении шлейфа передачи данных (IDE в старых компьютерах, SATA в новых устройствах).
- Отсутствие контакта в кабеле питания.
- Неправильная работа контроллера или механические повреждения дисковода.
- Поломка IDE или SATA порта, который находится на материнской плате.
Решить эти проблемы довольно просто, для этого не нужно обладать какой-то специальной подготовкой.
Вот что нужно сделать:
- С помощью кнопки попробовать открыть дисковод. Если имеется отклик и моргает лампочка, то никаких проблем с питанием нет, все работает корректно.
- Поставить другой шлейф для передачи данных, а затем запустить компьютер и посмотреть на работу дисковода.
- Подключить рабочий привод с другого компьютера. Можно и наоборот поставить привод на другой компьютер и проверить его там.
Если все эти действия были произведены, но Windows не видит дисковод cd или dvd дисков, то скорее всего материнская плата имеет неисправные разъемы. Чтобы исправить такой дефект, необходимо обратиться за помощью в сервисный центр.
VSO Inspector расскажет о CD/DVD/Blu-ray дисководах. Только нужно ли это вам?
21 января 2010
Serg
Вот бывает иногда возникнет желание поглубже разобраться, какое именно у тебя стоит железо. Ну комплексные утилиты это хорошо, как бы все из одной коробки, ничего дополнительно ставить не надо. Да только получается что, можем взглянуть только на основные данные, а до нюансов просто не доходят руки. Поэтому сегодня попробуем найти достойную утилиту для получения информации об установленном CD/DVD. Конечно, когда ищешь, то всегда найдешь, вот попала на глаза неплохая программа для получения максимально возможной информации установленных оптических дисков (CD/DVD) VSO Inspector.
Правда написал только CD/DVD по привычке, конечно, поддерживаются Blu-Ray дисководы, и ушедшие в небытие HD, без этого, пожалуй, даже не стоил обращать внимание на такую утилиту для получения информации
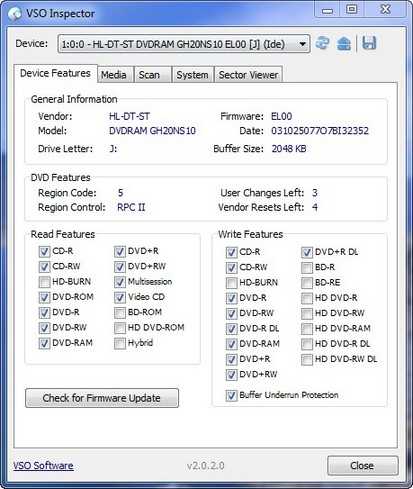
Инсталляция проходит без дополнительных вопросов и предложений воспользоваться жизненно важными надстройками. Только вот оказалось, русский язык отсутствует вообще, и вообще необходимую локализацию необходимо выбирать сразу, во время использования мне так и не удалось найти, как сметь язык.
Все данные, которые можно получить с помощью утилиты, расположены на нескольких закладках:
— общие данные о дисководе. Поддерживаемы типы дисков для чтения, записи, производитель привода и точная марка, версия микропрошивки, диски, какого региона можно воспроизводить, количество оставшихся возможных изменений региона, размер буфера памяти и букву диска в системе. Понравилась возможность поиска новой прошивки дисковода, правда для этого используется Google, но темнее приятно все необходимые действия сводятся к нажатию одной кнопки, правда с неизвестным конечным результатом. Мне повезло, сразу по второй ссылки нашлось необходимое.
— данные о находящемся диске в приводе. Здесь тоже все стандартно это метка диска, размер, количество секторов, сессий на диске, количество слоев (как будто может быть больше двух), даты создания/записи, возможная скорость для записи, издатель и различные данные по используемым файловым система.
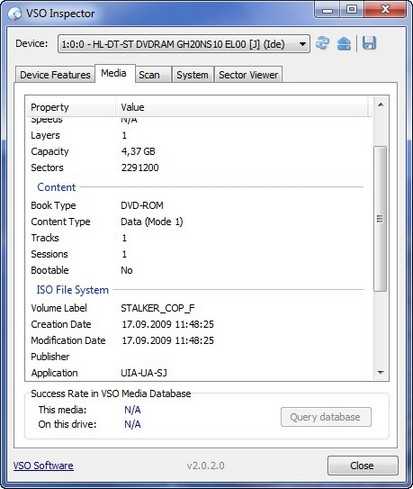
— проверка качества диска и работы привода (может быть диск исцарапан в хлам или привод убитый в хлам пылью или длительным использованием). Можно выбирать проверку читаемости отдельных файлов или сканирование всей поверхности диска. В конце мы получаем процентное соотношение нормальных, проблемных и с ошибками секторов. А там уж решаем что делать дальше, попробовать сохранить диск сделав копию или применить хирургическое вмешательство заменить дисковод.
— система. Здесь у меня ничего никогда не пишет, поэтому о назначении это девственной чистоты ничего сказать не могу. Пока она просто есть и все.
— работа с секторами. Хотя это громко сказано, можно только просматривать отдельные сектора и сохранять в файл. Переходить от секатора к сектору можно или кнопками (довольно неудобно) или набивая сразу необходимый (что уже быстрее).
Настройки как таковые отсутствуют, нам просто показывают информацию и ничего больше.
Из VSO Inspector получилась серая мышь, которая делает сою работу, без всевозможных наворотов но правда и явных проколов нет. В жизни немногим людям требуется определять, что именно поддерживает конкретный CD/DVD дисковод. Хотя встречались уникумы, которые делали круглые глаза на вопрос «а что он может» и быстрей было использовать для этого утилитой.
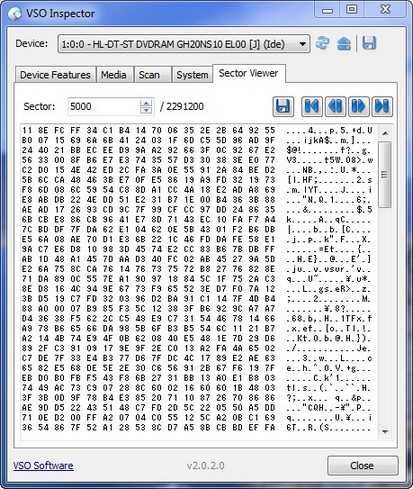
VSO Inspector из тех программ которые требуются очень редко, поэтому и не получают широкого распространения. Да и универсальные пакеты составляют неслабую конкуренцию, хотя менее информативны. Поэтому если надо пользуйтесь, хотя уверен на диске эта утилита на долго не задержатся, просто на каждый день не нужна, раз использовал и до свидание.
Программа прекрасно работает на 32-х и 654- битных операционных системах. Из десятка предлагаемых для локализации языков, русскому не нашлось места, поэтому большинству придется сделать выбор в пользу английского. Думаю немногие готовы к японскому или китайскому даже упрощенному.
Домашняя страница VSO Inspector http://www.vso-software.fr/products/inspector/inspector.php
Страница для бесплатного скачивания VSO Inspector http://www.vso-software.fr/products/inspector/inspector.php
Последняя стабильная версия VSO Inspector на момент написания 2.0.2.0
Categories: CD/DVD и другие диски, Система, Системные утилиты
Программные сбои
Если в течении недавнего времени на персональный компьютер были установлены определенные программы, то они могли негативно сказаться на его работоспособности. Например, при установке игр, некоторые из них самостоятельно могут создать на персональном компьютере виртуальный диск, который не всегда корректно работает с дисководом. Также часто Windows не видит дисковод из-за работы программ Alcohol и Daemon Tools, с помощью которых пользователь может самостоятельно создавать свои виртуальные диски. Такие действия могут негативно сказаться на работоспособности привода дисковода.
Для исправления проблемы следует удалить эти программы со своего ПК, а затем попробовать использовать дисковод. Если он начал свою работу, то проблема успешно исправлена. Если и в таком случае Windows не видит дисковод, нужно переходить к следующему шагу. Очень часто проблема заключается в драйверах. Для устранения необходимо вновь обратиться к «Диспетчеру устройств». Там во вкладке «Панель управления» необходимо открыть раздел «Система».
Если удалить ранее упомянутые программы, а затем открыть «Диспетчер устройств», можно отследить все виртуальные дисководы, которые были установлены на персональный компьютер. Увидеть их можно во вкладке «DVD и CD-ROM дисководы. Остается лишь удалить их, а затем перезагрузить ПК и проверить работоспособность привода.
Основные неисправности CD/DVD-приводов
лассифицировать неисправности оптического дисковода по внешним проявлениям несложно, однако вызвавшие их причины могут быть различны.
Можно выделить следующие проявления неисправностей:
- CD/DVD-привод не определяется компьютером;
- привод определяется, но диск не раскручивается;
- лоток выбрасывается и тут же убирается обратно;
- диск принимается и тут же выбрасывается обратно;
- привод плохо читает диски или вообще их не читает.
Если дисковод совсем не определяется компьютером, то причина может быть не в нем, а в настройках операционной системы, установках BIOS или в неисправности IDE-контроллера материнской платы.
Поэтому сначала необходимо проверить надежность соединения проводов питания и IDE-кабеля, подходящего к устройству. После этого проконтролировать правильность установки перемычек MASTER/SLAVE на всех устройствах, подсоединенных к этому кабелю. Оптический привод не должен конфликтовать с винчестером, подключенным к тому же шлейфу интерфейса IDE. Затем следует убедиться в правильности установок BIOS, посмотреть, определяется ли его средствами этот оптический дисковод и другие устройства, подключенные к тому же IDE-кабелю. Если устройство не определяется, то нужно попробовать отключить от IDE-кабеля другие устройства, а сам кабель подключить к другому контроллеру. В случае CD-ROM с интерфейсом SCSI проверяют правильность установки адреса (этот адрес не должны иметь другие SCSI-устройства) и смотрят, появилось ли устройство в BIOS SCSI-контроллера.
Затем следует убедиться в правильности подключения CD/DVD-привода в операционной системе (правильно ли выбраны и установлены драйвер или программа, обеспечивающая работу операционной системы с устройством).
Если ничего не помогает, то, возможно, нужно проверить, не испорчена ли прошивка в ROM-памяти оптического привода (чаще всего это Flash-память), не сожжен ли источник вторичного напряжения (3,3 В) или предохранители (резисторы). Для защиты питания в оптическом приводе всегда стоит дополнительный фильтр, а иногда устанавливают дополнительные стабилизаторы на 5 В, выход которых из строя обычно приводит к такому же эффекту.
Все остальные неисправности можно условно разделить на три типа:
- механические неисправности;
- неисправности оптической системы;
- неисправности электронных компонентов.
Проблема с реестром
Иногда возникает проблема, при которой в «Диспетчере устройств» дисковод отображен с желтым восклицательным знаком, а в графе причины неисправности стоит строка «Windows не удалось запустить это устройство, поскольку информация о его конфигурации в реестре неполна или повреждена». Это связан с тем, что каким-то программным оборудованием был произвольно изменен ключ реестра.
Для решения такой проблемы необходимо проделать следующие действия:
1. Набираем на клавиатуре комбинацию клавиш WIN+R. Далее, в появившемся окне, вводим слово «regedit» и нажимаем кнопку «ОК». 2. Переходим по следующему пути — HKEY_LOCAL_MACHINESYSTEMCurrentControlSetControlClass<4D36E965-E325-11CE-BFC1-08002BE10318>. После этого выбрать раздел UpperFilters или LowerFilters и удаляем его. Делаем перезагрузку и все должно заработать.
Бывает такое, что после обновления Windows 10 из системы пропадает DVD-привод. Это возможно происходит из-за скрытой установки драйверов. Решить данную проблему можно с помощью командной строки, выполнив в ней команду:
reg.exe add «HKLMSystemCurrentControlSetServicesatapiController0» /f /v EnumDevice1 /t REG_DWORD /d 0x00000001
Что можно сделать еще?
Можно попробовать открыть лоток дисковода, прочистить все его составляющие и сам привод. Это поможет избавить его от скопившейся пыли, что будет способствовать нормальной работе устройства. Наличие пыли не даст дисководу воспроизводить диски.
Для любителей чинить технику самостоятельно можно порекомендовать разобрать дисковод и ваткой, смоченной в спиртовом растворе, протереть сам глазок с лазером. Как вариант, можно попробовать использовать чистящий диск. Если вставить его в дисковод, то он очистит его от пыли.
Кроме того, можно прошить дисковод. Отыскать прошивку необходимо на официальном сайте фирмы производителя. Следует строго следовать инструкции производителя.
Если проделаны все выше описанные способы, но Windows не видит дисковод, то нужно обратится за помощью к специалисту.


































