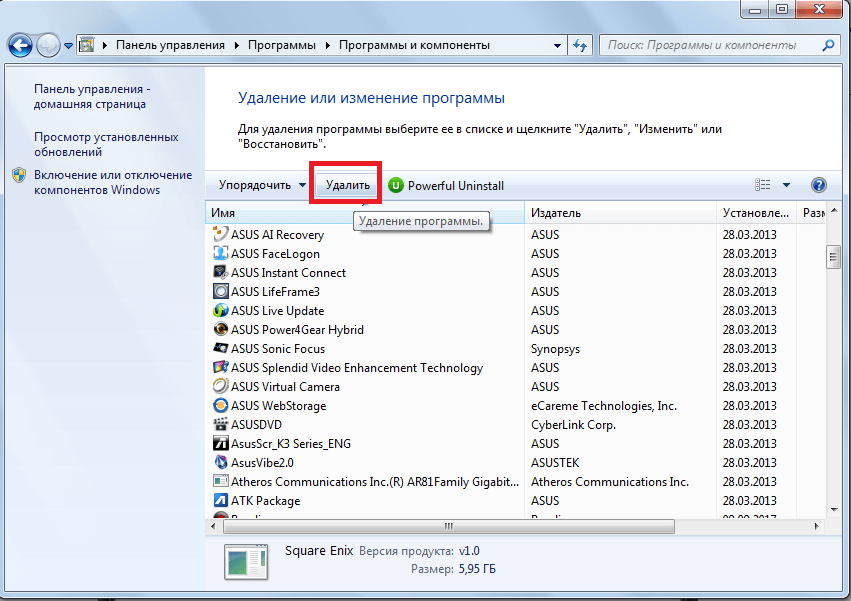6 место – Elementary OS
Elementary OS – это быстрая и в то же время функциональная замена привычному Windows. Разработчики позиционируют систему как простую среду для работы, что логично следует из названия ОС.
В системе используется ядро дистрибутива Linux. Elementary OS распространяется на бесплатной основе и работает абсолютно на всех компьютерах, независимо от аппаратных компонентов.
Преимущества Elementary OS:
- Удобный и приятный интерфейс. Стиль минимализма – основа функционала операционной системы. На рабочий стол добавлено минимум элементов, но все они позволяют без проблем управлять ОС. Следует отметить плавность переключения окон и очень быструю загрузку программ;
- Простота в освоении. С Elementary OS разберется даже начинающий пользователь. Никаких сложных команд, принудительной работы с консолью и непонятных параметров. Функционал можно сравнить с простотой использования мобильной ОС Андроид – все базовые настройки можно отрегулировать в окне инструментов рабочего стола.;
- Отличный набор стандартных программ. Как правило, пользователи несерьезно относятся к предустановленным в ОС приложениям. В случае с Elementary OS, разработчики постарались создать полезный базовый пакет ПО, который не захочется удалить;
- Регулярный поток новых программ. Разработчики быстро адаптируют программы под Elementary OS.
В целом, система отлично подходит для домашнего использования. Для администрирования сервером или создания рабочей станции такая ОС все же не подойдет. Безопасность Elementary OS обеспечивают встроенные модули защиты от Линукс.
Если у вас слабый компьютер или вы хотите поставить дополнительную «легкую» ОС, смело выбирайте Elementary OS.
Открываем «Программы и компоненты» через кнопку «Пуск» и строку поиска
Для того, чтобы открыть Средство удаления и изменения программ в Windows через строку поиска по кнопке «Пуск», нужно кликнуть по этой кнопке (она находится обычно в левом нижнем углу экрана монитора) левой кнопкой мыши. Это приведёт к открытию окошка, в самом низу которого будет поле для ввода текста. Вот в него и вобьём слово программы. В зависимости от захламлённости компьютера результатов поиска будет масса
Из этой массы нужно обратить внимание на Раздел «Панель управления» и на два результата: «Программы и компоненты» и «Удаление программы». Клик по любой из этих ссылок откроет Средство удаления и изменения программ
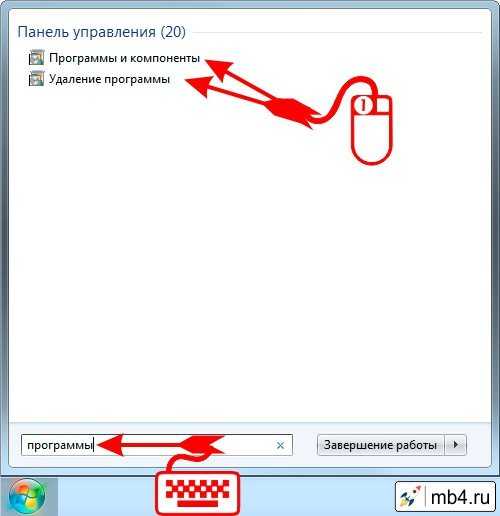
Решение частых проблем
В предложенных выше статьях, как уже было сказано, вы найдете полезные советы по решению популярных проблем, связанных с работой меню компонентов Windows. Однако определенные из них не освещены или относятся только к конкретной версии Виндовс. Мы предлагаем остановиться на некоторых из них, чтобы вы разобрались с возникшими трудностями.
Способ 1: Ожидание загрузки списка компонентов
Как это ни странно, но чаще всего проблема как таковая отсутствует, просто пользователи не могут дождаться отображения всех компонентов, когда на экране отображается сообщение «Пожалуйста, подождите». На некоторых компьютерах, особенно слабых и в тех случаях, когда переход к компонентам ранее не осуществлялся, этот процесс может занять до нескольких минут, поэтому мы все же предлагаем немного дольше подождать, а если список все равно не отобразится, уже переходить к следующим методам.
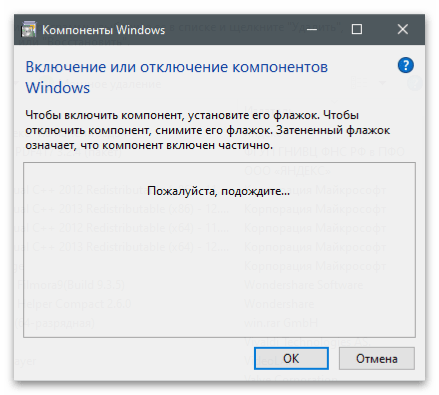
Способ 2: Просмотр и удаление ошибок
Во время работы приложения, отвечающего за компоненты Windows, в системной папке сохраняется файл с логами, куда выводятся и ошибки, если такие возникают. Их понадобится прочитать самостоятельно, а затем исправить, чтобы вместо белого списка появился перечень параметров или среди них отобразился отсутствующий ранее.
- Запустите «Проводник», перейдите по пути и найдите там файл «CBS.log». Если речь идет о Windows 7, этот объект будет называться «CheckSUR.log». Дважды кликните по нему левой кнопкой мыши для запуска.
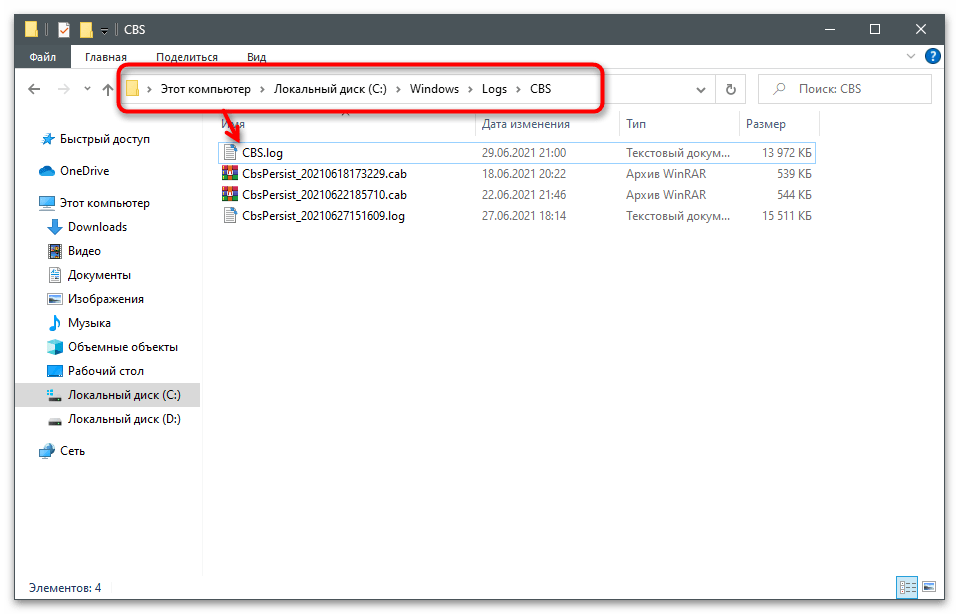
Ознакомьтесь с информацией в блокноте. Обладателям Windows 10 найти ошибки будет сложно, поскольку информация представлена в непонятном виде. Мы предлагаем искать строки с содержимым «Restore file» или «Error». Кстати, поле поиска по содержимому можно вызвать комбинацией клавиш Ctrl + F.
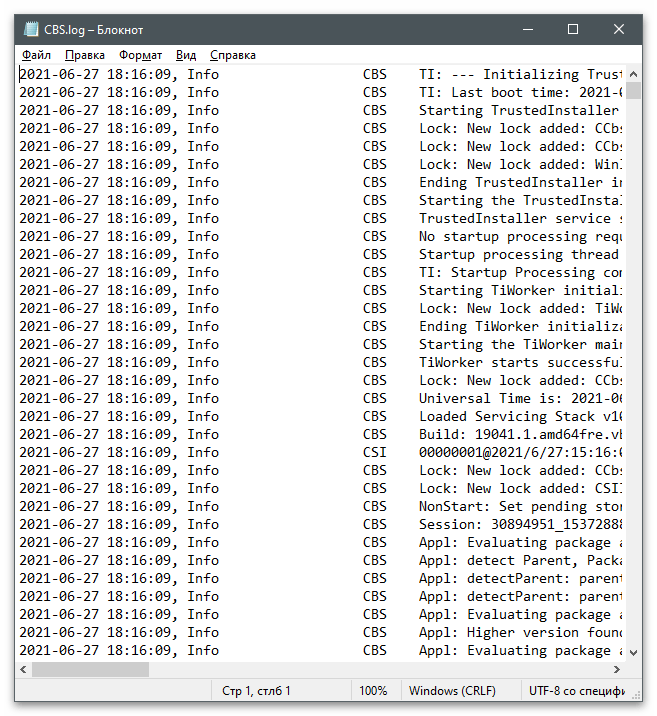
В Windows 7 все проще, поскольку информация показана в понятном для обычного пользователя виде. Вам предстоит найти строки с пометкой «(f)» или «(Fix)» и запомнить пути к файлам.
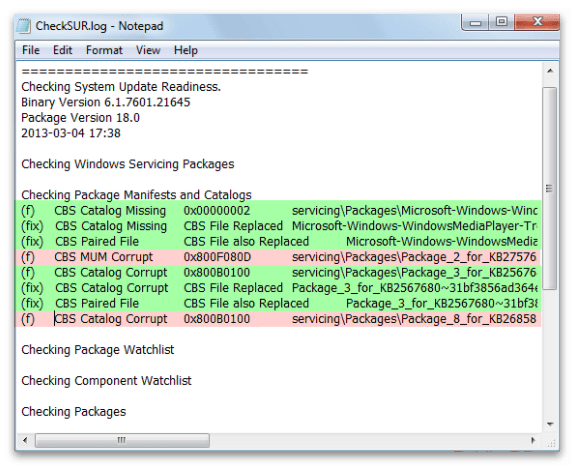
После этого откройте утилиту «Выполнить», применив для этого сочетание клавиш Win + R, напишите и нажмите Enter для подтверждения команды.
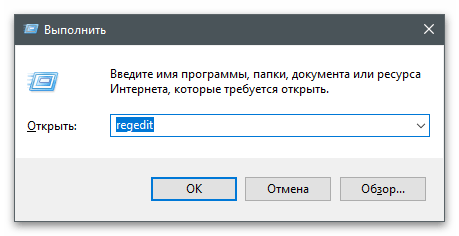
В «Редакторе реестра» перейдите по пути и найдите пакет с названием строки с ошибкой. В нем расположен файл со значением ошибки, которая была обнаружена в файле ранее. Удалите его и перезапустите компьютер.
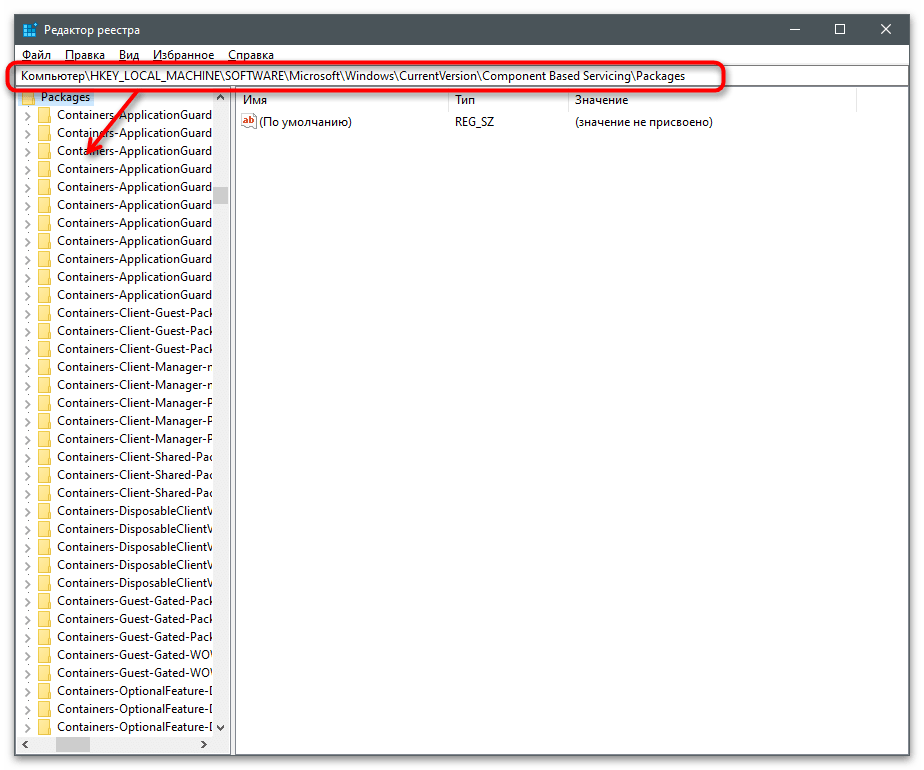
Способ 3: Проверка службы установщика модулей Windows
Служба установщика модулей Windows отвечает за корректный запуск и функционирование рассматриваемых в этой статье компонентов. Если она сейчас остановлена, вполне возможно, что у вас не получится попасть в интересующее меню. Для исправления ситуации выполните следующие действия:
- Откройте «Пуск» и через поиск отыщите «Службы».
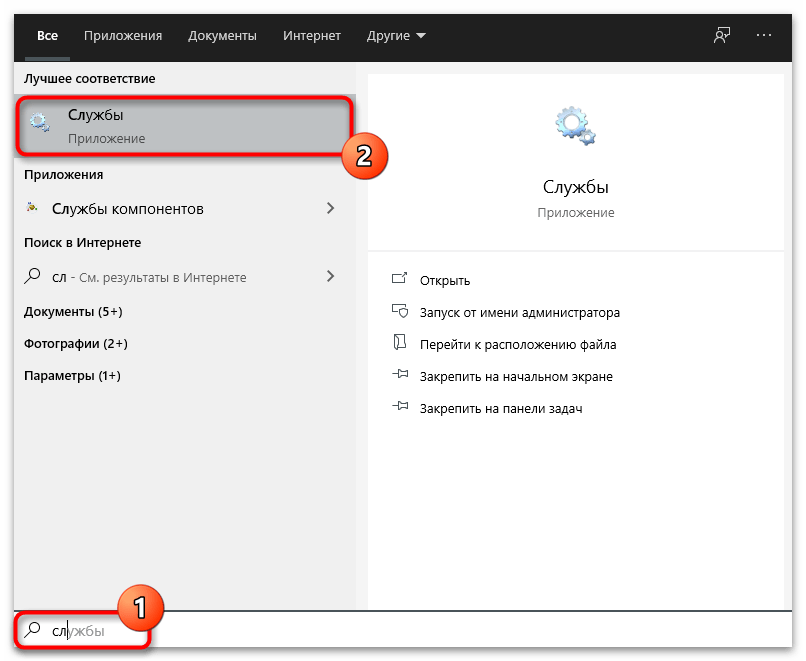
В списке отыщите службы с названием «Установщик модулей Windows» и дважды кликните по ней для перехода в свойства.
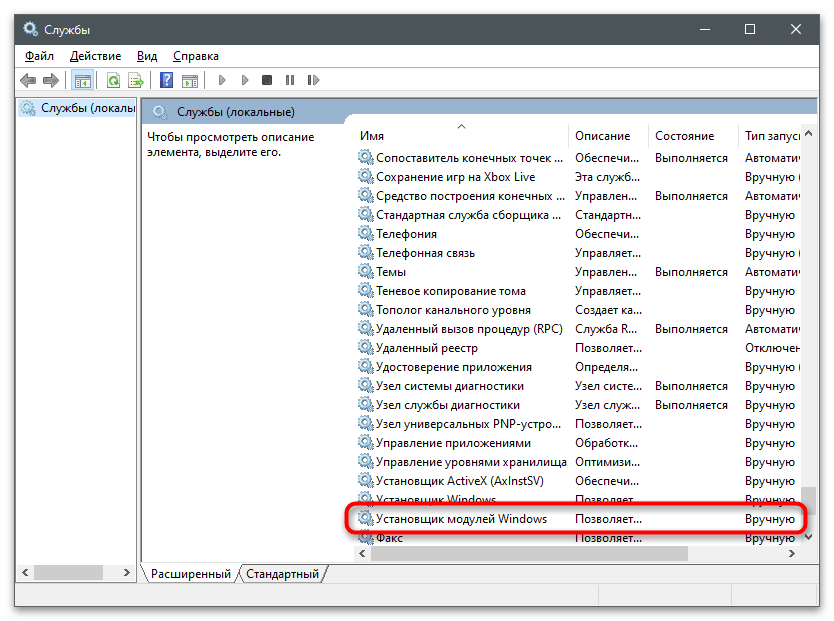
Убедитесь в том, что служба сейчас запущена, а если это не так, измените тип запуска на «Автоматически» и запустите ее самостоятельно.
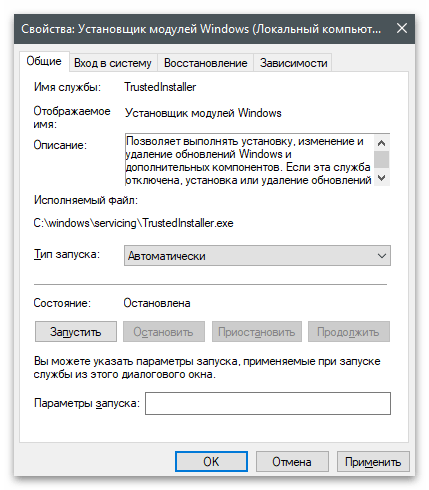
Опишите, что у вас не получилось.
Наши специалисты постараются ответить максимально быстро.
5 место – Chrome OS
Chrome OS – это операционная система от Google с открытыми исходниками. Основная особенность системы – использование гибридного ядра (ядро Линукс в комплексе с со службами Google).
ОС распространяется совершенно бесплатно, а её популярность среди пользователей обусловлена быстрой работой и приятным дизайном.
Преимущества Chrome OS:
- В системе доминируют веб-приложения, а ключевая роль в управлении системой отводится браузеру Chrome. Именно с его помощью загружаются и работают веб-приложения;
- Нет особых требований к аппаратной архитектуре. Благодаря простому концепту Chrome OS, для установки системы не требуется иметь производительный ПК или ноутбук. Наоборот, система была специально разработана для малопроизводительных машин (нетбуки, ноутбуки низкой ценовой категории). Использование веб-сервисов позволяет уменьшить нагрузку на жесткий диск и оперативную память;
- Безопасность в автоматическом режиме. Загрузка пакетов с обновлениями модуля защиты происходит регулярно. Также, в системе присутствует встроенный защитник для быстрого выявления угроз;
- Простота в использовании;
- Доступность софта. Скачивать все программы можно с Google Play или сервиса Android Nougat. Изобилие ПО в этих онлайн-магазинах не дадут пользователю испытать нехватку приложений. К тому же, все ПО отлично адаптировано для десктопной операционной системы.
На первый взгляд, интерфейс Chrome OS напоминает объединение Android и Windows. Установленные программы вынесены в отдельное меню, а управление системой осуществляется с помощью панели инструментов, как в рабочем столе Windows.
Среди недостатков Chrome OS можно выделить необходимость в постоянном подключении к сети интернет. Желательно использовать Wi-Fi сеть или подключение к Ethernet. В противном случае, вы не сможете работать с веб-сервисами.
Какие службы можно удалить: таблица
|
Описание службы |
Имя службы |
| Удалённый реестр — удалённые пользователи имеют возможность работать с вашим системным реестром. При отключении службы доступ к реестру имеют только непосредственные пользователи компьютера. | RemoteRegistry |
| Автономные файлы — обслуживание кеша автономных файлов. Контроль событий входа пользователя в систему и выхода из неё. Реализация свойств API, касающихся автономных файлов. В большинстве случаев поддержка автономных файлов не требуется. | CscService |
| Служба ввода планшетного ПК — нужна для функционирования пера и осуществления возможности рукописного ввода на планшетных персональных компьютерах. | TabletlnputService |
| Служба регистрации ошибок Windows — отправляет отчёты об ошибках при сбоях в работе компьютера и установленных программ. Контролирует ведение журналов ошибок диагностических и восстановительных служб. | WerSvc |
| Модули ключей IPsec для обмена ключами в интернете и протокола IP с проверкой подлинности — используется для дополнительной защиты корпоративных сетей. | IKEEXT |
| Клиент отслеживания изменившихся связей — отслеживание перемещений в пределах системы и сети NTFS-файлов. | TrkWks |
| Поиск Windows (Windows Search) — индексация ресурсов для ускорения поиска файлов. Если нет необходимости постоянно искать нужные файлы, то службу можно отключить. | WSearch |
| Parental Control (родительский контроль) — в Windows 7 выполняет роль заглушки и не несёт никакой функциональности. | ParentalControl |
| Агент политики IPSec — на домашних компьютерах служба практически не используется, а её выключение на ноутбуке позволит сохранить заряд батарей и работать гораздо дольше в автономном режиме. | PolicyAgent |
| KtmRm для координатора распределенных транзакций — координация транзакций между их ядром и MS DTC. | KtmRm |
| Вспомогательная служба IP — туннельное подключение с использованием соответствующих технологий для протокола IPv6. | iphlpsvc |
| Диспетчер печати — при отсутствии обычного или сетевого принтера службу можно сразу отключать. При их наличии можно попробовать использовать запуск вручную, а при невозможности следует использовать автоматический тип запуска. | Spooler |
| Вторичный вход в систему — запускаются рабочие процессы от имени стороннего пользователя. | seclogon |
| Факс — отправление и получение факсов через компьютер и сетевые ресурсы. | Fax |
| Защитник Windows — защита компьютера от шпионского программного обеспечения. Можно смело удалять, если в системе установлена альтернативная защита. | WinDefend |
| Брандмауэр Windows — можно отключить при наличии установленного в системе альтернативного брандмауэра. | MpsSvc |
| Политика удаления смарт-карт — если не планируется использование этой технологии при доступе к компьютеру, то службу можно отключить. | SCPolicySvc |
| Служба инициатора Майкрософт iSCSI — в случае отсутствия устройств с интерфейсом iSCSI (Интернет-SCSI) эта служба не потребуется. | MSiSCSI |
| Обнаружение SSDP — служит для обнаружения сетевых устройств и служб, использующих протокол SSDP. | SSDPSRV |
| Адаптивная регулировка яркости — регулировка яркости монитора в зависимости от освещения. Если на компьютере нет установленного датчика света, то службу можно отключить. | SensrSvc |
| Доступ к HID-устройствам — служба отключается только в том случае, если у вас на компьютере нет USB-клавиатуры или мыши, а также беспроводной мыши или клавиатуры. | hidserv |
| Основные службы доверенного платформенного модуля — служба используется только в том случае, если на компьютере установлены чипы ТМР и/или BitLocker. | TBS |
| Сервер — если компьютер не используется в качестве сервера, например, для организации хостинга, и нет необходимости в общем доступе к файлам и принтерам, эта служба не потребуется. | LanmanServer |
| Служба поддержки Bluetooth — служба необходима только для подключения устройств через Bluetooth. | bthserv |
Возможные ошибки их устранение
Почему Wsappx грузит процессор Windows 10 — как отключить
Работая с компонентами, можно столкнуться с различными проблемами. Далее представлены самые распространённые ошибки, а также методы их исправления.
Пустое окно components
Данное обстоятельство свидетельствует о системном сбое, который можно устранить путём перезапуска ПК. Подобная проблема также возникает из-за загруженности ОЗУ. В таком случае стоит подождать несколько секунд до появления элементов.
Если вышеуказанные методы не помогли справиться с ошибкой пустого экрана, то действовать рекомендуется по алгоритму:
- Зажать на клавиатуре ПК одновременно комбинацию горячих клавиш «Win + R» для запуска окошка «Выполнить».
- Прописать команду «regedit» и тапнуть по «Enter».
- В меню редактора реестра переключиться на раздел «Control», а затем перейти в «Windows».
- Появится небольшое окошко, где в графе «Значение» надо будет прописать «0» и указать шестнадцатеричную систему исчисления.
- Закрыть окно реестра системы и проверить, может ли меню загружаться.
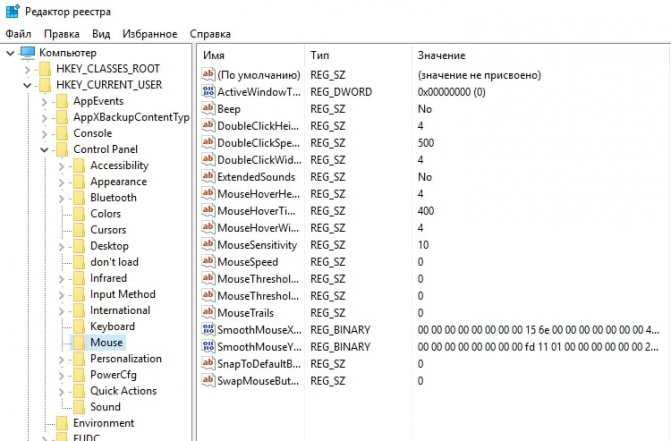
Окно реестра Windows 10
Обратите внимание! При внесении изменений в реестр операционной системы следует проявлять аккуратность во избежание проблем с её функционированием в дальнейшем, блокировкой софта
Невозможно включить компонент
Если у пользователя не получается активировать то или иное ПО, добавить новый компонент, или он видит сообщение, что компоненты прежних версий Windows 10 отсутствуют, то рекомендуется воспользоваться следующим алгоритмом:
Сделать скриншот названий всех приложений в окне и сохранить его на внешний носитель, либо в документ Word.
Отключить всё ПО, которое на данный момент функционирует, после чего перезапустить стационарный компьютер или ноутбук.
После перезагрузки операционки необходимо проверить, заработала ли нужная программа.
Если вышеуказанными методами не удалось решить проблему, то стоит зайти в безопасный режим и попробовать активировать компонент снова
При этом важно выбрать безопасный режим, который будет поддерживать сетевые драйверы.
Хранилище компонентов повреждено
Частая ошибка, которая появляется при открытии окна компонентов. Такое сообщение свидетельствует о повреждении системных файлов, которое спровоцировало сбои в работе меню компонентов.
Устранить подобную ошибку можно следующим образом:
- Запустить командную строку через «Пуск» от имени администратора.
- В поле с мигающим курсором прописать команду «sfc/scannow» и нажать «Enter».
- Найденные повреждения будут автоматически устранены, и пользователю останется только перезагрузить операционную систему.
К сведению! Проверить файлы на целостность и устранить найденные повреждения можно и через специализированный софт, скачанный из Сети.
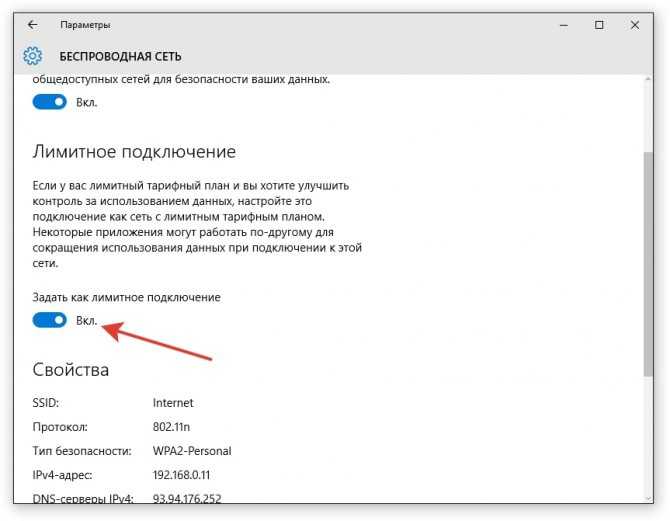
Активация функции скачивания через лимитные подключения на Windows 10
Проблемы с установкой components
В некоторых ситуациях при установке программ могут возникать ошибки и сбои. Их можно устранить путём обновления Net Framework. Средство скачивается с официального сайта.
Что-то помешало установке
Подобное сообщение также свидетельствует о системной ошибке. Неполадка устраняется таким образом:
- Зайти в параметры Windows 10 по рассмотренной выше схеме.
- Из главного меню переключиться на раздел «Устройства».
- Перейти во вкладку «Подключенные устройства» и перевести ползунок напротив строки «Скачивание через лимитные подключения» в положение «Включено».
- Перезапустить ПК и удостовериться, что проблема разрешилась.
Таким образом, каждый компонент на OC Windows 10 отвечает за реализацию той или иной функции и может быть деактивирован. При включении или добавлении нового ПО могут возникнут определённы ошибки. На основании вышеизложенной информации любой пользователь сможет понять, как производится включение и отключение компонентов Windows 10.
Отключение компонентов Windows подробно | Мастер Comp
Уменьшить нагрузку на процессор поможет отключение не используемых компонентов Windows. Это программы Windows работающие в фоновом режиме, но если вы не используете некоторые из них, то на кой черт, спрашивается, они будут грузить систему. Начнем.
Открываем: Панель управления/ Все элементы управления/Программы и компоненты/Включение или отключение компонентов Windows.
Или нажимаем сочетание клавиш Win+R и вводим команду OptionalFeatures. Откроется Окошко Компоненты Windows.Рассмотрим подробно каждый элемент.
Internet Explorer — если не пользуетесь этим браузером и его не используют другие ваши программы — можно отключить
Microsoft. NET Framework — включить обязательно, иначе некоторые программы просто не будут работать
SNMP протокол — заумная программа для управления сетевыми устройствами, простому пользователю не нужна — отключить
Telnet сервер — служба взаимодействия терминалов, если не знаете, что это такое — отключить
Windows Search — если не проводите индексацию файлов и не пользуетесь поиском файлов на вашем компьютере — можно отключить
Внедряемое веб-ядро служб IIS — позволяет разработчикам напрямую обслуживать HTTP-запросы в приложениях — отключить
Игры — если не играете в системные игры (косынка, сапер, солитер и т.д.) —
отключить
Клиент Telnet — сетевой протокол, не специалисту не нужен и даже может быть опасен — отключить, однозначно
Клиент TFTP — протокол передачи файлов, это не FTP-клиент — отключить
Компоненты для работы с мультимедиа — смотрите сами, я не пользуюсь ни проигрывателем Windows, ни центром, ни DVD студией — на ваше усмотрение
Компоненты планшетного ПК — если вы не пользуетесь планшетным экраном — отключить
Пакет администрирования RAS — пакет средств для удаленного администрирования компьютера, Если не пользуетесь управлением компьютера удаленно — можно отключить
Платформа гаджетов Windows — только засоряют рабочий стол и ухудшают производительность — можно отлючить
Подсистема для UNIX приложений — для операционной системы UNIX — отключить
Прослушиватель RIP — служба обновления таблиц маршрутизации — отключить
Простые службы TCPIP — для тестирования приложений, использующих API-Интерфейс Winsock — отключить
Сервер очереди сообщений (MSMQ) — если не знаете, что это — отключить
Служба активации Windows — служба устранения зависимости рабочих процессов от HTTP — отключить
Служба индексирования — для быстрого поиска файлов на компьютере, если не пользуетесь поиском — можно отключить
Службы IIS — для публикации приложений в сети — отключить
Службы XPS — если не работаете с документами формата (XML Paper Specification) — отключить
Службы для NFS — совместный доступ к файлам компьютеров под Windows Server 2008 и UNIX — отключить
Службы печати документов — если есть принтер, сканер или факс выберите нужное, остальное — можно отключить
Средство просмотра XPS — если не работаете с документами формата (XML Paper Specification) — отключить
Удаленное разностное сжатие — синхронизирует информацию между двумя объектами в сети уменьшая объем передаваемой информации, для тех кто обменивается очень большим количеством документов по сети — можно отключить
Фильтр Windows TIFF IFilter — для работы с TIFF документами — можно отключить
Жмем ОК.
Появится окно: Windows выполняет изменение функций, потом перезагружаете компьютер и оцениваете на сколько он стал быстрее соображать.
Если со временем, какие-то службы вам понадобятся вы всегда их можете активировать, а пока пусть спят спокойным сном и не нагружают нашу систему.
Как включить компоненты операционной системы Windows — 2 способ
В процессе эксплуатации ПК, пользователю могут понадобится функции, без которых невозможно использовать некоторые приложения и программы. Программному обеспечению нужны возможности, отключенные по умолчанию. Поэтому необходимо включить соответствующие системные компоненты.
Пройдите последовательные шаги:
- Откройте окно «Компоненты Windows».
В окне «Включение или отключение компонентов Windows» часть инструментов включена по умолчанию, а другие компоненты можно включить вручную. Флажок, установленный напротив названия компонента, означает, что он включен в операционной системе.
Затененный флажок (темный квадратик) сигнализирует о том, что данный компонент включен частично. Часть параметров компонента включена, а часть зависимых служб и сервисов — нет. При необходимости, в любой момент времени вы можете включить недостающий функционал, активировав соответствующий пункт.
Плюс напротив названия компонента означает, что там имеются другие зависимые элементы, которые могут быть включены или отключены.
Если вы видите, что никаких обозначений напротив названия нет, то этот компонент отключен.
- Установите галку напротив нужного компонента, нажмите на кнопку «ОК».
- На компьютере происходит поиск требуемых файлов, а затем выполняется применение изменений.
- Для завершения установки понадобится перезагрузить компьютер.
Какие компоненты виндовс 10 должны быть включены
Экран блокировки айфон — включение и отключение
На операционках семейства Windows есть системные средства, отключение которых отрицательно скажется на функционировании ОС:
- Microsoft Net. Framework. Компонент участвует в создании программного обеспечения и веб-приложений. Его отключение не позволит пользователю запускать некоторые программы, скачанные из Сети;
- Media Features. Средство предназначено для просмотра видео. Его деактивация заблокирует работу Windows Media Player, и пользователь не сможет открывать видеофайлы. Чтобы понять, как открыть Windows Features, можно прочитать справку о системе;
- PowerShell. Эта утилита в виндовс 10 аналогична командной строке. С её помощью можно запускать или отключать различные компоненты посредством ввода программа. Отключив PowerShell, пользователь лишится такой возможности;
- службы печати и документов. Важная служба, позволяющая работать с документами, печатать файлы и т. д. При скачивании Microsoft Office данное средство активируется автоматически.
Важно! Представленное выше ПО нельзя чистить или деактивировать
Возможные ошибки
Не всегда работа с этими приложениями и их настройкой происходит без проблем. Некоторые пользователи даже не могут открыть это окно или получают массу ошибок при отключении или включении отдельных программ. Наиболее частыми ошибками являются полностью белое окно вместо списка, отказ системы проводить установку, повреждение хранилища.
Белый экран вместо списка компонентов
Это одна из самых распространенных ошибок, заключающаяся в том, что необходимое окно не прогружается и отображает белый экран вместо списка. Решить проблемы можно так:
- Зайти в Редактор реестра с помощью сочетания клавиш Win+R и написания в поле строки «regedit».
- Перейти в раздел HKEY_LOCAL_MACHINE\SYSTEM\CurrentControlSet\Control\Windows. В «Семерке» это делается с помощью мышки, в «Десятке» адрес просто вбивается в строку поиска.
- Найти параметр CSDVersion нажать на него правой кнопкой мыши (ПКМ) два раза и изменить его значение на 0.
Не устанавливаются компоненты
Еще одна ошибка, возникающая при попытке установить новые или ранее отключенные компоненты. Для ее решения нужно:
- Открыть командную строку с правами администратора из поиска в меню Пуск. Для запуска с нужными правами необходимо нажать на утилите ПКМ и выбрать соответствующий пункт.
- Ввести строку «sfc /scannow» и нажать Enter. Запустится сканирование системы.
- Если проверка завершится с сообщением о том, что были найдены поврежденные файлы, которые были восстановлены, то следует перезагрузить систему и попробовать установку заново.
Хранилище компонентов повреждено
Нередкая ошибка, свидетельствующая о том, что некоторые системные файлы повреждены. Для устранения нужно провести ту же самую проверку, что и при ошибке выше. Если система сможет восстановить все файлы, то ошибка должна устраниться, однако зачастую этого не происходит.
Если функция sfc не смогла решить проблему, то необходимо перейти к утилите DISM. Все действия из предыдущего способа повторяются, но в командую строку вводятся «dism /Online /Cleanup-Image /CheckHealth» для выполнения анализа хранилища системных файлов, «dism /Online /Cleanup-Image /ScanHealth» для сканирования области памяти на наличие ошибок и «dism /Online /Cleanup-Image /RestoreHealth» для восстановления найденных ошибок.
Что такое Recycle.bin и Recycler на компьютере
Что-то помешало установке
Ошибка, характерная для Виндовс 10. Решается проблема включением скачивания через лимитные подключения. Для этого нужно:
- Перейти в параметры системы.
- Выбрать пункт «Устройства».
- Зайти в «Подключенные устройства», передвинув единственный переключатель вправо и включив нужную функцию.