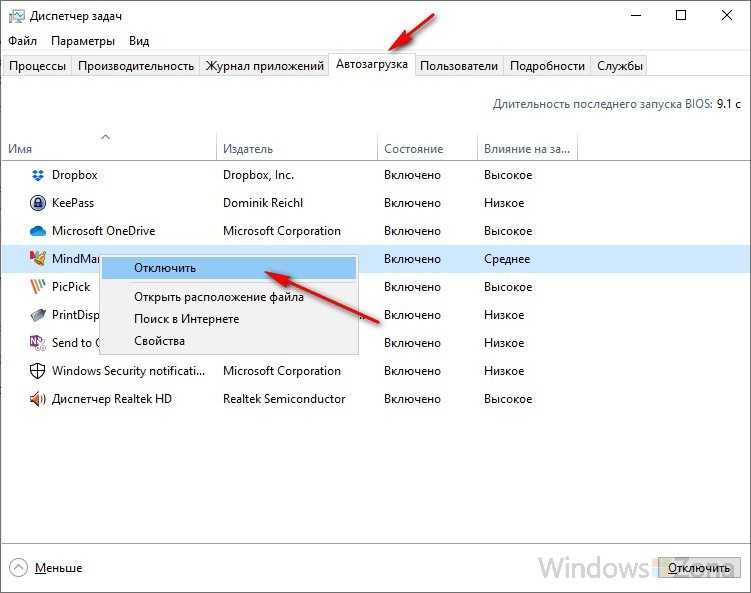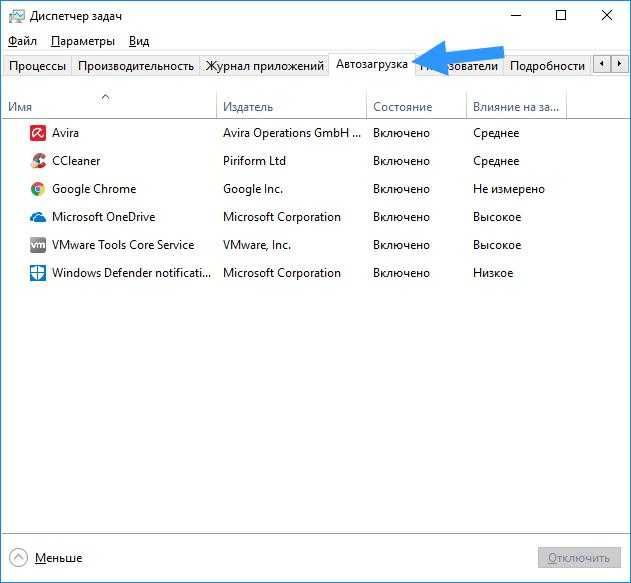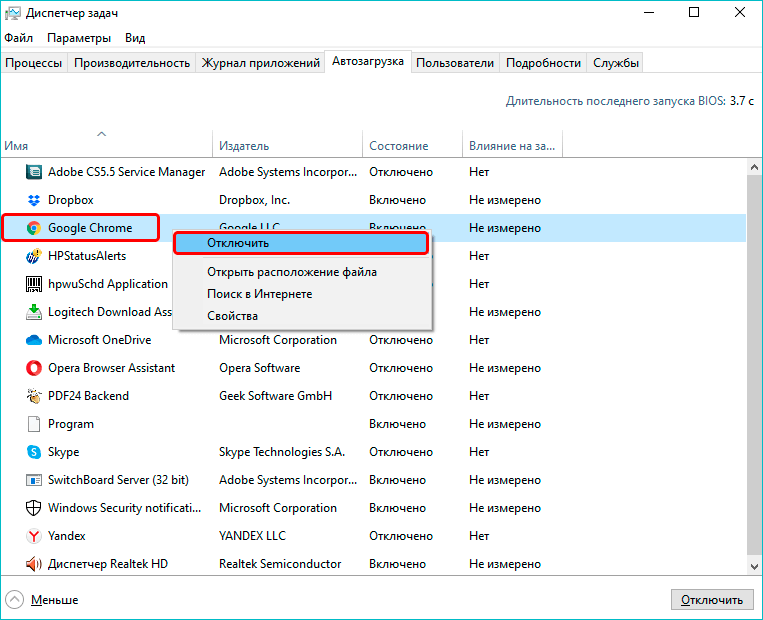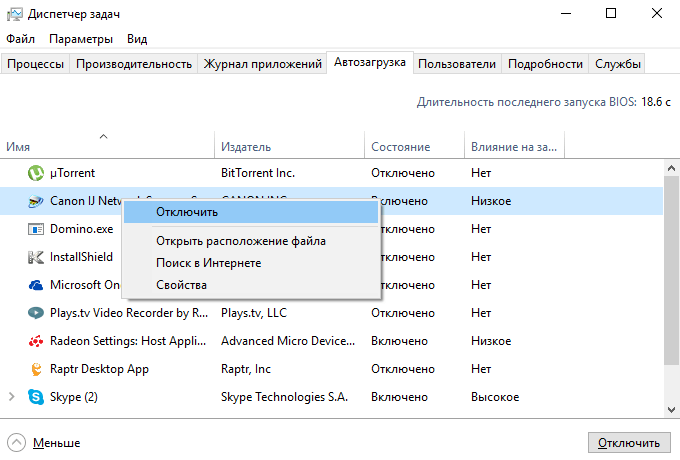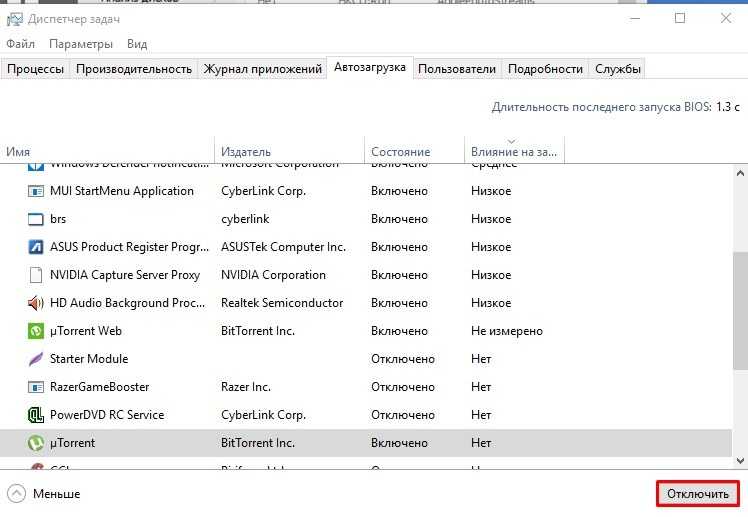Как убрать автозагрузку программ Windows 10 в CCleaner
С помощью популярной бесплатной программы CCleaner можно отключить лишнюю программу в автозагрузке Windows. Запустите программу CCleaner, войдите в меню «Сервис», в котором откройте раздел «Автозагрузка».
Во вкладке «Windows» отобразится информация о программах, автоматически запускаемых вместе с операционной системой. Если пользователь ранее убирал программы из автозагрузки, то эти приложения будут иметь полупрозрачный вид на фоне включенных, в данный момент времени, приложений.
Здесь отображены сведения о приложениях, расположенных в автозагрузке: состояние («Включено»), раздел реестра («Раздел»), название программы («Программа»), производитель («Издатель»), месторасположение на диске («Файл»).
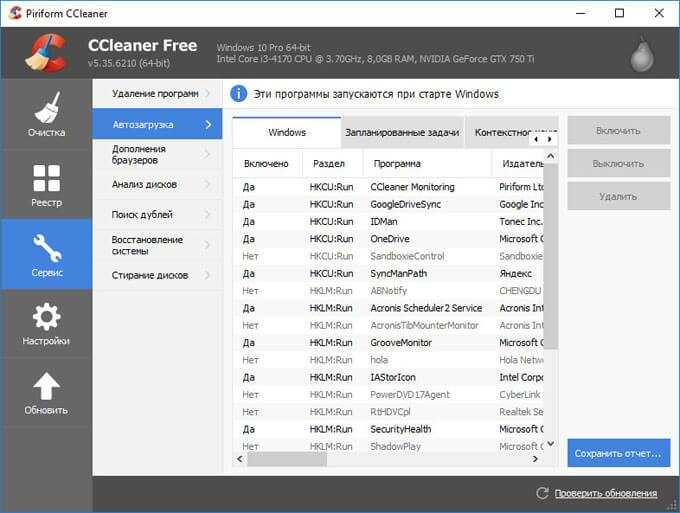
Для получения информации о программе, выделите приложение, кликните по нему правой кнопкой мыши, в контекстном меню выберите один из пунктов:
- Выключить.
- Удалить.
- Сохранить отчет.
- Открыть в RegEdit (Редакторе реестра).
- Открыть в папке.
Для отключения или удаления приложения из автозагрузки Windows, выполните следующие действия:
- Выделите программу в списке приложений.
- Нажмите на кнопку «Выключить» для отключения программы в автозагрузке, или на кнопку «Удалить» для удаления программы из автозагрузки.
Отключение параметров совместимости
Довольно редко, но бывает ситуация, когда режим совместимости вообще не нужен или только усугубляет ситуацию. Чтобы проверить эту теорию:
- Запускаем ПК и находим ярлык браузера на рабочем столе.
- Щелкните его правой кнопкой мыши, чтобы открыть контекстное меню.
- В раскрывающемся списке выберите параметр «Свойства».
- В открывшемся окне перейдите на вкладку «Совместимость».
- Находим блок «режим…», снимаем галочку напротив «запускать программу в режиме совместимости».
- Подтверждаем серьезность намерений кнопкой «Применить» в правом нижнем углу окна пользователя.
Если это не поможет, переходите к статье.
Отключить службы и элементы автозагрузки
Для того, чтобы службы не запускались при загрузке Windows, необходимо удалить их, наряду с ненужными элементами программ, в конфигураторе системы.
Шаг 1. Нажать Win+R, напечатать «msconfig» и щелкнуть «OK».
Нажимаем Win+R, печатаем «msconfig» и щелкаем «OK
Шаг 2. Щелкнуть по ярлыку «Службы».
Щелкаем по ярлыку «Службы»
Шаг 3. Поставить внизу галочку «Не отображать службы Майкрософт» и нажать «Отключить все». Нажать «Применить».
Нажимаем «Отключить все» и «Применить»
Шаг 4. Переключиться на закладку «Автозагрузка». Нажать «Отключить все» и нажать «OK».
В закладке «Автозагрузка» нажимаем «Отключить все» и «OK»
Шаг 5. Отметить галочкой «Больше не показывать предупреждение…» и выбрать подходящий способ выхода из настройки.
Отмечаем галочкой «Больше не показывать предупреждение…» и выбираем один из вариантов выхода
Узнать, чему принадлежит элемент автозагрузки можно, набрав его название в поиске интернет.
Вводим название элемента в поиске интернет
Использование Диспетчера задач
Чтобы попасть в Диспетчер задач, вам нужно:
Зажать клавиши «Ctrl + Shift + Esc».
Как только вы это сделаете, на экране появится окно Диспетчера задач, на котором будет показан список открытых в данный момент программ.
- Теперь вам нужно нажать на пункт «Подробнее».
- Как только вы это сделаете, окно Диспетчера задач увеличится. Появится меню с дополнительной информацией о приложениях и процессах, которые в данный момент работают на вашем компьютере. В этом окне вы увидите, в каком проценте приложения загружают процессор, сколько памяти свободно, сколько данных передается по сети и прочее. В этом окне вам нужно найти и нажать на вкладку «Автозагрузка», которая находится в верхней части.
Теперь Диспетчер задач покажет вам список тех приложений, которые автоматически запускаются при загрузке Windows. В этом окне отображены названия программ, их состояние (то есть информация о том, будет ли данное приложение автоматически запускаться при загрузке ОС или нет), а также проверка их влияния на загрузку компьютера.
Теперь вы должны выбрать из этого списка ту программу, которую вы не используете на регулярной основе. Вам просто нужно выделить ее и нажать команду «Отключить», которая находится в правом нижнем углу.
Затем состояние этого приложения изменится с «Включено» на «Отключено». Это означает, что данная программа больше не будет автоматически запускаться при загрузке Windows 10.
Дефрагментировать жесткие диски
В процессе работы диски становятся «фрагментированными», т.к. часть файлов при их перезаписи разбрасывается фрагментами по диску.
В результате поиск и запуск файлов занимает все больше времени и диск требует дефрагментации.
Шаг 1. В окне «Свойства» (Properties) жесткого диска (см. Шаги 1-2 предыдущего раздела) выбрать закладку «Инструменты» (Tools) и нажать «Дефрагментировать» (Defragment now…).
Нажимаем «Дефрагментировать»
Шаг 2. Нажать «Дефрагментировать диск» (Defragment disk), чтобы начать процесс. Он может занять довольно длительное время, при дефрагментации можно продолжать пользоваться ПК.
Нажимаем «Дефрагментировать диск»
Шаг 3. Провести дефрагментацию для всех букв жестких дисков на компьютере.
Настройка автозагрузки
Для начала разберем, как и где отключить автозапуск программ и приложений в Windows 10. Вы можете контролировать автозапуск используя системные настройки – окно Параметры Windows, диспетчер задач, папка автозагрузки или реестр системы. Разберём каждый вариант отдельно.
Параметры Windows 10
Начиная с версии системы Windows 10 под номером 1803, в параметрах Windows можно найти настройку автозагрузки приложений.
Чтобы открыть эти настройки, выполните следующее:
- Пройдите в Параметры Windows (нажмите на кнопку «Пуск» и нажмите на иконку шестерёнки) или нажмите сочетание клавиш Win+i.
- Пройдите в настройки «Приложения» и откройте вкладку автозагрузка
- На этой странице вы можете увидеть список приложений, которые включены в автозапуск, вместе с стартом Windows, их влияние на скорость загрузки, а также статус – включен или отключен.
Диспетчер задач
В Windows 7 автозапуск и его настройки, находились в окне Конфигурация системы, вместе с быстрыми доступами к службам (в Windows 10 они там и остались). Сейчас, начиная с Windows 8, эти настройки перекочевали в диспетчер задач. Если вы не знали, как включить автозапуск программ в Windows 10 наиболее простым способом, то этот вариант вам отлично подойдёт.
Для этого выполните следующее:
- Для открытия диспетчера задач, вам необходимо нажать одновременно клавиши «Ctrl+Shift+Ecs», или откройте окно быстрых настроек (нажмите сочетание Win+X) и выберите соответствующий пункт. Альтернативный вариант, вызвать окно блокировки и нажать на Диспетчер задач.
- Если окно имеет режим миниатюры и не отображает никакой информации, кроме открытых приложений, нажмите кнопку «Подробнее».
- Пройдите во вкладку «Автозагрузка», где вы сможете произвести отключение автозапуска программ в Windows 10 и настроить его..
В диспетчере задач вы можете увидеть производителя того или иного приложения, которое запускается с системой, а также воспользовавшись функцией «Поиск в Интернете» найти нежелательное ПО или вирус, который может мешать корректной работе системы. Продолжаем изучать возможности системы и переходим к папке автозапуска.
Папка Автозагрузка
Данная папка позволит узнать, как сделать автозапуск программы в Windows 10 самостоятельно и поставить нужное вам приложение. Стоит быть осторожным и не добавлять особо производительные приложения или игры, чтобы не нагрузить систему при её запуске.
Для того, чтобы открыть папку автозапуска, следуйте шагам:
- Откройте следующее расположение: «C:\Users\*Ваш_пользователь*\AppData\Roaming\Microsoft\Windows\Start Menu\Programs\Startup»
- Или же можно воспользоваться таким способом, как открыть автозапуск программ на Windows 10 через командную строку. Для этого в окне Выполнить (Win+R) наберите shell:startup и нажмите ОК
- Во многих случаях папка будет пустая, так как программы прописывают автоматический запуск приложений в реестре системы, но это будет описано в следующем варианте.
- Чтобы добавить желаемое приложение, создайте ярлык исполнительного файла с места расположения (Например, из папки Program Files) или скопируйте ярлык с рабочего стола в эту папку. При следующей загрузке системы, ярлык добавленный в эту папку будет также запущен.
Перейдём к последнему, наиболее сложному для простого пользователя, способу – реестр системы.
Реестр Windows
Если вы не знаете, где найти управление автозапуском программ в Windows 10, то этот пункт вам поможет. Реестр содержит в себе все настройки системы, в виде древовидной базы данных со своими параметрами и значениями. Тут настраивается автозапуск как для конкретных пользователей, так и для всей системы Windows в целом.
- Для начала откройте окно Выполнить (Win+R), наберите regedit и нажмите OK.
- Далее автозапуск для конкретного пользователя, находится в ветке HKEY_CURRENT_USER\Software\Microsoft\Windows\CurrentVersion\Run
Чтобы открыть настройки автозапуска всех пользователей, откройте этот же путь только в корне HKEY_LOCAL_MACHINE
- Как мы видим, количество и приложения тут разные. Какие-то устанавливались для конкретного пользователя, другие для всей системы.
- В значении каждого параметра указываются исполнительные файлы конкретных программ. Иногда может встречаться ссылка на интернет ресурс, чаще всего это рекламный вирус, его нужно удалить.
- Вы можете создать свой параметр с типом REG_SZ и указать в значении ссылку на нужное приложение, но, если вы ранее не работали с реестром, лучше вам воспользоваться прошлым способом – папка автозапуска.
Ознакомившись со средствами системы, перейдём к сторонним программам. Самым удобным будет – Ccleaner, а самым многофункциональным – Autoruns.
Рекомендации Microsoft разработчикам программ
Заканчивая тему автозагрузки, я хотел бы отметить еще один момент. Появление в диспетчере задач сведений о влиянии на скорость запуска Windows – это еще и сигнал разработчикам о том, что при чистке первыми под нож вероятнее попадут более требовательные к ресурсам программы.
В Windows 8 появились различные улучшения, призванные продлить работу ноутбуков, ультрабуков и планшетов от батарей. Пожалуй, самым заметным новшеством являются современные приложения, которые отправляются «в сон», когда вы переключаетесь в другое окно. И да, эти приложения нельзя поместить в автозагрузку ![]()
В моей аудитории практически нет разработчиков, но я специально хочу рассказать вам о рекомендациях Microsoft относительно автозапуска программ. Ведь они рисуют Windows такой, какой ее хотели бы видеть создатели.
Я еще раз хочу подчеркнуть, что эти советы – для авторов программ. Если вы хотите добавить классическую программу в автозагрузку, это ваше личное дело, и никто этому не препятствует. Однако Microsoft не рекомендует разработчикам наполнять автозапуск своими творениями, дублирующими функции Windows, либо имеющими альтернативные возможности реализации с более экономичным энергопотреблением.
Профиль производительности работы устройства
Профиль работы устройства, это функция которая часто используется на ноутбуке, но не только. Она позволяет оптимизировать производительность батареи, но также, в случае необходимости, позволяет повысить производительность других компонентов компьютера. На ноутбуке, в контекстном меню иконки батареи, нам доступны три режима работы: каждый последующий активнее использует батарею, но и обеспечивает более высокую производительность устройства.
Чтобы изменить настройки для каждого из трёх режимов питания (Экономия энергии, Сбалансированный и Высокая производительность) найдите и запустите инструмент управления электропитанием устройства. На текущем плане нажимаем на Настройка схемы электропитания, а также Изменить дополнительные параметры питания.
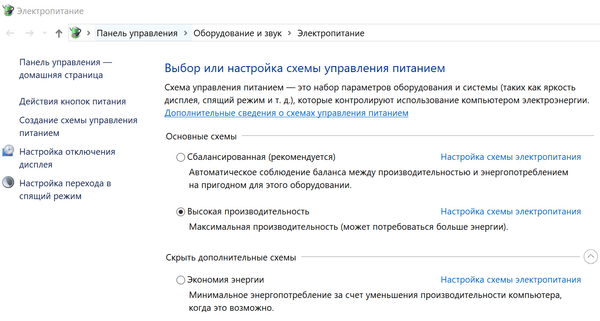
В списке параметров важным является параметр Управление питанием процессора. Здесь мы можем разгрузить процессор (Минимальное состояние процессора), разогнать (Максимальное состояние процессора) и установить, как должна реагировать система охлаждение на растущую нагрузку (Политика охлаждения системы).
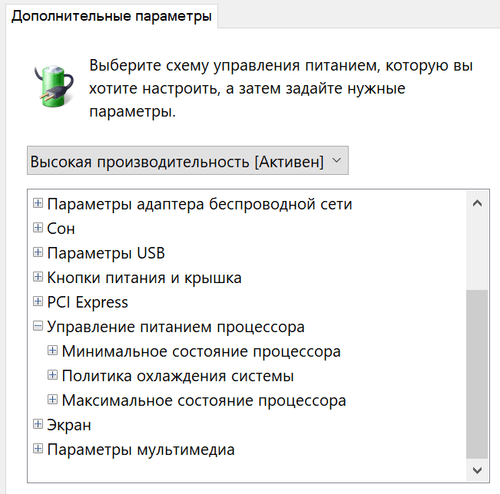
Если мы хотим повысить производительность, то достаточно выбрать план «Высокая производительность». После этого все пункты плана устанавливаются в режим минимального энергосбережения.
Как добавить приложение в автозагрузку
Если в списке диспетчера не нашлось нужного для вас приложения, его стоит добавить вручную. Любой файл запуска можно установить в автозагрузку, если он имеет расширение EXE (окончание файла после точки). Добавить приложение в автозагрузку Windows 10 возможно несколькими способами, как это описано в дальнейших инструкциях.
Автозагрузка программ через диспетчер задач
Добавить в автозагрузку Windows 10 приложение через диспетчера нельзя, зато можно изменить уже существующие файлы.
Для этого выполнить такие действия:
- Нажать вместе кнопки Ctrl + Alt и Del на клавиатуре.
- Выбрать «Диспетчер задач», а после такого «Автозагрузка».
- По нужной программе провести клик правой кнопкой на мышке.
- Настроить включение или выключение автозагрузки в Windows 10 путем выбора состояния в соответствующем столбце.
Через папку «Автозагрузка»
Как добавить программу в автозапуск? Лучший способ – создать документ в специальной системной папке Windows 10. В старых версиях Win7 и ниже папка находилась в меню Пуск, но с новшествами её перенесли.
Внимание. Для отображения необходимой директории нужно активировать показ скрытых файлов
Для этого в проводнике развернуть «Вид» и установить галочку напротив «Скрытые элементы» либо нажать Win+R, а в открывшемся окне вставить shell:startup и подтвердить по Enter.
Папка автозагрузки Windows 10 находится в следующей директории:
СИСТЕМНАЯ ДИРЕКТОРИЯ – Users – ИМЯ ПОЛЬЗОВАТЕЛЯ – AppData – Roaming – Microsoft – Windows – Главное меню – Программы – Автозагрузка
Вместо ИМЯ ПОЛЬЗОВАТЕЛЯ нужно подставить ник, который указан в системе. Проверить его можно, если кликнуть правой кнопкой мыши по «Этот компьютер», выбрать «Свойства» и смотреть на строку «Имя домена и параметр рабочей группы».
Также должен быть определен системный диск, обычно эту роль играет пространство C:\ в качестве директории по умолчанию, его и стоит выбрать в начале.
Именно по этому пути используются ссылки для запуска приложений при включении компьютера. Если туда добавить любой файл запуска, он будет инсталлироваться вместе с Windows.
Как поставить программу в автозагрузку Windows 10 через диск:
- Открыть папку «Автозагрузка» по одному из путей, указанных выше.
- В любом пространстве нажать правой кнопкой мыши, навести на «Создать» и выбрать «Ярлык».
- Вписать ссылку на программу или нажать «Обзор» и найти ее.
- Выделить необходимый файл, после нажать «Далее».
- Указать наименование ярлыка по собственному желанию.
- Подтвердить действия.
Также можно перенести или вставить ярлык из другого пространства, например, рабочего стола. Главное, чтобы в указанной папке находится ярлык.
Вот как выключить автозапуск Windows 10: если удалить ярлык из папки программ в инструкции, то она выключится из автозагрузки.
Через реестр
Реестр – это база данных для хранения настроек. Через некоторые манипуляции возможно посмотреть автозагрузку в Windows 10, вот как:
- Нажать комбинацию клавиш Win и R.
- В диалоговом окне ввести Regedit и подтвердить.
- Появится реестр Виндовс, здесь с помощью навигации слева нужно найти следующие ветки: HKEY_LOCAL_MACHINE – SOFTWARE – Microsoft – Windows – CurrentVersion – Run
- После открытия одного из путей, кликнуть правой мышкой в белое пространство в правой части окна и задействовать «Создать», далее «Строковый параметр».
- Ввести произвольное имя для адаптации и двойным кликом по нему выделить.
- В строку «Значение» вставить полный путь до исполняющего файла.
- Подтвердить по «Ок».
Через планировщик заданий
Планировщик – это плагин для автоматизации некоторых типичных действий операционной системы. Здесь имеется возможность добавить файл в автозагрузку Windows 10. Вот как это делается:
- Открыть Пуск и в поиске ввести «Планировщик заданий», нажать Enter.
- Открыть мастер создания простых задач.
- Справа выбрать «Создать задачу…».
- Написать описание по желанию, после выбрать «Далее».
- Отметить «При входе в Windows».
- Действие «Запустить программу».
- Использовать кнопку «Обзор», чтобы указать путь к исполняемому файлу.
- Выбрать «Готово».
Теперь в разделе «Триггеры» будет список заданий, которые были указаны планировщику. Если выделить любое и нажать «Изменить», то появится возможность отредактировать задачу или удалить.
Через параметры системы
Параметры открываются в Пуске возле кнопки выключения компьютера. Вот как отключить автозагрузку программ Windows 10:
- Открыть настройки.
- Перейди в окошко «Приложения».
- Слева выбрать «Автозагрузка».
Здесь в Windows 10 имеется минимальный функционал по программному отключению автозапуска.
Как открыть другие источники автозагрузки
Как вы возможно знаете, в операционной системе Windows предусмотрены разные способы добавления программы в автозагрузку. И папка «Автозагрузка» — это лишь один из вариантов.
Если вы пользуетесь Windows 7, то вы можете открыть другие источники автозагрузки с помощью команды MSCONFIG. Для этого нажмите комбинацию клавиш Windows-R и введите команду «MSCONFIG».
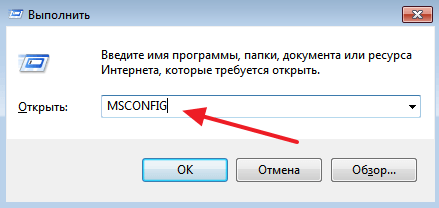
В результате перед вами откроется окно «Конфигурация системы». Для того чтобы открыть автозагрузку перейдите на соответствующую вкладку.
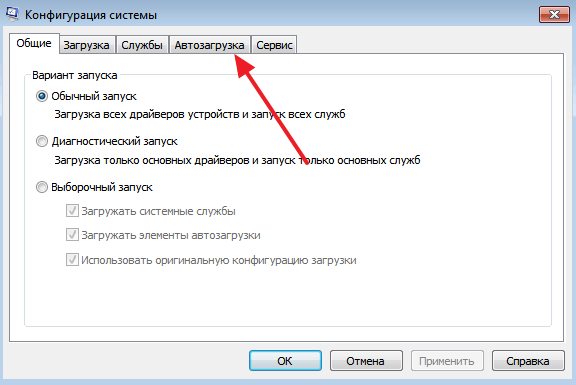
На вкладке «Автозагрузка» вы сможете изучить, какие программы загружаются вместе с операционной системой. Если в автозагрузке этих программ нет необходимости, то вы можете их отключить. Для этого нужно снять соответствующие отметки и нажать на кнопку «Применить».
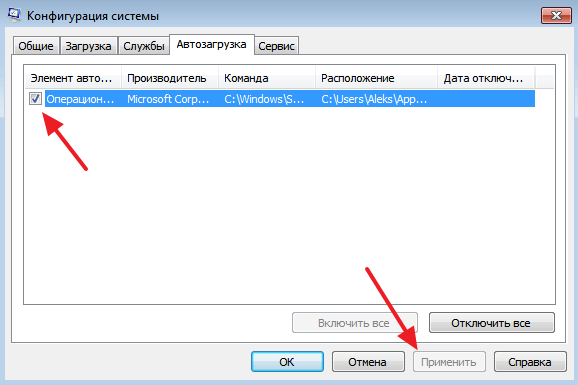
Нужно отметить, что в Windows 10 не получится открыть автозагрузку с помощью команды «MSCONFIG». В Windows 10 для этого нужно использовать «Диспетчер задач». Чтобы сделать это нужно открыть «Диспетчер задач» любым удобным способом (например, с помощью комбинации клавиш CTRL-SHIFT-ESC) и перейти на вкладку «Автозагрузка». На этой вкладке будет отображаться список программ, которые могут запускаться вместе с Windows 10.
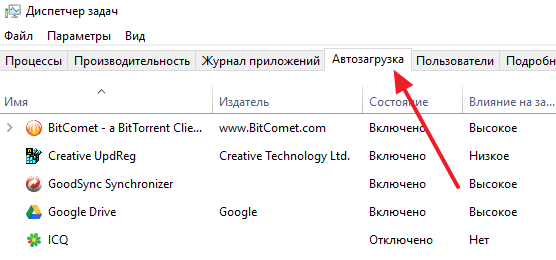
При этом в столбце «Состояние» будет указано, включена или отключена автозагрузка данной программы.
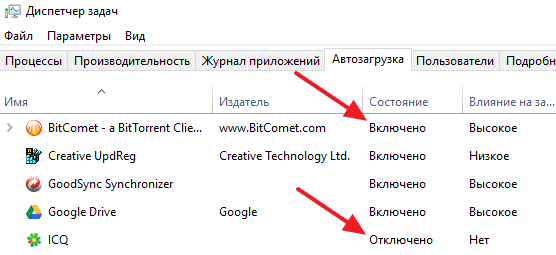
Для того чтобы отключить автозагрузку программы кликните по ней правой кнопкой мышки и выберите «Отключить».
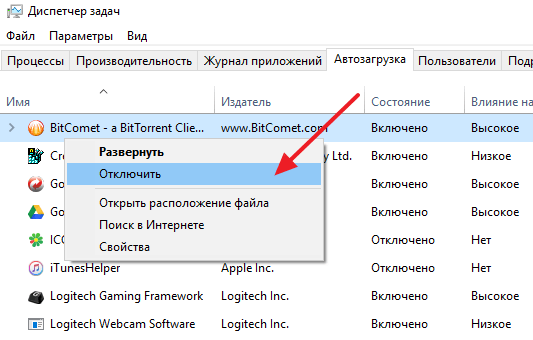
В результате в столбце «Состояние» значение «Включено» изменится на «Отключено» и программа больше не будет загружаться вместе с операционной системой.
Способы работы с автозапуском в Windows 10
Управление автозагрузкой при помощи Диспетчера задач
Первый способ, как отключить автозапуск программ в windows 10 очень прост. Нажимаем на кнопке «Пуск» правой кнопкой мыши и выбираем «Диспетчер задач». Откроется диалоговое окошко, которое изначально будет пустое, но стоит нажать кнопку «Подробнее» и окно раскроется. Во вкладках находим Автозагрузки и здесь пользователь может посмотреть список программ, которые загружаются автоматически при включении компьютера.
В этом диалоговом окне можно работать со списком, управлять им. Убирать ненужные программы и добавлять, которые необходимы. Например, нам нужно, чтобы скайп включался автоматически после включения ноутбука (либо персонального компьютера). Для этого нужно просто перетянуть в поле Диспетчера задач ярлык скайпа, который можно взять, например, на рабочем столе. Для удаления из атозапуска ненужного программного обеспечения просто выбираем и удаляем программу со списка любым удобным способом. Либо клавишей Del, либо с помощью левой кнопки мыши. Кликаем на ней и выбираем пункт «Удалить».
Также в списке автозагрузки можно с помощью клика правой кнопкой мыши выбрать команду «Расположение» и увидеть место, где хранится эта программа. Это делается тогда, когда пользователь не знает что это за программа либо если это вирус. Так можно его найти и удалить.
Управление автозагрузкой через Диск С
Второй способ. На диске С: есть стандартная папка, которая так и называется «Автозагрузка», но она находится очень «глубоко». Её не так просто найти. Есть простой и быстрый способ как это сделать.
Нажимаем правой кнопкой мыши на меню «Пуск» и выбираем команду «Выполнить». Откроется окно поиска. В нём в строку поиска вводим команду Shell:startup, жмём «ОК» и очень просто открывается искомая нами папка Автозагрузка.
Это обычная физическая папка, в которой можно работать как с любой другой папкой в Windows 10. В ней можно как добавлять, так и убирать ярлыки для Автозагрузки.
Реестр Виндовс 10
Третий способ. Уже для более продвинутых пользователей персональных компьютеров. Это вход и настройка через реестр windows 10. Вызываем команду «Выполнить» способом, описанным выше, или с помощью комбинации клавиш Win+R. В строке поиска вводим команду regedit.
Запускается настройка реестра и в его окне ищем папку «Courent_user», далее в ней ищем папку «software». В ней открываем папку Microsoft. Далее ищем папку «Windows», в ней находим «courentVersion» и, наконец, находим папку «Run». Выбираем её двойным щелчком левой кнопки мыши и в правом сегменте окна будет отображаться список автоматически запускающихся программ, с которым, как и в других двух случаях, можно работать на удаление и добавление нужного программного обеспечения, и всегда изменить список.
Для того чтобы добавить программу при помощи этого способа, необходимо правой кнопкой мыши дважды кликнуть по пустому месту в правой стороне экрана и нажать команду «Создать». Далее нужно будет выбрать «Строковый параметр».
Создаётся новый строковый параметр, при его выборе отображается диалоговое окно, в котором можно указать имя и значение
Какое будет выбрано имя – совершенно не важно, а вот значение – это путь к программному обеспечению, которое необходимо добавить в список Автозапуска
Например, пользователю нужно добавить скайп. Находим его, с помощью правой кнопкой мыши и меню «Свойства» копируем путь к файлу. В окне реестра создаём новый строковый параметр и в поле «Значение» вводим путь к скайпу. Готово! После перезагрузки компьютера он запустится автоматически.
Стоит сказать, что при использовании любого из вышеперечисленных методов, компьютер всегда необходимо перезагрузить. И после перезагрузки изменения вступят в силу.
Отключение через системный реестр
Этот способ, пожалуй, подойдет продвинутым пользователям, которые понимаю, что они делают. Так как неправильные изменения в системном реестре могут привести к нерабочей операционной системе.
Чтобы воспользоваться способом отключения лишних программ из автозагрузки при помощи реестра, следует делать всё по ниже представленной инструкции.
- Нажмем уже знакомое нам сочетание клавиш «Win X» и выберем из списка «Выполнить».
- Вводим в появившемся окне команду «regedit».
- У вас появится структура реестра. Во вкладышах слева, пройдите по одному из следующих путей:
- Выделяем лишнюю программу, нажимаем на правую кнопку мыши, выбираем пункт «Удалить», и избавляемся от них в автозапуске.
- Готово. Закройте реестр.
Важно! Ради развлечения, просто так в системном реестре ничего не трогайте, иначе может «слететь» ОС. Подытоживая написанное выше, следует отметить, что избавится от лишних программ в автозагрузки, тем самым ускорив работу компьютера, очень легко
Главное следуйте нашим рекомендация и у вас всё получится
Подытоживая написанное выше, следует отметить, что избавится от лишних программ в автозагрузки, тем самым ускорив работу компьютера, очень легко. Главное следуйте нашим рекомендация и у вас всё получится.
Как определить программы для удаления
Для быстрого определения ненужных программ, рекламного и шпионского ПО, вирусов, панелей инструментов и вредоносных приложений существует специальная утилита Should I Remove It?
Шаг 2. Нажать кнопку «Загрузить» (Download Now).
Нажимаем кнопку «Загрузить»
Шаг 3. Запустить файл установки и нажать «Далее» (Next).
Запускаем файл установки и нажимаем «Далее»
Шаг 4. Поставить точку напротив «Я согласен…» (I agree…) и нажать «Далее» (Next).
Ставим точку напротив «Я согласен…» (I agree…) и нажимаем «Далее»
Шаг 5. Нажать «Далее» (Next).
Нажимаем «Далее»
Шаг 6. Нажать «Далее» (Next).
Нажимаем «Далее»
Шаг 7. Нажать «Установить» (Install).
Нажимаем «Установить»
Шаг 8. Нажать «Закончить» (Finish) для окончания установки и запуска программы.
Нажимаем «Закончить»
Появится список программ, установленных на ПК. Каждая программа имеет индикатор от зеленого (полезная) до красного (бесполезная, вредная), который показывает процент пользователей, решивших ее удалить.
Список программ, установленных на ПК
Шаг 9. Щелкнуть «Удалить» (Uninstall) напротив программы, которую необходимо деинсталлировать.
Нажимаем «Удалить»
Шаг 10. Щелкнуть «Да» (Yes) для подтверждения удаления программы.
Нажимаем «Да»
Нажимаем «Ок»
Шаг 11. После удаления ненужных программ, щелкнуть крестик для закрытия утилиты.
Почему в системе несколько процессов svchost.exe
Именно потому, что одновременно работает много сервисов.
Несколько процессов svchost.exe
Если процессы не отображаются, в диспетчере задач нажмите кнопку «Показать процессы от всех пользователей», потому что все эти процессы выполняются от имени других пользователей (например, «NT_AUTHORITY system»)
А также обратите внимание на командную строку, из которой запускается процесс — там полный путь. Если есть что-то кроме Windows System32 svchost.exe, это повод уделить больше внимания такому процессу, потому что этот процесс часто маскируется под различные вредоносные программы
Autoruns
Приложение Autoruns от Sysinternals (автор Марк Руссинович) – это некий эталон своего жанра. Оно детально отображает все элементы автоматической загрузки для всех пользователей компьютера, включая учетные записи системы и некоторых служб, а также позволяет выборочно отключать и удалять любые объекты.
Окно программы поделено на 20 вкладок (в последней версии, в предыдущих их меньше). 19 вкладок содержит группы объектов одной категории, например, назначенные задания, службы, известные dll и т. д., а 20-я – всё вместе одном длинным списком.
Некоторые записи во вкладках выделены желтым и розовым цветом. Желтый указывает на то, что элемент автозагрузки сопоставлен отсутствующему файлу. Розовый – на подозрительность и возможную вредоносность объекта. Чтобы убедиться в безопасности, мы можем прямо из программы переслать подозрительный файл на Virustotal, но для последнего придется сначала зарегистрироваться на сервисе.
Если кликнуть мышью по строке, на нижней панели отображается детальная информация о файле – имя, путь, кем создан, размер, дата создания и версия.
Чтобы отключить автоматический запуск элемента, достаточно снять флажок, стоящий возле него в первой колонке. Для удаления записи (но не файла, который ей сопоставлен), щелкните по ней правой кнопкой мыши и выберите «Delete» либо нажмите Ctrl+D. Двойной щелчок по строке открывает выбранную запись в редакторе реестра Windows.
По умолчанию программа отображает элементы автозагрузки текущего пользователя. Чтобы просмотреть и отредактировать данные другой учетной записи, откройте меню «User» и выберите нужный пункт.
Autoruns предназначен для опытных пользователей. Новичку, скорее всего, он покажется слишком сложным, тем более что официальная версия не переведена на русский язык. Но если вы всерьез настроены разобраться в этой программе, о чем никогда не пожалеете, можете найти на просторах глобальной сети русифицированный выпуск.
Не используйте несколько приложений одновременно
Хотя это звучит удивительно, нарушения в управлении ресурсами компьютера могут быть связаны с несколько одновременно работающими в Windows 10 приложения. Будучи уверены в многозадачности компьютера, мы часто запускаем дополнительные программы, оставляя другие работать в системном трее или панели задач. К сожалению, разработчики забывают, что, хотя сегодня память – не дефицитный товар, по-прежнему нужно заботиться о её эффективном использовании.
Когда появляются сообщения о дефиците памяти (это самая распространенная проблема, которая замедляет Windows), выключите ненужные приложения. Иногда перезагрузка приложения, в котором мы работаем, также положительно сказывается на производительности компьютера.
Включение отключенных для автостарта приложений в Виндовс 10
Для начала рассмотрим вариант, когда Вам необходимо просто включить ранее отключенную из автостарта программу.
Способ 1: CCleaner
Пожалуй, это один из самых простых и часто используемых методов, так как приложением CCleaner пользуется практически каждый юзер. Разберемся в нем более подробно. Итак, от Вас требуется сделать всего несколько простых действий.
- Запустите CCleaner
- В разделе «Сервис» выберите подраздел «Автозагрузка».
- Щелкните по программе, которую Вам нужно добавить в автозапуск, и нажмите кнопку «Включить».
Перезагрузите устройство и нужное Вам приложение уже окажется в списке автозагрузки.
Способ 2: Chameleon Startup Manager
Еще один способ включить ранее отключенное приложение — использование платной утилиты (с возможностью попробовать триальную версию продукта) Chameleon Startup Manager. С ее помощью можно подробно просмотреть записи для реестра и служб, которые прикреплены в автозагрузке, а также изменить состояние каждого элемента.
- Откройте утилиту и в главном окне выберите приложение или службу, которую нужно включить.
- Нажмите кнопку «Старт» и перезагрузите ПК.
После перезагрузки включенная программа появится в автозагрузке.