Большие DPI и частота опроса – лучше или нет?
Разрешение и частота опроса мышки – предмет споров в среде геймеров и пользователей ПК. Некоторые с большим рвением защищают эти параметры и могут привести множество доводов за, почему нужно стремится к большим значениям DPI и частоты опроса. Другие считают, что человек все равно не воспринимает такие значения и что лучше концентрироваться на более «приземленных» характеристиках мышек: размер, форма, размещение кнопок и их количество, способ подключения, материалы корпуса и т.д. Таким же образом на два лагеря по отношению к DPI и частоте опроса делятся и производители компьютерной периферии, хотя если дело касается игровых мышек, то вспомнить о высокой чувствительности или скорости работы не считает лишним никто. На какой модели мышки остановить выбор, зависит от жанровых предпочтений геймера, разрешения экрана, и стиля игры.
Дополнительные настройки
В меню свойств мыши мы не затронули последнюю вкладку «Оборудование», так как она отвечает за проверку работоспособности устройства и обновление драйвера, что редко используется на практике. Однако в ней есть одна полезная опция, позволяющая по движению мышки выводить ПК из ждущего режима. Находится она по пути «Оборудование/Свойства/Управление электропитанием».
Для облегчения работы людей с ограниченными физическими возможностями система предлагает особый план настроек манипулятора. Он расположен в меню «ПускПанель управления/Специальные возможности/Изменение параметров мыши».
Параметр «Указатели мыши» служит узконаправленной версией вкладки «Указатели», рассмотренной выше. Он необходим для пользователей, имеющих нарушение зрения.
Следующий пункт разрешает задействовать цифровую панель клавиатуры для перемещения курсора по экрану, заменяя тем самым мышку. Данная опция незаменима для людей с тяжелыми нарушениями двигательной функции.
Последний параметр «Упрощенное управление окнами» востребован у многих пользователей, желающих отключить автоматическое выравнивание окон. Тут же можно активировать автопереключение между окнами по наведению на них курсора мыши.
Как изменить настройки мыши
Для того, чтобы добраться до настроек мыши в Windows 7, необходимо зайти в меню – Пуск – Панель управления. В окне Панели управления в маленьком окошке Поиск наверху справа напишите слово «мышь». И слева откроется список всех настроек вашей мыши.
Настройка компьютерной мыши в Windows 7
В Windows XP также необходимо вызвать меню – Пуск – Панель управления. И в окне Панели управления найдите иконку Мышь. Откройте эту папку двойным щелчком мыши и перейдем к настройкам.
Настройка компьютерной мыши в Windows XP
Примечание
Важнейшая настройка мыши – это её чувствительность и настройка двойного щелчка основной кнопкой. Оптимальные настройки зависят от конкретной модели и от привычного стиля вашей работы.
Чувствительность мыши это реакция указателя на её смещение. Проверьте, можете ли вы провести указатель через весь экран по диагонали, не отрывая запястье от поверхности стола, то есть шевеля только пальцами. Если у вас не получается проделать такое, значит необходимо настроить чувствительность мыши.
Настройка чувствительности мыши
- Откройте окно Свойства: Мышь (Пуск- Панель управления- Мышь).
- Перейдите на вкладку Параметры указателя.
- Переместите движок на панели Перемещение в необходимую сторону. При перемещении движка вправо, мышь станет ещё чувствительнее, а влево – менее.
- Установите флажок на запись Включить повышенную точность установки указателя. Теперь ваш указатель будет сначала замедленно двигаться, а потом ускоряться. Это вам пригодится при работе в графических редакторах. В играх, особенно там, где приходится наводить оружие на цель, установка этого флажка будет вам только мешать и замедлять реакцию игрока.
- Очень интересная панелька Видимость. Можете попробовать установить флажки на разные функции, но в работе эти прибамбасы мешают. Но это кому как.
Очень интересная панелька Видимость в окне настройки мыши.
Настройка двойного щелчка мыши
- В этом же окне перейдите на вкладку Кнопки мыши.
- На панели Скорость выполнения двойного щелчка щелкните два раза левой кнопкой мыши по желтой папочке. Если ваши два щелчка открыли эту папку, то все нормально. Если нет, то настройте двойной щелчок перемещением движка Скорость.
На панели Скорость выполнения двойного щелчка щелкните два раза левой кнопкой мыши по желтой папочке.
- Если вы левша, то можете поменять назначение кнопок мыши на панели Конфигурация кнопок. Просто установите флажок напротив записи Обменять назначение кнопок. Не забывайте сохранять свои настройки кнопкой Применить и ОК.
- Залипание устанавливать не советую, а то любой ваш щелчок мышью, особенно при работе с текстовыми редакторами, будет цеплять и тащить за собой любой объект.
Как изменить указатель мыши
- Перейдите на вкладку Указатели.
- Откройте выпадающий список (щелкните по маленькому черному треугольнику справа) на панели Схема.
- Выберите схему.
- Ниже в настройках также выберите тип указателя и нажмите кнопку Применить.
- Если все эти схемы вам надоели или не подходят, то нажмите кнопку По умолчанию.
- Нажав на кнопку Обзор, вы можете загрузить еще много всяких курсоров из системной папки Cursors. В эту же папку (C:\WINDOWS\Cursors) вы можете загрузить свои курсоры, и выбирать их оттуда.
Откройте выпадающий список (щелкните по маленькому черному треугольнику справа) на панели Схема. Выберите схему.
На вкладке Колесико менять ничего не надо. Просто можете поэкспериментировать.
На вкладке Колесико менять ничего не надо. Просто можете поэкспериментировать.
На вкладке Оборудование можете посмотреть , как ваша система определяет вашу мышь.
Вот таким образом можно настроить компьютерную мышь под себя.
Удачи Вам!
Вариант 4: Windows XP
Windows XP имеет множество отличий в дизайне интерфейса рабочего стола и системных утилит, но основные моменты выполняются схоже. Для изменения чувствительности мыши в этой операционной системе необходимо сделать следующее:
- Раскройте меню «Пуск», щелкнув по одноименной кнопке в нижнем левом углу, и перейдите к пункту «Панель управления».
- В появившемся окне выберите в раздел «Принтеры и другое оборудование».
- Войдите в свойства нужного оборудования, кликнув по пункту «Мышь».
- В новом окне на вкладке «Кнопки мыши» задайте скорость выполнения двойного щелчка. Соответствующий ползунок расположен в одноименном разделе.
- Проследуйте во вкладку «Параметры указателя» и установите скорость движения курсора, переместив ползунок в большую или меньшую сторону. При необходимости установите отметку «Включить повышенную точность установки указателя» для активации соответствующей опции.
- На вкладке «Колесико» измените значение в счетчике, чтобы задать точное число строк, которое будет пропущено при повороте колесика до первого щелчка. Подтвердите введенные данные нажатием по кнопке «Применить», а затем «ОК».
Мы рады, что смогли помочь Вам в решении проблемы.
Опишите, что у вас не получилось. Наши специалисты постараются ответить максимально быстро.
Настройка мыши
У координатного устройства «Мышь» можно изменить чувствительность следующих его элементов:
- Указатель;
- Колесико;
- Кнопки.
Посмотрим, как это процедура выполняется у каждого элемента в отдельности.
Переход в свойства мыши
Чтобы настроить все вышеуказанные параметры, для начала следует перейти в окошко свойств мыши. Разберемся, как это сделать.
- Щелкайте «Пуск». Войдите в «Панель управления».
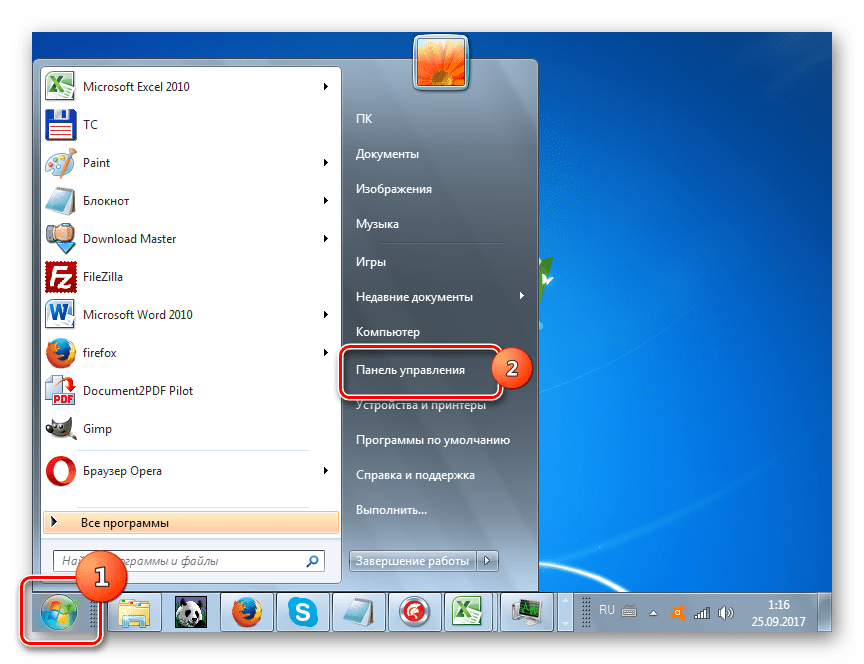
Затем переходите в раздел «Оборудование и звук».
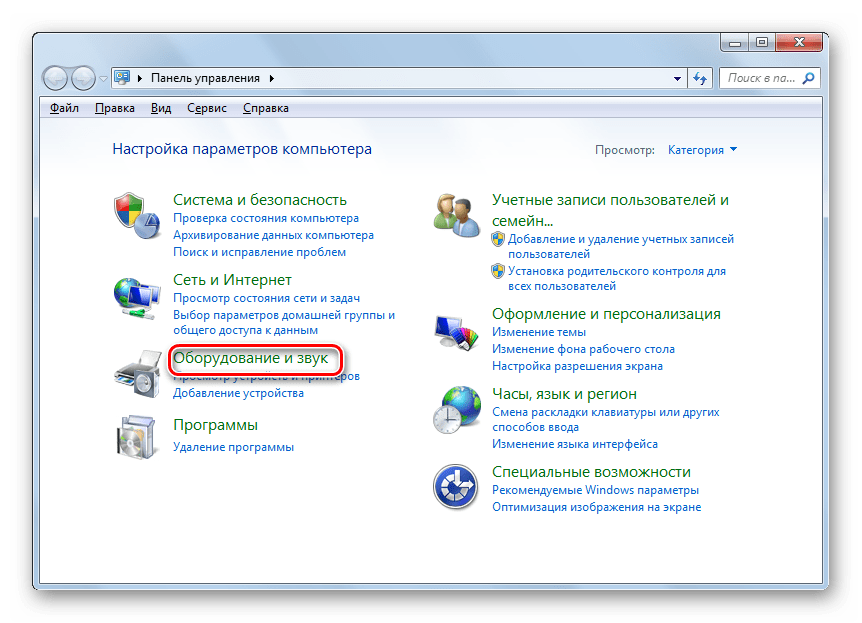
В открывшемся окне в блоке «Устройства и принтеры» щелкайте «Мышь».
Для тех пользователей, которые не привыкли перемещаться по дебрям «Панели управления», есть и более простой метод перехода в окошко свойств мышки. Кликните «Пуск». В поле поиска вбейте слово:
Среди результатов поисковой выдачи в блоке «Панель управления» будет элемент, который так и называться «Мышь». Зачастую он находится в самом верху списка. Щелкайте по нему.
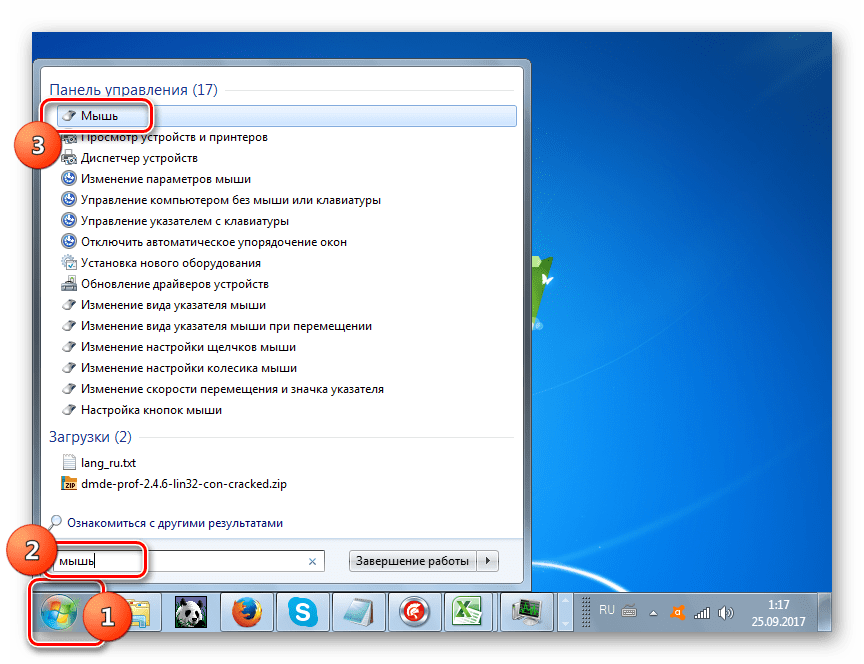
После выполнения одного из этих двух алгоритмов действий перед вами откроется окошко свойств мыши.
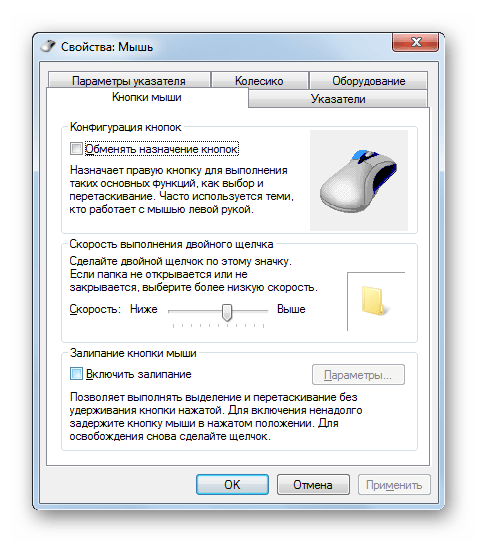
Регулировка чувствительности указателя
Прежде всего выясним, как выполнить регулировку чувствительности указателя, то есть, настроим скорость движения курсора относительно перемещения мышки по столу. Именно этот параметр в первую очередь интересует большинство пользователей, которых волнует вопрос, поднятый в данной статье.
- Переместитесь во вкладку «Параметры указателя».
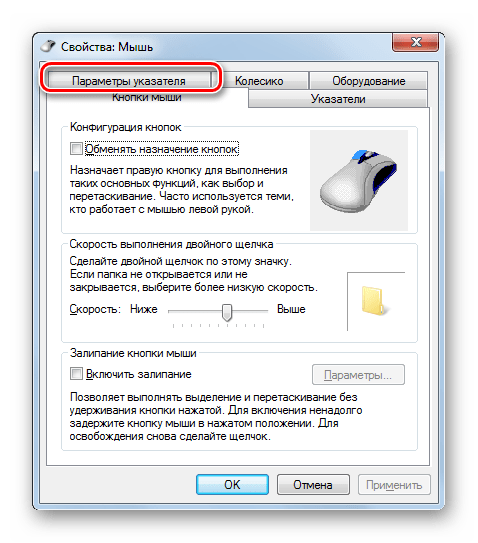
В открывшемся разделе свойств в блоке настроек «Перемещение» находится ползунок под названием «Задайте скорость движения указателя». Путем его перетягивания вправо можно увеличить скорость передвижения курсора в зависимости от перемещения мыши по столу. Перетягивание этого ползунка влево, наоборот, замедлит скорость движения курсора. Отрегулируйте скорость так, чтобы вам было удобно пользоваться координатным устройством. После выполнения необходимых настроек не забывайте нажимать кнопку «OK».
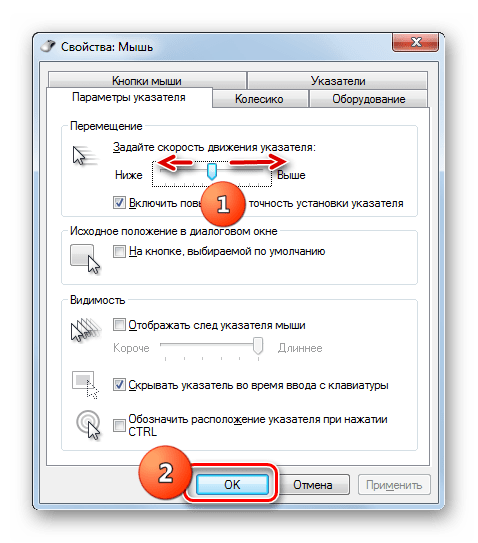
Регулировка чувствительности колесика
Можно также отрегулировать чувствительность колесика.
- Для выполнения манипуляций по настройке соответствующего элемента переместитесь во вкладку свойств, которая так и называется «Колесико».
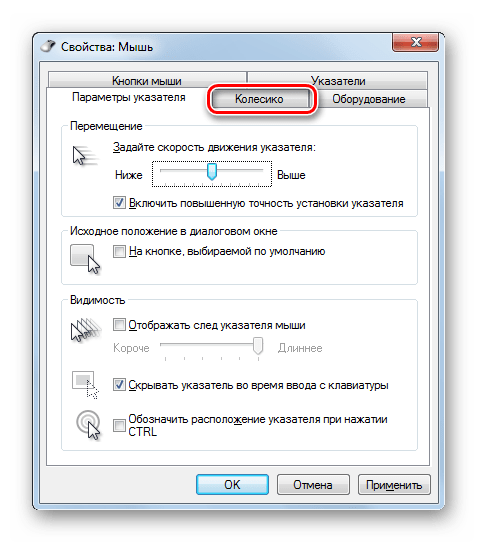
В открывшемся разделе имеется два блока параметров, которые называются «Вертикальная прокрутка» и «Горизонтальная прокрутка». В блоке «Вертикальная прокрутка» путем переключения радиокнопки имеется возможность указать, что именно последует за поворотом колесика на один щелчок: прокрутка страницы вертикально на один экран или на указанное количество строк. Во втором случае под параметром можно указать число прокручиваемых строк, просто вбив цифры с клавиатуры. По умолчанию это три строки. Тут также экспериментируйте, чтобы указать оптимальное для себя числовое значение.
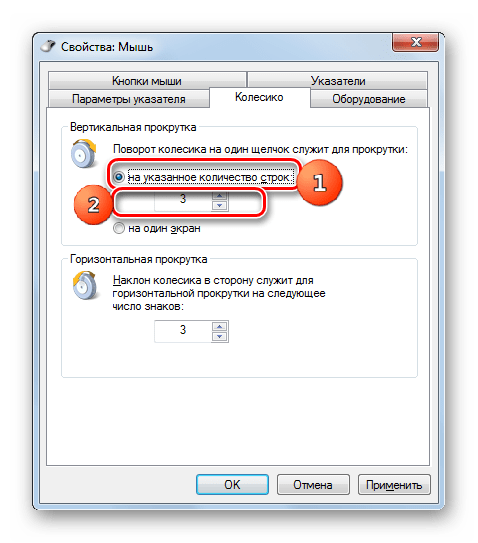
В блоке «Горизонтальная прокрутка» все ещё проще. Тут в поле можно ввести количество знаков горизонтальной прокрутки при наклоне колесика в сторону. По умолчанию это три знака.
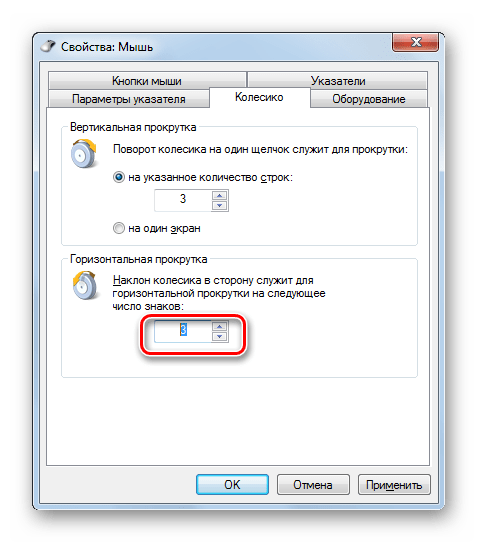
После выполнения настроек в этом разделе кликайте «Применить».
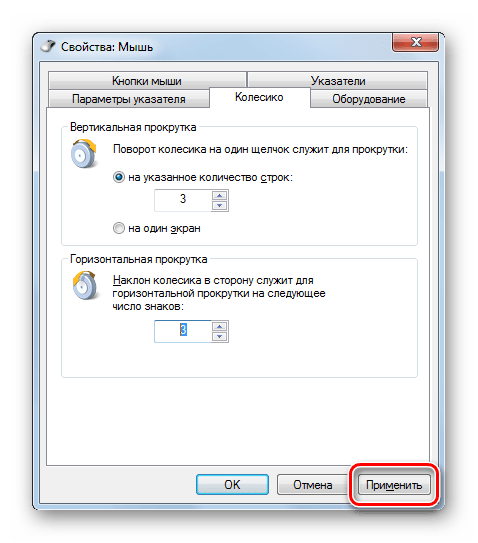
Регулировка чувствительности кнопок
Наконец, взглянем, как регулируется чувствительность кнопок мышки.
- Переместитесь во вкладку «Кнопки мыши».
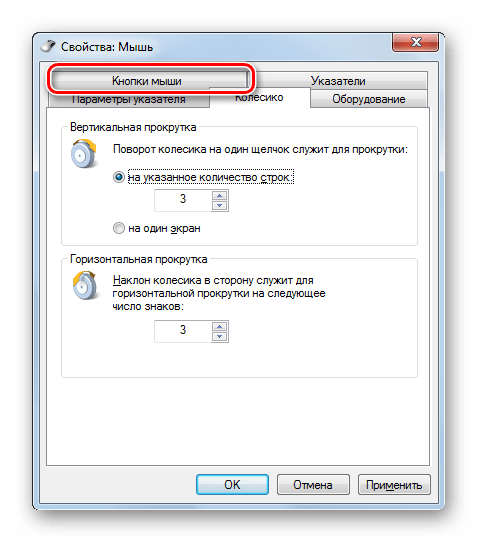
Тут нас интересует блок параметров «Скорость выполнения двойного щелчка». В нем путем перетягивания ползунка устанавливается временной интервал между щелчками по кнопке для того, чтобы он засчитался, как двойной.
Если вы перетяните ползунок вправо, то для того, чтобы щелчок рассматривался системой как двойной, вам придется сократить интервал между нажатиями кнопки. При перетягивании ползунка влево, наоборот, можно интервал между нажатиями увеличить и двойной щелчок при этом все равно будет засчитан.
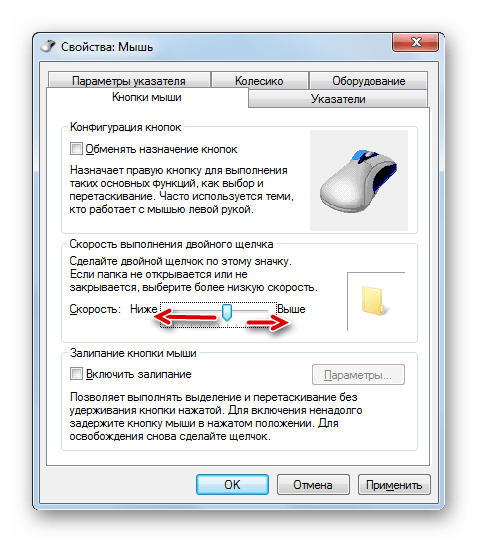
Для того чтобы посмотреть, как реагирует система на вашу скорость выполнения двойного щелчка при определенном положении ползунка, кликните дважды по иконке в виде папки справа от ползунка.
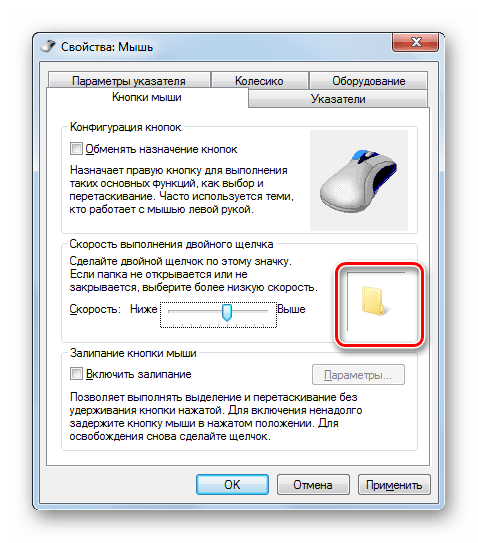
Если папка открылась, то это значит, что система засчитала два нажатия выполненных вами, как двойной щелчок. Если каталог остался в закрытом положении, то вам либо стоит уменьшить интервал между нажатиями, либо перетянуть ползунок влево. Второй вариант действий является более предпочтительным.
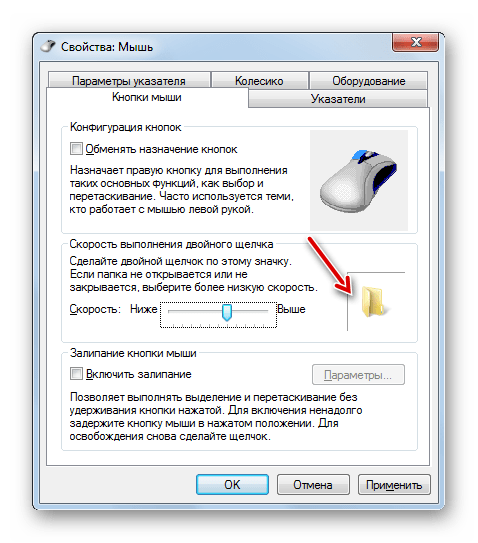
После того, как вы подобрали оптимальное для себя положение ползунка, жмите «Применить» и «OK».
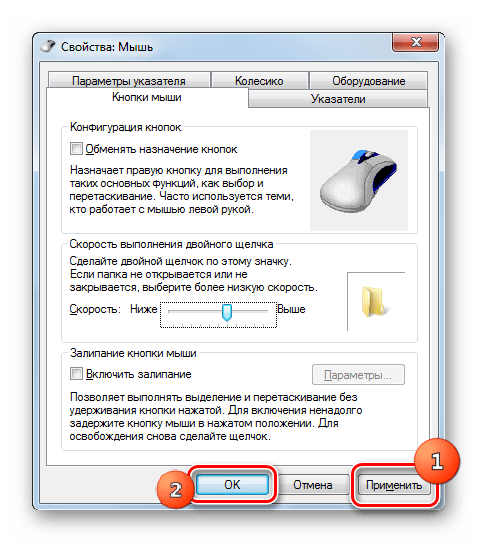
Как видим, настроить чувствительность различных элементов мышки не так уж сложно. Операции по регулировке указателя, колесика и кнопок осуществляются в окне её свойств. При этом главным критерием настройки является подбор параметров для взаимодействия с координатным устройством конкретного пользователя для максимально комфортной работы.
Опишите, что у вас не получилось.
Наши специалисты постараются ответить максимально быстро.
Изменение чувствительности мыши c помощью оснастки драйверов
Для того, чтобы изменить чувствительность мышки A4tec помощью оснастки, запустите «свойства», нажав правой клавишей на значке в трее операционной системы.

В открывшемся окне настроек перейдите на вкладку «Перемещение» и в разделе «Скорость перемещения курсора» перетяните ползунок для определения максимально удобной чувствительности. Для сохранения нажмите «Ок».

Изменение настроек чувствительности мышки от Logitech производится в меню драйверов, на вкладке «Перемещение мышки». Для того, чтобы изменить настройки, выберите ее модель в поле «Выберите мышь» и в пункте «Скорость перемещения указателя» измените чувствительность по своему усмотрению.

Как отключить акселерацию (ускорение) мыши в Windows 10
Панель управления
- Открываем стандартную Панель управления и после включения сортировки Мелкие или Крупные значки выбираем пункт Мышь.
- Переходим в закладку Параметры указателя и снимаем отметку с пункта Включить повышенную точность установки указателя.
В окно свойств мыши можно перейти выполнив команду main.cpl в окне Win+R. В таком случае, не придётся искать панель управления в обновлённой Windows 10. После отключения акселерации рекомендуем протестировать работу мыши как минимум на рабочем столе. Если же изменения не будут ощутимы воспользуйтесь следующим способом.
Редактор реестра
Отключить ускорение мыши можно путём внесения изменений в реестр. Ещё десять лет назад было разработано фикс, помогающий отключить акселерацию мыши на предыдущих версиях операционной системы. Способ, по сути, не изменился, но был немного оптимизирован под новую версию Windows 10.
Ранее мы уже рассматривали, как путём масштабирования . Первым делом пользователю нужно перейти в настройки масштабирования и посмотреть, какое значение масштаба и разметки установлено (по умолчанию стоит и рекомендуется 100%). И под это уже значение будем выбирать настройку реестра.
Важно! Добавление сведений может привести к ненамеренному изменению или удалению значений и неправильной работе компонентов. Перед внесением изменений рекомендуем создать резервную копию реестра Windows 10. В открывшемся окне подтверждаем слияние файла с реестром
После перезагрузки компьютера проверяем работу мышки на рабочем столе и в играх. Скорее всего, придётся заново привыкать к нормальной работе мышки. При необходимости в архиве присутствует файл, возвращающий все значения по умолчанию. Но всё же лучше воспользоваться ранее созданной копией реестра
В открывшемся окне подтверждаем слияние файла с реестром. После перезагрузки компьютера проверяем работу мышки на рабочем столе и в играх. Скорее всего, придётся заново привыкать к нормальной работе мышки. При необходимости в архиве присутствует файл, возвращающий все значения по умолчанию. Но всё же лучше воспользоваться ранее созданной копией реестра.
В принципе все значения можно настроить вручную без применения готовых фиксов. Вам достаточно открыть редактор реестра выполнив команду regedit в окне Win+R. Перейдите в раздел: HKEY_CURRENT_USER\ Control Panel\ Mouse и найдите параметры MouseSensitivity, SmoothMouseXCurve и SmoothMouseYCurve. Для текущих параметров установите следующие значения (подходить только для масштабирования в 100%):
«MouseSensitivity«=»10»
«SmoothMouseXCurve«=hex:\
00,00,00,00,00,00,00,00,\
C0,CC,0C,00,00,00,00,00,\
80,99,19,00,00,00,00,00,\
40,66,26,00,00,00,00,00,\
00,33,33,00,00,00,00,00
«SmoothMouseYCurve«=hex:\
00,00,00,00,00,00,00,00,\
00,00,38,00,00,00,00,00,\
00,00,70,00,00,00,00,00,\
00,00,A8,00,00,00,00,00,\
00,00,E0,00,00,00,00,00
А также измените значение нескольких параметров по пути: HKEY_USERS\ .DEFAULT\ Control Panel\ Mouse.
| Параметр | Значение |
| MouseSpeed | |
| MouseThreshold1 | |
| MouseThreshold2 |
Заключение
По умолчанию акселерация мыши придает ускорение движения мыши. Чем быстрее пользователь двигает мышь, тем больше расстояние на экране преодолевает курсор. Отлично подходит для работы в операционной системе, но не очень помогает в играх, требующих высокой точности прицеливания. Рекомендуем отключить акселерацию мыши и попробовать протестировать полученный результат, при необходимости всегда можно откатиться к настройкам по умолчанию.
Как настроить чувствительность мыши в Windows 10
По умолчанию операционной системой устанавливаются оптимальные настройки чувствительности мыши. В определенных случаях они могут быть также заранее заданы производителем манипулятора. Далее рассмотрим пару вариантов выставления индивидуальных настроек чувствительности мыши.
Вариант 1: Кнопка на корпусе мыши
Некоторые модели оборудованы кнопками для настройки чувствительности, которые располагаются на корпусе. Чаще всего они присутствуют рядом с колесиком или на боковых частях. Иногда они дополнительно обозначаются надписью DPI. Она выполняет переключение между встроенными профилями чувствительности. Нажмите на нее. Возможно, что один из профилей, который предустановлен производителем подойдет вам лучше стандартного. Тогда другие варианты рассматривать не потребуется.
Если на корпусе вашей мышки не предусмотрено посторонних кнопок или встроенные от производителя профили настроек не подходят для ваших задач, то придется использовать настройки, задаваемые через систему или специальное ПО.
Вариант 2: Использовать фирменное программное обеспечение
Пользователем мышей от популярных производителей в этом плане повезло больше — у них есть программы для быстрой настройки даже не очень популярных мышей. В случае, если вы пользуетесь мышью неизвестного или не слишком популярного производителя, то вероятность найти подходящие программы гораздо меньше.
Рассмотрим использование специального ПО на примере продукции компании Logitech. Если у вас мышь от другого популярного производителя, то алгоритм будет примерно похожим.
- Перейдите на официальную страницу производителя устройства. Там отыщите необходимый софт. Ищите раздел “Поддержка”, “Программы”, “Софт”, “Загрузки”. Обычно там можно найти установочные файлы нужного софта.
Скачайте установщик программы. Обратите внимание, чтобы он подходил под версию и разрядность вашей операционной системы. Обычно поддерживаемые ОС пишутся в описании программы, а разрядность можно выбрать на этапе загрузки.
Пройдите простую процедуру инсталляции, следуя указанным инструкциям в самом установщике.
После установки выполните запуск программы и перейдите там в раздел “Настройки”.
В зависимости от вашего производителя вы можете выбрать один из профилей с настройками чувствительности или создать собственный профиль настроек, двигая ползунок в одну из сторон. Далее останется только проверить, насколько выбранное значение вам подходит, и сохранить результат.
В мышках для которых разработаны программы есть встроенная память, которая позволяет хранить несколько пользовательских профилей с настройками.
Вариант 3: Использовать встроенные средства Windows
Этот вариант может быть применен к любой компьютерной мыши, в том числе и той, у которой нет ни специализированного ПО для настроек, ни кнопки DPI на корпусе. Стандартная инструкция для настройки чувствительности мыши выглядит так:
- Вам потребуется открыть “Панель управления”. Сделать это можно воспользовавшись меню “Пуск” или более быстрым вариантом — использовать поисковую строку по системе. Она вызывается нажатием по иконке лупы в панели задач или использованием сочетания клавиш Win+S.
В графе “Просмотр” установите значение “Крупные значки” или “Мелкие значки”, чтобы категории отображались правильно.
Среди представленных категорий выберите “Мышь”.
Откроется окошко со свойствами мыши, которые можно изменить. Там переключитесь во вкладку “Параметры указателя”.
В блоке “Задайте скорость движения указателя” воспользуйтесь бегунком, увеличивая или уменьшая скорость движения курсора по экрану. Рекомендуется установить галочку у пункта “Включить повышенную точность установки указателя”.
Примените настройки, воспользовавшись соответствующей кнопкой в нижней части окна, а затем нажмите “Ок”, чтобы настройки применились окончательно.
Также в Windows 10 доступна функция настройки скорости перелистывания у колесика мыши. Чтобы выполнить настройку, воспользуйтесь следующей инструкцией:
- Откройте “Параметры” операционной системы. Это можно сделать, воспользовавшись сочетанием клавиш Win+I. Также подобный результат можно получить, воспользовавшись меню “Пуск”.
- Появится окошко “Параметры”, в котором требуется переключиться в раздел “Устройства”.
- В левой части окна переключитесь в подраздел “Мышь”.
- Найдите строку “Выберите, сколько строк должно прокручиваться за один раз”. Там, с помощью бегунка, задайте оптимальное значение для прокрутки.
Как видите, нет ничего сложного в регулировки чувствительно мыши в Windows 10. Это можно реализовать даже в самых дешевых моделях от малоизвестных производителей.
Регулировка чувствительности колесика
Можно также отрегулировать чувствительность колесика.
- Для выполнения манипуляций по настройке соответствующего элемента переместитесь во вкладку свойств, которая так и называется «Колесико».
В открывшемся разделе имеется два блока параметров, которые называются «Вертикальная прокрутка» и «Горизонтальная прокрутка». В блоке «Вертикальная прокрутка» путем переключения радиокнопки имеется возможность указать, что именно последует за поворотом колесика на один щелчок: прокрутка страницы вертикально на один экран или на указанное количество строк. Во втором случае под параметром можно указать число прокручиваемых строк, просто вбив цифры с клавиатуры. По умолчанию это три строки. Тут также экспериментируйте, чтобы указать оптимальное для себя числовое значение.
В блоке «Горизонтальная прокрутка» все ещё проще. Тут в поле можно ввести количество знаков горизонтальной прокрутки при наклоне колесика в сторону. По умолчанию это три знака.
После выполнения настроек в этом разделе кликайте «Применить».
Что такое чувствительность мыши
Для комфортной работы устройство нужно настраивать под себя, а именно изменять параметр чувствительности мыши. Чувствительность (разрешение) — это показатель, отвечающий за чувствительность мыши, выражен единицами под название DPI (dots per inch) — количество точек на линейный дюйм, которые обнаруживает устройство манипулятор.
В зависимости от среды этот показатель нужно изменять. Для шутеров — чувствительность должна быть высокая для резких движений и разворотов, для фотошопа — средняя чтобы мышь передвигалась плавно. Многие игровые девайсы имеют специальные кнопки для переключения этого показателя мгновенно.
Мастерам на все руки будет интересна статья о подключении VGA монитора к DVI D через переходник.
Как изменить чувствительность мыши в Windows XP
Для настройки чувствительности мыши необходимо сделать ряд действий, представленных ниже:
- Нажать кнопку «Пуск» в левом нижнем углу монитора;
- Выбрать «Панель Управления»;
- Найти ярлык под названием «Mouse» и открыть двойным нажатием левой кнопкой мыши;
- В открывшемся окне перейти в закладку «Параметры указателя»;
- Видим ползунок, который называется «Задайте скорость движения указателя»;
- При помощи ползунка меняем скорость движения курсора, тем самым изменяя чувствительность мыши;
- Найти нужное для себя значение и нажать кнопку «ОК».
Как изменить чувствительность мыши в Windows 7
- Открыть «Панель управления». Чтобы сделать это нужно нажать на «Пуск» и выбрать пункт «Панель управления».
- Если у вас стоит режим отображения настроек по категориям нужно выбрать «Оборудование и звук», затем «Мышь». Если панель управления находится в режиме отображения в виде значков, то просто достаточно выбрать ярлык с надписью «Мышь».
- В окне выбрать вкладку «Параметры указателя».
- При перемещении ползунка будет изменяться количество DPI вашего устройства. Найдите свой подходящий показатель. Если есть необходимость поставьте галочку в пункте «Включить повышенную точность установки указателя».
- Нажимаем «Применить» для сохранения настроек, затем «ОК» чтобы закрыть окно.
Ещё чувствительность устройства на виндовс 7 можно изменить с помощь командной строки. Для этого нужно выполнить следующие действия:
- Нажать «Пуск» в левом нижнем углу монитора;
- В поле поиска вписать «cmd» и запустить приложение с таким названием;
- Вписать команду «REG ADD «HKCU\Control Panel\Mouse» /v MouseSensitivity /t REG_SZ /d «показатель чувствительности» /f». Показатель может быть от 1 до 20;
- Закрыть программу.
Как изменить чувствительность мыши в windows 8
Изменить чувствительность мыши в windows 8 также легко, как и в 7. Нужно выполнить следующие действия:
- Открыть меню «Пуск» и вписать в поле поиска «Mouse»;
- Перейти по значку «Мышь» во вкладку «Свойства указателя»;
- Изменяем ползунок с названием «Скорость указателя» чтобы увеличивать — вправо, уменьшать — влево, в зависимости от ваших требований;
- Нажимаем «Применить», затем «ОК».
Как изменить скорость указателя в виндовс 10
- Заходим в параметры Windows при помощи меню «Пуск»;
- Открываем раздел «Устройства» и находим вкладку «Сенсорная панель»;
- Заходим в раздел конфигурирования параметров курсора;
- Меняем состояние ползунка в разделе «Перемещение»;
- После всех настроек нажимаем «Применить», затем «ОК».
Как изменить чувствительность мыши в виндовс 10
Альтернативный способ настройки чувствительности — с помощью драйвера мыши. Программа, которая содержит в себе многочисленные настройки для точной и детальной конфигурации мышки. В основном эти программы идут вместе с игровыми девайсами. Мы рассмотрим настройку через программу на примере SteelSeries Engine и игровой мышке Steel Series Kana.
При создании нового профиля мы можем настроить показатели DPI для режима 1 и 2. Они переключаются между собой с помощью вспомогательной клавиши на устройстве. Выставляем для одного режима показатель DPI 400 — оптимально для игры в шутеры. Для режима номер два — 800. Приятный показатель для сёрфинга в интернете.
А также третьим пунктом мы видим частоту опроса USB-порта. Задаётся в герцах. Нужно выставлять на максимальное значение, в нашем случае это 1 тыс. Гц. Это частота опроса порта системой, при 1 тыс. Гц задержка составляет 1 мс. К примеру, на обычных офисных мышках максимальная частота будет 125 либо 250 Гц, что означает задержку в 4 и 8 мс соответственно.
После настройки этих трёх пунктов сохраняем профиль и пользуемся, переключая чувствительность с помощью наших настроек.
Вывод
В нашей новой статье мы показали вам, какой детальной может быть настройка простейшего устройства компьютера — мышки. Надеемся, что после прочитанного вы не будете нуждаться в поиске дополнительной информации.
Для комфортной игры и работы за ПК достаточно ограничиться стандартными средствами Windows. Обычно этого хватает владельцам стандартных и игровых устройств с парой дополнительных кнопок.
Если вы обладатель фирменного игрового девайса с большим набором кнопок и качелек, то обязательно пользуйтесь утилитой от производителя. Только она способна раскрыть функционал мышки в полной мере.
Мышь — настроим ее чувствительность в windows 10
Каждый пользователь настраивает свой компьютер под себя, картинки цвет расположение иконок. Не стоит забывать, что очень важную роль играет и настройка чувствительности манипулятора — мышь. Каждый человек имеет свою манеру письма, скорость реакции, левша он или правша. Учитывая свои особенности и потребности можно так же гибко настроить вашу мышь, что сделает работу или время провождение за вашим компьютером более комфортным.
Процесс настройки рассмотрим на примере операционной системы Windoews 10, но стоит помнить, что точно так же можно все это настраивать в младших версиях операционных систем Майкрософт.
Открываем настройки манипулятора — мышь.
В левом нижнем углу открываем наше меню и выбираем «Параметры», в открывшемся окне выбираем пункт «Устройства»
Второй способ — это в поиске набрать МЫШЬ и выбрать необходимый вам пункт.
В открывшемся окне, слева в списке выбираем «Мышь и сенсорная панель».
В открывшихся пунктах вы можете уже настроить основную клавишу. Левая или правая, этот пункт как правило интересует левшей, по умолчанию настройки выставлены для правши — левая кнопка.
Ниже идут пункты по настройке скорости прокрутки страниц при использовании колесика мыши.
Если нужно еще более глубокая настройка то выбираем пункт «Дополнительные параметры мыши»
В открывшемся меню на вкладке Кнопки мыши можете настроить скорость нажатия двойного щелчка — не все могут быстро делать двойное нажатие на кнопку, по тем или иным причинам.
На вкладке параметры указателя можно настроить скорость перемещения указателя, комфортную вам чувствительность — это актуальный параметр да же для меня. В разных устройствах, разных производителей чувствительность разная. Особенно это заметно между обычной мышкой и специальной игровой.
Для любителей настройки интерфейса — внешнего вида. Выбираем вкладку «Указатели» и можем настроить внешний вид.
Настройку внешнего вида описывать не буду, желающие это сделать разберутся, ничего сложного тут нет.
Можно скачать множество тем указателей и установить их, тут нет предела вашей фантазии, если вы любите не стандартный интерфейс.
Всем Удачи.
- https://biz-iskun.ru/kak-nastroit-mysh-na-kompyutere.html
- https://pcfaq.info/sistema/kak-nastroit-mysh-na-kompjutere.html
- https://propk.ru/chuvstvitelnost-myshi/
































