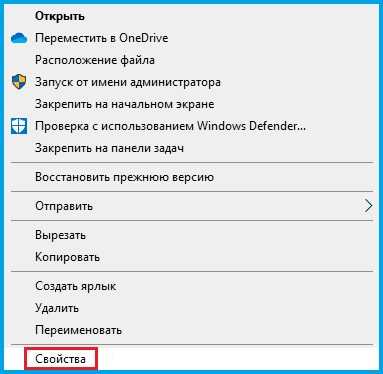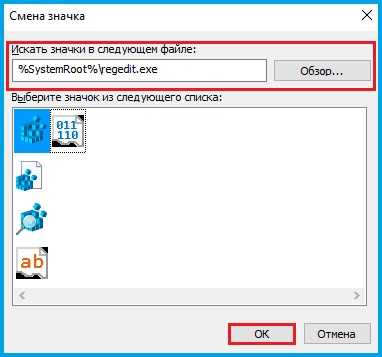Как открыть командную строку от имени администратора в Windows 10
Пуск
В первых версиях операционной системы Windows 10 была возможность открыть командную строку от имени администратора выбрав соответствующий пункт в контекстном меню пуск. После нескольких обновлений, а именно начиная с обновления Windows 10 версии 1703, пункт выбора командной строки был заменен на оболочку Windows PowerShell, которая обладает более широким функционалом.
Ранее мы уже рассматривали как вернуть командную строку вместо оболочки Windows PowerShell в инструкции: Как удалить PowerShell в Windows 10. После чего можно будет запустить командную строку от имени администратора используя контекстное меню кнопки пуск.
- Переходим в Пуск > Параметры > Персонализация > Панель задач.
- Дальше изменяем значение пункта Заменить командную строку оболочкой Windows PowerShell в меню, которое появляется при щелчке правой кнопкой мыши по кнопке Пуск на Отключено.
Теперь для запуска командной строки от имени администратора достаточно нажать правой кнопкой мыши на иконку меню пуск и выбрать пункт Командная строка (администратор). А также возможность открыть контекстное меню кнопки пуск можно используя комбинацию клавиш Win+X.
Если же оболочка Windows PowerShell Вас полностью устраивает, тогда можно запустить командную строку через Windows PowerShell от имени администратора. После запуска оболочки Windows PowerShell с правами администратора, командная строка также будет запущена в окне оболочки PowerShell с правами администратора.
- Нажимаем сочетание клавиш Win+X и в контекстном меню выбираем пункт Windows PowerShell (администратор).
- В открывшемся окне выполняем команду cmd, после чего можно будет пользоваться окном PowerShell, как командной строкой.
Поиск
Обновленный поиск позволяет быстро найти и запустить любое приложение в операционной системе Windows 10. Пользователю достаточно нажать кнопку Пуск и начать вводить название Командная строка для быстрого поиска. После чего в результатах поиска нажать правой кнопкой на классическое приложение Командная строка и в контекстном меню выбрать пункт Запуск от имени администратора.А также есть возможность закрепить командную строку на начальном экране или панели задач. Там также после открытия контекстного меню на иконке командной строке будет возможность выбрать пункт запуск от имени администратора.
Проводник
Ранее мы рассматривали как запустить программу от имени администратора Windows 10. Так как командная строка является классическим приложением, то способ с использованием проводника можно также использовать. Поэтому пользователю достаточно перейти по пути: C:\ Windows\ System32 и найти классическое приложение командной строки с названием cmd.exe. Дальше необходимо нажать правой кнопкой мыши на текущее приложение и в открывшемся контекстном меню выбрать пункт Запуск от имени администратора.
Диспетчер задач
Диспетчер задач позволяет отключать, перезапускать и создавать новые задачи. Примером отключения и повторного запуска есть перезапуск Проводника в Windows 10. Текущий способ использует окно выполнить вызываемое комбинацией клавиш Win+R, но уже с возможностью запускать классические приложения с правами администратора.
- Пользователю достаточно открыть диспетчер задач используя комбинацию Ctrl+Shift+Esc или выбрав пункт Диспетчер задач в контекстном меню панели задач.
- Дальше в открывшемся окне диспетчера задач нажать копку меню Файл > Запустить новую задачу.
- В открывшемся окне создания задачи вводим команду Cmd, и отметив пункт Создать задачу с правами администратора нажимаем кнопку ОК.
Заключение
Для запуска любых приложений и командной строки от имени администратора необходимо обладать правами администратора в операционной системе Windows 10. Если же Вы являетесь администратором устройства, тогда у Вас есть возможность открыть командную строку от имени администратора для полноценного использования.
Обратите внимание что после перехода на операционную систему Windows 10 версии 1703 и новее пункт командной строки был заменен на Windows PowerShell. Именно поэтому если Вы привыкли пользоваться командной строкой обратите внимание как вернуть командную строку вместо PowerShell в Windows 10
Как альтернатива можно выбрать другой способ как можно открыть командную строку от имени администратора в Windows 10.
Решаем проблему с зелеными галочками на ярлыках в Windows 10
Самая очевидная причина появления зеленых галочек на отдельных файлах — активный режим синхронизации, который функционирует через штатное средство OneDrive в Виндовс. Этот инструмент практически всегда активируется пользователем вручную, например, после завершения установки операционной системы, и отвечает за синхронизацию объектов с облачным хранилищем и другими подключенными компьютерами. На приведенном ниже изображении вы видите небольшие сноски, которыми OneDrive помечает синхронизируемые файлы.
Решить эту ситуацию можно двумя способами — путем отключения отображения галочек и деактивацией синхронизации. Каждый пользователь сам определяет, какой из методов выбрать, а мы детально разберем их, представив соответствующие инструкции. Однако сначала остановимся на отдаленном методе, который относится к обладателям известного антивируса.
Способ 1: Отключение Norton Online Backup
Если у вас на компьютере установлено решение от Norton, вероятнее всего, сейчас активна функция Online Backup. Она отвечает за создание резервных копий определенных файлов с последующей возможностью их восстановления. Все те объекты, копии которых уже были созданы, помечаются зелеными галочками. Решить эту ситуацию можно только отключением самой функции, если она вам не нужна. Детальнее об этом читайте в официальной инструкции, перейдя по расположенной далее ссылке.
Способ 2: Отключение отображения зеленых галочек
Этот метод подойдет всем тем пользователям, кто не хочет отключать синхронизацию, но желает избавиться от зеленых галочек, которые время от времени появляются возле ярлыков на рабочем столе. В такой ситуации придется вручную выставить несколько важных параметров персонализации, что происходит так:
- Откройте «Пуск» и перейдите в «Параметры».
Здесь выберите раздел «Персонализация».
Воспользуйтесь меню слева, чтобы переместиться в категорию «Темы».
В разделе «Сопутствующие параметры» кликните по надписи «Параметры значков рабочего стола».
В отобразившемся окне снимите галочку с пункта «Разрешить темам изменять значки на рабочем столе» и примените изменения.
После этого закройте текущее окно и через «Пуск» отыщите приложение «Панель управления».
Перейдите к разделу «Параметры проводника».
Переместитесь на вкладку «Вид».
Опуститесь вниз по списку, где снимите галочку с пункта «Показать уведомления поставщика синхронизации», а затем щелкните на «Применить».
Закройте окно и щелкните ПКМ по пустому месту на панели задач. В появившемся контекстном меню выберите «Диспетчер задач».
Отыщите «Проводник», нажмите по данной строке правой кнопкой мыши и перезапустите этот процесс, чтобы произошло обновление рабочего стола.
Теперь синхронизация через OneDrive все еще будет активна, но при этом уведомляющие рисунки на значках и папках перестанут появляться. Если перезапуск «Проводника» не помог, создайте новую сессию операционной системы, перезагрузив компьютер. Так все изменения точно вступят в силу.
Способ 3: Отключение синхронизации в OneDrive
Последний метод нашей сегодняшней статьи подойдет тем пользователям, кто заинтересован в полном отключении синхронизации в OneDrive. Соответственно, после этой процедуры зеленые галочки возле файлов автоматически исчезнут.
- Найдите на панели задач иконку OneDrive и кликните по ней правой кнопкой мыши.
В появившемся контекстном меню выберите пункт «Параметры».
Зайдите на вкладку «Учетная запись».
Нажмите по кнопке «Выбрать папки».
Снимите галочку с пункта «Рабочий стол» и других расположений, где хотите отключить синхронизацию.
Теперь рекомендуется перезагрузить компьютер или «Проводник» так, как это было показано в предыдущем методе.
Сегодня мы разобрались с появлением зеленых галочек возле значков на рабочем столе в Windows 10. Вы были ознакомлены с тремя методами, позволяющими избавиться от этих пиктограмм. Используйте подходящую инструкцию, чтобы справиться с поставленной задачей.
Опишите, что у вас не получилось.
Наши специалисты постараются ответить максимально быстро.
Решаем проблему с зелеными галочками на ярлыках в Windows 10
Самая очевидная причина появления зеленых галочек на отдельных файлах — активный режим синхронизации, который функционирует через штатное средство OneDrive в Виндовс. Этот инструмент практически всегда активируется пользователем вручную, например, после завершения установки операционной системы, и отвечает за синхронизацию объектов с облачным хранилищем и другими подключенными компьютерами. На приведенном ниже изображении вы видите небольшие сноски, которыми OneDrive помечает синхронизируемые файлы.
Решить эту ситуацию можно двумя способами — путем отключения отображения галочек и деактивацией синхронизации. Каждый пользователь сам определяет, какой из методов выбрать, а мы детально разберем их, представив соответствующие инструкции. Однако сначала остановимся на отдаленном методе, который относится к обладателям известного антивируса.
Способ 1: Отключение Norton Online Backup
Если у вас на компьютере установлено решение от Norton, вероятнее всего, сейчас активна функция Online Backup. Она отвечает за создание резервных копий определенных файлов с последующей возможностью их восстановления. Все те объекты, копии которых уже были созданы, помечаются зелеными галочками. Решить эту ситуацию можно только отключением самой функции, если она вам не нужна. Детальнее об этом читайте в официальной инструкции, перейдя по расположенной далее ссылке.
Способ 2: Отключение отображения зеленых галочек
Этот метод подойдет всем тем пользователям, кто не хочет отключать синхронизацию, но желает избавиться от зеленых галочек, которые время от времени появляются возле ярлыков на рабочем столе. В такой ситуации придется вручную выставить несколько важных параметров персонализации, что происходит так:
- Откройте «Пуск» и перейдите в «Параметры».
Здесь выберите раздел «Персонализация».
В разделе «Сопутствующие параметры» кликните по надписи «Параметры значков рабочего стола».
В отобразившемся окне снимите галочку с пункта «Разрешить темам изменять значки на рабочем столе» и примените изменения.
После этого закройте текущее окно и через «Пуск» отыщите приложение «Панель управления».
Перейдите к разделу «Параметры проводника».
Переместитесь на вкладку «Вид».
Опуститесь вниз по списку, где снимите галочку с пункта «Показать уведомления поставщика синхронизации», а затем щелкните на «Применить».
Закройте окно и щелкните ПКМ по пустому месту на панели задач. В появившемся контекстном меню выберите «Диспетчер задач».
Отыщите «Проводник», нажмите по данной строке правой кнопкой мыши и перезапустите этот процесс, чтобы произошло обновление рабочего стола.
Теперь синхронизация через OneDrive все еще будет активна, но при этом уведомляющие рисунки на значках и папках перестанут появляться. Если перезапуск «Проводника» не помог, создайте новую сессию операционной системы, перезагрузив компьютер. Так все изменения точно вступят в силу.
Способ 3: Отключение синхронизации в OneDrive
Последний метод нашей сегодняшней статьи подойдет тем пользователям, кто заинтересован в полном отключении синхронизации в OneDrive. Соответственно, после этой процедуры зеленые галочки возле файлов автоматически исчезнут.
- Найдите на панели задач иконку OneDrive и кликните по ней правой кнопкой мыши.
В появившемся контекстном меню выберите пункт «Параметры».
Зайдите на вкладку «Учетная запись».
Нажмите по кнопке «Выбрать папки».
Снимите галочку с пункта «Рабочий стол» и других расположений, где хотите отключить синхронизацию.
Теперь рекомендуется перезагрузить компьютер или «Проводник» так, как это было показано в предыдущем методе.
Сегодня мы разобрались с появлением зеленых галочек возле значков на рабочем столе в Windows 10. Вы были ознакомлены с тремя методами, позволяющими избавиться от этих пиктограмм. Используйте подходящую инструкцию, чтобы справиться с поставленной задачей.
Мы рады, что смогли помочь Вам в решении проблемы.
Опишите, что у вас не получилось. Наши специалисты постараются ответить максимально быстро.
Запуск от имени администратора (исключения):
1. Если вы запустите от имени администратора приложение с помощью ярлыка, то оно запустится с обычными правами. Отличить ярлык от самого приложения можно по характерной метке слева внизу на картинке значка приложения:
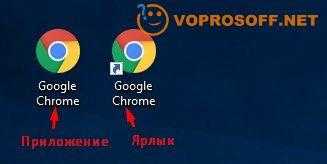
Чтобы узнать, где находится приложение, имея его ярлык, кликните на нем правой кнопкой мыши и выберите «Свойства». В открывшемся окне будет полный путь к приложению.
2. Windows 8 и Windows 10 не дадут вам запустить некоторые (не имеющие цифровой подписи) приложения от имени администратора обычным способом. Чтобы запустить такие приложения, следуйте инструкции:
2.1. Откройте папку с приложением в проводнике.
2.2. Нажмите на меню «Файл» => «Открыть командную строку» => «Открыть командную строку как администратор»:
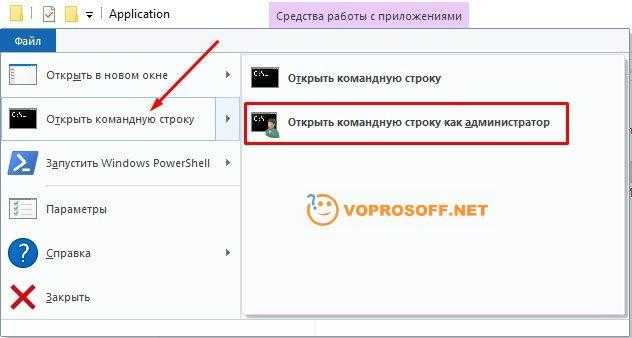
2.3. В окне командной строки напишите название приложения (название файла.exe без «.exe») и нажмите клавишу Enter, после этого приложение запустится.
Если у вас остались вопросы или нужны уточнения — просто .
Как запускать программы от имени администратора с начального экрана в Windows 8
Найдите ярлык программы, которую вы хотите запустить и щелкните правой кнопкой мыши на нем. Это вызовет контекстное меню в нижней части экрана.
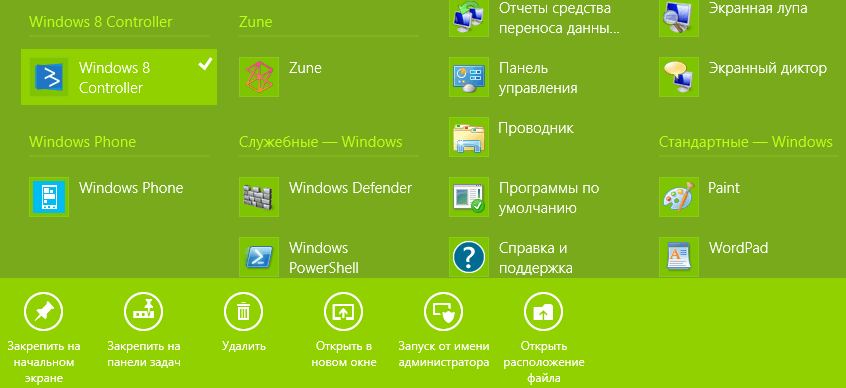
В числе опций контекстного меню кнопка с названием «Запуск от имени администратора». Нажмите на эту кнопку и выбранная программа будет запущена. Если вы попытаетесь запустить приложение из-под учетной записи без прав администратора, вам будет предложено ввести пароль администратора. Если вы не укажите пароль, программа не будет запущена.
Приложения, установленные из Windows Store, нельзя запустить с правами администратора. Только настольные программы могут работать с такими привилегиями.
Как запускать программы от имени администратора с рабочего стола или в проводнике
Если в находитесь на рабочем столе или в проводнике (в Windows 8 или 7), существует еще один способ запустить любую программу с правами администратора.
Во-первых, найдите программу (это может быть исполняемый файл или ярлык), которую вы хотите запустить. Затем нажмите правой кнопкой мыши и выберете «Запуск от имени администратора».
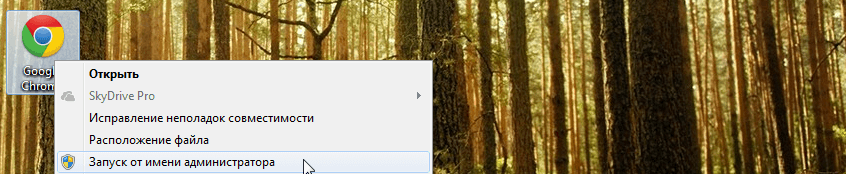
Как сделать, чтобы программа всегда запускалась с правами администратора
Что делать, если нужно, чтобы программа всегда запускалась от имени администратора? Выход есть.
Найдите программу, которую вы хотите запустить (опять же, это может быть ярлык или исполняемый файл). Нажмите правой кнопкой мыши, чтобы открыть контекстное меню и выберете пункт «Свойства».
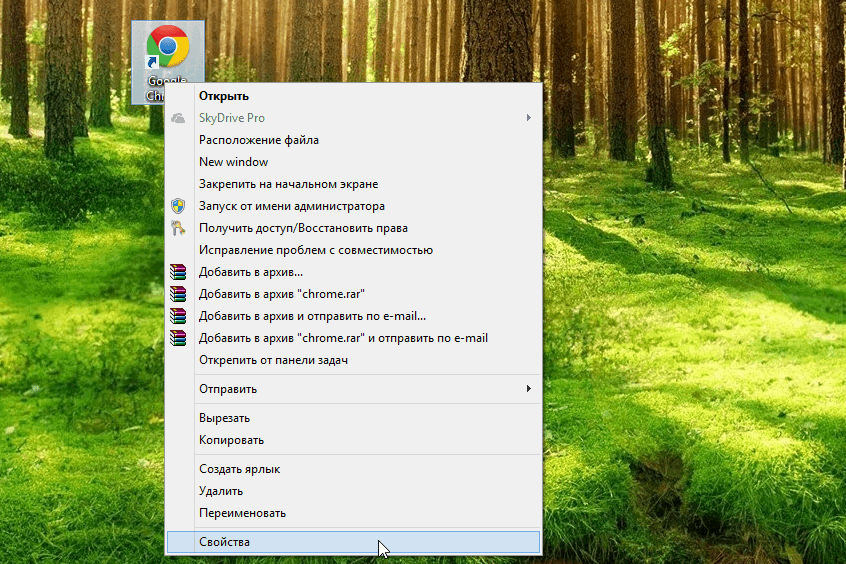
В окне «Свойства» перейдите на вкладку «Совместимость». В нижней части активируйте опцию «Выполнять эту программу от имени администратора» и нажмите на кнопку OK.
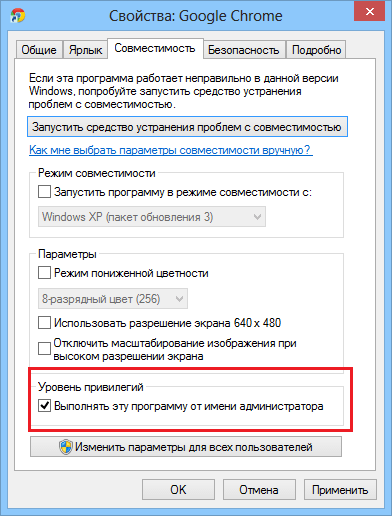
После применения этого параметра программа всегда будет запускаться от имени администратора.
Вышеупомянутый способ подходит как для ярлыков программ, так и для исполняемых файлов. Но в свойствах ярлыков есть еще одна опция, позволяющая сделать, так чтобы программа всегда запускалась от имени администратора.
В окне свойств ярлыка, на вкладке «Ярлык», нажмите на кнопку «Дополнительно».
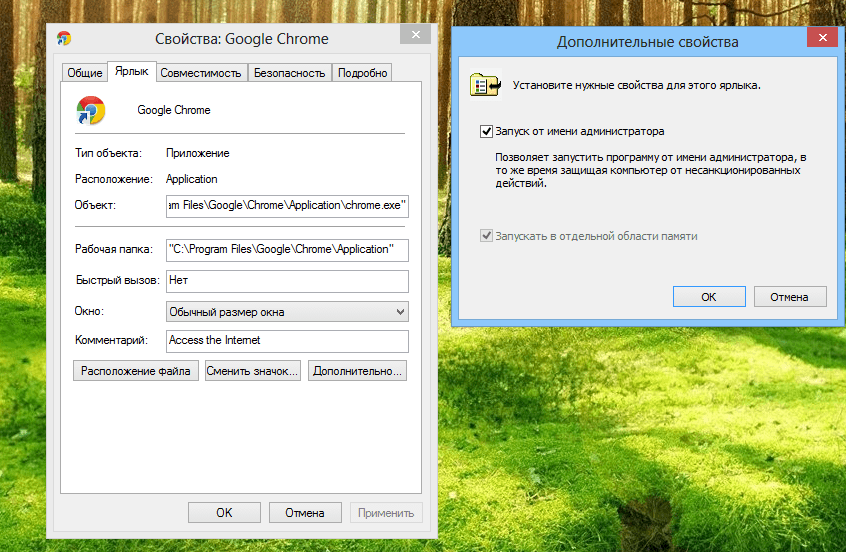
Активируйте опцию «Запуск от имени администратора» и нажмите на кнопку OK. Затем еще раз нажмите на кнопку OK в окне «Свойства».
Заключение
Отличного Вам дня!
Во
всех
современных
версиях
Windows
с
правами
администратора
запускаются
только
настольные
приложения
. Универсальные
приложения
Windows
, установленные
из
магазина
Windows
Store
, не
могут
запускаться
с
правами
администратора
. Кроме
того
, им
разрешен
одинаковый
уровень
разрешений
, как
для
обычной
учетной
записи
пользователя
. Это
означает
, что
им
не
разрешается
вносить
изменения
в
расширенные
системные
настройки
или
параметры
реестра
компьютера
.
Права
администратора
могут
потребоваться
для
работы
какой
—то
программы
или
для
запуска
определенных
команд
. Существует
несколько
способов
запуска
игры
или
программы
с
наивысшими
правами
. Можно
также
настроить
автоматическое
открытие
программы
от
имени
администратора
, если
вспомнить
командную
строку
, то
это
очень
удобная
опция
.
Пошаговые инструкции вы прочитаете ниже.
Для
запуска
программы
или
игры
от
имени
администратора
, можно
использовать
контекстное
меню
. Чтобы
сделать
это
следуйте
нижеприведенной
инструкции
:
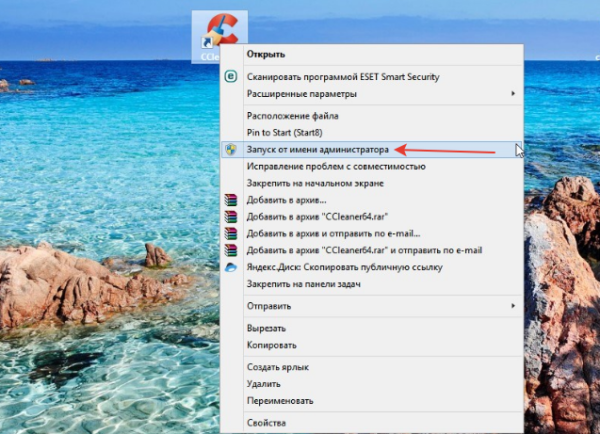
Через редактор групповой политики
Первый способ, как убрать значок щита с ярлыков Windows 10/8/7, заключается в изменении параметров локальной групповой политики.
Для выполнения поставленной задачи, выполните следующие действия:
Только что мы отключили уведомления с подтверждением запуска программ. После этого можно переходить непосредственно к удалению щитов с иконок:
- Откройте окно “Выполнить” нажав Win R.
- Введите и выполните команду gpedit.msc.
- В появившемся окне найдите строку “Контроль учетных записей: все администраторы работают в режиме одобрения администратором” и кликните по ней дважды мышью.
- В появившемся окне установите переключатель в положение “Отключен”.
- Нажмите “ОК”.
После этого потребуется перезапустить компьютер, чтобы все щитки исчезли с ярлыков.
Как удалить щитки с ярлыков
Если стрелочками снабжаются все ярлыки, то щитки указывают, что программа может вносить изменения в систему и работает с правами администратора. Если убрать щиток, компьютер будет считать запускаемую утилиту простым приложением. Для безопасности компьютера неопытным пользователям рекомендуется не подвергать компьютер опасности и оставить щитки на своих местах.
Если же вы всё-таки хотите убрать щитки, то для этого нужно:
- В ней написать «msconfig».
- Запустить строку «Выполнить» (Win+R).Эта команда запускает конфигурацию системы
- Выделить «Настройка контроля учётных записей».Для выделения строки нужно нажать на неё один раз
- Кликнуть «Запуск»
- В появившемся окне передвинуть бегунок в самый низ.Щиток с ярлыка исчезнет, если переставить бегунок в нижнюю позицию
- Сохранить изменения.
- Перезапустить систему.
Щитки исчезнут. Чтобы вернуть их обратно, проделываем те же действия, только ползунок возвращаем на середину.
Убрать щит с ярлыка Windows 10

Доведение операционной системы до «совершенства», процесс не совсем простой, но именно в нем и заключается все удовольствие, ведь достигнув одной цели, можно переходить к другой и все достижения, всегда будут перед глазами. Вот почему, в некоторых ситуациях, пользователи изощряются изо всех сил для того, чтоб достичь своей цели, но не как не могут «прыгнуть выше головы», а всему виной то, что знаний им для этого совершенно не хватает. По этому, мы сегодня решили затронуть тему, которая позволит вам при ее детальном изучении, без каких-то проблем убрать щит с ярлыка Windows 10. Да, вы не ошибаетесь, в данной статье речь пойдет именно о том самом сине-желтом щите, который находится на ярлыках имеющих отношение к системным программами или приложениям.
Сразу поясним, что рассматривать в статье будем три совершенно разных способа устранения щитов с ярлыков, так что, будьте готовы выбрать именно тот вариант, который вам придется по душе и лично для вас, окажется наиболее практичным.
Используем «Свойства» для того, чтоб убрать щит с ярлыка
Этот метод настройки подойдет тем из пользователей, которые не хотят глобально настраивать систему и не имеют для этого конкретных знаний. При использование нижеописанных настроек, навредить Windows 10, практически не возможно.
Наведите курсор мыши на ярлык с щитом → выполните по ярлыку клик правой кнопкой мыши → выберите в контекстном меню пункт «Свойства» → в окне «Свойства», перейдите на вкладку «Ярлык» → найдите пункт «Объект» и обратите внимание на путь, который указан до файла, так как его придется заменить на cmd /c start «» «C:Program.exe» → нажмите на кнопку «Применить»
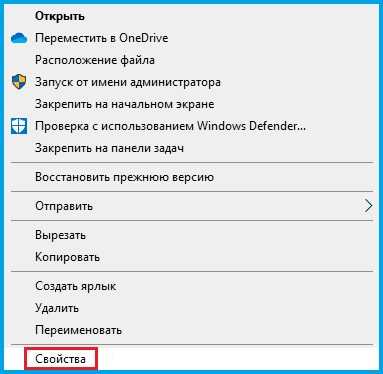
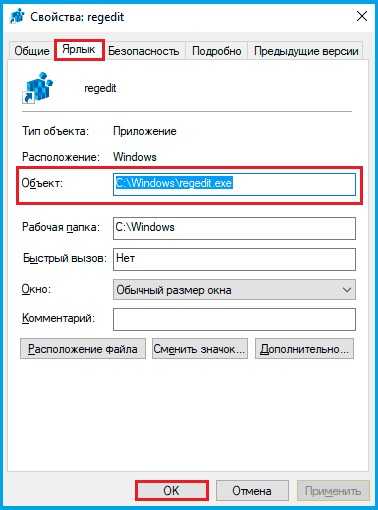
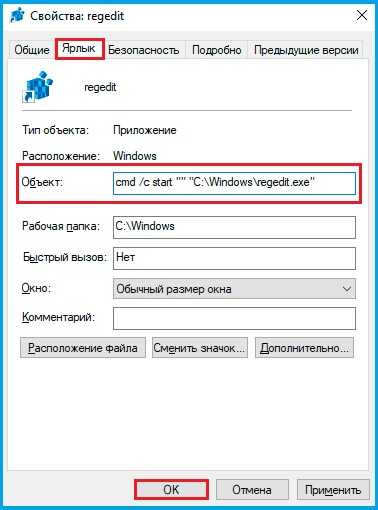
После выполнения вышеописанной операции, щит должен исчезнуть, но может случиться и такое, что сам ярлык изменится. В таком случае, используйте путь: «Свойства ярлыка» → «Сменить значок» → укажите «путь» до запускаемой программы → выберите значок → используйте кнопку «Ок».
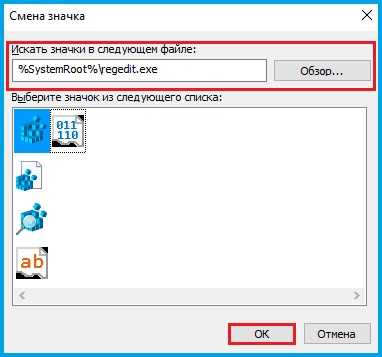
Все, вам удалось устранить щит с ярлыка используемой программы, но единственный побочный эффект в данной ситуации может быть лишь в том, что при запуске софта, на совсем коротенькое время, будет открываться окно — «Командная строка» и практически сразу, оно будет закрываться. Во всем же остальном, не какой разницы, вы не увидите.
Используем «NirCmd» для того, чтоб убрать щит с ярлыка
NirCmd — это утилита от сторонних разработчиков, но при этом, работающая первоклассно с «Командной строкой» операционной системы десятого поколения. При помощи данного программного дополнения, можно сделать практически все то же самое, что описано выше, но при этом, повысится и уровень прав исполняемого файла, что не даст возможности запускать «Командную строку».
Скачайте NirCmd с официального сайта (ссылка на скачивание находится в низу страницы) → выполните распаковку скаченного файла в «C:/Windows» → обратитесь к «Свойствам ярлыка», к полю с названием «Объект», так как там придется замените путь к программе на nircmd.exe elevate «путь_к_файлу_exe_со_щитом» → незабудьте «Применить» внесенные изменения → обратитесь к «Свойствам ярлыка» и укажите путь к файлу, который запускается через настраиваемый вами ярлык (путь указывается до «.exe») → остается только выбрать наиболее подходящую по вашему мнению иконку.
В некоторых случаях, вышеописанные метод работает во время первого запуска немного не обычно, так как система указывает пользователю на то, что «Нет электронной подписи. », но вот при последующих запусках программы по средствам ярлыка, не каких проблем вообще не будет.
Используем «Дополнительный метод» для того, чтоб убрать щит с ярлыка
Так же, можно убрать щит с ярлыка Windows 10 используя «Смену значка» → выбрав «Пустой» / «Прозрачный» значок, что позволит исчезнуть щиту на всех «исполняемых файлах». Вот только как нам кажется — это не совсем тот способ настройки операционной системы, который стоит использовать повсеместно.
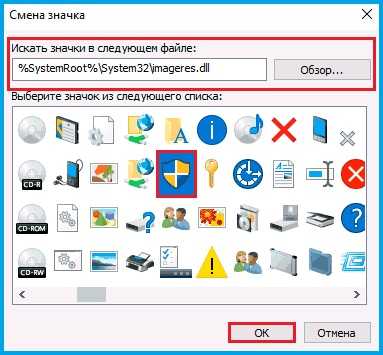
Надеемся, что теперь, убрать щит с ярлыка Windows 10 будет для вас не на много сложнее, чем выполнить иную задачу по настройке операционной системы.
Действия по устранению иконки щита
На операционных системах Windows 7 и 10 установлена функция «Контроль учётных записей пользователей». Функция полезная, поскольку она своего рода контролирует действия новичков, предупреждая негативные последствия. Однако многих пользователей активно раздражают постоянно всплывающие окна, требующие подтвердить разрешение на выполнение того или иного действия.
Точно также напрягают и видоизменения ярлыков, располагаемых на рабочем столе. Пытаясь разобраться, что означает щит на ярлыке программы, становится понятно, что он указывает на программу, запускающуюся с административными правами. Удалить в Виндовс семёрка такой раздражающий фактор, как иконка щита, несложно, если ознакомиться с пошаговым алгоритмом всех необходимых действий.
Удаление
Удаление иконок — один из простейших базовых процессов в Android. С ним сталкиваются все пользователи этой операционной системы. Ничего сложного здесь, конечно же, нет. Однако стоит различать очистку системы от приложения и удаление ярлычка программы. Все приложения доступны через специальное меню, и если мы попробуем «выкинуть» что-нибудь оттуда, то избавимся от него полностью. Если же мы удаляем значок на рабочем столе, то сама программа как была, так и останется.
Убирать лишние иконки с начальных экранов временами просто необходимо. Иначе слишком уж много мусора скапливается. Делается это одним движением пальца. Почти. Мы просто удерживаем иконку, а затем либо перемещаем в высветившуюся корзину, либо нажимаем на появившийся крестик. С тем, как обычным методом удалить ярлык на Андроиде, пока ещё ни у кого не было проблем. Однако проблемы могут возникнуть в ряде случаев, о которых ниже.
Частные случаи и автосохранение
На некоторых старых девайсах убирать ярлыки таким образом не получится, поскольку такой функции на этих смартфонах и планшетах не предусмотрено. Для них можно скачать специальные утилиты, которые легко справятся с этой задачей, а также с другими, о которых будет написано в конце. Одна из таких программ — Apex Launcher. После её установки мы просто удерживаем значок, после чего возникает контекстное меню, где можно выбрать удаление. Помимо этой утилиты есть CCleaner, который также может помочь с удалением ненужных значков.
Работа с ярлыками при помощи программы Alex Launcher
Далеко не каждому пользователю нравится, что каждое установленное приложение создаёт свою иконку на одном из экранов. Эту функцию легко отключить.
- Заходим в Google Play .
- Вытаскиваем меню с правой части экрана.
- Выбираем там «Настройки».
- Отключаем опцию «Добавлять значки». Находится она в разделе «Общие».