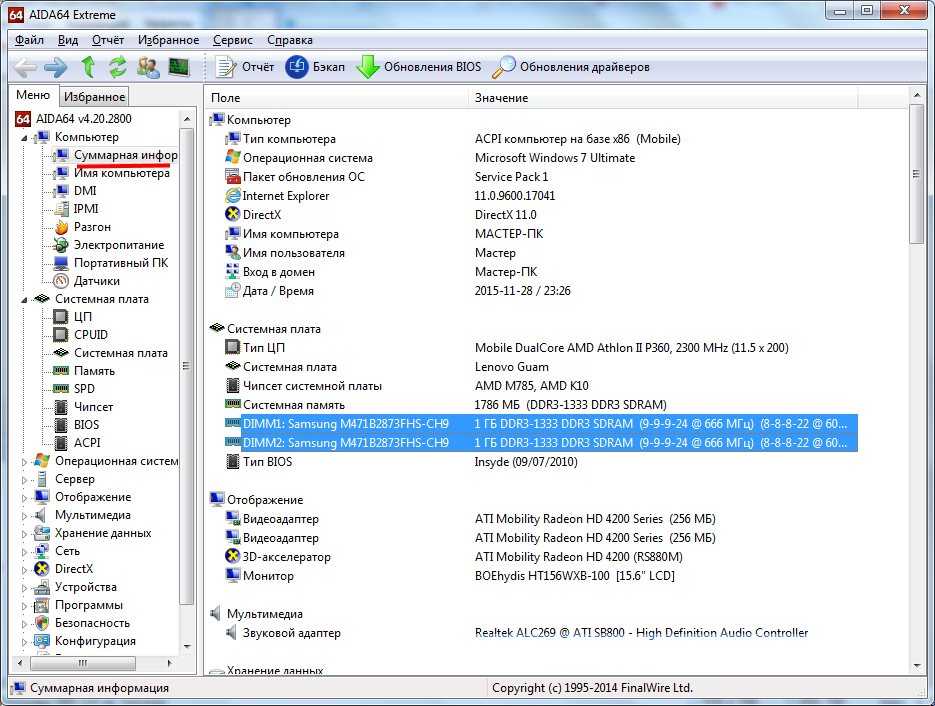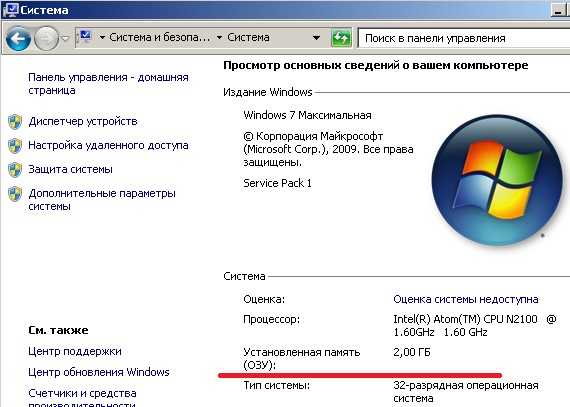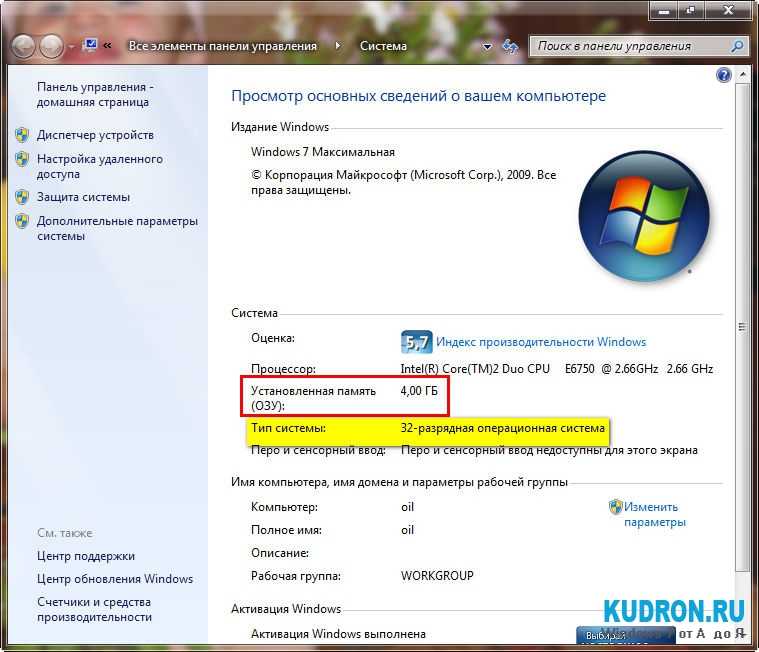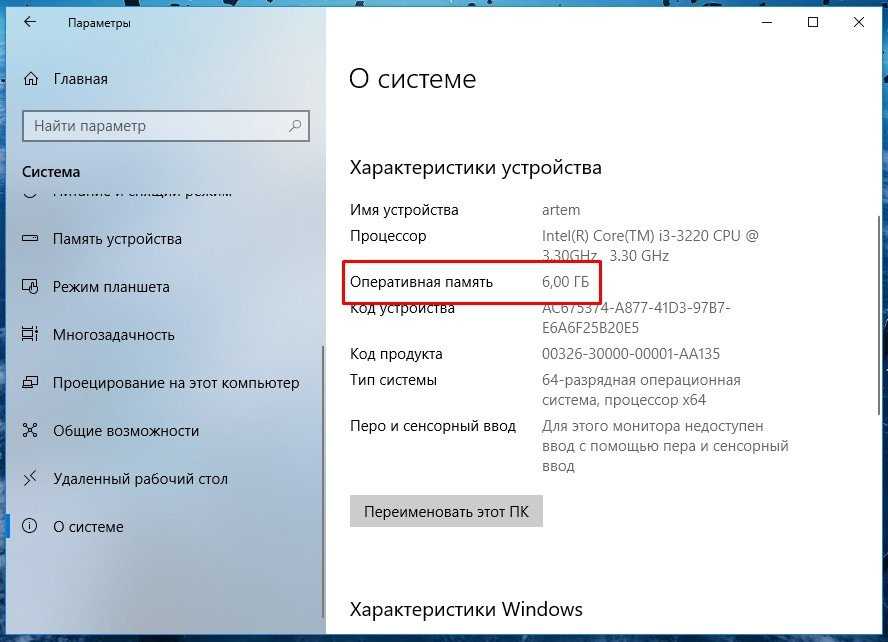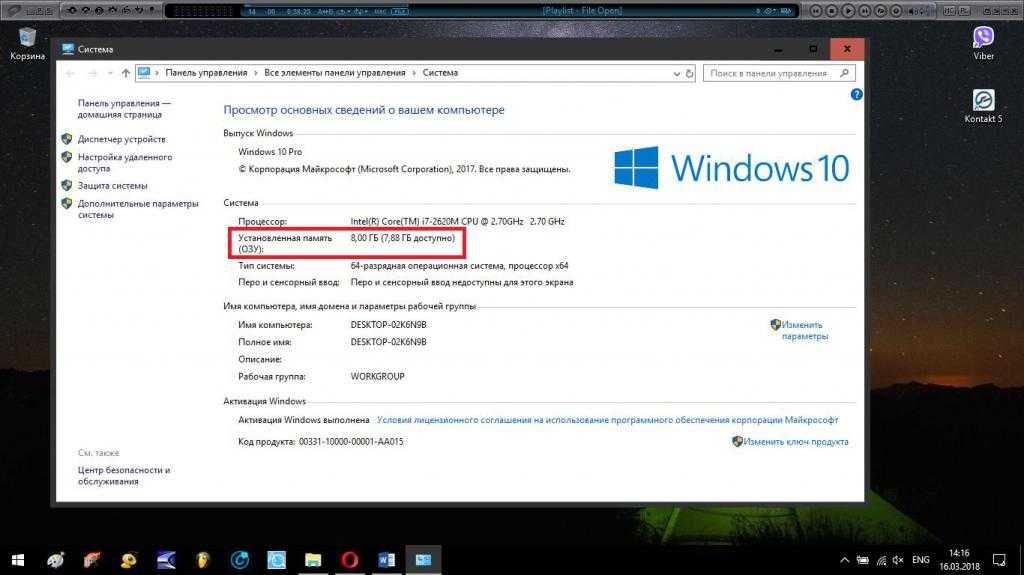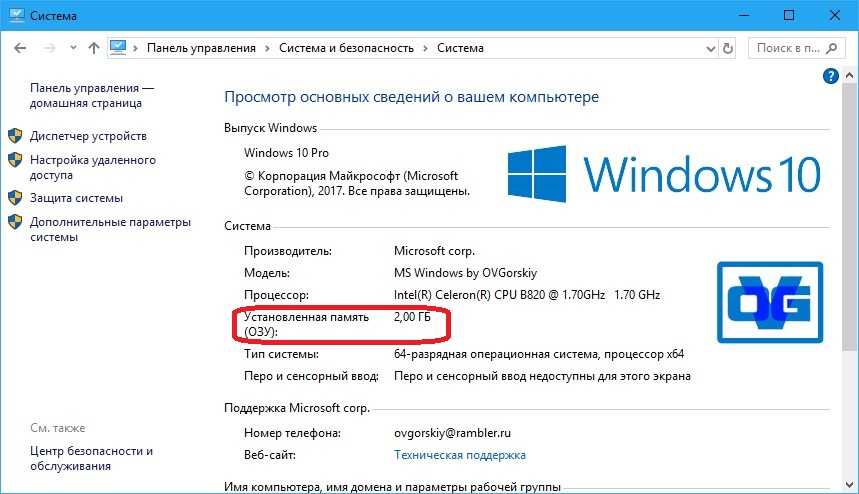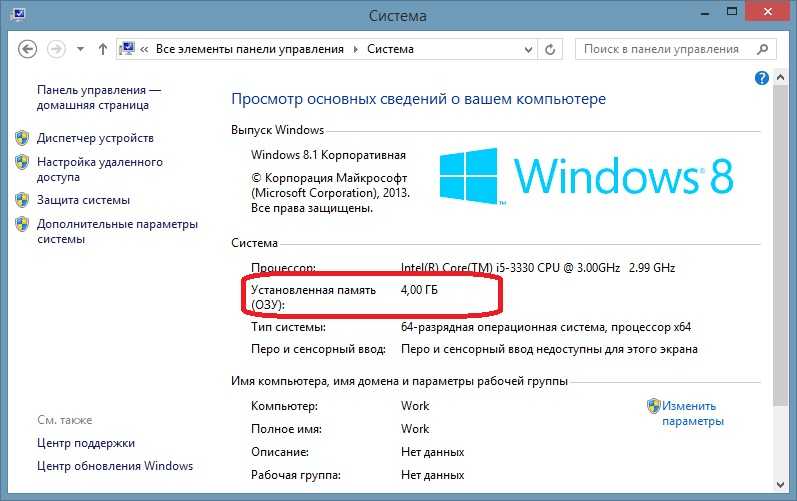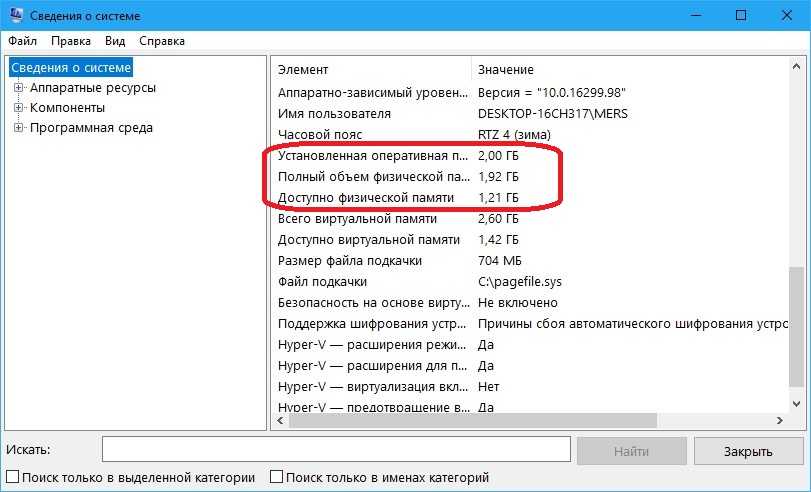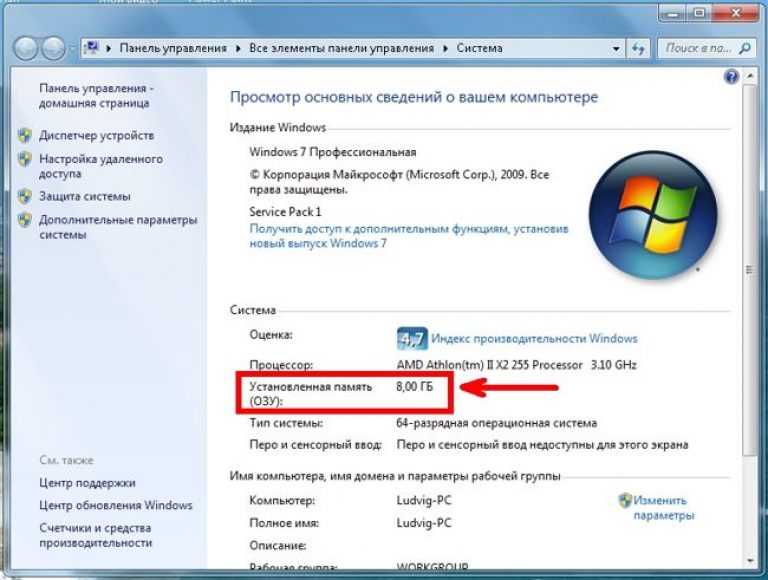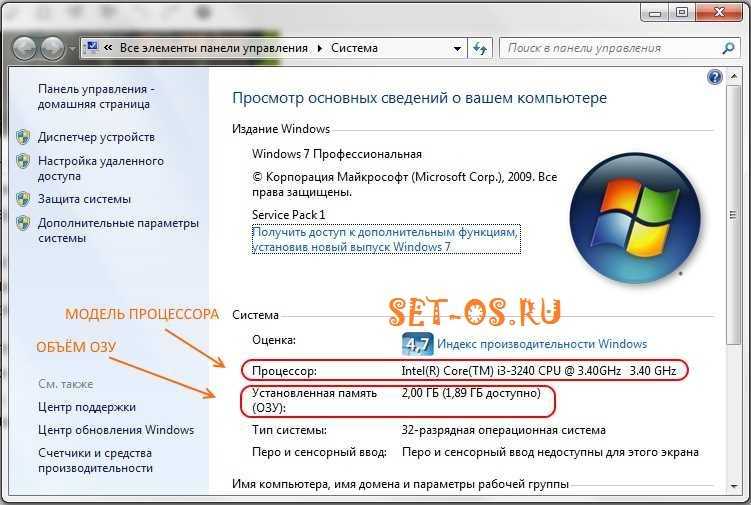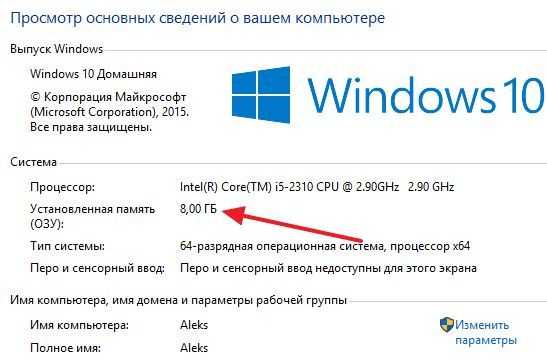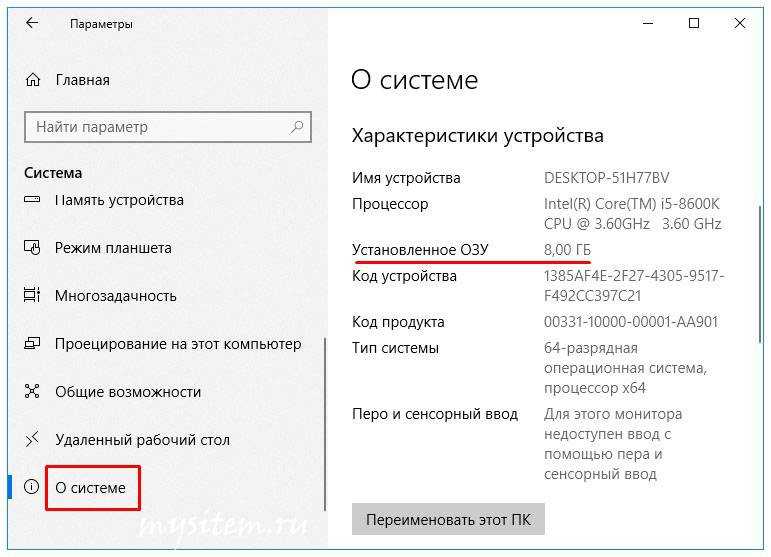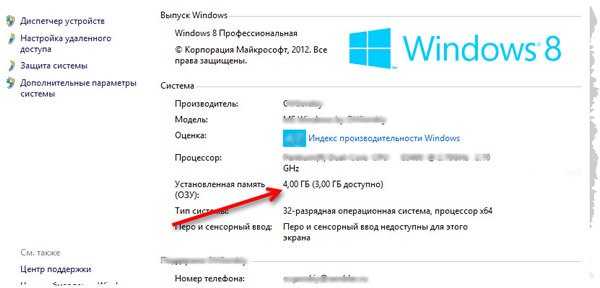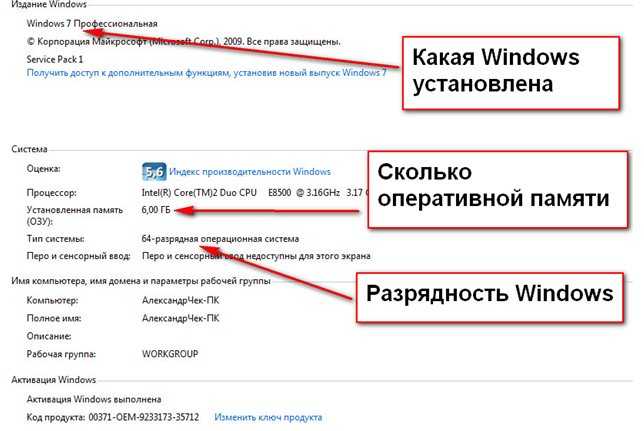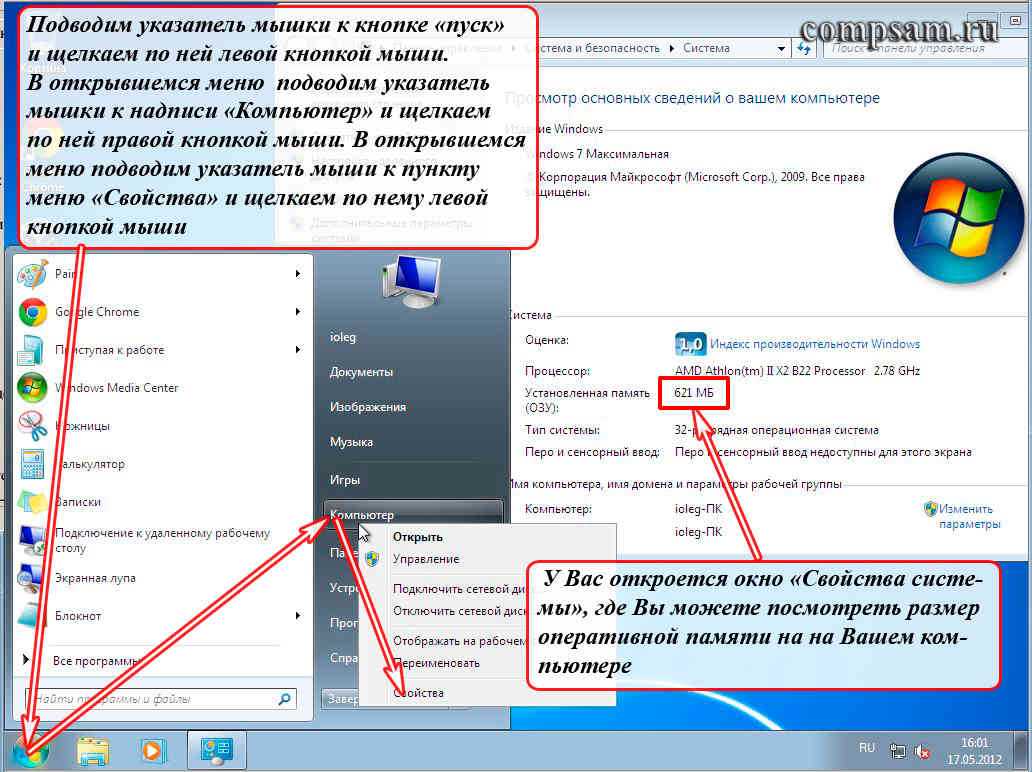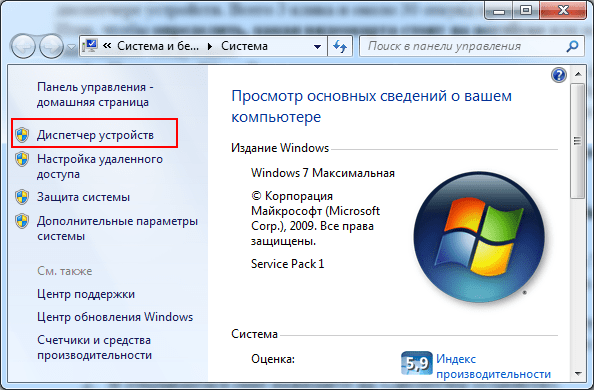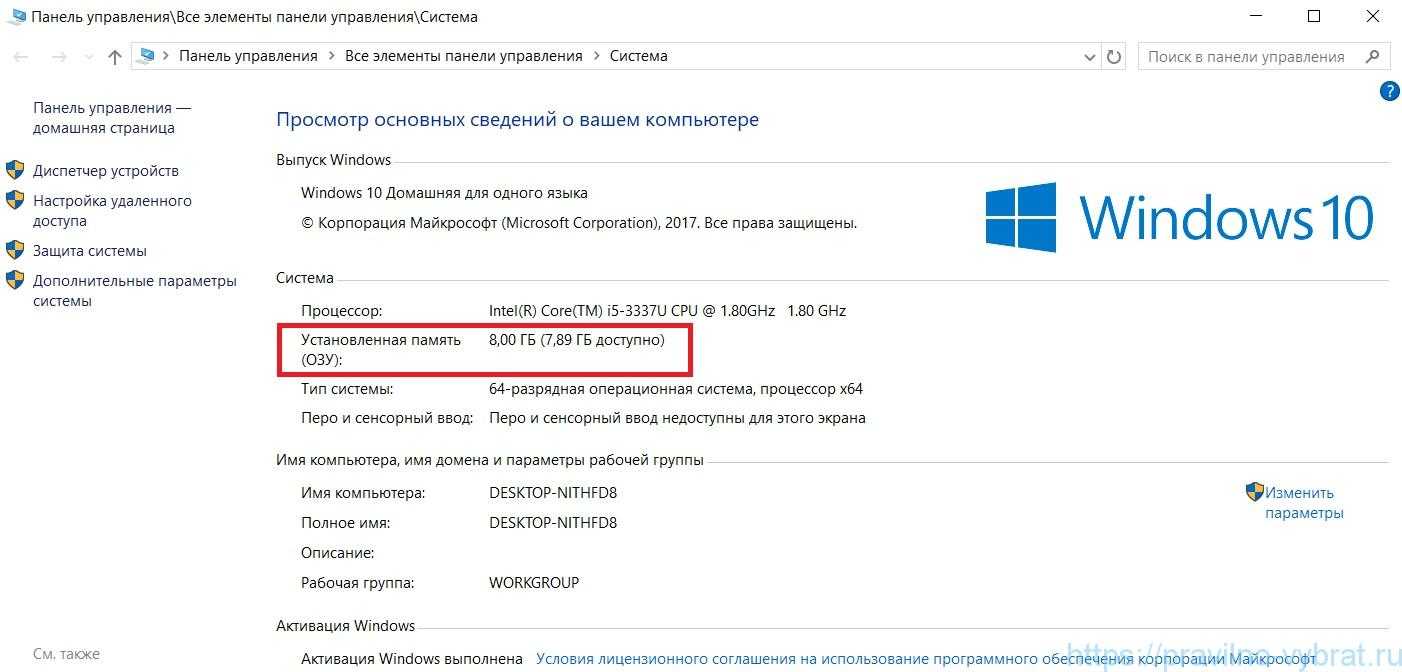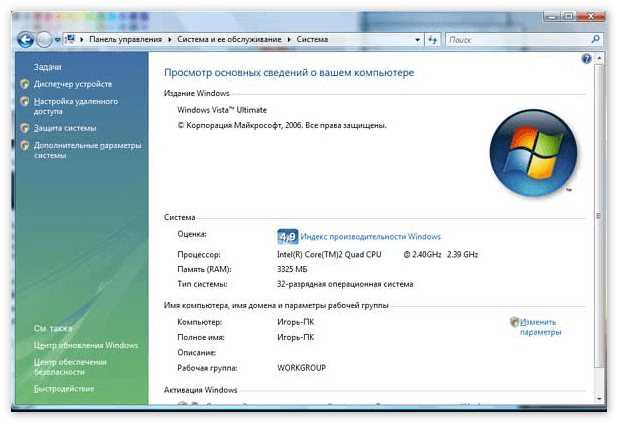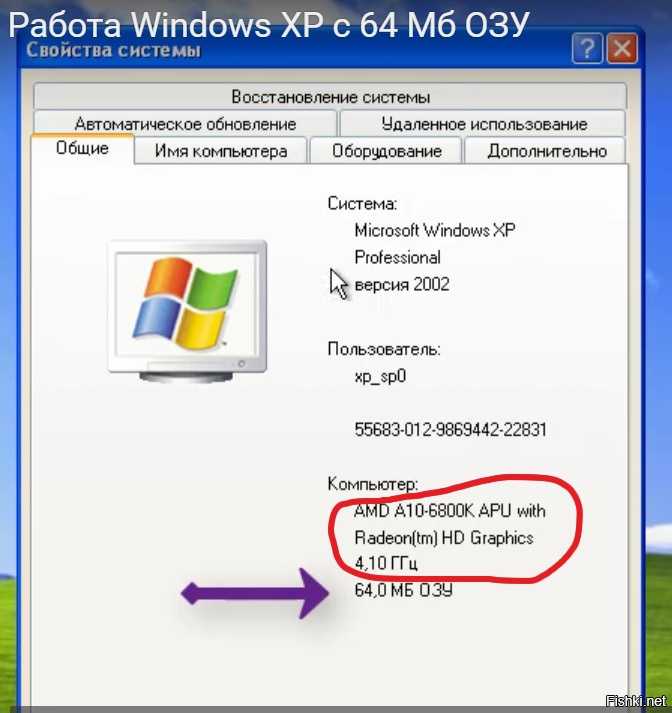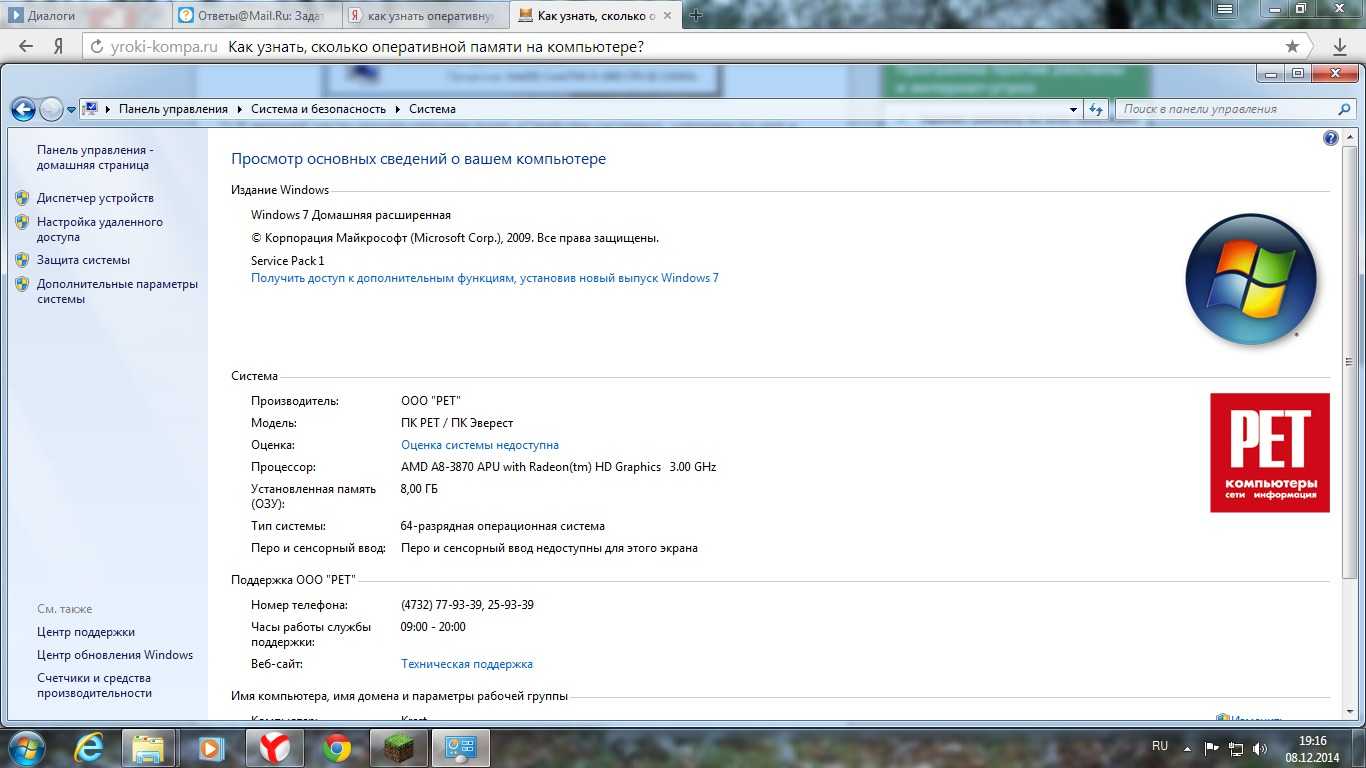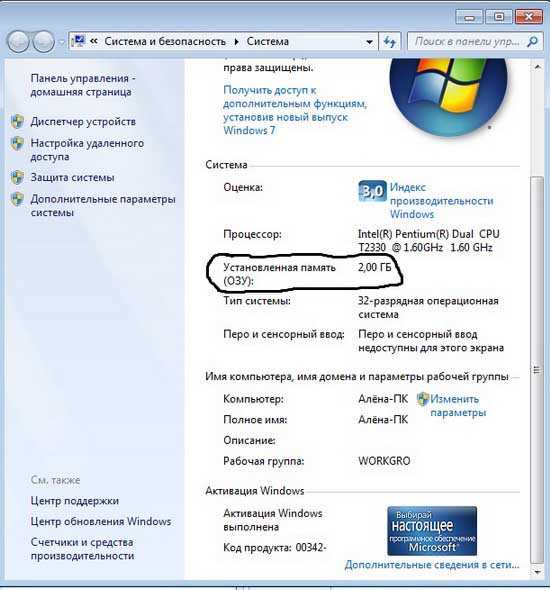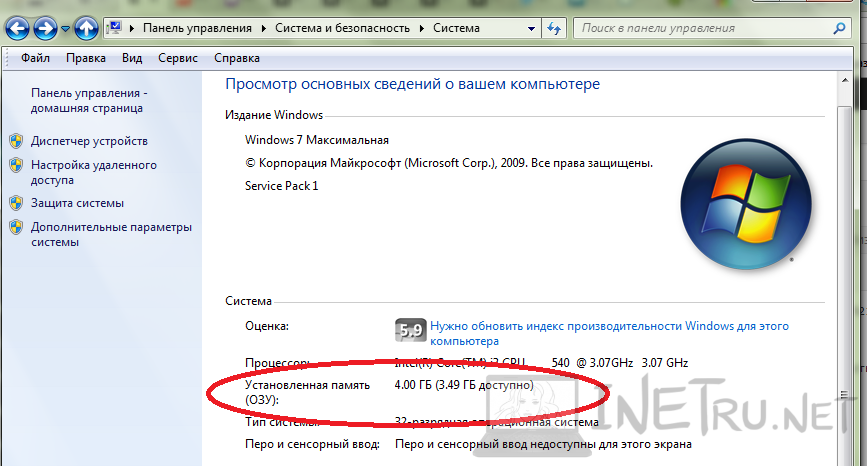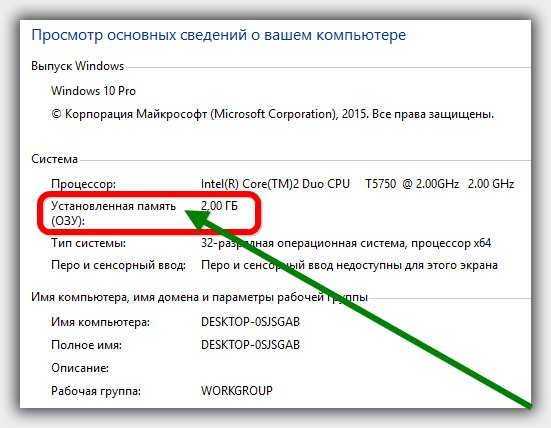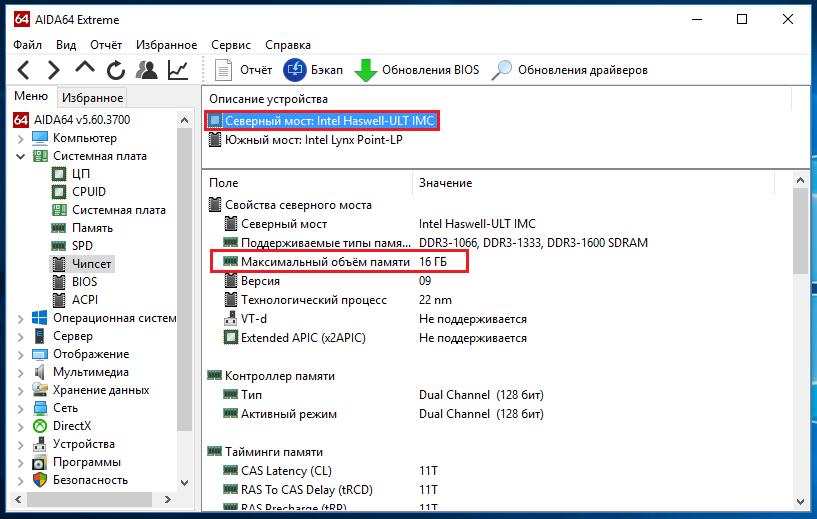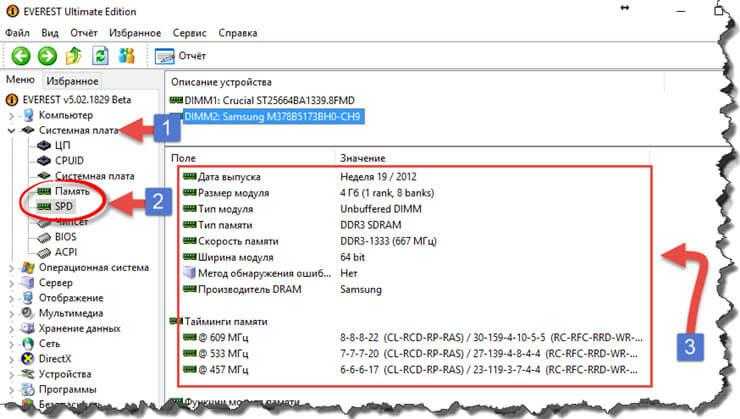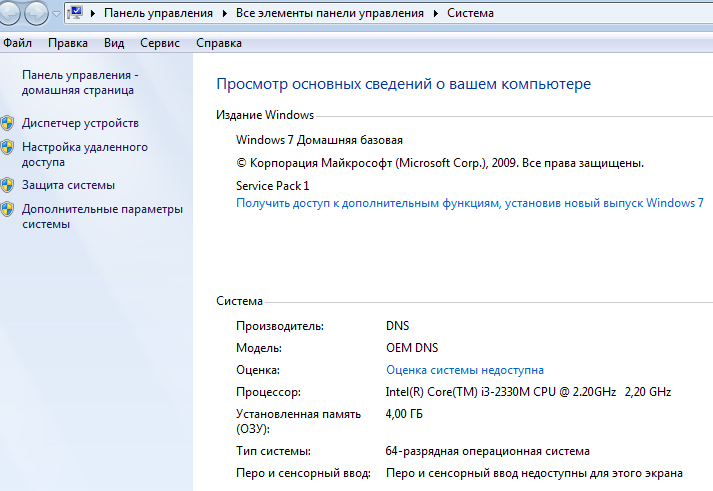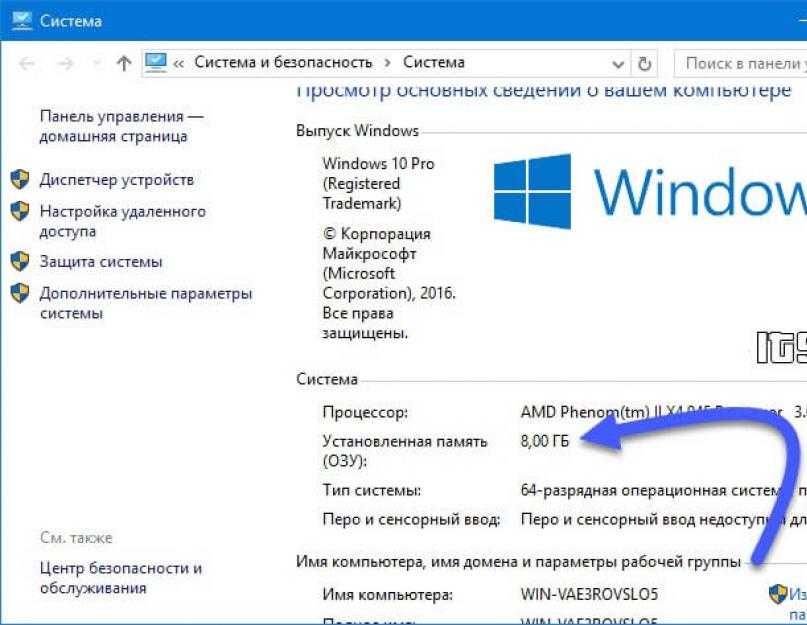Ограничения Windows
Выше мы рассмотрели аппаратные ограничения, которые могут стать препятствием для апгрейда компьютера в плане увеличения оперативной памяти. Но есть же ещё программные ограничения. Любой более-менее опытный пользователь Windows знает, что 32-разрядная эта операционная система видит не более 4 Гб «оперативки». Ну а 64-разрядная Windows видит столько, сколько есть. Но далеко не все знают, что и у 64-битной Windows есть свои параметры максимума. И что у разных редакций системы эти параметры разные. Благо, они выделены с запасом, как минимум для обычного пользователя.
Так, базовые редакции 64-битных Windows 8.1 и 10, соответственно, Home и Core видят только 128 Гб памяти. Редакции Pro, Education и Enterprise «Десятки» поддерживают максимум 2 Тб. Windows 8.1 в редакциях Pro и Enterprise может видеть до 512 Гб. Windows 7 видит 192 Гб только в редакциях, начиная с Home Premium. Её редакция Home Basic ограничена 8 Гб, а базовая Starter может быть только 32-битной с поддержкой максимум 2 Гб.
Как проверить процессор
Когда компьютер начинает тормозить и зависать, у пользователя сразу возникает мысль о том, что проблема в ЦПУ, что-то случилось с мозгом компьютера. Давайте рассмотрим, как проверить процессор на работоспособность. Это можно сделать несколькими способами.
Перестановка процессора в другой компьютер
Предложение некоторых пользователей перенести ЦПУ на другой компьютер — не самое лучшее. Так обычно поступают с электроприборами, которые не включаются. Чтобы убедиться, что проблема в самом приборе, а не в розетке, его включают в другой источник питания. Можно, конечно, так поступить и с компьютером, если их у вас два. Но этот процесс сопряжен с некоторыми трудностями:
- Не в каждом доме есть два компьютера, тем более работающих на однотипных процессорах, а соседи или друзья, скорее всего, не позволят вам ковыряться в своем электронном друге.
- Сама перестановка CPU из одного компьютера в другой — процесс трудоемкий, хотя по сути своей, несложный.
Теперь, наверное, хотите узнать, как протестировать процессор, если рядом нет другого компьютера. Гораздо проще выполнить его проверку при помощи программ.
Диспетчер задач
Диспетчер задач — программа, являющаяся неотъемлемой частью операционной системы. Она отражает загруженность компьютера и показывает его работоспособность. Вызвать Диспетчер задач можно двумя основными способами:
- Одновременным нажатием клавиш Ctrl + Shift + Esc, которые расположены в левой части клавиатуры, или Ctrl + Alt + Delete, находящиеся в центральной ее части.
- Кнопкой ПУСК, в некоторых ОС вместо нее используется Панель задач. Но нажимаете не левой клавишей мышки, как обычно, а правой. В открывшемся меню выбираете Диспетчер задач.
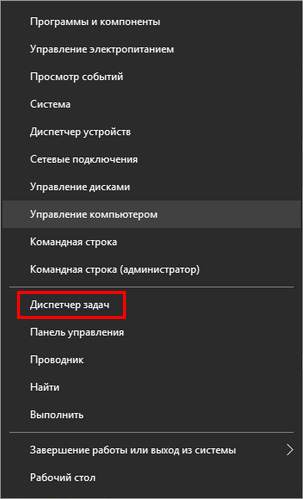
В появившемся окне на вкладке «Процессы» в верхней строке можно увидеть общую загруженность процессора. Ниже — загруженность по отдельным программам. По динамике цифр можем сделать вывод о нагрузке ЦПУ в отдельных программах и его работоспособности в целом. 0% показывает, если утилита в состоянии покоя.
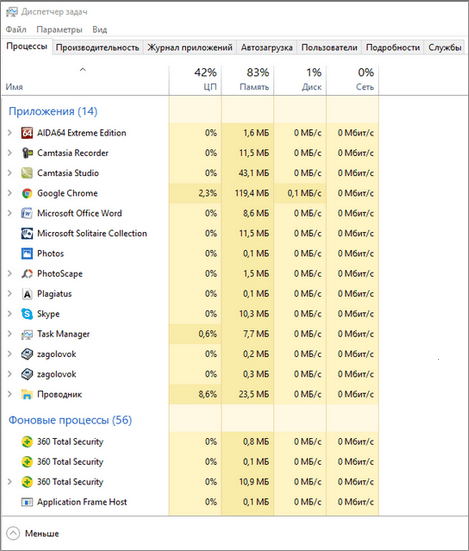
Вкладка «Производительность» графически демонстрирует динамику работы CPU. Здесь же можно узнать о тактовой частоте процессора (скорости его работы), количестве ядер, КЭШах, памяти и др. Частота процессора — один из самых важных параметров ЦПУ, показывающих его работоспособность. Она выражается в Герцах. Заявленная производителем тактовая частота процессора, установленного в тестируемый компьютер, 3000 МГц или 3 ГГц.
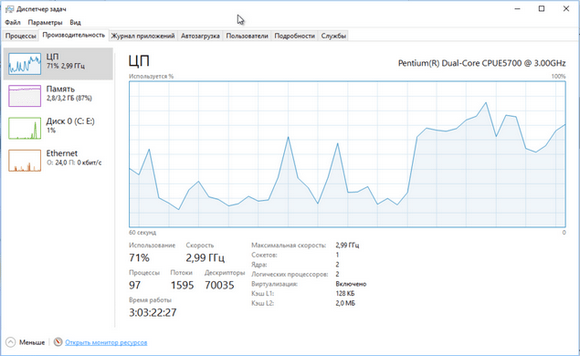
Знание данного параметра необходимо при установке программ, чтобы убедиться, потянет ли конкретный компьютер ту или иную программу, игру. Разработчики программ всегда пишут системные требования к устройству, на котором будет работать заданная утилита.
Кроме частоты процессора для установки емких программ и игр необходимо наличие оперативной и дисковой памяти. К примеру, Камтазия студио стабильно работает только при наличии 4Гб оперативной памяти. В ее системных требованиях рекомендован двухъядерный процессор со скоростью 2ГГц и выше. В ходе редактирования программа не перегружает процессор. Максимальная его нагрузка происходит только при обработке формата видеофайлов, создании фильма.
Конечно, у каждого пользователя свои приоритеты, пристрастия и, соответственно, программы. Камтазия приведена в качестве примера.
Процессор загружен на 100 %
Диспетчер задач поможет выяснить эту причину
Обратите внимание, какая именно программа перегружает процессор. Если уверены, что перегрузка безосновательна, то такую программу желательно удалить, а компьютер почистить антивирусной программой
Возможно, что программа конфликтует с каким-нибудь приложением. Если вы считаете, что данная утилита нужна, попробуйте ее переустановить.
Здесь же можно понять и то, что процессор начал перегреваться. Сведите к минимуму работу программ. И если загруженность процессора показывает 99–100%, значит, есть вероятность его перегрева. Конечно, можете возразить, что перегрев не позволяет максимально загружаться процессору. Но высокая температура перегружает CPU, поэтому стопроцентная загрузка является своеобразным индикатором перегрева.
Перегрев опасен для электронного устройства. Если не принять мер, оно рано или поздно сгорит. Если перегревается процессор, обязательно узнаете, что надо делать, дочитав статью до конца. Но сначала процессор протестируем в программе AIDA64. Она поможет выявить причину перегрузки и перегрева процессора.
Как узнать, сколько RAM установлено на компьютере
Чтобы узнать, какой объем оперативной памяти стоит на вашем устройстве, можно использовать как дополнительное ПО, так и стандартные инструменты Windows. Мы рассмотрим различные варианты.
Способ 1: AIDA64
Одна из наиболее известных программ, которая позволяет просмотреть и провести диагностику всего оборудования, подключенного к компьютеру — AIDA64 Extreme. Это отличное решение для тех, кто хочет знать о своем ПК как можно больше. Также с помощью данного продукта можно узнать информацию и про операционную систему, установленное программное обеспечение, сеть и сторонние подключаемые устройства.
Урок: Как пользоваться AIDA64
-
Чтобы узнать объем подключенной памяти, просто запустите программу, разверните вкладку «Компьютер» и кликните здесь на пункт «DMI».
-
Затем разверните вкладки «Модули памяти» и «Устройства памяти». Вы увидите установленные на ПК планки оперативки, нажав на которые можно узнать дополнительную информацию об устройстве.
Способ 2: Piriform Speccy
Еще одна популярная, но уже бесплатная программа для просмотра информации обо всех аппаратных и программных компонентах ПК — Piriform Speccy. Она обладает довольно простым интерфейсом, но в то же время мощным функционалом, чем и заслужила симпатию пользователей. С помощью данного продукта вы также можете узнать объем установленной RAM, ее тип, скорость работы и многое другое: просто запустите программу и перейдите во вкладку с соответствующим названием. На открывшейся странице будет представлена подробная информация о доступной памяти.
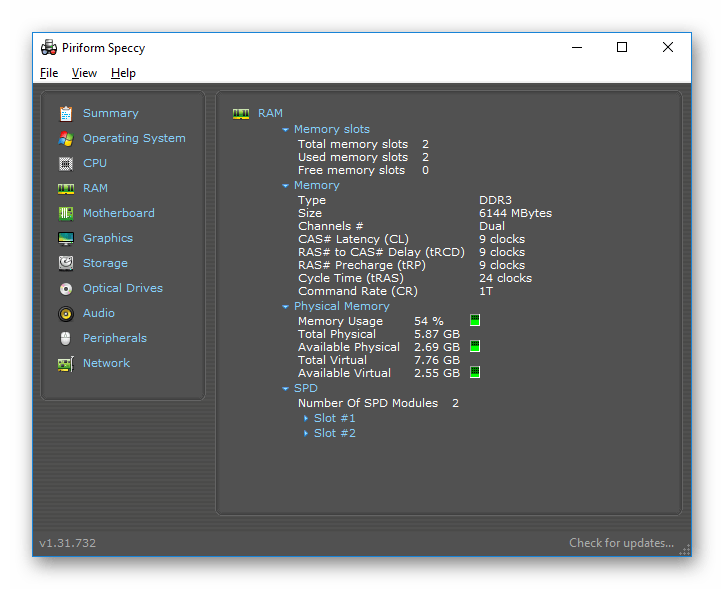
Способ 3: Просмотр через BIOS
Не самый удобный способ, но он также имеет место быть — это просмотр характеристик через БИОС устройства. Для каждого ноутбука и компьютера способы входа в указанное меню могут отличаться, но наиболее часто встречаются варианты нажатия клавиш F2 и Delete во время загрузки ПК. На нашем сайте есть рубрика, посвященная методам входа в БИОС для различных устройств:
Затем останется найти пункт, который называется «System Memory», «Memory Information» или же другой вариант, содержащий слово Memory. Там вы и узнаете объем доступной памяти и другие ее характеристики.
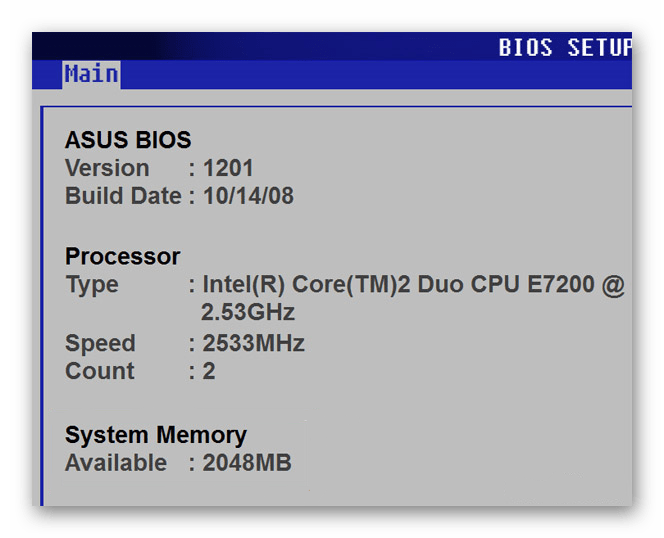
Способ 4: Свойства системы
Один из самых простых вариантов: просмотрите свойства системы, ведь там описаны основные характеристики вашего компьютера, и ОЗУ в том числе.
-
Для этого кликните правой кнопкой мыши по ярлыку «Мой компьютер» и в появившемся контекстном меню выберите пункт «Свойства».
- В открывшемся окне можно узнать основные сведения об устройстве, но нас интересует пункт «Установленная память (ОЗУ)». Значение, написанное напротив, и будет количеством памяти, которая есть в наличии.
Способ 5: Командная строка
Также вы можете воспользоваться Командной строкой и узнать более развернутую информацию о RAM. Для этого запустите консоль через Поиск (или любым другим методом) и введите туда следующую команду:
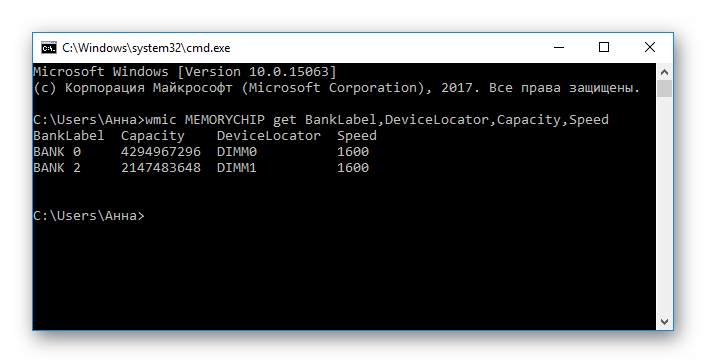
Теперь рассмотрим каждый параметр подробнее:
- BankLabel — здесь указаны разъемы, к которым подключены соответствующие планки ОЗУ;
- Capacity — это объем памяти для указанной планки;
- DeviceLocator — слоты;
- Speed — быстродействие соответствующего модуля.
Способ 6: «Диспетчер задач»
Наконец, даже в «Диспетчере задач» указывается объем установленной памяти.
-
Вызовите указанное средство при помощи комбинации клавиш Ctrl + Shift + Esc и перейдите во вкладку «Производительность».
-
Затем кликните на пункт «Память».
-
Здесь в самом углу указано общее количество установленной ОЗУ. Также здесь можно проследить за статистикой использования памяти, если вам это интересно.
Как видите, все рассмотренные способы довольно простые и вполне под силу обычному пользователю ПК. Надеемся, мы помогли вам разобраться с данным вопросом. В противном случае пишите в комментарии свои вопросы и мы обязательно ответим как можно скорее.
Опишите, что у вас не получилось.
Наши специалисты постараются ответить максимально быстро.
Рассмотрим объём оперативной памяти на ПК с ОС Windows 10
Способ 1. Через «Мой компьютер»
- Нажмём ПКМ (правую кнопку мыши) на «Мой компьютер» и выберем пункт «Свойства».
Выбираем пункт «Свойства»
- Попадаем в информационное окно о нашей ОС Windows 10 с данными об оперативной памяти.
Установленная память на ПК
Способ 2. Через меню поиска
- Рядом с кнопкой «Пуск» в поиске пишем слово «Система» и нажимаем на выпавший вариант сверху.
Нажимаем на выпавший вариант «Система»
- Откроется окно с информацией о ПК, в том числе и установленной ОЗУ. Установленная память на ПК
Способ 3. Сведения о системе
- В поисковике Windows 10 пишем два слова «Сведения о системе». Кликаем на выпавшем в самом верху варианте.
Кликаем на выпавшем в самом верху варианте
- Попадаем в окно с информацией, в котором можно найти объём памяти.
Сведения об установленной оперативной памяти
Способ 4. Сведения о компьютере
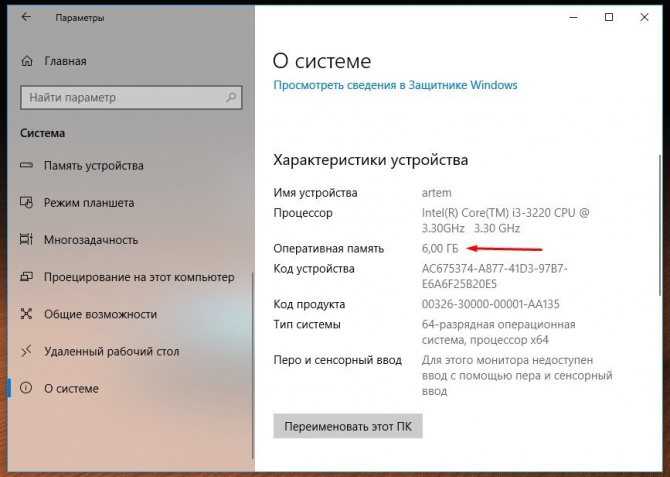
Объём ОЗУ Попасть в «Сведения о компьютере», где мы сможем рассмотреть какая ОЗУ стоит на ПК, можно в нескольких вариантах:
- в поиске Windows пишем «О компьютере» и нажимаем в самом верху по выпавшей строчке;
Нажимаем в самом верху по выпавшей строчке
- нажимаем комбинацию клавиш на клавиатуре «Win» (кнопка со значком Windows)+X (английская) и выбираем «Система»;
Выбираем пункт «Система»
- также можно зайти в папку «Мой компьютер» и в верхней вкладке выбрать «Свойства системы».
В верхней вкладке выбираем «Свойства системы»
Есть ещё один длинный путь, для новых пользователей ПК, через параметры системы.
- В меню «Пуск» нужно найти значок в виде шестигранника и кликнуть на него.
В меню «Пуск» находим значок в виде шестигранника
- Откроется панель Windows 10 в которой необходимо выбрать «Система».
Выбираем вкладку «Система»
- В самом низу будет расположена строчка с названием «О системе».
Нажимаем на строчку с названием «О системе»
- После перехода по ней можно будет увидеть в «Характеристиках устройства» объём оперативной памяти. Объём ОЗУ
Как посмотреть характеристики процессора без специальных программ
Свойства системы
Это самый простой и очевидный способ, дающий возможность посмотреть какой процессор стоит на компьютере Windows 7/10
Откройте командой control /name Microsoft.System раздел Панели управления «Система» и обратите внимание на данные напротив строки «Процессор». Там будет указан производитель, торговая марка (в данном примере интеловский Core) и тактовая частота ЦП
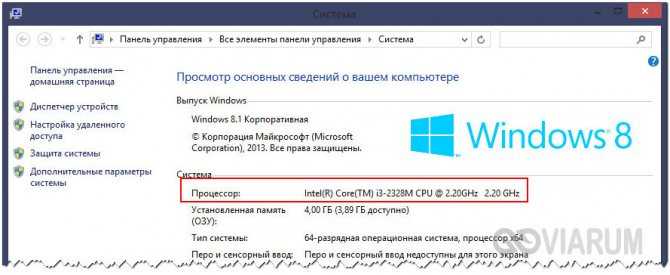
В Windows 10 эти же сведения доступны в подразделе «О системе», в блоке «Характеристики устройства» приложения «Параметры».
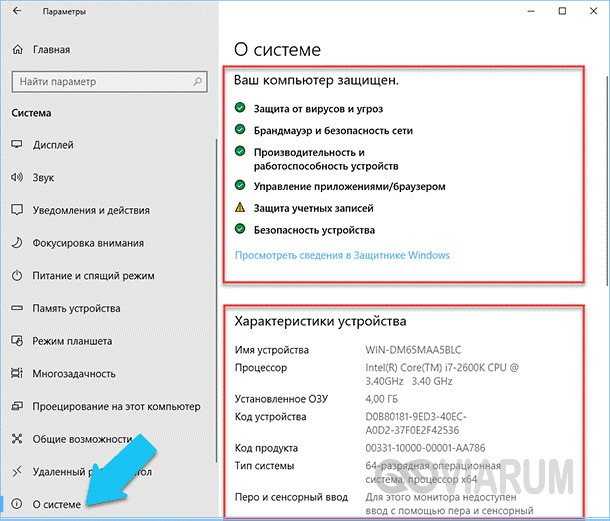
Штатная утилита «Сведения о системе»
Если отображаемой в свойствах системы информации недостаточно, воспользуйтесь встроенной утилитой «Сведения о системе». Помимо марки и тактовой частоты она позволяет посмотреть, сколько ядер на компьютере Windows 7/10. Запускается утилита командой msinfo32 в окошке «Выполнить». Производитель, марка, частота и количество ядер будут указаны рядом с пунктом «Процессор».
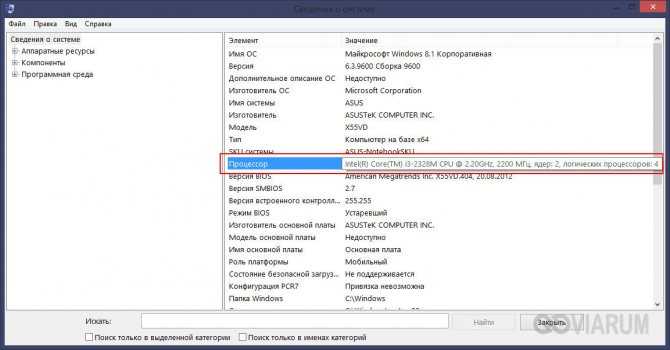
Диспетчер задач
Для получения сведений о CPU можно использовать самый обычный Диспетчер задач. Откройте его любым удобным вам способом, переключитесь на вкладку «Производительность» и клацните по иконке ЦП. В верхней части будут указаны производитель, марка и тактовая частота исследуемого компонента, а в нижней под графиком – количество ядер, логических процессоров, сокетов (гнезд), а также данные об использовании ресурсов.
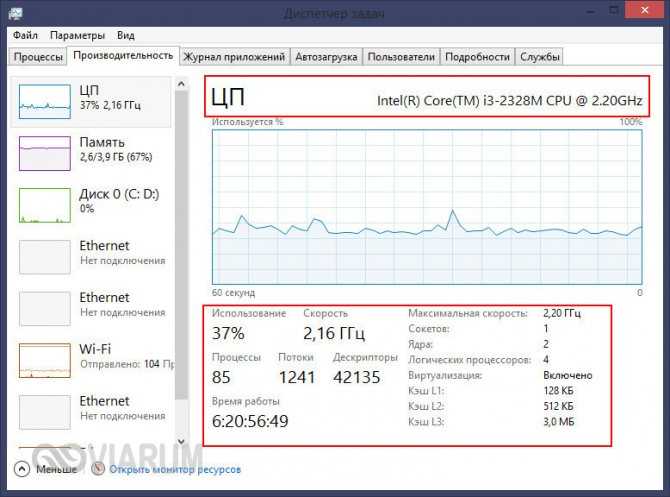
Диспетчер устройств
Теперь посмотрим, как узнать какой процессор стоит на компьютере с помощью Диспетчера устройств. Вызовите его через контекстное меню кнопки Пуск и разверните в открывшемся окне пункт «Процессоры». Здесь вы получите представление не только о производителе, марке и частоте ЦП, но и о количестве логических ядер на интеловских процессорах, использующих технологию Hyper Threading
Обратите внимание на число записей – это не процессоры и даже не физические ядра, это ядра логические, которых в процессорах Intel в 2 раза больше, чем реальных физических
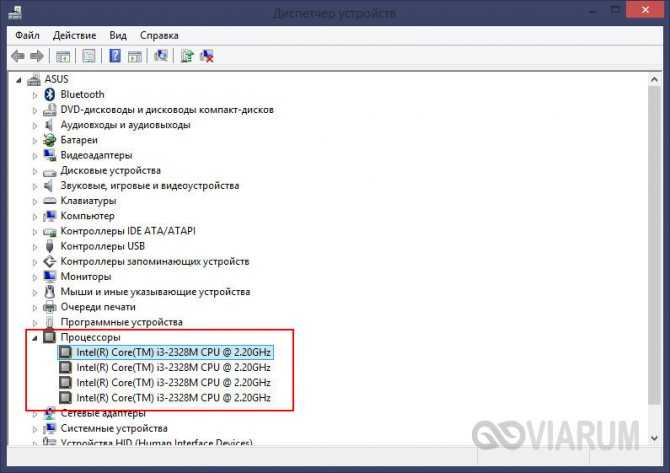
У процессоров AMD количество физических и логических ядер одинаково. Такая же картина наблюдается, если конкретный процессор линейки Intel не поддерживает технологию Hyper Threading.
DirectX
Следующим инструментом, позволяющим получить базовую информацию о CPU, является средство диагностики DirectX. Предназначено оно, к слову, для определения версии набора API DirectX, но способно выводить и другие полезные сведения. Чтобы открыть диагностическую панель, выполните в окошке Run (Win + R) команду dxdiag и посмотрите данные, указанные в строке «Процессор». С помощью средства диагностики DirectX легко узнать, сколько ядер у интеловского процессора Windows 7/10, для этого значение CPUs нужно разделить на два.
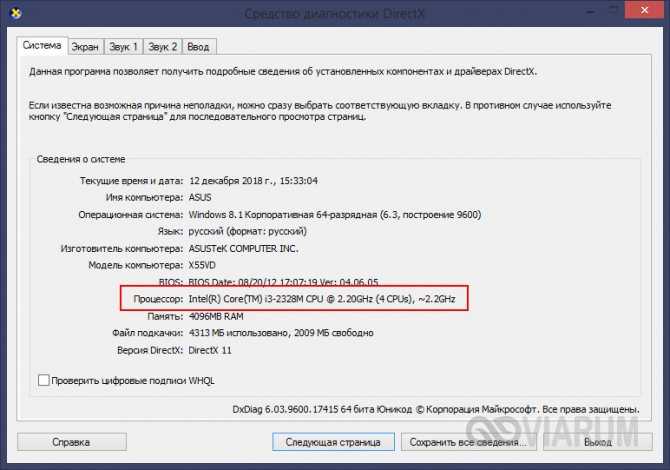
Командная строка и PowerShell
Источником сведений о процессоре может послужить обычная командная строка, точнее, выполненная в ней команда winsat cpu –v. Утилита winsat служит для оценки производительности компонентов, выводя, между прочим, базовые о них сведения. Запущенная с параметром cpu и ключом –v, она показывает различные сведения, в том числе данные о производителе, марке, частоте, количестве физических (Number of Cores) и логических (Number of CPUs) ядер.
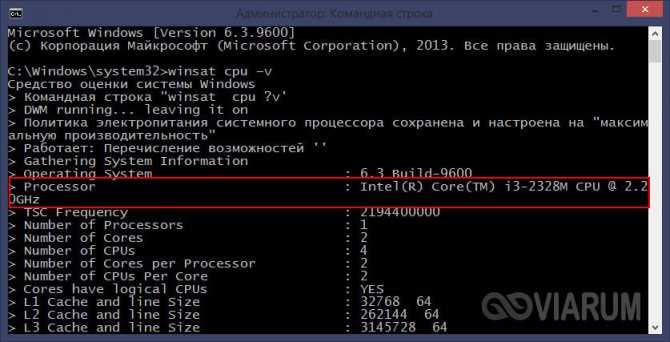
Для получения сведений о процессоре можно также применить команду systeminfo.
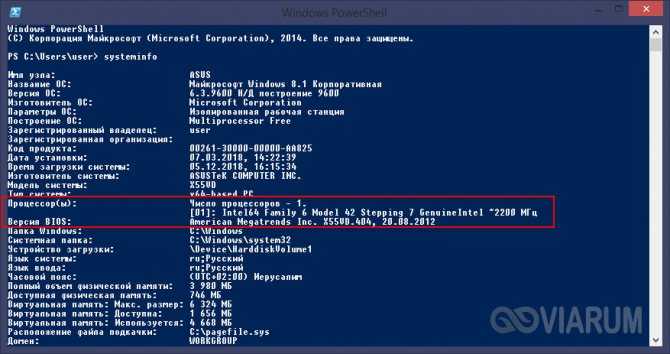
Если командной строке вы предпочитаете консоль PowerShell, используйте классы WMI. Откройте консоль и выполните в ней такую команду:
Get-CimInstance -ClassName CIM_Processor | fl Name, Description
В результате получите краткое описание, данные о производителе и тактовой частоте.
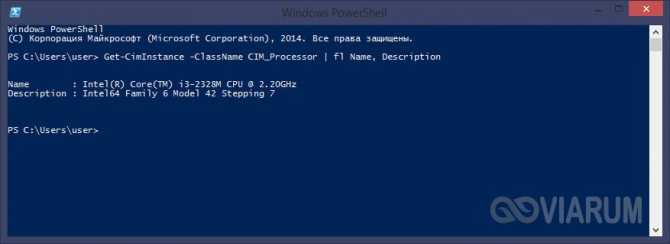
Базовые технические характеристики процессора, само собой, доступны и в BIOS. Поскольку этот способ трудно назвать рациональным, прибегать к нему имеет смысл только в том случае, когда компьютер не загружается или на нём отсутствует операционная система. Вход в BIOS обычно осуществляется нажатием клавиш Delete, F2 или F10 в момент включения ПК. Информацию же о процессоре и прочих компонентах «железа» следует искать в главном разделе «Main» или в отдельном разделе «System Info».
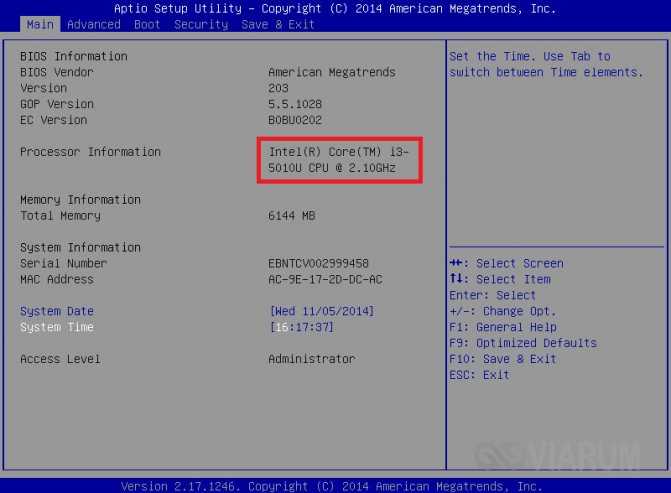
Просмотр технических характеристик в интернете
Информацию об оперативной памяти в ноутбуке узнать сложнее, чем в десктопном компьютере, поэтому не все методы, представленные в статье, будут одинаково эффективны. Например, не для каждой модели лэптопа удастся найти нужные сведения в сети. Тем не менее этот вариант все же удобнее и предпочтительнее других.
В первую очередь стоит обратиться к официальному сайту производителя ноутбука, написав на его сайте или в поисковике точное название модели. Здесь сразу же учитывайте, что необходимо вписывать либо название линейки + кодовое название модели, либо название линейки + название процессора.
Шаг 1: Определение модели лэптопа
Пример 1: существует линейка ноутбуков HP Envy x360 13 — это является наименованием линейки лэптопов, а не одного устройства. Обладателю такого ноутбука необходимо дописывать после линейки кодовое имя устройства, допустим, ar-0014ur.
Пример 2: есть линейка лэптопов Lenovo Yoga C740 14, и для поиска конкретной модели в конце надо дописать название процессора, который установлен в используемом устройстве, к примеру, i7-10510U. Этот способ хуже предыдущего, поскольку у некоторых производителей на одном процессоре есть несколько ноутбуков в одной линейке.
Точную модель ноутбука можно узнать, посмотрев на коробку из-под него, на заднюю крышку с наклейкой или через операционную систему. Разберем последний способ:
- Нажмите сочетание клавиш Win + R и в поле напишите . Подтвердите кнопкой «ОК».
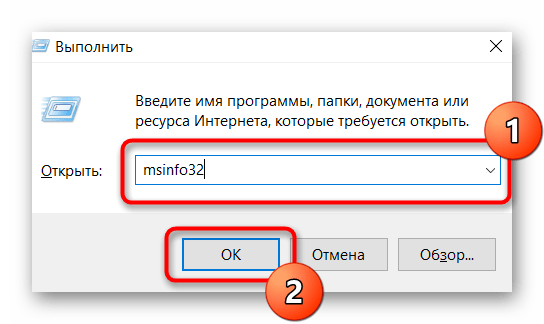
Посмотрите строку «SKU системы» — моделью будет то, что идет до знака решетки. А вот в строке «Модель» на примере ниже написана лишь линейка лэптопов.
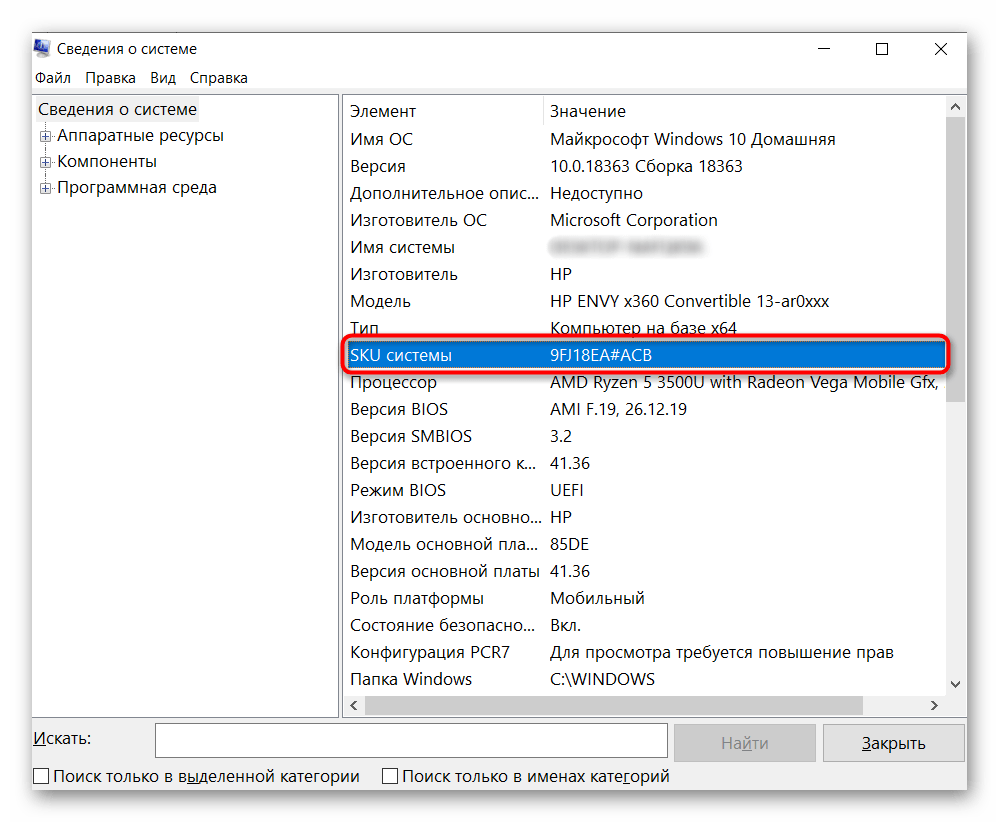
Только такой поиск выведет на точную информацию о продукте, в противном случае вы получите максимальные технические характеристики, которые относятся к самым дорогим устройствам линейки. Другими словами, даже если производитель напишет, что в линейке ноутбуков Lenovo Yoga C740 14 может быть установлено до 16 GB RAM, это вовсе не означает, что в средней модели с процессором i5 будет поддержка этих 16 GB.
Шаг 2: Поиск информации об ОЗУ
Разобравшись с точным наименованием модели вашего ноутбука, поищите техническую информацию о нем на официальном сайте компании-производителя через внутренний поиск. Часто удобнее и быстрее будет искать эти сведения сразу через поисковик, набрав точное название + слово «характеристики» или «specs». Например: HP Envy x360 13 ar-0014ur specs или HP 9FJ18EA характеристики.
Далеко не все производители пишут информацию о максимальном объеме поддерживаемой оперативной памяти на своих сайтах. И хотя обычно это дает понять, что предустановленный объем является предельным, такое предположение всегда лучше перепроверить.
Где-то можно найти лишь количество доступных слотов, и обычно, если умножить объем одного заполненного слота (на примере ниже это 16 ГБ) на количество всех слотов RAM (на скриншоте их 4), можно получить максимально поддерживаемый объем ноутбуком (в данном случае это 64 ГБ).
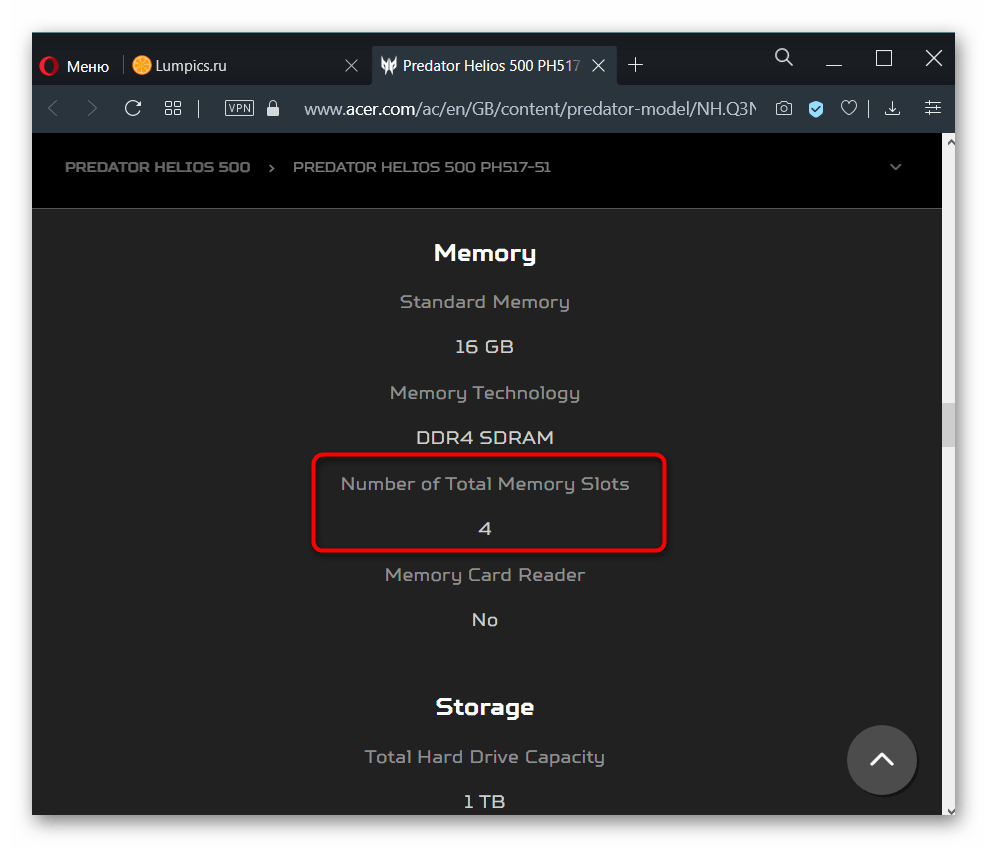
Эту теорию подтверждает и просмотр официальной спецификации модели процессора, установленной в том же ноутбуке, где предельно допустимым объемом указаны 64 ГБ:
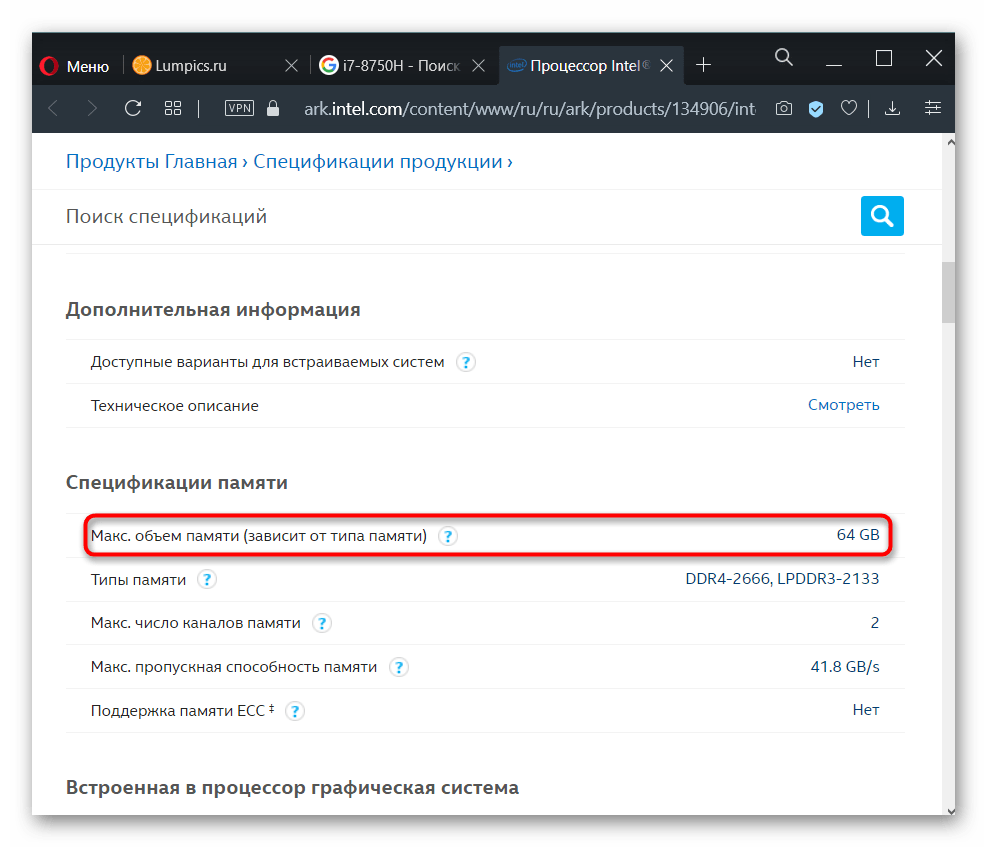
Подробнее про использование данных о процессоре для получения сведений о RAM мы написали ниже.
Шаг 3: Расшифровка вариантов данных о RAM
В примере на следующем скриншоте видно, что в лэптопе установлено 8 ГБ оперативной памяти, и в нем нет слотов, поскольку ОЗУ распаяно на материнской плате. Подобное свидетельствует о том, что 8 ГБ и будет пределом для вашего ноутбука.
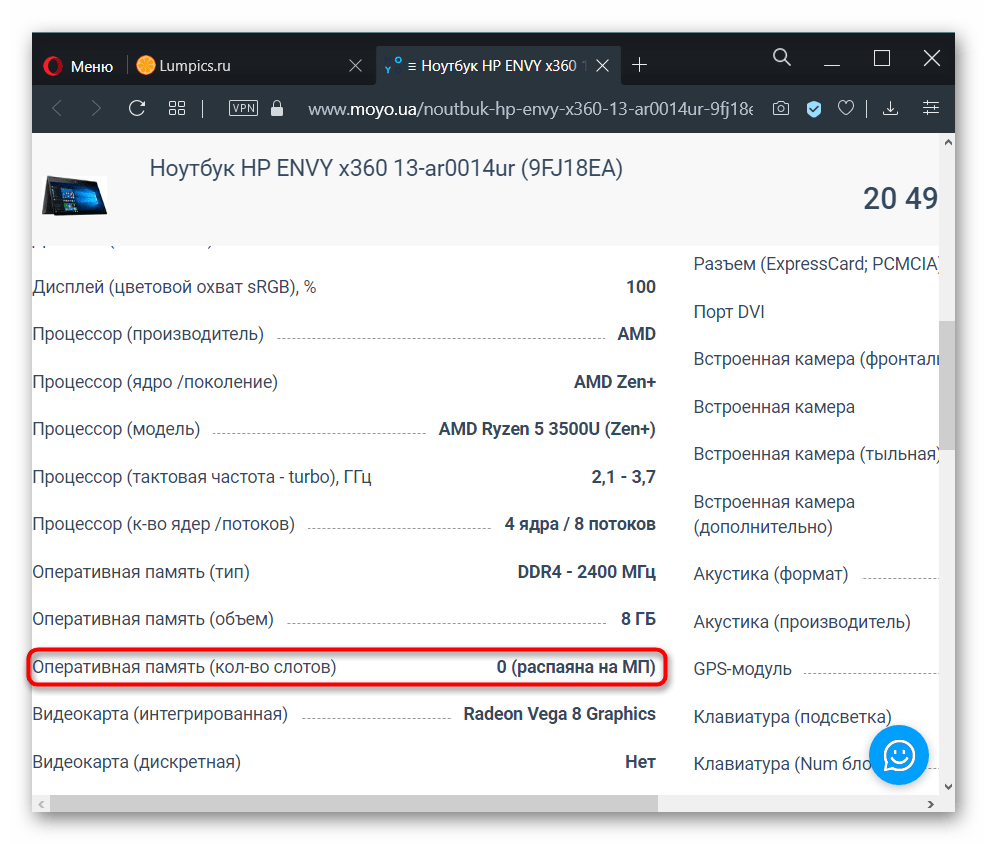
То же самое значит и статус «встроенная».
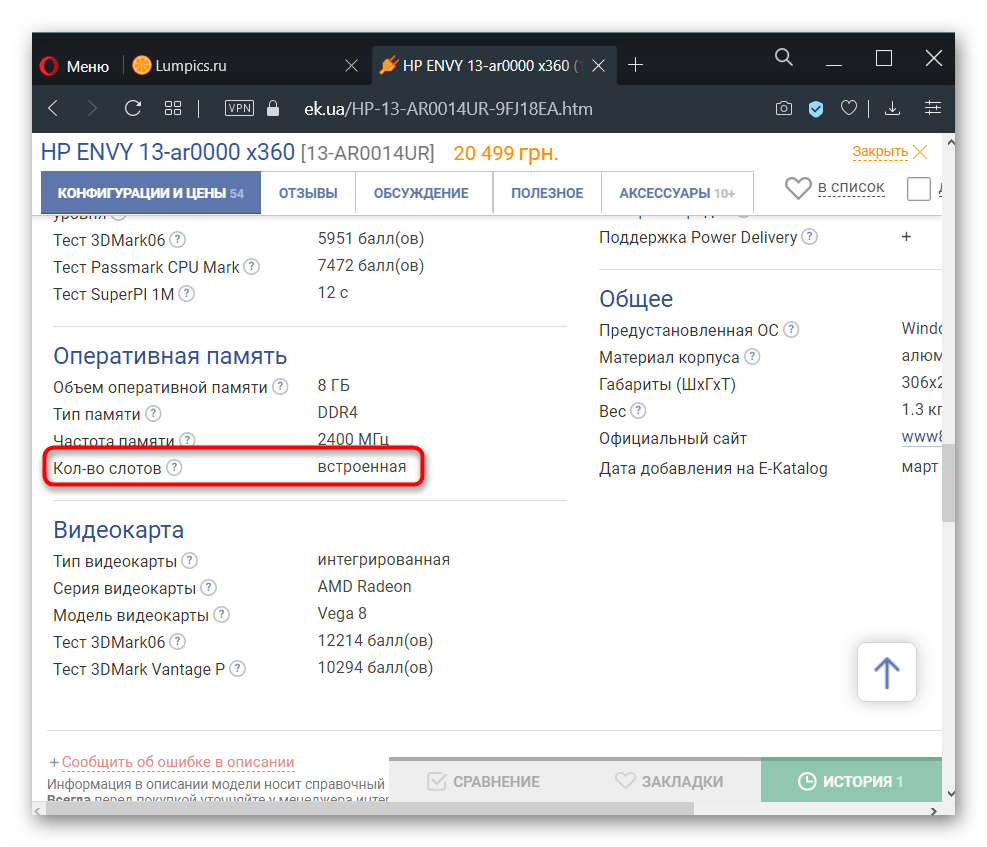
А в этом примере видно, что сейчас в ноутбуке установлена 1 планка DDR4 памяти с частотой 2400 МГц, увеличить ее объем можно до 16 ГБ, докупив еще одну планку с аналогичными характеристиками, поскольку слотов лишь 2 (и один уже занят).
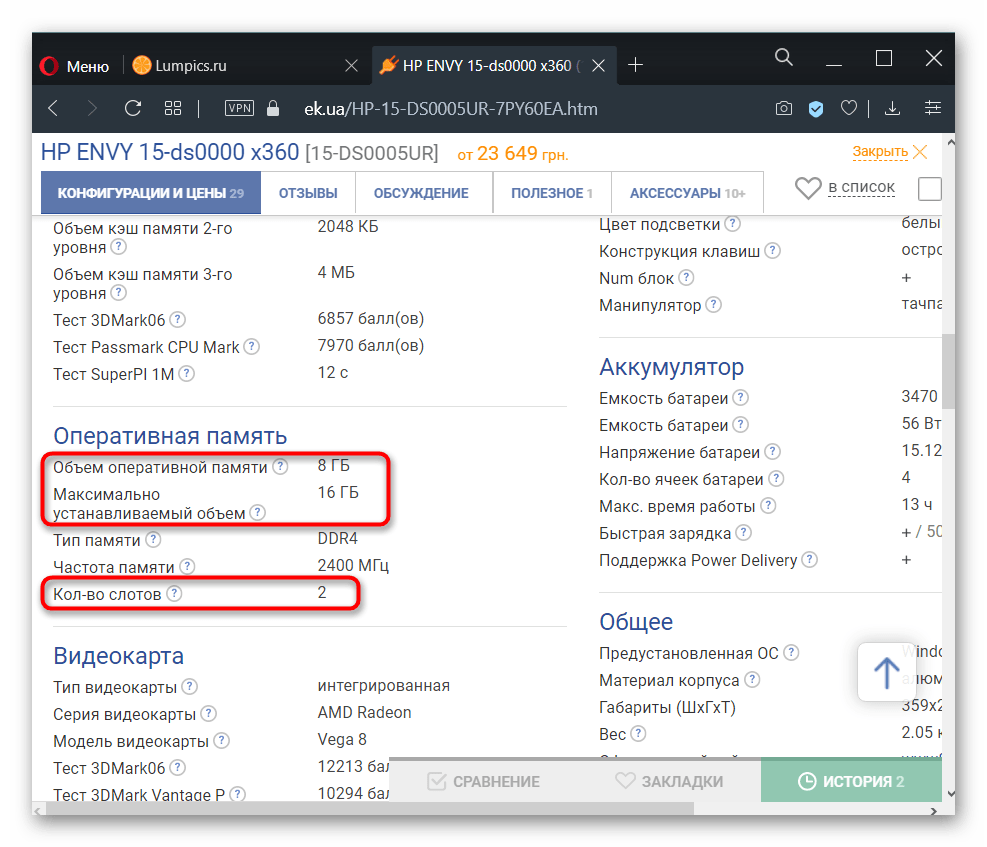
Где-то можете встретить значение о количестве гнезд 1, что подразумевает работу RAM в одноканальном режиме. В некоторых случаях вы можете лишь заменить установленную планку ОЗУ новой, с увеличенным объемом, но, как правило, и этого сделать нельзя.
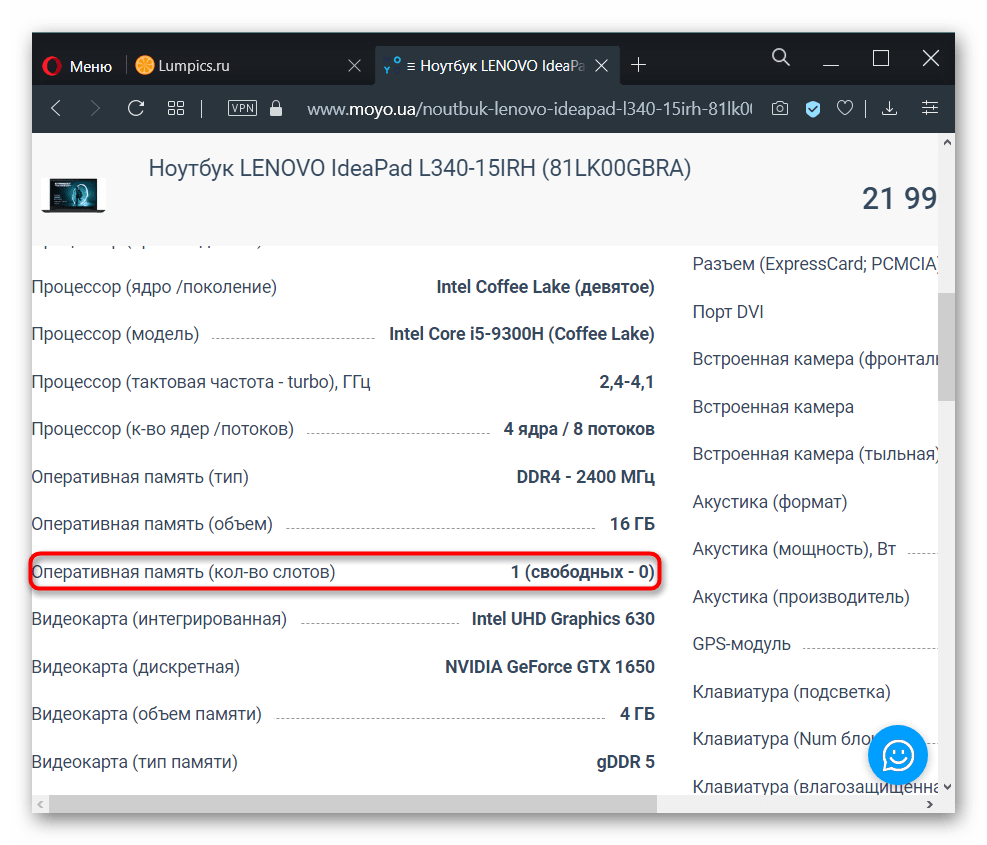
Как определить какая оперативная память на ПК в AIDA64
Мощная программа AIDA64 (платная) предоставляет подробные сведения об аппаратной составляющей компьютера. Программа AIDA64 поддерживает русский язык интерфейса.
Пройдите следующие шаги:
- Запустите AIDA64 на компьютере.
- В во вкладке «Меню», в разделе «Системная плата» откройте раздел «Память».
В этом разделе отображаются основные сведения об оперативной памяти вашего компьютера.
Для получения информации о характеристиках отдельных модулей памяти, войдите в раздел «SPD».
После выделения модуля памяти, в окне программы отобразятся всевозможные сведения: имя модуля, серийный номер, дата выпуска, размер модуля, имя модуля, тип памяти, скорость памяти, ширина шины модуля (разрядность), напряжение, метод обнаружения ошибок, частота регенерации, производитель DRAM, тайминги памяти, функции модуля памяти.
Возможно ли разогнать частоту
Обычно, разгонять оперативную память не нужно, ведь БИОС автоматически определяет необходимую частоту ее работы.
Но когда нужно повысить производительность, ОЗУ можно разогнать. Нужно лишь помнить: частоту следует повышать максимум на полшага за раз. А потом — тестировать RAM. В противном случае можно сильно повредить компоненты.
Примечание: При разгоне оперативы часто требуется настраивать и другие параметры, как тайминги и напряжение.
Как делать:
- Войти в Биос, как описано выше.
- Зайти в расширенные настройки.
- Найти пункт «Memory Frequency». Стоит помнить, что он может называться по-другому. В имени раздела должно быть «Memory», «Mem» или «DRAM».
- Повысить значение частоты на 0,5 шага.
- Сохраниться и перезапустить ПК.
- Протестировать ОЗУ в Виндовс с помощью опции «Проверка памяти». Ее можно найти по поиску в системе или в разделе «Администрирование».
Важно! Завышение частоты ведет к увеличению тепловыделения. Возможно, понадобится дополнительное охлаждение
На быстродействие PC (personal computer) влияет скорость функционирования оперативы. Определить ее легко как с помощью конкретного софта, так и используя системные средства. RAM также можно разогнать, чтобы ускорить ПК. Однако действовать нужно очень аккуратно, чтобы ничего не повредить.
Биос
Друзья, если вы ужаснулись мысли, что придётся копаться во внутренностях ПК, то спешу вас обрадовать – этого делать совсем необязательно. Можно определить объём и тип памяти, не разбирая при этом компьютер. Например, порыться в BIOS, но только если вы считаете себя уверенным пользователем и знаете, как попасть в самое сердце системы (клавишей Del, F1 или ESC – какая именно зависит от производителя, обычно во время загрузки на экране появляется подсказка).

В зависимости от типа БИОСа, нужная информация может располагаться в разных разделах:
- В Memory Information.

- В Hardware Information.
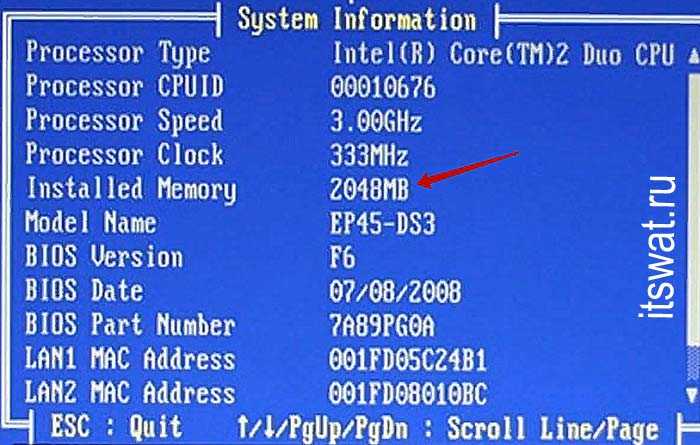
- В Total Memory.

Где смотреть частоту оперативной памяти (ОЗУ) — 5 способов

Зачем нужно смотреть на частоту RAM? Что этот показатель дает, рассказывает руководство. В нем также описывается пять простых методов, которые помогут определить этот параметр на ПК с Windows.
Что такое частота ОЗУ
Double Data Rate — показатель, который определяет быстроту передачи информации. Это число операций, которые проделывает оперативная память по определенному каналу в один миг. Указывается такой параметр в мега трансферах — MT.
Частотное значение указывается в характеристиках ОЗУ всегда. Выглядит это так: DDR3-1333. Четыре цифры после тире и есть параметр скорости.
Как правильно подобрать оперативную память для компьютера: 10 рекомендаций
Что дает частота оперативной памяти
Чем выше значение, тем быстрее ОЗУ передает данные на обработку другими компонентами. Получается, что это оказывает влияние на производительность всей сборки.
Следует знать, что показатель мега трансферов в секунду не является отражением тактовой частоты, поскольку DDR показывает увеличенную в два раза скорость. Количество тактов — это в два раза меньше. Так, DDR3-1333 функционирует на 666 МГц.
Также надо учитывать, что обычно указывают максимальную быстроту. И если поставить в компьютер две планки с разным частотным показателем, то ПК будет работать в соответствии с «потолком» более медленной планки.
Совет: При покупке ОЗУ необходимо проверить ее совместимость с платой, а именно максимумы объема и скорости, а также тип.
Узнайте: Что такое двухканальный режим (Dual mode) оперативной памяти: гайд в 3 разделах
Как узнать частоту оперативной памяти
Показатель можно посмотреть в Виндовс:
- В поиск системы набрать cmd, чтобы запустить окно команды.
- Ввести wmic memorychip get Speed и подтвердить действие ENTERом.
Если у пользователя в PC установлено несколько модулей, этим способом можно узнать показатель каждого.
Также можно воспользоваться специальными программами.
CPU-Z
Софт расположен в публичном доступе на официальном сайте. Платить за него не нужно.
Как определить частоту работы оперативы с помощью CPU-Z:
- Запустить программу и на главном экране найти «SPD».
- Отыскать параметр «Max Bandwidth». Он покажет как максимальную скорость, так и фактическую.
AIDA64
Один из самых эффективных тестировщиков состояния компонентов. Есть бесплатный вариант с меньшим количеством функций, чем в платной версии.
Как узнать частоту ОЗУ с помощью AIDA64:
- Открыть ПО.
- Найти «Системная плата».
- Перейти в «SPD» и отыскать нужную информацию в «Скорости памяти».
Интересно: Как можно быстро очистить оперативную память на Windows 10: 7 простых способов
Посмотреть в Биосе
Еще один хороший метод. Но он для продвинутых пользователей. Без знаний в подсистему лучше не заходить, чтобы случайно не ухудшить работу системы.
Как определить частоту оперативной памяти
| 1 | Перезагрузить компьютер. Пока он загружается, войти в подсистему, нажав сервисную кнопку на клавиатуре. На разных устройствах клавиши будут отличаться. Это может быть Esc, F1 или F2, Del или вовсе сочетание кнопок. |
| 2 | Войти в расширенные настройки, зажав Ctrl + F1. |
| 3 | Запустится страница, где надо перейти в «MB Intelligent Tweaker (M.I.T.)» и нажать Enter. |
| 4 | В открывшемся меню найти «System Memory Multiplier». |
Руководство: Что делать, если Windows не видит всю ОЗУ: 4 причины и пути решения
Возможно ли разогнать частоту
Обычно, разгонять оперативную память не нужно, ведь БИОС автоматически определяет необходимую частоту ее работы.
Но когда нужно повысить производительность, ОЗУ можно разогнать. Нужно лишь помнить: частоту следует повышать максимум на полшага за раз. А потом — тестировать RAM. В противном случае можно сильно повредить компоненты.
Примечание: При разгоне оперативы часто требуется настраивать и другие параметры, как тайминги и напряжение.
Как делать:
- Войти в Биос, как описано выше.
- Зайти в расширенные настройки.
- Найти пункт «Memory Frequency». Стоит помнить, что он может называться по-другому. В имени раздела должно быть «Memory», «Mem» или «DRAM».
- Повысить значение частоты на 0,5 шага.
- Сохраниться и перезапустить ПК.
- Протестировать ОЗУ в Виндовс с помощью опции «Проверка памяти». Ее можно найти по поиску в системе или в разделе «Администрирование».
Важно! Завышение частоты ведет к увеличению тепловыделения. Возможно, понадобится дополнительное охлаждение
В тему: Как настроить оперативную память в БИОСе — инструкция в 4 простых разделах
На быстродействие PC (personal computer) влияет скорость функционирования оперативы. Определить ее легко как с помощью конкретного софта, так и используя системные средства. RAM также можно разогнать, чтобы ускорить ПК. Однако действовать нужно очень аккуратно, чтобы ничего не повредить.
Как, не разбирая ноутбук, узнать все характеристики установленных в него планок оперативной памяти
Привет друзья, сначала я отвечу на все интересующие Вас вопросы, а затем мы с Вами разберём ноутбук и узнаем как заменить планки оперативной памяти. Во первых, узнать какой максимальный объём оперативной памяти поддерживает Ваш ноутбук можно на официальном сайте его изготовителя, например на сайте моего ноутбука присутствует информация о том, что расширить объём оперативной памяти можно до 16 ГБ. Если на сайте производителя таких сведений нет, тогда читайте информацию в конце статьи.
Если на вашем ноутбуке установлен процессор CPU Intel Core i3 или CPU Intel Core i5, то характеристики оперативной памяти для них будут точно такие же.
Скачиваем и запускаем установку программы
Главное окно программы CPU-Z отображает все существующие характеристики процессора. В сегодняшней статье они нам с Вами не нужны, поэтому переходим на вкладку SPD.
SPD — показывает наличие и характеристики установленных в ноутбук модулей оперативной памяти.
1. Memory Slot Selection (Выбор слотов памяти).
Если нажать на стрелочку, то мы увидим сколько всего слотов оперативной памяти находится в ноутбуке. В нашем случае их два: Slot 1 и Slot 2 и в обоих слотах находятся модули оперативной памяти, у которых могут быть разные характеристики.
В Slot 1 установлен модуль оперативной памяти с такими характеристиками:
3. Max. Bandwith — максимальная пропускная способность установленного модуля оперативной памяти в мегабайтах PC3 — 12800 (800 Mhz). Что обозначает следующую информацию:
Во первых, указана пропускная способность PC3-12800. PC3 — обозначение пиковой пропускной способности принадлежащей только типу DDR3. Если пропускную способность 12800 разделить на восемь и получается 1600. То есть эта планка памяти работает на частоте 1600 Мгц. Полностью такой модуль оперативки называется PC3- 12800 ( DDR3 1600MHz).
Что будет, если установить в ноутбук не «родную» память? Друзья, если в наш ноутбук установить «плашку» памяти работающую на более высокой частоте, например PC3-15000 (DDR3 1866 МГц), то ноутбук в лучшем случае переведёт эту память в более низкую частоту 1600 Мгц, а в худшем, будет работать нестабильно и с постоянными перезагрузками или вообще не включится.
4. Manufacturer — Samsung (название производителя памяти).
5. Part Number — M471B5273CHO-YO номер партии.
6. Serial Number — E15004DF серийный номер модуля.
А вот и сам модуль оперативной памяти собственной персоной. Ноутбучная оперативная память имеет формат SODIMM и отличается внешне от простой оперативки.
Вторая часть окна SPD.
Timings Table — таблица таймингов.
Вторая планка памяти
1. Memory Slot Selection (Выбор слотов памяти).
Нажимаем на стрелочку и выбираем Slot 2
2. Module Size — 2048MB
Друзья, обратите внимание, вторая планка оперативной памяти точно такая же по характеристикам, но объём у неё 2 ГБ
Но не смотря на это, планки оперативной памяти работают в двухканальном режиме (Dual), увидеть это можно ещё в одной вкладке, относящейся к оперативной памяти, она называется Memory.
Memory — отвечает за основные характеристики оперативной памяти
Обе наши планки оперативки в ноутбуке установлены в два слота.
1. Как узнать, какой максимальный объём оперативной памяти поддерживает ноутбук.
3. Как увеличить быстродействие ноутбука в 10 раз, заменив жёсткий диск на твердотельный накопитель SSD