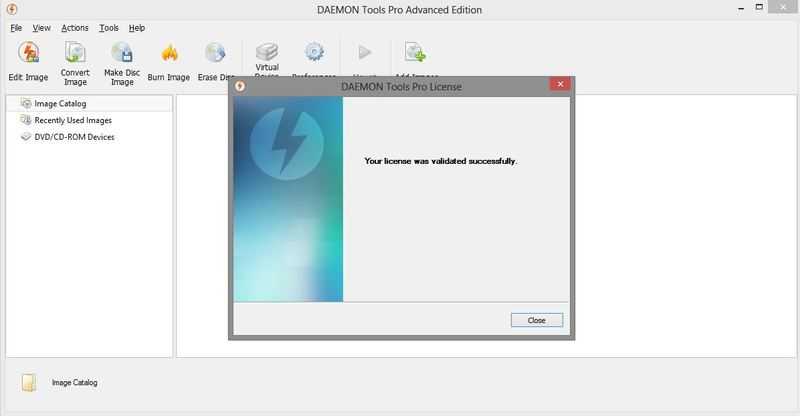Замеряем скорость запуска Windows
…появится такое «устрашающе» окно…

Нажмёте «Да» — получите моментальное завершение работы системы и её перезагрузку, а если «Нет» , то замер скорости загрузки Windows будет произведён при следующем включении компьютера.
При клике на кнопке с шестерёнкой и названием «Функции» сможете попасть в настройки (остальные пункты этой кнопки бесполезны — они на английском языке). Там всё понятно и логично, только не забудьте о всех вкладках…
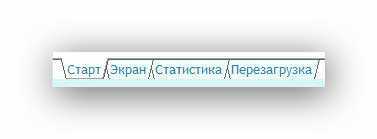
Лично я там ничего не трогал и не менял .
Рекомендую
Полученная при замере времени старта системы информация дублируется окошком из трея…
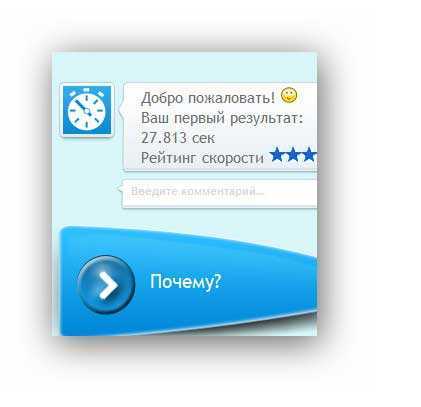
Если не наводить курсор мыши на «живой язык» с вопросом, то там будет таймер с обратным отсчётом до выключения программы.
Разыгрался у меня спортивный интерес — удалил из автозагрузки пару программ и замерил снова…
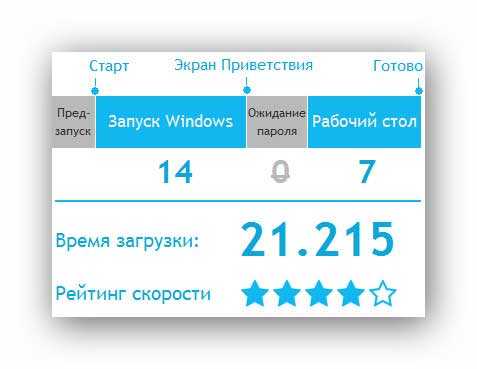
Справа, из трея вылезло…

«Подкалывают» , гады! Но ничего, сейчас я им устрою…
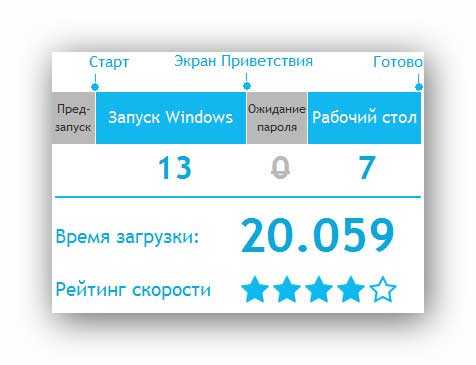

Как? Да очень просто! Путём отключения некоторых служб, вроде службы печати и т.д. …

Удаляю полностью весь пакет кодеков K-Lite Codec Pack (благо, что пользуюсь плеером со встроенными кодеками)…

Отключаю всю защиту…

Отключаю операционную систему…
На этом этапе решил остановиться, а то действительно удалю всю систему подчистую.
Кстати, при каждом запуске Windows Вас будут оповещать о достижениях…
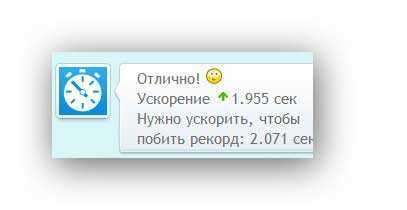
…или про замедление запуска…
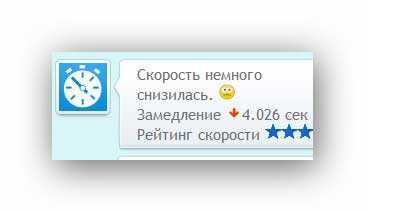
…что может дать повод проверить, не затесался ли какой-то вирус в автозагрузку, например.
А вот теперь и о кнопочках немного можно сказать. Средняя кнопка «История» перенесёт Вас в очень красочную, подробную и эффектную историю Ваших побед и неудач…
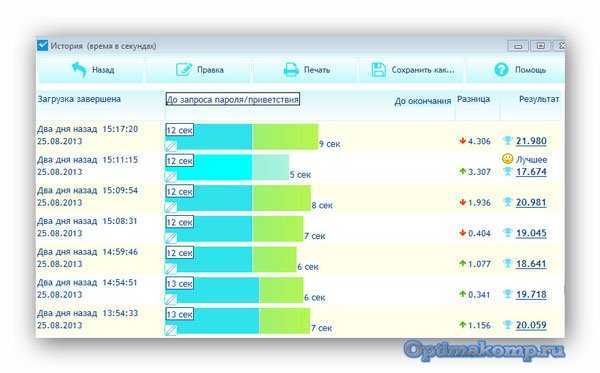
Как видите, свои рекорды можно сохранить и распечатать даже.
А вот и страница официального сайта программы BootRacer , где пользователи хвастаются своими достижениями.
Сразу становится видна зависимость скорости запуска Windows от комплектующих. Если бы у меня было 16 Гб оперативной памяти DDR3-формата с частотой за 1600 Мгц (а не 3Гб), SSD-диск на SATA3 (а не SATA2) и четырёхъядерный процессор Core i7 (4,4 ГГц), а не старенький двухъядерный Celeron, то смею предположить, что рекорд мой был бы ниже планки в 10 сек.
(Прошло много времени с момента написания этой статьи — ноутбук обновил и рекорд в 10 секунд благополучно побил ).
На этой же странице Вы найдёте пояснение, как размещать свои рекорды у них…
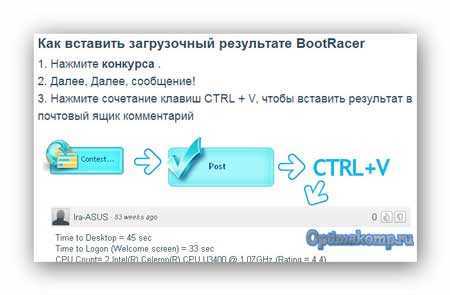
Перевод немного корявый, потому что автоматический, встроенный в Google Chrome. Тыкайте на кнопку «Конкурс» и будет Вам счастье.
Теперь знаете, как легко и просто замерить запуск Windows с помощью программы BootRacer. До новых полезных компьютерных программ и интересных приложений для Андроид.
Как измерить и увеличить скорость загрузки Windows
Чтобы что-то оптимизировать и ускорять, нам требуется сначала измерить это. Сделать это можно несколькими способами.
С помощью утилиты Autorun Organizer
В современных версиях Windows проще всего использовать бесплатную утилиту Autorun Organizer от Chemtable Software. Она удобна тем, что использует для работы все штатные средства операционной системы, которые в самой системе разбросаны в разных местах и пользоваться которыми не так удобно, которые не так наглядны, как могли бы быть. По сути, это переработанный внешний вид для штатных средств Windows.
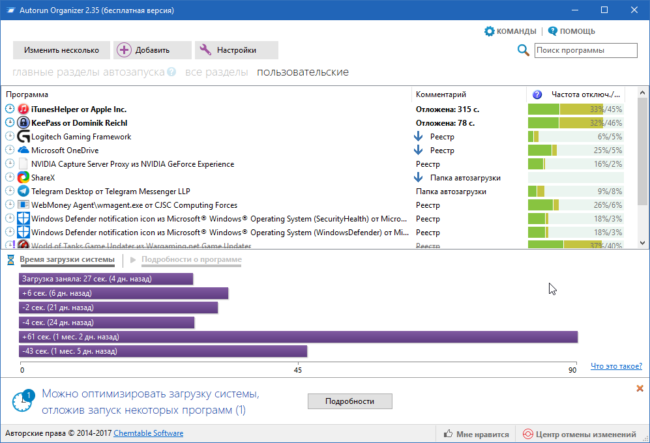
Например, время загрузки Windows штатными средствами можно узнать, получив список с цифрами, которые в миллисекундах показывают время загрузки (см. разделы ниже). В Autorun Organizer эти цифры нанесены на диаграмму и переведены в более понятные и привычные секунды и минуты.
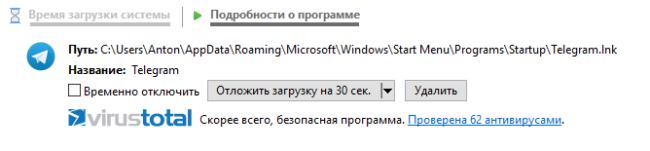
Помимо этого, в Autorun Organizer встроена проверка всех элементов автозагрузки сервисом VirusTotal, который проверяет файлы и ссылки на вирусы всеми известными ключевыми антивирусными системами сразу и выдает общий отчет о проверке. Так что с его помощью можно выявить вредоносные процессы в автозагрузке и принять меры.
Штатными средствами Windows 7 — 10
В Windows есть специальный журнал Diagnostics-Performance. Найти его можно тут: «Панель управления» — «Администрирование» — «Просмотр журналов событий» — «Журналы приложений и служб».
В нем информация представлена достаточно детально.
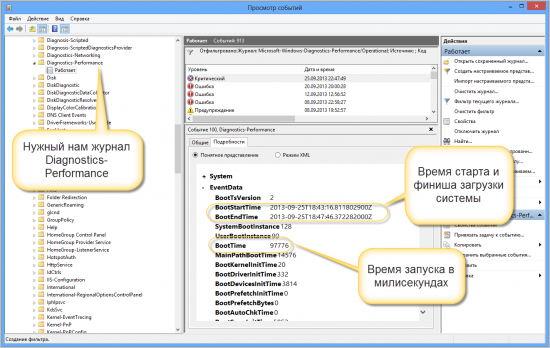
Можно, в частности, выяснить, какие программы и процессы грузятся дольше других. Чтобы увидеть этот специальный журнал в наиболее удобной для нас форме, отфильтруйте его по коду события 100.

По этому коду в журнале отмечаются как раз события загрузки системы. Иногда такой способ позволяет найти тормозящую старт программу.
С помощью утилиты bootvis
В Windows более ранних, чем 7 — 10, для изучения процесса старта и разведения во времени одновременно стартующих программ использовалась утилита bootvis. После установки она делала анализ времени запуска системы, потом вносила в порядок старта программ корректировки и снова анализировала запуск. На Windows XP мне это часто помогало.
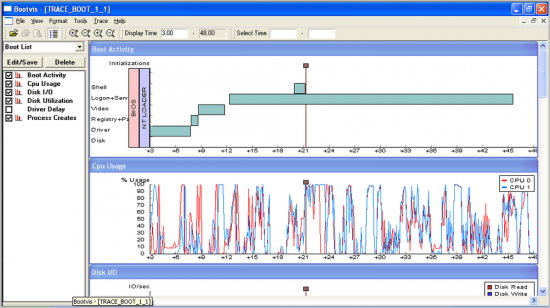
С помощью средств диагностики и устранения неполадок Windows 7 — 10
В этих версиях системы процесс старта оптимизируется автоматически. Справедливости ради следует сказать, что первые элементы автоматической оптимизации старта системы были внедрены еще в Windows XP.
В Windows 7 — 10 диагностика старта системы доступна стандартными средствами диагностики и устранения неполадок. Основанные на инструменте PowerShell скрипты позволяют делать различные отчеты о процессе старта системы. Вот, например скрипт с сайта Вадима Стеркина, специалиста по Windows.
Преимущество работы скриптов для PowerShell по сравнению с ручным вылавливанием той же информации в журнале очевидны. Здесь отчет представляется на русском языке и с подробными комментариями.
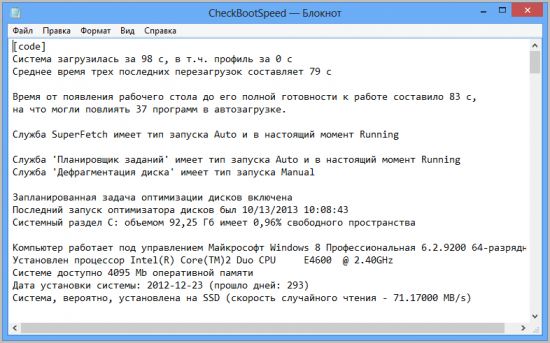
Как узнать время работы компьютера Windows 10
Диспетчер задач
Обновленный диспетчер задач в Windows 10 получил множество функций не доступных в предыдущих версиях операционной системы. Посмотреть время работы компьютера можно было и раньше, при этом способы остались прежними даже в Windows 10. А также при необходимости смотрите как включить диспетчер задач на Windows 10, если же он был отключен администратором.
Пользователю достаточно запустить диспетчер задач используя комбинацию клавиш Ctrl+Shift+Esc. Дальше перейти во вкладку Производительность и выбрать пункт Центральный процессор (ЦП)
В текущем расположении обратите внимание на пункт Время работы, который собственно и показывает время работы компьютера с момента его включения
Свойства адаптера
Если же на компьютере присутствует стабильное постоянное подключение к Интернету, то с легкостью можно определить время работы компьютера посмотрев длительность сеанса подключения к сети. Для этого необходимо открыть Пуск > Параметры > Сеть и Интернет > Ethernet и нажать кнопку Настройка параметров адаптера. В открывшемся окне стандартной панели управления выбираем текущее сетевое подключение и смотрим его Длительность.
Текущее расположение можно открыть без использования обновленных параметров системы Windows 10 используя классическую панель управления. Смотрите как найти Панель управления в Windows 10.
Windows PowerShell
Оболочка Windows PowerShell на первый взгляд похожа на командую строку. Она также позволяет выполнять множество команд для управления операционной системой в целом. Для пользователей, которые отдают предпочтение командной строке читайте инструкцию как отключить PowerShell в Windows 10.
- Нажмите правой кнопкой мыши на Пуск и в контекстном меню выберите пункт Windows PowerShell (администратор).
- В открывшемся окне выполняем команду: (get-date) — (gcim Win32_OperatingSystem).LastBootUpTime.
Результаты представлены на английском языке даже в русскоязычной версии операционной системы Windows 10. Количество дней, часов, минут, секунд и миллисекунд будет выведено на экран после выполнения предыдущей команды. Пользователю остается самостоятельно посмотреть время работы компьютера в списке данных.
Командная строка
Командная строка нам позволяет посмотреть время включения компьютера, после чего нам будет необходимо самостоятельно рассчитать время работы компьютера. Пользователю достаточно знать как открыть командную строку от имени администратора в Windows 10.
- Откройте пуск и начните вводить Командная строка и в результатах поиска выберите классическое приложение командной строки и нажмите Запуск от имени администратора.
- В открывшемся окне командной строки выполните команду: systeminfo.
- Дальше в результатах выполнения команды найдите пункт Время загрузки системы и рассчитайте время включения компьютера.
Заключение
Узнать время работы компьютера в Windows 10 можно несколькими способами. К легким способами можно отнести диспетчер задач или просмотр времени подключения Интернет соединения. А способы с использованием командной строки или оболочки Windows PowerShell относятся к более сложным вариантам, поскольку пользователям не только необходимо знать как запустить среду выполнения команд, но и знать команды выводящие необходимые данные.
Проверка uptime компьютера с помощью PowerShell
Кроме того, с помощью PowerShell можно проверить время работы устройства, выполнив следующие действия:
- Откройте PowerShell от имени администратора.
- Введите следующую команду для запроса времени запуска устройства и нажмите клавишу Enter:
После выполнения этих действий вы получите информацию о времени работы в формате списка с указанием дней, часов и минут.
В этом руководстве описываются несколько способов проверки времени работы устройства, но важно отметить, что есть много других методов, чтобы найти ту же информацию, используя сценарии командной строки и PowerShell. Однако, это самые простые методы
Кроме того, хотя эти инструкции сосредоточены на Windows 10, эти методы используются в течение длительного времени, это означает, что они также будут работать на Windows 8.1 и Windows 7.
Почему скорость загрузки Windows снижается?
Windows — сложная операционная система. В ней одновременно работает (и, разумеется, стартует при загрузке компьютера) десятки процессов: службы, драйвера и пр. Как и во всех случаях, когда дорога одна, а участников движения много, при загрузке Windows образуются пробки. Вот их основные виновники.
Жесткий диск
Самый главный виновник медленной загрузки почти всегда ваш жесткий диск. Все файлы программ, служб и драйверов лежат именно на нем. И когда система их требует, то жесткому диску требуется определенное время, которое в свою очередь зависит от скорости и физической конструкции диска. Именно потому старт системы с SSD-диска происходит практически моментально — скорость произвольного чтения у этого типа дисков запредельная по сравнению жесткими дисками классической магнитной конструкции (HDD).
Одновременный старт большого количества программ
Все службы и программы при старте стартуют примерно в одно и то же время. Обычно возникающие коллизии система довольно быстро разрешает, но это если дело касается системных процессов. А если пользователь поставил какие-то свои программы в «Автозагрузку», то они могут при старте изрядно притормаживать работу других, да и в целом увеличивать время загрузки системы.
Более подробно о причинах замедления работы Windows и способах это исправить написано в нашей статье «Почему тормозит компьютер и как это исправить«.
Менеджер автозагрузки Windows 10
На мой взгляд это самый простой и удобный менеджер из всех, которые я встречал в предыдущих ОС. Его не трудно найти, он уютно расположился в «Диспетчере задач». Вызывается оный, как и ранее, стандартными способами, например кликнув ПКМ по панели задач. После того, как появится рабочее окно программы, жмем «Подробнее».
Только открытие предметов первой необходимости уменьшит время запуска. Если вы не используете программу каждый день, вы, вероятно, можете отказаться от ее автоматического запуска. В меню «Автозагрузка» вы также можете организовать программы по порядку воздействия запуска, поэтому вы можете отключить те, которые замедляют вас больше всего.
В каких случаях изменение в реестре ускорит загрузку системы
Очистка места на жестком диске упрощает работу на вашем компьютере, обеспечивая более быстрое время запуска и более эффективную работу. Чтобы запустить очистку диска, просто найдите его, откройте его и нажмите «Очистить системные файлы». Затем он перейдет через ваш компьютер и избавится от временных файлов, инсталляторов и других ненужных вещей.
Следующим действием необходимо перейти в «Автозагрузка», где, как не трудно догадаться, располагается список всех программ, которые запускаются вместе с операционной системой.
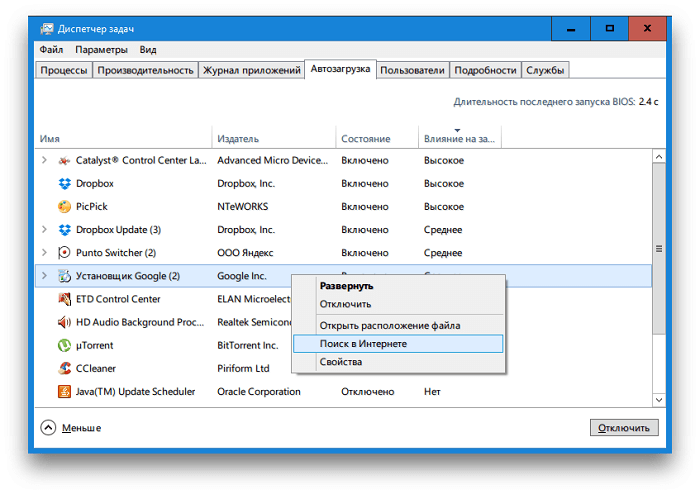
Сразу обратите внимание на последнюю вкладку (столбик), где отображено влияние загруженности того или иного приложения и скорость загрузки Windows 10. Если у вас есть программы, которые вы не используете, вы можете удалить их, чтобы ускорить время запуска
В этом меню вы можете выбрать параметры запуска, такие как безопасный режим. По умолчанию меню загрузки отображается в течение 30 секунд. Если вы уменьшите это время, вы можете сократить время запуска на несколько секунд
Если у вас есть программы, которые вы не используете, вы можете удалить их, чтобы ускорить время запуска. В этом меню вы можете выбрать параметры запуска, такие как безопасный режим. По умолчанию меню загрузки отображается в течение 30 секунд. Если вы уменьшите это время, вы можете сократить время запуска на несколько секунд.
Если вас больше беспокоит время запуска, чем стиль, вы можете отключить эти функции, чтобы немного ускорить работу. Чтобы отключить визуальные эффекты и анимацию, например, тени и миниатюры. Перейдите в меню «Пуск», затем «Система» выберите «Дополнительные параметры системы». На вкладке «Дополнительно» перейдите в раздел «Производительность», а затем «Настройки». На вкладке «Визуальные эффекты» выберите «Настроить для лучшей производительности». Вы также можете выбрать «Пользовательский», чтобы выбрать эффекты, которые вы хотите отключить. Затем откроется меню «Параметры производительности».
. Вы также можете найти другие маленькие функции, чтобы отключиться.
Даже если вы начинающий пользователь и мало ориентируетесь в ПО, воспользуйтесь опцией «Поиск в Интернете» в контекстном меню. Откроется полная информация об утилите.
Способ 1
(работает во всех версиях Windows, начиная с Windows Vista).
1. Открыть Диспетчер задач.
Диспетчер задач можно запускать по-разному. Самые простые способы:
• нажать комбинацию клавиш Ctrl+Alt+Del и щелкнуть мышкой по соответствующему пункту в появившемся списке;
• щелкнуть правой кнопкой мышки по пустому месту на Панели задач и в появившемся контекстном меню выбрать пункт «Диспетчер задач» (в Windows 7 этот пункт называется «Запустить диспетчер задач»).
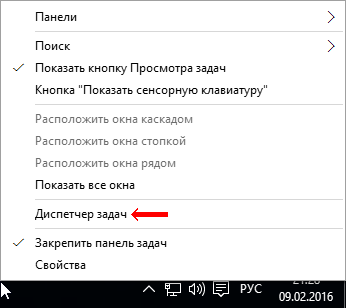
2. Порядок действий в Диспетчере задач зависит от версии Windows:
• Windows 10, 8: перейти на вкладку «Производительность», на которой в левой части щелкнуть мышкой по пункту «ЦП». Затем в самом низу правой части Диспетчера найти пункт «Время работы». В нем будет отображаться время работы компьютера с момента последнего его включения;
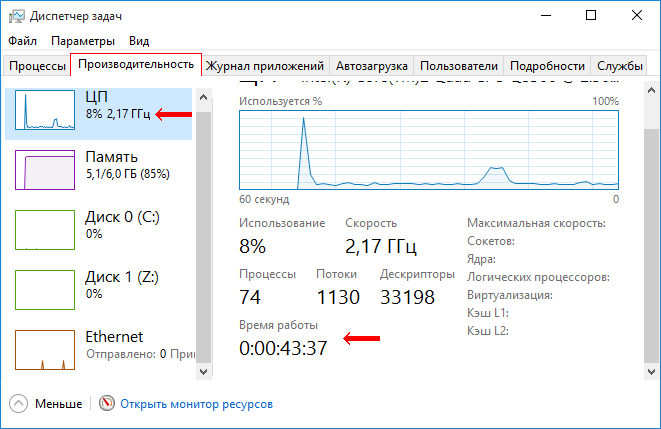
• Windows 7, Vista: в окне Диспетчера задач перейти на вкладку «Быстродействие», где в пункте «Время работы» будет отображаться соответствующая информация.
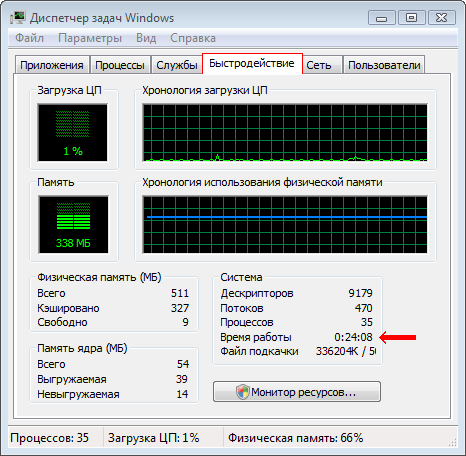
Проверка включения компьютера политикой «Аудит»
Включение «Аудита» событий позволит отслеживать всех, кто заходил в систему не только локально, а и в сетевом режиме.
Шаг 1. В командной строке, открываемой сочетанием «Win+R», пропишите «gpedit.msc».
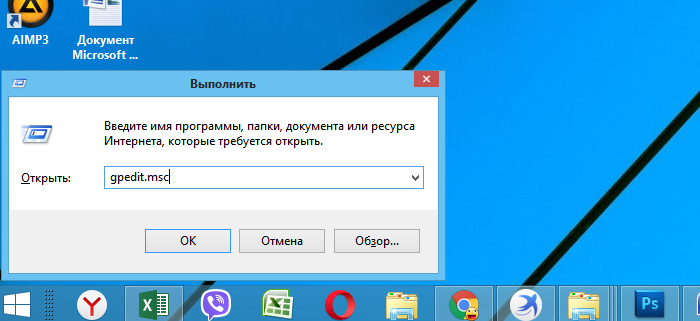
Шаг 2. Выберите «Конфигурация компьютера», раскрыв двойным левым кликом мышки.
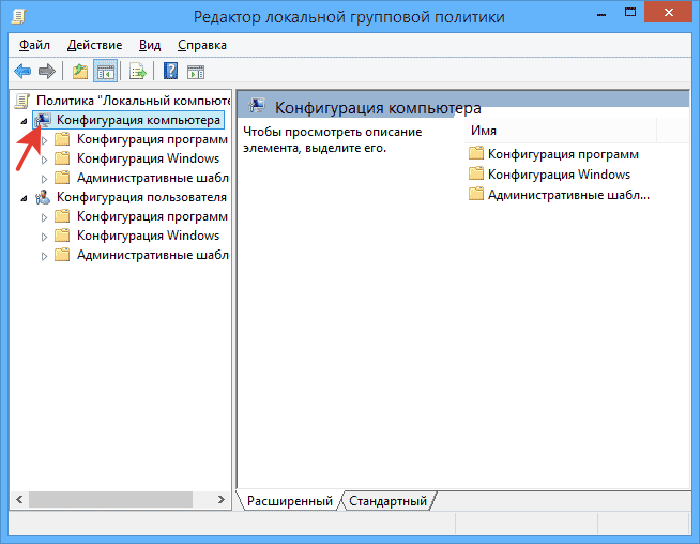
Шаг 3. Далее «Конфигурация Windows».
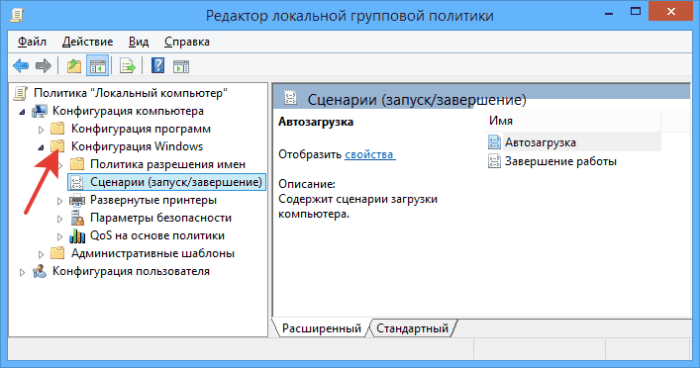
Шаг 4. Раскройте директорию «Параметры безопасности».
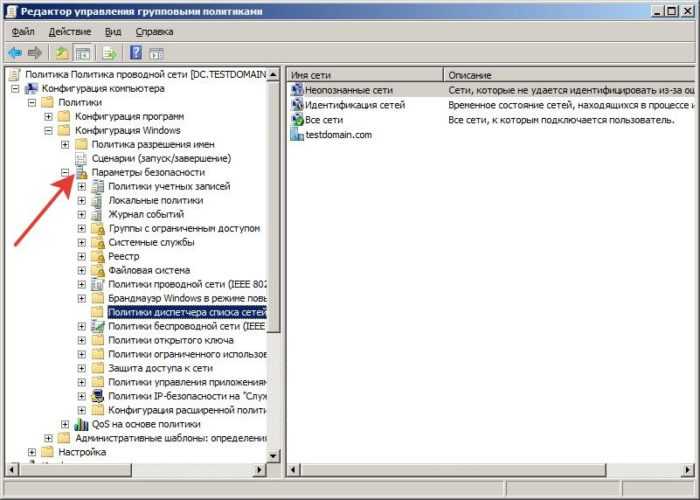
Шаг 5. После этого «Локальные политики» и «Политика аудита».
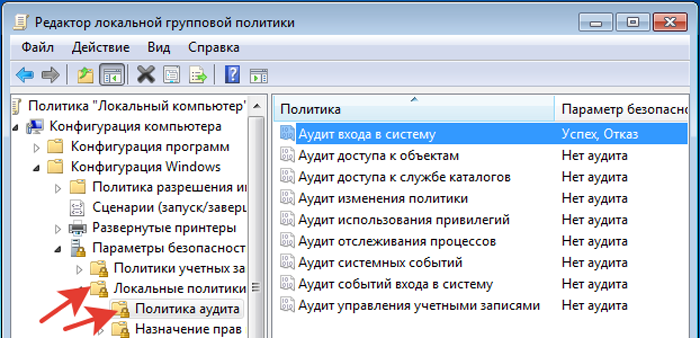
Шаг 6. Теперь выберите верхний «Аудит входа в систему», и поставьте отметки возле «Аудит успеха» и «Аудит отказа», примените эти настройки.
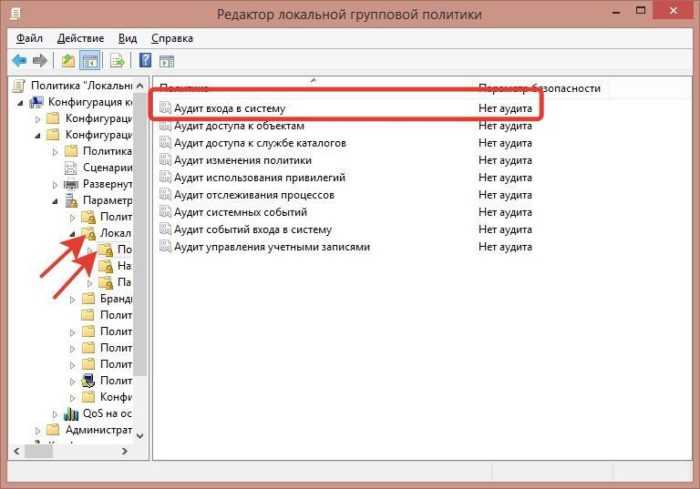
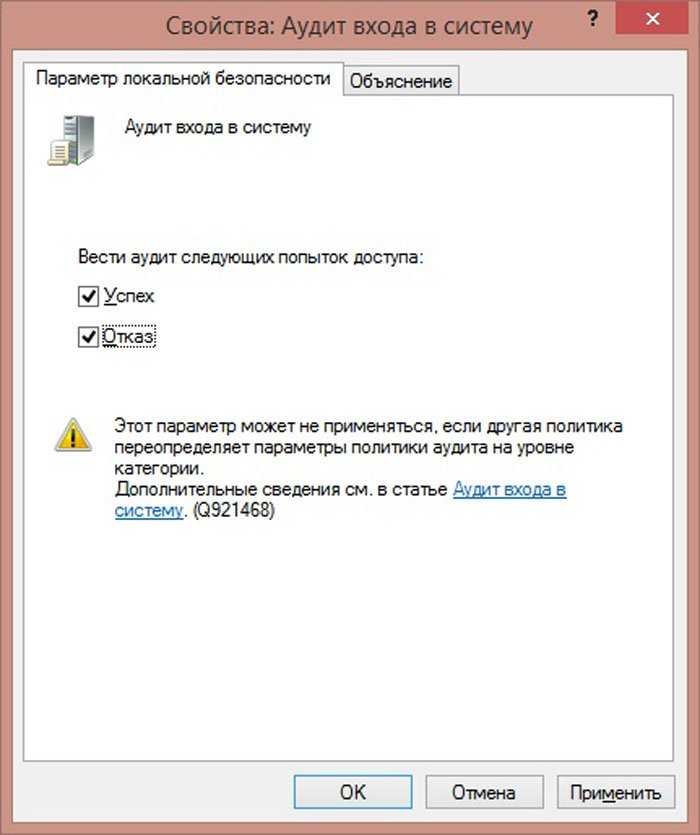
Теперь система будет вести учет всех запусков системы, учетных записей, входивших в ОС, а также дату и время. Посмотреть это можно в журнале безопасности, вход в который описывался ранее.
Как узнать время загрузки BIOS компьютера в Windows 10
- Запустите Диспетчер задач любым удобным способом. К примеру, нажмите .
- Если у вас включен компактный режим Диспетчера задач, нажмите на кнопку Больше в левом нижнем углу.
- Перейдите на вкладку Автозагрузка.
- Найдите в правом верхнем углу показатель Длительность последнего запуска BIOS. Справа от этой надписи будет отображаться время в секундах.
К вашему сведению: не все компьютеры отображают длительность последнего запуска BIOS. У Microsoft нет официальной документации по этой функции, но практика показывает, что она доступна на более современных устройствах, материнские платы которых поддерживают UEFI. Кроме того, Windows не будет замерять время запуска, если UEFI-совместимая плата работает в режиме BIOS Compatibility Mode. Также имейте в виду, что эта функция отсутствует на Windows 7 – она является частью нового Диспетчера задач, который дебютировал с Windows 8.
Как уменьшить длительность последнего запуска BIOS
Время запуска компьютера – тема для отдельной статьи или даже целой серии материалов. Существует много способов ускорить запуск компьютера и запуск BIOS (это отдельные понятия). Зачастую на длительность последнего запуска BIOS влияет количество компонентов вашего компьютера и настройки самого BIOS/UEFI. На ультрабуках без большого количества периферии время от старта до передачи управления системе может занимать меньше двух секунд, поскольку материнской плате не надо инициализировать большое количество компонентов. На игровых компьютерах или рабочих станциях этот период будет больше, поскольку BIOS должен провести тест всех дополнительных «обвесов» — видеокарты, карты захвата, звуковой карты и так далее. Чем больше устройств, тем больше время запуска BIOS.
Также на этот параметр влияют настройки самого BIOS – порядок загрузки операционной системы, Legacy-режим, полноэкранный логотип материнской платы и так далее.
Вы можете уменьшить время загрузки на несколько секунд путем оптимизации настроек BIOS. Например, убрать из меню загрузки все сторонние устройства, отключить ненужную периферию и порты или логотип платы. Конечный результат будет зависеть от конкретных особенностей вашего компьютера.
Узнавайте о новых статьях быстрее. Подпишитесь на наши каналы в Telegram и .
Судя по тому, что вы читаете этот текст, вы дочитали эту статью до конца. Если она вам понравилась, поделитесь, пожалуйста, с помощью кнопок ниже. Спасибо за вашу поддержку!
Вы здесь:
Главная страница » Windows » Windows 10 » Как посмотреть время загрузки BIOS компьютера в Windows 10
Системный журнал
Гораздо больше информации можно получить с помощью анализа системных журналов. Получить к ним доступ можно так:
- Сделайте правый клик на кнопке «Пуск» и выберите «Управление компьютером»;
- Откройте последовательно «Просмотр событий > Журналы Windows > Система»;
- Для удобства восприятия отбросьте лишнюю информацию. Нажмите на ссылку «Фильтр текущего журнала»;
- В выпадающем списке «Источники событий» о, «Kernel-Power» и «Kernel-PowerTrigger», нажмите «ОК».
- Как видно на скриншотах, компьютер был выключен в 21.51, потом включился в 10.12 утром следующего дня, «заснул» на 15 секунд в 11.16.
Как ускорить загрузку Windows.
1. Изменение значения в реестре
Для того, чтобы открыть редактор реестра, нажимаем комбинацию клавиш Win+R, в открывшемся окне «Выполнить» пишем regedit и нажимаем «ОК». Далее в левой части окна проходим по пути HKEY_LOCAL_MACHINE–SYSTEM–CurrentControlSet–Control–SessionManager–MemoryManagement– дважды кликаем по PrefetchParameters. В правой части окна находим EnablePrefetcher, дважды кликнув по этой строке меняем значение с 5 на 3. Если стоит 3, то можно ничего не менять.
2. Настройка Автозагрузки
Нажатием сочетания клавиш Ctrl+Shift+Esc открываем «Диспетчер задач» (или Win+R, пишем msconfig → «OK») и переходим на вкладку «Автозагрузка». Отключаем загрузку всех ненужных программ (можно запустить когда они действительно нужны), особенно тех, которые имеют большое влияние на степень активности процессора и диска. Степень влияния каждой программы показано в правом крайнем столбце во вкладке «Автозагрузка».
3. Отключить индексацию файлов
Заходим в проводник, нажимаем правой кнопкой мыши по диску С и выбираем свойства. В открывшемся окне внизу снимаем галочку с пункта «Разрешить индексировать содержимое файлов на этом диске в дополнение к свойствам файла» и нажимаем «Применить».
После этого появится окно с предложением применения отключения индексации только к диску С или к диску С со всеми вложенными папками и файлами. Оставляем все без изменений (должен быть отмечен второй вариант) и нажимаем «ОК». Процесс отключения индексации может занять некоторое время.
4. Дефрагментация системного диска
Открываем «Мой компьютер», кликаем правой кнопкой мыши на диск С (обычно диск С является системным) и выбираем «Свойства». Переходим на вкладку «Сервис» и в разделе «Оптимизация и дефрагментация» нажимаем «Оптимизировать».
В следующем окне выделяем диск С и нажимаем «Оптимизировать». Ниже, нажав кнопку «Изменить параметры», в этом же окне можно настроить оптимизацию и дефрагментацию в автоматическом режиме по расписанию.
5. Увеличение числа потоков при загрузке
Нажимаем клавиши Win+R, вписываем msconfig и нажимаем «ОК». В открывшемся окне «Конфигурация системы» на вкладке «Загрузка» нажимаем «Дополнительные параметры».
Затем помечаем галочкой «Число процессоров» и ниже выставляем максимальное количество из предложенных (число может быть разным, например если у вас два процессора, то выставляем 4).
Далее будет предложено для вступления изменений в силу перезагрузить компьютер. По желанию это можно сделать и позже.
Как определяются статусы событий?
В зависимости от значения параметра BootTime, событию может быть присвоено 3 статуса. Статус «Предупреждение» присваивается тогда, когда сама система (сервисы и служебные библиотеки) и пользовательская среда (рабочий стол и приложения в автозагрузке) загружается достаточно быстро. Уровень «Ошибка» появится, если значение параметра BootTime будет превышать 90 секунд. И наконец, наименее приемлемый, критический статус будет задан тогда, когда период загрузки Виндовс превысит интервал в 2 минуты.
Еще один способ получить наглядные сведения о времени загрузки Windows – это воспользоваться встроенным скриптовым языком (к примеру, PowerShell). Ввиду особенностей и необходимостью владения элементарными навыками программирования для реализации этого метода в этой статье мы подробно на представленном способе останавливаться не будем. Если же вы хотите попробовать испытать уже готовый скрипт в тестовом режиме, можете скачать и запустить вот этот скрипт, подготовленный одним из активных блогеров и специалистов в технической тематике Вадимом Стеркиным. Его несомненный плюс состоит в том, что вся информация подается в удобоваримом, отлично читаемом текстовом виде.
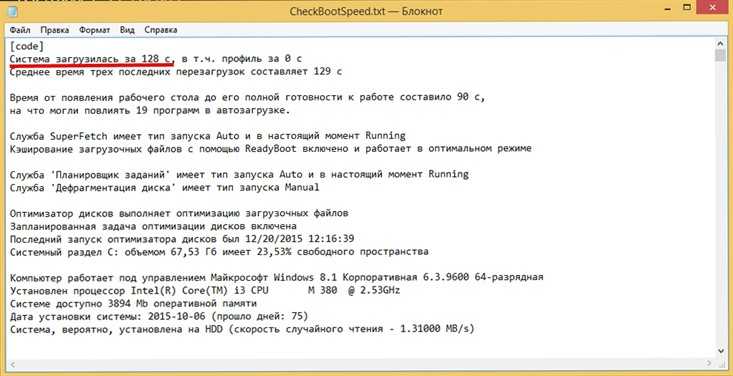
Возможно, позже мы посвятим тематике написания скриптов на PowerShell отдельный материал, если данная тема заинтересует нашего читателя.
Как вы можете помочь Windows запускаться быстрее
1. Уберите все ненужные программы из «автозагрузки». Это облегчит запуск системы. Чем меньше программ в автозагрузке, тем быстрее включается система.
2. Используйте режим «сна» вместо выключения компьютера. Это значительно сократит время включения системы всего до нескольких секунд. Выход из режима сна насколько быстр, что можно сказать, что компьютер доступен для работы сразу после нажатия на кнопку питания или кнопку мышки. Подробнее о режиме «сна» и «гибернации» можно узнать из статьи Антона Максимова «Почему не нужно выключать компьютер».
3. Если есть возможность — используйте SSD-диск. Это позволит значительно ускорить скорость чтения данных с носителя, что в свою очередь напрямую влияет на скорости работы системы и на время загрузки в том числе.
Как посмотреть когда последний раз включали компьютер
Когда последний раз включали и выключали компьютер можно посмотреть в журнале событий Windows 10. Журнал событий в свою очередь позволяет пользователю дополнительно посмотреть все события происходящие в операционной системе Windows 10. Зачастую просмотр событий используется для обнаружения проблем вызывающих сбои в работе системы.
- Откройте журнал событий выполнив команду eventvwr.msc в окне Win+R.
- Перейдите в раздел Журналы Windows > Система, и нажмите кнопку Фильтр текущего журнала…
- В открывшемся окне в пункте Источник событий установите значение Winlogon, и примените фильтр нажав ОК.
Событие от источника Winlogon отправляет уведомление о входе пользователя для программы улучшения качества программного обеспечения. После применения фильтра в результатах можно посмотреть не только время последнего включения компьютера, но и узнать время завершения работы Windows 10.
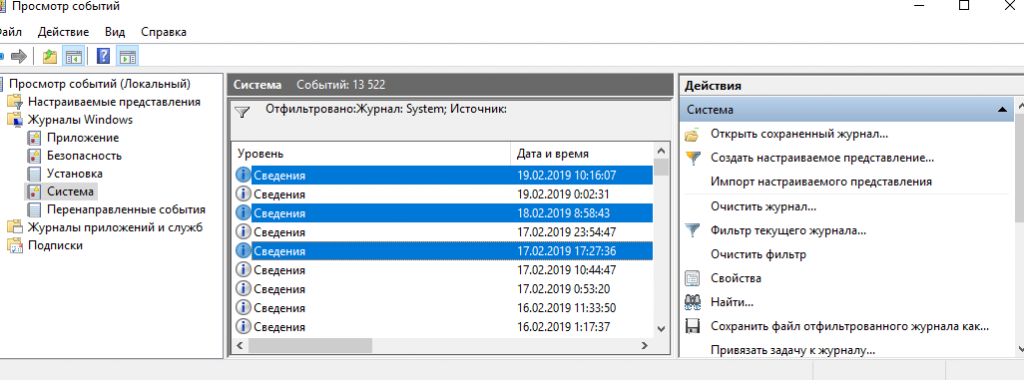
Пользователю достаточно посмотреть по порядку данные представленные в окне. Первыми будут отображены дата и время включения, вторыми дата и время последнего выключения компьютера.
Как посмотреть когда включали или выключали мой компьютер
На компьютере обязательно должно быть личное пространство для каждого человека. Для этого достаточно создать новую учетную запись и всё! Но, если на работе, например, кто-то очень сильно хочет воспользоваться именно вашей учеткой, то как узнать, что человек не реализовал свой план в ваше отсутствие?
Тема данной статьи как раз про это. Мы разберем различные способы, которые помогут узнать, когда включали компьютер. Вы сможете не только посмотреть сегодняшнее время загрузки системы, но и определить, когда её включали 2 дня назад, неделю назад или в любой другой день.
Если вы запретили ребенку включать компьютер в ваше отсутствие или сидеть за ним больше пары часов в день, то используя эти советы, вам легко будет понять – слушается он вас или нет.
Защитить свои данные можно, установив пароль для учетной записи. Если, выполнив советы из статьи, вы поймете, что кто-то узнал или подобрал комбинацию, то следует поменять пароль для входа в Windows.
Автозагрузка программ Windows 10
Автозагрузка в Windows 10 версии 1803 и новее
Начиная с версии Windows 10 версии 1803 в новые параметры были добавлены настройки автозагрузки. Здесь же можно отключать и включать автозагрузку любого приложения всего одним нажатием. Приложения можно настроить так, чтобы они запускались при входе в систему. В большинстве случаев они запускаются в свернутом виде или начинают выполнять только фоновою задачу. Для открытия автозагрузки теперь нужно всего лишь:
- Перейдите в расположение: Пуск > Параметры > Приложения > Автозагрузка.
- Перетяните ползунок не нужного приложения в положение Отключено.
Автозагрузка в диспетчере задач Windows 10
В отличие от Windows 7 в новых версиях операционной системы Windows решили вынести раздел автозагрузка в диспетчера задач. Ранее аналогичный раздел автозагрузки находился в классическом приложении конфигурации системы. Сейчас после запуска MSConfig в Windows 10 в разделе автозагрузки пользователь увидит ссылку для перехода в диспетчера задач.
- Нажимаем Ctrl+Shift+Esc и переходим в раздел Автозагрузка.
- Нажмите на программу правой кнопкой мыши, и в открывшемся контекстном меню выберите Отключить.
Здесь мы видим все программы, которые добавлены в автозагрузку системы
А также тут же Вы можете отключить автозагрузку всех программ на Windows 10. Хотим обратить Ваше внимание на столбец напротив приложения влияние на запуск системы — это степень влияния активности центрального процессора и диска, измеряемая во время загрузки и обновляемая при каждой перезагрузке. Рекомендуем отключать приложения с высоким влиянием на запуск, ну и все ненужные приложения, которые есть в автозагрузке
Папка автозагрузки Windows 10
Папка автозагрузки присутствует и на ранних версиях Windows, добавив в которую ярлык приложения, будет производиться его автозагрузка. Откройте папку автозагрузки выполнив команду shell:startup в окне Win+R. Ну или просто зайти по пути: C:\ Пользователи\ Имя_пользователя\ AppData\ Roaming\ Microsoft\ Windows\ Главное меню\ Программы\ Автозагрузка.
Помните что папка AppData по умолчанию скрыта. Вам нужно будет включить отображение скрытых папок в Windows 10. Папка автозагрузки находиться на системном диске и позволяет самостоятельно добавлять нужные программы в автозагрузку.
Автозагрузка в реестре Windows 10
- Запустите редактор реестра выполнив команду regedit в окне Win+R.
- Перейдите в раздел реестра HKEY_CURRENT_USER\SOFTWARE\Microsoft\Windows\CurrentVersion\Run.
- В этом разделе Вы видите программы которые уже добавлены в автозагрузку Windows 10, для текущего пользователя. Вы можете удалить не нужные или добавить новые. В этот же раздел мы попадем если в CCleaner выберем в контекстном меню открыть в RegEdit…
Для того что бы добавить программу в автозагрузку Windows 10, Вам нужно создать строковый параметр. Можно задать параметру любое имя. Два раза нажав на этот параметр, в строчку Значение Вы должны указать путь к исполняемому файлу программы. Пример добавления параметра в реестр можете увидеть на изображении выше.
Автозагрузка в программе CCleaner
Есть много программ которые позволяют как добавлять, так и удалять программы с автозагрузки. CCleaner — бесплатная программа для чистки мусора на вашем компьютере, позволяет контролировать автозагрузку программ на Windows 10. Скачать можно без проблем на официальном сайте программы.
Перейдем к интерфейсу программы. В меню программы откройте раздел Сервис, и перейдите во вкладку Автозагрузка. Вы увидите список программ которые добавлены в автозагрузку. Нажатием правой клавиши мыши на программе Вы можете выключить загрузку программы, удалить программу с автозагрузки, или открыть реестр, где находится запись программы о запуске. Более подробно смотрите в инструкции: Как пользоваться CCleaner для Windows 10.
Заключение
Каждый пользователь обязан уметь работать с автозагрузкой программ в операционной системе Windows 10. Как минимум необходимо знать как открыть, включить, отключить автозагрузку программ. Так как удаление программ с автозагрузки повышает производительность системы в целом.
Действительно очистка автозагрузки в операционной системе позволяет пользователю не плохо сэкономить собственное время. А также для повышения производительности рекомендуем дополнительно очистить диск С от ненужных файлов в Windows 10.


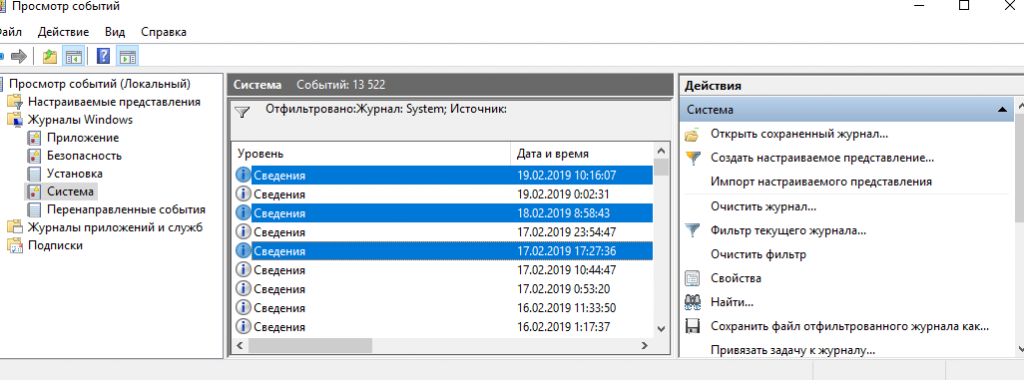



















![Запуск windows ускоряем с bootracer [обзор]](http://myeditor.ru/wp-content/uploads/3/8/c/38c441e8fc4d00a720dee91e7d32084d.jpeg)