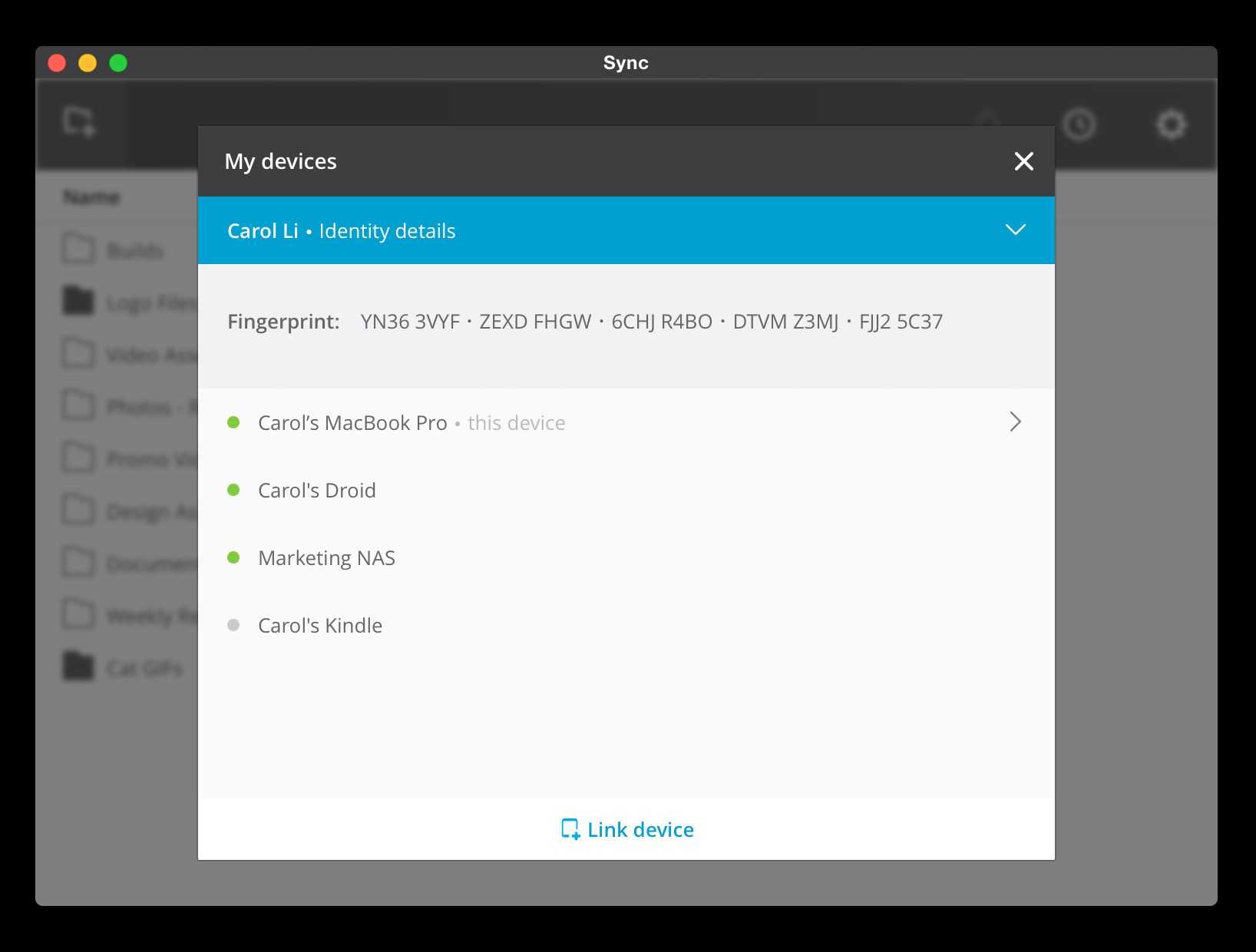Как произвести чистую установку macOS Monterey через режим восстановления
Некоторые пользователи предпочитают производить чистую установку macOS при выходе новой версии системы. Так вместе с обновление получится удалить накопившийся мусор и кэш.
Чистая установки предполагает удаление всех приложений и пользовательских данных с накопителя. Поэтому заранее побеспокойтесь о сохранение файлов, фото и рабочих документов. Их можно загрузить в любое доступное облако или на внешний накопитель.
◉ На любом iPhone или iPad со своей учетной записью Apple ID перейдите в Настройки – Учетная запись Apple ID и найдите нужный компьютер.
◉ Откройте раздел с параметрами устройства и нажмите Удалить из учетной записи. Без данной процедуры произвести чистую установку системы не получится.
◉ Выключите Mac и запустите его с зажатыми клавишами Command + Option (Alt) + R на клавиатуре. Так вы попадете в режим восстановления системы с возможностью загрузки последней доступной версии macOS для вашего Mac.
◉ После загрузки выберите Дисковую утилиту.
◉ Удалите системный раздел со старой установленной macOS либо полностью сотрите системный диск, если на нем нет других логических разделов.
◉ Закройте Дисковую утилиту и выберите пункт Переустановить macOS.
◉ Следуйте подсказкам мастера установки и дождитесь окончания процесса.
Данный способ является достаточно долгим и зависит в первую очередь от скорости интернет-соединения.
При медленном и нестабильном подключение к сети лучше произведите чистую установку с использованием флешки. Так система к моменту перестановки уже будет загружена на съемный диск, что ускорит процесс.
Команды Терминала для улучшения продуктивности
find
- Заменяет: Spotlight
- Почему лучше: работает быстрее, осуществляет поиск и по системным папкам (тогда как Spotlight в них не ищет или плохо индексирует их содержимое).
Синтаксис find состоит из четырех частей:
1. find;
2. путь к директории, в которой вы хотите искать информацию (например, /Applications);
3. опции (например, -name дает find возможность искать файлы, которые подходят к заданному названию);
4. непосредственно сам поисковый запрос (например, Google Chrome).
Вот как выглядит вся команда в целом:
Примечание: «звездочки» (*) указывают на то, что используется regex (регулярные выражения).
du
- Заменяет: ⌘Cmd + I, т.е. команды для отображения информации;
- Почему лучше: может показать сразу несколько папок за один раз, и обычно выполняется быстрее.
du – это сокращение от «disk usage». Команда поможет быстро узнать размер конкретного файла или папки, или даже списка файлов внутри папки.
Лучшие опции для du:
-d («глубина», или depth): если за этой буквой стоит цифра, то find ограничит поиск по директории соответствующим количеством уровней. Например, если вы отдадите вашему Mac команду du:
Терминал выдаст вам информацию только об общем «весе» папок и файлов в папке Applications, без данных о размере подпапок, вложенных в эти папки.
-h (human readable, или «человеко-читаемые»). Выводит размеры файлов в привычных людям величинах – K (килобайтах), М (мегабайтах) или G (гигабайтах).
Команда du в действии:
ПО ТЕМЕ: Возможности клавиши ⌥Option (Alt) на Mac (macOS), о которых вы могли не знать.
mv
- Заменяет: ручной перенос папок и файлов в нужное место.
- Почему лучше: быстрее и не требует много ручного труда.
Синтаксис mv очень прост – старый путь меняется на новый:
mv <old file path> <new file path>.
Пример:
Эта команда переносит file1 из папки Документы на Рабочий стол.
ls
- Заменяет: ⌘Cmd + I (показать информацию).
- Почему лучше: быстрее, умеет отображать информацию о нескольким файлах сразу и имеет богатую палитру настроек.
ls – невероятно мощная. команда для отображения того, что находится в ваших папках. Также она выдает информацию о том, кто имеет право видеть их, есть ли на вашем Mac скрытые файлы или папки, и многое другое.
Лучшие опции для ls:
-l – отображает права для каждого файла в папке, время последнего изменения, владельца файла и его (файла) название.
-a – показывает все файлы в папке, включая скрытые (отличный вариант для библиотеки пользователя, которая в macOS по умолчанию скрыта).
Вот как всё работает:
mkdir
- Заменяет действие: Finder → Файл → Новая папка.
- Почему лучше: работает быстрее, и задать имя новой папочке можно сразу в командной строке (нет необходимости кликать два раза, как это имеет место быть в графическом интерфейсе).
Создает новые папки в мгновение ока.
Пример:
rm
- Заменяет: процедуру отправки файлов в Корзину и её очистки;
- Почему лучше: быстрее, плюс удаляются даже те файлы, от которых обычно не получается избавиться с помощью Корзины.
Эта команда раз и навсегда удаляет абсолютно любой файл, который вы поместите в команду. Что, разумеется, требует повышенного внимания – в отличие от Корзины, rm не будет спрашивать «а Вы точно уверены?». Предполагается, что вы знаете, что делаете…
По умолчанию rm удаляет только файлы, папки остаются. Для того, чтобы сразу удалять и их, используйте опцию -R (рекурсивно).
Пример:
Монтирование ISO-образа
Легко смонтировать ISO-образ, чтобы вы могли получить доступ к его содержимому как части файловой системы.
Это будет работать с любым образом ISO. В этом примере мы используем Tiny Core Linux ISO, потому что он удобно небольшой и быстрый для загрузки. (Небольшой дистрибутив Linux с графическим интерфейсом, размером 18 МБ! Вероятно, у вас больше файлов .mp3.)
В той же директории, что и образ ISO, введите эту команду. Подставьте имя файла ISO, который вы монтируете.
sudo mount -t iso9660 -o loop TinyCore-current.iso / mnt
Поскольку нам нужно использовать вам нужно будет ввести свой пароль.
Опция (type) сообщает какой тип файловой системы мы монтируем. Это файл ISO, поэтому мы предоставляем типа .
Флаг (опции) используется для передачи дополнительных параметров для . Наш параметр это .
Мы используем для принудительного чтобы использовать файл устройства loop для подключения к нашему ISO-образу. Файл устройства цикла позволяет монтировать файл (например, образ ISO) и обрабатывать его так, как если бы он был устройством хранения.
Файлы устройств — это специальные файлы, используемые в качестве интерфейса, поэтому подключенные устройства выглядят так, как если бы они были обычным файлом файловой системы. Это часть всего, что в Linux является философией файлового дизайна.
Существует много разных типов файлов устройств. Мы видели это раньше, когда отметили, что единственная файловая система на этом тестовом компьютере была смонтирована на и называлась .
Чтобы быть более точным, эта файловая система находится на устройстве хранения, подключенном к файловой системе через файл устройства и файловую систему на этом устройстве хранения, смонтированную в .
Конечно, мы должны указать имя ISO-образа и сообщить , где мы хотим файловую систему. Мы выбрали .
ISO-образ смонтирован. Напоминание о том, что ISO-образы всегда монтируются в режиме только для чтения, появляется в окне терминала.
Метки файловой системы
Мы можем использовать опцию (метка) с чтобы узнать, какая метка, если таковая имеется, прикреплена к файловой системе. Метки являются не более чем произвольными именами. У них нет функционального назначения.
Мы используем опцию (type), чтобы запросить для создания отчетов только для файловых систем .
mount -l -t vfat
Вы найдете этикетку в квадратных скобках в конце списка. Ярлык для этого дисковода — NORTUN.
Мы можем получить доступ к дисководу гибких дисков через точку монтирования .
кд / минт
Ls
ls -l AMATCH.C
Дискета содержит файлы с исходным кодом на языке Си . Отметка даты одного файла показывает, что он был последний раз изменен в октябре 1992 года. Вероятно, он старше, чем многие наши читатели. (Излишне говорить, что значение NORTUN как ярлыка теряется в глубине веков.)
Если мы повторим нашу команду по чтобы вывести список файлов устройств sd, мы увидим, что теперь их два.
дф | grep / dev / sd
Наш дисковод гибких дисков выглядит так, как мы ожидали, в . Файловая система на дискете в дисководе смонтирована в .
Чтобы размонтировать дискету, мы используем и передаем ей файл устройства в качестве параметра.
sudo umount / dev / sdb
Формат строки
Каждая строка в файле /etc/fstab содержит следующие поля, разделенные пробелами или символами табуляции:
filesystem dir type options dump pass
filesystem
Физическое место размещения файловой системы, по которому определяется конкретный раздел или устройство хранения для монтирования.
type
Тип файловой системы. Поддерживается множество типов: ext2, ext3, ext4, btrfs, reiserfs, xfs, jfs, smbfs, iso9660, vfat, ntfs, swap и auto. При выборе auto команда mount попытается определить реальный тип файловой системы самостоятельно. Это полезно для компакт-дисков (CD/DVD).
options
Параметры монтирования файловой системы. Подробнее смотрите на man странице mount
Обратите внимание, что некоторые параметры относятся к конкретным типам файловых систем.
| Опция | Значение |
|---|---|
| auto | Файловая система монтируется при загрузке автоматически или после выполнения команды ‘mount -a’. |
| noauto | Файловая система может быть смонтирована только вручную. |
| exec | Позволяет исполнять бинарные файлы на разделе диска. Установлено по умолчанию. |
| noexec | Бинарные файлы не выполняются. Использование опции на корневой системе приведёт к её неработоспособности. |
| ro | Монтирует файловую систему только для чтения. |
| rw | Монтирует файловую систему для чтения/записи. |
| sync | Все операции ввода-вывода должны выполняться синхронно. |
| async | Все операции ввода-вывода должны выполняться асинхронно. |
| user | Разрешает любому пользователю монтировать файловую систему. Применяет опции noexec, nosuid, nodev, если они не переопределены. |
| nouser | Только суперпользователь может монтировать файловую систему. Используется по умолчанию. |
| defaults | Использовать значения по умолчанию. Соответствует набору rw, suid, dev, exec, auto, nouser, async. |
| suid | Разрешить операции с suid и sgid битами. В основном используются, чтобы позволить пользователям выполнять бинарные файлы со временно приобретёнными привилегиями для выполнения определённой задачи. |
| nosuid | Запрещает операции с suid и sgid битами. |
| nodev | Данная опция предполагает, что на монтируемой файловой системе не будут созданы файлы устройств (/dev). Корневой каталог и целевая директория команды chroot всегда должны монтироваться с опцией dev или defaults. |
| atime | Включает запись информации о последнем времени доступа (atime) при каждом чтении файла. Включено по умолчанию на Linux до v.2.6.29 включительно. |
| noatime | Отключает запись информации о последнем времени доступа (atime) при каждом чтении файла. |
| relatime | Включает запись информации о последнем времени доступа при чтении файла, если предыдущее время доступа (atime) меньше времени изменения файла (ctime). Включено по умолчанию на Linux начиная с v.2.6.30. |
| acl | Включить обработку ACL для раздела |
dump
Используется утилитой dump для определения того, нужно ли создать резервную копию данных в файловой системе. Возможные значения: или 1. Если указано число 1, dump создаст резервную копию. У большинства пользователей утилита dump не установлена, поэтому им следует указывать 0 в этом поле.
pass
Используется программой fsck для определения того, нужно ли проверять целостность файловой системы. Возможные значения: , 1 или 2
Значение 1 следует указывать только для корневой файловой системы (с точкой монтирования ); для остальных ФС, которые вы хотите проверять, используйте значение 2, которое имеет менее высокий приоритет.Обратите внимание, что в случае btrfs следует всегда указывать , даже если эта файловая система используется в качестве корневой. Файловые системы, для которых в поле указано значение , не будут проверяться fsck.
Создаем загрузочную флешку с установщиком OS X
И вот здесь на ваш выбор, как я и обещал, представлено два пути решения нашей задачи:
- Первый метод, как по мне, самый простой и полностью автоматизированный (задействовано стороннее ПО).
- Второй же подразумевает некоторые действия с вашей стороны (не требуется установка стороннего ПО).
МЕТОД №1: Используем приложение DiskMaker X 5
Для создания загрузочной USB флешки c инсталлятором OS X хорошие люди создали специальное приложение — DiskMaker X. Оно совершенно бесплатное и полностью автоматизирует процесс форматирования и переноса установщика на USB носитель. Краткая инструкция приведена ниже.
ШАГ 1 — Скачиваем DiskMaker X и устанавливаем на компьютере. Если вы не знаете как устанавливать программы на MAC — вот вам инструкция.
ШАГ 2 — Запускаем приложение DiskMaker X и в открывшемся окне выбираем версию операционной системы, которую хотим загрузить на USB носитель. В нашем случае это El Capitan.
ШАГ 3 — Далее последует еще пару шагов, где вам необходимо будет подтвердить расположение самого установщика (папка /Программы) и на какой из носителей требуется его записать. Следуйте подсказкам на экране и соглашайтесь где это необходимо.
Процесс создания загрузочной флешки с OS X занимает около пяти минут, так что будьте терпеливы. После того как процесс завершится, появится соответствующее сообщение.
Для использования загрузочной флешки необходимо перезагрузить компьютер с зажатой кнопкой Option (Alt), а из менеджера загрузки выбрать USB носитель.
Часть 1: Подготовка USB носителя
ШАГ 1 — Вставьте флешку в компьютер и запустите Дисковую Утилиту. Затем кликните в левой части окна по имени этого флеш накопителя. Еще раз напомню, что флешка должна быть объемом не менее 8 GB.
ШАГ 2 — Выберите вкладку «Стереть» и в строке Формат укажите MAC OS Extended (Journaled). Нажмите кнопку Стереть… и еще раз подтвердите свои намерения.
ШАГ 3 — Перейдите на вкладку «Раздел диска». Разверните меню Схема разделов и выберите Раздел: 1.
ШАГ 4 — В поле Имя введите untitled (это важно, т.к. в следующей части мы будем обращаться к USB носителю по этому имени). ШАГ 5 — Нажмите кнопку Параметры… и выберите пункт Схема разделов GUID (необходимо для копирования системных файлов на USB носитель)
Подтвердите нажав ОК
ШАГ 5 — Нажмите кнопку Параметры… и выберите пункт Схема разделов GUID (необходимо для копирования системных файлов на USB носитель). Подтвердите нажав ОК.
ШАГ 6 — После этого кликните по кнопке Применить. Когда процесс подготовки USB флешки завершится, закройте Дисковую Утилиту.
Наша флешка готова! Теперь осталось перенести на нее установщик OS X, скачанный ранее. Об этом подробнее во второй части ниже.
Часть 2: Переносим инсталлятор OS X на USB носитель
ШАГ 1 — В самом начале статьи вы должны были скачать установщик OS X El Capitan. Если вы этого до сих пор не сделали, возвращайтесь и качайте. В итоге скачанный установщик «Install OS X El Capitan.app” (размер 6.2 GB) должен находиться в папке Программы.
ШАГ 2 — Запустите Терминал и выполните следующую команду (чтобы не сделать опечатку, просто скопируйте и вставьте текст ниже):
sudo /Applications/Install\ OS\ X\ El\ Capitan.app/Contents/Resources/createinstallmedia —volume /Volumes/untitled —applicationpath /Applications/Install\ OS\ X\ El\ Capitan.app
Если у вас не получается запустить данную команду в Терминале, а вместо этого выдает сообщение «command not found», значит вы где-то что-то неправильно указали.
В моем случае я пару раз неправильно указывал название установщика, которое в итоге должно быть таким: Install\ OS\ X\ El\ Capitan.app (перед каждым пробелом в имени файлов в Терминале необходимо ставить обратный слэш).
ШАГ 3 — Введите пароль администратора, когда вас попросят (в окне Терминала ваш пароль высвечиваться не будет, и будет казаться что вы вообще ничего не набираете — так и должно быть). После того как вы нажмете ENTER, у вас спросят подтверждение на очистку USB носителя — введите букву Y и еще раз нажмите ENTER.
ШАГ 4 — В окне Терминала начнется процесс создания загрузочной USB флешки с OS X El Capitan. На USB флешку будут переписаны загрузочные файлы и сам установщик OS X.
ШАГ 5 — После успешного завершения процесса, закройте окно Терминала. Для использования флешки перезагрузите компьютер с зажатой кнопкой Option (Alt) и в менеджере загрузок выберите сменный носитель.
Ну вот как-то так! Первый метод создания загрузочной USB флешки с OS X был намного проще, но и второй метод не особо-то не напрягает, хоть и приходится немного поработать ручками. Как всегда выбор за вами.
Ну и как обычно, начинаю выпрашивать у вас feedback…
Если эта статья оказалась для вас полезной, не поленитесь поставить лайк в соц.сетях (кнопки ниже)
Для меня важно знать, что мой труд приносит пользу
Как создать загрузочную флешку с установщиком macOS
macOS — это та операционная система, которая может работать без переустановки годами. Симбиоз «железа» и софта позволяет добиться высочайшей стабильности и скорости работы компьютера. Однако от ошибок никто не застрахован и со временем macOS может начать работать со сбоями — и это особенно заметно после установки крупных обновлений. Если ошибки не удаётся исправить подручными средствами, остаётся только один выход — полная переустановка операционной системы.
Переустановить macOS — проще простого
Переустановить macOS можно двумя способами: через режим онлайн-восстановления или же более традиционным способом — используя загрузочный носитель.
Создать загрузочную флешку с macOS совсем несложно — необходимо лишь следовать простой инструкции.
Следует иметь в виду, что для создания загрузочного накопителя нужен будет компьютер Mac. На Windows провернуть такую операцию, увы, нельзя.
C чего начать? Первым делом необходимо определиться с версией macOS и скачать образ на свой компьютер. К слову, сделать это можно прямо через App Store.
Создание загрузочной флешки с macOS
- Скачав образ, подключаем флешку к нашему Mac.
- Задаем накопителю новое имя для удобства — USB. Сделать это можно в контекстном меню Finder.
- Следующий этап — запуск приложения «Терминал» через Spotlight или любым другим удобным способом.
Терминал — запись данных
Mojave:
sudo /Applications/Install macOS Mojave.app/Contents/Resources/createinstallmedia —volume /Volumes/USB
High Sierra:
sudo /Applications/Install macOS High Sierra.app/Contents/Resources/createinstallmedia —volume /Volumes/USB
Sierra:
sudo /Applications/Install macOS Sierra.app/Contents/Resources/createinstallmedia —volume /Volumes/USB —applicationpath /Applications/Install macOS Sierra.app
El Capitan:
sudo /Applications/Install OS X El Capitan.app/Contents/Resources/createinstallmedia —volume /Volumes/USB —applicationpath /Applications/Install OS X El Capitan.app
- После этого нужно будет подтвердить операцию форматирования накопителя — паролем администратора.
- В зависимости от скорости накопителя, все необходимые данные будут скопированы на флешку за 5-15 минут. Всё готово!
Осталось лишь перезагрузить компьютер Mac с зажатой клавишей Option, выбрать накопитель и начать установку macOS.
Мы уже неоднократно писали о сценариях применения Apple TV. Безусловно, в первую очередь — это потребление качественного контента в 4К из фирменного магазина iTunes Store, а также фильмов и сериалов из Apple TV+. Также — это просмотр IPTV/OTT телевидения и различные игры из AppStore и Apple Arcade. Но помимо всего прочего, медиаприставка из Купертино еще
Яблочная корпорация всегда была впереди планеты всей в плане технологических новинок. И в мир беспроводной музыки ввела нас именно она, отказавшись навсегда от 3,5 мм джека в своих флагманах и представив взамен великолепную альтернативу. Выйдя на улицу, в городской парк, находясь на станции метрополитена, замечаешь массу людей, в ушах которых находятся те самые культовые беспроводные
Apple Music является одним из самых больших музыкальных стриминговых сервисов в мире. Подписчику доступно 60 млн композиций разнообразных жанров и направлений. Новому пользователю для ознакомительного периода предоставляется аж три месяца бесплатного доступа ко всей фонотеке, а затем можно продолжить пользоваться сервисом по подписке, которая для русскоязычных пользователей имеет очень даже демократическую цену — 169 р.
Лучший комментарий
Почему это с виндовс нельзя? Bdu хакинтошников вам в руки, главное в настройках программы убрать установку Clover, хотя даже с ним можно спокойно загрузится, если оригинальное маковское устройство. Либо вы мало проинформированы, либо специально умалчиваете.
Чем открыть dmg файл
Бродя по просторам Интернета, вы однажды сможете скачать оттуда файл с расширением.DMG. Что же это за интересный такой файл и как его открыть в операционной системе Windows. Честно говоря, я и сам поначалу не знал, как справится с этой проблемой и что вообще за расширение такое тоже понятия не имел. Немного погуглив, мне все-таки удалось открыть подобного рода файл, о чем я и хочу поведать в данной статье.
И так, файл.DMG – это образ, который созданный при помощи операционной системы Mac OS. Это операционная система, которая ставится на продукты компании Apple. Открыть данный файл в Mac OS не составит большого труда, но ведь у большинства же установлена Windows.
Как и чем открыть dmg файл в Windows? И так, для начала необходимо скачать программу UltraISO, без нее никак не обойтись. Программа платная, поэтому ссылки со своего сайта я не даю, но при желании найти ее не составит труда. И так, скачиваем и устанавливаем.
Запускаем программу, кликаем по вкладке «Файл — Открыть» и ищем ваш файл с расширением.DMG.
Как видим, он без проблем подгрузился у нас в данной программе и мы спокойно можем смотреть содержание архива и открывать необходимые вам файлы.
Теперь можно попробовать извлечь все содержание данного образа в какую-нибудь отдельную папку. Для этого жмем по вкладке «Действия» и из выпавшего меню выбираем «Извлечь».
Файл DMG относится к компании Apple Disk Image. Он является распространенным форматом для пользователей Apple Mac. Если Вы являетесь пользователем компании Apple Mac, то возможно видели это расширение файла ранее. Как правило, при создании восстановительного диска OS X, система создает файл, который имеет расширение.dmg. Чаще всего файл dmg пользователям нужно записать на DVD или USB-диск для дальнейшей работы.
На родной платформе Apple, Вы можете легко извлечь файл dmg и делать свою работу без вспомогательных программ. Тем не менее, если у Вас компьютер с ОС Windows и Ваш друг прислал dmg файл, Вы можете столкнуться с проблемой открытия этого файла. Это происходит потому, что операционная система Windows не может прочитать расширение dmg без дополнительного программного обеспечения. А это означает, что Вам необходимо знать ответ на вопрос «Чем открыть расширение dmg в windows?».
Поэтому, я представляю Вам некоторое хорошо известное программное обеспечение, которое может Вам открыть файл dmg на Windows.
Файл dmg чем открыть на windows 10
Это очень легко, когда у Вас есть нужное программное обеспечение.
Это лучший инструмент для Windows 10, чтобы открыть dmg файл в течение нескольких секунд. Также Вы должны знать, что 7-Zip может работать с rar, zip и более другими форматами файлов, точнее сжатых файлов. Также, помимо этих известных расширений, 7-Zip может обрабатывать файл dmg. С помощью 7-Zip Вам не придется тратить больше, чем 30 секунд, чтобы открыть файл dmg на Windows. Сначала выберите файл dmg и щелкните правой кнопкой мыши на нем. Прежде чем сделать это, убедитесь, что вы уже установили 7-Zip на вашем компьютере. После этого, выберите Распаковать здесь для того чтобы извлечь файл dmg. Это все! После завершения процесса, Вы можете работать с содержимым извлеченного файла dmg.
Это еще одно полезное программное обеспечение для открытия файла dmg на Windows. Вы можете легко открыть нужный файл на Windows, не имея какой-либо проблемы. PeaZip доступен для 32-битных, а также 64-битной Windows. Это ПО поддерживает не только файл dmg, а также может справляться с 7z, ZIP, TAR, PEA, QUAD, ISO, JAR, EAR, RAR, SMZIP, UDF, WIM, XAR, XPI, TZ и многими другими форматами. Просто откройте файл dmg в этом приложении и извлеките содержимое.
Открыть файл dmg на Windows, как Вы видите очень легко, если знать чем открыть расширение dmj в Windows. Тем не менее, когда речь идет о лучшем программное обеспечение, чтобы файл dmg открыть на Windows 10, я хотел бы предложить Вам использовать 7-Zip. Это бесплатно, просто и программа очень проста в использовании.
Иногда попадаются файлы с форматом, неизвестным обычным пользователям. Что они содержат? Как открыть? Формат dmg используется редко. Его открывают специальные для каждой операционной системы программы.
Способ 2: монтирование через имена устройств
Дополнительная информация
Я не стал загружать основной текст статьи расшифровкой опций монтирования, но несколько слов пояснения сказать необходимо.
rw (read-write, чтение-запись) — файловая система будет подключена с возможностью записи на неё пользователями.
Если вы хотите предотвратить любую запись на файловую систему вообще, указание одной только опции ro (read-only, только чтение) вас не спасёт — такие действия, как восстановление целостности системы по записям из журнала, будут проведены при подключении систем, поддерживающих журналирование. При необходимости предотвратить любую запись на файловую систему пользуйтесь другими средствами для монтирования, либо внимательно читайте документацию на утилиту монтирования для соответствующей файловой системы, если она допускает принудительное отключение подобных действий.
- exec — все файлы на подключемой системе будут считаться исполнимыми, если система не поддерживает других механизмов указания исполнимости файла. Альтернативно, noexec запрещает исполнение любых бинарных файлов вообще.
- codepage=866 — указывает, какую кодировку использовать для трансляции имён файлов на файловой системе. Кириллическая русская кодовая страница для файловой системы FAT — 866. Длинные имена на файловой системе (VFAT) сохраняются в уникоде, реально эта настройка нужна только для дисков, записанных на отличных от Windows системах, не поддерживающих соглашения VFAT.
- nls=utf8 — указывает модулю файловой системы, какую кодировку использовать при передаче данных системе (и пользователю). Старое название этой опции — iocharset использовать запрещено — она будет удалена в следующих версиях программы.
Схематично взаимодействие этих двух опций можно представить как:
FS <=charset=> OS <=nls=> Applications <=> Operator
uid (gid) — указывает, какой пользователь (группа) будет владеть точкой подключения (и файлами на ней, если нет других способов определить владельца). gid=plugdev указывает, что все пользователи в группе 46(plugdev) могут обращаться к этому устройству
Локальные пользователи в Ubuntu обычно входят в эту группу.
nofail — если указанный том недоступен в момент загрузки, это не создаст ошибок и загрузка нормально продолжится.
Внимание: настольная (desktop) версия Ubuntu всё равно выдаст предупреждение и будет ждать ввода пользователя.
users — допускает монтирование и размонтирование устройства обычными пользователями, причём, в отличие от user, размонтировать устройство может любой пользователь, не обязательно тот, что его монтировал.
Более подробно о монтировании разделов диска и опций к нему можно узнать из статьи про fstab, а также в статье разделы_и_файловые_системы_linux.
Донастройка системы
Теперь диски стали подключаться автоматически, но так как это делается от имени root, у нас пропала возможность на подключенных дисках давать права на общий доступ, чтобы восстановить эту возможность добавим настройку в Samba:
sudo gedit /etc/samba/smb.conf
добавим в секцию :
usershare owner only = false