Скрытые настройки браузера Mozilla Firefox
 Браузер Mozilla Firefox отличается высокой функциональностью, что позволяет детально настраивать работу веб-обозревателя под личные требования пользователя. Однако немногие пользователи знают, что в Mozilla Firefox имеет раздел со скрытыми настройками, который предоставляет еще больше возможностей для кастомизации.
Браузер Mozilla Firefox отличается высокой функциональностью, что позволяет детально настраивать работу веб-обозревателя под личные требования пользователя. Однако немногие пользователи знают, что в Mozilla Firefox имеет раздел со скрытыми настройками, который предоставляет еще больше возможностей для кастомизации.
Скрытые настройки – специальный раздел браузера, где располагаются тестовые и достаточно серьезные параметры, бездумное изменение которых может привести к выходу и строя Firefox. Именно поэтому данный раздел скрыт от глаз обычных пользователей, однако, если вы уверены в своих силах, тогда вам обязательно следует заглянуть в данный раздел браузера.
Настройки закладок
Следующие скрытые настройки Firefox связаны с закладками и их панелью. По умолчанию открывать сразу несколько элементов оттуда откровенно неудобно.
Например, вы открыли папку с закладками на панели:
И хотите, удерживая Ctrl, открыть оттуда последовательно несколько элементов. Увы, это у вас не получится, так как при открытии первой же закладки из папки браузер сразу же закроет меню. Чтобы такого не происходило, найдите параметр browser.bookmarks.openInTabClosesMenu. Его нужно перевести в значение false.
Также вас может заинтересовать настройка browser.tabs.loadBookmarksInBackground (дайте ей значение true), благодаря которой все закладки, открытые с помощью команды «открыть в новой вкладке», колёсика мыши и ЛКМ+Ctrl начнут открываться в фоновых вкладках, то есть вас не будет сразу же перебрасывать на них с текущей страницы.
В итоге Firefox в этом случае начнёт открывать закладки также как Google Chrome, что нам кажется более удобным.
Впрочем, иногда пользователю нужно не только удобство работы с избранным. Порой требуется чтобы ваши закладки, наоборот, не отображались на видных местах, где их кто-то случайно может увидеть. Начиная с прошлой осени последние добавленные вами закладки, а также часть истории посещений всегда отображаются в меню избранного:
Явной опции для того чтобы убрать их оттуда нет. К счастью, такая опция есть среди скрытых настроек Firefox в about:config. Найдите параметр browser.library.activity-stream.enabled и дайте ему значение false. «Последнее избранное» исчезнет из меню:
Вернуть его, если что можно, дав параметру его изначальное значение true.
Настройки страницы новой вкладки
Перейдём к настройкам страницы новой вкладки, где в прошлом году с выходом обновления Quantum в Firefox произошли большие изменения. Ячейки там стали разительно меньше. Если вам хочется прежний вариант, то вернуть его ещё можно. Этому служит параметр browser.newtabpage.activity-stream.enabled. Дайте ему значение false и перед вами старый вариант новой вкладки:
Обновлено: увы, начиная с Firefox 60 данный параметр стал недоступен, старый вариант новой вкладки вернуть больше нельзя.
Вам хочется больше? Тогда обратите внимание на параметр browser.newtabpage.activity-stream.topSitesCount. По умолчанию он равен 6 или 12, но вы можете написать свою цифру и у вас отобразится нужное количество ячеек
Например, 18:
Обновлено: начиная с версии 60 данного параметра больше нет. Вместо него предложен другой: browser.newtabpage.activity-stream.topSitesRows, но он настраивает только число строк с ячейками.
Странно, что Mozilla не добавила столь востребованную опцию в основные настройки Firefox.
Файл настроек заблокирован
Firefox может быть не в состоянии сохранить настройки, если файл prefs.js (или файл prefs.js.moztmp, если он создан) защищён от записи или есть другие резервные файлы настроек.
-
Откройте папку вашего профиля:
- Щёлкните по кнопке меню , затем щёлкните по кнопке Справка и выберите Информация для решения проблемИнформация для решения проблем.Из меню Справка выберите Информация для решения проблемИнформация для решения проблем. Откроется вкладка Информация для решения проблем.
- В разделе Сведения о приложении рядом с ПапкаДиректория профиля щёлкните по кнопке Открыть папкуПоказать в FinderОткрыть каталог. Откроется окно, содержащее папку вашего профиля.Откроется папка вашего профиля.
Примечание: Если вы не можете открыть или использовать Firefox, следуйте инструкциям из статьи .
-
Щёлкните по кнопке меню и выберите Выход.
Щёлкните по меню Firefox и выберите Выход.
Откройте меню Firefox в верхней части экрана и выберите Выйти из Firefox.Откройте меню Firefox и выберите Выход. - Найдите файл prefs.js (и, если существует, файл prefs.js.moztmp).
- Щёлкните правой кнопкой мыши по каждому файлу поочередно и выберите Свойства из контекстного меню. Для каждого файла убедитесь, что в разделе Атрибуты не отмечена галочка рядом с Только Чтение
Если открыт RealPlayer, то он может блокировать файл prefs.js. Закрытие RealPlayer должно его разблокировать.
.
- Удалите любые файлы prefs-n.js где n является числом (т.е. prefs-2.js).
- Удалите файл Invalidprefs.js, если он существует.
- Перезапустите Firefox. Теперь у вас должно получаться сохранять настройки.
-
Откройте папку вашего профиля:
- Щёлкните по кнопке меню , затем щёлкните по кнопке Справка и выберите Информация для решения проблемИнформация для решения проблем.Из меню Справка выберите Информация для решения проблемИнформация для решения проблем. Откроется вкладка Информация для решения проблем.
- В разделе Сведения о приложении рядом с ПапкаДиректория профиля щёлкните по кнопке Открыть папкуПоказать в FinderОткрыть каталог. Откроется окно, содержащее папку вашего профиля.Откроется папка вашего профиля.
Примечание: Если вы не можете открыть или использовать Firefox, следуйте инструкциям из статьи .
-
Щёлкните по кнопке меню и выберите Выход.
Щёлкните по меню Firefox и выберите Выход.
Откройте меню Firefox в верхней части экрана и выберите Выйти из Firefox.Откройте меню Firefox и выберите Выход. - Найдите файл prefs.js (и, если существует, файл prefs.js.moztmp).
- Для каждого файла убедитесь, что ваш пользователь имеет право на запись в файл.
- Удалите любые файлы prefs-n.js где n является числом (т.е. prefs-2.js).
- Удалите файл Invalidprefs.js, если он существует.
- Перезапустите Firefox. Теперь у вас должно получаться сохранять настройки.
-
Откройте папку вашего профиля:
- Щёлкните по кнопке меню , затем щёлкните по кнопке Справка и выберите Информация для решения проблемИнформация для решения проблем.Из меню Справка выберите Информация для решения проблемИнформация для решения проблем. Откроется вкладка Информация для решения проблем.
- В разделе Сведения о приложении рядом с ПапкаДиректория профиля щёлкните по кнопке Открыть папкуПоказать в FinderОткрыть каталог. Откроется окно, содержащее папку вашего профиля.Откроется папка вашего профиля.
Примечание: Если вы не можете открыть или использовать Firefox, следуйте инструкциям из статьи .
-
Щёлкните по кнопке меню и выберите Выход.
Щёлкните по меню Firefox и выберите Выход.
Откройте меню Firefox в верхней части экрана и выберите Выйти из Firefox.Откройте меню Firefox и выберите Выход. - Найдите файл prefs.js (и, если существует, файл prefs.js.moztmp).
- Для каждого файла, щёлкните кнопкой мыши по файлу удерживая клавишу Ctrl, и выберите Получить сведения.
- Убедитесь что не отмечен параметр Заблокирован.
- Удалите любые файлы prefs-n.js где n является числом (т.е. prefs-2.js).
- Удалите файл Invalidprefs.js, если он существует.
- Перезапустите Firefox. Теперь у вас должно получаться сохранять настройки.
Файл программы Firefox блокирует или предотвращает изменение определенных настроек
Ваша установка Firefox возможно была настроена таким образом, что она добавила файл конфигурации программы, который блокирует изменение определенных настроек или предотвращает сохранение определенных изменений. Перейдите к шагу Переустановите Firefox в статье Диагностика и решение проблем в Firefox, чтобы удалить программу Firefox с вашего компьютера, а затем установить новую копию Firefox. (Переустановка Firefox не приведет к удалению ваших пользовательских данных и настроек, поскольку они сохраняются в отдельном месте от програмных файлов.)
Не удается сохранить никакие параметры и настройки
Если ни один из ваших параметров не сохраняется, если вы видите вкладку Firefox обновлён каждый раз при запуске Firefox, или если описанные выше шаги вам не помогают, файл, который использует Firefox для сохранения настроек, может быть заблокирован или поврежден.
Моргание
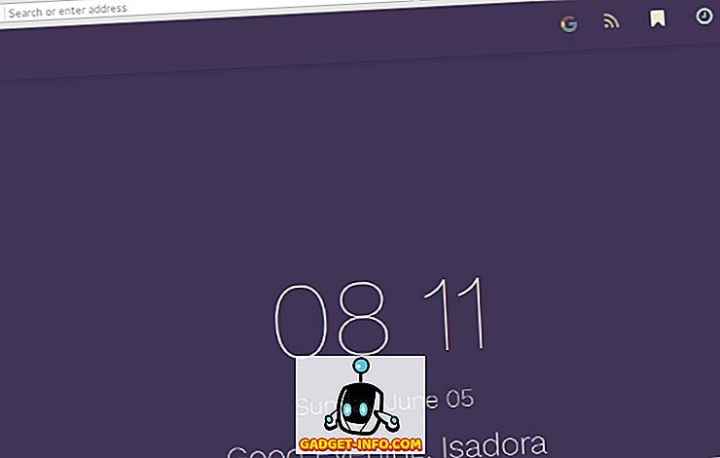
Blink выглядит простым и понятным, изначально показывает только время и дату. Но как насчет этих значков на верхней правой панели инструментов? Как вы уже догадались — именно здесь вы найдете лучшую часть Blink. Интеграция с популярной службой агрегирования новостей по каналу позволяет просматривать последний контент из ваших любимых блогов и веб-сайтов прямо в новой вкладке. Все, что вам нужно сделать, это выбрать желаемые источники или темы в соответствующем диалоговом окне. Это делает Blink отличным выбором для людей, которые хотят сразу переходить к новостям, открывая Firefox.
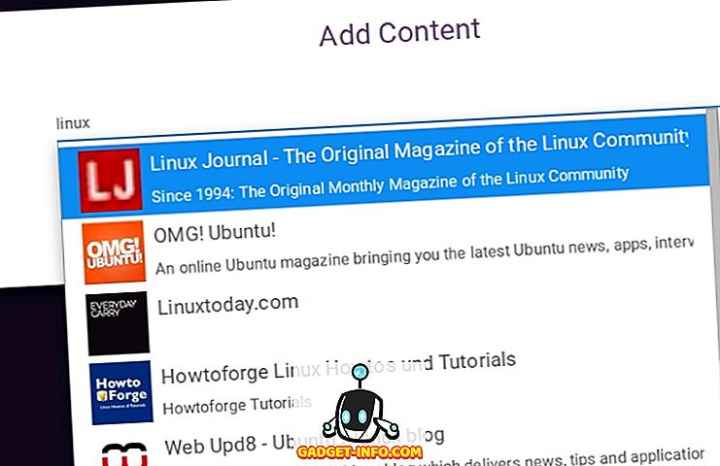
Выдающиеся функции: возможность выбирать из последних, актуальных или сбалансированных новостей; аккуратный интерфейс, похожий на Pinterest
Дополнения для оптимизации вкладок Mozilla Firefox
Как вы уже поняли, статья была написана много лет назад, еще до того, как производители браузеров «осознали», что они деактивируют почти все его удобные и полезные надстройки, тем самым резко снизив интерес пользователя к браузеру.
Исключительно для того, чтобы отдать дань уважения «убитым» авторами знаменитым и уникальным дополнениям — информацию ниже оставляю без изменений.
Tab Mix Plus
Подумайте об этом: его установили более миллиона пользователей! Я просто не могу перечислить и показать все возможности Tab Mix Plus в этой статье. Настройки этого замечательного дополнения полностью на русском языке, логичны и просты.
Я покажу вам важные, но не сразу очевидные моменты…
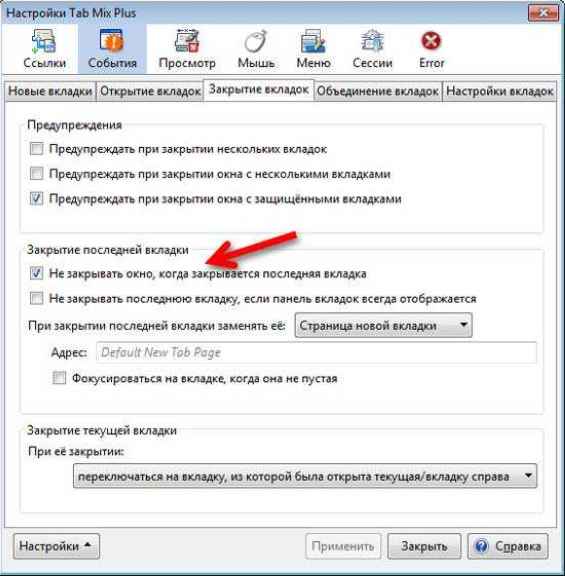
Я лично ненавидел, когда я закрыл последнюю вкладку и закрыл весь браузер. Теперь это не проблема: при закрытии последней вкладки можно указать действие, например, открыть пустую вкладку или домашнюю страницу.
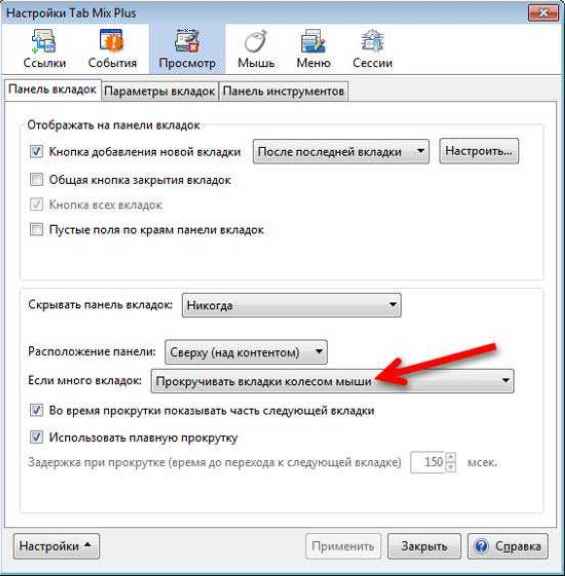
Если у вас много открытых вкладок, вы можете расположить их в несколько строк или прокручивать их с помощью колесика мыши в строке. Вы также можете изменить положение панели вкладок и кнопки, чтобы добавить новую вкладку.
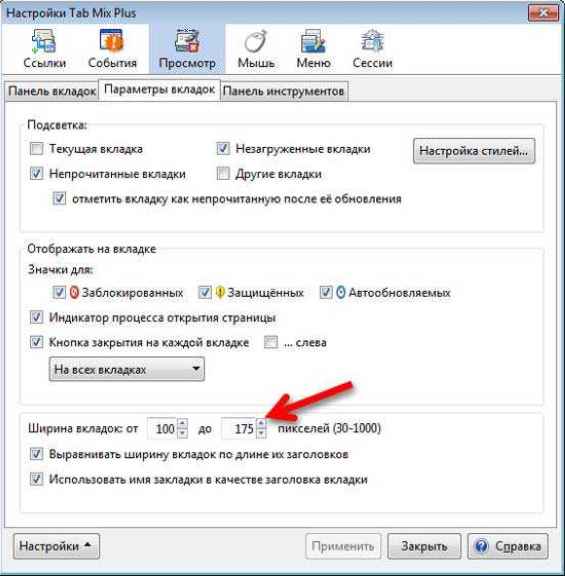
А здесь вы можете изменить размер вкладок, включить их выравнивание и просмотреть значки на вкладках.
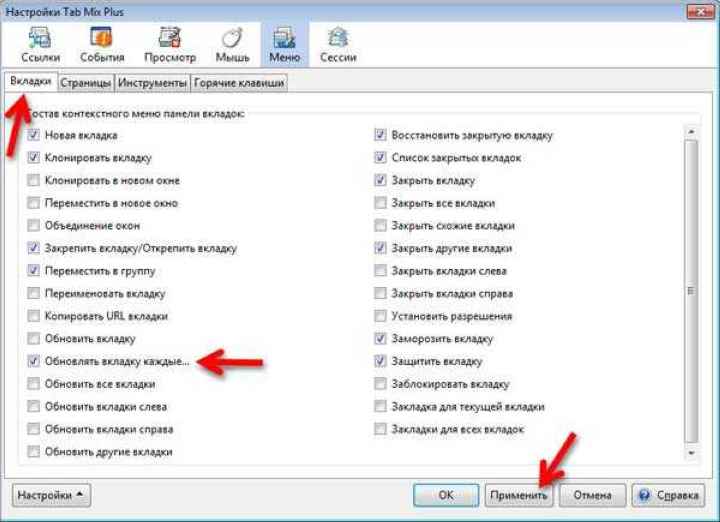
Здесь мы определяем состав контекстного меню вкладок. Например, вы можете удалить те функции, которые не используете, и включить те, которые вам нужны.
Расшифровка каждого элемента отображается при наведении курсора на элемент…
Я думаю, что лучше заморозить вкладки, а не просто заморозить их. Поэтому вы никогда его случайно не закроете и все ссылки будут открываться в новой вкладке — хвалите автора дополнения!
Я активировал элемент автоматических обновлений вкладок через определенное время. Это очень полезная функция, например, для вкладки со статистикой или почтой. Теперь при щелчке ПРАВОЙ кнопкой мыши на любой вкладке выбираем пункт «Обновлять вкладку каждые…» …
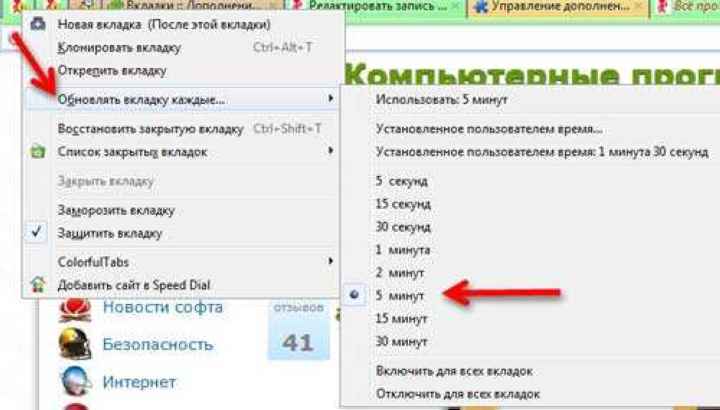
И получаем автоматическое обновление карты. Кстати, для него было отдельное дополнение.
Для любителей сочетаний клавиш есть отдельный пункт для настройки горячих клавиш.
Также в надстройке Tab Mix Plus есть очень мощный и хороший менеджер сессий.
Немного разобравшись и потратив 10-15 минут, вы сможете навсегда оптимизировать свою работу с вкладками Mozilla Firefox. Кстати, после всех настроек их можно сохранить…
ColorfulTabs
Стандартные вкладки в Mozilla Firefox очень скучные, одноцветные и сливающиеся, что не айс
Я уже писал вам о важности визуального восприятия информации. Раскрасим их всеми цветами радуги
Используя надстройку ColorfulTabs, мы не только будем более информативными, но и будем получать положительный заряд при работе в браузере.
Изначально цвет вкладок будет назначен случайным образом, но вы легко можете назначить свой цвет конкретному сайту и быстро, неосознанно, «уловить» его в кучу вкладок…
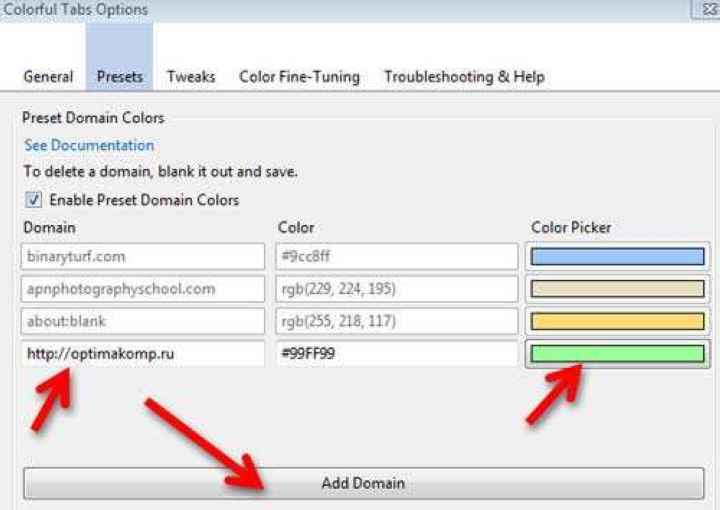
Просто нажмите «Добавить домен», введите адрес сайта в левом ряду и нажмите правую кнопку цвета, чтобы выбрать желаемый оттенок. Цветовой код будет автоматически вставлен в средний ряд. Теперь все страницы на определенном сайте будут окрашены в цвет, который вы задали сами.
Вы можете назначить генерацию цвета для доменов (адресов) сайтов, и все страницы домена будут иметь свой цвет, который надстройка выберет самостоятельно.
Tab Scope
Надстройка Tab Scope позволит вам отображать миниатюру веб-сайта во всплывающем окне при наведении курсора на вкладку. Этот гаджет раньше был в старой доброй Опере. При большом количестве открытых вкладок это тоже очень удобно и информативно.
Подытожу уже, иначе статья получилась длинной и вы можете устать и после выхода больше никогда не вернетесь на этот сайт.
И самое главное, большое количество открытых вкладок требует много оперативной памяти на вашем компьютере! Для комфортной работы необходимо как минимум 2 ГБ — не забывайте об этом, иначе браузер обидится и начнет «скучать».
Кстати, здесь я рассказал вам, как преодолеть эту проблему.
Такие вкладки в браузере Mozilla Firefox. Быстрый и безлимитный интернет для вас! До новых полезных компьютерных программ и интересных приложений для Android.
Настройки закладок
Следующие скрытые настройки Firefox связаны с закладками и их панелью. По умолчанию открывать сразу несколько элементов оттуда откровенно неудобно.
Например, вы открыли папку с закладками на панели:
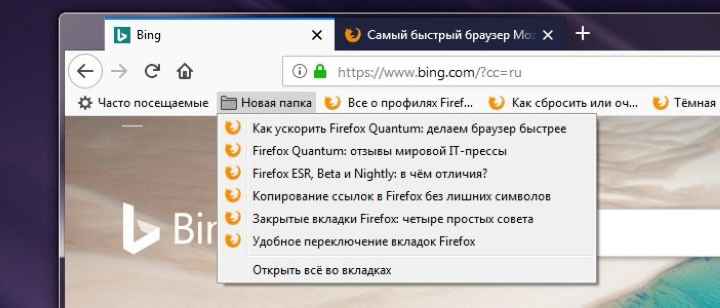
И вы хотите, удерживая Ctrl, последовательно открывать несколько элементов оттуда. К сожалению, у вас это не сработает, потому что, когда вы откроете первую закладку из папки, браузер сразу закроет меню. Чтобы этого не произошло, ищите параметр browser.bookmarks.openInTabClosesMenu. Должно быть установлено значение false.
Вас также может заинтересовать параметр browser.tabs.loadBookmarksInBackground (задайте ему значение true), при котором все закладки, открытые с помощью команды «открыть в новой вкладке», колесика мыши и ЛКМ + Ctrl начнут открываться во вкладках в фоновом режиме, т.е вы не будете сразу переведены на них с текущей страницы.
В результате Firefox в этом случае начнет открывать закладки так же, как Google Chrome, что нам кажется более удобным.
Однако иногда пользователю нужно нечто большее, чем удобство работы с избранным. Иногда бывает необходимо, чтобы ваши закладки наоборот не появлялись на видных местах, где кто-то может их случайно увидеть. С прошлой осени последние добавленные вами закладки, а также часть вашей истории просмотров всегда отображаются в меню избранного:
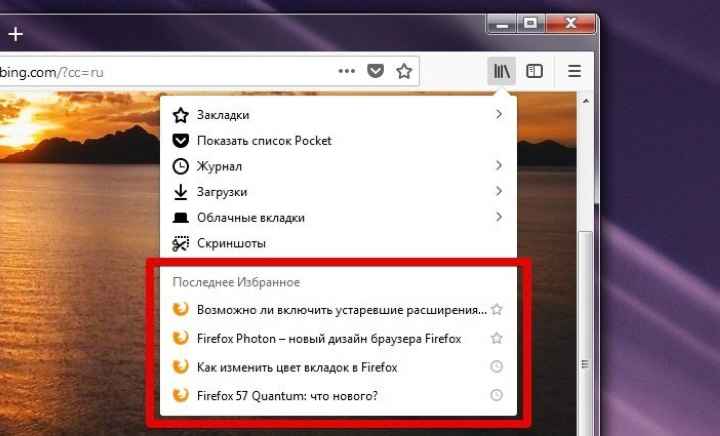
Нет явной возможности удалить их оттуда. К счастью, такая опция есть в скрытых настройках Firefox в about: config. Найдите параметр browser.library.activity-stream.enabled и присвойте ему ложное значение. «Последний фаворит» исчезнет из меню:
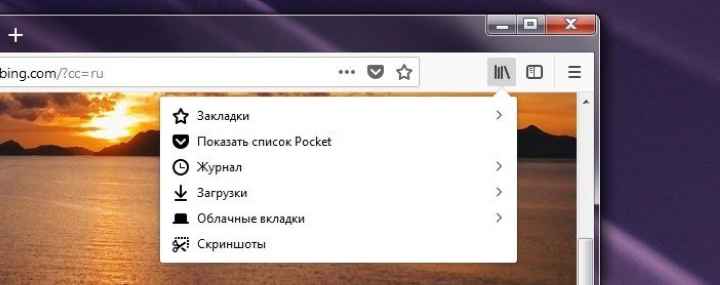
Если возможно, верните его, указав параметру его начальное значение true.
Интерфейс
В эпоху глобального развития интернета разработчики сделали ставку на простой и удобный дизайн программы, который будет понятен новым пользователям. При этом опытные юзеры и разработчики могут воспользоваться расширенными возможностями и настройками браузера, которые скрыты от новичков.
Адресная строка
Как и у большинства других подобных программ, адресная строка в Firefox объединена с поисковой системой. При этом пользователь в любой момент может сменить поисковик. Для этого не надо заходить в настройки. Смена производится прямо в адресной строке. На выбор даются несколько поисковых систем, а при желании можно добавить новую. Для этого следует скачать соответствующее расширение.
При вводе запроса в адресную строку браузер предложит популярные варианты, а также вводимые раньше. Программа запоминает запросы из прошлых сеансов и на основе этого выводит информацию на экран.
Меню
В новых версиях браузера кнопка меню находится в правом верхнем углу. Кликнув по кнопке можно открыть доступ ко всем функциям программы.
Фон
В магазине Mozilla содержится огромное количество вариантов тем для оформления браузера. Пользователи могут сменить их в любой момент совершенно бесплатно.
Закладки
В браузере легко добавить нужную страницу или сайт в закладки. Для этого достаточно кликнуть по значку в виде звездочки справа в строке поиска.
После этого страница будет добавлена в раздел с неподшитыми закладками. В дальнейшем пользователь может в любой момент перенести ее в другую папку определенной тематики.
В браузере Firefox предусмотрена возможность импортировать или экспортировать сохраненные закладки в другие браузеры. Сделать это можно в несколько кликов мышью, перейдя в библиотеку с сохраненными страницами и нажав кнопку для импорта или экспорта в формате HTML.
Изменяемая панель инструментов
По сравнению с другими веб-обозревателями Firefox имеет более гибкую настройку инструментов. Пользователь может вынести кнопки управления на экран и быстро воспользоваться теми или иными функциями программы.
Сделать это можно через раздел «Персонализация», который находится в меню.
Достаточно перетащить необходимые инструменты в правую верхнюю часть экрана, и они будут отображаться там на каждой открытой вкладке.
Как настроить новую вкладку
Вы можете удалить различные элементы с новой вкладки, чтобы сделать ее проще. Для этого просто откройте новую вкладку и нажмите на иконку шестеренки в правом верхнем углу страницы.
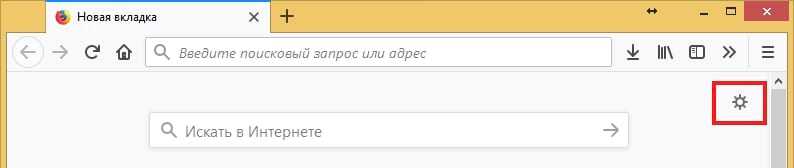
Снимите отметку с того, что Вы не хотите видеть, и нажмите «Готово». Список включает в себя панель поиска, наиболее посещаемые Вами сайты, страницы из Ваших закладок и истории, а также фрагменты с информацией из Mozilla, которые иногда появляются внизу новой вкладки.
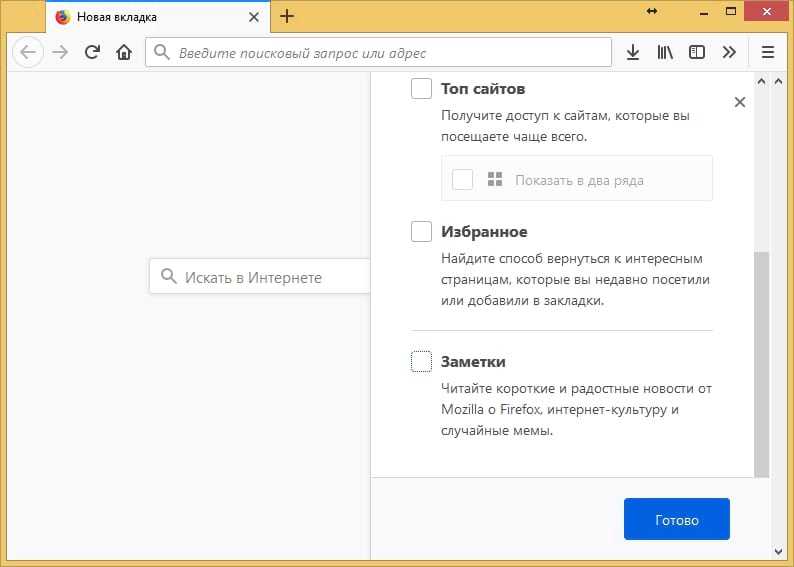
Чтобы настроить Топ сайтов, если Вы оставили их, наведите указатель мыши на раздел «Лучшие сайты» и нажмите «Изменить» в правом верхнем углу. Вы можете нажать «Добавить» и добавить свои любимые сайты в этот раздел для более быстрого доступа.
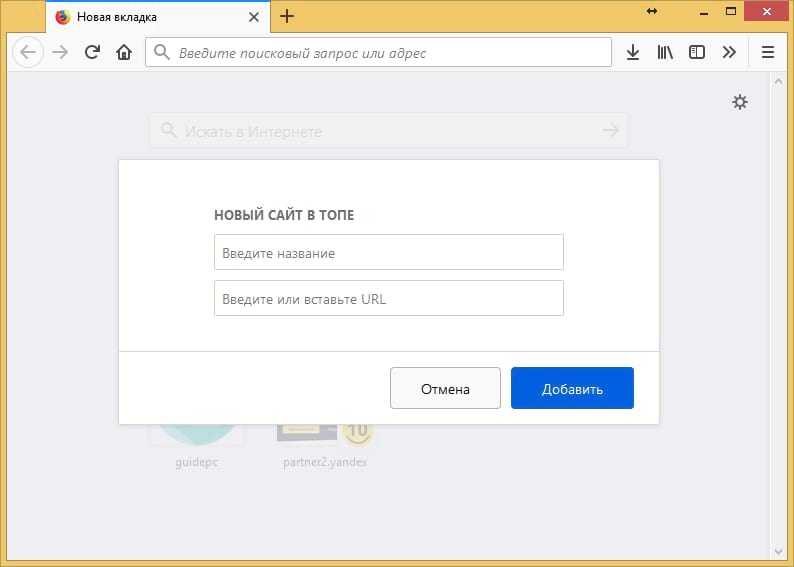
Как получить старую новую страницу вкладки (или использовать пустую страницу)
Если Вам просто не нравится новый дизайн в Firefox Quantum, то Вы можете вернуть старую новую вкладку из предыдущих версий Firefox.
Для этого Вам нужно использовать интерфейс about:config. Введите about:config в адресную строку Firefox и нажмите Enter, чтобы открыть его.

Вы увидите предупреждение, в котором говорится, что «Будьте осторожны, а то лишитесь гарантии!». Интерфейс about:config — это инструмент, который позволяет Вам изменять разные настройки. Вы можете испортить конфигурацию своего браузера, что вызовет проблемы, если Вы измените неправильные настройки. Просто следуйте нашим инструкциям, не изменяя никаких других настроек, и все будет в порядке.
Нажмите «Я принимаю на себя риск!», чтобы продолжить.
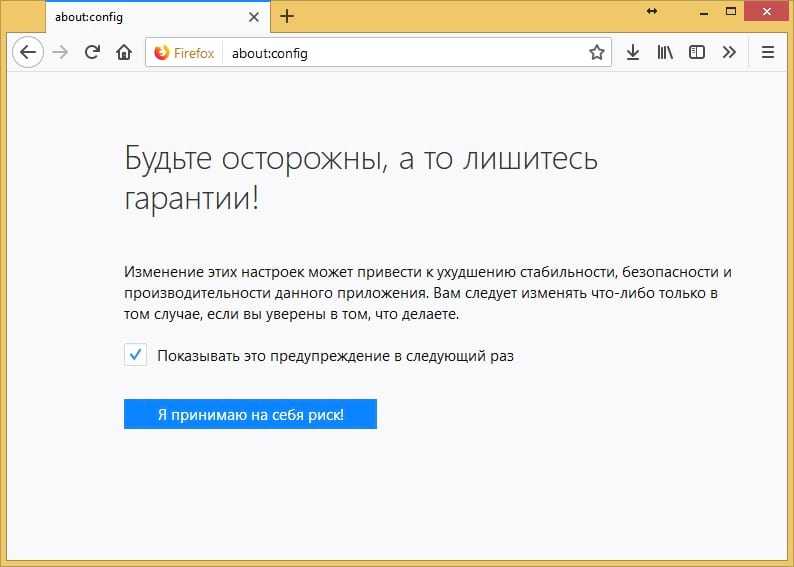
Введите «newtabpage» в поле поиска вверху страницы about:config, чтобы найти соответствующие настройки.

Дважды нажмите на параметр browser.newtabpage.activity-stream.enabled в списке, чтобы установить его на «False».
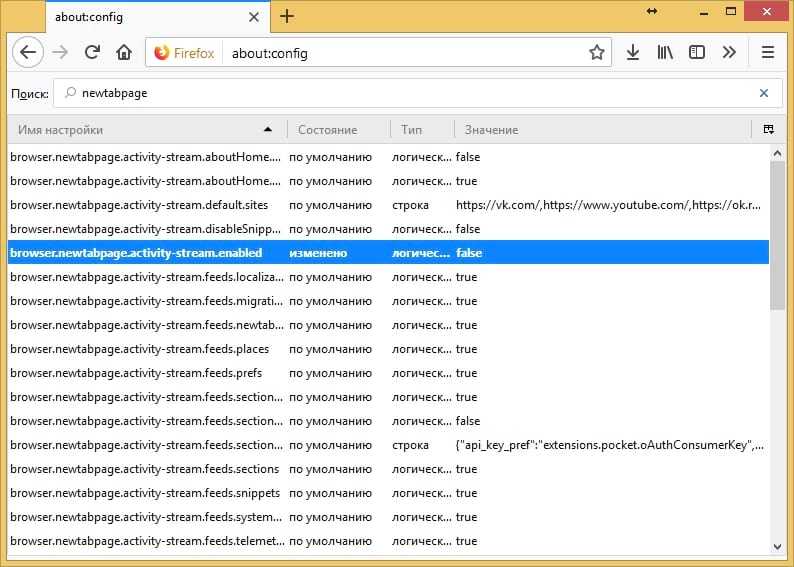
Вы снова увидите новую вкладку Firefox с новыми значками миниатюр. Вы можете нажать на иконку с шестеренкой в правом верхнем углу страницы и выбрать «Отображать пустую страницу», если Вы хотите использовать пустую страницу.
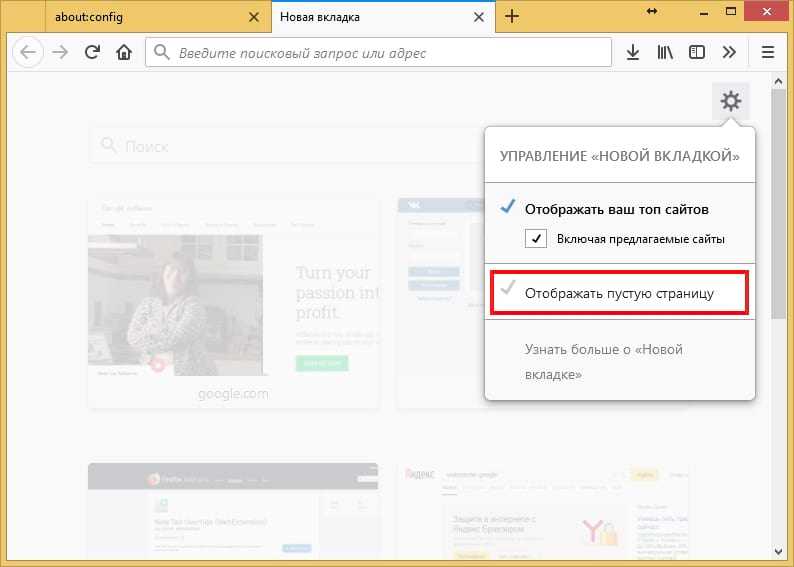
Чтобы отменить это изменение, вернитесь к about:config и дважды нажмите на параметр browser.newtabpage.activity-stream.enabled еще раз, чтобы установить его в «True».
Как настроить пользовательскую новую вкладку
У Firefox больше нет встроенной опции для установки любой веб-страницы в качестве новой вкладки, поскольку это использовалось рекламным ПО. Тем не менее, Firefox позволяет добавлять расширения для этого изменения. Вы можете установить надстройку и использовать ее для выбора любой новой закладки.
Если Вы хотите установить свой собственный адрес в качестве новой вкладки, мы рекомендуем использовать расширение «New Tab Override». Установите его и нажмите кнопку «Новая вкладка — Настройки», которая отображается на панели инструментов, чтобы найти ее параметры.

По умолчанию расширение позволяет Вам установить собственный URL-адрес в поле URL. Просто вставьте адрес веб-страницы, которую вы хотите использовать в качестве новой вкладки. Например, если Вы хотите использовать GuidePC в качестве домашней страницы, введите http://guidepc.ru здесь.
Это работает только с адресами, начинающимися с http: // или https: //.
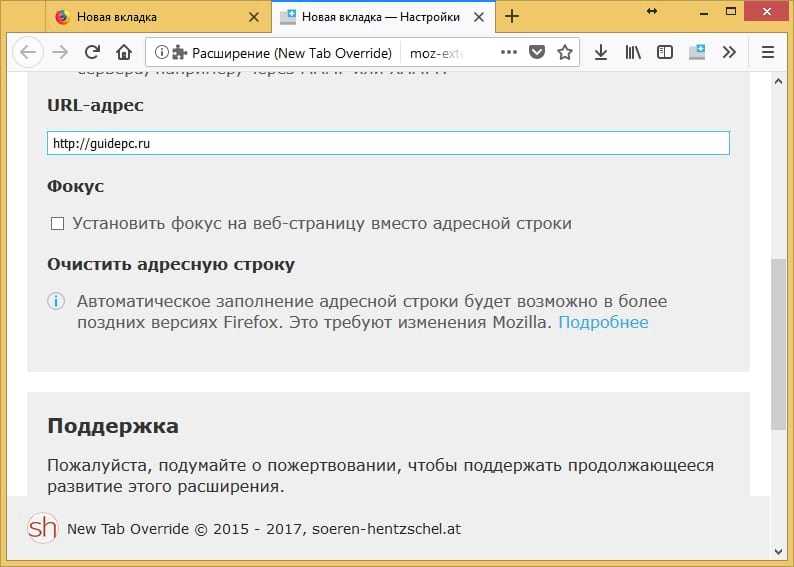
Вы также можете выбрать другие параметры. Просто нажмите на поле под пунктом «Опция» и выберите вариант из списка. Например, Вы можете заставить Firefox всегда открывать новую вкладку с пустой страницей, текущей домашней страницей или локальным файлом.
Параметр «локальный файл» позволяет Вам выбрать HTML-файл, который Firefox будет использовать на своей новой вкладке, чтобы Вы могли создать свою собственную веб-страницу и настроить ее как пользовательскую новую вкладку, если хотите.
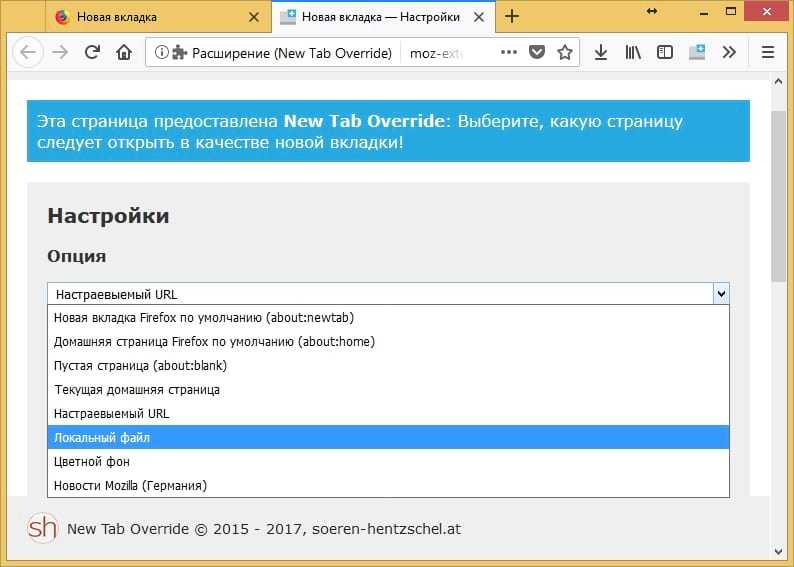
Редактируем и добавляем параметры в about:config
Для изменения значения параметра about:config необходимо навести на него курсор и дважды кликнуть левой клавишей мыши. Если параметр обладает логическим значением («True» — включено, или «False» — выключено), то он изменит своё значение на противоположное.
Если же параметр требует изменения значения настройки (Value) или другое, то после двойного клика на нём перед вами появится табличка, в которой вам будет необходимо ввести нужное значение.
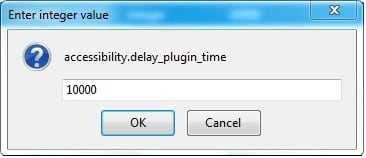
Введите нужное числовое значение
Также изменить значение нужного параметра вы можете, наведя на него курсор, кликнув правой клавишей мыши, и выбрав «Изменить» (Modify).
Для сброса изменённого параметра (с утолщённым шрифтом) на значение по умолчанию, нужно навести на него курсор, нажать правую клавишу мыши, и выбрать «Сбросить» (Reset).
Для добавления нужного вам параметра, наведите курсор на пустое место в данном списке, нажмите на правую клавишу мыши, и в появившемся меню выберите «Создать» (New). Затем, перейдя по стрелке, выберите специфику создаваемого параметра («Строка-Целое-Логическое» — «String-Integer-Boolean»). В появившейся строке введите соответствующее значение, и нажмите на «Ок»
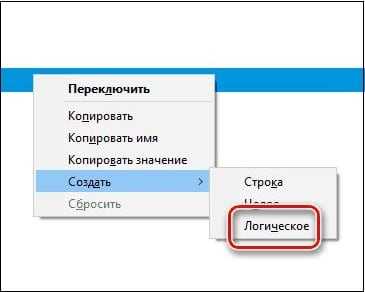
Для создания логического параметра выберите «Создать» — «Логическое»
Настройки вкладок Firefox
Начнём с различных скрытых настроек, связанных со вкладками Firefox. Самое очевидное: вы можете заставить их сужаться больше, благодаря чему сделать Firefox более похожим на другие браузеры.
По умолчанию вкладки Firefox, сколько бы вы их ни открыли, никогда не сужаются больше, чем до 76 пикселей, это их минимальная ширина:

Однако в настройках вы можете уменьшить это значение до 50 пикселей с помощью параметра browser.tabs.tabMinWidth (для нахождения используйте встроенный поиск), которому вручную можно задать нужное значение.
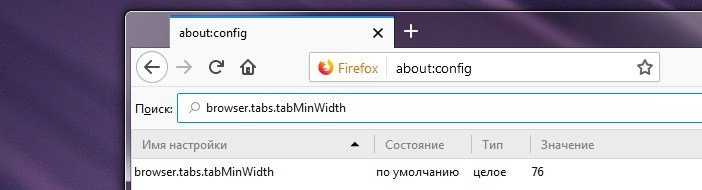
Это очень актуально для тех, кто предпочитает работать с большим числом вкладок, так как их на экране будет умещаться больше. Следовательно, к прокрутке панели с ними и лишним кликам придётся прибегать реже.

В прошлом году в Firefox появилась очень удобная опция, позволяющая с помощью Ctrl+Tab переключать вкладки не по порядку расположения, а в порядке их использования:
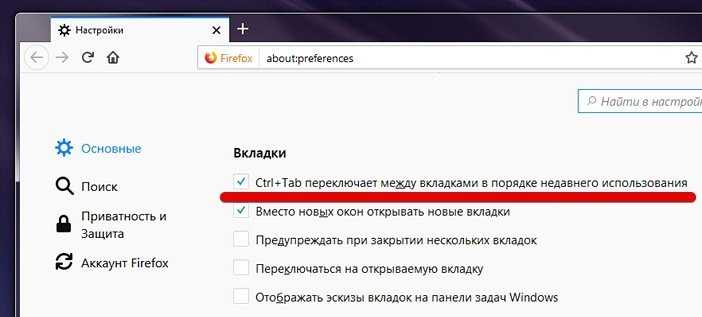
Этот параметр, как видите, есть в основных настройках браузера, хоть обычно и отключён по умолчанию. На странице about:config с ним связана любопытная настройка browser.ctrlTab.previews. Она позволяет осуществлять такое переключение в визуальном режиме, когда вы видите вкладки, между которыми балансируйте:
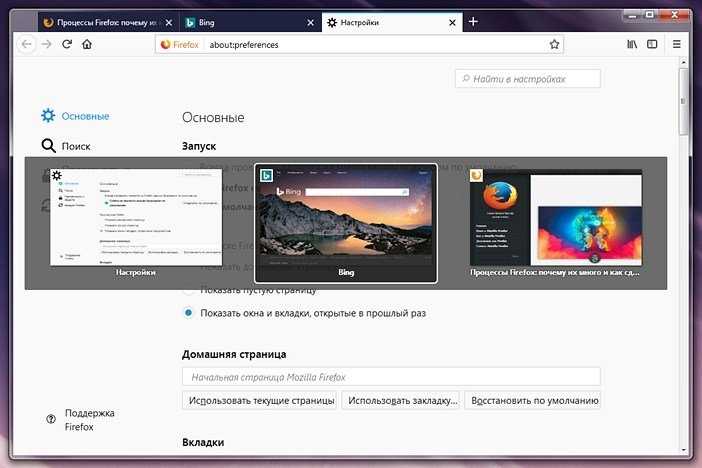
Ещё один параметр, касающийся вкладок, связан с тем, как много браузер запоминает их для быстрого восстановления с помощью Ctrl+Shift+T. По умолчанию запоминается всего десять вкладок. Но если вам нужно больше, просто установите напротив параметра browser.sessionstore.max_tabs_undo нужное число вместо 10.
Вот ещё несколько важных настроек на about:config, связанных со вкладками:
- browser.tabs.closeWindowWithLastTab – установите значение false, чтобы окно Firefox не закрывалось при закрытии последней вкладки;
- browser.tabs.insertRelatedAfterCurrent – установите false, чтобы новые вкладки открывались не после текущей, а в конце панели вкладок;
- browser.tabs.closeTabByDblclick – новый параметр, которого пока нет в стабильной версии браузера. Он появится в Firefox 61 и позволит закрывать вкладки двойным кликом левой кнопки мыши.
Горячие клавиши Firefox — быстрое выполнение типичных задач
Мышка — инструмент хороший, но многие задачи (команды) гораздо быстрее выполнять с помощью сочетаний клавиш на клавиатуре.
Окна и Вкладки
Самая интересная и нужная команда — быстрый переход на нужную вкладку. Перейти на вкладку 1-8 — Ctrl + 1 до 8Перейти на последнюю вкладку — Ctrl + 9Допустим у вас открыто огромное количество вкладок, плюс слева закреплены 3 вкладки. Чтобы переключаться между закрепленными, вы нажимаете Ctrl + от 1 до 3. А чтобы перейти в самое начало остальных вкладок, которые не закреплены, вам необходимо нажать Ctrl + 4.Ctrl + 9 переключает ваc на самую последнюю вкладку (конец).
Закрыть вкладку — Ctrl + W или Ctrl + F4Переместить вкладку влево — Ctrl + Shift + Page UpПереместить вкладку вправо — Ctrl + Shift + Page DownОтключение/Включение звука — Ctrl + MНовая вкладка — Ctrl + TНовое окно — Ctrl + NНовое приватное окно — Ctrl + Shift + PВосстановить закрытую вкладку — Ctrl + Shift + TВосстановить закрытое окно — Ctrl + Shift + N
Навигация
Домашняя страница — Alt + HomeОбновить страницу — F5 или Ctrl + RОбновить без кэша — Ctrl + F5 или Ctrl + Shift + RОткрыть файл в браузере — Ctrl + OНазад — Alt + ←Вперёд — Alt + →
Текущая страница
Увеличить масштаб — Ctrl + +Уменьшить масштаб — Ctrl + −Вернуть исходный масштаб — Ctrl + 0Подробно про масштаб и установке его по умолчанию.
Выделить следующую ссылку или поле ввода — TabПерейти ниже на высоту экрана — Пробел или Page DownПерейти выше на высоту экрана — Shift + Пробел или Page UpПерейти в начало страницы — HomeПерейти в конец страницы — End или Ctrl + ↓Печать — Ctrl + PСохранить страницу как — Ctrl + S
Поиск
Найти на этой странице — Ctrl + FНайти далее (ещё раз) — F3 или Ctrl + GНайти предыдущее совпадение — Shift + F3Поиск интернете — Ctrl + K или Ctrl + E
Правка (редактирование)
Вырезать — Ctrl + XКопировать — Ctrl + CВставить — Ctrl + VВставить (как простой текст) — Ctrl + Shift + VВыделить всё — Ctrl + AУдалить — DelОтменить — Ctrl + ZПовторить — Ctrl + Y
История
Боковая панель журнала — Ctrl + HОкно Библиотеки (История) — Ctrl + Shift + HУдалить недавнюю историю (личные данные) — Ctrl + Shift + Del
Нужное
Полноэкранный режим — F11Режим чтения — F9Добавить страницу в закладки — Ctrl + DБоковая панель закладок — Ctrl + B или Ctrl + IПоказать загрузки — Ctrl + JСделать скриншот — Ctrl + Shift + SПримечание: данную команду (сочетание клавиш) можно изменить: нажмите меню ≡ , затем Дополнения > Расширения > в правом верхнем углу нажмите шестерёнку > Управление горячими клавишами расширений.
Магазин дополнений
Возможности программы можно значительно расширить благодаря магазину дополнений. В нем содержится множество полезных сервисов, которые сделают работу с браузером более удобной.
Так, можно добавить блокировку рекламы или установить переводчик с других языков.
Нажав кнопку «Найти больше дополнений», пользователь попадет в магазин, где содержатся все имеющиеся расширения, темы и плагины, доступные для установки. Для удобства есть строка поиска и фильтры по тематикам.
Для того чтобы сменить тему браузера достаточно кликнуть по понравившемуся варианту. Откроется страница с информацией и описанием. Нажав кнопку «+ Установить тему», пользователь получит браузер в новом дизайне.
Установка занимает несколько секунд и не требует перезапуска программы. После ее окончания, пользователь сможет наблюдать, как изменился внешний вид Firefox.
Установка расширений осуществляется таким же образом. Выбираем понравившийся сервис и нажимаем кнопку «Добавить».
Установленные расширения и темы можно в любой момент отключить или удалить. Сделать это можно в разделе «Управление дополнениями».
Основная настройка
Настраивать браузер под себя можно и нужно. Все штатные изменения не могут навредить браузеру: в любом случае он будет эффективно работать. Если даже вы заметили, что производительность не та после настройки, всегда можно вернуть программу в первоначальное состояние за счет опции восстановления.
- Нажмите на иконку с тремя полосками на панели браузера справа.
- Выберите пункт «Настройки». Откроется новая вкладка. В ней производится вся штатная настройка Firefox.
- Выберите нужный вам раздел.
Какие настройки рекомендуется сразу сделать?
- Укажите место, в котором будут сохраняться все скачанные с помощью этого браузера файлы. Это избавит от необходимости каждый раз искать проводником нужный путь.
- Во вкладке «Содержимое» включите блокировку всплывающих окон.
- Проверьте, чтобы в разделе «Приватность» не стоял запрет на сохранение данных о сессии. Если будет стоять фраза «не запоминать историю», то вся информация будет удаляться из программы вместе с ее закрытием. Если вы хотите, чтобы у вас был приватный режим, оставьте все как есть.
Что лучше не отключать?
- Раздел «Защита» содержит пункты, которые отключать не рекомендуется, так как это снизит уровень безопасности для браузера и ПК в целом. Пункт «Мастер пароль» остается на усмотрение пользователя.
- Во вкладке «Просмотр сайтов» лучше оставить все отметки. Так вам будет удобнее работать в обозревателе.
- Пункт «Выбор данных» создан для специалистов-разработчиков. При возникновении различных ошибок информация передается им. Далее, они ее анализируют и решают проблемы пользователей. Соответственно, лучше, чтобы эта опция была активирована.
Отключите Firefox Animations
Firefox поставляется с анимацией, чтобы переходы выглядели круче. Однако эти плавные переходы также могут привести к небольшому отставанию. Ну, вы можете отключить анимацию Firefox, чтобы сделать вещи быстрее. Конечно, он удалит все классные анимации, но сделает навигацию намного быстрее. Это стоит сделать, если ваш браузер Firefox кажется медленнее.
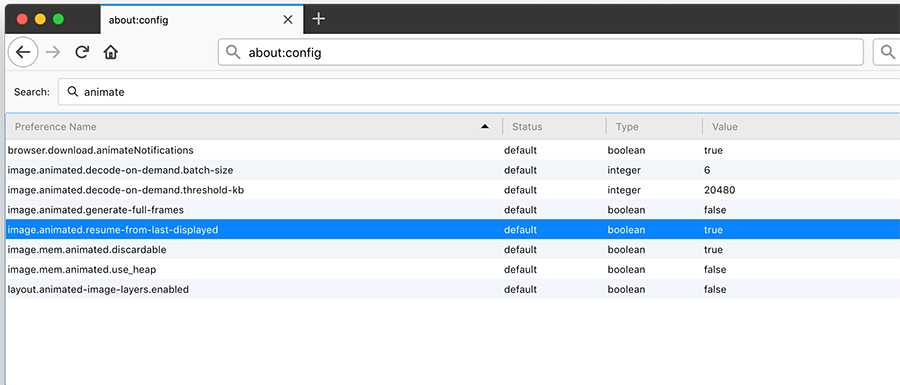
Вам нужно ввести «оживлять». В строке поиска, чтобы увидеть все варианты отключения анимации. Будут несколько настроек чтобы настроить, просто установите все параметры на «Ложь». Двойным кликом мыши на каждом. Это отключит все анимации во время закрытия / открытия вкладок, главного меню, уведомлений и других областей, где анимации заметны.
Несколько важных настроек в about:config
Для перечисления всех настроек в about config необходим, как минимум, небольшой буклет, но несколько важных для пользователя настроек я перечислю.
Снижаем нагрузку на оперативную память
Чтобы уменьшить потребление нашим браузером оперативной памяти, перейдите с помощью команды about:config в перечень параметров. Затем выполните следующее:
- Наведите курсор на пустое место, кликните правой клавишей мыши, выберите «Создать – логическое». В окне «Введите имя настройки» введите параметр config.trim_on_minimize в значении настройки выберите «true» и сохраните изменения;
- Найдите параметр «browser.sessionhistory.max_entries» (он отвечает за количество переходов вперёд-назад, которые помнит ваш браузер), и поставьте здесь значение «20»;
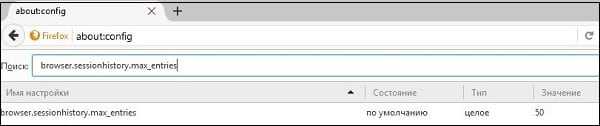
\
Найдите параметр «browser.sessionhistory.max_total_viewers», и измените его значение на «-2»;
Повышаем быстродействие браузера
Для ускорения работы браузера выполните следующее:
- Найдите параметр «geo.enabled» и установите ему значение «false» (отключает геолокацию);
- Найдите параметр «accessibility.typeaheadfind» и установите ему значение «false» (отключает отображение поисковых результат по мере ввода поискового запроса);
- Найдите параметр «network.prefetch-next» и установите ему значение «false» (отключает предварительную загрузку ссылок);
- Найдите параметры «browser.chrome.site_icons» и «browser.chrome.favicons» и измените их значение на «false» (отключают загрузку иконок к закладкам).
Снижаем нагрузку на жёсткий диск
Также найдите (с помощью строки поиска) параметр «browser.sessionstore.interval», и установите его значение в «50000» (это количество миллисекунд, по истечению которых веб-навигатор автоматически сохраняет сессию на жёсткий диск).
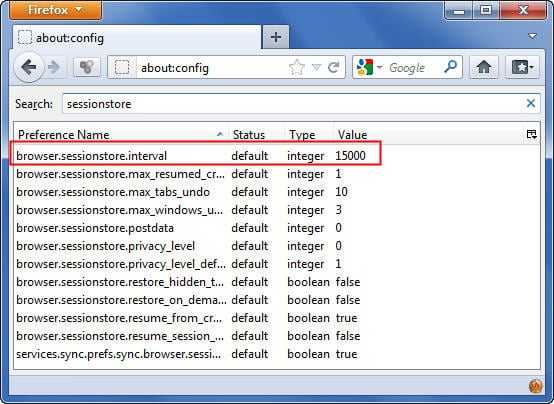
Установите значение данного параметра на «50000»
Пошаговое руководство
На деле добавление интернет-ресурса в список доверенных обозначает то, что Фаерфокс никак не будет фильтровать контент на нем. В таком случае все продвинутые функции защиты будут отключены. Сначала мы разберемся с компьютерной версией, а потом перейдем к мобильному приложению. Чтобы добиться нужного результата, сделайте следующее:
- Перейдите на нужный интернет-ресурс.
- Кликните по иконке в виде щита рядом с адресной строкой.
- Деактивируйте пункт «Улучшенная защита от отслеживания».
- Закройте ненужное окно.
Это самый простой способ, как в Мазиле браузер добавить разрешенный сайт. Посмотреть весь список исключений выйдет так:
- Нажмите на пиктограмму с горизонтальными полосами правее адресной строки.
- В контекстном меню выберите пункт «Настройки», чтобы открыть одноименную вкладку.
- В левой части страницы нажмите на блок «Приватность и защита».
- Вызовите окно «Управление исключениями…».
Здесь вы можете посмотреть все добавленные адреса и, при необходимости, стереть лишние. А если вы хотите очистить их полностью, то воспользуйтесь кнопкой «Удалить все…».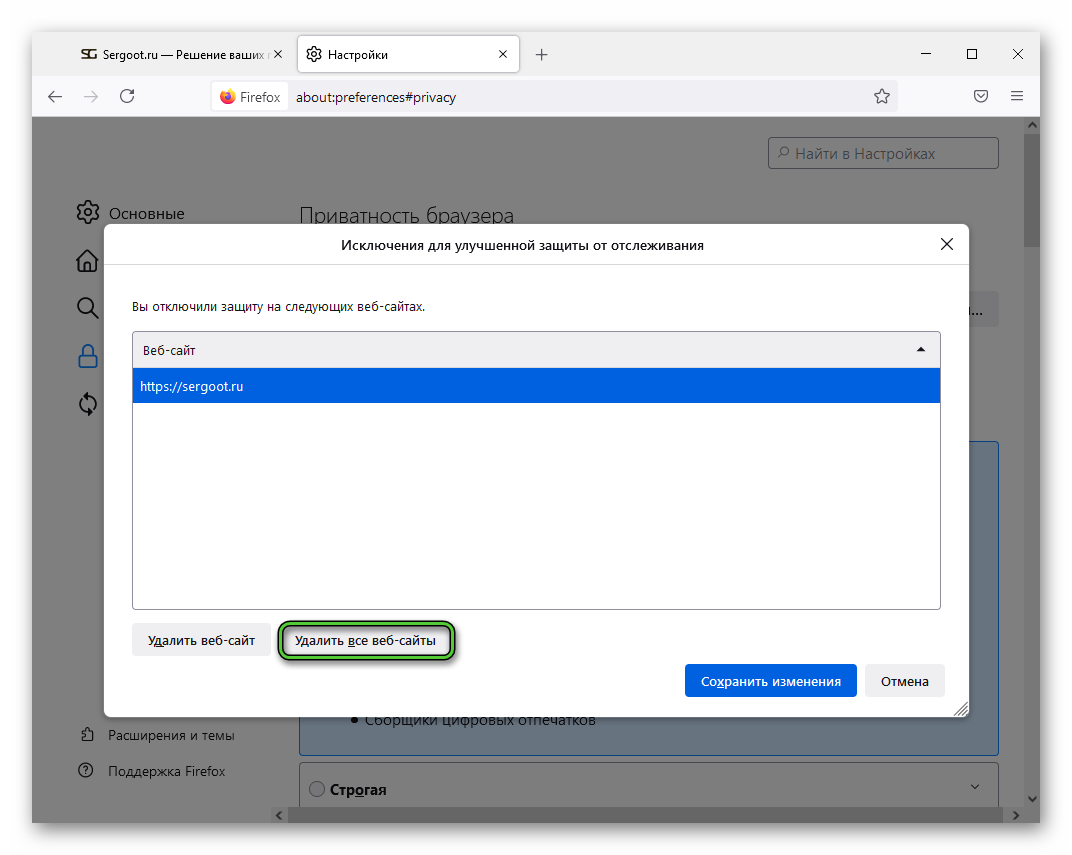 Добавить новую ссылку в окне «Управление исключениями» невозможно.
Добавить новую ссылку в окне «Управление исключениями» невозможно.
Мобильное приложение
В мобильном приложении подход очень схож:
- Откройте Mozilla Firefox у себя на смартфоне или планшете.
- Перейдите на сайт, который хотите сделать доверенным.
- Тапните по значку в виде щита рядом с адресной строкой.
- Переключите тумблер «Улучшенная защита от отслеживания» в неактивное положение.
Функция для улучшения приватности — First-Party Isolation
В одном из последних версий браузера, Mozilla добавила функцию улучшения приватности, которая помогает блокировать действия отслеживающего механизма онлайн-рекламы, создавая противодействие отпечаткам браузера. Данная функция называется First-Party Isolation (FPI), впервые она появилась в версии Firefox 55.
First-Party Isolation
Большая часть механизмов онлайн-рекламы создаёт файлы cookie на компьютере пользователя посетившего сайт.
FPI распределяет файлы Cookie. Это означает, что когда First-Party Isolation включен, механизмы объявлений не видят сохраненные файлы Cookie, а только те которые он сам оставил. С включенным FPI механизмы онлайн-рекламы создают другой новый профиль для каждого отдельно посещенного пользователем сайта. Благодаря этому реклама не может объединить эти cookie и историю просмотра пользователя в один профайл.
Включаем First-Party Isolation
Поскольку функция FPI была еще в Firefox 55, не все поклонники браузера знали об этом, потому что по неизвестным причинам. это не попало в анонс обновления.
Данная функция не включена по умолчанию в браузере . Как объясняют, одна из причин, что при включенной функции FPI может возникнуть конфликт с механизмами аутентификации на сайтах.
Существуют два основных способа включить First Party Isolation:
- Через настройки Firefox
- Через дополнения
Включение First-Party Isolation в настройках Firefox
- Вводим в адресной строке about:config и нажимаем на клавиатуре Enter.
- В поиске настроек водим «firstparty».
- Появляются два параметра: «privacy.firstparty.isolate» и «privacy.firstparty.isolate.restrict_opener_access».
- Активируем оба параметра ( второй параметр рекомендуется отключить, если вдруг возникнут проблемы с авторизацией на каком-либо сайте ).
Включаем First-Party Isolation через дополнение
- Устанавливаете дополнение First Party Isolation.
- Перегружаете браузер.
Далее вы найдете кнопку в панели инструментов браузера.


































