Слишком большой размер кластера
Только файлы и папки, которые включают внутренние метафили NTFS, такие как таблица master File (MFT), индексы папок и другие, могут потреблять пространство диска. Эти файлы и папки потребляют все выделения пространства файлов с помощью нескольких кластеров. Кластер — это коллекция соотественных секторов. Размер кластера определяется размером раздела при форматировании тома.
Дополнительные сведения о кластерах см. в сведениях о размере кластеров по умолчанию для NTFS, FAT и exFAT.
Когда файл создается, он потребляет минимум одного кластера дискового пространства в зависимости от первоначального размера файла. При добавлении данных в файл NTFS увеличивает выделение файла в нескольких размерах кластера.
Чтобы определить текущий размер кластера и статистику громкости, запустите команду chkdsk только для чтения из командной подсказки. Для этого выполните указанные ниже действия.
-
Нажмите кнопку Начните, нажмите кнопку Выполнить, введите cmd, а затем нажмите кнопку ОК.
-
В командной подсказке введите команду: .
Где d: это буква диска, которую необходимо проверить.
-
Нажмите кнопку ОК.
-
Просмотр результатов. Например:
Примечание
Умножьте каждое значение, которое отчеты о выходе в килобайтах (KB) будут умножаться на 1024, чтобы определить точные значения byte. Например: 2906360 x 1024 = 2 976 112 640 бит. Эти сведения можно использовать для определения использования дискового пространства и размера кластера по умолчанию.
Чтобы определить оптимальный размер кластера, необходимо определить впустую пространство на диске. Для этого выполните указанные ниже действия.
-
Нажмите кнопку Начните, нажмите кнопку «Мой компьютер», а затем дважды щелкните букву диска (например, D) тома, о котором идет речь, чтобы открыть объем и отобразить папки и файлы, которые содержит корень.
-
Щелкните любой файл или папку, а затем выберите Выберите все в меню Редактирование.
-
При выборе всех выбранных файлов и папок щелкните правой кнопкой мыши любой файл или папку, щелкните Свойства, а затем нажмите вкладку General.
Общая вкладка отображает общее количество файлов и папок в целом томе и содержит две статистики размера файлов: РАЗМЕР и РАЗМЕР НА ДИСКЕ.
Если вы не используете сжатие NTFS для файлов или папок, содержащихся в томе, разница между РАЗМЕРом и РАЗМЕРОМ НА ДИСКе может представлять некоторое впустую пространство, так как размер кластера больше необходимого. Может потребоваться использовать меньший размер кластера, чтобы значение SIZE ON DISK было максимально приближено к значению SIZE. Большая разница между размером НА ДИСКе и значением SIZE указывает на то, что размер кластера по умолчанию слишком велик для среднего размера файла, хранимого в томе.
Изменить размер кластера можно только переформатированием тома. Для этого необходимо заказать объем, а затем форматизировать его с помощью команды формата и переключателя, чтобы указать соответствующее распределение. Например: (В этом примере используется размер кластера 2-KB).
Примечание
Кроме того, можно включить сжатие NTFS для восстановления пространства, потерянного из-за неправильного размера кластера. Однако это может привести к снижению производительности.
Отсутствуют ссылки на библиотеки mscorlib.dll или System.Runtime.dll
Эта проблема возникает только при использовании средства Winmdexp.exe через командную строку. рекомендуется использовать параметр/reference для включения ссылок на mscorlib.dll и System.Runtime.dll из базовых сборок платформа .NET Framework core, расположенных в папке «% ProgramFiles (x86)% \ reference ассемблиес\микрософт\фрамеворк\. NETCore\v4.5 «(«%Програмфилес%\… » на 32-разрядном компьютере).
| Номер ошибки | Текст сообщения |
|---|---|
| WME1009 | Нет ссылок на mscorlib.dll. Ссылка на этот файл метаданных необходима для успешного выполнения экспорта. |
| WME1090 | Не удалось определить основную ссылочную сборку. Убедитесь, что на файлы mscorlib.dll и System.Runtime.dll даны ссылки с помощью параметра /reference. |
Неполадки Кортаны
В некоторых случаях причиной «неправильных разрешений для каталогов» может быть голосовая помощница Кортана, которую следует сбросить посредством усовершенствованной командной строки Powershell.
- В контекстном меню кнопки «Пуск» переходим в режим Powershell с административными правами.
Вызываем платформу PowerShell
- Копируем команду Get-AppXPackage -Name Microsoft.Windows.Cortana | Foreach {Add-AppxPackage -DisableDevelopmentMode -Register «$($_.InstallLocation)\AppXManifest.xml»}, вставляем её на синий экран режима Powershell, как показано на скриншоте (изменение цвета её фрагментов происходит автоматически) и нажимаем Enter.
Выполняем команду в среде PowerShell
- Закрываем окно Powershell и перезагружаем компьютер.
По каким причинам возникает ошибка?
За ошибкой «Неправильные разрешения для каталогов службы поиска Windows» стоит, как правило, четыре причины.
- У учетной записи нет полного доступа на папку «Data». Зачастую данная ошибка возникает по причине того, что у учетной записи пользователя нет полного доступа на папку «Data», которая используется во время поисковых запросов в системе. Некоторые пользователи утверждают, что у них получилось избавиться от ошибки, завладев доступом на эту папку.
- Повреждение системных файлов. Повреждение важных системных файлов, применяющихся при поисковых запросах, может вызвать данную проблему. Благо, пользователь может воспользоваться такими утилитами, как SFC и DISM для восстановления системных файлов.
- Некорректно работающая учетная запись пользователя. Проблема с использованием поисковика (и появлением ошибки) может быть вызвана неполадками в работе учетной записи. Можно попробовать создать новый аккаунт и проверь, поможет ли это делу.
- Забагованный компонент Кортаны. Согласно многочисленным отчетам, ошибка «Неправильные разрешения для каталогов службы поиска Windows» может проявляться из-за некорректной работы Кортаны или компонентов, важных для этого помощника. Проблему можно попытаться решить, сбросив Кортану до настроек по умолчанию.
Как изменить формат GPT
Если вы не можете установить Windows на диск по причине того, что последний имеет стиль разделов GPT, необходимо cконвертировать таблицу томов.
В первую очередь следует вызвать «Командную строку». Она должна быть открыта от имени администратора. Переход к «Командной строке» осуществляется при нажатии клавиш «Shift+F10».
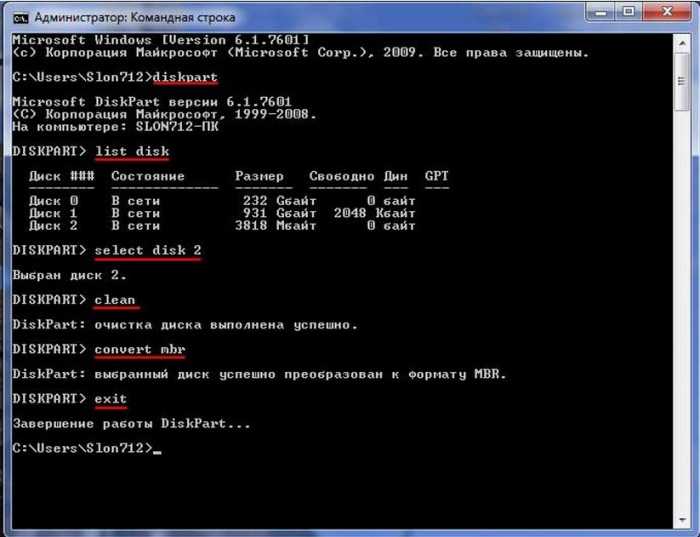
Для выбора диска, с которым будут проводиться дальнейшие операции, необходимо вывести полный перечень дисков на экран. Внесите словосочетание list disk
и нажмите «Enter». После этого внесите команду select disk Т
(где Т – номер нужного диска). Это позволит нам проводить дальнейшую работу с нужным томом.
Перед тем как приступить к выполнению операций, том следует очистить. Для этого нужно ввести команду clean
.
После завершения очистки можно непосредственно конвертировать таблицу в нужный нам стиль. Введите соответствующую команду convert mbr
.
После завершения процесса конвертации можно вернуться к установке Windows на диск. Введите команду exit
и продолжите установку. Операция уже будет выполнена успешно.
Если на диске имеются важные данные, то переустановку системы необходимо производить с использованием специальных программ, которые помогут сохранить информацию.
Обычно программа просто скачивается на съемный носитель. При запуске появляется меню, в котором можно выбрать диск для конвертации
Обратите внимание, если диск системный, то данную операцию выполнить не удастся
Прогресс в создании персональных компьютеров и серверных систем, достигнутый за последние 20 лет, налицо. Однако рудименты отмерших платформ до сих пор определяют многие технологические аспекты стремительно развивающейся вычислительной техники.
Одним из таких рудиментов является BIOS – микропрограмма на языке ассемблера, выполняющаяся в специальном режиме работы процессора, записанная на микросхему, составную часть материнской платы
.
Проходит время – и рудименты отмирают. Так и BIOS сменяется, долгожданно, технологией UEFI, которая на смену Главной загрузочной записи (MBR – Master Boot Record) приводит GPT.
Не работает поиск в Windows 10
WinITPro.ru / Windows 10 / Не работает поиск в Windows 10
05.02.2018 itpro Windows 10
Функцией поиска в Windows 10 приходится пользоваться намного чаще, чем в предыдущих версиях ОС: с помочью поиска можно быстро найти нужное приложение, элемент настройки или функцию системы.
Однако в некоторых случаях поиск Windows 10 перестает работать – при попытке найти любое приложение или файл – возвращается пустой список (как правило, это случается после выполнения апгрейда/обновления системы).
В этой статье мы собрали основные советы, которые должны помочь если в Windows 10 не работает поиск в меню Пуск, панели задач и других элементах интерфейса Windows 10.
При реализации асинхронного интерфейса сообщение об ошибке содержит неверный тип
управляемые компоненты среда выполнения Windows не могут реализовывать интерфейсы универсальная платформа Windows (UWP), представляющие асинхронные действия или операции (IAsyncAction, IAsyncActionWithProgress TProgress , IAsyncOperation TResult >или >). вместо этого .net предоставляет класс асинЦинфо для создания асинхронных операций в среда выполнения Windowsных компонентах. В сообщении об ошибке, отображаемом в Winmdexp.exe при попытке реализовать асинхронный интерфейс, по ошибке указывается прежнее имя класса — AsyncInfoFactory. .NET больше не включает класс АсинЦинфофактори.
| Номер ошибки | Текст сообщения |
|---|---|
| WME1084 | тип » {0} » реализует среда выполнения Windows асинхронный интерфейс » {1} «. Типы среды выполнения Windows не могут реализовывать асинхронные интерфейсы. Используйте класс System.Runtime.InteropServices.WindowsRuntime.AsyncInfoFactory для создания асинхронных операций для экспорта в среду выполнения Windows. |
Запустите инструмент DISM
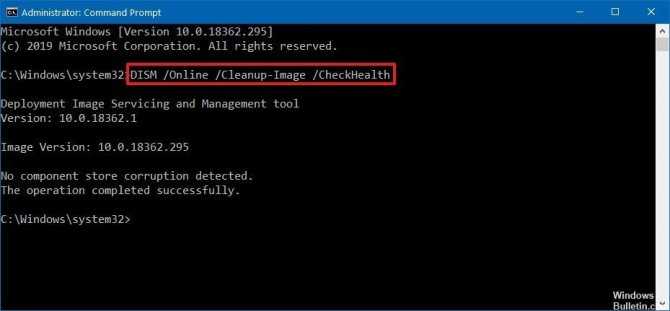
- Откройте подсвеченное приглашение. Для этого нарисуйте правый край экрана, затем нажмите «Поиск».
- Введите командную строку в поле поиска, щелкните правой кнопкой мыши командную строку и выберите Запуск от имени администратора.
- Введите следующую команду, затем нажмите Enter. DISM.exe / Online / Очистка-изображение / Восстановить здоровье
- Введите следующую команду и нажмите Enter. ПФС / SCANNOW
- Закройте командную строку.

CCNA, веб-разработчик, ПК для устранения неполадок
Я компьютерный энтузиаст и практикующий ИТ-специалист. У меня за плечами многолетний опыт работы в области компьютерного программирования, устранения неисправностей и ремонта оборудования. Я специализируюсь на веб-разработке и дизайне баз данных. У меня также есть сертификат CCNA для проектирования сетей и устранения неполадок.
Ограничения на массивы в сигнатурах членов
В UWP массивы в сигнатурах членов должны быть одномерными с нижней границей, равной 0 (нулю). Вложенные типы массивов, такие как ( в Visual Basic), не допускаются.
| Номер ошибки | Текст сообщения |
|---|---|
| WME1034 | {0}В сигнатуре метода «» имеется массив типа » {1} » с ненулевой нижней границей. Нижняя граница массивов в сигнатурах методов среды выполнения Windows должна равняться нулю. |
| WME1035 | {0}В сигнатуре метода «» имеется многомерный массив типа » {1} «. Массивы в сигнатурах методов среды выполнения Windows должны быть одномерными. |
| WME1036 | {0}В сигнатуре метода «» содержится вложенный массив типа » {1} «. Массивы в подписях методов среды выполнения Windows не могут быть вложенными. |
Создание нового профиля пользователя
Полностью восстановить функцию поиска, тем самым избавиться от сообщения о неправильных разрешениях для каталогов, можно путем создания нового профиля. Если используете Windows 10, выполните следующие шаги:
Откройте раздел «Семья и другие пользователи» командой ms-settings:otherusers, запущенной из окна «Выполнить» (Win +R).
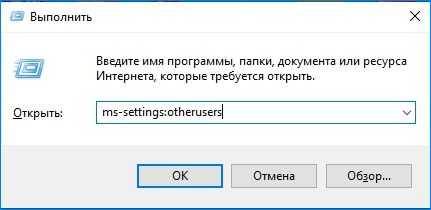
В правой части экрана найдите раздел Другие пользователи. Нажмите кнопку «Добавить пользователя для этого компьютера».
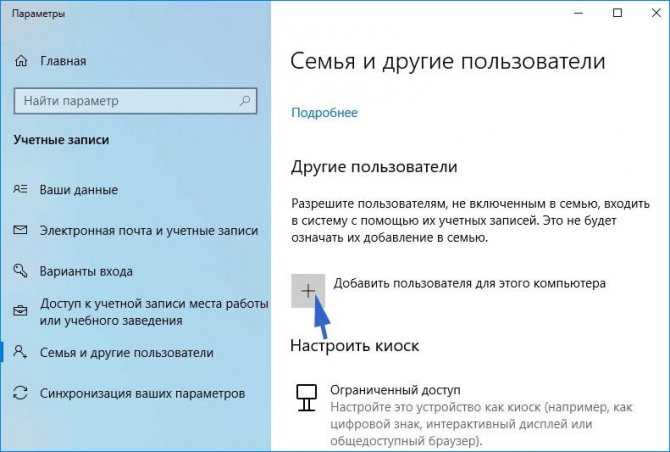
Для создания локальной учетной записи кликните на кнопку «У меня нет данных для входа этого человека».
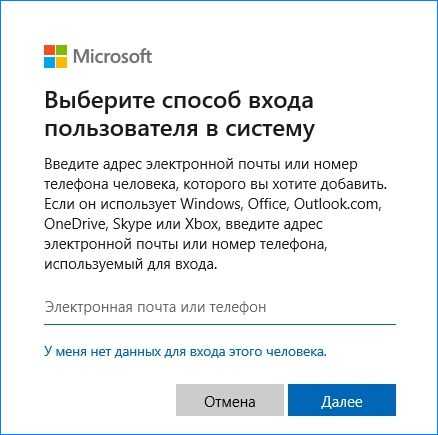
В следующем экране введите данные записи Microsoft или нажмите «Добавить пользователя без учетной записи Майкрософт».
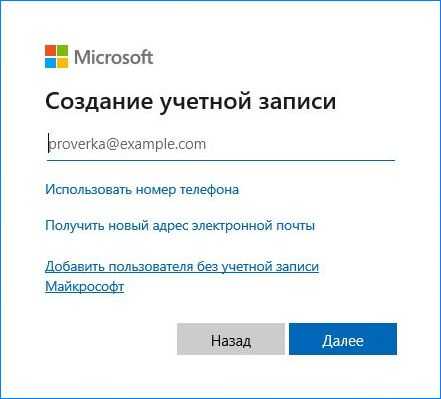
Установите имя и пароль для новой учетной записи, назначьте контрольный вопрос.
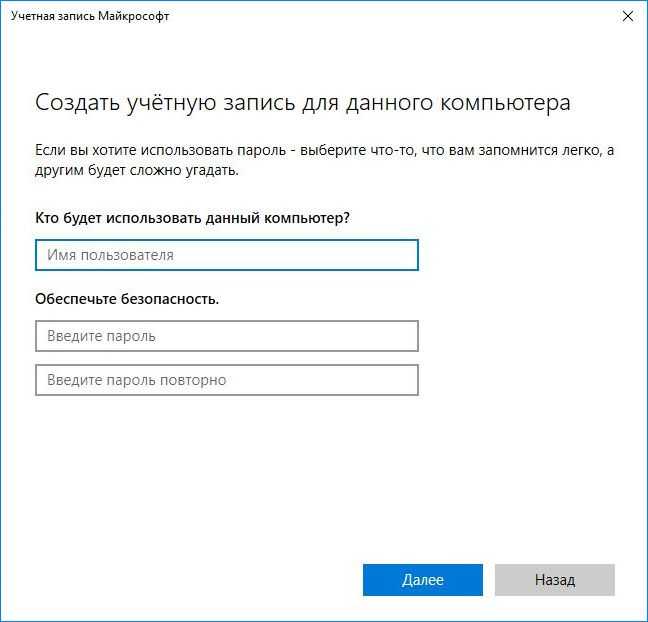
Когда новый профиль будет создан, перезагрузите компьютер. Войдите с систему под ним и проверьте, работает ли функция поиска.
Проверьте, достаточно ли места на жестком диске для программы
Также обратите внимание, что для программного обеспечения может быть недостаточно свободного места на жестком диске. Возможно, вам потребуется освободить место на жестком диске, если для программного обеспечения требуется более одного гигабайта памяти
Во-первых, перепроверьте минимальные требования программы к системе хранения жесткого диска. Затем убедитесь, что на жестком диске достаточно места, как показано ниже.
- Откройте проводник, нажав его кнопку на панели задач Windows 10.
-
Нажмите « Этот компьютер», чтобы открыть список папок и дисков, как показано ниже.
- Щелкните правой кнопкой мыши на диске C: и выберите « Свойства», чтобы открыть вкладку «Общие», показанную непосредственно ниже.
- Эта вкладка показывает, сколько свободного места на жестком диске. Если для программы недостаточно свободного места, удалите стороннее программное обеспечение или запустите утилиту очистки диска, чтобы освободить место на жестком диске.
Восстановление поврежденных компонентов поиска
Если средству по-прежнему не удалось исправить неправильные разрешения на поисковый каталог, то проблема, скорее всего, вызвана поврежденными системными файлами, которые связаны со службой поиска Windows Search. Для их исправления запустите утилиты DISM и SFC.
Перед запуском DISM требуется подключение к интернету, поскольку утилита использует Центр обновления Windows для замены поврежденных файлов рабочими копиями. SFC при обнаружении поврежденных компонентов заменяет их из локального хранилища.
Откройте командную строку с правами администратора с помощью системного поиска или командой cmd из окна «Выполнить» (вызывается Win+R) совместным нажатием на Ctrl + Shift + Enter.
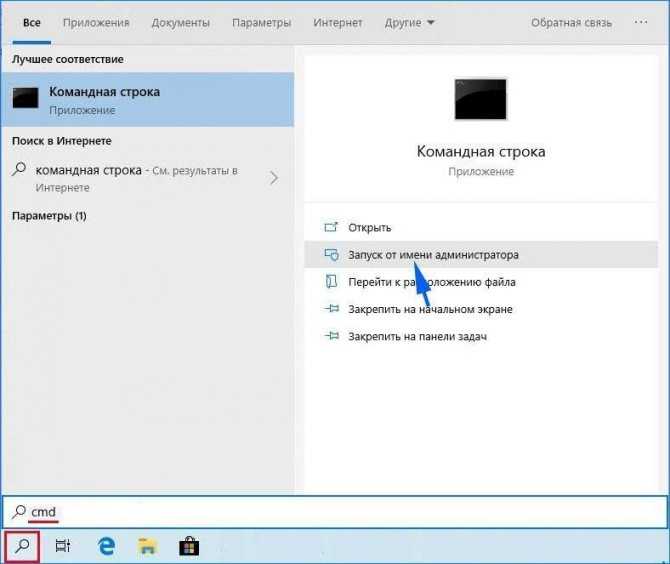
В консоли выполните следующую команду:
sfc /scannow

После запуска сканирования не закрывайте окно командной строки, это может привести к сбою системы. Дождитесь его завершения и перезагрузите компьютер.
Если ошибка остается, опять запустите командную строку от имени администратора и выполните команду:
DISM / Online / Cleanup-Image / RestoreHealth
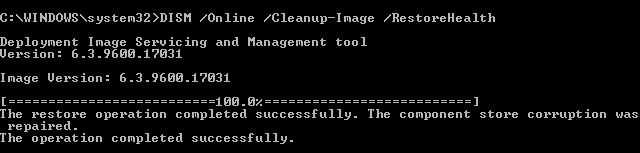
После завершения сканирования перезапустите ПК.
Исправлено – «Система не может найти указанный файл» uTorrent
Решение 1 – Удалить проблемный торрент
Если вы получаете сообщение Системе не удается найти указанный файл во время использования uTorrent, возможно, вы сможете временно исправить это с помощью этого решения. Чтобы устранить проблему, выполните следующие простые действия:
Имейте в виду, что это всего лишь временное решение, поэтому вполне возможно, что то же сообщение об ошибке появится снова. Мы также должны предупредить вас, что этот метод полностью удалит торрент и все связанные файлы с вашего ПК.
Решение 2. Проверьте папку загрузки торрента
Иногда Системе не удается найти указанный файл , возникает ошибка, если путь к папке загрузки загружен неверно. Чтобы решить эту проблему, не забудьте вручную выбрать папку для загрузки для каждого торрента. Для этого выполните следующие действия:
- Щелкните правой кнопкой мыши проблемный торрент.
- В меню выберите Дополнительно> Установить местоположение для загрузки .
- Теперь выберите правильную папку для загрузки.
- Повторите эти шаги для всех затронутых торрентов.
Кроме того, вы можете установить папку загрузки по умолчанию для всех торрентов, выполнив следующие действия:
- Откройте uTorrent и выберите Параметры> Настройки .
- Теперь перейдите на вкладку Каталоги .
- Выберите Добавить новые загрузки в и выберите нужную папку.
После этого сообщение об ошибке должно быть полностью устранено.
Решение 3. Выполните очистку диска
По словам пользователей, вы можете исправить Системе не удается найти указанный файл в uTorrent, просто выполнив Очистку диска. Иногда временные файлы или старые установки Windows могут мешать работе uTorrent и вызывать появление этой ошибки. Несколько пользователей сообщили, что программа «Очистка диска» устранила их проблему, поэтому мы рекомендуем вам попробовать ее. Что касается очистки диска, мы уже объяснили, как выполнить это в одном из наших предыдущих решений, поэтому обязательно ознакомьтесь с ним. При выполнении очистки диска обязательно выберите все доступные параметры, чтобы удалить все ненужные и старые файлы.
Решение 4 – Удалить установку uTorrent вручную
Иногда Система не может найти указанный файл . Может возникнуть ошибка, если ваша установка uTorrent повреждена. По словам пользователей, uTorrent недоступен в списке установленных приложений и запускается сам по себе. Если у вас возникла та же проблема, и вы не можете удалить uTorrent, вам необходимо выполнить следующие действия:
- Откройте Диспетчер задач , нажав Ctrl + Shift + Esc .
- Когда откроется Диспетчер задач , найдите uTorrent на вкладке Процессы . Нажмите на него правой кнопкой мыши и выберите в меню Открыть местоположение файла .
- uTorrent установочный каталог появится, и вы сможете удалить его вручную.
Решение
Чтобы устранить эту проблему, используйте один из следующих методов.
Разрешение 1
Скопируйте файл ISO в новый файл, сэкономив его в другой папке или дав ему другое имя.
Этот процесс должен удалить редкий атрибут и включить монтаж файла.
Разрешение 2
Если у вас есть считыватель flash media или любые съемные носитли, попробуйте извлечь съемные носитли. Затем перенапоставьте буквы дисков таким образом, чтобы оставить ниже букву диска, доступную для установки изображения ISO. Файл может вести себя неправильно, если у него есть назначен диск, который следует за другими дисками.
Например, рассмотрим следующий макет.
| Дисковод | Назначение |
|---|---|
| В | Жесткий диск |
| D | DVD |
| E | USB-устройство |
| F | ISO (автоматическое присвоение) |
В этом макете изображение ISO автоматически назначено для управления F при его монтаже. Это вызывает ошибку, которая упоминается в разделе «Симптомы». Однако диск продолжает функционировать.
После извлечения диска ISO F перенапоручите USB-накопитель для управления F. Теперь при монтаже изображения ISO будет автоматически назначено управлять E без создания каких-либо ошибок. Новый макет будет следующим образом.
| Дисковод | Назначение |
|---|---|
| В | Жесткий диск |
| D | DVD |
| E | ISO (автоматическое присвоение) |
| F | USB-устройство |
Измените права доступа к файлу
Windows может отображать значок «Windows не может получить доступ к указанному пути к устройству или файлу”Ошибка при попытке открыть файл, для которого у вас нет необходимых разрешений. Вы можете включить все разрешения для файла, и это должно решить вашу проблему.
Windows упрощает изменение прав доступа к файлам, и это можно сделать без использования метода командной строки.
- Откройте папку, содержащую проблемный файл.
- Щелкните файл правой кнопкой мыши и выберите «Свойства».
- Выберите вкладку Безопасность вверху.
- В разделе «Группа или имена пользователей» выберите свою учетную запись и нажмите кнопку «Изменить».
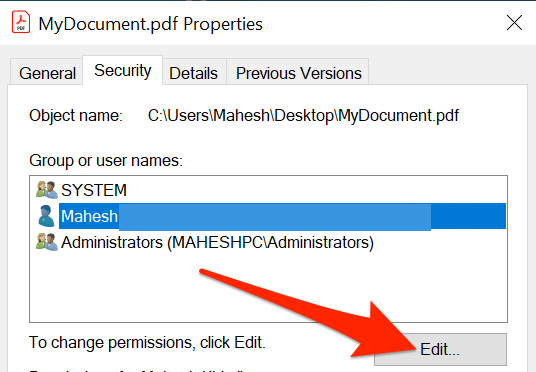
- Выбирать ваша учетная запись пользователя в новом открывшемся окне.
- В разделе «Разрешения» внизу снимите все флажки в столбце «Запретить».
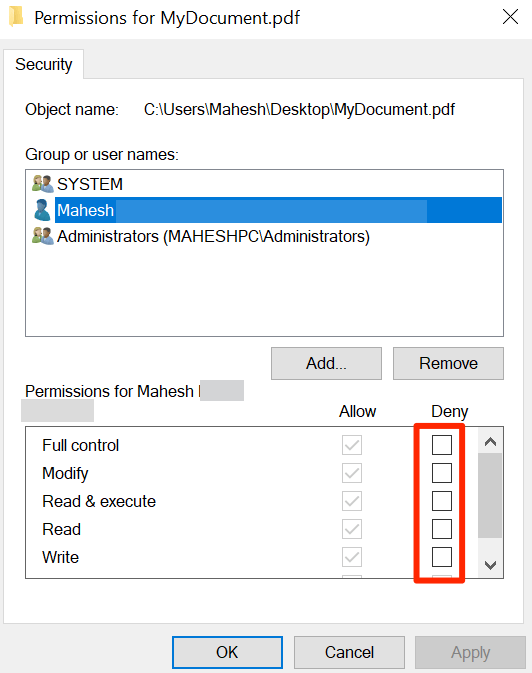
- Выберите Применить, а затем ОК внизу. Сделайте это также в окне «Свойства».
- Попробуйте повторно открыть проблемный файл, чтобы узнать, решена ли проблема.
Другие функции NTFS, которые могут вызвать путаницу в распределении файлов
NTFS также поддерживает жесткие ссылки и точки репара, которые позволяют создавать точки монтажа громкости и стыки каталогов. Эти дополнительные функции NTFS могут вызвать путаницу при попытке определить, сколько места потребляет физический том.
Твердая ссылка — это запись каталога для файла независимо от того, где данные файла находятся в этом томе. Каждый файл имеет по крайней мере одну твердую ссылку. В томах NTFS каждый файл может иметь несколько жестких ссылок, поэтому один файл может отображаться во многих папках (или даже в одной папке с разными именами). Так как все ссылки относятся к одному файлу, программы могут открывать любые ссылки и изменять файл. Файл удаляется из файловой системы только после удаления всех ссылок на него. После создания жесткой ссылки программы могут использовать ее, как и любое другое имя файла.
Примечание
Windows Проводник и командная подсказка показывают, что все связанные файлы имеют одинаковый размер, хотя все они имеют одинаковые данные и не используют такое количество дискового пространства.
Точки крепления тома и стыки каталогов позволяют пустой папке на томе NTFS указать на корневой или подмостки другого тома. Windows Обозреватель и команда dir/s следуют точке репара, подсчитывают все файлы и папки в томе назначения, а затем включают их в статистику тома хостов. Это может ввести в заблуждение, что на томе хостов используется больше места, чем на самом деле.
В сводке вы можете использовать выход chkdsk, NTBackup GUI или журналы резервного копирования, а также просмотр квот дисков, чтобы определить, как пространство диска используется в томе. Однако Windows Explorer и команда dir имеют некоторые ограничения и недостатки при их назначении.
Проверьте, что программное обеспечение еще не установлено
Если вы получаете ошибку 1603 для одной конкретной программы, возможно, это программное обеспечение уже установлено.
Убедитесь, что у вас еще нет более ранней версии программного обеспечения. Если это так, сначала удалите предыдущую версию программы.
- Чтобы удалить программу, нажмите сочетание клавиш Win + R, чтобы открыть команду « Выполнить» .
- Введите «appwiz.cpl» в текстовом поле «Выполнить».
-
Откроется вкладка «Панель управления программами и функциями», где вы можете выбрать программу для удаления и нажать « Удалить» .
-
Вероятно, откроется диалоговое окно с вопросом, уверены ли вы в удалении программного обеспечения. Нажмите кнопку Да, чтобы подтвердить.
- Затем попробуйте установить нужную программу еще раз.
Как исправить ошибку без потери данных
Если на диске есть важные для вас данные, процедура будет немного отличаться, но в целом принцип остается все тот же. Вам надо дать системе возможность создать нужные ей разделы на незанятом пространстве. В этом случае вам понадобится самостоятельно «откусить» часть пространства из существующего раздела для системных нужд. Хорошая новость в том, что для этого вам не надо будет даже выходить из среды установки Windows или пользоваться каким-то левым сторонним софтом. Со всем справится Командная строка и несколько несложных команд.
Мы всегда рекомендуем ставить Windows на чистый отформатированный диск без существующих разделов (такой подход избавит вас от шансов напороться на ошибку, решить которую поможет эта статья), но у разных пользователей разные обстоятельства, поэтому порой возникает необходимость установить Windows 10 на диск, содержащий в себе важную информацию, которую нельзя удалять.
После этого установка должна успешно начаться.
Надеемся, эта инструкция помогла вам исправить ошибку Нам не удалось создать новый или найти существующий раздел без потери данных и успешно установить Windows 10 на нужный вам диск.
Есть у меня очень хороший друг. Купил он компьютер новый и нужно было на него поставить операционную систему…
Что может быть проще, чем воткнуть операционную систему на новый свежий ПК?
Да ничего… вот и я так думал.
Для проведения данной процедуры мною был подготовлен дистрибутив с возможностью загрузки с flash-карты. Я и флешка были доставлены к месту установки. Процесс пошел: проверен bios, выставлены настройки, флешка воткнута в комп… ПОНЕСЛАСЬ!
Дистрибутив загрузился, спросил несколько уточнений, пришли к окну разбивки жесткого диска. Выделяю для системы 100 гигабайт, форматирую его… замечаю, что мастер не создал системную область (она, как правило выделяет 100 или 300 мегабайт). В общем выбираю созданный раздел, нажимаю «Установить». Вместо смены диалогового окна вижу сообщение об ошибке «Программе установки не удалось создать новый или найти существующий системный раздел
И тут начались пляски с бубном! Долго и упорно. В тот вечер они продолжались около 3-х часов и на следующий день еще часа три. Но все эти шаманства увенчались успехом…
Представляю всеобщему вниманию тот самый рабочий инструмент, который позволил все сделать:
Идем в bios в настройки очередности загрузки системы (Boot device piority). Необходимо выставить приоритет для жесткого диска на который и будет устанавливаться Windows — выставить нужно на первое место.
Далее, загружаемся с флешки, доходим до диалога, где разбивается винт, и удаляем все разделы (ребята, все разделы удаляем только в том случае, если на винте нет никакой информации, если на винте есть информация, то сносим только тот раздел, в который вы собрались ставить винду).
После удаления раздела, нажимаем shift-F10, появится командная строка, через которую, собственно, и будем создавать разделы ручками.
В командной строке набираем команду (для переключения языка на английский используйте комбинацию клавиш Shift + Alt):
diskpart
и потом нажимаем на Enter, загрузиться служебная оболчка для работы с жестким диском.
После того как она загрузилась в строке введите команду:
list disk
посмотрите количество дисков и запомните номер нужного вам диска (по объему).
select disk НОМЕР_НУЖНОГО_ДИСКА
пример «select disk 0» — будет выбран диск 0. Далее создаём раздел с помощью команды:
create partition primary size=РАЗМЕР_ОСНОВНОГО_РАЗДЕЛА_В_МЕГАБАЙТАХ
в моем случае «create partition primary size=100000»
После ввода данной команды будет создан раздел под систему. Далее активируем возможность загрузки с жёсткого диска (делаем его активным).
Сначала выбираем раздел который должен быть активным (необходимо выбирать только основные, логические не катят; вводите без изменения):
select partition 1
потом делаем его активным, вводя команду:
Вуа-ля! Раздел на жёстком готов!
Но это еще далеко не все:
Выходим из консоли diskpart, с помощью команды exit
, но по-прежнему остаетемся в окне командной строки cmd.
xcopy e: c: /e /h /k
где e – буква диска (флешки)
, с которого мы копируем установочный дистрибутив Windows;
c – это буква основного раздела на жестком диске, куда мы копируем установочный образ.
ну, а /e /h /k — это параметры копирования.
После завершения копирования, система сообщит «произведено копирование n- файлов»
(у меня было 877).
Выходим из cmd командой exit
После завершения установки и первой загрузки Windows, удалите все папки и файлы дистрибутива — все! процесс установки закончен.







![Система не может найти указанный файл ошибка в windows 10 [fix]](http://myeditor.ru/wp-content/uploads/6/0/b/60bc30bd465e0dfc1029339c9f875abb.jpeg)


















![Система не может найти указанный файл ошибка в windows 10 [fix]](http://myeditor.ru/wp-content/uploads/f/c/5/fc56f476efb321eddc9a52938e336e83.png)





