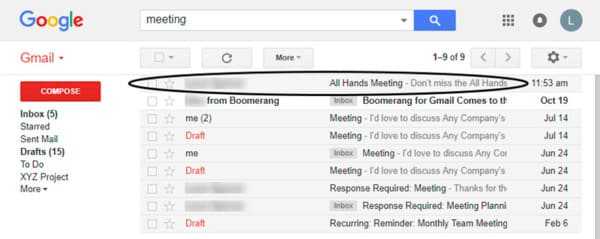Распространенные проблемы и решения
Рекомендуем воспользоваться этими инструкциями на компьютере, поскольку в приложении Gmail многие из этих настроек недоступны.
Выполните поиск по архиву, корзине и спаму
Если какие-то письма пропали, возможно, вы случайно переместили их в архив, удалили или пометили как спам.
Попробуйте найти письма с помощью расширенного поиска:
- Откройте Gmail на компьютере.
- Нажмите на стрелку вниз в поле поиска.
- Нажмите на раскрывающееся меню Вся почта и выберите Письма, спам и корзина.
- Введите слова, которые были в сообщении, или укажите другие критерии. Если вы не помните точных слов и сведений, не указывайте их.
- Внизу окна нажмите на значок поиска .
Совет. Чтобы отфильтровать результаты, можно также воспользоваться операторами поиска.
Проверьте фильтры
Вы могли настроить фильтры, которые автоматически архивируют или удаляют определенные письма.
Проверить настроенные фильтры можно так:
- Откройте Gmail в браузере.
- В правом верхнем углу нажмите на значок «Настройки» Все настройки.
- Откройте вкладку Фильтры и заблокированные адреса.
- Проверьте, нет ли фильтров с правилом «Удалить» или «Пропустить входящие».
- Справа от любого фильтра нажмите изменить или удалить.
- Следуйте инструкциям на экране.
Проверьте настройки пересылки
При настройке пересылки в Gmail можно указать, сохранять ли оригиналы писем в почтовом ящике или удалять/архивировать их.
Проверить настройки пересылки можно так:
- Откройте Gmail в браузере.
- В правом верхнем углу нажмите на значок «Настройки» Все настройки.
- Откройте вкладку Пересылка и POP/IMAP.
- В пункте «Пересылка» проверьте, выбран ли пункт «Пересылать копии входящих сообщений на адреса». Если пересылка включена, выберите параметр Сохранить копию письма во входящих Gmail или Отметить копию сообщения Gmail как прочитанную.
- Нажмите Сохранить изменения внизу страницы.
Важно. Если вы заметили, что в параметрах пересылки указан незнакомый адрес, выберите «Выключить пересылку» и воспользуйтесь нашими советами по обеспечению безопасности, чтобы защитить свой аккаунт
Если у вас включена пересылка писем из другого ящика в Gmail, письма, не прошедшие аутентификацию, могут попадать в спам. Воспользуйтесь рекомендациями по пересылке на адрес Gmail.
Проверьте настройки, если получаете письма Gmail в сторонний клиент
Я использую IMAP для работы с письмами в клиенте (Microsoft Outlook, Apple Mail и др.)
Убедитесь, что вы используете рекомендованные настройки IMAP. Найдите настройки, которые могут приводить к удалению писем.
Для работы с письмами Gmail я использую веб-приложение, расширение или дополнение
Проверьте настройки – убедитесь, что письма не удаляются и не архивируются.
- Откройте страницу .
- В разделе «Приложения, связанные с аккаунтом» нажмите Управление приложениями.
- Если вы нашли незнакомый сервис, нажмите на него Удалить.
Я использую POP для работы с письмами в клиенте (Microsoft Outlook, Apple Mail и др.)
При настройке POP можно указать, применять ли ваши действия в клиенте и в Gmail. Например, можно сделать так, чтобы при удалении писем в Microsoft Outlook они удалялись и в Gmail.
- Откройте страницу настроек .
- Проверьте, включен ли доступ по протоколу POP.
- Если задан параметр «Удалить письмо из Gmail» или «Сохранить архивную копию в Gmail», вместо него выберите Сохранить копию письма во входящих Gmail.
- Нажмите Сохранить изменения внизу страницы.
Примечание. Если используется с доступом по протоколу POP, настройте сохранение писем на сервере в своем POP-клиенте.
Два способа найти заархивированные электронные письма в Gmail
Есть несколько способов, которыми вы все еще можете найти свои заархивированные электронные письма в Gmail. Вот несколько из них.
Как найти заархивированные электронные письма через панель поиска
Самый простой и понятный способ найти заархивированное электронное письмо – через панель поиска.
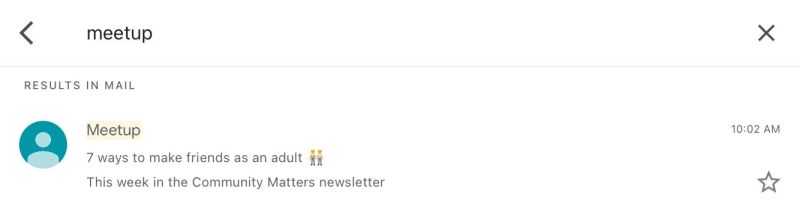
Хотя невозможно просто выбрать категорию для заархивированных писем, вы можете искать заархивированное электронное письмо, используя его данные. Например, вы можете искать имя отправителя, адрес электронной почты, название компании или даже элементы письма, которые вы помните.
Как найти заархивированные электронные письма в Gmail, используя всю почту
Хотя заархивированные электронные письма больше не отображаются в стандартном почтовом ящике Gmail, вы все равно можете найти их в представлении папки « Вся почта ».
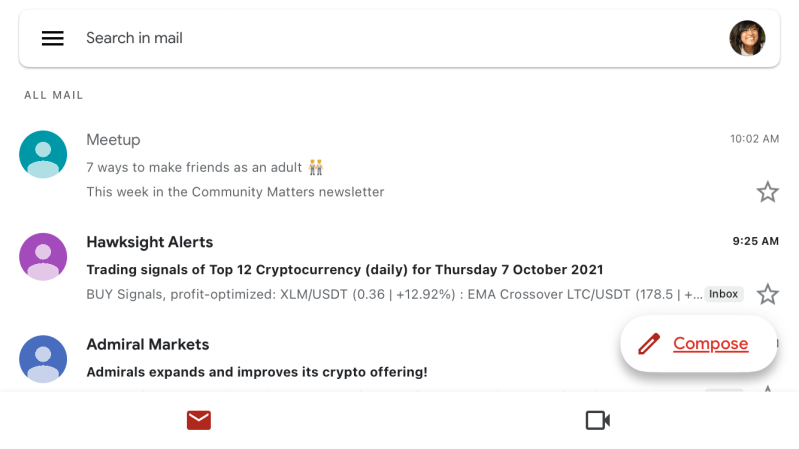
Используя всю почту , вы сможете увидеть все ваши существующие электронные письма Gmail. Чтобы использовать эту функцию, выберите «Вся почта» в списке параметров на левой панели меню и прокрутите вниз, чтобы найти желаемый адрес электронной почты.
Этот вариант работает как в Gmail для Интернета, так и в приложении. При использовании «Вся почта» для поиска заархивированной электронной почты используйте панель поиска, чтобы найти более старые электронные письма, чтобы избежать необходимости просеивать все за раз.
Возможности для работы
Если вы пользуетесь почтовым ящиком довольно часто, а не только как одним из способов регистрации на интересующем ресурсе, то вас обязательно заинтересует какие возможности сервиса можно использовать для удобства в работе. Mail.ru предлагает стандартный набор:
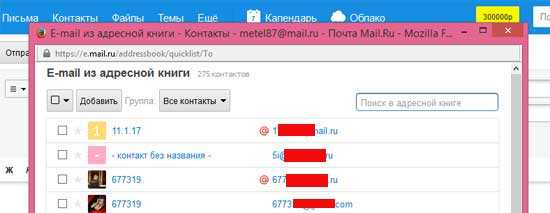
- адресную книгу
- возможность сортировки писем и контактов
- возможность пересылки отдельных файлов и архивов
- удобность использования горячих клавиш
- основные функции управления письмами.
Кроме этого mail.ru очень удобен в плане работы с несколькими ящиками. Их можно объединить в один и использовать одновременно, не затрачивая лишних усилий.
Яндекс также обладает всем вышеперечисленным функционалом. Но помимо горячих клавиш работать с письмами можно просто водя курсором мыши по экрану с зажатой левой кнопкой. Это очень удобно.
Как настроить специальное правило хранения для Gmail
Войдите в аккаунт на сайте vault.google.com.
Нажмите ХранениеСпециальные правилаСоздать.
Выберите Gmail и нажмите Продолжить.
Выберите организационные подразделения, к которым должно применяться правило. Нажмите на поле, чтобы открыть окно выбора, и выберите организационное подразделение.
Нажмите Продолжить.
Укажите условия, при которых правило будет применяться к сообщениям (необязательно).
Укажите значения для параметра Дата отправки. Если указать только дату начала, то правило будет применяться ко всем сообщениям, отправленным после нее, а если задать только конечную дату – к отправленным до нее.
Введите ключевые слова, которые должны содержаться в сообщениях. Можно использовать все поддерживаемые операторы поиска за исключением подстановочных знаков (*). Применять оператор для создания правила хранения сообщений Google Chat и классической версии Hangouts нельзя
Вместо этого воспользуйтесь специальной процедурой.
Нажмите Продолжить.
Укажите срок хранения сообщений.
Чтобы сообщения, на которые распространяется действие этого правила, хранились неограниченное время, выберите Бессрочно.
Чтобы сообщения удалялись через какое-то время, выберите Срок хранения и укажите нужное количество дней от 1 до 36 500.
Укажите, что делать с сообщениями по истечении установленного срока хранения.
Чтобы удалять без возможности восстановления только уже удаленные из Корзины пользователей сообщения, выберите первый вариант.
Чтобы удалять все сообщения (в том числе те, которые ещё не удалены, за исключением черновиков и шаблонов электронных писем), выберите второй вариант.
Чтобы удалять все сообщения, в том числе ещё не удалённые, а также черновики и шаблоны электронных писем, выберите третий вариант.
Внимание! Сразу после настройки нового правила в Сейфе станет возможным безвозвратное удаление данных Gmail, которые хранятся дольше заданного срока. При этом также могут быть удалены данные, которые сотрудники хотели бы сохранить
Не переходите к следующему шагу, пока не убедитесь, что правило настроено верно.
Нажмите Создать. Если установлен период хранения, Сейф предложит подтвердить, что вы осознаете последствия применения правила. Установите соответствующие флажки и нажмите Принять, чтобы создать правило.
Автоматизируйте не только ярлыки
Помимо ярлыков и правил, для автоматизации процессов в почтовом ящике вы можете использовать и другие сервисы, такие как IFTTT. Данный сервис позволяет создавать определенные триггеры в зависимости от добавленных ярлыков. С помощью сервиса можно присваивать ярлыки для задач в Trello или ToDoist, сохранять сообщения в OneNote или Evernote, сохранять рецепты в таблице Google, сохранять вложения из писем в Google Drive и многое другое.
Шаблоны ответов – еще одна полезная функция в Gmail, которая избавит вас от необходимости отправлять одно и то же письмо (ответ) нескольким пользователям. Данная функция позволит сохранить письмо как шаблон ответа и отправлять его снова и снова, без необходимости копировать и вставлять это письмо в новое окно. Для того чтобы воспользоваться функционалом, его нужно включить. Для этого, откройте меню «Настройки» -> «Лаборатория» -> «Шаблоны ответов» (в самом низу), установите галочку напротив пункта Включить и нажмите кнопку Сохранить изменения.
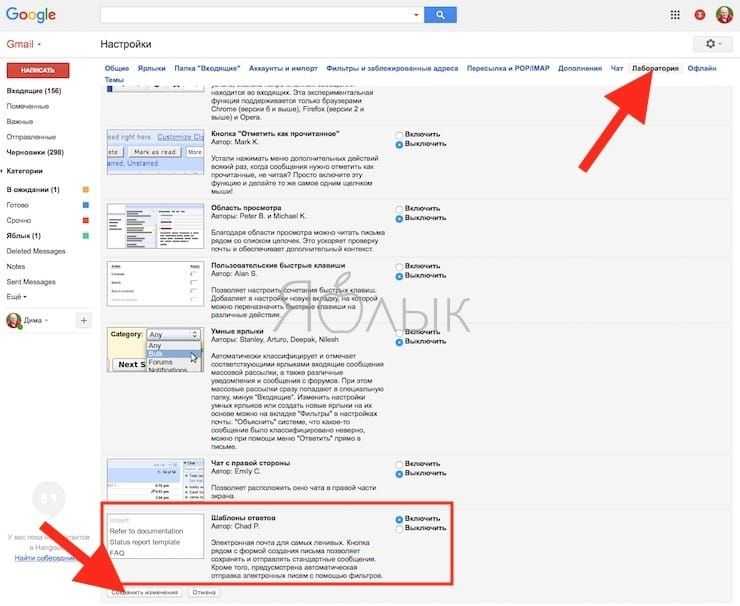
Для создания шаблона ответа, создайте новое сообщение и нажмите значок стрелки рядом с корзиной, откройте меню «Шаблон ответа» -> «Новый шаблон ответа». Процесс продемонстрирован в видео ниже
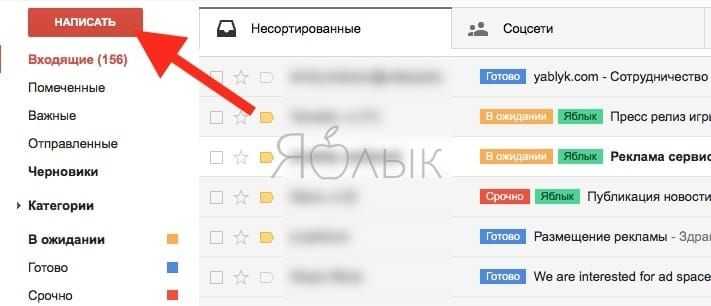
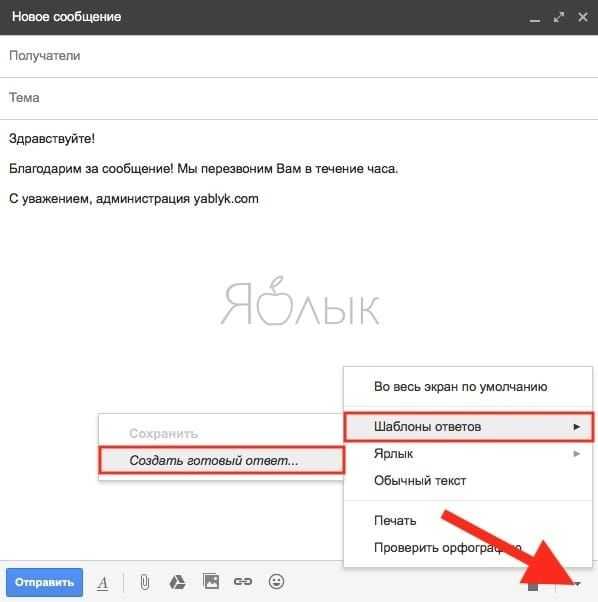

ПО ТЕМЕ: Размер этого объекта превышает 150 МБ: как обойти это ограничение на iPhone или iPad.
Утилиты резервного копирования сторонних Gmail
Еще одним способом резервного копирования сообщений Gmail является использование сторонней утилиты резервного копирования. Вот четыре популярных варианта:
UpSafe — бесплатная и простая в использовании резервная копия Windows Gmail, которая позволяет быстро создавать резервные копии файлов Gmail на жестком диске. Хорошей функцией безопасности этой утилиты является то, что приложение не имеет доступа к Вашим учетным данным для входа в Google. Резервные копии, однако, не создаются автоматическими. Таким образом, Вы должны помнить, что необходимо регулярно создавать резервные копии своей учетной записи Gmail.
2. Gmvault Backup
Используйте GMvault для Windows, Mac, OSX или Linux. Это популярное приложение с открытым исходным кодом позволяет планировать резервное копирование для автоматического запуска, что очень удобно, так как не нужно беспокоиться о том, что Вы забыли создать резервную копию своего Gmail. Это хороший инструмент для перемещения электронной почты с одной учетной записи на другую. Это командная строка, то есть графический интерфейс отсутствует. Но Вы можете многое сделать, изучив несколько простых команд.
3. Spinbackup
Spinbackup сочетает в себе облачные функции резервного копирования и функции кибербезопасности в одном пакете. Если Вашему бизнесу нужны оба варианта, этот инструмент может быть хорошим выбором. Он позволяет настраивать автоматическое резервное копирование не только Ваших сообщений Gmail, но и любых данных на Google Диске, включая контакты и календарь. Цены варьируются в зависимости от Ваших потребностей и количества пользователей.
4. SysTools Gmail Backup
SysTools предлагает широкий спектр утилит резервного копирования и восстановления данных, включая утилиты облачного резервного копирования для Gmail и Google Apps. Доступны как Windows, так и Mac версия утилиты Gmail Backup. В зависимости от используемой операционной системы ваши сообщения могут быть сохранены в различных форматах. Вы также можете применить фильтр, чтобы выбрать, какие сообщения будут скопированы.
Безопасность, а также защита от рекламы и спама
Это один из самых значимых параметров. Ведь в почтовом ящике часто хранятся у нас не только фотографии, документы, адреса и телефоны знакомых и сотрудников, но и приходят оповещения с паролями и логинами из различных интернет-систем. К тому же иногда просто необходимо привязать электронный кошелёк к почтовому ящику, а если он недостаточно безопасен, то вы рискуете потерять свои деньги.
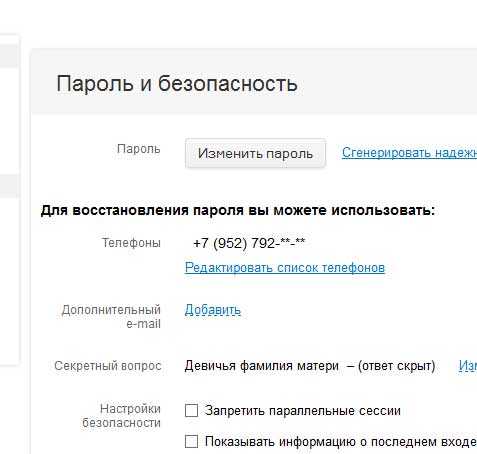
Все три системы в этом плане надёжны. Данные в них передаются с помощью специально зашифрованных протоколов, а в gmail вы даже можете привязать почтовый ящик к определённому телефонному номеру с услугой sms-оповещения.
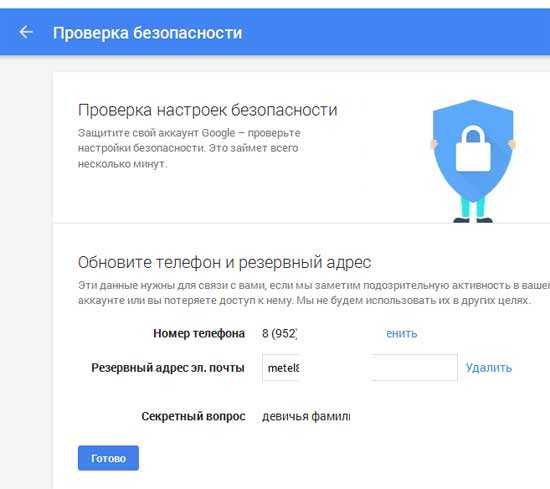
На счёт спама и рекламы всё не так однозначно. Проигрывает по всем параметрам mail.ru.
Антиспам Касперского явно не справляется со своими задачами, и как результат – полный ящик ненужной рекламы и предложений.
Яндекс почта просматривает и входящую, и исходящую информацию. Кроме того, она учитывает ваши индивидуальные фильтры.
Гугл почта пошла дальше всех. Здесь большинство рекламных писем заблокируются, а вы о них даже не будете подозревать. Недостатком этого будет необходимость проверять спам-папку, так как туда может улететь и полезная информация, попавшая по ошибке.
Какую почту лучше завести решать вам. Взвесьте все плюсы и минусы каждой системы и выберите подходящую. Как вариант, причём очень удобный, можно иметь все три ящика, но использовать их для различных целей.
Gmail в виду её повышенной безопасности – для платёжных систем и телефонных сервисов, яндекс- для рабочих моментов и переписки с клиентами, а mail – для всего остального. Каждый сервис имеет свои плюсы и минусы, поэтому сказать, какая же электронная почта лучше просто невозможно. Выбор за вами.
Архив Gmail как его найти и достать из него письмо на iPhone или в браузере Новости Apple
Почтовая служба Google — самая популярная в мире, но редкий пользователь вникает в структуру ее интерфейса, используя лишь несколько функций. При этом часто возникают вопросы, связанные с архивированием писем, которое сервис производит по умолчанию без согласия владельца почтового ящика.
В одной из предыдущих статей мы подробно рассказали о том, как удалять письма в мобильном приложении Gmail, минуя архивирование. Дело в том, что при базовых настройках аккаунта Google вся переписка архивируется, а значит, рано или поздно пользователь захочет восстановить удаленные сообщения.
Инструкции по удалению писем прямо в корзине можно найти здесь.
Зачем нужны резервные копии Gmail
Ваш Gmail содержит важную деловую информацию. Клиенты и будущие клиенты используют его для связи с Вами. Он может даже содержать конфиденциальную информацию о проекте.
Но что, если Ваши сообщения электронной почты были потеряны или скомпрометированы?
Правда в том, что учетные записи электронной почты и другие онлайн-аккаунты постоянно взламывают. Новости заполнены с учетом нарушений данных и других сбоев в безопасности. Если кто-то еще имел доступ к Вашей учетной записи электронной почты, это возможно, что Вы можете потерять некоторые из этих важных деловых контактов.
При создании сложных паролей Gmail можно уменьшить вероятность того, что хакер взломает Ваш адрес электронной почты, а система не будет защищенной. В худшем случае Вам может понадобиться удалить свою учетную запись Gmail, если она будет скомпрометирована. Чтобы узнать, как это сделать, выполните действия, описанные в этом руководстве:
И, конечно, есть ошибки пользователя. Никто не любит думать об этом, но данные часто теряется, когда пользователь случайно удаляет сообщение Gmail. Если действовать быстро, Вы можете восстановить удаленные сообщения. Но если прошло какое-то время и у вас нет системы резервного копирования Gmail, Вы можете потерять это сообщение навсегда. Инструкции по извлечению удаленных Gmails просмотрите учебное пособие «Как получить удаленные (или архивные) письма в Gmail».
Наличие обновленных резервных копий Gmail позволяет восстановить потерянные электронные письма, если что-либо произойдет с Вашей учетной записью Gmail. Существует несколько способов резервного копирования Вашей учетной записи Gmail.
Как заархивировать электронное письмо
Независимо от того, входите ли вы в свою учетную запись на смартфоне или компьютере, архивирование выполняется просто и легко.
На твоем компьютере
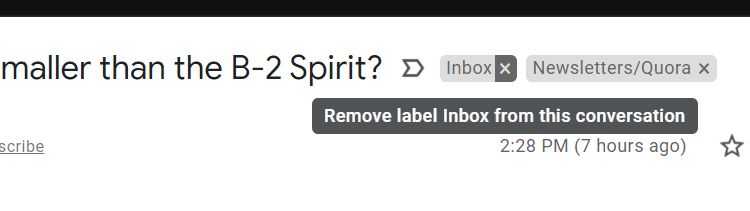
Сделать это можно тремя способами. Первый – поставить галочку напротив сообщения, которое вы хотите заархивировать. После этого в верхнем ряду вашего почтового ящика появится ряд значков – щелкните значок « Архив» , и Gmail отправит сообщение в папку «Вся почта».
Второй вариант – открыть письмо, о котором идет речь. После загрузки появятся те же значки, что и выше. Нажмите кнопку « Архивировать» , и вы вернетесь в свой основной почтовый ящик. Беседа заархивирована . уведомление появится в правом нижнем углу экрана, подтверждая процесс.
Третий вариант – удалить ярлык «Входящие». Щелкнув значок « x» на ярлыке, Gmail переместит письмо из папки «Входящие» во «Вся почта». Цепочка, удаленная из уведомления « Входящие », должна появиться в правом нижнем углу браузера для подтверждения.
На вашем смартфоне
Галерея изображений (3 изображения)
Расширять
Расширять
Расширять
Закрывать
Независимо от того, пользуетесь ли вы Android или iOS, архивирование практически одинаково. Откройте приложение Gmail, а затем сдвиньте сообщение , которое хотите заархивировать, влево или вправо.
Вы также можете открыть сообщение и нажать кнопку « Архивировать» в правом верхнем меню. Это четвертый значок справа. Когда вы это сделаете, вы должны увидеть, как сообщение исчезнет из папки «Входящие», а внизу появится 1 заархивированное уведомление.
Наконец, вы можете нажать на раздел « Ярлыки » сразу после темы. Появится окно « Ярлык как» – снимите отметку с ярлыка папки « Входящие» и нажмите OK . Электронное письмо будет удалено из папки «Входящие», и внизу появится уведомление об изменении ярлыка .
Как найти архивированные электронные письма в Gmail, используя более быстрый способ
Не можете найти свои архивные письма в Gmail? Возможно, ваши архивные письма удалены. Не беспокойся Вы все еще можете получить обратно письма. Вот лучший и более быстрый способ помочь вам найти архивированные электронные письма в Gmail.
Никогда не пропустите ни одного профессионального стороннего инструмента, Aiseesoft Data Recovery.
Aiseesoft Data Recovery
- Электронные письма или другие файлы, такие как фотографии, видео и аудио файлы и т. Д., Разрешено восстанавливать на вашем компьютере.
- Восстановление файлов после сбоя системы, отсутствия ответа, несохранения, удаления, повреждения, перезаписи и т. Д.
- Получить файлы из Блокнота, WordPad, Текстового приложения, Word и т. Д.
- Восстановите все текстовые файлы в форматах RTF, TXT, DOC, DOCX, PDF и т. Д.
- Получите обратно удаленные текстовые файлы с жесткого диска компьютера, карты памяти, флэш-накопителя, видеокамеры цифровой камеры, съемного накопителя (SD-карта телефона) и т. Д.
- Помимо текстового файла, вы можете восстановить другие документы, такие как CWK, HTML, HTM, INDD, EPS и т. Д.
Теперь давайте посмотрим, как это работает, чтобы помочь вам восстановить заархивированные или удаленные письма Gmail на вашем компьютере.
Шаг 1 Бесплатно загрузите Aiseesoft Data Recovery на свой компьютер. Установите и запустите программу немедленно.
На данный момент программное обеспечение Aiseesoft Data Recovery поддерживает только Windows 10 / 8.1 / 8/7 / Vista / XP (SP2 или новее).
Если вы хотите восстановить текстовые файлы на других ваших устройствах, вам необходимо подключить устройство к компьютеру, чтобы это программное обеспечение могло автоматически его обнаруживать.
Шаг 2 В основном интерфейсе вам нужно выбрать тип файла, и здесь вы можете проверить опцию «Электронная почта».
В этом месте вам нужно выбрать диск, на котором хранятся emials.
Затем нажмите Просканировать начать быстрое сканирование на целевом устройстве.
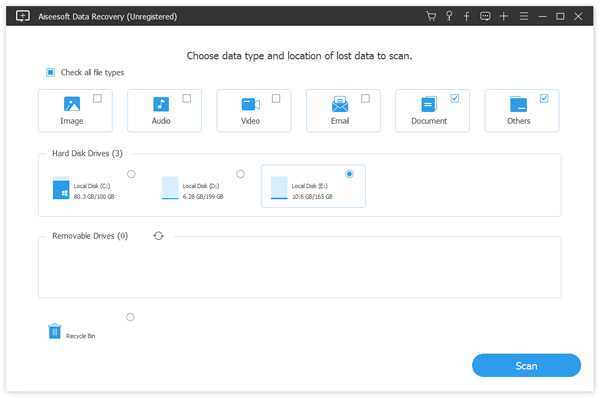
Шаг 3 Если Quick Scan не находит электронные письма, сработает функция Deep Scan, которая глубоко сканирует все электронные письма, хранящиеся на вашем компьютере.
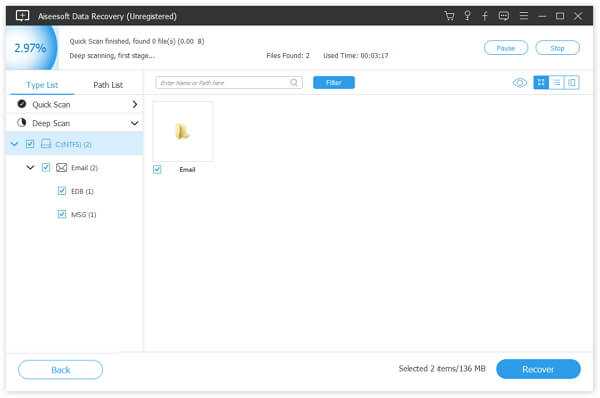
Шаг 4 После проверки писем, которые вы хотите восстановить, вам нужно нажать Восстановить кнопка для сохранения писем, в том числе заархивированных писем в Gmail.
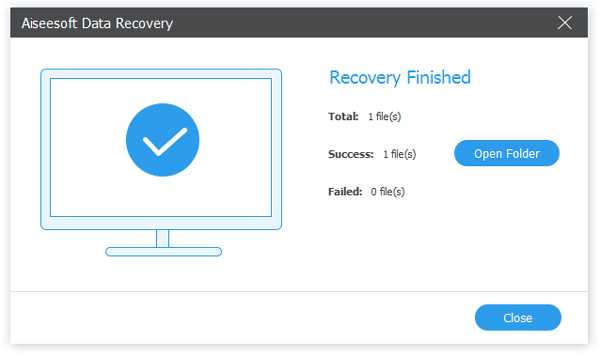
Если вы хотите очистить больше места, вы можете прочитать пост остановить спам в Gmail.
Используйте фильтры в Gmail
Создание фильтров или правил позволит вам автоматически сортировать письма в папке «Входящие» по указанным критериям. Для этого откройте меню «Настройки» -> «Фильтры и заблокированные адреса» -> «Создать новый фильтр» и введите необходимые параметры, например: отправитель, получатель, тема, ключевые слова, исключенные ключевые слова, наличие вложения, размер письма в мегабайтах, килобайтах или байтах.
Далее укажите адрес электронной почты в поле «От» и нажмите «Создать фильтр в соответствии с этим запросом». У вас есть возможность выбрать один или несколько вариантов действия с письмом: архивировать, пометить звездочкой, присвоить ярлык или удалить.
Если вы хотите применить фильтр к уже существующим письмам в почтовом ящике, установите флажок у пункта «Применить фильтр к соответствующим цепочкам писем». Далее нажмите «Создать фильтр».
Фильтры в Gmail также позволяют сортировать рабочие письма. Вы можете создать правила для писем с одного домена; блокировки писем с какого-либо домена; писем, требующих ваших действий перед удалением; автоматического удаления нежелательных сообщений.
ПО ТЕМЕ: 8 возможностей приложения Mail (Почта) на Mac, о которых вы могли не знать.
Легко находите свои заархивированные электронные письма
Когда дело доходит до поиска ваших заархивированных писем, определенно есть простые способы их найти. Помимо безвозвратного удаления, архивирование позволяет вам найти золотую середину. Зная это, вам не придется беспокоиться о потере электронных писем, которые вы обычно предпочитаете какое-то время скрывать от глаз.
Помимо архивирования, в Gmail есть множество других функций, которые вы можете использовать для организации работы с электронной почтой. Используя ярлыки, категории и автоматические фильтры, вы можете заставить свой Gmail выполнять тяжелую работу по сохранению нужных писем, которые легче найти или скрыть от глаз.
Три способа восстановления архивных сообщений Gmail, удаленных случайно
1. Восстановить из корзины
Как вы уже знаете, удаленные сообщения из Gmail перемещаются в папку «Корзина», где они ожидают 30-дневный испытательный срок до окончательного удаления.
Папка «Корзина» в Gmail может называться «Корзина» или около того, в зависимости от вашего языка; однако папка «Корзина» функционирует как 30-дневная «корзина» для вашей учетной записи Gmail.
Если вы намереваетесь восстановить удаленные заархивированные сообщения, вам, возможно, придется перейти в папку «Корзина» и переместить удаленное сообщение обратно в папку «Входящие», а затем добавить сообщение обратно в папку «Архивные». Вот как это сделать:
- Войдите в свой Gmail.
- В левой части страницы нажмите «Еще»> «Корзина».
- В папке «Корзина» установите флажки рядом с сообщениями, которые вы хотите восстановить.
- Теперь нажмите на значок «Переместить», а затем выберите «Входящие».
- Выберите, куда вы хотите переместить сообщения (Архив или «Входящие»).
Однако этот метод требует идентификации конкретного сообщения, которое вы удалили из «Архива»; Вы должны не торопиться, отметив флажок рядом с сообщениями. Кроме того, вы можете найти удаленное сообщение в строке поиска и переместить его обратно в папку «Входящие» или «Архивные».
2. Используйте Microsoft Outlook
Другой способ восстановить удаленные заархивированные сообщения Gmail – использовать Microsoft Outlook. Некоторые электронные письма компании/организации используют сервер Microsoft Exchange для своего корпоративного адреса электронной почты.
Кроме того, с помощью G-Suite можно также создавать собственные почтовые доменные письма с помощью G-Suite, стоимость которого составляет 5 долларов США на пользователя каждый месяц. Однако вот как восстановить удаленные архивные письма с помощью Microsoft Outlook:
- Запустите Microsoft Outlook и войдите в учетную запись электронной почты.
- Нажмите на вкладку «Папка почты», а затем «Удаленные».
- Теперь щелкните правой кнопкой мыши на удаленном заархивированном сообщении и выберите опцию «Переместить в папку».
- Затем нажмите «Входящие», чтобы переместить удаленное сообщение в «Входящие» и дождитесь завершения процесса.
ТАКЖЕ ЧИТАЙТЕ: 5 лучших бесплатных и платных программ для резервного копирования по электронной почте
3. Свяжитесь со службой поддержки Gmail
Другой вариант получения удаленного заархивированного сообщения – связаться со службой поддержки Gmail. Иногда папка «Корзина» могла быть очищена случайно или автоматически; однако вы можете отправить запрос в службу поддержки Gmail, чтобы помочь вам восстановить удаленные сообщения в вашей учетной записи Gmail.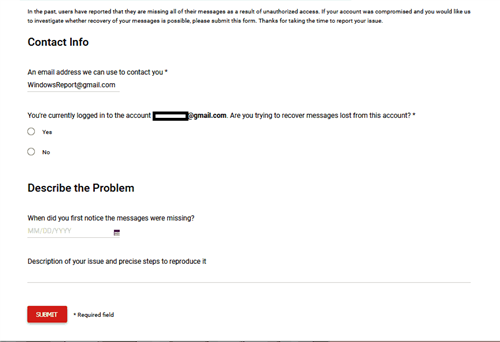
Если вы хотите связаться со службой поддержки Gmail, перейдите на страницу недостающих сообщений Gmail.
Заполните форму и введите необходимые данные, такие как адрес электронной почты, с которого были удалены удаленные заархивированные электронные письма, зарегистрирован ли вы в данный момент, и краткое описание проблемы (характер удаленного электронного письма).
После того, как вы заполнили форму, нажмите кнопку «Отправить»; Служба поддержки Gmail обязательно восстановит удаленное письмо за вас.
В заключение, вы можете использовать любой из этих методов для восстановления удаленных архивных сообщений Gmail на вашем ПК с Windows. Мы хотели бы услышать от вас, особенно на основе рассматриваемой проблемы; Вы можете прокомментировать ниже, если у вас есть какие-либо вопросы.
Часть 3 Восстановить архивированные письма в Gmail? Вот ваше решение, чтобы вернуть их
Архивирование электронной почты в Gmail – это хороший способ очистить папку «Входящие» без потери данных. Вы просто удаляете его из ярлыка Inbox. Если вы сожалеете об архивировании электронной почты в Gmail, вы все равно можете безопасно вернуть свою архивную почту в папку «Входящие».
Шаг 1 , Найдите архивную электронную почту в Gmail, которую вы хотите восстановить
Архивные электронные письма собираются во «Все папки» вместо «Спам» или «Корзина». Поэтому, как только вы откроете «Все папки», как показано выше, все архивированные электронные письма будут отображаться по порядку.
Если в Gmail слишком много заархивированных писем, вы можете воспользоваться инструментом «Расширенный поиск» или «Поиск», чтобы быстро найти заархивированное письмо, которое вы хотите разархивировать.
Шаг 2 , Восстановление архивированных писем в приложении Gmail
Нажмите на маленькое окошко перед вашей целевой архивной электронной почтой. Позже выберите «Переместить во входящие» на верхней панели инструментов. Таким образом, вы можете просматривать архивированные письма в Gmail Inbox успешно. Помните, что восстановленное письмо будет отсортировано в соответствии с его первоначальной датой. Поэтому довольно часто вы не можете найти его в верхней части электронных писем.
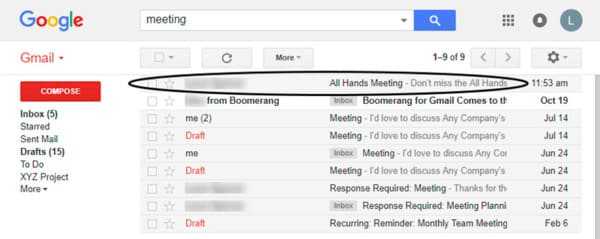
Способ 2: Открытие архива с помощью файлового менеджера
На некоторых смартфонах для открытия архива не требуется устанавливать дополнительное программное обеспечение. В качестве примера можно использовать телефоны Xiaomi. Их стандартного проводника достаточно для работы с такими файлами. Что ж, если файловый менеджер вашего устройства не поддерживает эту функцию, вы можете загрузить сторонний проводник из Play Market. Например, ES Explorer. Опишем процесс на примере смартфона Xiaomi. Итак, чтобы открыть архив через файловый менеджер, вам необходимо сделать следующее:
- Входим в проводник и ищем нужный файл.
- Щелкните выбранный архив, затем щелкните «Извлечь в».
- Выберите, где сохранить файл: на SD-карте или во внутренней памяти устройства.
- Нажмите на кнопку извлечения, которая в нашем случае находится внизу экрана.
Все. Теперь вы знаете, как открыть zip-архив на Android. Однако описанные программы позволяют открывать архивы любого формата.
Видео: Архивация данных Outlook

Чем чаще вы принимаете и отправляете письма, тем больше корреспонденции хранится на вашем компьютере. И, конечно же, это приводит к тому, что на диске заканчивается место. Также, это может привести к тому, что Outlook просто перестанет принимать письма. В таких случаях следует следить за размером своего ящика и при необходимости удалять лишние письма.
Всего же в Outlook предусмотрено два способа архивации почты. Первый это автоматический и второй – ручной.
Автоматическая архивация писем
Начнем с самого удобного способа – это автоматическая архивация почты.
Плюсы этого способа заключаются в том, что Outlook будет сам архивировать письма без вашего участия.
К минусам же можно отнести то, что архивироваться будут все письма и нужные, и не нужные.
Для того, чтобы настроить автоматическую архивацию необходимо в меню «Файл» кликнуть по кнопке «Параметры».
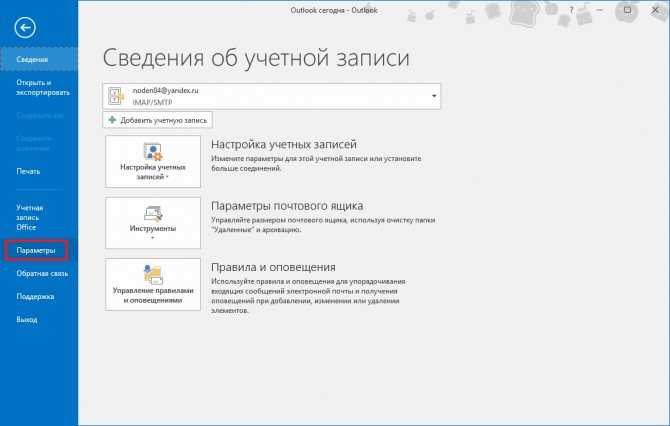
Далее перейти на вкладку «Дополнительно» и в группе «Автоархивация» нажать кнопку «Настройка автоархивации».
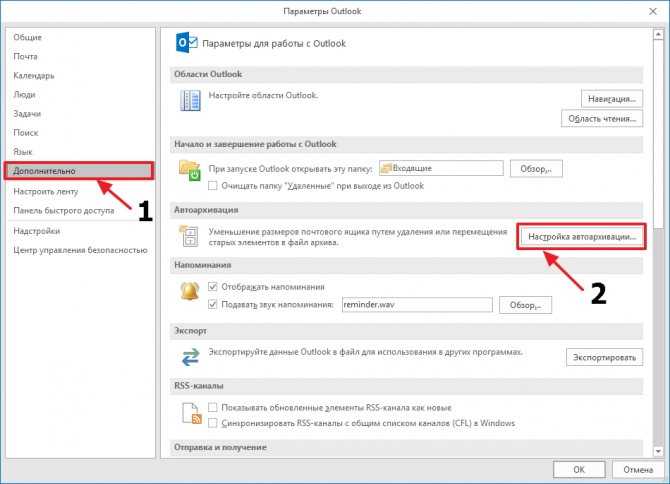
Теперь остается задать необходимые настройки. Для этого, устанавливаем флажок «Автоархивация каждые … дней» и здесь же устанавливаем период архивации в днях.

Далее настраиваем параметры по своему усмотрению. Если вы хотите, чтобы Outlook запрашивал подтверждение перед стартом архивации, то установите флажок «Запрос перед автоархивацией», если этого не требуется, тогда снимите флажок и программа будет все делать самостоятельно.
Ниже можно настроить автоматическое удаление старых писем, где вы также можете задать максимальный «возраст» письма. А также определить, что делать со старыми письмами – перемещать их в отдельную папку или же просто удалять их.
Как только вы сделали нужные настройки, то можно кликнуть по кнопке «Применить настройки ко всем папкам».
Если же вы хотите сами выбрать папки, которые требуется архивировать, то в этом случае придется заходить в свойства каждой папки и там настраивать автоархивацию.
И наконец, нажимаем кнопку «ОК», чтобы подтвердить сделанные настройки.
Для того, чтобы отменить автоархивацию, достаточно будет снять флажок «Автоархивация каждый … дней».
Ручная архивация писем
Теперь разберем ручной способ архивации.
Этот способ достаточно прост и не требует от пользователей каких-либо дополнительных настроек.
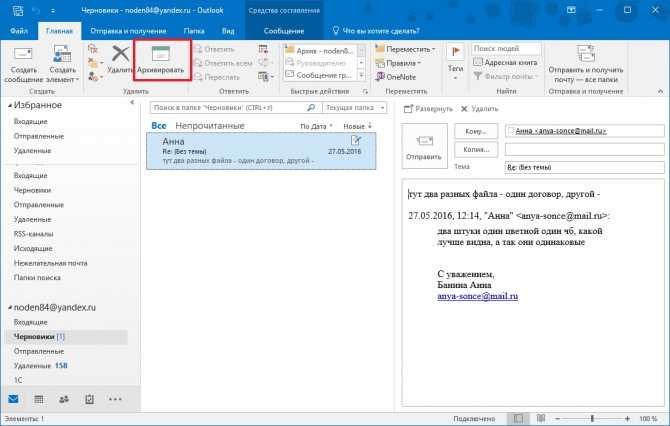
Для того, чтобы отправить письмо в архив, его необходимо выделить в списке писем и нажать на кнопку «Архивировать». Для архивирования группы писем достаточно лишь выделить нужные письма и потом нажать эту же кнопку.
В данном способе также есть свои плюсы и минусы.
К плюсам можно отнести то, что вы сами выбираете какие письма требуют архивации. Ну а минус – это ручное выполнение архивации.
Таким образом, почтовый клиент Outlook предоставляет своим пользователям несколько вариантов создания архива писем. Для больше надежности можно использовать оба. То есть, для начала настроить автоархивацию и затем, по мере надобности отправлять письма в архив самому, а лишние удалять.
Мы рады, что смогли помочь Вам в решении проблемы.
Опишите, что у вас не получилось. Наши специалисты постараются ответить максимально быстро.
Как архивировать все в Gmail
Если вы хотите начать с чистого листа и заархивировать все сообщения Gmail, вы можете использовать функцию фильтрации Gmail. Вы также можете использовать другие команды для дальнейшего уточнения фильтра.

- В строке поиска введите следующее: in: inbox . Это вернет все электронные письма в вашем почтовом ящике.
- Если вы хотите уточнить фильтр, напишите перед: гггг / мм / дд, чтобы включить все электронные письма до определенной даты. Вы также можете использовать after: yyyy / mm / dd, если хотите архивировать только определенный период.
- Когда поиск вернет результаты, установите флажок в верхнем меню.
- Уведомление о том , что выбраны все 100 разговоров на этой странице. Отобразятся все разговоры, соответствующие этому поиску .
- Нажмите Выбрать все разговоры, соответствующие этому поиску.
- Нажмите кнопку Архивировать
- Появится окно подтверждения массового действия . Выберите ОК .
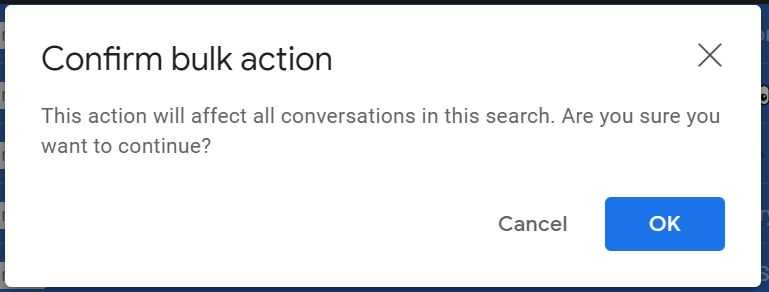
В зависимости от того, сколько у вас электронных писем, Gmail займет некоторое время с этим фильтром. Но через некоторое время все ваши электронные письма исчезнут из почтового ящика и будут надежно храниться в архиве. Это самый простой шаг к достижению и поддержанию нуля в почтовом ящике.
Разница между архивированием Gmail и архивированием?
Gmail предоставляет отдельный почтовый ящик с именем «Архивный почтовый ящик». Этот почтовый ящик используется для хранения нежелательных и менее важных писем. Пользователи Gmail могут выбрать опцию архивации в письме, и эти письма будут удалены из почтового ящика для архивации.
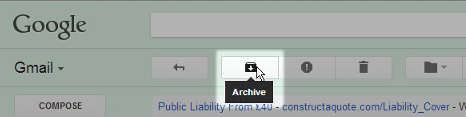
Однако электронные письма, хранящиеся в архивном почтовом ящике, по-прежнему занимают место в хранилище Gmail. Поэтому не рекомендуется использовать опцию архива Gmail, чтобы получить место для хранения, вместо этого используйте решения для архивирования писем Gmail в Outlook.
Принимая во внимание, что архивирование — это процесс загрузки электронных писем с сервера, чтобы пользователи могли получить к ним доступ в любое время. Один из способов заархивировать электронные письма Gmail — сохранить их в MS Outlook
Таким образом, пользователи всегда будут иметь доступ к старым электронным письмам из его системы.
Часть 3 Восстановить архивированные письма в Gmail? Вот ваше решение, чтобы вернуть их
Архивирование электронной почты в Gmail — это хороший способ очистить папку «Входящие» без потери данных. Вы просто удаляете его из ярлыка Inbox. Если вы сожалеете об архивировании электронной почты в Gmail, вы все равно можете безопасно вернуть свою архивную почту в папку «Входящие».
Шаг 1 , Найдите архивную электронную почту в Gmail, которую вы хотите восстановить
Архивные электронные письма собираются во «Все папки» вместо «Спам» или «Корзина». Поэтому, как только вы откроете «Все папки», как показано выше, все архивированные электронные письма будут отображаться по порядку.
Если в Gmail слишком много заархивированных писем, вы можете воспользоваться инструментом «Расширенный поиск» или «Поиск», чтобы быстро найти заархивированное письмо, которое вы хотите разархивировать.
Шаг 2 , Восстановление архивированных писем в приложении Gmail
Нажмите на маленькое окошко перед вашей целевой архивной электронной почтой. Позже выберите «Переместить во входящие» на верхней панели инструментов. Таким образом, вы можете просматривать архивированные письма в Gmail Inbox успешно. Помните, что восстановленное письмо будет отсортировано в соответствии с его первоначальной датой. Поэтому довольно часто вы не можете найти его в верхней части электронных писем.