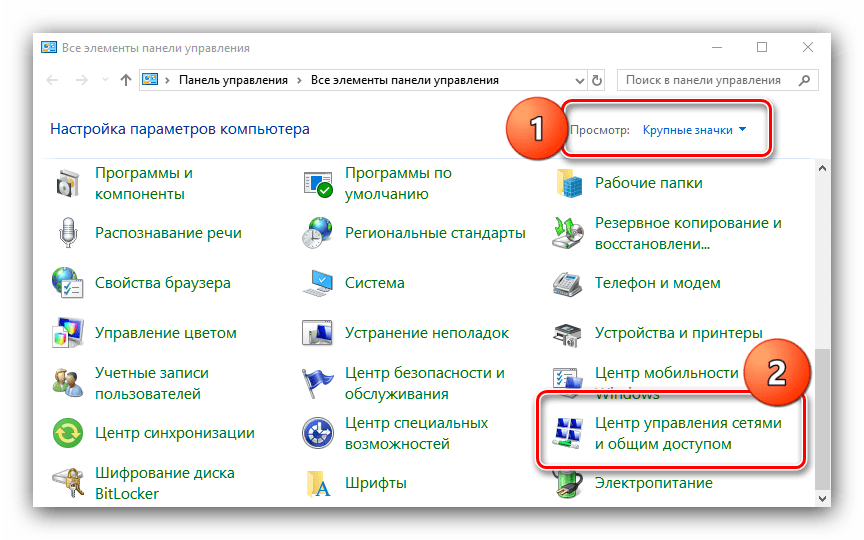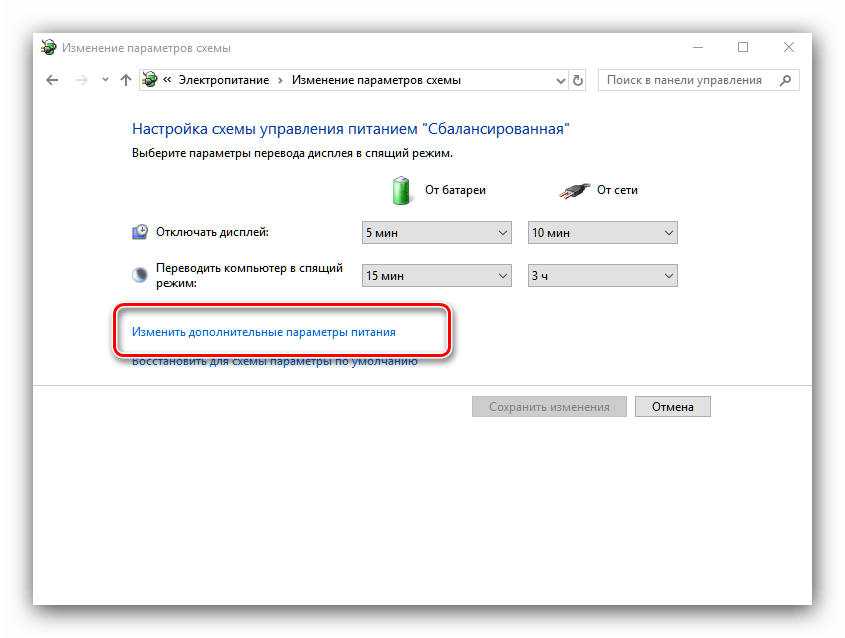Ищем причину
Начнём, пожалуй, с того, что установим, из-за чего отключается Wi-Fi на ноутбуке. Причин, ведущих к постоянному отключению Wi-Fi, в принципе, не так уж и много, но они довольно весомы:
- Слабый сигнал или его отсутствие, помехи;
- Режим экономии энергии на ноутбуке или выход из спящего режима;
- Беда с драйвером адаптера, нестабильная работа дров;
- Неполадки с роутером.
Проблем действительно немного, но о каждой понемножку.
Слабый сигнал
Это самая основная и частая проблема, из-за которой ноутбук категорически не желает выходить в Интернет через Wi-Fi сеть, или сигнал постоянно пропадает. Немного теории: абсолютно каждая домашняя сеть работает на некоторой частоте, и в каждом многоэтажном доме несколько таких домашних сетей, которые пересекаются между собой. Собственно, зоны пересечения двух различных сетей и являются «мёртвыми». Выйти в Интернет, конечно, можно, но качество работы упадёт в разы.
Режим экономии заряда батареи
По «популярности» среди основных проблем, где фигурирует словосочетание «отключается Вай-Фай на ноутбуке», этот пункт не уступает первому. Во всем виноват режим энергосбережения, из-за которого производительность ноутбука ограничивается, а определённые функции и вовсе отключаются. К списку этих функций относится Wi-Fi-адаптер, который как на телефоне, так и на ноутбуке является «жадным» на энергию батареи.
Драйвера сетевого адаптера
Здесь особо распинаться не стоит – криво были установлены драйвера (поверх старых или установка была прервана пользователем, или из-за неожиданного отключения ноутбука). Из-за этого адаптер беспроводной сети не может справляться со своей работой, неожиданно отключая ноутбук от «родной» точки доступа к Интернету или вовсе не позволяя подключиться к Wi-Fi-роутеру.
Неисправность роутера
Вот мы и подошли к последней проблеме – плохо работает или вовсе не работает роутер. Это может быть связано с плохим энергопитанием роутера, истечением срока использования или ввиду его поломки. Как действовать в такой ситуации, мы постараемся подробно описать в следующей главе статьи.
В следующем видео – самые простые способы решить проблему с Wi-Fi на ноутбуках:
Устранение проблем с ноутбуком
И ноутбук может быть виновником сбоев в работе Интернета. Проверить это можно тоже несколькими способами.
Настройка режима энергосбережения
Одним из важных отличий и преимуществ ноутбуков является их мобильность. Именно поэтому производители, которые стараются максимально продлить работу устройства от батареи, создали режим энергосбережения. Он имеет свойство включаться во время работы без сети и самостоятельно вычислять компоненты девайса, которые используются недостаточно активно или не используются совсем. После этого на основании проведённого анализа он выполняет их закрытие.
К сведению! Wi-Fi адаптер периодически отключается из-за того, что воспринимается этим помощником как малоактивный компонент. Особенно часто такое случается после выхода устройства из режима «Сон».
Настройка режима экономии заряда
Для исправления ситуации понадобится настроить схему работы режима:
- В разделе «Электропитание» найти блок «План электропитания» и выбрать сбалансированный вариант.
- В пункте настройки схемы кликнуть на изменение дополнительных параметров питания.
- Найти блок «Параметры адаптера беспроводной сети» и открыть «Режим энергосбережения».
- И в разделе «От сети», и в разделе «От батареи» выставить «Максимальная производительность».
- Кликнуть на «Применить», а затем на «Ок».
- Сохранить настройки.
Далее необходимо запретить адаптеру выключаться для экономии энергии:
- Одновременно зажать «Win + R» и ввести команду «mmc devmgmt.msc».
- В открывшемся разделе найти пункт «Сетевые адаптеры».
- Найти адаптер, с помощью правой кнопки мыши перейти в его свойства. На то, что это именно вай-фай адаптер, укажут слова «Wireless», «Wi-Fi» или «LAN» в его названии.
- Открыть вкладку «Управление электропитанием».
- Запретить отключать это устройство, убрав отметку в соответствующей графе.
- Нажать «Ок» и перезагрузить ноутбук.
Обратите внимание! Кроме стандартного софта, производители часто устанавливают и дополнительные программы для контроля потребления заряда. Из-за их работы Интернет тоже может отваливаться
Переустановка драйвера
Устаревшая версия Wi-Fi адаптера или его неподходящий вариант также может вызывать проблемы с подключением, в том числе и потерю сети. Проверить работу адаптера можно в разделе «Диспетчер устройств». Иногда о его сбоях может сигнализировать стоящий возле названия восклицательный знак. Но даже при его отсутствии прошивку всё же стоит попробовать обновить. Главное — сделать это не через настройки ноута, а скачав драйвер с официального сайта производителя устройства.
Для этого необходимо:
- Открыть браузер и перейти на сайт производителя ноутбука.
- В соответствии с моделью девайса и версией его OC выбрать актуальный драйвер.
- Скачать и установить файл.
Важно! Если же произвольные перебои в подключении замечены как раз после обновления, рекомендуется, наоборот, откатиться к предыдущей версии
Метод для Windows 10
Если Wi-Fi отключается на ноутбуке, работающем под управлением виндовс 10, для него может быть использована следующая инструкция:
- Войти в «Центр управления сетями и общим доступом».
- Найти интересующую сеть и перейти в её свойства.
- Поставить отметку в пункте «Подключаться, даже если сеть не ведет вещание своего имени» и нажать «Ок».
- Перезапустить ноутбук, затем проверить результат.
Свойства беспроводной сети
Безусловно, это не все причины, по которым беспроводная сеть на ноутбуке может пропасть, но именно с этими неполадками пользователи встречаются чаще всего. Если проблема обрывов связи кроется в одной из них, то восстановить работоспособность соединения можно сравнительно легко. Достаточно лишь выявить проблемный компонент и выполнить несколько шагов, строго следуя инструкциям.
Нарушение работы роутера можно исправить с помощью его перезагрузки, усиления сигнала сети и обновления прошивки аппарата, а в крайнем случае полного сброса его настроек. Когда обрывание сети происходит по вине ноутбука, разрешить ситуацию можно, отключив режим энергосбережения или обновив ПО драйвера Wi-Fi адаптера. Если же после предпринятых мер неизвестная ошибка продолжает выкидывать ноутбук из сети, стоит обратиться к профессионалу.
Проблемы с радиусом действия сети
На качество сигнала также могут влиять препятствия или расстояние между ноутбуком и роутером. Решение вопроса для каждого случая будет разным. Все зависит от первопричины возникшего ограничения доступа.
Препятствия для сигнала
Основным препятствием на пути к хорошему соединению являются стены. Это касается больших помещений, независимо от того, жилые они или офисные. Банальное перемещение роутера или использование всевозможного оборудования, помогающего усилить сигнал, поможет спасти положение. Если вы переместите роутер, вам придется действовать эмпирически и буквально проверять каждую комнату или офис.
Еще одна причина искажения сигнала — обилие всевозможных электроприборов, которые легко могут создавать помехи радиоволнам. В результате на экране роутера отображается ошибка. Также аппаратный сбой может произойти из-за обилия металлических предметов в помещении, где расположен роутер. Все эти нюансы необходимо учесть перед установкой Wi-Fi адаптера.
Качество предоставляемого интернета зависит от количества палочек на индикаторе
Проверяем наличие Wi-Fi адаптера и драйвера
Первое, что я советую сделать, это проверить работу Wi-Fi адаптера. Убедится, что он работает, и драйвер на него установлен. На данном этапе может быть две проблемы:
- Сам адаптер просто сломан (аппаратная поломка). Такое бывает очень редко.
- И очень популярная проблема – не установлен драйвер Wi-Fi адаптера. Или установленный драйвер работает неправильно. Это очень часто бывает на новых ноутбуках, или сразу после установки, или переустановки Windows. Если Windows 10 практически всегда автоматически ставит драйвер на беспроводной адаптер (правда, не всегда рабочий), то в предыдущих версиях Windows это нужно делать вручную. В одной из статей я уже писал, почему не работает Wi-Fi после переустановки Windows.
Чтобы проверить это, достаточно зайти в диспетчер устройств. Его можно найти через поиск. Или нажать сочетание клавиш Win + R, ввести команду (можно скопировать) devmgmt.msc, и нажать Ok.
Сразу открываем вкладку «Сетевые адаптеры». Там должен быть адаптер, в названии которого будет «Wireless», или «Wi-Fi». Это и есть адаптер, через который ноутбук подключается к Wi-Fi
Если он у вас есть, то обратите внимание на иконку, которая возле названия. Она должна быть такая же, как у меня на скриншоте ниже
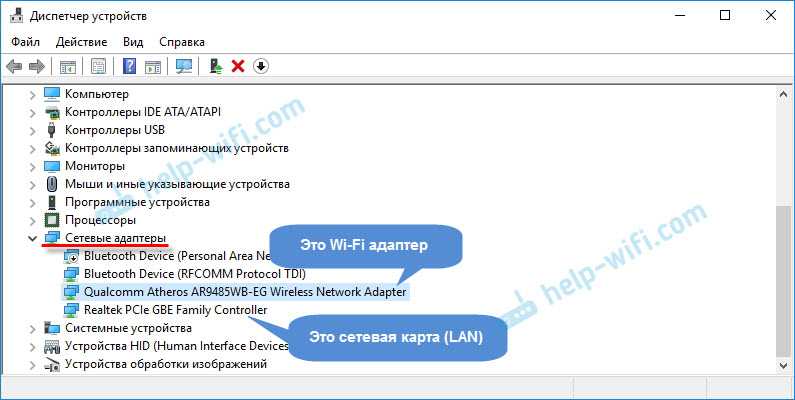
Если беспроводного адаптера нет:
Если у вас там только один адаптер, сетевая карта (LAN), и нет беспроводного адаптера, то скорее всего это значит, что нужно установить драйвер.
Нужно зайти на сайт производителя вашего ноутбука, найти там свою модель (чаще всего через поиск), перейти в раздел загрузки драйверов, и скачать драйвер для Wireless (WLAN) адаптера. Затем, запустить его установку. В этом случае вам пригодится статья Обновление (установка) драйвера на Wi-Fi в Windows 10 и Как установить драйвера на Wi-Fi адаптер в Windows 7. И отдельная инструкция по установке драйверов на ноутбуки ASUS.
Если беспроводной адаптер есть, но Wi-Fi не работает:
Нажмите на него правой кнопкой мыши и выберите «Свойства»
Обратите внимание, что будет написано в окне «Состояние устройства». Там должна быть надпись «Устройство работает нормально».
Снова же, нажмите правой кнопкой мыши на адаптер, и посмотрите, есть ли там пункт «Задействовать»
Если есть, выберите его. После этого все должно заработать.
Попробуйте выполнить действия, о которых я писал в статье о решении разных проблем с драйвером беспроводного адаптера на примере Windows 10. Так же, можно попробовать откатить драйвер.
Попробуйте преустановить драйвер (ссылки на инструкции я давал выше).
Смотрите другие решения из этой статьи, о которых я напишу ниже.
Все начинается именно с адаптера в диспетчере устройств. Если его там нет, то не будет и адаптера «Беспроводная сеть» в сетевых подключениях. Так же, в Windows 10 и Windows 8 не будет никаких кнопок и разделов Wi-Fi настройках.
Общие рекомендации
- Перезагрузите устройство. Возможно, это простое действие решит проблему.
- Если проблема не исчезла, переключитесь с Wi-Fi на мобильный Интернет или наоборот.
- Откройте «Настройки» Беспроводные сети или Подключения. Эти параметры могут называться иначе в зависимости от устройства.
- Отключите Wi-Fi, включите передачу мобильных данных и проверьте, решило ли это проблему.
- Если нет, отключите мобильные данные и включите Wi-Fi. Проверьте, удалось ли устранить проблему.
- Выполните указанные ниже действия.
Как устранить проблемы с мобильным Интернетом
Убедитесь, что устройство подключено к мобильной сети
Откройте Настройки «Беспроводные сети» или «Подключения» Мобильный Интернет или Мобильные данные. На некоторых устройствах сначала нужно выбрать «Передача данных».
Включите передачу мобильных данных
Если это уже сделано, отключите ее и включите снова.
Убедитесь, что рядом со значком в верхней части экрана показан индикатор технологии связи (например, 2G, 3G, 4G или H).
Обратите внимание, что этот индикатор иногда не виден, если устройство подключено к сети Wi-Fi. Отключите Wi-Fi и проверьте наличие индикатора ещё раз.
Если индикатор отсутствует, возможно, вы вне зоны действия мобильного Интернета. Перейдите в другое место (например, выйдите на улицу) и снова проверьте силу сигнала.
Примечание. Если эта проблема возникает часто, обратитесь к оператору мобильной связи.
Включите и отключите режим полета
- Откройте «Настройки» Беспроводные сети или Подключения Режим полета. Эти параметры могут называться иначе в зависимости от устройства.
- Включите режим полета.
- Подождите 10 секунд.
- Отключите режим полета.
- Проверьте, устранена ли проблема.
Если вы выполнили все действия выше, но проблема не решена, свяжитесь с оператором мобильной связи.
Как устранить проблемы с Wi-Fi
Убедитесь, что устройство подключено к сети Wi-Fi
- Откройте Настройки Беспроводные сети или Подключения Wi-Fi. Эти параметры могут называться иначе в зависимости от устройства.
- Включите Wi-Fi.
- Найдите индикатор подключения к сети Wi-Fi в верхней части экрана.
- Если он не показан или полоски отсутствуют, возможно, вы вне зоны действия сети Wi-Fi.
- Подойдите ближе к маршрутизатору, узнайте силу сигнала и проверьте, устранена ли проблема.
Перезагрузите маршрутизатор
Если устройство подключено к домашней сети Wi-Fi, найдите в руководстве к маршрутизатору информацию о том, как перезагрузить его. Чаще всего это делается так:
- Отключите роутер от электросети и убедитесь, что световые индикаторы на нем погасли.
- Подождите 30 секунд.
- Снова подключите маршрутизатор к электросети и подождите 30 секунд, пока не зажгутся все световые индикаторы.
Совет для продвинутых пользователей. Убедитесь, что брандмауэр не блокирует доступ к портам, необходимым Google Play (TCP- и UDP-порт 5228).
Если вы выполнили все действия выше, но проблема не решена, свяжитесь с интернет-провайдером или владельцем сети Wi-Fi.
Решаем проблему с отключением Wi-Fi
Причин такого поведения существует множество — в большинстве своём это программные сбои, но нельзя исключать и аппаратную неисправность. Следовательно, метод устранения проблемы зависит от причины её появления.
Способ 1: Дополнительные настройки подключения
На некоторых ноутбуках разных производителей (в частности, ASUS, отдельные модели Dell, Acer) для стабильной работы беспроводного соединения требуется активировать дополнительные настройки Wi-Fi в «Центре управления сетями и общим доступом».
- Откройте «Панель управления» — воспользуйтесь «Поиском», в котором напишите название нужного компонента.
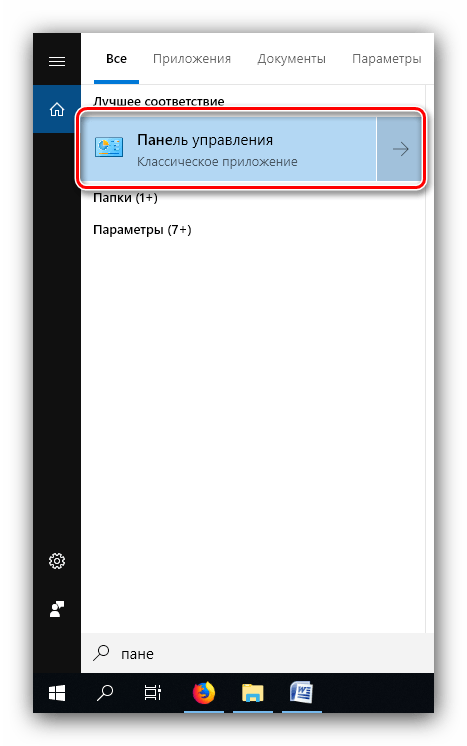
Переключите режим отображения в «Крупные значки», затем кликните по пункту «Центр управления сетями и общим доступом».
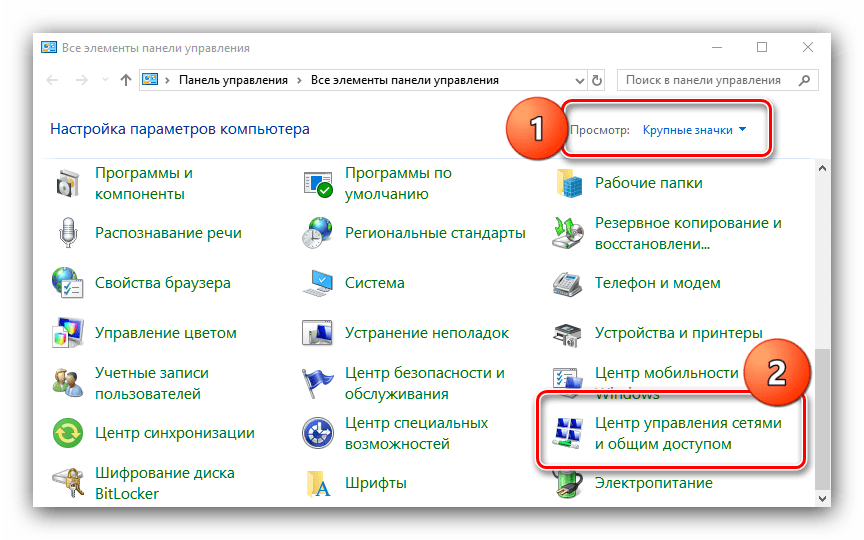
Подробности подключения расположены в верхней части окна — кликните по имени вашего соединения.
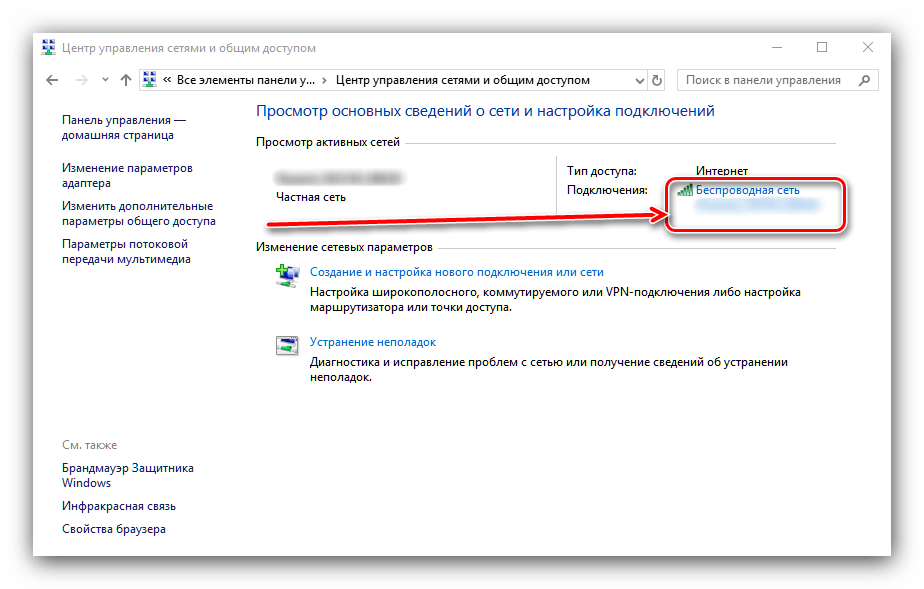
Откроется окошко подробных сведений о соединении — воспользуйтесь пунктом «Свойства беспроводной сети».
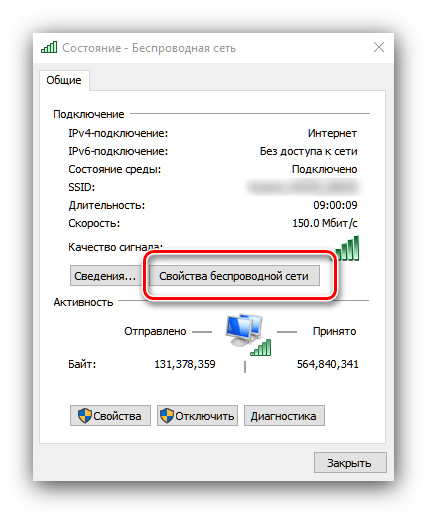
В свойствах подключения отметьте опции «Подключаться автоматически, если сеть в радиусе действия» и «Подключаться, даже если сеть не ведёт вещание своего имени (SSID)».
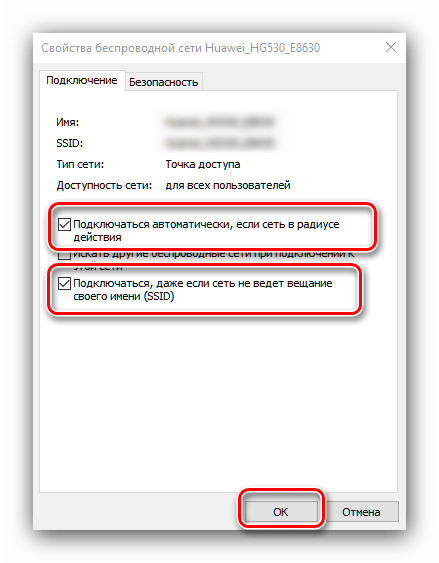
Закрывайте все открытые окна и перезагрузите машину.
После загрузки системы проблема с беспроводным подключением должна быть устранена.
Способ 2: Обновление ПО адаптера Wi-Fi
Часто проблемы с подключением Вай-Фай вызывают неполадки в системном программном обеспечении устройства для соединения с беспроводными сетями. Обновление драйверов для этого устройства ничем не отличается от любого другого компьютерного компонента, поэтому в качестве руководство можете обратиться к следующей статье.
Подробнее: Установка драйверов для адаптера Wi-Fi
Способ 3: Отключение режима энергосбережения
Ещё одной частой причиной проблемы может быть активный режим энергосбережения, при котором адаптер Wi-Fi отключается для экономии энергии. Происходит это следующим образом:
- Найдите в системном трее значок с иконкой батареи, наведите на него указатель курсора, кликните правой кнопкой мыши и воспользуйтесь пунктом «Электропитание».
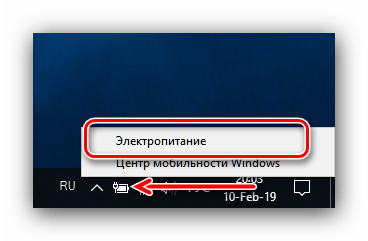
Справа от имени выбранного режима питания расположена ссылка «Настройка плана электропитания», нажмите на неё.
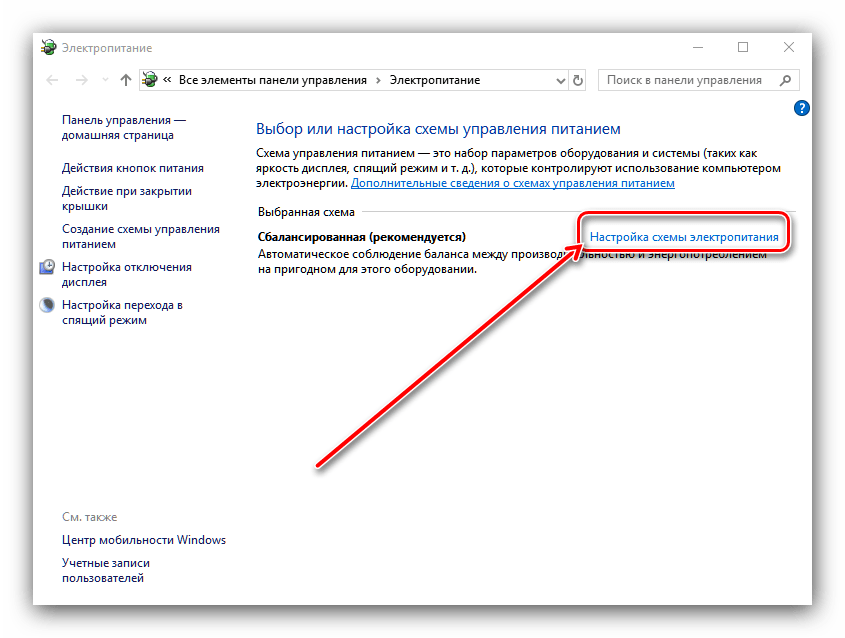
В следующем окне воспользуйтесь пунктом «Изменить дополнительные параметры питания».
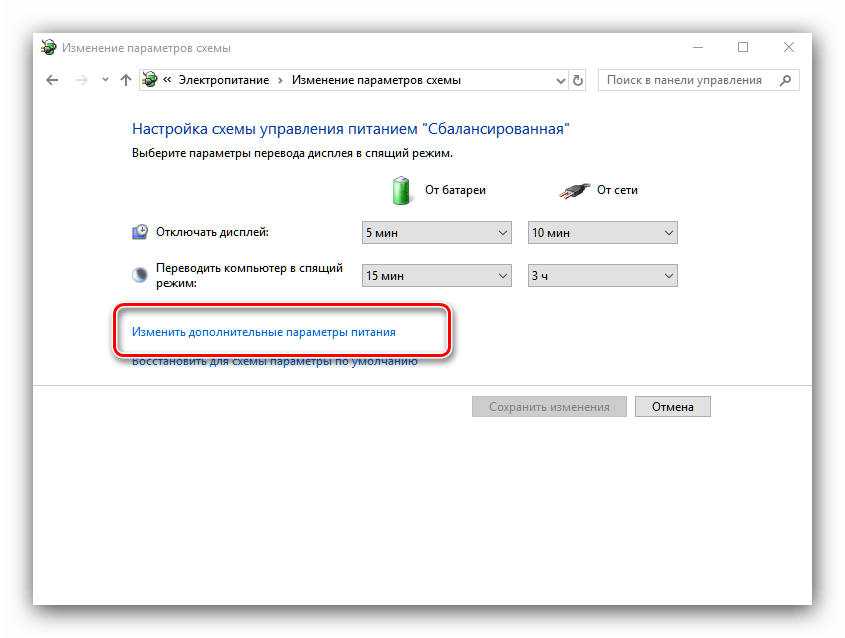
Запустится список оборудования, на работу которого влияет режим питания. Найдите в этом списке позицию с названием «Параметры адаптера беспроводной сети» и раскройте его. Далее раскройте блок «Режим энергосбережения» и установите оба переключателя в положение «Максимальная производительность».
Нажмите «Применить» и «ОК», затем перезапустите компьютер для применения изменений.
Как показывает практика, именно неполадки вследствие активного режима энергосбережения и являются основным источником рассматриваемой проблемы, поэтому описанных выше действий должно хватить для её устранения.
Способ 4: Изменение настроек роутера
Источником проблемы может быть также и роутер: например, в нём выбран неправильный диапазон частот или радиоканал; это вызывает конфликт (например, с другой беспроводной сетью), вследствие чего можно наблюдать рассматриваемую неполадку. Решение в этом случае очевидно — нужно скорректировать настройки роутера.
Урок: Настраиваем роутеры производителей ASUS, Tenda, D-Link, Mikrotik, TP-Link, Zyxel, Netis, NETGEAR, TRENDnet
Заключение
Мы рассмотрели решения проблемы с самопроизвольным отключением от сети Wi-Fi на ноутбуках под управлением Windows 10. Отметим, что описываемая проблема часто возникает вследствие аппаратных неполадок с адаптером Вай-Фай в частности или компьютером в целом.
Опишите, что у вас не получилось.
Наши специалисты постараются ответить максимально быстро.
Интернет пропадает только на одном устройстве
Роутер не всегда виновен в перебоях с беспроводным интернетом.
Ноутбук
В случае с ноутбуком есть два возможных варианта: обновление драйвера Wi-Fi модуля и редактирование плана питания.
В первом случае зайдите на сайт поддержки ноутбука, загрузите оттуда официальный драйвер для Wi-Fi модуля и переустановите его. Обновлять драйвер через Диспетчер устройств, сторонние программы и драйверпаки не рекомендуется.
Для оптимизации расхода электроэнергии Windows 10 отключает периферийные устройства во время их простоя. Если интернет исчезает после пробуждения или простоя ноутбука – запретите операционной системе отключать Wi-Fi адаптер.
- Откройте Диспетчер задач через контекстное меню Пуска, разверните ветку «Сетевые адаптеры» и откройте «Свойства» беспроводного модуля.Устройств может быть много, ищите, где в названии есть 802.11 либо Wireless.
-
Во вкладке «Управление питанием» снимите флажок возле пункта «Разрешить отключение этого устройства…» и сохраните настройки.
Если Wi-Fi отваливается все равно, откройте «Свойства беспроводной сети» через «Центр управления сетями и общим доступом» (иконка Wi-Fi в трее).
Перейдите во вкладку «Безопасность». В ней щелкните «Дополнительные параметры», включите единственную опцию и сохраните настройки.
Смартфон
Источниками перебоев работы беспроводного интернета могут быть:
- точки доступа со слабым сигналом – их желательно «забыть» – удалить из телефона и не подключаться к таким;
- изготовленный из металла или иного экранирующего электромагнитное излучение чехол;
- включенный сервис для туннелирования трафика – VPN;
- функционирующий на iPhone «Wi-Fi Assist» («Помощь Wi-Fi») – отключите функцию в настройках сотовой связи;
- параметры сети – сбрасываются в соответствующем разделе настроек.
Без комплексного подхода к выяснению причин и даже экспериментов проблему с нестабильно работающим Wi-Fi не решить. Иногда придется поэкспериментировать.
Смотрите больше, платите меньшеВаш кодprovayder2020 Скидка предоставляется на 30 дней подписки ivi в течение 6 месяцев при условии непрерывного продления подписки (автосписание). На момент активации кода у Пользователя не должно быть действующей подписки, Пользователь не должен быть участником других акций в отношении подписки в предыдущие 180 дней. Для активации кода необходимо указать данные банковской карты Пользователя. Условия акции установлены в Пользовательском соглашении сервиса ivi (www.ivi.ru/info/agreement) и Правилах использования сертификатов (www.ivi.ru/info/certificate). Возрастная категория сервиса ivi — 18+
Проверьте свой адресУзнайте какие интернет-провайдеры обслуживают ваш дом
- https://mobile-1s.ru/equipment/pocemu-otklucaetsa-vaj-faj-na-telefone-sam-po-sebe-propadaet-wi-fi-soedinenie.html
- https://catamobile.org.ua/reshenie-problemy-android-teryaet-wi-fi-set.html
- https://provayder.net/useful/articles/postoyanno-propadaet-wi-fi/
Переполнение Wi-Fi сети
Самые большие помехи для Wi-Fi сигнала создают соседние беспроводные сети. Проблема в том, что большинство Wi-Fi устройств работают в уже занятом диапазоне 2,4 ГГц, и высокая плотность сигналов может мешать друг другу уменьшая скорость и производительность сетей.
Решение: Используйте двухдиапазонный маршрутизатор, который может работать как на частоте 2,4 ГГц, так и 5 ГГц одновременно. Полоса частот 2,4 ГГц будет поддерживаться большинством устройств, но она имеет только три неперекрывающихся канала. С другой стороны, 5 ГГц имеет 23 неперекрывающихся канала, увеличивая вероятность отсутствия помех в этом диапазоне. Если ваш маршрутизатор может работать в диапазоне 5 ГГц, используйте его для решения проблемы переполнения Wi-Fi сети.
Настройка Wi-Fi канала
2.4 ГГц Wi-Fi полоса имеет 11 каналов и каждый из них отделен друг от друга полосой в 5 МГц и имеет ширину от 20 до 22 МГц. Это означает, что каждый канал будет перекрывать соседние каналы на 10 МГц и это называют как перекрыващимися каналами.
Решение: В случае использования каналов 1, 6 и 11, перекрытия, создающего помехи, не будет, так как это не перекрывающиеся каналы. Для работы на этих каналах, пользователи должны будут войти в настройки маршрутизатора и найти настройку под названием «Канал» или «Беспроводной канал». Из выпадающего меню, нужно выбрать нужный номер канала.
Аппаратное включение адаптера
На основании такой диагностики можно точно определить, что данная проблема возникла именно из-за ошибки ноутбука. Когда Wi-Fi не работает, вы можете попробовать другие методы.
Первый — проверить, включен ли беспроводной адаптер на ноутбуке. Практически все современные модели имеют светодиодные индикаторы работы модуля WiFi, а также есть специальные комбинации клавиш для активации оборудования.
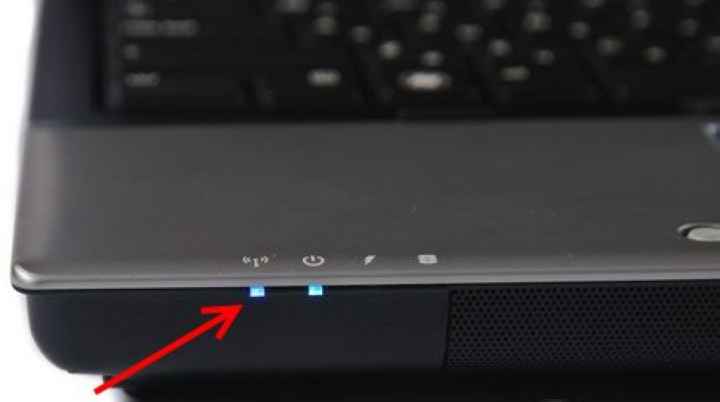
Нормально светящийся индикатор указывает на то, что модуль включен. Если индикатор вообще не загорается или становится красным, Wi-Fi не работает именно из-за адаптера беспроводной сети. Его нужно включить.
Чаще всего такие индикаторы располагаются непосредственно на клавиатуре, боковой или передней панели корпуса устройства. Иногда они находятся на корпусе монитора или возле тачпада.

Чтобы включить модуль этой сети, нажмите комбинацию клавиш Fn и одну из системных клавиш F1-F12. Точная комбинация зависит от производителя ноутбука. Обычно соответствующий значок антенны находится на нужной кнопке. Если его там нет, для включения Wi-Fi следует попробовать нажать стандартную для конкретной модели комбинацию:
• Fn + F3 для Acer;
• Fn + F2 для Asus, Dell или Gigabyte;
• Fn + F5 на устройствах Fujitsu;
• Fn + F12 на ноутбуках HP.
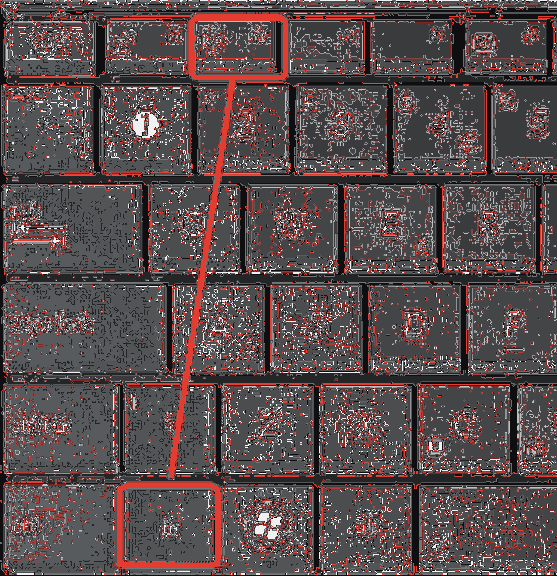
После нажатия соответствующих клавиш проверяем, горит ли индикатор работы беспроводного модуля или он перестал мигать красным. После этого следует попробовать снова подключиться к сети. Если это не помогает, переходите к следующему шагу.
Аппаратные неполадки
Перегрев
Если ноутбук загружается, работает какое-то время работает, после чего виснет и вновь начинает работать только после выключения и нескольких часов «отдыха» — вероятнее всего он попросту греется.
Причиной перегрева может быть материнская плата, процессор или накопитель информации, а часто — пыль, забившаяся внутрь. В любом случае лучше всего немедленно обратиться к специалистам.
Неисправности жесткого диска и оперативной памяти
Зависание происходит при попытке включения и загрузке ОС? Очень вероятно, что возникли неисправности того или иного аппаратного компонента (материнской платы, жесткого диска, памяти).
Если причину не удастся устранить способами, описанными ниже, придется обратится к специалистам.
Ненужные компоненты в Автозагрузке
При зависании ноутбука в момент загрузки стоит попробовать загрузить систему Windows в безопасном режиме с помощью клавиши «F8» (клавиши или их сочетания на ноутбуках разных марок могут быть различными).
Ноутбук загрузился в безопасном режиме? Это хороший знак. Далее нужно нажать одновременно клавиши с эмблемой Windows и «R», вызвав окно «Выполнить», в котором набирается команда «msconfig» для вывода окна «Конфигурация системы».
Здесь, на вкладке «Автозагрузка» нужно «Отключить все».
Если система загрузилась, то проблема решена. Остается лишь заново запустить «Автозагрузку» и включить необходимые программы: драйвера видеокарты и антивирус.
Зависшие задачи
Случается, что нормально работающий ноутбук, «намертво» зависает при выключении. Системе мешает какой-то процесс или приложение.
Запустив «Диспетчер задач» стоит попытаться закрыть такое приложение принудительно.
Зависания в процессе работы
Если ноутбук вдруг завис во время работы, необходимо попытаться выявить причину логически:
- Зависания возникли после обновления оборудования? Вероятнее всего причина в драйверах устройства.
- Зависание произошло после установки нового ПО или происходит после запуска новой программы? Причина в несовместимости софта и его компонентов.
Для устранения стоит попытаться сделать откат и запустить «Восстановление системы», выбрав дату подходящую дату (когда лэптоп работал нормально).
Как узнать причину в маршрутизаторе или ноутбуке?
Проблема с доступом в Интернет может быть скрыта в программных ошибках / настройках и неисправностях оборудования. Программными проблемами считаются настройки как самого ноутбука, так и роутера, операционной системы. К аппаратным проблемам относятся сбои в работе физических устройств.
Определить, к какой из перечисленных категорий относится проблема, несложно. Просто проверьте, обнаруживают ли другие устройства (компьютер, планшет, смартфон и т.д.) wi-Fi. В противном случае проблема связана с роутером или провайдером. Позвонив в техподдержку, вы можете уточнить, что делать и как разрешить ситуацию.
Отключение Wi-Fi из-за помех и слабого сигнала
Слабый сигнал — самая частая причина отключения ноутбука от беспроводной сети.
Чтобы усилить сигнал от роутера и исключить возможные помехи, вы можете сделать следующее:
- Когда ноутбук не находит источник Wi-Fi, стоит поднести его ближе к усилителю или роутеру, чтобы на шкале уровня сигнала появилось 2 — 3 деления.
- Когда ошибка возникает из-за пересечения с другими локальными беспроводными сетями, вам необходимо использовать настройки адаптера для подключения к разным каналам в сети. Также вы можете установить статический канал в настройках роутера. Если это уже было сделано, выберите «Авто».

Перегрев ноутбука что делать?
Для понижения температуры внутри ноутбука существует несколько способов, отвечающих на вопрос, что делать, если ноутбук выключается во время игры.
Приподнимите заднюю часть.
Главной ошибок владельцев ноутбука является использование его на мягких материалах. Такое обращение приводит к закупорке отверстий, которые охлаждают и в недостатке прохладного воздуха. Использование подкладок исключит такое явление, так как это позволит улучшить приток воздуха к радиатору системы охлаждения. Как подкладку можно использован любой твердый предмет. В результате чего внутренняя температура понизится на 5–10 градусов, что поможет избежать перегрева ноутбука.
Приобретение подставки.
Использование такого способа эффективно повлияет на работоспособность. Охладитель для ноутбука состоит из двух вентиляторов и основы с прорезями. Питание подставки происходит USB-портом ноутбука. При нагревании мы своими действиями создаем принудительную циркуляцию воздуха, что приводит к понижению внутренней температуры прибора приблизительно на 15 градусов.
Прочистка системы охлаждения.
Этот способ является более радикальным и подходит не всем обладателям ноутбука.
Поскольку самостоятельное вскрытие корпуса влечет за собой, нарушение гарантийных обязательств
Порядок выполнения:
Сначала нужно отключить ноутбук от сети и извлечь батарею. Батарею отключаем обязательно для исключения короткого замыкания.
Снимаем заднюю крышку. Она крепится на нескольких болтах. Главным условием, является точное запоминание расположения болтиков, поскольку в разных местах они имеют разную длину. При несоблюдении этого правила, повредите внутренности, во время обратной сборки.
Открутив шурупы, аккуратно снимите заднюю крышку. Но, будьте готовы к тому, что она может держаться на дополнительных пластмассовых фиксаторах.
Отсоединяем вентилятор от платы. Он может держаться на дополнительном шурупе
Так как вентилятор считается основной частью охлаждения, протрите салфеткой, а труднодоступные места очистите с помощью пылесоса.
Пропылесосьте внутреннюю часть ноутбука, обращая внимание на оперативную память и процессор. Не забудьте прочистить медные трубки и труднодоступные места.
После тщательной очистки проведите сбор деталей в обратном порядке.
Включите ноутбук
Если он заработал, вы все сделали правильно и тогда наслаждайтесь проделанной работой, ведь еще полчаса назад вы искали, что делать, когда при игре выключается компьютер, а сейчас все работает как часы!
ПОСМОТРЕТЬ ВИДЕО
Надеюсь, все поняли, что делать если компьютер выключается сам по или когда ноутбук сам по себе выключается. Но все таки, может быть, что есть какая то другая причина. Пишите свой вопрос внизу статьи, если не смогли решить проблему, поможем.
Диагностика причин отваливания Wi-Fi
Если отваливается Wi-Fi, не стоит впадать в панику: вероятнее всего, нужно просто немного изменить настройки. Однако, бывают и другие причины, которые вообще не зависят от пользователя.
Обычно постоянные отключения очень нервируют. Это еще хуже, чем когда сеть вообще не работает, потому что причина неясна. На первый взгляд кажется, что все исправно, но связь постоянно обрывается.
Вот самые распространенные причины:
- неполадки на линии у провайдера (в этом случае от пользователя ничего не зависит, для решения проблемы можно подключиться к вай-фай с мобильного);
- юзер пытается выйти в сеть в труднодоступном месте, например, за городом (в этом случае следует выйти из помещения и найти место повыше, например, на холме, и попробовать выйти в интернет оттуда);
- слабый сигнал из-за неправильных настроек (в этом случае решить проблему можно, активировав или, наоборот, отключив некоторые опции в сетевых конфигурациях).
Проблема прерывания связи может проявляться по-разному. Чаще всего устройства сами отключаются от сети вай-фай, и приходится активировать выход в сеть заново.
Бывает и так, что связь на короткое время прерывается, а потом восстанавливается сама по себе. В этом случае, если посмотреть на иконку соединения, рядом с ней будет восклицательный знак желтого цвета, а у некоторых моделей ноутбуков — иконка глобуса.
Такое состояние сети неприятно тем, что при загрузке объемных файлов процесс постоянно прерывается.
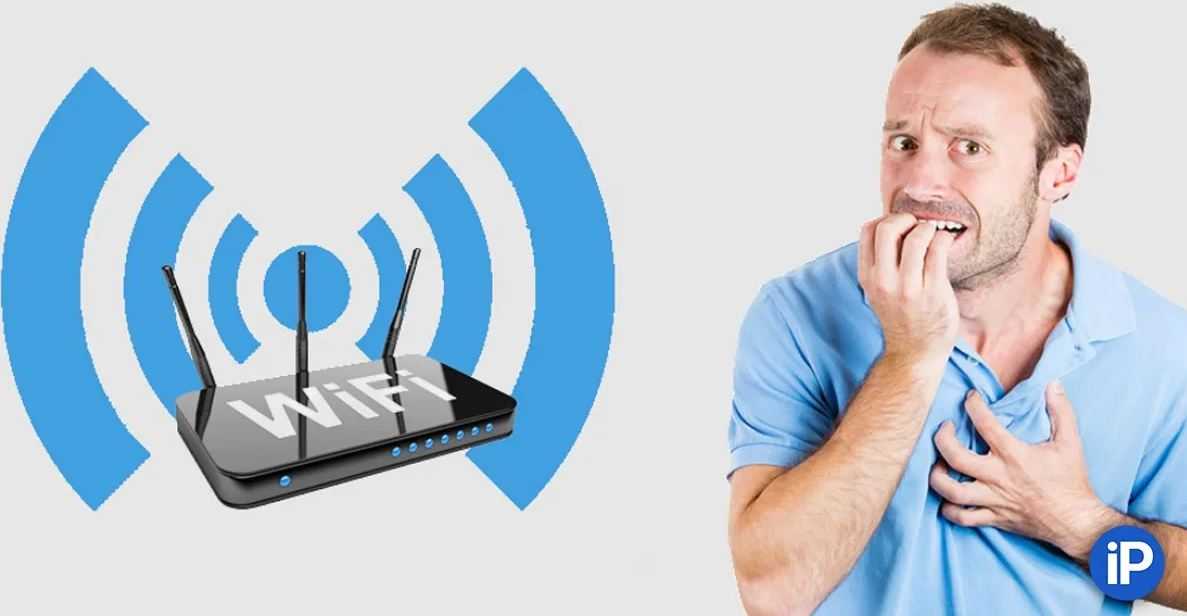
Постоянные прерывания определенно нервируют
В первую очередь, если вдруг не удается войти в интернет, следует проверить, не активировался ли случайно режим «в самолете». Эта проблема часто бывает на смартфонах и ноутбуках, у которых предусмотрен специальный режим полета, когда связь с сетью отключается автоматически, в соответствии с требованиями безопасности авиаперелетов.
- Если проблемы со смартфоном, следует зайти в настройки и посмотреть, выделен ли голубым цветом значок самолета. Нужно убрать выделение и повторно нажать на значок, обозначающий вай-фай: связь возобновится.
- У ноутбуков надо посмотреть настройки интернета на системном трее. Если режим «в самолете» активен, он отключается, и в случае автоматического подключения вай-фай тут же восстановится, а вместо самолета появится значок выхода в интернет в виде нескольких дуг («радуга»).
Также возможен сбой выхода в сеть в том случае, если дома произошел скачок напряжения или некоторое время было отключено электричество.
Для решения проблемы необходимо заново включить маршрутизатор и дождаться, пока на нем загорятся все индикаторы. Когда загорится зеленый, можно выполнять повторное соединение с сетью.
Большинство пользователей жалуются на следующие проблемы:
- гаджет не видит вай-фай сеть;
- соединение пропадает и появляется само по себе;
- скорость интернета неожиданно становится очень низкой (в этом случае, вероятно, к вай-фай подключился кто-то еще);
- выходить в интернет можно только в том случае, если устройство (ноутбук или смартфон) находится близко от маршрутизатора;
- уровень сигнала постоянно изменяется, от нормального (несколько дуг или палочек на иконке вай-фай) до очень низкого (одна — две дуги или палочки), соответственно, и скорость то падает, то восстанавливается до нормальной.
В каждом случае решение проблемы будет индивидуальным.
В некоторых случаях отсутствие выхода в сети может вызвано несанкционированным подключением третьих лиц к сети вай-фай.
Сначала от чужого подключения снижается скорость интернета, а потом связь может вообще прерваться. Чтобы проверить, если ли несанкционированные подключения, можно использовать специальные онлайн приложения.

Проверку карты вай-фай могут провести только специалисты.