Введение
Ранее я рассказывал об установке и настройке Hyper-V Server 2012 R2, предыдущей версии бесплатного гипервизора. К сожалению, те методы настройки hyper-v в рабочей группе без домена неактуальны в версии 2016. В частности, утилита hvremote не работает на новой версии. Изменились настройки машины для управления. В данном случае в ее качестве будет выступать рабочая станция под управлением Windows 10.
Но в общем и целом мне нравится гипервизор hyper-v, поэтому я решил внимательно проработать вопрос установки и первоначальной настройки для дальнейшего использования по мере необходимости. К плюсам hyper-v в целом и бесплатной версии в частности я отношу следующие моменты:
- Поддержка всех популярных ОС. Нет никаких проблем с совместимостью, нет необходимости отдельно ставить какие-то драйвера или тулсы. Поддержка hyper-v присутствует во всех windows системах, в ядре линукс, не помню точно с какой версии, но все современные системы ее имеют, в ядре freebsd, начиная с 10-й версии. То есть вы просто берете установочный диск и ставите систему на hyper-v, больше от вас ничего не требуется.
- Много различных способов бэкапа виртуальных машин. Это могут быть простые скрипты, бесплатные программы, либо полноценные платные версии крупных компаний, специализирующихся на программном обеспечении для бэкапа.
- Стандартная панель управления гипервизором, которую легко установить на компьютер под управлением windows, начиная с win 8.1.
- В основе Hyper-V Server популярная серверная система, с которой понятно и удобно работать. К примеру, чтобы загрузить или забрать файл с гипервизора, вам достаточно расшарить на нем папку стандартным образом, как вы это делаете в любой windows системе.
Это мое личное мнение, основанное на опыте работы с малыми и средними компаниями, где нет каких-то особенных требований к надежности и доступности сервисов. Где используются несколько серверов с виртуальными машинами, не всегда есть домен windows. Конечно, помимо плюсов, есть и минусы. Первый и главный для меня минус — первоначальная настройка. Нельзя просто взять, установить Hyper-V Server и начать им пользоваться. Необходимо производить какие-то непонятные и не очевидные действия на хосте и управляемой машине. Дальше вы поймете, что я имею ввиду. Но преодолев это препятствие, можно спокойно использовать виртуальную инфраструктуру, основанную на бесплатном гипервизоре от microsoft.
Setting up Windows Server 2016 Hyper-V VM Replication
In this lab, I deployed two Hyper-V Hosts:
- Hypv-Europe with the following IP Address 10.0.0.4. This host will be the primary host
- Hypv-France with the following IP Address 10.200.200.4. This host will be the secondary host
Let’s confirm that both Hyper-V hosts can communicate. If the ping does not work, then you must check your network settings or configure your Windows Firewall to allow the icmp request.
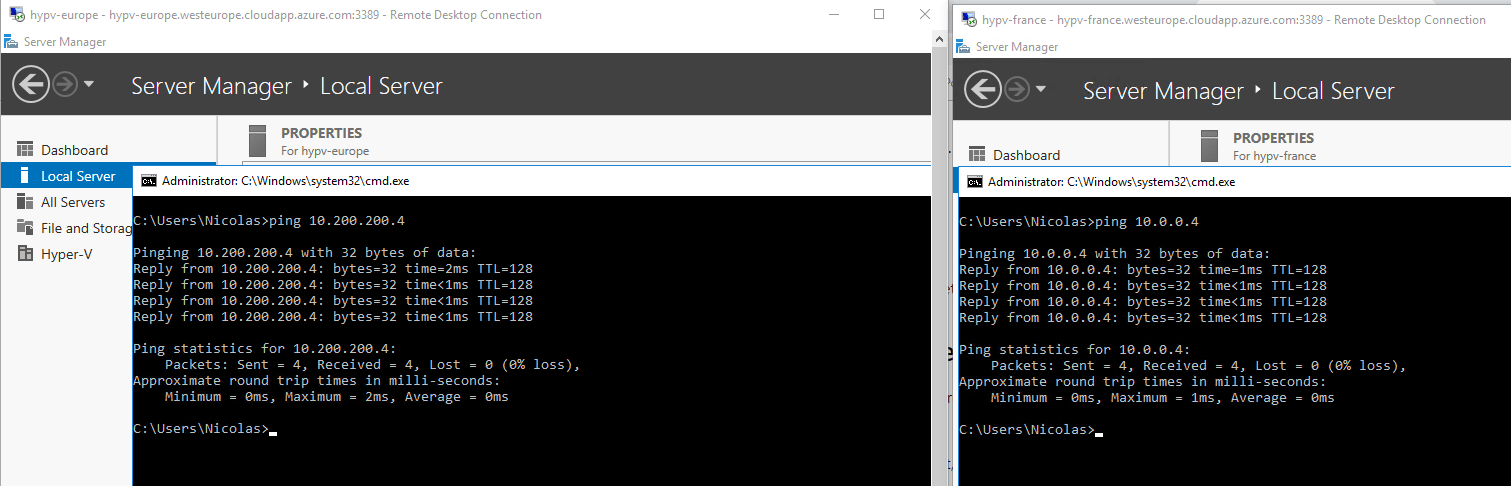
It is nice to work with hostname, so you can create a host file with IP address and hostname of the server. Make sure you can ping the hostname.
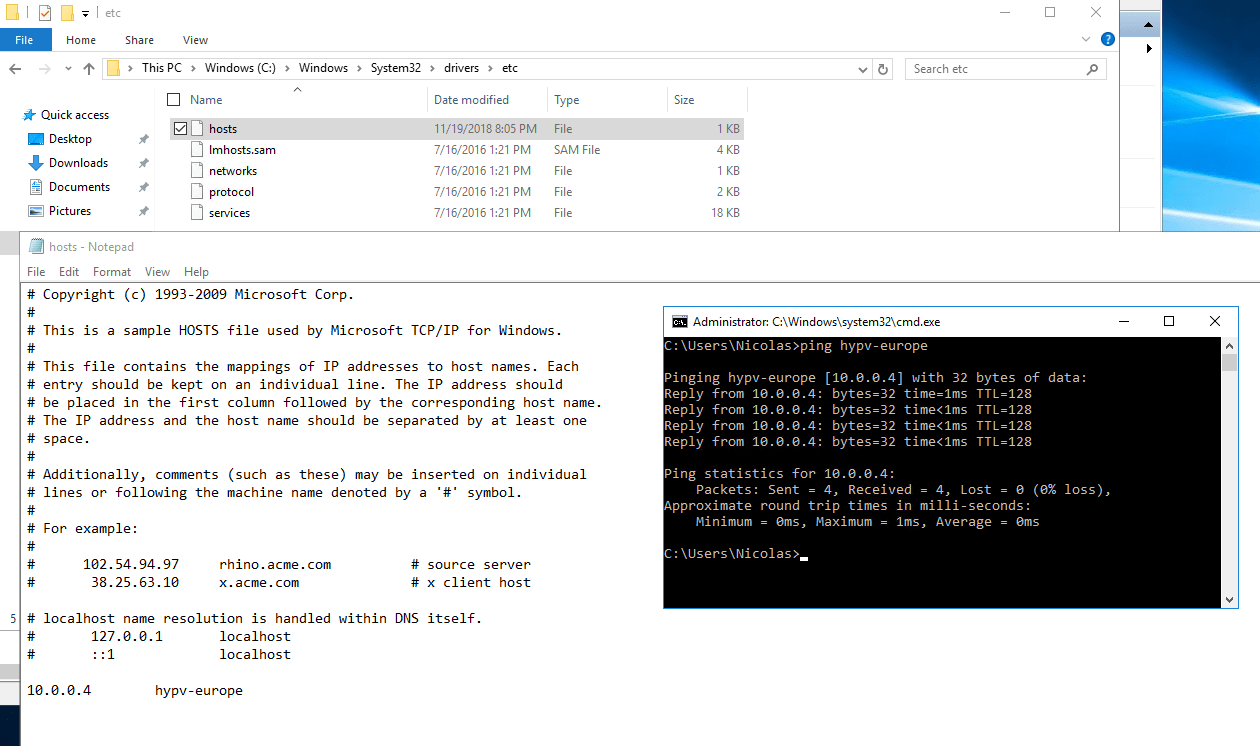
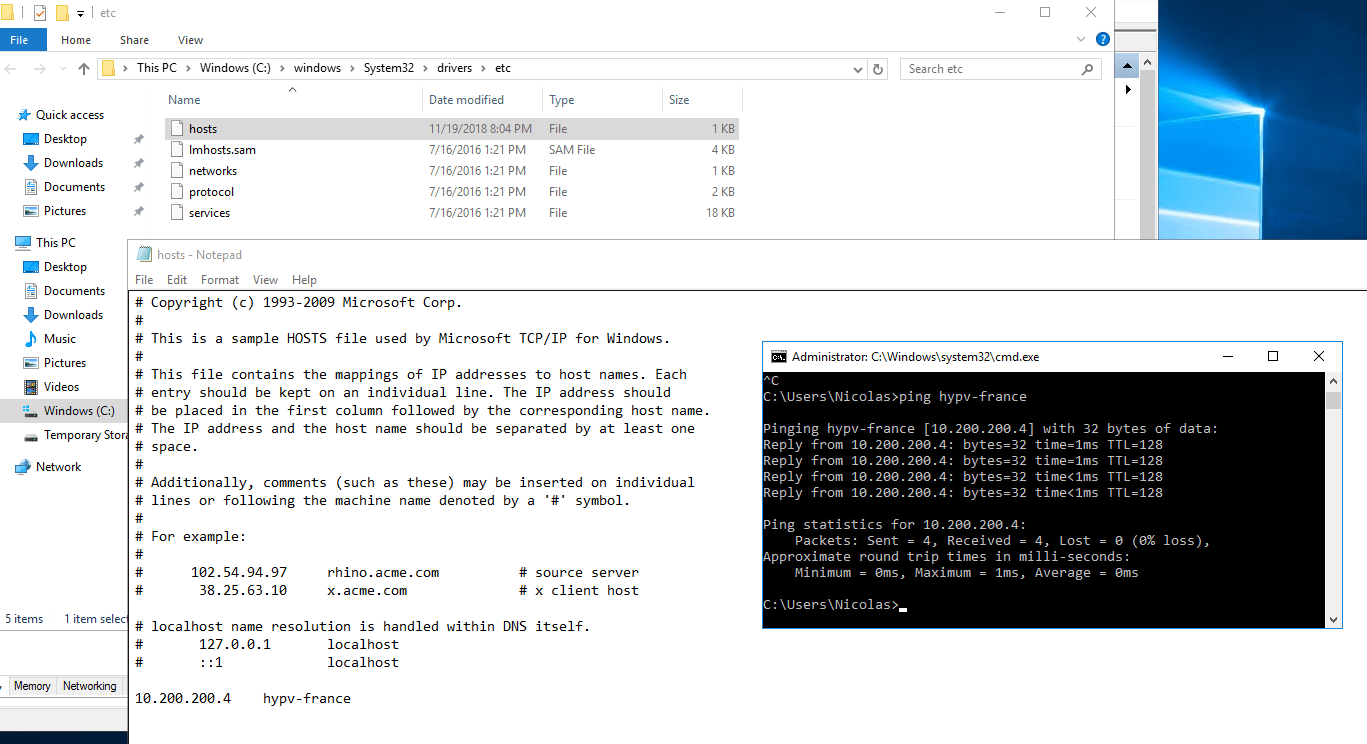
Now, we need to enable both Hyper-V hosts as Replica Server. Start the Hyper-V Manager console by going to:
- Server Manager
- Tools
- Hyper-V Manager
and when the console opens, Right Click on your Hyper-V Host and choose Hyper-V Settings.
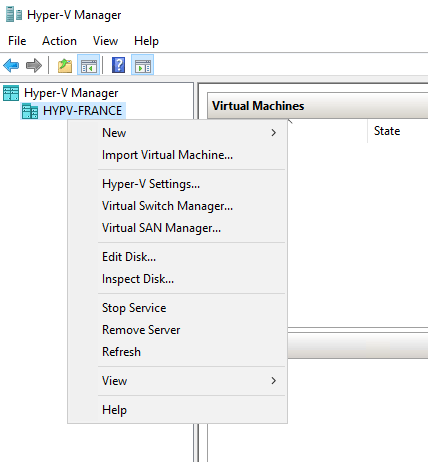
From left side of the menu choose Replication Configuration
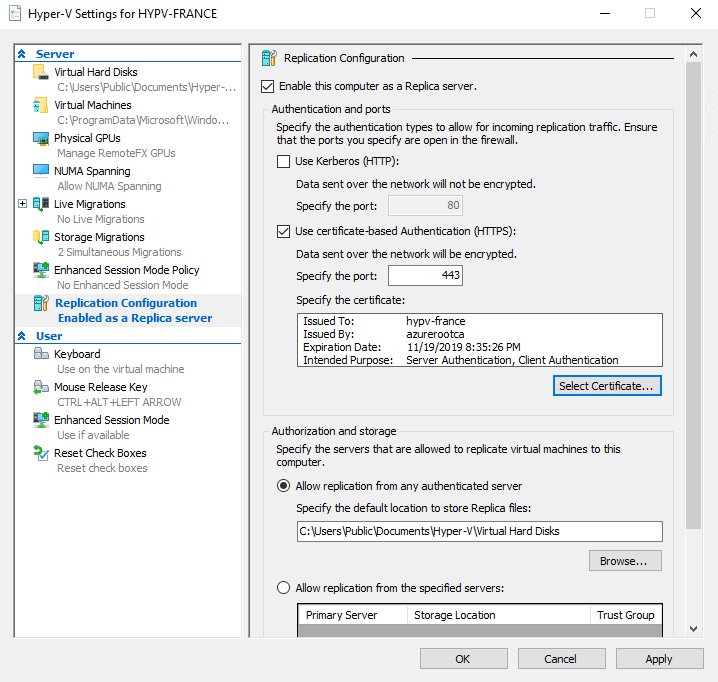
Repeat this step on both Hyper-V hosts.
For those of you who want to use a certificate to allow replication, then the first step to do is to create a root CA certificate:
PS > New-SelfSignedCertificate -Type “Custom” -KeyExportPolicy “Exportable” -Subject “CN=rootca” -CertStoreLocation “Cert:\LocalMachine\My” -KeySpec “Signature” -KeyUsage “CertSign”
Next, we must create two server certificates for both Hyper-V hosts. We will use the previous Thumbprint and run the following command:
PS > New-SelfSignedCertificate -type “Custom” -KeyExportPolicy “Exportable” -Subject “CN=hypv-europe” -CertStoreLocation “Cert:\LocalMachine\My” -KeySpec “KeyExchange” -TextExtension @(“2.5.29.37={text}1.3.6.1.5.5.7.3.1,1.3.6.1.5.5.7.3.2”) -Signer “Cert:LocalMachine\My\6A7196D9759FC2F7C49D62E08FA7195310DE5EB7” -Provider “Microsoft Enhanced RSA and AES Cryptographic Provider”
PS > New-SelfSignedCertificate -type “Custom” -KeyExportPolicy “Exportable” -Subject “CN=hypv-france” -CertStoreLocation “Cert:\LocalMachine\My” -KeySpec “KeyExchange” -TextExtension @(“2.5.29.37={text}1.3.6.1.5.5.7.3.1,1.3.6.1.5.5.7.3.2”) -Signer “Cert:LocalMachine\My\6A7196D9759FC2F7C49D62E08FA7195310DE5EB7” -Provider “Microsoft Enhanced RSA and AES Cryptographic Provider”
Import these certificates on both Hyper-V Hosts.
The configuration is done. You can now right-click on a Virtual Machine and click on “Enable Replication”
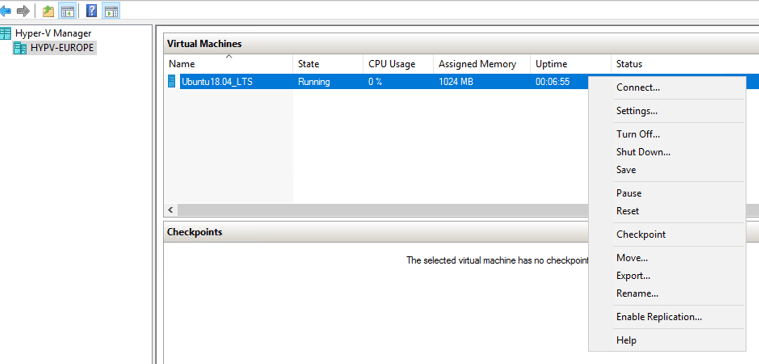
Replication wizard starts and click next.
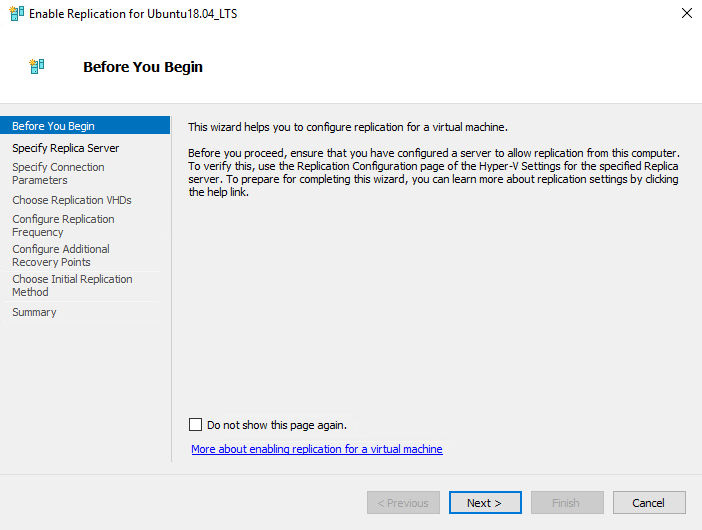
In my case, I want to replicate the Virtual Machine from Hypv-Europe to Hypv-France. Click on Browse and select the replica server. Click next.
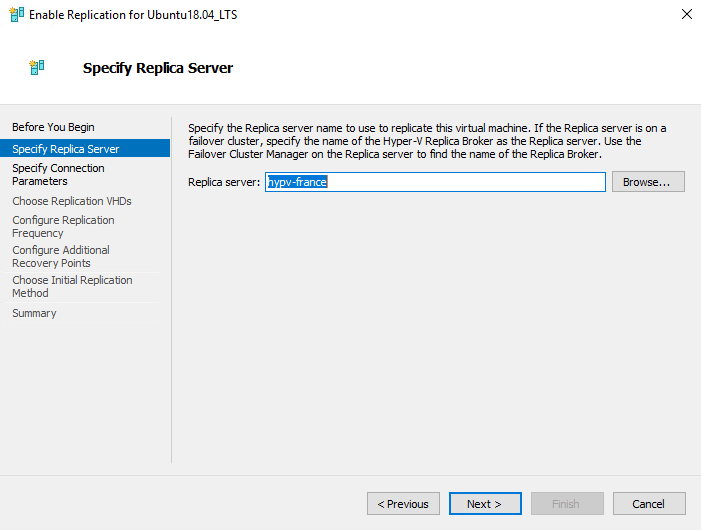
Specify the connection between the two host servers. In my case, I will use port 443 using a certificate base encryption between host servers.
You can enable “Make sure Compress the data that is transmitted over the network”
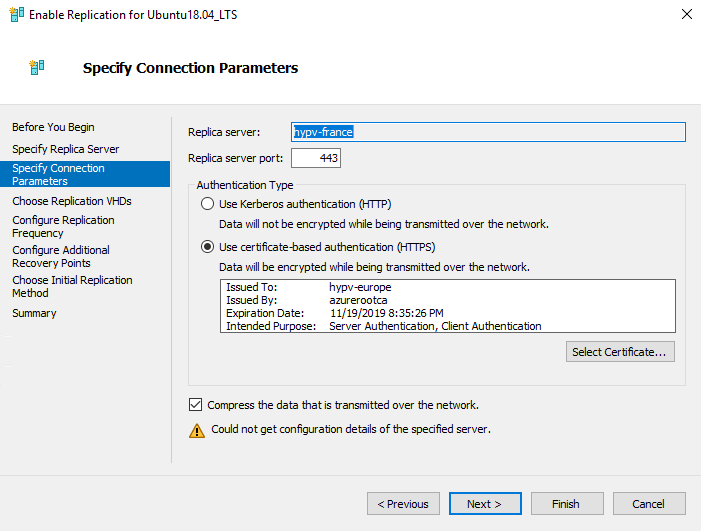
Select the VHDx file
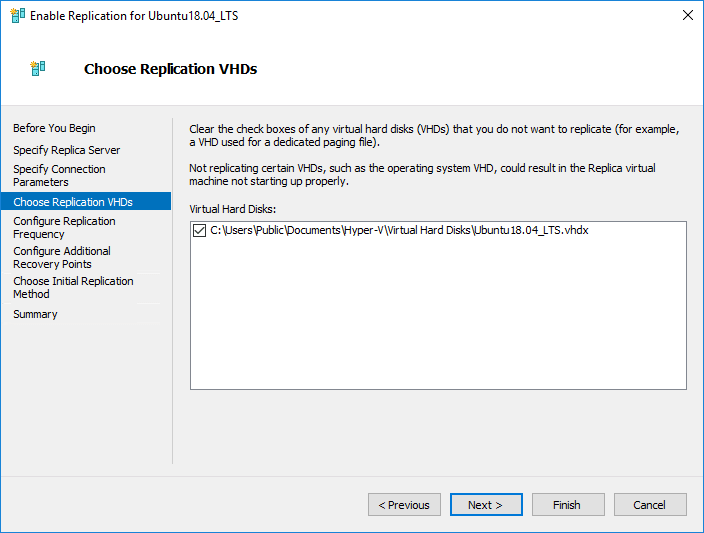
Configure the replication frequency. By design, 5 minutes is the recommended frequency but you can select 10 or 15 minutes.
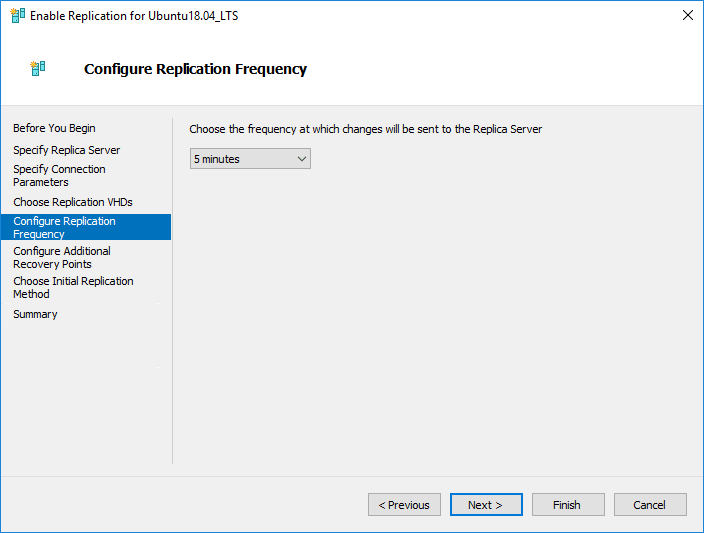
Select if any additional recovery points must be created. By default, only the latest recovery point will be maintained.
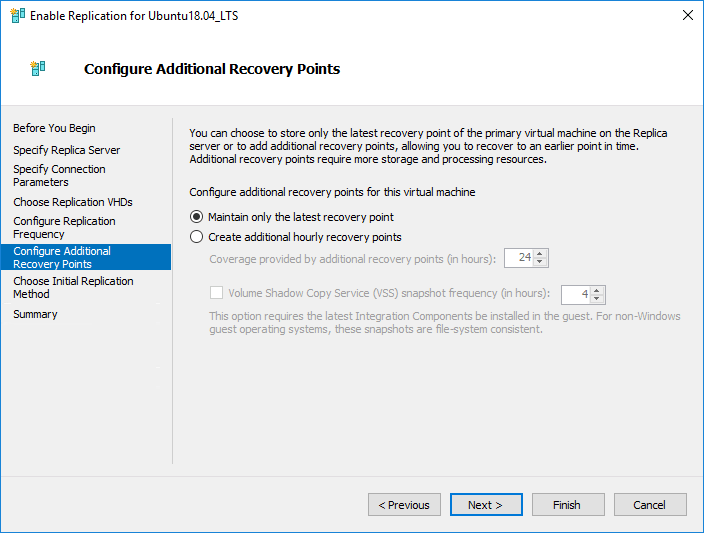
Choose how to send the initial copy. Here, I will use the network to send the copy. If you work with a branch office, it could be useful to send the initial copy using external media, depending on the bandwidth.
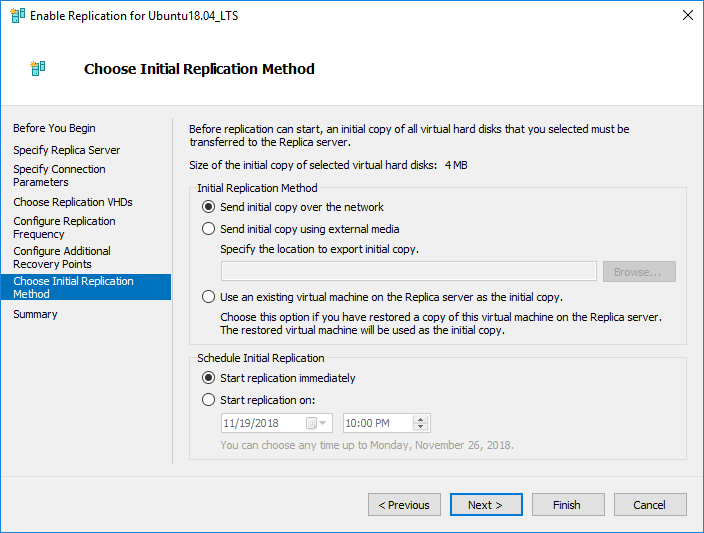
Click Finish to validate the wizard. The replication process will start in a few moments.
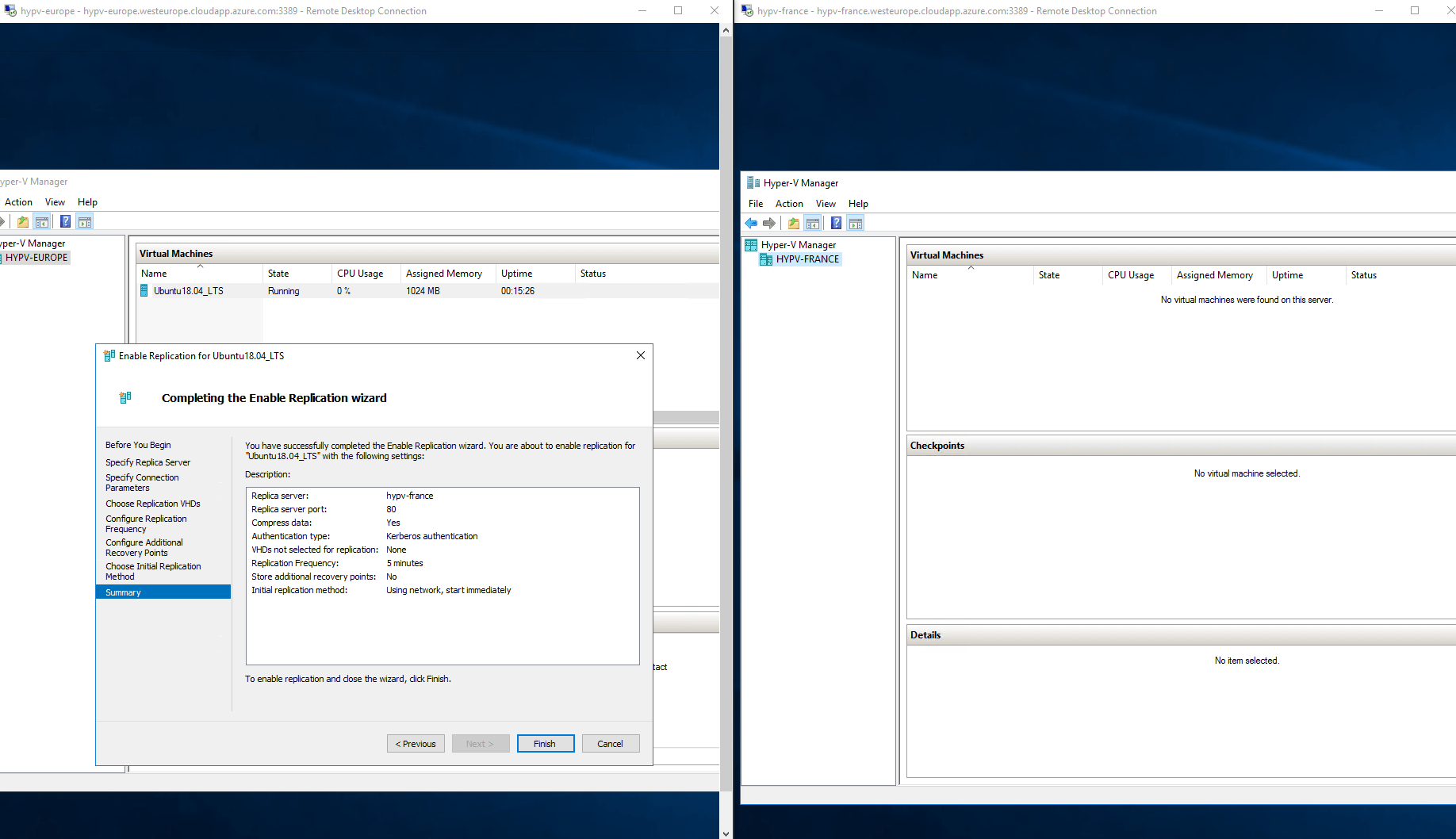
Once complete and depending the size of the Virtual Machine, then the VM will appear on the secondary host.
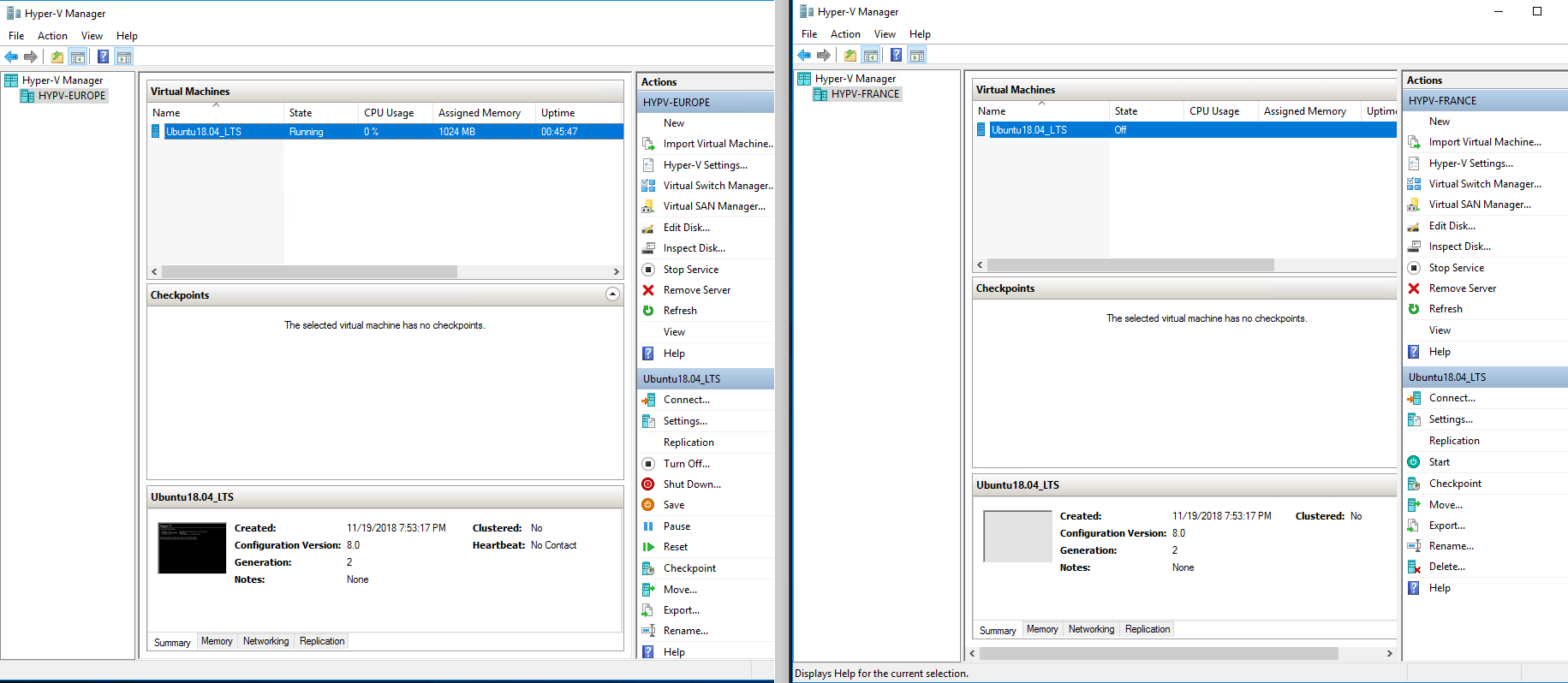
Changes will be sent every 5 minutes.
You can also use PowerShell to enable and initiate the replication.
PS > Enable-VMReplication
PS > Start-VMInitialReplication
If you want to configure Hyper-V replica with Hyper-V cluster, I advise you to read the following article written by Brandon Lee: Hyper-V Basic Replication Configuration
Why? Because the cluster will need to have the Replication Broker role installed.
Импорт Hyper V
Что бы выполнить в Hyper V импорт виртуальной машины нажмите следующую кнопку:
После стартового окна нам нужно будет выбрать папку, куда мы экспортировали ВМ:
Проверяем, что имя ВМ совпадает с той, которую мы хотим импортировать:
На следующем окне у нас появляется три возможных пункта клонирования виртуальной машины Hyper V. Так как ВМ тоже имеет уникальные идентификаторы этот пункт очень важен:
- Регистрировать виртуальную машину по мету (Register the virtual machine in-place) — если файлы ВМ уже находятся там, где они должны и вы не планируете переносить их в новое место. Это может быть ВМ с подключенной флешки или iSCSI диска. В этом случае уникальный идентификатор не генерируется.
- Восстановить виртуальную машину (Restore the virtual machine) — в отличие от предыдущего пункта все файлы переносятся в новое место, которые вы укажете в следующем окне. Уникальный идентификатор так же остается прежним.
- Копировать виртуальную машину (Copy the virtual machine) — копирует ВМ с новым сгенерированным идентификатором. В следующем окне нужно будет указать куда копировать эти файлы. Этот случай используется когда мы используем шаблон ВМ.
Если в этот момент уже работает ВМ с этим идентификатором, то мы получим ошибку:
The operation failed because a virtual machine with the same identifier already exists. Select a new identifier and try the operation again.
Ошибка загрузки конфигурации виртуальной машины hyper v
Я выполню копирование машины, но остальные варианты аналогичны:
В случае с копированием мы можем выбрать новое расположение файлов чекпоинтов, конфигураций и кэша либо использовать установленное по умолчанию:
В этом окне выбирается расположение диска:
В этой ВМ адаптер подключен к другому коммутатору и его не существует на этом хосте гипервизора. Проверка коммутаторов идет по именам и если раньше коммутатор, на этом же хосте, назывался ‘Ext 1’, а затем был удален или переименован на ‘Ext 01’ вы тоже получите ошибку. Можно выбрать новый коммутатор или пропустить этот шаг:
На последнем шаге мы проверяем введенные данные и нажимаем кнопку подтверждения:
После этого ВМ импортируется и вам может понадобится подключиться к коммутатору и переименовать ее.
В обоих случаях вам нужно зайти в настройки ВМ:
Для переименовывания машины нужно зайти на вкладку «Имя»:
Если сетевых адаптеров у ВМ нет, то нужно зайти во вкладку добавления устройств и добавить сетевой адаптер:
А затем подключить к коммутатору:
После этого в Hyper V виртуальная машина будет подключена и ее можно запускать.
Требования
Реплика Hyper-V является неотъемлемой частью роли Hyper-V и доступна без дополнительной оплаты. Если вы используете бесплатное Hyper-V Server Core для виртуализации своей среды, вы можете полностью покрыть часть своей стратегии аварийного восстановления с помощью Hyper-V Replica, что очень здорово, не правда ли? Особых требований нет, и все, что вам нужно, это две простые вещи:
- Прочная связь между серверами
- Хранилище с приличными IOPS
Существует два фактора, которые влияют на скорость вашего соединения и количество необходимых операций ввода-вывода в секунду:
- Количество виртуальных машин, которые вы собираетесь скопировать
- Как часто вам нужно синхронизировать данные. Есть три варианта: 30 секунд, 5 или 15 минут
Создание виртуальных машин
Мы почти закончили настройку Windows Hyper-V Server 2019 и готовы приступить к установке виртуальных машин. Надо только загрузить iso образ на гипервизор. Тут все очень просто. Открываем в проводнике на управляющей машине удаленный диск через стандартную возможность windows машин, создаем папку iso и загружаем нужный образ.
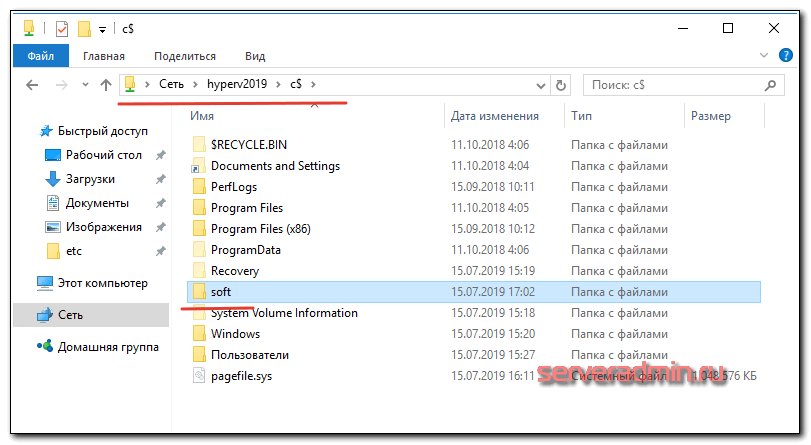
Так же я рекомендую сразу загрузить какой-нибудь файловый менеджер для удобной навигации по папкам на самом гипервизоре. Лучше использовать портированную версию. Запустить этот менеджер можно будет через командную строку, подключившись по rdp.
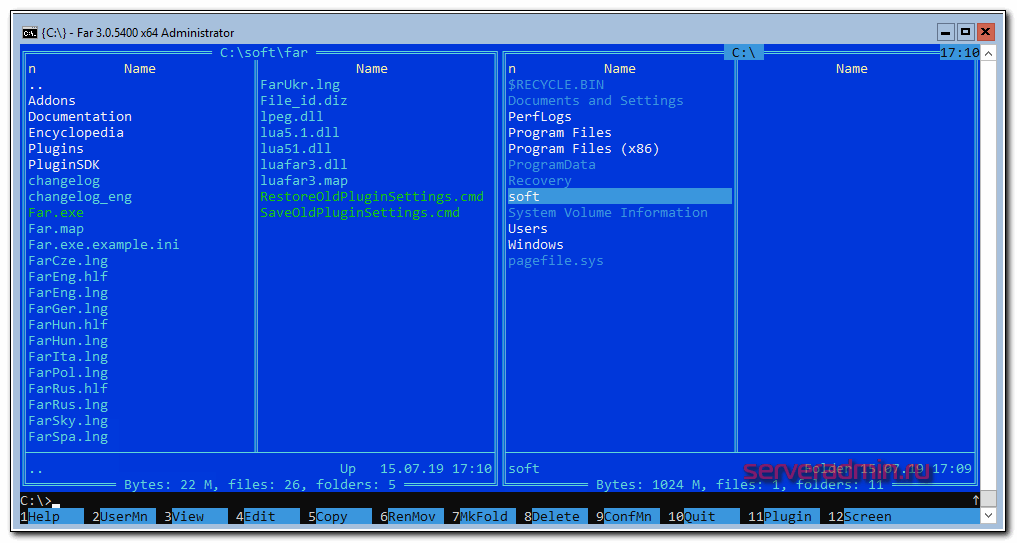
Теперь все готово к созданию виртуальных машин. Сделайте несколько тестовых, а дальше мы научимся их бэкапить.
Управление виртуальной машиной с помощью узла Hyper-V (VMConnect)
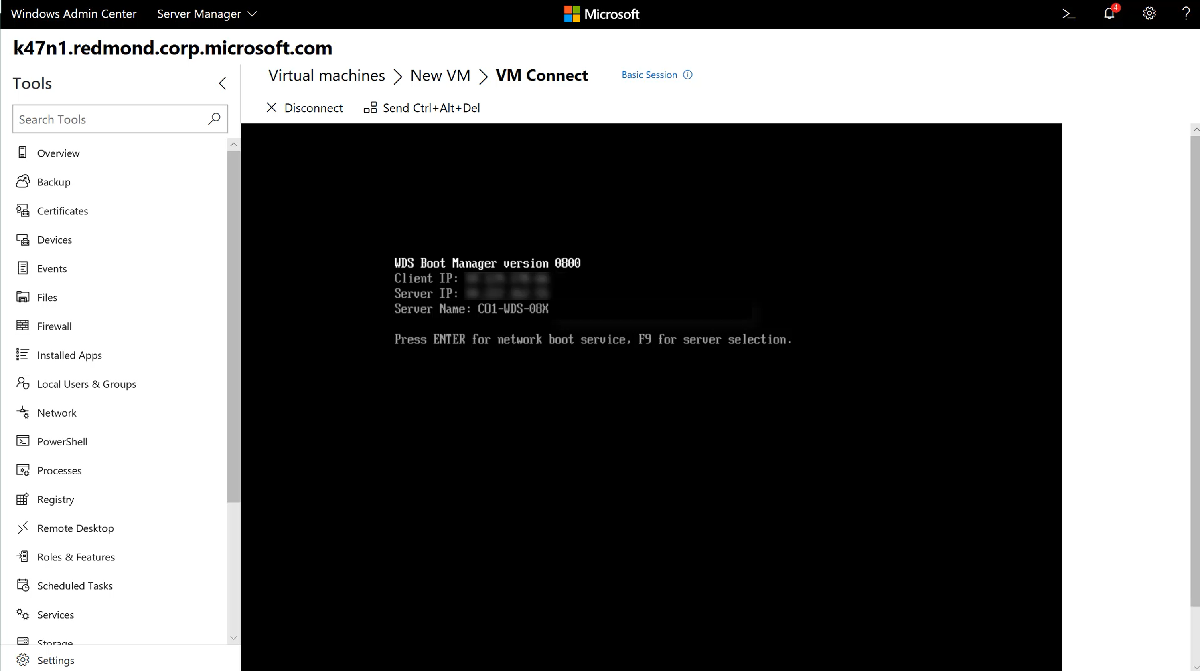
- В левой части панели навигации щелкните средство виртуальные машины .
- В верхней части средства «виртуальные машины» перейдите на вкладку » Инвентаризация «. выберите виртуальную машину из списка и щелкните » дополнительноПодключение или скачайте RDP-файл». Подключение позволит вам взаимодействовать с гостевой виртуальной машиной через веб-консоль удаленный рабочий стол, интегрированную в в Windows центре администрирования. Скачивание RDP-файла загружает файл. RDP, который можно открыть с помощью приложения подключение к удаленному рабочему столу (mstsc.exe). Оба варианта будут использовать VMConnect для подключения к гостевой виртуальной машине через узел Hyper-V, и потребуется ввести учетные данные администратора для сервера узла Hyper-V.
Ожидается
управление виртуальными машинами в центре администрирования Windows активно разрабатывается, а новые функции будут добавлены в ближайшем будущем. Вы можете просмотреть состояние и проголосовать за функции в UserVoice:
- импорт и экспорт виртуальных машин
- Сортировка виртуальных машин в папках
- Поддержка дополнительных параметров виртуальной машины
- Поддержка реплики Hyper-V
- Делегирование владения виртуальной машиной
- Клонирование виртуальной машины
- Создание шаблона на основе существующей виртуальной машины
- Просмотр виртуальных машин на узлах Hyper-V
- Настройка виртуальной ЛС в новой области виртуальной машины
Настройка сервера реплики
Настройка серверов реплики — очень простая задача. В диспетчере Hyper-V щелкните правой кнопкой мыши на свой сервер Hyper-V и выберите «Параметры Hyper-V». В разделе «Настройка репликации» установите флажок «Включить этот компьютер в качестве сервера реплики». Вы можете выбрать два метода аутентификации для входящего трафика: Kerberos или HTTPS. В нашем случае, так как оба сервера Hyper-V подключены к домену, я использую Kerberos. Если вам требуется зашифрованный трафик или ваши серверы не являются членами домена, вам следует выбрать HTTPS-аутентификацию. Для HTTPS требуется действительный сертификат, самоподписанный или выданный кем-либо.
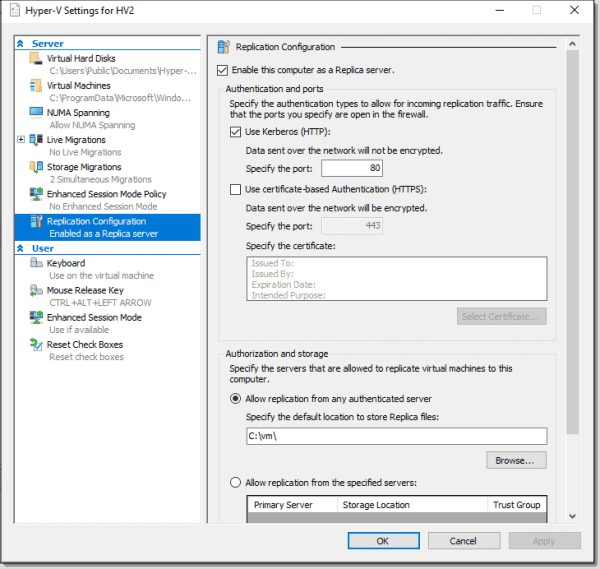
Затем вам нужно выбрать, разрешает ли сервер репликацию с любого аутентифицированного сервера или только с определенных, и папку, в которой должны храниться файлы реплики.
Перемещение работающей виртуальной машины с помощью диспетчера Hyper-V
-
Откройте диспетчер Hyper-V. (В диспетчер сервера щелкните инструменты . Диспетчер Hyper-V.)
-
В области навигации выберите один из серверов. (если он отсутствует в списке, щелкните правой кнопкой мыши диспетчер Hyper-V, выберите Подключение к серверу, введите имя сервера и нажмите кнопку ок. Повторите, чтобы добавить другие серверы.)
-
В области виртуальные машины щелкните правой кнопкой мыши виртуальную машину и выберите пункт переместить. Откроется мастер перемещения.
-
Используйте страницы мастера для выбора типа перемещения, целевого сервера и параметров.
-
На странице сводных данных просмотрите выбранные вами параметры и нажмите кнопку Готово.
Установка или обновление служб Integration Services
Примечание
для узлов, предшествующих Windows Server 2016 и Windows 10, необходимо вручную установить или обновить службы integration services в операционных системах на виртуальной машине.
Процедура установки или обновления служб Integration Services вручную:
-
Откройте диспетчер Hyper-V. В меню Сервис диспетчер сервера выберите пункт Диспетчер Hyper-V.
-
Подключитесь к виртуальной машине. щелкните правой кнопкой мыши виртуальную машину и выберите пункт Подключение.
-
В меню «Действие» подключения к виртуальной машине выберите команду Вставьте установочный диск служб интеграции. Это действие загружает установочный диск в виртуальный DVD-дисковод. В зависимости от операционной системы на виртуальной машине может потребоваться запустить установку вручную.
-
По завершении установки все службы интеграции станут доступны для использования.
Примечание
эти действия нельзя автоматизировать или сделать в сеансе Windows PowerShell для виртуальных машин в сети .
Их можно применять к автономным VHDX-образам. см. раздел Установка служб Integration Services, если виртуальная машина не запущена.
Можно также автоматизировать развертывание служб Integration Services с помощью Configuration Manager с виртуальными машинами в сети, но в конце установки необходимо перезапустить виртуальные машины. см. статью развертывание Integration Services Hyper-V на виртуальных машинах с помощью диспетчера конфигурации и DISM .
Выполнение аварийного переключения
Когда репликация включена и начальная передача завершена, мы можем выполнить операцию восстановления после отказа. Есть два варианта:
- Test Failover — используется для проверки возможности успешного запуска реплики ВМ. Эта опция создает дубликат реплики виртуальной машины и удаляется после завершения теста.
- Failover — используется в случае возникновения проблем с основным сервером Hyper-V.
Чтобы выполнить отработку отказа, просто щелкните правой кнопкой мыши виртуальную машину реплики и выберите Failover или Test Failover.
Появится подтверждающее сообщение с предупреждением о том, что не следует выполнять отработку отказа, если не произошел сбой основной ВМ. Если вы настроили репликацию, чтобы иметь больше точек восстановления, вы можете переключиться на любую из них. Нажмите Fail Over, чтобы завершить процесс.
После отработки отказа виртуальная машина запустится автоматически. Виртуальная машина теперь имеет контрольную точку, и ее состояние аварийного переключения завершено. Убедившись, что все работает, вы можете удалить контрольную точку, щелкнув правой кнопкой мыши виртуальную машину и выбрав Репликация -> Удалить точки восстановления.
На этом этапе производство теперь выполняется на реплике ВМ. Как только вы исправите проблему с вашим основным сервером, вы можете вернуть репликацию обратно на ваше основное оборудование
Обратите внимание, что вам необходимо настроить сервер как сервер-реплику, мастер снова предупредит вас и предложит выполнить настройку
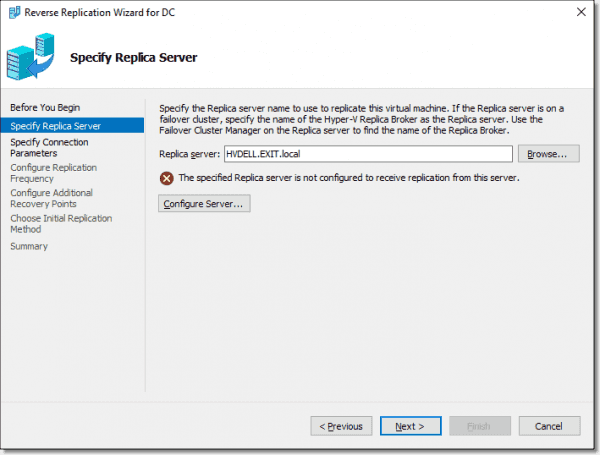
После завершения обратной репликации текущий сервер станет вашим основным сервером. Если вам нужно вернуть виртуальную машину на исходный сервер, вам необходимо выполнить еще одно переключение при сбое.
Сети и связанные технологии Hyper-V
в последних выпусках Windows Server появились улучшения, которые предоставляют больше возможностей для настройки сети для Hyper-V. например, Windows Server 2012 появилась поддержка объединенных сетей. Это позволяет маршрутизировать сетевой трафик через один внешний виртуальный коммутатор. Windows Server 2016 построены на этой основе, разрешая удаленный доступ к памяти (RDMA) на сетевых адаптерах, привязанных к виртуальному коммутатору Hyper-V. Эту конфигурацию можно использовать либо с параметром, либо без поддержки объединения внедренных команд (SET). Дополнительные сведения см. в разделе Удаленный доступ к памяти (RDMA) и объединение коммутаторов (Set) Embedded .
Некоторые функции зависят от конкретных конфигураций сети или более эффективны при определенных конфигурациях. Эти данные следует учитывать при планировании или обновлении сетевой инфраструктуры.
Отказоустойчивая кластеризация . рекомендуется изолировать трафик кластера и использовать Hyper-V Quality Service (QoS) на виртуальном коммутаторе. дополнительные сведения см. в статье сетевые Рекомендации для кластера Hyper-V .
Динамическая миграция . Используйте параметры производительности, чтобы снизить нагрузку на сеть и ЦП и время, необходимое для выполнения динамической миграции. Инструкции см. в разделе Настройка узлов для динамической миграции без отказоустойчивой кластеризации.
дисковые пространства Direct — эта функция основана на сетевом протоколе smb 3.0 и RDMA. дополнительные сведения см. в разделе дисковые пространства Direct в Windows Server 2016.
Deployment prerequisites
Here’s what you should verify before you begin:
-
Figure out which VHDs need to be replicated. In particular, VHDs that contain data that is rapidly changing and not used by the Replica server after failover, such as page file disks, should be excluded from replication to conserve network bandwidth. Make a note of which VHDs can be excluded.
-
Decide how often you need to synchronize data: The data on the Replica server is synchronized updated according to the replication frequency you configure (30 seconds, 5 minutes, or 15 minutes). The frequency you choose should consider the following: Are the virtual machines running critical data with a low RPO? What are you bandwidth considerations? Your highly-critical virtual machines will obviously need more frequent replication.
-
Decide how to recover data: By default Hyper-V Replica only stores a single recovery point that will be the latest replication sent from the primary to the secondary. However if you want the option to recover data to an earlier point in time you can specify that additional recovery points should be stored (to a maximum of 24 hourly points). If you do need additional recovery points you should note that this requires more overhead on processing and storage resources.
-
Figure out which workloads you’ll replicate: Standard Hyper-V Replica replication maintains consistency in the state of the virtual machine operating system after a failover, but not the state of applications that running on the virtual machine. If you want to be able to recovery your workload state you can create app-consistent recovery points. Note that app-consistent recovery isn’t available on the extended replica site if you’re using extended (chained) replication.
-
Decide how to do the initial replication of virtual machine data: Replication starts by transferring the needs to transfer the current state of the virtual machines. This initial state can be transmitted directly over the existing network, either immediately or at a later time that you configure. You can also use a pre-existing restored virtual machine (for example, if you have restored an earlier backup of the virtual machine on the Replica server) as the initial copy. Or, you can save network bandwidth by copying the initial copy to external media and then physically delivering the media to the Replica site. If you want to use a preexisting virtual machine delete all previous snapshots associated with it.
Требования к системе
Узел виртуализации, на котором будут работать виртуальные машины, должен быть активирован. Ключи можно получить в Microsoft Volume Licensing Service Center или у поставщика OEM.
Примечание
В отказоустойчивом кластере необходимо активировать каждый узел виртуализации, чтобы виртуальные машины оставались активными независимо от сервера, на котором они запущены.
Для AVMA требуется выпуск Windows Server Datacenter с установленной ролью узла Hyper-V. Версия операционной системы узла Hyper-V определяет версии операционной системы для активации на виртуальной машине. Ниже представлен список гостей, которых можно активировать с помощью различных версий серверов узла.
| Версия сервера узла | Гостевая виртуальная машина Windows Server 2022 | Гостевая виртуальная машина Windows Server 2019 | Гостевая виртуальная машина Windows Server 2016 | Гостевая виртуальная машина Windows Server 2012 R2 |
|---|---|---|---|---|
| Windows Server 2022 | X | X | X | X |
| Windows Server 2019 | X | X | X | |
| Windows Server 2016 | X | X | ||
| Windows Server 2012 R2 | X |
Примечание
В приведенной выше таблице применимы все выпуски (Datacenter, Standard или Essentials).
AVMA не работает с другими технологиями виртуализации серверов.
Создание шаблона в VMM
В первую очередь скопируйте VHDX файл виртуальной машины в библиотеку VMM. Я переименовал файл ВМ в WS2016-OS.vhdx и скопировал его в папку C:\VMMLibrary\VHDs.
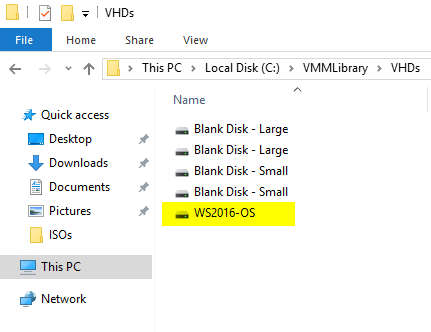
Следующий шаг — обновить библиотеку VMM, куда был скопирован файл, а затем в свойствах файла указать версию ОС, релиз, платформу и т.д.
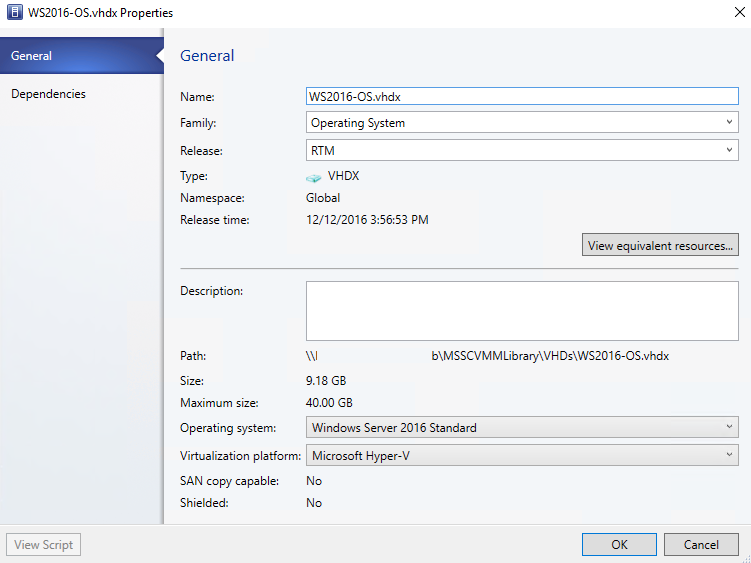
Я рекомендую перед созданием шаблона создать профиль оборудования, в котором нужно определить параметры CPU, памяти, сети, снапшотов и т.д. Данный профиль нужно будет применить к новому шаблону (не придется каждый раз указывать все параметры). Кроме того, довольно удобно использовать профиль гостевой ОС, в котором можно указать пароль локального администратора, настройки временной зоны, привязать различные скрипты, ключи активации и т.д.
После того, как созданы эти два профиля, процесс создания шаблона в VMM крайне прост. Сначала нужно в библиотеку VMM выбрать скопированный файл VHDX файл, щелкнуть по нему ПКМ и выбрать Create VM Template.
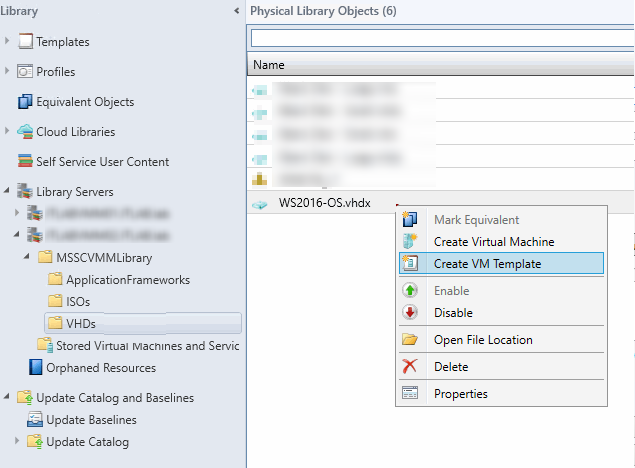
- Identity : укажите имя шаблона и поколение виртуальной машины (к примеру Generation 2)
- Configure Hardware: выберите созданный ранее профиль оборудования
- Configure Operating System: выберите созданный профиль гостевой ОС
- Application Configuration и SQL Server Configuration: оставьте настройки по-умолчанию
- Summary: нажмите кнопку Create. Процесс создания шаблон займет несколько секунд
Проверим, что у нас получилось, создав новую виртуальную машину на основании созданного шаблона. Запустите мастер создания ВМ ->Use an existing virtual machine VM Template or virtual hard disk -> Browse. Выберите шаблон. В результате должна развернуться новая ВМ на основе вашего шаблона Windows Server 2016.
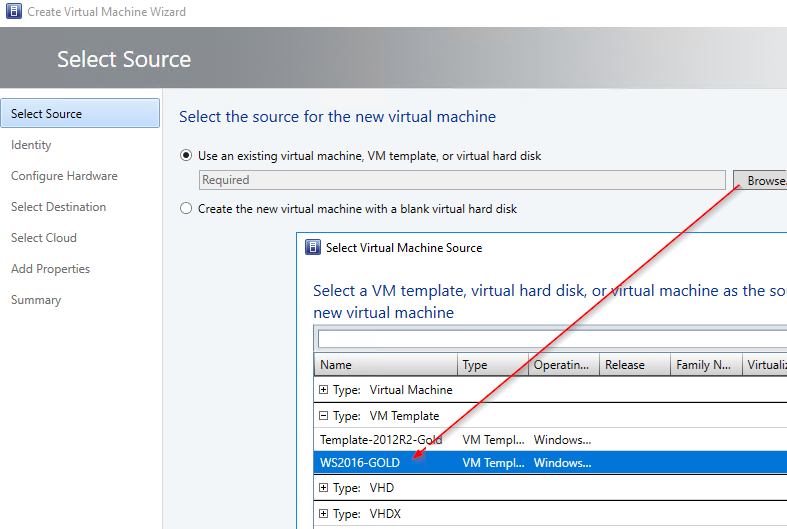
Что произойдет, если я не буду обновлять версию конфигурации виртуальной машины?
При наличии виртуальных машин, созданных с помощью более ранней версии Hyper-V, некоторые функции, доступные в более новой ОС узла, могут не работать с этими виртуальными машинами до тех пор, пока не будет обновлена версия конфигурации.
в качестве общего руководства рекомендуется обновить версию конфигурации после успешного обновления узлов виртуализации до более новой версии Windows и уверенности в том, что откат не требуется. При использовании функции последовательного обновления ОС кластера это обычно происходит после обновления функционального уровня кластера. Таким образом вы получите преимущества от новых функций, а также внутренних изменений и оптимизаций.
Примечание
После обновления версии конфигурации ВИРТУАЛЬНОЙ машины виртуальная машина не сможет запуститься на узлах, которые не поддерживают обновленную версию конфигурации.
В следующей таблице показана минимальная версия конфигурации виртуальной машины, необходимая для использования некоторых функций Hyper-V.
| Компонент | Минимальная версия конфигурации виртуальной машины |
|---|---|
| Горячее добавление и удаление памяти | 6.2 |
| Безопасная загрузка виртуальных машин Linux | 6.2 |
| Рабочие контрольные точки | 6.2 |
| PowerShell Direct | 6.2 |
| Группирование виртуальных машин | 6.2 |
| Виртуальный доверенный платформенный модуль (vTPM) | 7.0 |
| Несколько очередей виртуальной машины (VMMQ) | 7.1 |
| Поддержка XSAVE | 8.0 |
| Диск для хранения ключей | 8.0 |
| Поддержка безопасности на базе гостевой виртуализации (VBS) | 8.0 |
| Вложенная виртуализация | 8.0 |
| Число виртуальных процессоров | 8.0 |
| Виртуальные машины с большими объемами памяти | 8.0 |
| Увеличьте максимальное значение по умолчанию для виртуальных устройств, равное 64 на устройство (например, сети и назначенные устройства). | 8.3 |
| Разрешить дополнительные функции процессора для PerfMon | 9.0 |
| Автоматически предоставлять настройку для виртуальных машин, работающих на узлах, с помощью | 9.0 |
| Поддержка спящего режима | 9.0 |
дополнительные сведения об этих возможностях см. в статье новые возможности Hyper-V на Windows Server.
































