Где хранятся гаджеты в Windows?
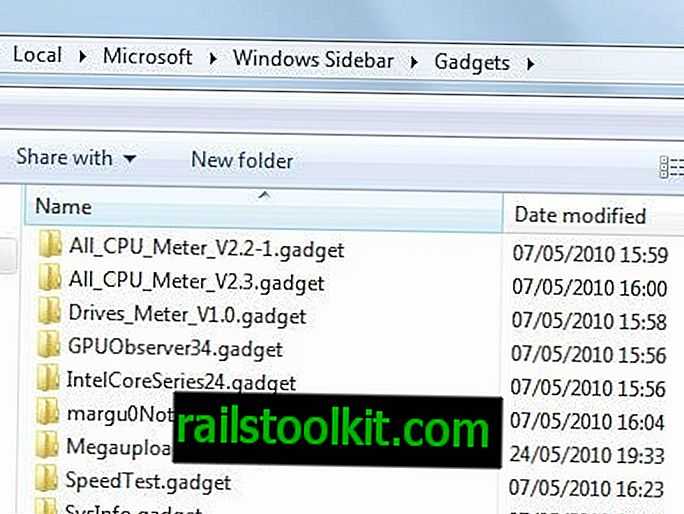
Оказывается, есть несколько мест, где Windows 7 и Windows Vista хранят гаджеты.
Ниже перечислены общие места расположения гаджетов, установленных в системе:
Если Windows установлена на диске c, что обычно происходит, вы просто добавляете c: \ перед, чтобы открыть каталоги на машине
Обратите внимание, что вам нужно заменить USERNAME на имя учетной записи пользователя
Установленный мною сторонний гаджет был сохранен в папке AppData, где все сторонние гаджеты были сохранены в Windows.
Каждый гаджет хранится в отдельной папке, и его можно скопировать и добавить в другую установку Windows, чтобы гаджет там также стал доступен.
Если вы не можете идентифицировать гаджет по имени папки, попробуйте определить его по дате. Если и это не помогает, вероятно, будет хорошей идеей проверить их все сразу или один за другим, пока не найдете правильный.
Все, что вам нужно сделать, это скопировать папку и поместить ее в то же место в другой системе. Затем он автоматически выбирается операционной системой, чтобы вы могли отобразить его на рабочем столе.
Это делает гаджеты Windows портативными, так как вам не нужно их устанавливать, если вы сначала копируете их в другую систему или модифицируете систему другими способами.
Надеюсь, что это поможет любому, кто работает под управлением Windows Vista или Windows 7, найти гаджеты в своей операционной системе.
Теперь прочитайте : Как удалить гаджеты Windows 7
Настройка и другие манипуляции с гаджетами
Каждый гаджет обладает собственным набором настроек персонализации отображения или установки функций, который можно открыть нажав иконку «Параметры» (изображения гаечного ключа) под кнопкой закрытия гаджета.
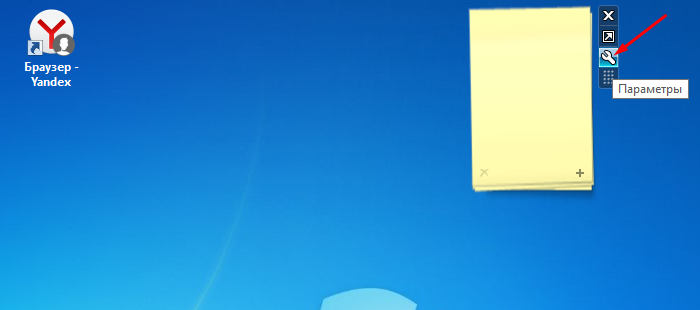 Для настройки гаджета нажимаем иконку «Параметры» (изображения гаечного ключа)
Для настройки гаджета нажимаем иконку «Параметры» (изображения гаечного ключа)
Однако, существуют и общие базовые настройки его положения и отображения непосредственно на рабочем столе. Вызвать такое меню настройки можно кликнув правой клавишей мыши на уже установленный на рабочем столе гаджет.
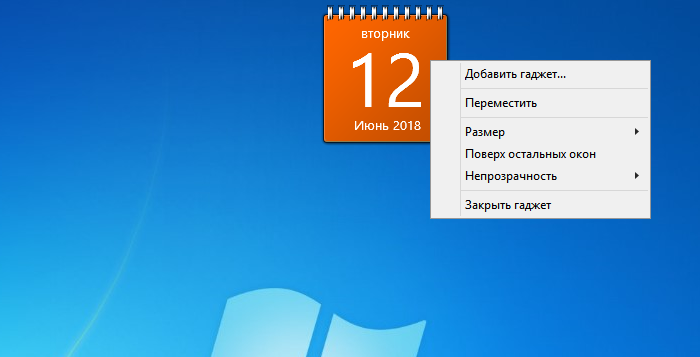 Правой кнопкой мышки щелкаем по гаджету
Правой кнопкой мышки щелкаем по гаджету
Здесь можно:
- Настроить размер элемента.
В пункте «Размер» выбираем подходящий размер гаджета
- Убрать гаджет с рабочего стола («Закрыть гаджет»).
Убираем гаджет щелкнув по пункту «Закрыть гаджет»
- Установить гаджет поверх всех окон.
Нажав «Поверх остальных окон», гаджет будет виден поверх всех окон
- Установить особенности отображения гаджета на фоне остальных элементов («Непрозрачность»).
В соответствующем пункте настраиваем опцию «Непрозрачность»
- Открыть набор специальных параметров.
Щелкаем по опции «Параметры», которая в виде гаечного ключа, настраиваем нужные параметры
Пример настройки специальных параметров для гаджета, показывающего состояние и производительность системы.
Как отключить
Я уже писал о том, что гаджеты не совсем безопасны, поэтому, если вы не собираетесь их использовать, то можете отключить их вообще в целях безопасности.
Для этого воспользуемся групповыми политиками. Нажимаем сочетание клавиш Win+R и в открывшемся окне пишем «gpedit.msc»
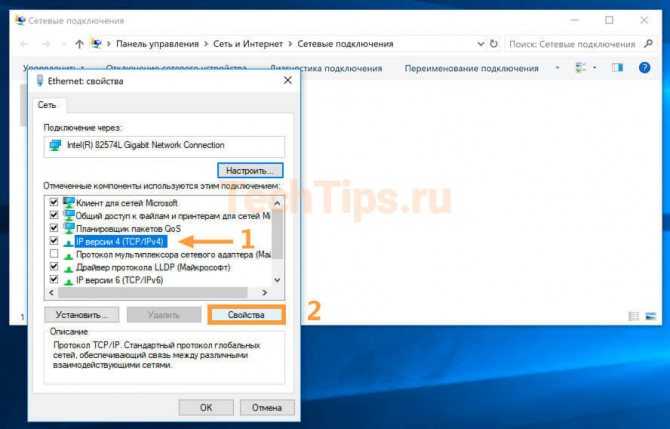
Попадаем в редактор групповой политики. Идем по пути «Административные шаблоны – Компоненты Windows – Гаджеты рабочего стола»
С правой стороны окошка выбираем пункт «Отключить гаджеты рабочего стола», кликаем по нему два раза:
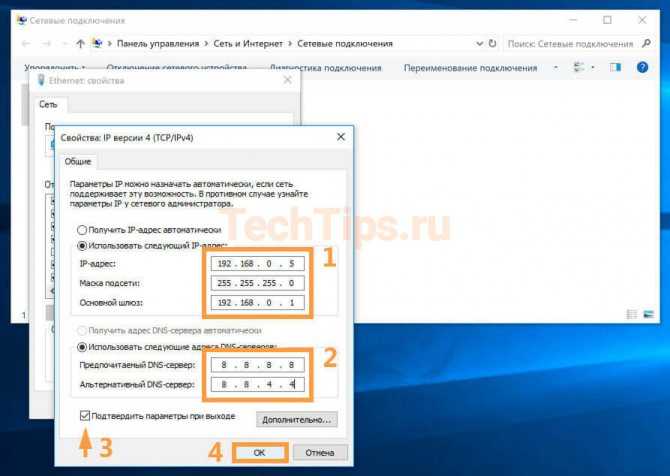
В открывшемся окне выбираем пункт «Включить», жмем «ОК» и «Применить».
![]()
На этом все, в этой статье мы выяснили, как установить гаджеты в Windows 7, как их удалить, восстановить, а также отключить.
Смотрим видео по теме:
Оценить статью:
(2 оценок, среднее: 5,00 из 5)
Об авторе: Олег Каминский
Вебмастер. Высшее образование по специальности «Защита информации». Создатель портала comp-profi.com. Автор большинства статей и уроков компьютерной грамотности
Обсуждение: есть 1 комментарий
- Эдуард: 14.07.2017 в 00:00
Спасибо за данную информацию ! Жаль, что не написано как извлечь и сохранить отдельно один гаджет из всего пакета….
Ответить
Устанавливаем гаджеты используя дополнительный софт
Поскольку стандартными средствами ОС это сделать нельзя, единственный вариант – использовать программы от сторонних разработчиков.
8GadgetPack
Самое популярное решение проблемы отсутствия мини-приложений в Windows 8 и 10 – программа 8GadgetPack. Данная утилита представляет собой патч для системы, после применения которого становится возможным устанавливать в систему виджеты, созданные для Windows 7. Чтобы поставить гаджеты на Windows 10 с помощью этой программы, потребуется:
- Перейти с помощью любого браузера на сайт 8gadgetpack.net.
- Нажать на большую кнопку «Download» на главной странице сайта.
- Сохранить файл, указав нужную папку.
- Запустить файл, выполнив установку компонентов.
После перезапуска компьютера, пользователь обнаружит, что включить гаджеты в Windows 10 теперь можно из одноименного контекстного меню на рабочем столе.
Desktop Gadgets Installer
Аналогичным набором функций обладает и программа Desktop Gadgets Installer. Она также добавляет пункт «Гаджеты» в контекстное меню рабочего стола, восстанавливая стандартный набор приложений из Windows 7. Никаких других компонентов, кроме официальных виджетов от Microsoft утилита не содержит, но удачно распознает любой скачанный из интернета файл с расширением .gadget.
Чтобы установить программу, нужно:
- Через браузер посетить сайт gadgetsrevived.com и перейти в раздел «Download Sidebar».
- На этой странице представлена иллюстрированная инструкция по установке программы и дана прямая ссылка на скачивание установочного файла.
Подробнее, об установке гаджетов, можно узнать из видео.
Как установить гаджеты в windows 7 и немного про XP, 8, 10
Гаджеты — это небольшие приложения, которые размещаются и функционирует непосредственно на Рабочем столе. Их функции могут быть совершенно различными: быстрый доступ к настройкам или функциям других программ (заметки, монтирование дисков в виртуальные приводы), удобное отображение данных (часы, прогноз погоды), развлечения (мини-игры, слайды) и так далее.
Впервые появились в windows Vista и присутствуют в «Семерке». В данной статье описывается работа с гаджетами, а также установка подобных мини-приложений в windows 7. Кратко говорится и о возможностях XP, 8 и 10.
Отображение на рабочем столе
В windows 7 присутствует несколько стандартных гаджетов, которые есть в системе с момента установки. Вы можете в любой момент закрепить их на рабочем столе или убрать с него:
- Правой кнопкой мыши кликните по любому свободному участку на экране.
- В раскрывшемся меню требуется выбрать опцию «Гаджеты».
- Выберите необходимое приложение и просто перетащите его в нужное место на Рабочем столе.
Вы можете перемещать программу по экрану с помощью мыши, как обычное окно. Если приложение больше не нужно — наведите на него курсор и кликните по появившемуся значку в виде крестика.
Многие гаджеты позволяют настраивать свой внешний вид и функционал. Для этого кликните по значку «Конфигурации», который имеет вид гаечного ключа.

Установка новых гаджетов в windows 7
Если стандартный набор вас не устраивает, вы всегда можете загрузить новые гаджеты с различных сайтов-каталогов. Рекомендуется скачивать приложения внимательно, чтобы не «подцепить» какой-нибудь вирус. Не забывайте проверять загружаемые файла с помощью антивируса.
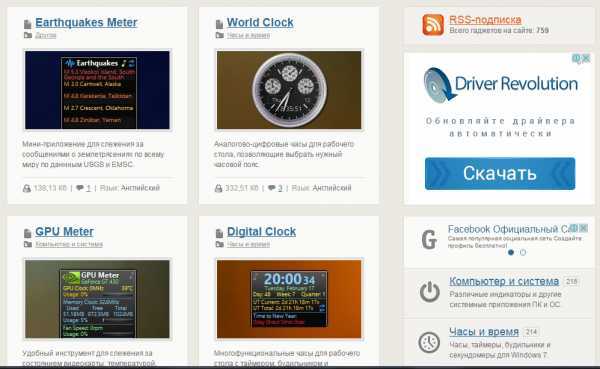
Существует 2 способа установки гаджетов:
- Если вы скачали всего один файл с расширением .gadget — просто запустите его и разрешите внести изменения в работу системы. После этого он сразу же появится на вашем Рабочем столе.
- Если была загружена целая папка с несколькими файлами, ее требуется перенести в каталог «C:\\Program Files\windows Sidebar\Gadgets». После этого вы сможете установить приложение на Рабочий стол через контекстное меню, как описано в предыдущем разделе.
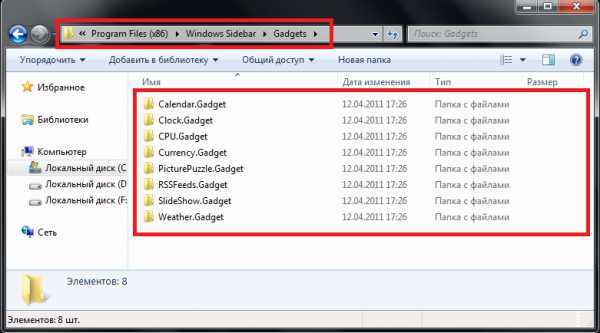
Если вы захотите полностью удалить какой-либо гаджет со своего персонального компьютера, вам нужно просто отправить в корзину отвечающий за него файл.
Установка в windows XP
Если вы до сих пор пользуетесь операционной системой windows XP и не планируете переходить на более современные версии, для использования гаджетов вам потребуется специальная утилита. Она называется windows Sidebar и является разработкой компании Майкрософт специально для windows XP. К сожалению, сейчас ее невозможно загрузить с официального сайта, зато можно легко скачать с различных сторонних ресурсов.
После установки приложения вы сможете работать с гаджетами в windows XP, как и в 7-й версии: установить новые, разместить их на Рабочем столе, настроить и так далее.
Установка в windows 8.1 и 10
Начиная с «Восьмерки» в Microsoft решили отказаться от использования гаджетов. Поэтому для их работы также требуется устанавливать дополнительное ПО. Вы можете воспользоваться как официальным решением от Майкрософт, так и программами сторонних разработчиков.
В первом случае вам потребуется перейти на сайт https://mfi.webs.com/ и загрузить пакет MFI для вашей версии windows (8 или 10). Смонтируйте загруженный ISO-образ (в «Десятке» это можно делать без сторонних приложений) и в открывшейся панели выберите «Gadgets».
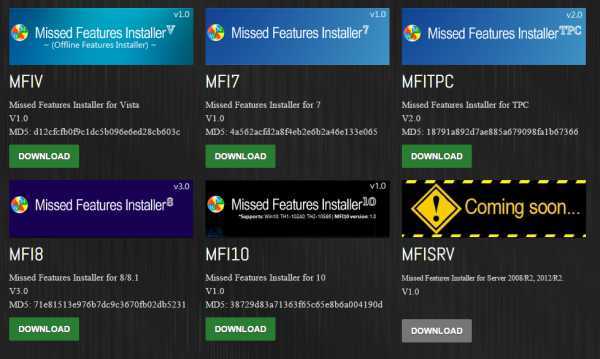
Альтернативный вариант — установить приложение от Gadgets Revived. Его можно загрузить с официального сайта разработчика https://gadgetsrevived.com/download-sidebar/. Там же представлены подробные инструкции. Просто установите программу — и сможете работать с гаджетами, как в windows 7.
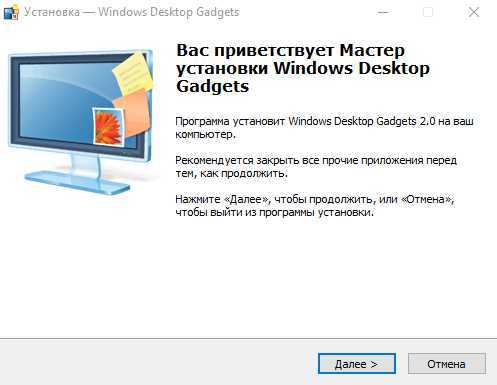
Общие рекомендации
Для убыстрения операции поиска в Windows применяется индексация расположений, т.е. добавление особенно зачастую используемых файлов и папок в индекс системы. Индексация не проводится в системных и заблокированных папках. Пользователь может добавить всякое месторасположение в список индексации.Для осуществления поиска файлов и папок на всех локальных и внешних дисках выберите в качестве директории поиска библиотеку «Компьютер». В этом случае поиск надобных папок и файлов будет осуществляться и в неиндексированных расположениях, таких как системные и заблокированные пользовательские папки
Видео по теме Обратите внимание! По умолчанию гаджеты в Windows 7 включены
Гаджеты для Windows 7 не работают
(I) Восстановите настройки гаджета по умолчанию.
1. Перейдите в панель управления и измените вид на категорию.
2. Выберите «Внешний вид и персонализация».
3. Затем нажмите Восстановить гаджеты рабочего стола, установленные в Windows.
(II) Переустановка Платформа гаджетов Windows.
1. Перейдите в «Пуск» и в разделе «Поиск» введите appwiz.cpl и нажмите «Ввод».
2. Это откроет программы и функции. Здесь Нажмите Включить или отключить функции Windows.
3. Установите флажок Платформа гаджетов Windows и нажмите ОК.
Откройте Блокнот, затем скопируйте и вставьте следующий текст:
«TurnOffSidebar» = –
«TurnOffSidebar» = –
(IV) Иногда может помочь переключение управления цветом Windows на профиль по умолчанию.
1. Перейдите в «Пуск» и в поле «Тип поиска» в «Управление цветом»
2. Перейдите на вкладку «Дополнительно» и убедитесь, что профиль устройства выбран в качестве системного по умолчанию; если не поменять.
(V) Попробуйте перерегистрировать соответствующие DLL-файлы гаджетов Windows.
2. Затем введите эти 3 команды одну за другой и нажмите Enter:
3. Затем перезагрузите компьютер с Windows и протестируйте его.
(VI) Удаление настройки зоны из реестра может помочь решить проблему с гаджетами.
1. Откройте regedit и перейдите к следующей клавише:
2. Перезагрузите компьютер и проверьте его.
ОБНОВЛЕНИЕ Администратором 28-02-2011:
Даже после выполнения вышеупомянутых шагов по устранению неполадок вы не можете заставить их работать, вы можете попробовать эти решения Fix It, выпущенные Microsoft. Может случиться, что ваши гаджеты Windows 7 могут просто перестать работать и могут не отображаться должным образом, или гаджеты могут отображаться в виде черных квадратов или могут иметь вертикальные зеленые линии вниз по центру или могут вообще не отображаться и могут иметь синие восклицательные знаки рядом с ним. Ваш гаджет календаря может даже отображаться без дат!
Если эта проблема возникает, даже если вы попытались выполнить предписанные действия по устранению неполадок, включая восстановление системы или после запуска средства проверки системных файлов, попробуйте это!
Вам нужно будет проверить настройки интернет-зоны!
Чтобы позволить Microsoft изменить значение реестра для подраздела Значение в подразделе «Зоны» на 0, чтобы автоматически решить эту проблему, загрузите и примените Microsoft Fix it 50617. Это изменит значение этого раздела реестра:
Чтобы разрешить Microsoft удалять дополнительную (паразитную) зону из подраздела Zones из этого ключа
, чтобы решить эту проблему автоматически, загрузите и примените Microsoft Fix it 50618.
ОБНОВЛЕНИЕ Администратором 13-05-2013:
Вы также можете применить это исправление от Microsoft и посмотреть, поможет ли оно решить проблему.
Если ничего из этого не поможет вам, не стесняйтесь размещать сообщения на наших форумах, мы будем рады помочь вам.
Отключить платформу гаджетов в Windows 7
Однако бывают случаи, когда может оказаться целесообразным отключить платформу гаджетов, тем самым запретив использование гаджетов. Узнайте, как отключить платформу гаджетов в Windows 7.
Зачем отключать гаджеты в Windows 7?
Впервые представленная в Windows Vista, платформа гаджетов позволяет пользователям размещать небольшие приложения на своих настольных компьютерах для обеспечения доступа к важной информации. К сожалению, многие пользователи Windows не считают гаджеты важной частью своей повседневной работы
За исключением часов и нескольких других полезных приложений, многие критикуют гаджеты за то, что они убивают время и пространство. Многие коммерческие пользователи, которые развертывают Windows в качестве вычислительной платформы, отключают или удаляют платформу гаджетов, чтобы отговорить работников от использования их, чтобы тратить время компании.
К счастью, Microsoft упростила отключение платформы гаджетов, чтобы пользователи ПК не могли использовать гаджеты в операционной системе Windows 7. Прежде чем принять решение об отключении гаджетов в Windows 7, обязательно уточните у пользователей компьютера; некоторые могут полагаться на стандартные или запрограммированные пользователем гаджеты для выполнения работы.
Отключить платформу гаджетов в Windows 7
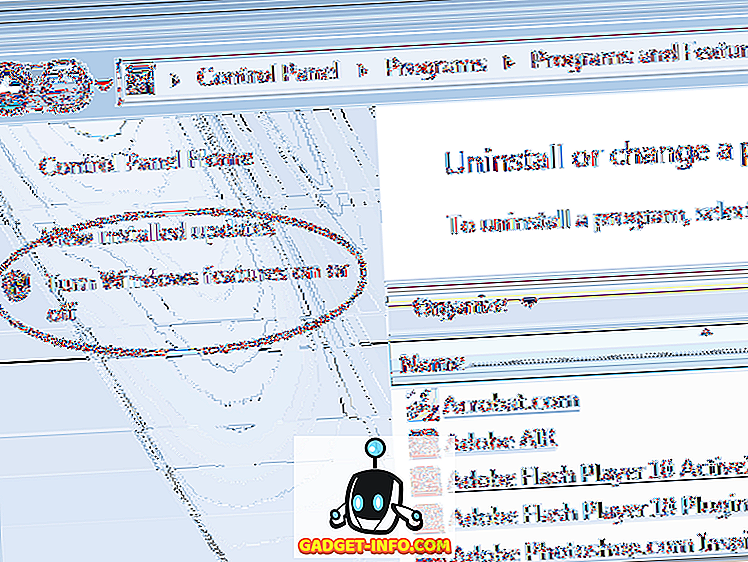
Это окно, в котором вы можете добавлять или отключать функции в операционной системе Windows 7. Это также место, где вы говорите Windows, чтобы удалить Платформу Гаджетов с вашего ПК.
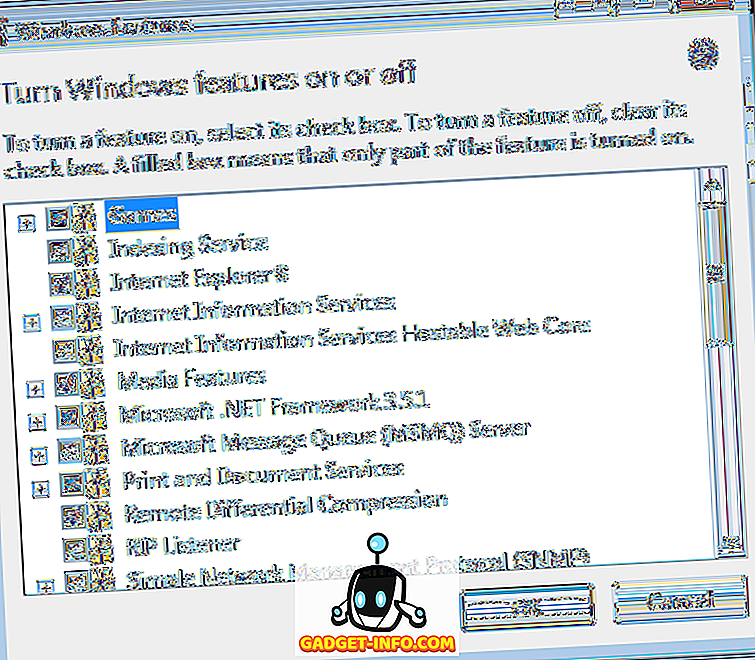
Найдите папку с названием « Платформа гаджетов» и обратите внимание, что рядом с ней стоит галочка. Галочка указывает, что платформа в настоящее время установлена и готова к использованию любым пользователем, имеющим учетную запись на ПК
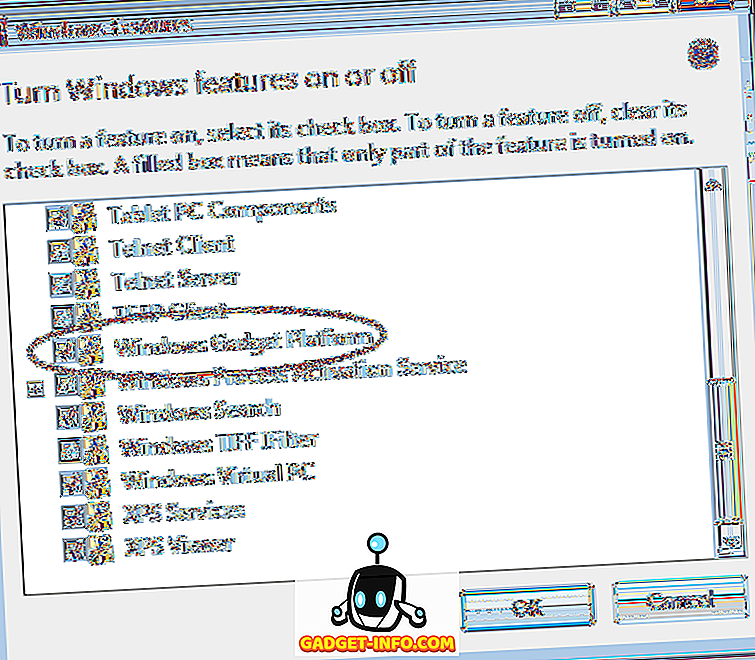
Снимите флажок с папки, нажмите кнопку ОК и следуйте инструкциям на экране. В зависимости от того, как настроен ваш компьютер, вам может потребоваться повысить разрешения UAC, чтобы продолжить удаление. Когда это будет сделано, ни один пользователь ПК не сможет использовать гаджеты в Windows 7.
Платформа гаджетов представляет собой платформу, на которой гаджеты работают в Windows 7. Небольшие плавающие приложения. Гаджеты могут быть неприятным раздражением для некоторых пользователей операционной системы. Системные администраторы часто удаляют платформу гаджетов, поэтому работники не тратят время на гаджеты в рабочее время.
Помните, что, отключив платформу гаджетов, вы делаете гаджеты недоступными для всех пользователей ПК, а не только для своей учетной записи. Некоторые пользователи, которые полагаются на гаджеты для выполнения работы, могут не иметь возможности сделать это, если вы удалите платформу гаджетов. Обязательно сверьтесь со всеми пользователями ПК, прежде чем выключать его.
Исчезают гаджеты рабочего стола windows 7. Почему гаджеты рабочего стола перестали работать
Вероятнее всего, Вы заметили отсутствие в Windows 8, от которых Microsoft решила отказаться. В Windows 10 их так же нет.
Такой решение было принято компанией из соображений безопасности.
Microsoft пошла дальше и предлагает инструмент чтобы полностью отключить боковую панель и гаджеты в Windows 7.
В Windows 10 гаджеты предлагают заменить динамическими плитками.
К примеру, плитка приложения «Погода» предоставляет больший объем информации, чем гаджет погоды. Большинство всех остальных плиток, так же дают немало информации.
Вы из числа таких пользователей, но при этом используете Windows 10, тогда прочитайте эту статью до конца, потому что в ней мы расскажем, несколько способов как вернуть гаджеты в новую операционную систему.
Подавляющее большинство их поддерживаются в новой операционной системе 10, но среди них не все достойного качества, чтобы устанавливать и тратить на них свое время.
Desktop Gadgets Installer.
Desktop Gadgets Installer возвращает все стандартные гаджеты, предоставляемые в Windows 7.
Устанавливайте программу и пользуйтесь снова любимыми гаджетами.
Через нее можно получить доступ ко всем установленным гаджетам.
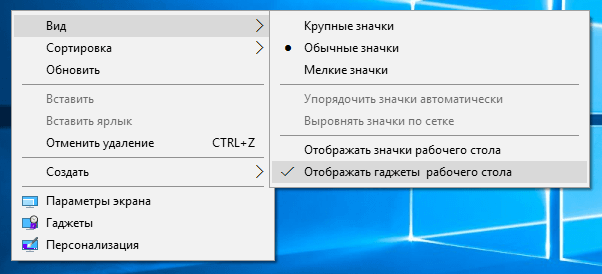
Установщик Desktop Gadgets Installer не включает в себя никаких «сюрпризов», т.е. вы можете быть уверены, что в дополнение к гаджетам в вашу систему не будут установлены браузерные панели инструментов или другой «мусор».
Разработано было это приложение для Windows 8 и 8.1, но Windows 10 так же поддерживает её полностью.
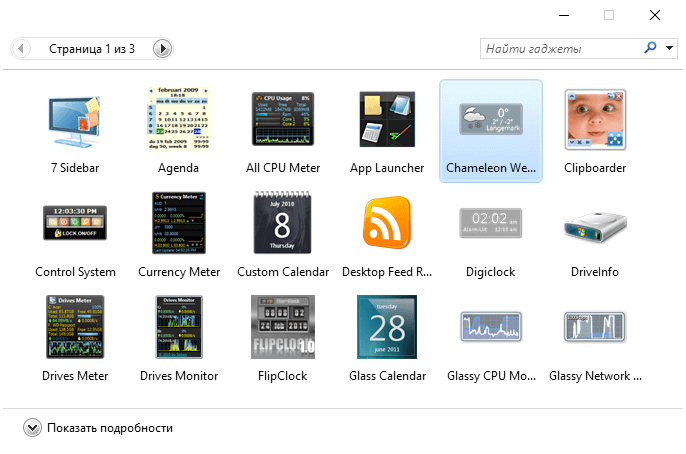
После установки 8GadgetPack, у Вас появится боковая панель, на которой разместятся ваши любимые гаджеты.

Хотя редко, но все же случается, что гаджеты рабочего стола windows 7 не работают или перестали корректно работать, а иногда их вообще не видно. Что делать?
Причин почему гаджеты не работают много. В интернете ответы почти стандартные и помогают далеко не всегда.
Здесь же будет приводнено несколько вариантов как восстановить их работоспособность – 100%, точнее пять способов — что-то обязательно должно помочь.
2 Комментариев
Можно проще. 1. Отключить Sidebar в автозагрузке 2. Просто позакрывать открытые гаджеты, и сами они больше не появятся. А потом повторно запустить, если понадобятся.
Ребята Вы супер. Очень много перерыл инфо., только у Вас дельный совет нашел!! Спасибо .
Оставить комментарий Отменить ответ
-
Как удалить все стандартные сторонние приложения из Windows 8 (Windows RT)
(10,00 из 10)
-
Как предоставить CD/DVD привод в общий доступ в Windows
(10,00 из 10)
-
Как уменьшить уровень почти полной разрядки батареи до 1% в настройках Windows 7
(10,00 из 10)
-
Список новых функций в Windows 8.1
(10,00 из 10)
-
Сравнение программ для восстановления информации
(10,00 из 10)
-
Удобный плагин для навигации по файлам и папкам в Notepad++
(10,00 из 10)
-
Создание ярлыка и горячих клавиш для отключения монитора
(10,00 из 10)
-
Кросс-платформенный аудио редактор Ocenaudio
(10,00 из 10)
-
Как ограничить количество попыток ввода пароля при входе в Windows
(10,00 из 10)
-
Как удалить системный файл в Windows 7 или Vista
(10,00 из 10)
Что делать, если гаджеты windows 7 не запускаются или не работают корректно?
Администратор 20 Февраль 2014 Просмотров: 38758
Согласитесь, если бы не было гаджетов, вы бы и не искали сегодня информацию о том, что делать, если гаджеты windows 7 не запускаются. И были бы счастливы, занимаясь совершенно иными проблемами.
Но вы проснулись, запустили компьютер и, вдруг, обнаружили, что ваши гаджеты перестали корректно работать или отображаться на рабочем столе (появился, например, чёрный или белый квадрат со знаком i или +). И теперь вы не знаете, что с ними делать, чтобы возобновить их работу.
Потому что все мы привыкли к различным украшениям и плюшкам рабочего стола: часам, прогнозу погоды, онлайн-радио, регуляторам громкости, блокноту для заметок, индикатору нагрузки центрального процессора и памяти и тому подобному. Одни упрощают нашу жизнь, делают её не такой скучной, а другие облегчают работу.
Поэтому, чтобы сократить время, которое вы можете потратить на поиски ответов на свои вопросы, мы постарались собрать воедино наиболее распространённые проблемы, и рассмотрели возможные варианты их решения.
Как правило, если гаджеты windows 7 не запускаются, можно попробовать восстановить их работоспособность таким образом:
- установите Adobe Flash Player для IE;
- установите мини-приложение support.microsoft.com/kb/979164;
- вызовите службу «Процессы» и закройте программу sidebar.exe;
- откройте regedit.exe;
- в редакторе реестра удалите псевдо-зону (кроме числовой);
- выключите платформу гаджетов;
- перезагрузите компьютер;
- снова запустите платформу;
- перезагрузите компьютер.
Обобщённые рекомендации не помогли решить вопрос? Ищите решение чуть ниже.
Ваши гаджеты windows 7 не запускаются, если выключен UAC?
Говорят, что данная проблема исчерпала себя ещё на стадии разработки beta-версии Windows 7. На самом деле это не так, потому что до сих пор к специалистам сервисных центров обращаются люди с просьбой возобновить работоспособность приложения.
Чтобы решить проблему, сделайте твик реестра. Выглядит это примерно таким образом: [HKEY_LOCAL_MACHINESOFTWAREMicrosoftWindowsCurrentVersion
Затем перезагрузите компьютер.
Мини-приложения отображаются поверх любых открывающихся программ или окон?
Здесь нет необходимости делать какие-то твики и тому подобное. Просто вызовите правой кнопкой настройки гаджета и отмените установку – отображать поверх окон.
Гаджеты windows 7 перестали функционировать, когда вы установили расширения сторонних разработчиков?
Проблема, скорее всего, кроется в новом, установленном гаджете – расширение может быть установлено неправильно или в программном виде оно вызывает сбой в работе какого-нибудь файла.
Чтобы восстановить работоспособность родных расширений, вы должны включить расширение всех системных папок и удалить сторонние приложения. Найти их сможете в папках Gadgets или Shared Gadgets в Program Files или AppData.
Затем, перезапустите компьютер и попытайтесь установить их снова. Если вы не видите никакой реакции на ваши действия, придётся отказаться от использования найденных приложений или найти им замену.
Мало того, что гаджеты windows 7 не запускаются, так ещё и служб не видно?
Тогда в строке поиска, которую вы найдёте в меню «Пуск», вызовите службу cmd.exe. Убедитесь, что вы производите запуск, будучи наделённым правами Администратора. Введите без кавычек сначала regsvr32 msxml3.dll, затем – regsvr32 scrrun.dll, и, наконец – regsvr32 jscript.dll.
Перед внесением каждой последующей команды убедитесь, что вы получили сообщение об успешном завершении действия DllRegisterServer.
Родные приложения выдают сообщение о том, что не удалось подключиться к службе?
Откройте Диспетчер задач и остановите программу под именем sidebar.exe. Затем снова попытайтесь запустить Gadgets, используя правую кнопку на рабочем столе.
xWidget
Еще одной замечательной программой, позволяющей установить на рабочий стол Windows 10 всевозможные полезные гаджеты, можно назвать xWidget.
Окно инсталлятора программы xWidget
Инсталляция данной программы является обычным стандартным процессом, а основная «сложность» заключается в прописывании пути установочных файлов и подтверждении запроса на создание ярлыков.
Программа довольно интересная и обладает очень хорошим функционалом, которого вполне достаточно для удовлетворения самых требовательных пользователей.
Установив к себе на компьютер xWidget, вы сразу получаете три неплохих гаджета на рабочий стол, среди которых, чаще всего —симпатичные аналоговые часы, информер погоды в вашем населенном пункте и программа отображения слайдов.
С помощью имеющихся у программы настроек без особого труда можно изменить некоторые параметры имеющихся гаджетов — расположение на рабочем столе компьютера, прозрачность его окна, а также зафиксировать его в определенном месте и сделать абсолютно некликабельным.
Можно также поэкспериментировать и с размерами имеющихся гаджетов, применив к ним одну из 10-ти имеющихся позиций.
Самым большим плюсом xWidget является наличие в ее арсенале большого количества гаджетов, которое с каждым месяцем только увеличивается, чего не скажешь о других программах такого направления.
Ко всему прочему, данная программа является абсолютно бесплатной и не имеет навязчивой рекламы.
Ссылка на скачивание программы xWidget:
Среди всего этого разнообразия можно выделить ТОП-10 наиболее распространенных и популярных гаджетов, установив которые вы обеспечите себя полезной, а главное — своевременной информацией.
Как установить гаджеты для windows 7
Гаджеты рабочего стола не являются чем-то новым в мире windows. Впервые они были замечены в Висте, где располагались на панели сбоку. Даже если сама задумка была хороша, но она не имела большого успеха. С появлением 7, Microsoft слегка переработала этот элемент. С этой инструкцией Вы узнаете, как установить гаджеты для windows 7, а также как их настроить для удобной эксплуатации.
Скачайте архив с файлом гаджета. Распакуйте его в любую папку. В готовом виде файл имеет расширение (gadget). Кликните по файлу дважды левой кнопкой, запустится окно, в котором нажмите кнопку «установить». После установки, гаджет сразу отобразиться на рабочем столе.
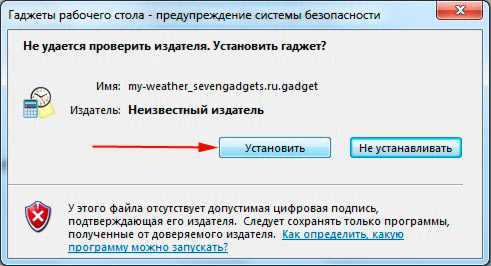
Есть вариант менее используемый, на который нет смысла тратить время. Надо скачать архив файлов самого гаджета, а затем извлеченные элементы скинуть в определенную папку, до которой долго добираться. Поэтому его не будем рассматривать.
Примечание: скачивайте только с проверенных источников, чтобы не навредить своей windows 7.
Где найти гаджеты
Для начала Вам необходимо перейти панель управления гаджетами. Есть два способа это сделать:
1. Нажмите «пуск», далее «все программы» и найдите пункт «коллекция гаджетов рабочего стола».
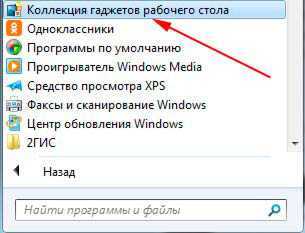
2. Кликните правой кнопкой мыши на пустом месте рабочего стола и из выпавшего меню выберите «гаджеты». На мой взгляд, это легкий и удобный способ.
Окно коллекции покажет список установленных гаджетов. По умолчанию windows 7 располагает следующими:
- windows Media Center
- Валюта
- Головоломка
- Заголовки новостей web-каналов
- Индикатор ЦП
- Календарь
- Погода
- Показ слайдов
- Часы

Как включить и выключить гаджеты
Чтобы установить гаджет, два раза кликните на него левой кнопкой, и он активируется за доли секунды. Вы также можете выбрать и перетащить его на рабочий стол в нужное место.
Если Вы хотите убрать гаджет, наведите на него курсор мыши. После чего справа от него появится несколько кнопок. Нажмите на белый крестик с красным фоном, и гаджет скроется с рабочего стола.
Как настроить и переместить гаджеты
Их можно персонализировать и настроить по-разному. Ниже, я постараюсь обобщить все элементы, которые можно установить и настроить:
1. Увеличить размер гаджетов – позволяет увеличивать их размер для лучшего восприятия информации. Если это возможно, то при наведении в меню справа должен быть квадрат со стрелкой, как показано на скриншоте ниже. Нажмите на него, и Вы увидите насколько произошло увеличение. Если Вы хотите, чтобы гаджет был стандартных размеров, вы должны нажать на туже кнопку (теперь стрелка будет направлена в квадрат).

2. Скрыть или показать все гаджеты – есть способ, чтобы избавиться от всех сразу. Нажмите правой кнопкой на пустом месте рабочего стола, наведите на «вид», а затем нажмите «отображать гаджеты рабочего стола». Для того, чтобы все они показывались, как раньше, нажмите еще раз, свидетельствовать этому будет установленный флажок, напротив названия опции.
Если Вы думаете, что гаджеты будут работать в фоновом режиме windows 7, Вы ошибаетесь. Процесс в диспетчере задач, который за это отвечает, называется «sidebar.exe». После того ка вы все их скроете, процесс исчезнет и наоборот.
3. Отображение поверх всех окон – ряд гаджетов необходимо всегда держать на виду. Выберите необходимый и щелкните по нему правой кнопкой. В открывшемся меню нужно установить флажок на строке «поверх остальных окон».
4. Уровень прозрачности – кликните на гаджет правой кнопкой, затем наведите на «непрозрачность», и выберите число в процентах. Если установить процент меньше, то прозрачность будет заметнее.

5. Переключение между активными гаджетами – для этого зажмите клавишу со значком windows, и нажимайте Gна клавиатуре, при каждом клике на которую, будите переключаться с одного на другой.
Если Вы наведете стрелку мыши на кнопку «свернуть все окна», которая располагается на панели задач, то все активные гаджеты будут показаны.

Как удалить гаджет
Для этой процедуры есть несколько очень простых шагов. Откройте коллекцию гаджетов и выберите элемент. Затем щелкните правой кнопкой и кликните «удалить». После чего увидите предупреждение, с которым должны согласиться.
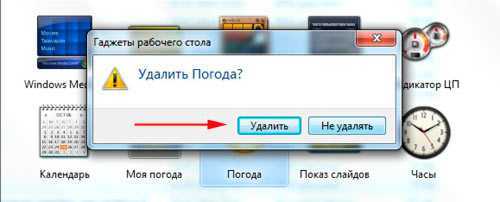
Вот уже становится понятнее, как установить гаджеты для windows 7. По сравнению с той же Vista, разработчики позаботились о гибкости использования. Теперь Вам не придется размещать элементы в правой или левой панели. У Вас появилась возможность поставить гаджеты в любое место рабочего стола, так чтобы было комфортнее работать.
8GadgetPack
![]()
Гаджеты
В части функционала и управления данная утилита аналогична предыдущей.
Программа 8GadgetPack бесплатна, поддерживает русский язык и отлично работает в Windows 10, Windows 8.1 (8). Скачать её можно с официального сайта.
![]()
Сами виджеты гибко настраиваются, имеется возможность задать размер, прозрачность, автоскрытие, расположение и т.д.
Из особенностей программы можно отметить визуальный редактор виджетов, в котором можно поменять графическое и текстовое оформление имеющихся виджетов .
Огорчает лишь то, что программа не имеет поддержки гаджетов Windows.
Программа XWidget бесплатна, поддерживает русский язык и отлично работает в Windows 10, Windows 8.1 (8). Скачать её можно с официального сайта.
Как загрузить дополнительные гаджеты
Скачать и добавить себе новые гаджеты помимо предустановленных можно из различных источников — либо с помощью официального магазина гаджетов от компании Microsoft.
Для того, чтобы скачать элемент с официального магазина гаджетов от компании Microsoft, нужно:
В дальнейшем, алгоритм следующий:
- Скачав пользовательский гаджет из интернета или официального сайта, запустите файл двойным кликом. Щелкаем по скачанному файлу
- Откроется окно с запросом о подтверждении установки. Здесь нажимаем «Установить», и ждём, пока система инсталлирует данный компонент. После этого гаджет сразу же появится в вашей коллекции. Щелкаем по кнопке «Установить»Скачанный гаджет появится на рабочем столе и в списке коллекции гаджетов
Установка в Windows 8.1 и 10
Начиная с «Восьмерки» в Microsoft решили отказаться от использования гаджетов. Поэтому для их работы также требуется устанавливать дополнительное ПО. Вы можете воспользоваться как официальным решением от Майкрософт, так и программами сторонних разработчиков.
В первом случае вам потребуется перейти на сайт https://mfi.webs.com/ и загрузить пакет MFI для вашей версии Windows (8 или 10). Смонтируйте загруженный ISO-образ (в «Десятке» это можно делать без сторонних приложений) и в открывшейся панели выберите «Gadgets».
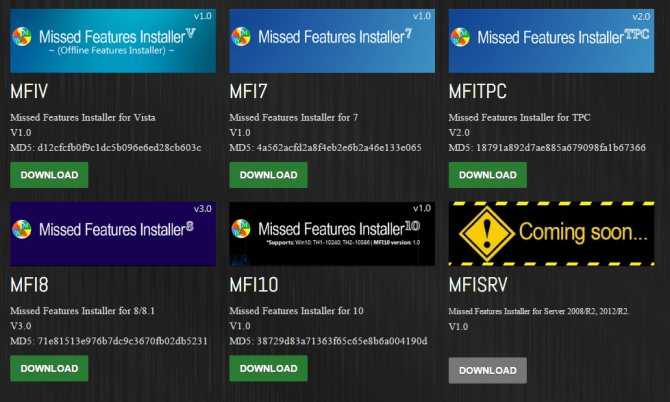
Альтернативный вариант — установить приложение от Gadgets Revived. Его можно загрузить с официального сайта разработчика https://gadgetsrevived.com/download-sidebar/. Там же представлены подробные инструкции. Просто установите программу — и сможете работать с гаджетами, как в Windows 7.
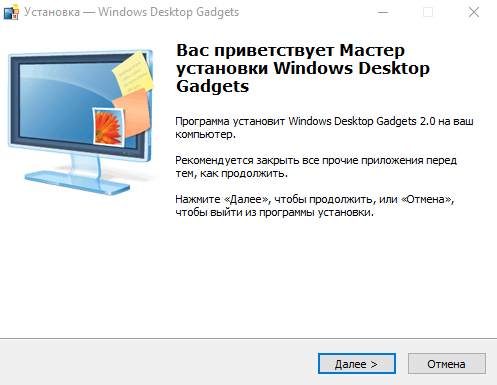
Причины отсутствия гаджетов в Windows 10
Microsoft объяснила отсутствие данного элемента двумя причинами.
- Первая – роль закрепленных на рабочем столе приложений теперь выполняют живые плитки в меню Пуск, которые не только могут показывать нужную информацию, но и вызывают приложения, совмещая в себе задачи стандартного ярлыка.
- Вторая причина – безопасность. Само наличие виджетов в ОС было опасным, поскольку злоумышленники могли удаленно получить доступ к компьютеру, используя уязвимость в коде, отвечавшего за работу этих элементов.
Однако, многих пользователей такое положение не устраивает, и они задаются вопросами о том, как установить гаджеты для Windows 10.
































