Как копировать или перемещать файлы с помощью командной строки
Один из самых быстрых способов открыть командную строку в нужном каталоге — из проводника. Сначала откройте проводник и перейдите к месту назначения. Щелкните адресную строку, введите «cmd» и нажмите Enter.
Чтобы скопировать файл, вы можете использовать следующий синтаксис команды (если вы копируете папку, просто опустите расширение файла):
copy "file name.ext" "fullpathtodestinationfolder"
Кавычки в команде важны, только если имя файла или папки содержит пробелы. Если в них нет пробелов, вам не нужно включать кавычки. В приведенном ниже примере ни имя файла, ни папка не содержат пробелов, поэтому нам не нужно было их использовать.
Вы также можете использовать команду копирования для одновременного копирования нескольких файлов. Просто разделите каждый файл запятой, а затем укажите папку назначения, как обычно.
Чтобы переместить файл, вы можете использовать следующий синтаксис команды (если вы перемещаете папку, просто опустите расширение файла):
move "file name.ext" "fullpathtodestinationfolder"
Как и при копировании, кавычки в команде важны только в том случае, если имя файла или папки содержит пробелы. В противном случае вам не нужно включать кавычки. В приведенном ниже примере ни имя файла, ни папка не содержат пробелов, поэтому нам не нужно их использовать.
Однако, если вы попытаетесь переместить несколько файлов, как мы это сделали с командой копирования, командная строка выдаст синтаксическую ошибку.
Есть несколько других способов перемещать более одного элемента за раз с помощью командной строки, не вызывая ошибки. Каждый метод использует подстановочный знак для перемещения нескольких файлов в рамках одной инструкции.
Во-первых, если вы хотите переместить все файлы определенного типа, вы можете использовать следующий синтаксис для перемещения файлов:
move *.ext "fullpathtodirectory"
Второй метод предполагает перемещение всего внутри исходного каталога, независимо от типа файла. Для завершения перемещения можно использовать следующий синтаксис:
move * "fullpathtodirectory"
Перемещение и переименование файлов
Перемещение отличается от переименования тем, что при перемещении у источника и приёмника обязательно должны отличаться пути (абсолютный и/или относительный). При переименовании различаться может только имя файла/директории. Следующая команда:
$ mv drupal8-devtest.conf drupal8-devtest_back.conf
просто переименует файл drupal8-devtest.conf на drupal8-devtest_back.conf.
А команда:
mv drupal8-devtest.conf ~/backup/drupal8-devtest_back.conf
перенесёт тот же файл в директорию backup домашнего каталога текущего пользователя. И даст ему новое имя drupal8-devtest_back.conf.
Для переименования каталога, как и в случае с командой cp часто необходимо директорию, в которой происходит переименование или из которой осуществляется перемещение, нужно сделать активной:
$ cd ~/games$ mv ./racer-0.5.0 ./racer
Перемещение файла (или каталога со всем его содержимым) в другое место нужно дать команду:
$ cd /home/downloads$ mv ./drupal-8.6.4.tar.gz ~/distro$ mv ./my_sources ~/backup
Для команды mv можно также применять маску для отбора только конкретных файлов/каталогов:
$ mv -i *.txt ~/documents$ mv -i data* ~/backup
Ultracopier

Ещё одна альтернатива для быстрого копирования. Программа имеет интуитивный интерфейс, в котором просто разобраться.
После установки программа включается в фоновом режиме и ждёт команд. Для перемещения файлов и папок достаточно указать назначение и запустить процесс. В нижней части окна отображается список файлов, которые были перемещены. В программе есть возможность пропускать файлы при копировании, регулировать скорость передачи, размер буфера, алгоритм передачи данных и др.
Дополнительно можно указать, что программе делать при возникновении ошибок, так как улита поместит их в журнал, где отображена причина ошибки.
Ultracopier позволяет добавлять несколько процессов с разными путями.
Как копировать файлы в Linux и Unix
Ниже приведены инструкции по копированию одного файла из одного каталога в другой.
Копирование одного файла из одного места в другое
- С помощью команды cd перейдите в каталог, содержащий файл, который вы хотите скопировать.
- Введите команду, аналогичную следующей.
cp myfile.txt /usr/bin
В приведенном выше примере вы должны заменить «myfile.txt» именем файла, который вы хотите скопировать, а «/ usr / bin» каталогом назначения. Чтобы просмотреть файлы, доступные в текущем каталоге, используйте команду ls.
Копирование нескольких файлов в другое место
Ниже приведены инструкции по копированию нескольких файлов из одного каталога в другой.
- С помощью команды cd перейдите в каталог, содержащий файлы, которые вы хотите скопировать.
- Попав в каталог, содержащий файлы, которые вы хотите скопировать, введите команду, аналогичную одной из следующих команд.
cp *.* /usr/bin
В приведенном выше примере команда скопирует каждый файл в текущем каталоге в каталог «/ usr / bin».
cp *.txt /usr/bin
В приведенном выше примере команда скопирует каждый текстовый или текстовый файл в текущем каталоге в каталог / usr / bin.
Дополнительные примеры символов подстановки см. В нашем определении подстановки.
Копирование файлов с пробелами в именах файлов
Много раз вы можете встретить файл с пробелами в имени файла. Чтобы скопировать эти файлы, заключите полное имя файла и расширение файла в кавычки.
cp "computer hope.txt" "there is hope.txt"
В приведенном выше примере файл computer hope.txt заключен в кавычки, чтобы командная строка знала полное имя файла. В нашем примере имя файла назначения содержит пробелы (пробелы), поэтому имя заключено в кавычки.
cp example.txt backup.txt
В приведенном выше примере файл «example.txt» копируется в тот же каталог, что и «backup.txt», фактически создавая резервную копию файла.
Связанные страницы и помощь
- См. Страницы cd command, cp command и ls command для получения дополнительной информации о каждой из этих команд.
- Для получения общей справки по использованию командной строки Linux см. Наш учебник по оболочкам Linux и Unix.
Действия с группами папок и файлов
Перемещать, копировать и удалять можно не только отдельные папки и файлы, но и группы папок и файлов. Объединять в группу можно только файлы и папки, расположенные в одном окне. Для объединения файлов и папок в группу их требуется выделить.
Для выделения всех папок и файлов окна проще всего выполнить команду Правка — Выделить все.
Для выделения папок и файлов, расположенных в окне подряд один за другим, следует сначала выделить первый объект из группы, а затем выделить последний объект при нажатой клавише клавиатуры .
При выделении произвольной группы папок и файлов следует выделять их при нажатой клавише клавиатуры .
При выделении всех папок и файлов окна, кроме некоторых, следует сначала выделить объекты, не подлежащие выделению, а затем выполнить команду Правка — Обратить выделение.
Выделенную группу файлов можно перемещать, копировать, удалять любым из описанных выше способов.
Создание раскрывающегося меню с несколькими уровнями вложенности
Выше я продемонстрировал, как создать раскрывающееся меню со списком пунктов. Эти пункты тоже можно сделать раскрывающимися, т.е. возможно создание вложенных меню, как показано на рисунке ниже.
Как видите, в меню есть пункт «Диск», который в свою очередь раскрывает меню с утилитами для обслуживания диска. Он отделен от остальных пунктов разделителем, хотя это не очень хорошо видно на рисунке, поскольку пункт выделен. Дальше я расскажу, как создать такое меню на основе уже изложенного выше материала.
- В разделе реестра
HKEY_LOCAL_MACHINE\SOFTWARE\Microsoft\Windows\CurrentVersion\Explorer\CommandStore\Shell
создайте ярлыки для двух новых пунктов (Дефрагментация диска и Очистка диска), следуя инструкциям в разделе статьи «Регистрация команд в реестре». Я назвал подразделы defrag и cleanmgr.
- В том же разделе реестра создайте подраздел disk-menu (название может быть любым). Дальше все будет очень похоже на то, что вы проходили в первом разделе статьи.
- В подразделе disk-menu создайте строковые параметры:
- MUIVerb для названия меню, например, со значением Диск
- Icon для значка меню, например со значением imageres.dll,31
- SubCommands для ярлыков этого меню (в данном случае со значением defrag;cleanmgr)
- Если вы хотите использовать разделитель, создайте параметр REG_DWORD с именем CommandFlags и шестнадцатеричным значением:
- 20 для размещения разделителя над пунктом меню
- 40 для размещения разделителя под пунктом меню
Я задал значение 40, поскольку планирую сделать меню первым пунктом и отделить его от остальных.
В реестре должна получиться такая картина:
Вложенное меню готово, и осталось лишь указать на него ссылку в родительском меню, как было описано в разделе статьи «Создание раскрывающегося меню и добавление в него пунктов». Следуя моему примеру, в разделе
HKEY_CLASSES_ROOT\CLSID\{20D04FE0-3AEA-1069-A2D8-08002B30309D}\shell\Menu1
параметр SubCommands должен принять следующий вид:
disk-menu;regedit;taskmgr;devmgmt
Таким образом, раскрывающееся меню будет содержать вложенное меню disk-menu (Диск) первым пунктом, а также три отдельных пункта: Редактор реестра, Диспетчер задач и Диспетчер устройств.
Если вы запутались или у вас что-то не получается, удалите созданные разделы и параметры, а затем импортируйте приведенный ниже REG-файл.
Windows Registry Editor Version 5.00 "MUIVerb"="Система" "SubCommands"="disk-menu;regedit;taskmgr;devmgr" "Icon"="imageres.dll,104" "Position"="Bottom" @="Редактор реестра" "Icon"="regedit.exe" @="regedit.exe" @="Диспетчер задач" "Icon"="taskmgr.exe" @="taskmgr.exe" @="Диспетчер устройств" "Icon"="devmgr.dll,4" @=hex(2):25,00,53,00,79,00,73,00,74,00,65,00,6d,00,52,00,6f,00,6f,00,74,00,25,\ 00,5c,00,73,00,79,00,73,00,74,00,65,00,6d,00,33,00,32,00,5c,00,6d,00,6d,00,\ 63,00,2e,00,65,00,78,00,65,00,20,00,2f,00,73,00,20,00,25,00,53,00,79,00,73,\ 00,74,00,65,00,6d,00,52,00,6f,00,6f,00,74,00,25,00,5c,00,73,00,79,00,73,00,\ 74,00,65,00,6d,00,33,00,32,00,5c,00,64,00,65,00,76,00,6d,00,67,00,6d,00,74,\ 00,2e,00,6d,00,73,00,63,00,00,00 @="Очистка диска" "Icon"="cleanmgr.exe" @="cleanmgr.exe" @="Дефрагментация диска" "Icon"="dfrgui.exe" @="dfrgui.exe" "MUIVerb"="Диск" "Icon"="imageres.dll,31" "CommandFlags"=dword:00000040 "SubCommands"="defrag;cleanmgr"
Более глубокий уровень вложенности достигается аналогичным образом. В параметре SubCommands для вложенного меню указывается ссылка на команду в разделе CommandStore, содержащую параметры следующего уровня вложенности.
Функция действующих прав доступа.
Функция действующих прав доступа определяет права на объект для пользователя или группы, вычисляя предоставленные им права. Вычисление зависит от прав членства в группе и любого из наследуемых полномочий от родительского объекта. Учитываются все домены и локальные группы, членом которых является пользователь или группа пользователей.
Функция действующих прав доступа устанавливает пользователю только приблизительные права. Фактические права пользователя могут отличаться, так как они могут быть предоставлены или в них может быть отказано при входе пользователя в систему. Сведения о входе в систему не могут определяться функцией действующих прав доступа, так как пользователь может не войти в систему. Таким образом, действующие права отражают только права для указанного пользователя или группы, а не права, определённые для входа в систему.
Например, если пользователь подключается к компьютеру через общий файловый ресурс, то вход для этого пользователя устанавливается как сетевой вход. Права доступа, которые получит подключаемый пользователь, могут быть предоставлены или в них отказано по безопасному сетевому идентификатору (SID), поэтому пользователь имеет различные права при локальном и сетевом входе в систему.
Перемещение папки или файла с помощью операции «Вырезание»
Операция «Вырезать» предназначена для перемещения папки или файла в другое место на жестком диске или съемном носителе, без сохранения исходного объекта. Для перемещения папки или файла следующие действия:
- Выберите в обозревателе дисков «Компьютер» необходимый объект.
- Щелчком правой кнопки мыши на выбранном объекте вызовите контекстное меню, в котором кликните на пункте «Вырезать».
- Контекстное меню пропадет, папка (или файл) будет скопирована в буфер обмена. Иконка объекта поблекнет.
- Вставить папку или файл в нужное место, выполнив выше рассмотренную операцию «Вставить». Исходный объект в прежнем месте будет удален.
Способы перемещения файлов
А теперь о том, как же решить нужную задачу.
1. Копирование файлов и папок
Чтобы скопировать объект, при перетаскивании удерживайте Ctrl. Если вы нажмете Ctrl до щелчка, Windows предположит, что вы еще выделяете файлы, поэтому убедитесь, что вы нажали Ctrl только после начала перетаскивания, но до того, как отпустите кнопку мыши.
3. Только перемещение файла
Чтобы переместить объект, удерживайте Shift при перетаскивании. Таким же образом, если вы нажмете Shift до щелчка мышью, Windows решит, что вы еще выбираете файлы, поэтому убедитесь, что нажали кнопку только после начала перетаскивания, но перед тем, как отпустили объекты. Конечно, файлы, предназначенные только для чтения, например содержащиеся на CD, не могут быть перемещены.
5. Оперативный выбор
Этот способ позволяет держать контроль над ситуацией. Если вы забыли все правила копирования и перемещения файлов, просто перетащите выделенные файлы правой кнопкой мыши (не нажимая дополнительных кнопок). И в тот момент, когда вы отпустите кнопку мыши, появится меню.
Это контекстное меню особенно удобно, потому что отображает только те операции, которые доступны для того типа объекта, который вы перетаскиваете, и того места, куда его перетаскиваете.
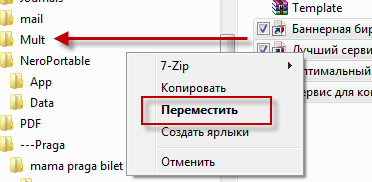
6. Следите за курсором
Опять же, вам в помощь, если вы не запомнили правило, Windows меняет курсор мыши, чтобы сказать, что она собирается сделать. При перетаскивании объекта нажмите и отпустите Ctrl, Shift и Alt и понаблюдайте, как будет меняться курсор и подсказка.
Вы увидите небольшой знак плюса при копировании, прямую стрелку при перемещении или изогнутую стрелку при создании ярлыка
Эта визуальная подсказка очень важна; она поможет исключить множество ошибок, если на нее обращать внимание
7. Отмена операций
Совершили ошибку? Нажав Ctrl+Z, вы можете отменить большинство операций с файлами. А Ctrl+Y вернет отмену.
Не знаете, какую операцию нужно отменить? Откройте Проводник, нажмите Alt, чтобы отобразить Главное меню. Теперь выберите Вид — Строка состояния, чтобы включить старую добрую строку состояния в нижней части окна.
Щелкните правой кнопкой мыши в пустом месте панели справа проводника. Откроется контекстное меню.
Задержите указатель мыши над строкой контекстного меню Отменить. В Строке состояния внизу окна под Областью сведений вы увидите что-то вроде Отменить перемещение такого-то файла.
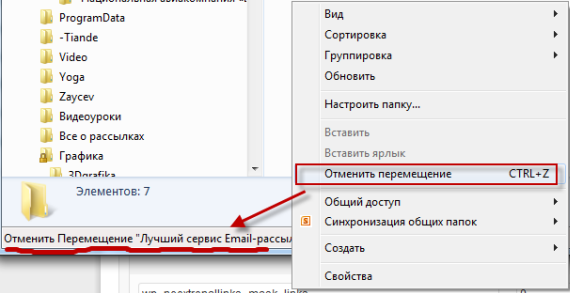
Копирование и перемещение папок и файлов
В следующем примере, с помощью Powershell, будет скопирован файл ‘C:\data.txt’ в директорию ‘C:\Catalog\’:
Перемещение объектов выполняется так же, но с использованием Move-Item:
Если в перемещаемой папке уже существует файл с этим именем, то мы получим ошибку:
Move-Item : Cannot create a file when that file already exists
Для исправления этой ситуации можно использовать параметр Force или перемещать файл под другим именем. Новое имя можно указать в Destination:
Каталоги переносятся и копируются так же. Знак ‘\’ в конце Destination говорит, что мы хотим перенести папку внутрь указанной. Отсутствие знака ‘\’ говорит, что это новое имя директории:
Path — принимает список, а это значит, что мы можем указывать несколько значений через запятую.
Использование масок для копирования и перемещения
Во многих командах Powershell доступны следующие специальные символы:
- * — говорит, что в этом месте есть неизвестное количество неизвестных символов;
- ? — в этом месте есть один неизвестный символ;
- — в этом месте есть одна из следующих букв A,B,C.
Например так мы скопируем все объекты с расширением ‘txt’ из одной папки в другую:
Перемещение сработает так же.
Предыдущий вариант сработает, если мы ищем файлы в текущей директории. Для копирования в Powershell внутри всех вложенных каталогов нужно использовать рекурсивный поиск, который доступен только в Copy-Item. Рекурсивный поиск устанавливается ключом Recurse. В следующем примере будет найден и скопирован файл hosts. В качестве * я указал один из элементов неизвестного пути:
Дополнительные параметры фильтрации
Если предыдущих примеров, где мы находили файлы с неизвестным название, не достаточно, то можно использовать дополнительные параметры. Они доступны в обеих командах Copy-Item и Move-Item:
- Include — включает объекты с этим упоминанием;
- Exclude — работает аналогично предыдущему, но исключает объекты;
- Filter — включает объекты указанные в этом параметре.
Я не вижу смысла использовать все параметры описанные выше в одной команде, но в них есть отличия. Filter будет работать быстрее, так как он работает и фильтрует данные в момент их получения. Include и Exclude сработают после получения всех файлов, но каждое значение для них можно указывать через запятую
Для Include и Exclude так же важно указывать Path с ‘*’ в конце, например ‘C:\dir\*’
Например мы хотим скопировать все объекты с расширением ‘txt’ и ‘jpg’. Это можно сделать так:
Я бы не рекомендовал использовать Filter в обеих командах. Более удобный способ — это искать файлы с Get-ChildItem, а затем их копировать и перемещать в нужное место. В следующем примере будут перенесены все объекты формата ‘.txt’ и ‘.jpg’ в каталог Directory:
Вам так же будет интересно:
Как копировать, перемещать папки и файлы
В предыдущем материале мы изучили, как создавать, переименовывать и удалять папки с файлами. Теперь давайте рассмотрим такие операции, как копирование, вставка, перемещение файлов и папок, которыми вы будете часто пользоваться.
В Windows для работы с файлами, папками и дисками можно использовать или папку «Компьютер», или программу — файловый менеджер «Проводник», которые установлены при инсталляции операционной системы Windows. Папка «Компьютер» открывается через «Главное меню», для запуска программы «Проводник» щелкните правой кнопкой на кнопке «Пуск» и выберите пункт меню «Открыть проводник».
Копирование файлов
Метод CopyFile
CopyFile – это метод объекта FileSystemObject, который копирует один или несколько файлов из одного расположения в другое.
Параметры
| Параметр | Описание |
|---|---|
| object | Переменная, возвращающая объект FileSystemObject. Обязательный параметр. |
| source | Строковое выражение, задающее полное имя файла, который требуется скопировать в другое расположение. Для копирования нескольких файлов используются подстановочные знаки. Обязательный параметр. |
| destination | Строковое выражение, задающее конечное расположение, куда требуется скопировать файл (файлы) из элемента source. Подстановочные знаки не допускаются. Обязательный параметр. |
| overwrite | Логическое значение, которое указывает, требуется ли перезаписывать существующие файлы в конечном расположении. True – файлы будут перезаписаны, False – перезапись не выполняется. Необязательный параметр, по умолчанию – True. |
Если копируемый файл с полным именем не существует, будет сгенерирована ошибка.
При копировании одного файла методом CopyFile допустимо в параметре указать другое собственное имя файла, тогда скопированный файл будет сохранен под новым именем. В том числе, можно изменить и расширение файла.
Примеры
Пример 1
Копирование одного файла в другое расположение с проверкой его существования:
|
1 |
SubPrimer1() Dimfso AsObject ‘Присваиваем переменной fso ссылку Setfso=CreateObject(«Scripting.FileSystemObject») ‘Проверяем существование копируемого файла IfDir(«C:\Папка 1\test1.txt»)<>»»Then ‘Если файл существует, копируем его в другую папку fso.CopyFile»C:\Папка 1\test1.txt»,»C\Папка2\» EndIf EndSub |
Пример 2
Наглядный, но неправильный пример по копированию одного файла в другую папку со сменой собственного имени, включая расширение:
|
1 |
SubPrimer2() Dimfso AsObject Setfso=CreateObject(«Scripting.FileSystemObject») IfDir(«C:\Папка 1\test1.txt»)<>»»Then ‘Копируем файл в другую папку со сменой имени, включая расширение fso.CopyFile»C:\Папка 1\test1.txt»,»C:\Папка 2\test2.xlsx» EndIf EndSub |
Пример назван неправильным, так как у скопированного файла меняется только расширение с на без конвертации в другой формат. На самом деле файл так и остается текстовым, и открыть его программой Excel невозможно.
AnyReader

Популярная на отечественном рынке улита, помогающая перенести документы с повреждённого или плохо читаемого устройства хранения. Программа работает с CD/DVD дисками, жёсткими дисками, USB-флешками, картами памяти и пр. В отличие от системной программы, улита может извлечь файлы с носителя, имеющего физические повреждения.
В AnyReader предусмотрена функция объединения нескольких копий повреждённого документа с целью получить один целый. AnyReader можно использовать для безопасного переноса внутри нестабильной сети (Wi-Fi, Bluetooth, LAN). Если связь прервалась, приложение продолжит процесс с места остановки.
Работает на операционных системах Windows 10, 8.1, 8, 7, XP.
Программы для копирования и перемещения файлов помогают упростить процесс переноса файлов с разных носителей. Для выполнения ежедневных задач однозначно понадобится улита, помогающая без трудностей справляться с большими объёмами. Выше наведённые улиты, которые заслуженно называют лучшими в своем сегменте. А пользуетесь ли вы подобными улитами?
Перенос программ
Часто бывает так, что кроме фильмов, музыки, фотографий и документов требуется переписать программное обеспечение или различные приложения. Сложность такого переноса составляет необходимость обновления ПО для совместимости с новым персональным компьютером. Поэтому для подобного копирования лучше воспользоваться стандартным сервисом операционной системы Windows Easy Transfer. Преимущество упомянутой утилиты заключается не только в мгновенном переносе данных, но и в получении рекомендаций о том, какие программы и приложения можно устанавливать на свой новый компьютер.
Средство для переноса данных в операционной системе Windows
Для проведения данной процедуры рекомендуют использовать стандартную утилит-программу. Если на вашем компьютере установлена операционная система WindowsVista или Windows 7, значит, полдела уже сделано, так как упомянутая функция входит в их состав. Если у вас на ПК стоит Windows XP, то потребуется установить сервис «Средство для переноса информации», предварительно скачав ее с официального сайта Microsoft. Итак, программа скачана и установлена. Заходим в меню «Пуск», выбираем вкладку «Все программы», затем «Стандартные и «Служебные», после чего запускаем нашу утилиту. Программа открывается, и на главной странице отображается информация, которую может передать этот функционал. Далее необходимо определиться, каким методом вы будете осуществлять перенос. Существует много с одного компьютера на другой. Рассмотрим некоторые из них.
Способы, как переместить файлы в приложение
Итак, давайте рассмотрим способы, как сейчас можно перетаскивать файлы в Windows 11 и можно ли вернуть перетаскивание через модификацию системы.
Способ 1. Использование комбинации (Ctrl + ) Alt + Tab
Можно воспользоваться оконным менеджером, чтобы перетащить файлы. Делается следующим образом.
- Начните перетаскивать файл.
- Одновременно зажмите Alt+Tab, чтобы появился список окон. Если не сработает, попробуйте зажать Ctrl + Alt+Tab.
- Перетяните файлы в нужное окошко программы.
Способ 2. Перетаскивание между папками
Перетаскивание между двумя каталогами, директориями осуществляется тем же способом, что и в Windows 10. Опишем данный метод в пошаговой форме.
- Откройте 2 окна: то, из которого нужно перетащить (источник) и то, куда надо отправить данные (преемник). Расположите окна рядом для удобства.
- Нажмите левой кнопкой на файл, который хотите перетянуть.
- Перетяните файл во второе окно-преемник, зажав левую кнопку мыши и не отпуская ее.
- Отпустите левую кнопку, перетянув файл в окно – преемник.

Способ 3. Редактирование файлов Реестра
Далее описываемый метод активации drag & drop имеет свои недостатки. После редактирования Реестра кнопка Пуск, поисковая строка и голосовой ассистент будут недоступны для запуска из панели задач, хотя и будут присутствовать в виде иконок. Нужно вам это или нет – решать вам.
Через редактор реестра доступны всевозможные твики, в том числе вы можете исправить перетаскивание в Windows 11. Перед началом работы советуем создать точку восстановления, чтобы в случае неудачи вернуться к прежним системным настройкам.
- Вызовите диалог “Выполнить”, нажав Windows + R.
- Введите в текстовое поле regedit и нажмите Enter (программа запускается от имени администратора).
- Перейдите по адресу HKEY_LOCAL_MACHINE > SOFTWARE > Microsoft > Windows > CurrentVersion > Shell > Update > Packages.
- Кликните на пустом пространстве правой кнопкой мыши, чтобы вызвать контекстное меню.
- Создайте новый ключ: Создать > Параметр DWORD (32 бита). Переименуйте его в UndockingDisabled.
- Выставьте значение как «1». Нажмите ОК
- Для применения настройки перезагрузите ПК.
Как уже говорилось, некоторые функции будут недоступны после данного фикса. Чтобы вернуться к системным настройкам по умолчанию, измените значение ключа UndockingDisabled на 0 в реестре Windows 11, пройдя по шагам мини-инструкции выше (или просто удалите ключ с названием UndockingDisabled). Перезагрузите компьютер.
Заключение
Как видите, на данный момент нет нормальных способов заменить функцию перетаскивания, доступную ранее во всех версиях графического интерфейса Windows – 8, 10 и даже XP. Мы советуем дождаться крупного обновления Windows 11: скорее всего, разработчики пойдут навстречу пользователям и вернут интуитивно привычное перетаскивание на Панель задач.
SuperCopier

Программа для копирования и перемещения файлов SuperCopier без проблем справляется со значительными объёмами данных. В отличие от стандартной улиты, SuperCopier располагает большим функционалом, к примеру, показывает скорость и время передачи данных. Есть функция продолжения переноса даже после обрыва соединения. При использовании SuperCopier процесс копирования станет более надёжным, быстрым и эффективным.
Особенности:
- просто интегрируется со стандартным проводником;
- возможность группировать файлы в списки и останавливать копирование;
- присутствует функция автоматического переименования закачиваемых документов;
- меню настроек;
- журнал ошибок;
- интуитивный интерфейс, который можно настроить под личные предпочтения.
SuperCopier дополняет стандартную улиту, а не заменяет её.
Перемещение файлов и папок.
При перемещении файла/папки, права доступа изменяются, в зависимости от прав на папку назначения. Перемещение файла/папки имеет следующее влияние на права доступа к файловой системе NTFS:
При перемещении файла/папки в NTFS раздел, они наследуют права доступа новой родительской папки. Если на файл/папку заданы прямые права доступа, эти права сохраняются в дополнение к недавно унаследованным правам.
- При перемещении файла/папки в другой NTFS раздел, они наследуют права доступа папки назначения. При перемещении файла/папки между разделами, Windows 7 копирует папку/файл в новое место и затем удаляет его из старого местоположения.
- При перемещении файла/папки на не NTFS раздел, они теряют свои права доступа к файловой системе NTFS, потому что не NTFS разделы не поддерживают такие права доступа.
Как скопировать или переместить файлы из одной папки в другую на основе списка в Excel?
Если у вас есть список имен файлов в столбце на листе, и файлы находятся в папке на вашем компьютере. Но теперь вам нужно переместить или скопировать эти файлы, имена которых указаны на листе, из их исходной папки в другую, как показано на следующем снимке экрана. Как вы могли выполнить эту задачу так быстро, как вы можете в Excel?

Копируйте или перемещайте файлы из одной папки в другую на основе списка в Excel с кодом VBA
Чтобы переместить файлы из одной папки в другую на основе списка имен файлов, следующий код VBA может оказать вам услугу, пожалуйста, сделайте следующее:
1. Удерживайте Alt + F11 ключи в Excel, и он открывает Microsoft Visual Basic для приложений окно.
2. Нажмите Вставить > Модульи вставьте следующий код VBA в окно модуля.
Код VBA: перемещать файлы из одной папки в другую на основе списка в Excel
Sub movefiles()
'Updateby Extendoffice
Dim xRg As Range, xCell As Range
Dim xSFileDlg As FileDialog, xDFileDlg As FileDialog
Dim xSPathStr As Variant, xDPathStr As Variant
Dim xVal As String
On Error Resume Next
Set xRg = Application.InputBox("Please select the file names:", "KuTools For Excel", ActiveWindow.RangeSelection.Address, , , , , 8)
If xRg Is Nothing Then Exit Sub
Set xSFileDlg = Application.FileDialog(msoFileDialogFolderPicker)
xSFileDlg.Title = " Please select the original folder:"
If xSFileDlg.Show <> -1 Then Exit Sub
xSPathStr = xSFileDlg.SelectedItems.Item(1) & "\"
Set xDFileDlg = Application.FileDialog(msoFileDialogFolderPicker)
xDFileDlg.Title = " Please select the destination folder:"
If xDFileDlg.Show <> -1 Then Exit Sub
xDPathStr = xDFileDlg.SelectedItems.Item(1) & "\"
For Each xCell In xRg
xVal = xCell.Value
If TypeName(xVal) = "String" And xVal <> "" Then
FileCopy xSPathStr & xVal, xDPathStr & xVal
Kill xSPathStr & xVal
End If
Next
End Sub
3, Затем нажмите F5 нажмите клавишу для запуска этого кода, и появится диалоговое окно с напоминанием о выборе ячеек, содержащих имена файлов, см. снимок экрана:
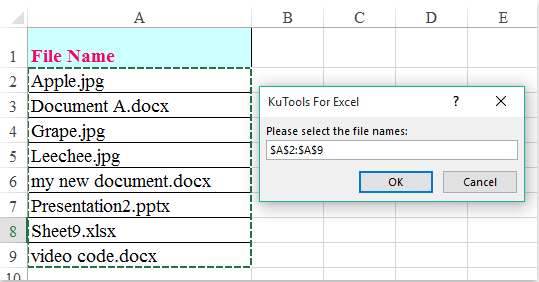
4. Затем нажмите OK и в появившемся окне выберите папку, содержащую файлы, из которых вы хотите переместиться, см. снимок экрана:
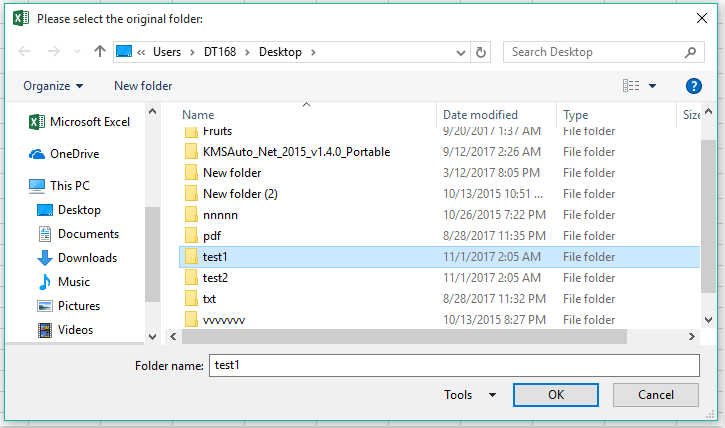
5, Затем нажмите OK, продолжайте выбирать папку назначения, в которой вы хотите найти файлы, в другом всплывающем окне, см. снимок экрана:
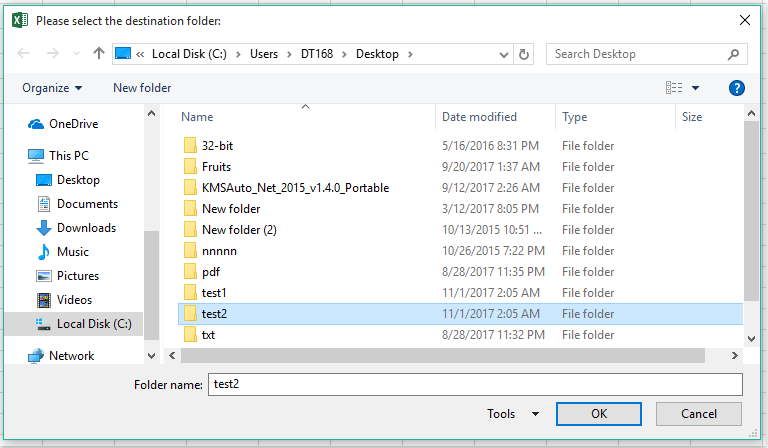
6, Наконец, нажмите OK чтобы закрыть окно, и теперь файлы были перемещены в другую папку, которую вы указали на основе имен файлов в списке листов, см. снимок экрана:

Внимание: Если вы просто хотите скопировать файлы в другую папку, но сохранить исходные файлы, примените приведенный ниже код VBA:
Код VBA: копирование файлов из одной папки в другую на основе списка в Excel
Sub copyfiles()
'Updateby Extendoffice
Dim xRg As Range, xCell As Range
Dim xSFileDlg As FileDialog, xDFileDlg As FileDialog
Dim xSPathStr As Variant, xDPathStr As Variant
Dim xVal As String
On Error Resume Next
Set xRg = Application.InputBox("Please select the file names:", "KuTools For Excel", ActiveWindow.RangeSelection.Address, , , , , 8)
If xRg Is Nothing Then Exit Sub
Set xSFileDlg = Application.FileDialog(msoFileDialogFolderPicker)
xSFileDlg.Title = "Please select the original folder:"
If xSFileDlg.Show <> -1 Then Exit Sub
xSPathStr = xSFileDlg.SelectedItems.Item(1) & "\"
Set xDFileDlg = Application.FileDialog(msoFileDialogFolderPicker)
xDFileDlg.Title = "Please select the destination folder:"
If xDFileDlg.Show <> -1 Then Exit Sub
xDPathStr = xDFileDlg.SelectedItems.Item(1) & "\"
For Each xCell In xRg
xVal = xCell.Value
If TypeName(xVal) = "String" And xVal <> "" Then
FileCopy xSPathStr & xVal, xDPathStr & xVal
End If
Next
End Sub





























![Отказано в доступе к файлам: windows 10 не может копировать или перемещать файлы [советы по minitool]](http://myeditor.ru/wp-content/uploads/3/1/1/311bdfd50783191ff2cb71ce195896b9.jpeg)



