Содержание:
Что ж, вы всегда можете изменить разрешение экрана в настройках дисплея. Windows 10 не включает эквивалент командной строки для изменения разрешения дисплея с помощью командной строки или PowerShell. В этой статье мы поговорим о том, как использовать командную строку для изменения разрешения вашего ПК. Давай начнем!
По сути, это функция, которая пригодится для быстрого изменения разрешения экрана для многих приложений и игр, которые лучше всего работают при определенных разрешениях. Кроме того, использование инструмента командной строки позволяет автоматизировать процесс вместе со сценарием и даже планировщиком задач.
Но, если вы хотите изменить разрешение монитора вашего компьютера с помощью командной строки. Вы также можете использовать QRes от Anders Kjersem, который представляет собой крошечный (старый) инструмент, не требующий установки. И он был разработан для регулировки разрешения пикселей дисплея через командную строку.
Как отключить цифровое благополучие
Сейчас почти во всех последних сборках прошивок разработчики включают пункт «Цифровое благополучие и родительский контроль». Некоторым пользователям это приложение от Google вовсе не нужно, так как оно в фоновом режиме постоянно собирает данные об использовании Android, строит графики и расходует ресурсы устройства. Поэтому, если вы не используете Цифровое благополучие или не даете детям свой смартфон под «Родительским контролем», то эту опцию можно отключить.
- Заходим в системные настройки.
- Листаем до пункта «Цифровое благополучие», открываем его.
- В верхнем правом углу нажимаем по трем точкам.
- Выбираем пункт «Управление данными» — отключаем «Использование устройства за день» — закрыть доступ.
- В меню «Доступ к данным об использовании» выбираем «Цифровое благополучие» и отключаем его. Готово.
Как изменить разрешение экрана через скрипт
Точно так же вы можете использовать QR-коды, чтобы создать скрипт файла, который вы можете просто дважды щелкнуть. Или также запланируйте с помощью планировщика заданий, чтобы автоматически изменять разрешение экрана.
Вы должны использовать эти простые шаги, чтобы создать скрипт для изменения разрешения экрана вашего компьютера:
- Сначала откройте Начинать.
- ИскатьБлокнот а затем нажмите на лучший результат, чтобы открыть опыт.
- Теперь скопируйте и вставьте следующую команду:
% homepath% Downloads QRes QRes.exe / x: 1689 / y: 1050
В командной строке вам необходимо изменить путь к файлу QRes.exe, а также ввести поддерживаемое разрешение ширины (x) и высоты (y) в пикселях. Например, 1366 x 768, 1440 x 900, 1680 x 1050, 1920 x 1080, 2560 x 1440 и т. Д.
- Нажмите на Файл меню.
- Выбрать Сохранить как вариант.
- Теперь сохраните командный файл с описательным именем и .летучая мышь расширение файла.
После выполнения всех этих шагов дважды щелкните пакетный файл. И тогда разрешение экрана должно измениться автоматически, даже без дополнительных действий.
Как отключить защиту SIP
Для работы с нестандартными разрешениями экрана потребуется модифицировать некоторые системные файлы. Еще в операционной системе El Capitan купертиновцы добавили специальную защиту SIP (System Integrity Protection), которая по умолчанию защищает важные данные от модификации.
На время настройки разрешения придется ее отключить. Для этого делаем следующее:
1. Перезагружаем Mac.
2. Во врем включения зажимаем клавиши Command + R для входа в режим восстановления.
Это нужно делать на оригинальной беспроводной или любой проводной клавиатуре. Сторонние беспроводные клавиатуры, скорее всего, подключаются к системе уже после начала загрузки системы и не успеют дать нужный сигнал.
3. После запуска в режиме восстановления в строке меню выбираем Утилиты – Терминал.
4. Вводим команду:
Подтверждаем действие паролем администратора.
5. Перезагружаем Mac в обычном режиме.
Теперь системные файлы можно модифицировать. После всех проделанных манипуляции настоятельно рекомендуем включить защиту обратно. Делается это аналогично, но с использованием команды “csrutil enable“.
Настройка Custom Resolution Utility
Любые манипуляции с разрешением чреваты тем, что монитор потухнет и вы не сможете вернуть настройки обратно простым способом. Чтобы избежать такого сценария, желательно перед установкой утилиты Custom Resolution Utility скачать, инсталлировать и запустить любую программу, предоставляющую возможность у. Неплохие рекомендации у TeamViewer, но можно использовать любое ПО данного класса, выдаваемое по запросу в Google в топ-10.
Более простой способ вернуть прежние настройки, если что-то пойдёт не так – перезагрузить Windows в безопасном режиме.
ВНИМАНИЕ. Нужно понимать, что программным способом вывести из строя дисплей невозможно, однако любые манипуляции с монитором вы будете производить на свой страх и риск – разработчик Custom Resolution Utility снимает с себя ответственность за ваши действия.. Итак, порядок действий по инсталляции и первичной настройке Custom Resolution Utility:
Итак, порядок действий по инсталляции и первичной настройке Custom Resolution Utility:
- скачиваем программу с заслуживающего доверие файлообменника;
-
распаковываем утилиту;
- запускаем Custom Resolution Utility (обязательно с правами администратора);
- выбираем в появившемся списке свой монитор;
- жмём кнопку Add;
- устанавливаем в параметре Timing нужное значение (о том, как его выбрать, будет рассказано ниже);
- указываем поддерживаемое нашим монитором разрешение;
- увеличиваем значение частоты обновления экрана (Refresh rate);
-
дважды жмём ОК;
- в установочном каталоге утилиты запускаем экзешник restart.exe (для 32-битной ОС) или restart64.exe (если у вас 64-разрядная Windows).
В результате проделанных действий экран должен сначала погаснуть, а потом перейти в тот режим, который вы задали. Если он окажется не под силу видеокарте, монитор останется чёрным, и вернуть прежние настройки можно будет обходным путём – через удалённый доступ, в режиме восстановления или безопасном режиме.
А теперь о том, что прописать в параметре Timing (Тайминг). Здесь, нажав на стрелку, вы получите достаточно длинный список из доступных режимов:
- Manual – дефолтное значение, предоставляющее возможность задания параметров синхронизации вручную;
- Automatic — LCD standart – режим, позволяющий установить стандартные характеристики синхронизации, соответствующие жидкокристаллическим мониторам, а также современным моделям ТВ высокой четкости;
- режим «Automatic — LCD native» следует выбирать, если требуется установить стандартные временные характеристики для увеличенной или нестандартной частоты обновления, обычно используется при повышении частоты сверх номинальной;
- «Automatic — LCD reduced» – режим, позволяющий манипулировать временными параметрами синхронизации для уменьшения количества пикселей, чтобы добиться увеличение частоты смены кадров;
- режим «Automatic — CRT standard» выбирают для старых ЭЛТ мониторов.
Refresh rate не нужно пытаться установить на максимум, просчитанный по нашей методике: она усреднённая, так что не гарантирует, что можно повышать частоту именно на 25%. Рекомендуется увеличивать значение этого параметра на 1-3 пункта, после чего жать ОК и наблюдать результаты. Если всё хорошо, можно приступать к следующей итерации, пока не достигнете потолка для данной модели монитора.
Изменение разрешения экрана в настройках Windows 10
Первый и самый просто способ изменения разрешения — вход в новый интерфейс настроек Windows 10 в раздел «Дисплей» (или «Экран» в ранних версиях ОС):
Если выбор разрешения не доступен, должна помочь инструкция: Не меняется разрешение экрана Windows 10.
Напомню: если при установке разрешение экрана, которое рекомендуется Windows 10 текст и элементы кажутся вам мелкими, не следует увеличивать их с помощью установки разрешения, не соответствующего физическому разрешению матрицы монитора: это ведет к искажениям. Лучше использовать встроенные средства масштабирования и изменения размеров шрифта и иконок, доступные в системе.
С помощью настройки видеокарты
У читателей может возникнуть закономерный вопрос: «Для чего использовать свойства видеоадаптера, если есть «Параметры»»? Этот способ дает больше возможностей настройки не только разрешения, но и других параметров монитора. Если знать, что и как делать, можно существенно повысить удобство работы, изменив свойства экрана.
В этом случае есть несколько способов, так что рассмотрим каждый элемент по отдельности.
Дополнительные параметры дисплея
Наиболее простой метод, хорошо подходящий для начинающих пользователей. Выполняем действия, описанные выше (Пуск-Параметры-Система-Дисплей). Снова начинаем прокручивать правую часть. Чуть ниже «Разрешения экрана» находится ссылка «Дополнительные параметры дисплея». Щелкаем по нему.
Откроется новое окно, в котором нас интересует ссылка «Свойства видеоадаптера». Кликаем по ней, после чего, в другом рабочем окне, нажимаем на «Список всех режимов», находящийся в левой нижней части.
Видим большой список всех доступных режимов. Чтобы выбрать нужный, кликаем по нему и жмем на «ОК».
Не стоит устанавливать нестандартное разрешение, не убедившись, что оно поддерживается монитором (об этом можно узнать из инструкции). Несоблюдение этого правила чревато поломкой оборудования!
Как изменить разрешение экрана Windows 10
Прежде чем говорить непосредственно об изменении разрешения, напишу несколько могущих быть полезными для начинающих пользователей вещей. Также может пригодиться: Как изменить частоту обновления экрана монитора, Как изменить размер шрифта в Windows 10, Как исправить размытые шрифты Windows 10.
Разрешение экрана монитора определяет количество точек по горизонтали и вертикали в изображении. При более высоких разрешениях изображение, как правило, выглядит мельче. Для современных жидкокристаллических мониторов во избежание видимых «дефектов» картинки следует устанавливать разрешение, равное физическому разрешению экрана (узнать которое можно из его технических характеристик).
Как откалибровать датчика приближения
Если например, при звонке экран не гаснет, или наоборот не включается когда телефон убирается от уха – то скорее всего датчик приближения работает не правильно.
Проверяем как он работает через инженерное меню
- Заходим в приложение «Звонки» — вводим код *#899#.
- Выбираем пункт «Manual test».
- Листаем до вкладки «Device debugging» и выбираем пункт «Proximity sensor test».
- Здесь проверяем как работает датчик, закрываем рукой верхнюю часть телефона, и если экран становится зеленым и значения света меняются – датчик приближения на Realme работает нормально.
- Если тест не пройдет – возвращаемся назад и выбираем пункт «Калибровка».
Еще датчик можно проверить через приложение Sensor Box For Android. Выбираем «Proximity Sensor» и опять закрывает верхнюю часть телефона рукой. Значение должно быть равно 5 — это норма.
Также можно попробовать просто перезагрузить телефон, в большинстве случаев это помогает. Еще важный момент, если наклеено защитное стекло (особенно с цветной рамкой) или пленка — то в таком случае это может мешать датчикам и влиять на их работу
Обратите на это внимание
Все способы, как поменять разрешение
Существует несколько способов изменить разрешение монитора. Несмотря на разницу в подходах, конечный итог всегда остается одним
Так что неважно каким способом воспроизводить это действие. Метод стоит выбирать, исходя из своих личных предпочтений и удобства.
Параметры экрана
Самый простой способ изменить расширение — это изменить настройки параметров дисплея. Это можно сделать следующим способом:
- Кликнуть правой кнопкой мышки на пустое место на рабочем столе и выбрать из выпадающего меню “Параметры экрана”.
- В левой части окна кликнуть на строку “Дисплей”. Это откроет меню внесений корректировок размера.
- В строке «Разрешение» выбрать необходимые значения и сохранить.
В случае если нет нужного разрешения в списке, стоит сделать следующее:
- Зайти в “Параметры экрана”;
- Перейти к дополнительным параметрам дисплея;
- Кликнуть на “Свойства видеоадаптера для дисплея”;
- В открывшемся окошке кликнуть на “Список всех режимов”;
- Это откроет окно со списком всех возможных режимов для ПК. Стоит найти тот размер и частоту, которое поддерживается компьютером. Например, это может быть 1920 на 1080 для персонального компьютера или 1366 на 768 для ноутбука.
После выбора сохранить изменения.
Параметры Windows
Изменить расширения монитора можно посредством параметров самой операционной системы. Делается это следующим образом:
- Вызвать окно параметров путем нажимания клавиш Вин+I.
- Зайти в раздел “Система”.
- Перейти в “Дисплей”.
- В строке разрешение выбрать рекомендуемое расширение для монитора.
- Сохранить внесенные корректировки.
Панель управления
Панель управления также дает доступ к изменению настроек дисплея. С помощью ее функционала внесение изменений выглядит следующим образом:
- Через меню Пуск зайти в Панель управления.
- При помощи поисковой строки сверху окна найти параметры экрана.
- Перейти к настройкам размеров дисплея.
- Задать необходимый параметр и сохранить.
Драйвер
Через драйвер также можно произвести изменение расширения монитора. Главное выбрать наиболее подходящую инструкция из двух типов видеокарт. Такой способ помогает изменить расширения, не заходя в игру. После запуска игрушки размер останется таким, каким было установлено предварительно через драйвер.
AMD
Сменить расширение дисплея можно следующим образом:
- Кликнуть правой кнопкой мышки на пустую часть рабочего стола.
- Выбрать настройки видеокарты. Для АМД это “AMD CatalystControlCenter”.
- Зайти в дополнительные настройки.
- Принять условия лицензионного соглашения и после создать пользовательское расширения.
- Откроется окно, в котором можно вручную прописать желаемый размер, а также протестировать его перед установкой.
Такой способ позволит точно понять подходит ли выбранное разрешение для монитора или нет.
Nvidia
С видеокартой Нвидиа изменения расширений дисплея происходит аналогичным образом, как и для АМД. Настройки вызываются также через правую кнопку мышки. Настройки все на русском языке, в них остаточно легко разобраться.
Параметры монитора также можно проверить предварительно перед установкой. Такой подход помогает избежать распространенной ошибки при выставлении не того расширения, которое монитор не поддерживает. Из-за этого дисплей становится черным и уже нельзя просто так изменить настройки.
Что делать, если нельзя поменять разрешение экрана Windows 10
В некоторых случаях расширение нельзя изменить. Когда оно не меняется, стоит просто изменить отображение шрифта, и перезагрузить компьютер. Дисплей подстроится под шрифт.
Также бывает, что при изменении параметров монитора выставляется не подходящий. В таком случае монитор становится черным и уже невозможно поменять разрешение экрана windows 10, так как дисплей не реагирует ни на какие действия.
В таком случае стоит воспользоваться инструкцией о том, как поменять расширение экрана на windows 10, если экран черный:
- Перезагрузить компьютер и нажать F8.
- Зайти через безопасный режим.
- Перейти к диспетчеру устройств и отключить видеоадаптер.
- После чего сохранить изменения и зайти с нормального режима.
- Теперь монитор будет отображаться.
- Остаётся только изменить разрешение на рекомендуемое, и сохранить изменения.
Таким образом, можно вернуть нормальные настройки, при которых экран будет отображаться.
Заключение
Все способы того, как поменять разрешение экрана в Windows 10 помогают установить необходимые настройки. Большинство способов ведет к изменению параметров монитора. Изменение в драйверах дает возможность подобрать индивидуальное отображение для нестандартных дисплеев.
Изменение конфигурационных файлов игры
Следующий способ изменения разрешения не является универсальным. А для каждой игры конфигурационные файлы вам придётся искать самостоятельно. Ведь для их названия нет каких-либо стандартов. И каждый разработчик может именовать их по своему усмотрению. Поэтому включайте свою интуицию и открывайте папку с игрой, куда вы её устанавливали.
Если вы не знаете, где находится папка:
- Наверняка есть иконка на рабочем столе или в меню «Пуск». Выберите её ПКМ;
- Выберите пункт «Расположение файла»;
- И в следующем окне вы увидите файлы игры, то есть открытую папку с игрой.
Итак, папку мы нашли. Теперь необходимо в ней отыскать файл, в котором мы сможем вручную указать разрешение:
- Вам нужно искать файлы с расширением .cfg или .ini;
- Полное имя может быть следующими: systemConfig.cfg, config.ini и другие в том же духе;
- Выберите такой файл ПКМ и нажмите «Открыть с помощью»;
- В предложенных программах вам нужно выбрать «Блокнот»;
- Затем найдите в текстовом файле значения разрешения игры. В блокноте часто эти параметры стоят напротив слова «Resolution»;
- Укажите нужное вам разрешение и сохраните файл. Но не меняйте его расширение.
Попробуйте запустить игру с новыми параметрами. Если вы сделали всё правильно — она будет отображена в установленных вами значениях ширины и высоты экрана.
Как вывести на главный экран контакты для быстрого вызова
В встроенном приложении Звонки на смартфонах Realme есть возможность добавления иконки контакта на рабочий стол:
- Включаем системное приложение «Вызовы», заходим во вкладку «Контакты».
- Теперь нужно выбрать 3 избранных контакта. Для этого зажимаем нужный номер и нажимаем на пункт «Добавить в избранное».
- Вверху списка всех контактов будут помечены желтой звездочкой выбранные вами контакты.
- Закрываем приложение, очищаем недавние приложения (оперативную память).
- После на главном экране зажимаем иконку приложения Звонки (трубка) и перед нами появится окно с быстрыми действиями.
- Зажимаем нужный контакт и перетаскиваем его на рабочий стол.
С помощью этой инструкции за один раз можно добавить до 3 избранных контактов. Первые три контакта нужно просто убрать из группы и добавить следующие, и так по кругу.
Программы от производителя видеокарты
Сегодня на пользовательских компьютерах можно встретить три вида графических адаптеров (видеокарт): встроенная графика от Intel, дискретные (т.е. докупаемые и устанавливаемые отдельно) решения от Nvidia и ATI от AMD
На бюджетных ноутбуках под управлением Виндовс 10 все три вида графики обычно интегрированные (но для обычного пользователя это не так важно)
Как узнать модель или семейство видеокарты
Проще всего приходится владельцам ноутбуков – в 99% случаев наклейка с указанием производителя оказывается на корпусе. Если же компьютер был приобретен давно, или же с рук, узнавать все придется самостоятельно. Рядом с «Пуском» в Windows 10 есть пиктограмма в виде лупы. Щелкаем по ней левой кнопкой мышки. В открывшемся поисковом поле пишем «Диспетчер устройств».
Кликаем по найденному приложению левой кнопкой. Открывается оснастка, где нас интересуют лишь «Видеоадаптеры». Щелкнув по стрелке раскрывающегося списка, пользователь легко узнает модель своей видеокарты.
Nvidia
Жмем на кнопку поиска (о ней мы говорили чуть выше). В открывшемся поле поиска пишем «Панель управления», после чего открываем найденное системой приложение.
Для удобства дальнейшей работы советуем переключить вид «Панели». В правом углу есть пункт «Просмотр: «Категория»». Кликаем левой клавишей мыши по раскрывающемуся списку и выбираем «Крупные значки».
Откроется меню, где необходимо отыскать «Панель управления NVIDIA».
Нажав на нее, попадаем в одноименное меню.
В левой части рабочего окна есть пункт «Изменение разрешения». После его выбора в правой части нужно выбрать требуемое разрешение, дважды кликнув по нему. Здесь же доступны настройки цвета.
Снова открываем «Панель управления NVIDIA». В левом верхнем углу видим пункт «Регулировка параметров цвета для видео». Открываем его.
В правой части рабочей области поставьте переключатель в положение «С настройками NVIDIA», после чего, двигая ползунки вправо и влево, добиваемся нужного качества картинки.
Intel
Чтобы открыть панель Intel Graphics, необходимо щелкнуть по любой свободной области рабочего стола правой клавишей мыши. В появившемся контекстном меню выбираем «Графические характеристики».
После загрузки откроется нужная программа.
Здесь нас интересует «Дисплей» в левом верхнем углу. Снова нажимаем на него.
В выпадающим списке выбираем подходящий параметр для изменения настроек.
А сейчас попробуем изменить яркость или контрастность. Снова заходим в программу через «Дисплей», но открываем пункт «Настройки цветности».
В нижней части окна, используя ползунки, выставляем необходимые характеристики картинки.
ATI
Ввиду «традиционности» программного обеспечения от AMD, зайти в настройки чуть сложнее. Щелкаем правой клавишей мыши на любом свободном месте рабочего стола. В появившемся контекстном меню выбираем пункт «AMD Catalist…», после чего щелкаем по нему левой кнопкой мыши.
Открывается программа, где в левой части нужно выбрать характеристики своего монитора: «Мои цифровые плоские панели» для экранов ноутбуков или мониторов, подключенных по HDMI, или же «Мои VGA экраны» для более старых устройств. Вне зависимости от типа дисплея, нужно будет выбрать пункт «Пользовательские разрешения…», также находящийся в левой нижней части. После этого, используя область «Базовый режим», можно выставить необходимые значения.
Тут также возможно изменение яркости, контрастности, иных характеристик цвета.
Для этого снова открываем программу AMD Catalyst Control Center. На этот раз нас интересует раскрывающийся пункт «Управление рабочим столом» в левом верхнем углу. Щелкаем по нему левой кнопкой мыши и попадаем на «Цвет рабочего стола».
В правой части рабочей области находятся ползунки, двигая которые, подстраиваем изображение под свои нужды.
Смена разрешения через ПО видеокарты NVIDIA
Для каждой видеокарты необходимо устанавливать драйвер — об этом знают все (или почти все) пользователи. Но многие могут не знать, что часто с драйвером новых моделей устанавливается дополнительный графический интерфейс. Который позволяет изменять разрешение монитора для игр.
Для компьютеров с видеоадаптером NVIDIA есть возможность открыть панель управления прямо с рабочего стола:
- Нажмите ПКМ на любом пустом месте экрана;
- Выберите пункт «Панель управления NVIDIA»;
- В открывшемся окне слева вы найдёте список параметров и настроек. Выберите в блоке «Дисплей» пункт «Изменение разрешения»;
- Установите нужные параметры экрана и сохраните настройки.
Таким же образом можно изменить параметры разрешения на компьютерах с установленной видеокартой AMD Radeon. Нажмите на рабочем столе ПКМ на пустом месте без иконок и выберите «Настройки Radeon».
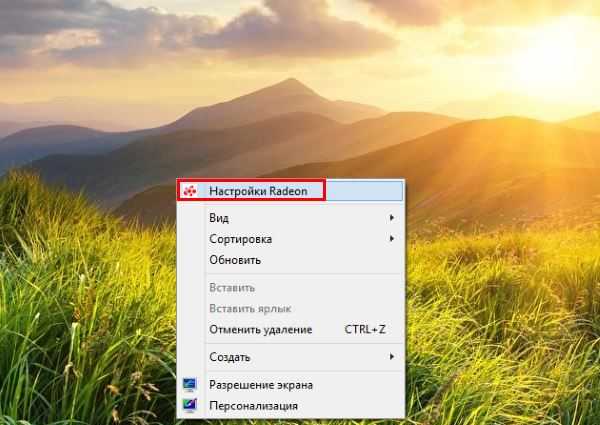
Изменение разрешения экрана в настройках Windows 10
Первый и самый просто способ изменения разрешения — вход в новый интерфейс настроек Windows 10 в раздел «Дисплей» (или «Экран» в ранних версиях ОС):
- Быстрее всего открыть параметры экрана можно следующим методом: кликнуть правой кнопкой мыши по рабочему столу и выбрать пункт меню «Параметры экрана».
- Убедитесь, что в списке слева выбран пункт «Дисплей». Внизу страницы вы увидите пункт для изменения разрешения экрана (в более ранних версиях Windows 10 нужно сначала открыть «Дополнительные параметры экрана», где вы увидите возможность изменения разрешения). Если у вас несколько мониторов, то выбрав соответствующий монитор вы сможете установить для него свое собственное разрешение.
- После выбора разрешения экрана, настройки применяются сразу (в последней версии системы, ранее требовалось нажать кнопку «Применить»). При этом, если вдруг изображение с экрана пропадет, не предпринимайте никаких действий: через 15 секунд, если не подтвердить изменения, разрешение вернется к исходному.
- Если на той же странице параметров открыть пункт «Дополнительные параметры дисплея» — «Свойства видеоадаптера для дисплея», а потом нажать по пункту «Список всех режимов», вы увидите окно с доступными разрешениями, глубиной цветности и частотой обновления экрана, которые также можно применить для изменения разрешения.
Если выбор разрешения не доступен, должна помочь инструкция: Не меняется разрешение экрана Windows 10.
Напомню: если при установке разрешение экрана, которое рекомендуется Windows 10 текст и элементы кажутся вам мелкими, не следует увеличивать их с помощью установки разрешения, не соответствующего физическому разрешению матрицы монитора: это ведет к искажениям. Лучше использовать встроенные средства масштабирования и изменения размеров шрифта и иконок, доступные в системе.
С помощью панели управления
Разрешение экрана также можно изменить в панели управления в более знакомом «старом» интерфейсе параметров экрана. Обновление: указанную возможность изменения разрешения убрали в последних версия Windows 10 — при выборе соответствующих пунктов вы попадете в новые Параметры системы.
Для этого, зайдите в панель управления (вид: значки) и выберите пункт «Экран» (или наберите «Экран» в поле поиска — на момент написания статьи он выдает именно элемент панели управления, а не настроек Windows 10).
В списке слева выберите пункт «Настройка разрешения экрана» и укажите нужное разрешение для одного или нескольких мониторов. При нажатии «Применить» вы также, как и в предыдущем способе можете либо подтвердить, либо отменить изменения (или подождать, и они отменятся сами).
Как настроить цвет и прозрачность в командной строке
Если вы хотите сделать работу с командной строкой менее скучной, вы также можете изменить цвет текста и фона, а в Windows 10 вы можете сделать окно консоли полупрозрачным (как в Linux), выполнив следующие действия:
- Откройте командную строку.
- Щелкните правой кнопкой мыши строку заголовка и выберите параметр «Значения по умолчанию».
- Откройте вкладку Цвета.
- Чтобы изменить цвета, выберите элемент с левой стороны и либо выберите цвет из списка, либо используйте настройки RGB справа, чтобы указать конкретный цвет.
Совет. Если вы не знаете точное количество красного, зеленого и синего цветов, составляющих нужный вам цвет, выполните поиск в Google по запросу «Выбор цвета RGB» и используйте найденные инструменты, чтобы получить значения.
- Чтобы сделать окно консоли полупрозрачным, в разделе «Прозрачность» перетащите ползунок влево или вправо, чтобы установить степень прозрачности (минимум 30 процентов).
- Нажмите кнопку ОК.
Кроме того, вы можете изменить прозрачность для текущего сеанса, не открывая настройки, используя комбинацию Ctrl + Shift + Колесико мыши.
pmap
Команда pmap предоставляет подробную карту памяти, используемой процессом. Для работы с этой командой необходимо сначала найти идентификатор нужного процесса. Его можно получить командой ps, или даже командой top, если речь идет о процессе, потребляющем много процессорного времени.
Для запуска утилиты необходимо в терминале выполнить команду:
pmap *параметр* * идентификатор процесса*
Например:
Основные параметры:-x — эта опция используется для отображения карты памяти в расширенном формате.-p — эта опция используется для отображения полного пути к файлам.-d — эта опция используется для отображения формата устройства.-q — эта опция используется для игнорирования имен столбцов при отображении отчета карты памяти.-A — эта опция используется для отображения результатов в заданном диапазоне
Обратите внимание, что аргументы low и high — это одна строка, разделенная запятой.-XX — эта опция используется для отображения всего, что предоставляет ядро.-n — эта опция используется для создания новой конфигурации.-c — эта опция используется для чтения конфигурации по умолчанию.-h — эта опция используется для отображения текста справки.-v — эта опция используется для отображения информации о версии и выхода
Почему картинка на внешнем мониторе нечеткая
Оригинальные мониторы на компьютерах Apple работают в HiDPI режиме, по сути система удваивает разрешение, чтобы добиться четкости шрифтов и границ элементов. Даже на правильно подобранном внешнем мониторе картинка будет не такая четкая, как на оригинальной матрице MacBook или экране iMac.
Не видите разницу? Включите увеличение экрана (Настройки – Универсальный доступ – Увеличение) и приблизьте картинку в 3-4 раза.
На экране Mac четкость не пропадет даже при большом увеличении, а на внешнем мониторе сразу же “поплывут” шрифты, а границы элементов интерфейса станут нечеткими.
Оказывается, есть способ заставить компьютеры Apple выводить изображение в HiDPI режиме и на внешний монитор.
Редактор реестра для настройки игры
При помощи редактора реестра Windows мы также имеем возможность изменить параметры разрешения в игре. Но и этот способ не является универсальным. Так как не все игры оставляют конфигурационные данные для редактирования в реестре.
Чтобы его запустить в Windows:
- Выберите одновременно две клавиши — WIN+R;
- Введите в пустой строке: «regedit»;
- Нажмите ENTER, чтобы запустить команду;
- Затем выберите ветку «HKEY_CURRENT_USER»;
- И выберите раздел «Sofware»;
- В нём отображаются названия компаний, который создали игру. Поэтому если вы не знаете издателя, вам нужно будет поискать его в интернете, введя в строке поиска название игры;
- Найдите справа в блоке параметры, которые отвечают за разрешение. Это сделать будет не трудно. Так как возле них установлены числовые значения, которые соответствуют текущим настройками изображения в игре;
- Выберите один из таких параметров ПКМ и нажмите пункт «Изменить»;
- Установите нужные настройки и сохраните изменения.
После этого закройте окно редактора реестра и запустите игру. Возможно, необходима будет перезагрузка компьютера, чтобы параметры вступили в силу.
Решение 6 — Обновление Windows
Я не должен говорить вам, чтобы поддерживать ваш компьютер с Windows 10 в актуальном состоянии. Обновление вашего компьютера приносит много преимуществ и, возможно, решает некоторые проблемы (хотя некоторые проблемы могут быть вызваны обновлениями, но это история для другого времени).
Итак, проверяйте обновления, и, возможно, решение вашей проблемы просто придет к вам.
Чтобы обновить компьютер, просто перейдите в приложение «Настройки»> «Обновления и безопасность» и проверьте наличие обновлений.
Вот и все, мы надеемся, что, по крайней мере, одно из этих решений помогло вам решить проблему с пиксельными дисплеями на компьютере с Windows 10.
Как поменять разрешение в игре не заходя в игру
Практически каждая компьютерная игра поддаётся изменению настроек без графического интерфейса. Для этого существуют специальные конфигурационные файлы в её папке с файлами. Но без инструкции разобраться в них сможет не каждый пользователь. В этой статье вы узнаете, каким образом можно без входа в игру изменить её разрешение.
- Устранение проблем с разрешением в играх
- Изменение конфигурационных файлов игры
- Как поменять разрешение при помощи иконки, не заходя в игру
- Изменение параметров в отдельных настройках
- Редактор реестра для настройки игры
- Смена разрешения через ПО видеокарты NVIDIA
- Универсальная программа для смены разрешения в играх
Разрешение меняется самопроизвольно и другие проблемы
Разрешение может сбрасываться или меняться без вашего согласия, если система замечает, что установленное разрешение не поддерживается имеющимся монитором. Также проблема может возникнуть, если отходит HDMI кабель или драйверы видеокарты повреждены или не установлены.
В первую очередь необходимо проверить кабель HDMI, отходящий от системного блока к монитору. Перекрутите его, убедитесь, что не повреждена его физическая часть.
Проверяем, правильно ли подключён HDMI кабель
Следующий шаг — установка разрешения через альтернативный способ. Если вы устанавливали разрешение через параметры системы, то сделайте это через «Панель управления», и наоборот. Есть ещё два способа: настройка адаптера и сторонняя программа.
Нижеописанные способы могут помочь не только с проблемой автоизменения разрешения, но и в других проблемных ситуациях, связанных с настройкой разрешения, как то: отсутствие подходящего разрешения или преждевременное прерывание процесса.
Альтернативный способ — сторонняя программа
Существует много сторонних программ для установки редактирования разрешения, самая удобная и многофункциональная из них — Carroll. Скачайте и установите её с официального сайта разработчика. После того как программа запустится, выберите подходящее разрешений и количество битов, от которых зависит набор цветов, отображаемых экраном.
Используем Carroll для установки разрешения
Настройка адаптера
Положительная сторона этого способа заключается в том, что список доступных разрешений намного больше, чем в стандартных параметрах. При этом можно выбрать не только разрешение, но и количество Гц и битов.
- Кликните по рабочему столу в пустом месте ПКМ и выберите раздел «Параметры экрана». В открывшемся окошке перейдите к свойствам графического адаптера.
Открываем свойства адаптера
- Кликните по функции «Список всех режимов».
Нажимаем на кнопку «Список всех режимов»
- Выберите подходящий и сохраните изменения.
Выбираем разрешение, Гц и количество бит
Обновление драйверов
Поскольку отображение картинки на экран монитора напрямую зависит от видеокарты, проблемы с разрешением иногда возникают из-за её повреждённых или неустановленных драйверов. Чтобы установить их, обновить или заменить, достаточно выполнить следующие действия:
- Разверните диспетчер устройств, кликнув правой клавишей мыши по меню «Пуск» и выбрав соответствующий пункт.
Открываем диспетчер устройств
- Найдите в общем списке подключённых устройств видеокарту или видеоадаптер, выделите его и кликните по иконке обновления драйверов.
Обновляем драйвера видеокарты или видеоадаптера
- Выберите автоматический или ручной режим и завершите процесс обновления. В первом случае система самостоятельно найдёт нужные драйверы и поставит их, но этот способ не всегда работает. Поэтому лучше воспользоваться вторым вариантом: заранее скачать нужный файл с новыми драйверами с официального сайта разработчика видеокарты, а потом указать до него путь и закончить процедуру.
Выбираем один из возможных способов обновления драйверов
Также можно воспользоваться программой для обновления драйверов, которая обычно предоставляется компанией, выпустившей видеокарту или видеоадаптер. Поищите её на официальном сайте производителя, но учтите, что не все фирмы заботятся о создании подобной программы.
В Windows 10 узнать и изменить установленное разрешение можно через параметры адаптера, «Панель управления» и параметры системы. Альтернативный вариант — воспользоваться сторонней программой. Не забывайте обновлять драйверы видеокарты во избежание проблем с отображением картинки и правильно подбирайте разрешение, чтобы изображение не казалось размытым.































