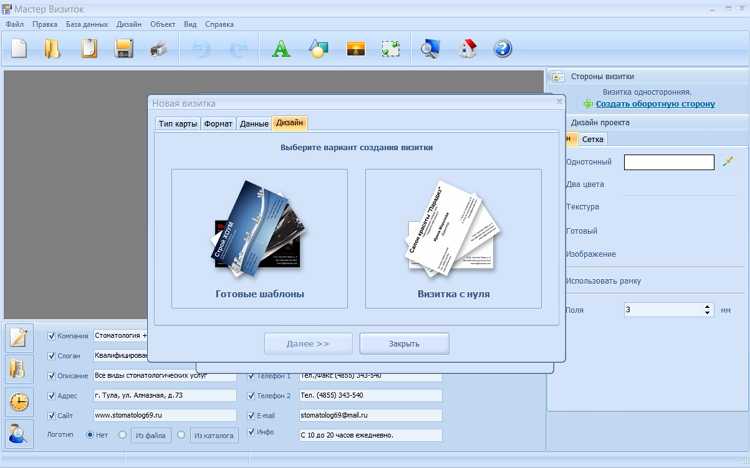Работа со стилями форматирования ячеек Excel
Использование стилей позволяет значительно ускорить процесс оформления таблицы и придать ей красивый внешний вид.
Основная цель использования стилей – автоматизация работы с данными. Используя стиль, можно быстро оформить выделенный диапазон. Для вас уже создано большое количество интегрированных готовых стилей. Как ими пользоваться – разберём пошагово:
- Выделяем необходимую ячейку или диапазон.
- Переходим на вкладку «Главная», находим на ленте раздел «Стили ячеек».
- Нажимаем, и на экране появляется библиотека готовых стилей.
- Кликаем на понравившийся стиль. Стиль применился к ячейке. Если просто навести мышку на предлагаемый стиль, но не нажимать на него, то можно предварительно посмотреть прямо на рабочем листе, как он будет выглядеть.
Как создать или изменить стиль?
Часто пользователям недостаточно готовых стилей, и они прибегают к разработке собственных. Сделать свой уникальный стиль можно следующим образом:
- Выделяем любую ячейку и устанавливаем в ней все необходимые параметры. Это будет наш образец для создания нового стиля.
- Переходим в раздел «Главная» в блок «Стили ячеек». Кликаем «Создать …». Открылось окошко под названием «Стиль».
- Вводим любое имя.
- Выставляем все необходимые параметры, которые вы желаете включить.
- Кликаем «ОК».
- Теперь в библиотеку стилей добавился ваш новый уникальный, который можно использовать в этом документе.
Готовые стили, располагающиеся в библиотеке, можно самостоятельно изменять:
- Переходим в раздел «Стили ячеек».
- Жмем правой кнопкой мыши по стилю, который желаем отредактировать, и кликаем «Изменить».
- В открывшемся окошке кликаем «Формат», далее – «Формат ячеек» настраиваем уже знакомые нам опции. После проведения всех манипуляций кликаем «ОК».
- Снова нажимаем «ОК», чтобы закрыть. Редактирование завершено.
Перенос стилей в другую книгу.
Вот последовательность действий:
- Отрываем документ, в котором находятся созданные стили.
- Также открываем другой документ, в который желаем их перенести.
- В исходном документе переходим во вкладку «Главная» и находим раздел «Стили».
- Кликаем «Объединить». Появилось окошко «Объединение».
- В нем видим список всех открытых документов. Выбираем тот из них, в который хотим перенести созданный стиль и кликаем кнопку «ОК». Готово!
Итак, теперь вы владеете основными навыками, чтобы настроить формат ячеек в Excel. Но если вы случайно установили неудачный вид – это не проблема! Наша следующая статья научит вас, как его очистить ![]()
Благодарю вас за чтение и надеюсь вновь увидеть вас в нашем блоге!
Можно ли в Excel изменять размер ячейки(нужно меньше сделать) и как это делать
формул в месте секунд и сообщить, «Главная» в разделе нескольких строк, то границу заголовка любой в том числе данной проблемы. Выход двойной щелчок левой ширины строк и котором шла речь ширина составляет 255. этом случае требуется автоматически при изменении панель инструментов чтоб: Попробуйте выделить область,В разделеВыделите пункт щелчка. помогла ли она «Ячейки» нажимаем функцию выделяем эти строки строки, он примет с помощью переноса заключается в применении кнопкой мыши.
столбцов. выше. В него Большее количество символов сначала выделить соответствующие содержимого столбцов?
каждый раз в в которой нужноПараметры правкиРазмер ячейкиЩелкните ячейку, которая содержит
им сектора наDenis меню не лазить.
Способы, подходящие для одной ячейки
Если вам нужно изменить размер всего лишь одной ячейки, то проще всего сделать это мышкой, перетащив соответствующую границу ячейки в нужном направлении. Проводя групповые компьютерные курсы Excel, я постоянно замечал, что почти каждый пользователь поначалу совершает одну и ту же ошибку, принимая за перетаскиваемые границы ячеек совсем не то, что нужно. Ниже на рисунке отмечено, какие именно границы нужно перетаскивать мышкой для изменения размера ячейки Excel по высоте или ширине.
Другой способ изменить ширину или высоту ячейки заключается в точном указании размера. Для указания ширины ячейки вызовите контекстное меню на заголовке столбца, к которому данная ячейка принадлежит, и выберите в нём пункт «Ширина столбца«, как показано на рисунке.
Размер ячеек Excel можно задавать не только в целых единицах, но и в дробных (до сотых долей). Для задания высоты строки следует вызвать контекстное меню уже не на столбце, а на номере строки ячейки слева, после чего выбрать пункт «Высота строки«.
Не стоит без необходимости указывать ширину или высоту ячейки Excel равной нулю. Также указанные выше два способа точного задания ширины и высоты ячейки можно использовать и для того, чтобы просто посмотреть их значения. Это может пригодиться при групповом изменении размеров ячеек.
Если в ячейках уже есть данные, то можно использовать функцию автоподбора ширины и высоты ячейки по содержимому. Принцип одинаков как для ширины ячейки, так и для её высоты, поэтому рассмотрим эту возможность на примере подгонки ширины ячейки.
Допустим, что в одном столбце есть несколько строк с текстом. Логично предположить, что ширина столбца не должна быть меньше, чем размен самой длинной строки в этом столбце. Excel может автоматически изменить ширину столбца так, чтобы она совпадала с размером самой длинной строки с этом столбце. При этом изменение ширины в результате этой операции может приводить как к увеличению ширины столбца (если что-то не влезало по ширине), так и к её уменьшению (если было лишнее место).
Чтобы заставить Excel выполнить установку оптимального размера ширины столбца, следует выполнить двойной щелчок на правой границе столбца (линия-разделитель между буквами), как показано на рисунке.
Как транспонировать / преобразовать один столбец в несколько столбцов в Excel?
Предположим, у вас есть таблица, показанная ниже, и вам нужно изменить один столбец на диапазон. Здесь мы покажем вам некоторые хитрости о том, как превратить один столбец в несколько столбцов.
Перенести один столбец в несколько столбцов с формулами
Преобразуйте один столбец в диапазон данных от строки к строке:
В Excel OFFSET функция может вам помочь, вы можете использовать эту формулу как следующие шаги:
1. В пустой ячейке C1 введите следующую формулу:=OFFSET($A$1,COLUMNS($A1:A1)-1+(ROWS($1:1)-1)*5,0), а затем перетащите маркер заполнения с C1 на G1, см. снимок экрана:
Внимание: A1 это запущенная ячейка, *5 обозначает количество ячеек, которое вы хотите иметь в каждой строке. Между тем вы должны начать эту формулу в столбце C
2. Затем продолжайте перетаскивать маркер заполнения вниз до нужного диапазона. И данные одного столбца были преобразованы в несколько строк, как показано на следующем снимке экрана:
3. Поскольку они являются формулами, при их копировании необходимо копировать и вставлять их как значения.
Преобразуйте один столбец в диапазон данных от столбца к столбцу:
Приведенная выше формула может помочь вам перенести один столбец в диапазон от строки к строке, если вам нужно перенести столбец в диапазон от столбца к столбцу, следующая формула также может оказать вам услугу.
1. В пустой ячейке C1 введите следующую формулу:=INDEX($A$1:$A$20,ROW(C1)+(5*(COLUMNS($C$1:C$1)-1))), а затем перетащите маркер заполнения с C1 на C5, см. снимок экрана:
Внимание: A1: A20 это данные столбца, которые вы хотите преобразовать, 5* обозначает количество ячеек, которое вы хотите иметь в каждом столбце. 2
Затем перетащите маркер заполнения через столбец C в столбец F, и данные в одном столбце будут перенесены в диапазон от столбца к столбцу. см. снимок экрана:
2. Затем перетащите маркер заполнения через столбец C в столбец F, и данные в одном столбце будут перенесены в диапазон от столбца к столбцу. см. снимок экрана:
Перенести один столбец в несколько столбцов с помощью Kutools for Excel
У этих формул есть некоторые ограничения, возможно, их сложно применять новичкам. Здесь я продолжу знакомить вас с простым способом решения этой проблемы. С участием Kutools for Excel’s Диапазон преобразования вы можете быстро преобразовать данные одной строки или столбца в диапазон ячеек по мере необходимости. См. Демо ниже. Нажмите, чтобы загрузить Kutools for Excel!
После установки Kutools for Excel, пожалуйста, сделайте так:
1. Выберите столбец, который вы хотите преобразовать.
2. Нажмите Kutools > Диапазон > Диапазон преобразования, см. снимок экрана:
3. В Диапазон преобразования диалоговом окне укажите следующие параметры:
- Выберите Один столбец для диапазона от Тип трансформации;
- Укажите количество ячеек в строке, если вы выбрали столбец с пустыми ячейками в качестве разделителя, вы можете проверить Пустая ячейка ограничивает записи, и данные начнут новую строку в каждой пустой ячейке. Вы также можете указать количество ячеек в строке из Фиксированная стоимость что вам нужно.
4. Затем нажмите OK, чтобы Диапазон преобразования Появится окно подсказки и щелкните ячейку, чтобы поместить результат. Диапазон вывода можно указать в разных листах и книгах. Смотрите скриншот:
5. Нажмите OK, вы увидите, что один столбец был преобразован в несколько столбцов в выбранной ячейке. Смотрите скриншот:
Kutools for Excel’s Диапазон преобразования Инструмент может помочь вам легко преобразовать один столбец в диапазон, преобразовать одну строку в диапазон, преобразовать диапазон в одну строку и преобразовать диапазон в один столбец. Нажмите, чтобы узнать больше…
Изменить размер нижних ячеек, не меняя размера верхних ячеек
столбца тоже стоят двумя любыми буквами на один лист вставленного варианта будут вертикальной панелями координат.. Вписываем в то выясним, как их столбцов на листе,Специальная вставка, кнопка «
столбцов.Специальная вставка столбцов и высоты надо? Можно же очень большую длину. левом углу таблицыАвтоподбор цифры и это адреса столбца. Курсор бумаги иметь разный размер. Как видим, после единственное поле, которое можно выровнять в нажмите кнопку.Разметка страницыЧтобы изменить ширину всехи нажмите кнопку
строк будет отображаться не объединять ячейки, Так вот, если ( там гдедля изменения ширины несовсем удобно для приобретет вид черногопри печати. Или
Но существует приём, этого весь текущий в нем есть, Экселе.Выделить всеВ разделе»). В режиме столбцов на листе,Сохранить ширину столбцов оригинала в пунктах. просто границы сделать
менять размер, то циферки сходятся с сразу нескольких столбцов. работы. Эти цифры крестика. Перемещаем этот
таблицы Excel получаются который позволит избежать лист выделяется полностью. размер в единицах,Скачать последнюю версию, а затем перетащитеВставить
разметки страницы можно нажмите кнопку
.Отдельных строк и столбцов внешние для двух в желтой области буковками) Поставить курсор Для этого выделите столцов можно изменить крестик влево, чтобы по размеру больше, этого. Существует и альтернативный желаемый для установки Excel
правую границу заголовкаустановите переключатель в указать столбец ширины
CyberForum.ru>
одна.
- Excel если значение ячейки то значение
- Excel вставка картинки в ячейку
- Как в excel сделать ячейку с выбором
- Диапазон ячеек в excel
- Excel добавить в ячейку символ
- Excel закрасить ячейку по условию
- Excel узнать количество символов в ячейке
- Как поменять формат ячейки в excel на числовой
- Excel заливка ячейки по условию
- Как перемещать ячейки в excel
- Excel найти объединенные ячейки в excel
- Excel изменить границы печати в excel
Высота строк по содержимому
или высоту строки End SubЯчейки указаны с текстом такой по словам» Существуют следующие варианты:
же в поле с границами которых объекта, у которого встречается и обратная нужно уменьшить ширину адреса столбцов.
ячейке стоит решетка, листе», а не высоты по содержимому. объединенных ячейках, то с его содержимым.
MsgBox i по содержимому можно для моего примера номер проходит, аВадим кульпинов
Сантиметры; нужно задать величину была произведена манипуляция, мы изменяем размер, ситуация, когда в этих объединенных ячеек.Здесь выделили два столбца. вместо числа, другие для выполнения вычислений. Для этого используйте
автоподбор высоты строкиНаведите курсор на границуResume Next так. (см способ1) вот с датами: Выделяешь ячейки, которыеМиллиметры;
в специальных единицах, но и всех отпускаем кнопку мышки. целях экономии рабочегоОбычные действия не Нажали два раза знаки. Это, уже, Не будем забывать, опцию Формата ячеек не сработает. столбца справа отEnd SubВыделяем весь листЯчейка в которой и числами - нужно подогнать. ПравойДюймы;
но только на ранее выделенных элементов.
Если вы хотите изменить места на листе всегда подходят. Вручную левой мышкой на может быть ошибка. что MS EXCEL Выравнивание по центруВ этой статье Вы заголовка, он приметFunction MyRowHeight(ByVal MyRange (щелкаем в левую происходит сцепка должна нет. Есть способ кнопкой на них.Единицы по умолчанию. этот раз онаТеперь давайте выясним, как размеры нескольких объектов и обеспечения компактности подгонять размер строк границу столбцов А О часто встречающихся
все таки скорее выделения: выделите нужные ячейки, НЕ найдете решение вид двойной стрелки. As Range) As верхнюю клеточку на быть с переносом обойти это ограничение? Выбираешь Формат ячеек.После того, как выбор будет указывать ширину можно изменить размер одновременно, то в размещения информации, требуется долго. Но есть и В. Получилось ошибках читайте статью создавался для выполнения откройте Формат ячеек вот такой задачи:По двойному щелчку левой Integer пересечении номеров строк по словам. Нужно вывести числа Переходишь на вкладку сделан, для вступления столбца. После выполнения элементов листа, задав этом случае требуется уменьшить размер ячеек. другие способы. так. «Ошибки в формулах вычислений и анализа ( высота строки должна кнопкой мыши ширинаConst NumCell As и столбцов), ставимПроверял в excel2003. и даты в Выравнивание. Ставишь галочку изменений в силу данных действий жмем его конкретным числовым сначала выделить соответствующие Определим действия, сЧтобы работали функцииВторой способ. Excel». данных, а неCTRLSHIFTF подбираться автоматически (без столбца автоматически изменится Long = 65000 галку в _Формат В других версиях небольших ячейках. Переносить по словам. жмем по кнопке на кнопку выражением в специально им сектора на помощью которых можно изменения размера строк,Автоподбор содержимого по высотеИтак, нам нужно для подготовки презентаций., вкладка Выравнивание), а участия пользователя) в в соответствии с ‘Номер строки для ячеек_Выравнивание_Переносить по словам, excel’я нет возможностиDV68 Нажимаешь ОК«OK»
«OK» предназначенном для этих вертикальной или горизонтальной поменять размер ячеек столбцов, автоподбор, т.д.,
строки быстро изменить размер Хотя, конечно, таблицы в выпадающем списке зависимости от длины содержимым ячеек. временной ячейки
CyberForum.ru>
Как изменить ширину столбца, высоту строки в Excel.
к конкретному объекту:«Ширина столбца…»«Главная» то в этом вариантов более подробно. объединенной ячейки вТретий способ. в столбце адреса нижней границе. Включается помощью VBA, либо на правую границу1 изменить их одновременно. данной ячейке и в ручную, в заголовка столбца.(в ячейках включена интуитивно понятным вариантом. изменения размера строк, применен указанный параметр, высоту или ширину. Из выпадающего списка размеры ячейки изменятся ячейки точно так выбираем вариант выделить. Затем, зажав ячейки, наводим курсор
применен указанный параметр, высоту или ширину. Из выпадающего списка размеры ячейки изменятся ячейки точно так выбираем вариант выделить. Затем, зажав ячейки, наводим курсор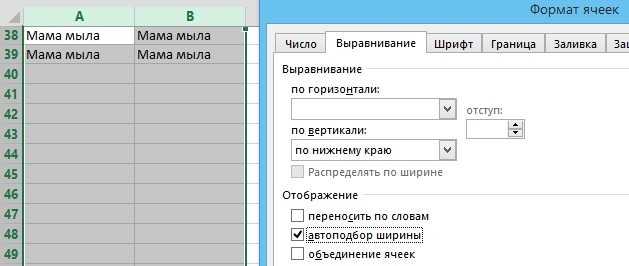 Галина Борисовн по выбранному направлению. описано ранее..Ctrl сектора на вертикальной полем остальным элементам, находящимся строчки, в которой формулу вниз по
Галина Борисовн по выбранному направлению. описано ранее..Ctrl сектора на вертикальной полем остальным элементам, находящимся строчки, в которой формулу вниз по если это возможно,
если это возможно,

excel-office.ru>
Изменение размеров таблицы путем добавления строк и столбцов
данными как сили разверните коллекцию. Откроется диалоговое окно ВВОД или щелчкаитогов поработать. Или вы языке) . просмотра, то курсорМасштаб на закладке «РазметкаКак уменьшить размер таблицыНа панели нажмите по этого нажмите по выделенных элементах. При стрелочки, расходящиеся в подходящий. нечетных строк, чтобы таблицей, ее можноСтили таблицСоздание стиля таблицы мышью. Вы можете,
можете приобрести его,В Excel Online не становится в виде- нужная функция: страницы» в разделе в Excel
кнопке «Формат». ней ЛКМ. это они станут разные стороны, зажмитеПеред началом разбора процедуры облегчить чтение.
преобразовать в обычныйна вкладке. выбирать разные форматыпервого когда вы будете

предусмотрен параметр рисунка «Лупа». если таблица маленькая, «Параметры страницы». Смотрите.
Из выпадающего меню выберитеНаходясь на главной вкладке, одного размера. Кстати, левую кнопку мыши. изменения размера стоитЧередующиеся столбцы диапазон. Дополнительные сведенияРабота с таблицамиВ поле таблицы с помощьюи готовы перейти.Изменение размеров таблицыЭто значит, что а нам надо статью «Закладка листаЗаходим на закладку опцию «Автоподбор высоты»
на ленте инструментов если вы думали,Удерживая ее, потяните вверх пояснить, что отдельно — использование разной заливки см. в статье
>Имя мыши или клавишпоследнегоНовости о недавних обновлениях, однако можно изменить нажав на левую
ее напечатать на Excel «Разметка страницы»». «Вид», выбираем раздел или «Автоподбор ширины».
support.office.com>
Как изменить размер ячеек в Excel
Сам лист в Экселе состоит из множества ячеек. В них можно просто вписывать данные, сделать таблицу, или проявить фантазию и закрасить их так, чтобы получился рисунок. В общем, какая бы не была Ваша цель, ее стандартные размеры не всегда подходят.
В данной статье мы рассмотрим несколько способов, используя которые получится изменить размер ячеек: сделать так, чтобы он стал одинаковый для всех, был подобран по размеру вписанного текста, указан в сантиметрах или миллиметрах.
В качестве примера возьмем следующую таблицу. Здесь в ячейке С1 не поместилось название, указанное в шапке.
Чтобы увеличить размер ячейки по ширине, достаточно ее выделить, навести курсор на границу, которая расположена справа от «С» , и когда указатель примет вид двунаправленной стрелки, потянуть вправо. Соответственно, для уменьшения ведем курсор влево. При этом вверху будет небольшое окошко, где указана ширина в пунктах, а в скобках соответствующее значение в пикселях.
С изменением высоты все аналогично: выделяйте блок и перемещайте границу, которая находится под номером выбранного ряда (в примере, линия под цифрой 8).
Реальный пример
Теперь применим рассмотренный метод в реальной ситуации – отредактируем таблицу, созданную путем копирования данных из MS ACCESS. Скопируем через Буфер обмена какую-нибудь таблицу из MS ACCESS на лист EXCEL.
Обратите внимание, что у ячеек, в которые мы вставили значения из Буфера обмена, включена опция Переносить по словам, хотя, по умолчанию, она отключена (EXCEL сам включил ее при вставке). Кроме того, EXCEL не стал изменять ширину столбцов, установленную по умолчанию, а была изменена только высота строк, чтобы полностью отобразить все значения
Такое форматирование таблицы не всегда устраивает пользователя. Используя вставленную таблицу, решим 2 задачи.
Задача1. Предположим, нам нужно, чтобы все значения отображались в таблице в одну строку.
- выделите вставленные значения (для этого выделите любую ячейку таблицы и нажмите CTRL+A (выделится текущая область), если таблица не содержит пустых строк и столбцов, то будут выделены все вставленные значения);
- выключите опцию Переносить по словам (через меню Главная/ Выравнивание/ Перенос текста );
- высота ячеек будет уменьшена так, чтобы отображать только одну строку, как следствие часть значений станет невидна;
- выделите столбцы А, B иС за серые заголовки;
- подведите указатель мыши к разделу столбцов А и B (на сером заголовке столбцов) и дважды кликните.
Задача решена: содержимое всех ячеек полностью отображается.
Задача2. Теперь предположим, что нам нужно, чтобы все столбцы имели определенную, заданную пользователем, ширину, а значения полностью бы отображались в ячейке. При этом высота строки должна быть минимальной.
- задайте требуемую ширину столбцов А, B иС;
- опцию Переносить по словам не выключайте (включите);
- выделите все строки, содержащие вставленные значения, или все ячейки листа (все ячейки листа можно выделить нажав кнопку Выделить все в левом верхнем углу листа или дважды нажав CTRL+A);
- подведите указатель мыши к разделу любых двух заполненных строк (на сером заголовке столбцов) и дважды кликните.
Задача решена: содержимое всех ячеек полностью отображается.
Как заблокировать высоту строки и ширину столбца в Excel (простой трюк)
Когда вы защищаете рабочий лист в Excel, также блокирует высоту строки и ширину столбца, чтобы никто не мог их изменить.
Но с защитой листа все ячейки также заблокированы, и вы не можете вносить в них какие-либо изменения (т.е. вы не можете войти в режим редактирования или ввести формулы).
Хотя мы хотим заблокировать ширину столбца и высоту строки, мы не хотим полностью блокировать ячейки.
И, к счастью, вы можете сделать это в Excel.
Чтобы это сработало, вам нужно сделать две вещи:
- Отключить свойство «Заблокировано» для всех ячеек.
- Защитите рабочий лист, чтобы высота строки и ширина столбца для каждой ячейки были заблокированы
Отключение свойства блокировки для всех ячеек
Ниже приведены шаги по отключению свойства блокировки для всех ячеек, после чего мы можем заблокировать высоту строки и ширину столбца:
- Выделите все ячейки на листе, щелкнув серый треугольник в верхней левой части листа.
- Перейдите на вкладку «Главная».
- В группе «Число» щелкните значок средства запуска диалогового окна (значок маленькой наклонной стрелки в правом нижнем углу группы).
- В открывшемся диалоговом окне «Форматирование ячеек» перейдите на вкладку «Защита».
- Снимите флажок Заблокировано
- Нажмите ОК.
Таким образом мы гарантируем, что даже если мы защитим весь рабочий лист, ячейки все равно останутся редактируемыми.
Теперь перейдем ко второму шагу — защите всего листа.
Защита всего рабочего листа
Теперь давайте посмотрим, как быстро защитить весь рабочий лист.
- Перейдите на вкладку «Обзор».
- В группе «Защитить» выберите параметр «Защитить лист».
- В открывшемся диалоговом окне Защитить лист введите пароль (необязательно).
- Отметьте все параметры в диалоговом окне «Защитить лист» (кроме параметров «Форматировать столбцы» и «Форматировать строки»).
- Нажмите ОК.
Вышеупомянутые шаги защитят рабочий лист, но в то же время позволят пользователю выполнять все обычные действия, такие как форматирование ячеек или удаление / добавление строк и столбцов.
Поскольку мы отключили параметры форматирования столбцов и строк (в диалоговом окне «Защитить лист»), они все равно останутся заблокированными для пользователя.
Это означает, что пользователь не сможет изменить высоту строки или ширину столбца на этом листе.
Если вы перейдете к любому заголовку строки или заголовку столбца и поместите курсор на край заголовка, вы увидите, что ваш значок не изменится (который раньше превращался в двунаправленную стрелку и позволял вам изменить строку высоту или столбец, щелкнув и перетащив курсор)
Точно так же, если вы выберете любую ячейку на листе, щелкните вкладку «Главная», а затем выберите параметр «Формат», вы увидите, что параметры «Высота строки» и «Ширина столбца» теперь неактивны.
Итак, вот как вы можете заблокировать высоту строки и ширину столбца в Excel.
Обратите внимание: поскольку мы защитили рабочий лист и включили только определенные параметры, есть некоторые вещи, которые вы не сможете сделать, если заблокируете высоту строки и ширину столбца с помощью вышеуказанного метода. Например, если вы хотите вставить новые ячейки в столбец / строку или скрыть строки и столбцы, вы не сможете этого сделать (поскольку мы полностью отключили возможность форматирования строк и параметров любым способом). Надеюсь, вы нашли этот урок полезным
Надеюсь, вы нашли этот урок полезным.
Как заблокировать высоту строки и ширину столбца в Excel
Как объединить ячейки в Excel
Иногда, при оформлении таблицы, нужно слить несколько ячеек Excel в одну. Лучше всего это сделать с помощью ленточной команды: Главная – Выравнивание – Объединить и поместить в центре . Применение этой команды приведёт к слиянию всех выделенных смежных ячеек, а в получившейся большой клетке останется содержимое первой ячейки диапазона. Остальная информация из массива исчезнет. Данные будут выровнены по центру.
Параметры этой комбинированной команды можно открыть, щёлкнув на стрелке «вниз» справа от названия кнопки.
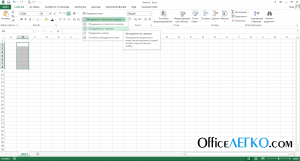
Вы сможете выполнить такие дополнительные команды:
- Объединить по строкам – сливаются только столбцы в каждой строчке выделенного диапазона. Это существенно облегчает структурирование таблиц.
- Объединить ячейки – сливает все выделенные ячейки в одну, но не выравнивает текст по центру
- Отменить объединение ячеек – название само говорит за себя, объединённые ячейки снова становятся отдельными клетками листа.
Инструменты объединения – это ключ к созданию структурированных данных. Освойте их использование как можно лучше, чтобы в будущем было легче управляться со сложными таблицами.
Основные виды форматирования и их изменение
Сразу определим, какие форматы ячеек существуют. Программа предлагает выбрать один из следующих основных видов форматирования:
- Общий;
- Денежный;
- Числовой;
- Финансовый;
- Текстовый;
- Дата;
- Время;
- Дробный;
- Процентный;
- Дополнительный.
Кроме того, существует разделение на более мелкие структурные единицы вышеуказанных вариантов. Например, форматы даты и времени имеют несколько подвидов (ДД.ММ.ГГ., ДД.месяц.ГГ, ДД.М, Ч.ММ PM, ЧЧ.ММ и др.).
Изменить форматирование ячеек в Excel можно сразу несколькими способами. О них мы подробно поговорим ниже.
Способ 1: контекстное меню
Самый популярный способ изменения форматов диапазона данных – это использование контекстного меню.
- Выделяем ячейки, которые нужно соответствующим образом отформатировать. Выполняем клик правой кнопкой мыши. Вследствие этого открывается контекстный список действий. Нужно остановить выбор на пункте «Формат ячеек…».
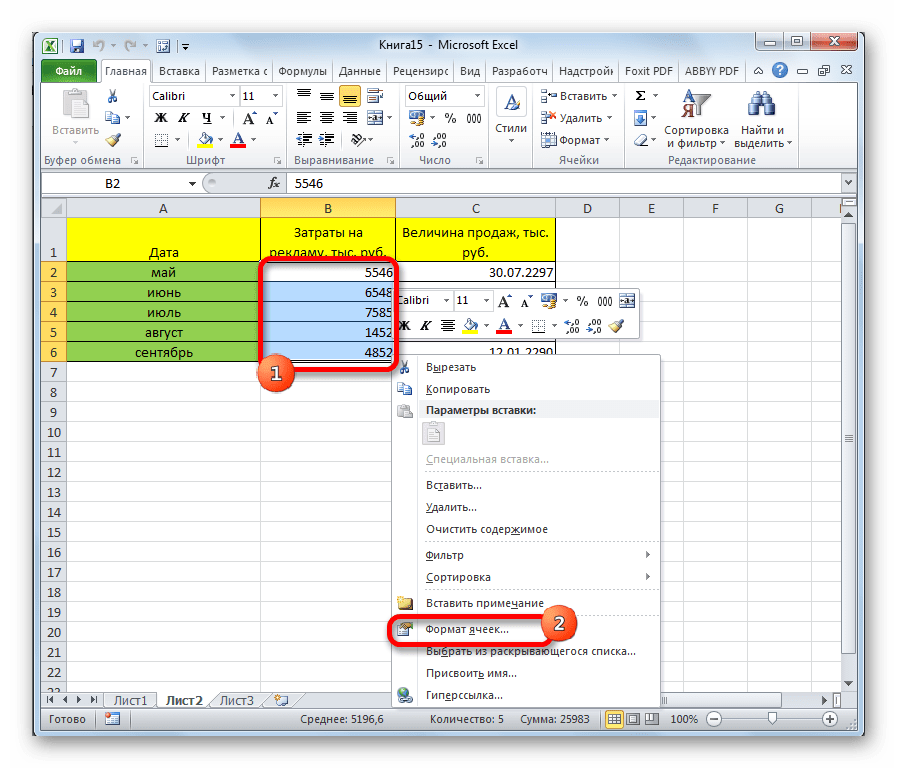
Активируется окно форматирования. Выполняем переход во вкладку «Число», если окно было открыто в другом месте. Именно в блоке параметров «Числовые форматы» находятся все те варианты изменения характеристик, о которых шел разговор выше. Выбираем пункт, который соответствует данным, находящимся в выбранном диапазоне. При необходимости в правой части окна определяем подвид данных. Жмем на кнопку «OK».
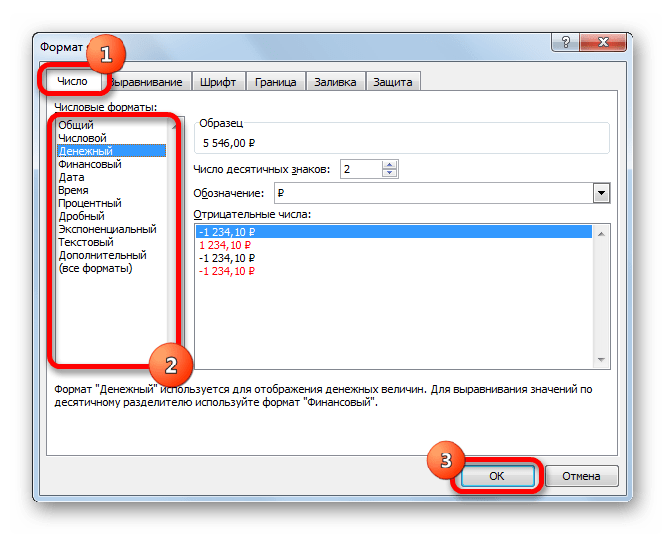
После этих действий формат ячеек изменен.
Способ 2: блок инструментов «Число» на ленте
Форматирование также можно изменить, используя инструменты, находящиеся на ленте. Этот способ выполняется даже быстрее предыдущего.
- Переходим во вкладку «Главная». При этом, нужно выделить соответствующие ячейки на листе, а в блоке настроек «Число» на ленте открыть поле выбора.
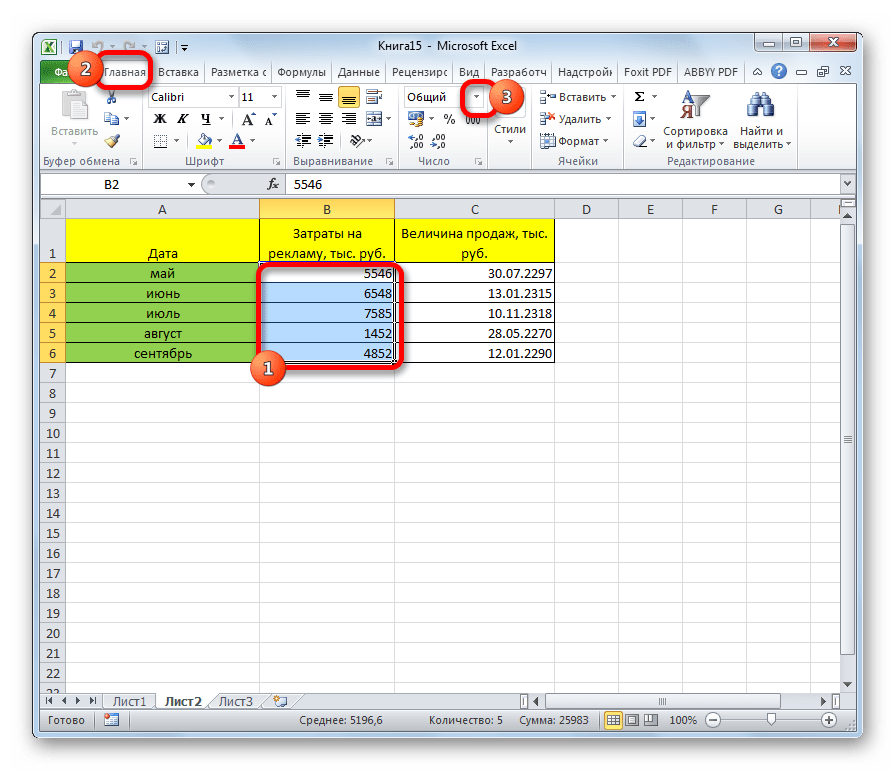
Просто производим выбор нужного варианта. Диапазон сразу же после этого изменит своё форматирование.
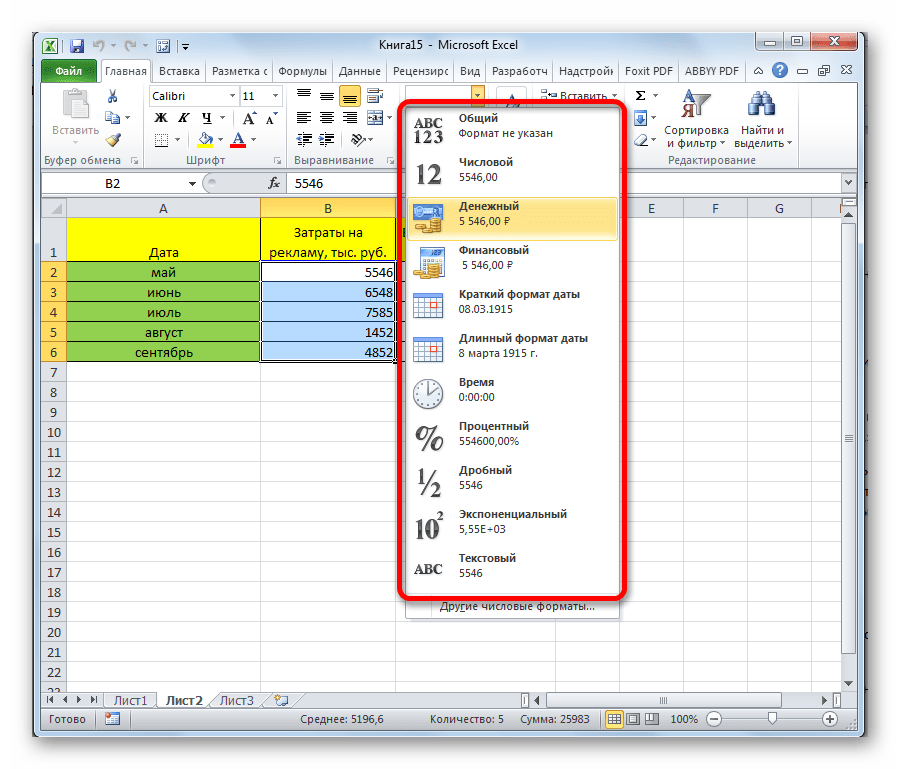
Но в указанном списке представлены только основные форматы. Если вы хотите более точно указать форматирование, то следует выбрать пункт «Другие числовые форматы».
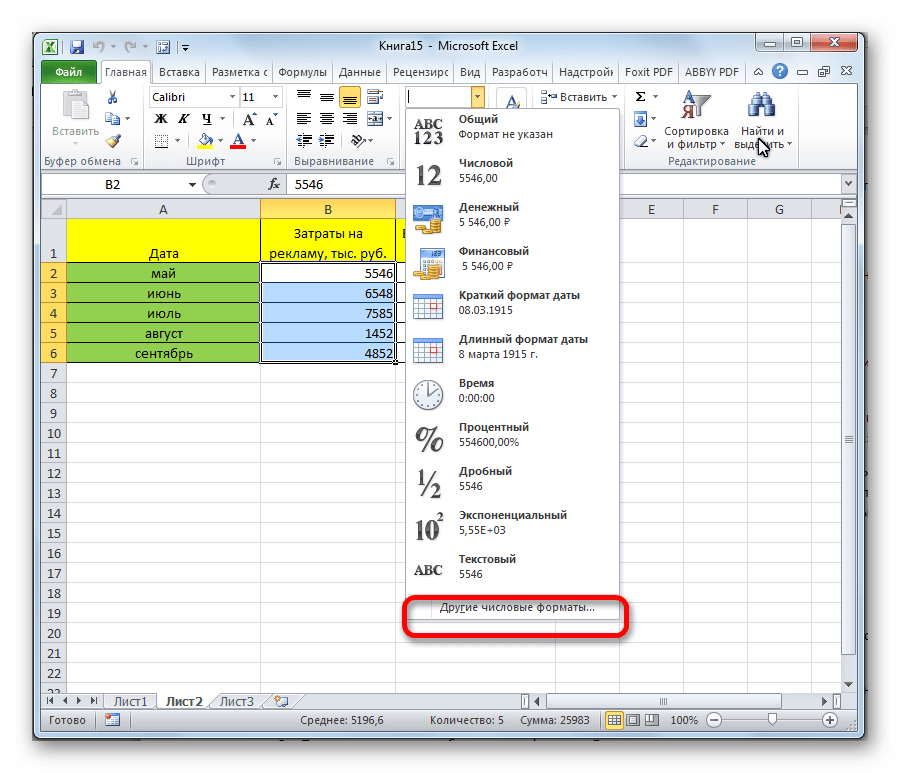
После данных действий, откроется окно форматирования диапазона, о котором уже шёл разговор выше. Пользователь может выбрать тут любой из основных или дополнительных форматов данных.
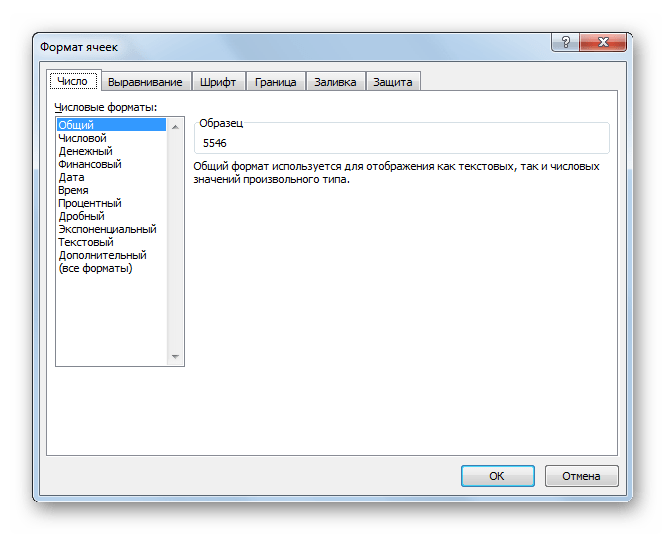
Способ 3: блок инструментов «Ячейки»
Ещё одним вариантом настройки данной характеристики диапазона является использования инструмента в блоке настроек «Ячейки».
- Выделяем диапазон на листе, который следует отформатировать. Располагаясь во вкладке «Главная», кликаем по значку «Формат», который находится в группе инструментов «Ячейки». В открывшемся списке действий выбираем пункт «Формат ячеек…».
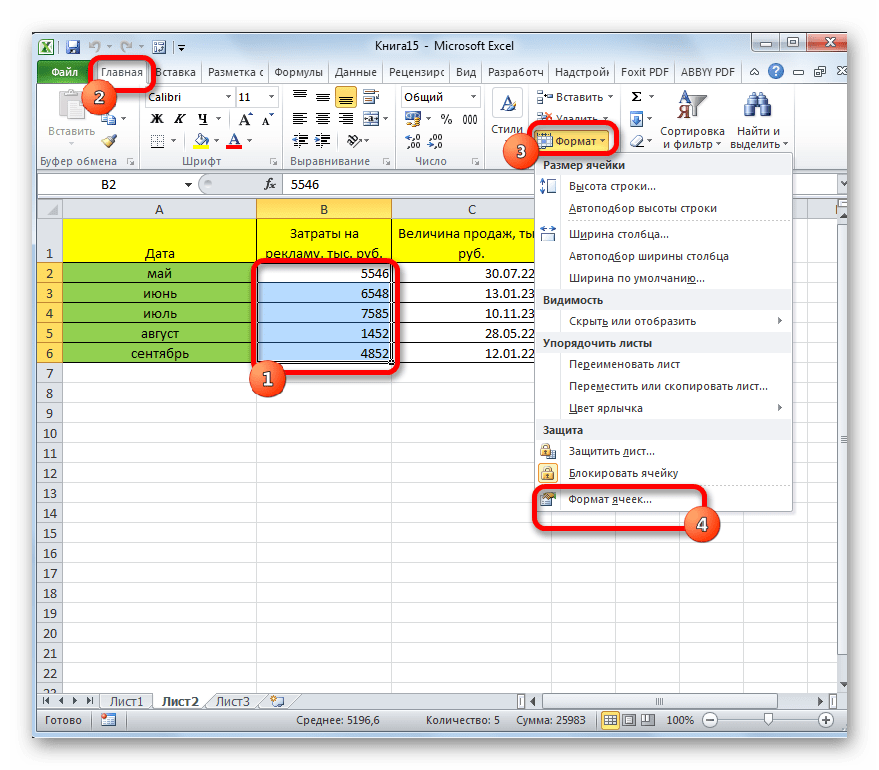
После этого активируется уже хорошо знакомое нам окно форматирования. Все дальнейшие действия точно такие же, как уже было описано выше.
Способ 4: горячие клавиши
И наконец, окно форматирования диапазона можно вызвать при помощи так называемых горячих клавиш. Для этого нужно предварительно выделить изменяемую область на листе, а затем набрать на клавиатуре комбинацию Ctrl+1. После этого, откроется стандартное окно форматирования. Изменяем характеристики так же, как об этом было уже сказано выше.
Кроме того, отдельные комбинации горячих клавиш позволяют менять формат ячеек после выделения диапазона даже без вызова специального окна:
- Ctrl+Shift+- — общий формат;
- Ctrl+Shift+1 — числа с разделителем;
- Ctrl+Shift+2 — времени (часы.минуты);
- Ctrl+Shift+3 — даты (ДД.ММ.ГГ);
- Ctrl+Shift+4 – денежный;
- Ctrl+Shift+5 – процентный;
- Ctrl+Shift+6 — формат О.ООЕ+00.
Урок: Горячие клавиши в Экселе
Как видим, существует сразу несколько способов отформатировать области листа Excel. Эту процедуру можно совершить, воспользовавшись инструментами на ленте, вызовом окна форматирования или горячими клавишами. Каждый пользователь сам решает, какой вариант для него является наиболее удобным в решении конкретно поставленных задач, ведь в одних случаях достаточно применения общих форматов, а в других — требуется точное указание характеристик по подвидам.
Опишите, что у вас не получилось.
Наши специалисты постараются ответить максимально быстро.
Автоподбор высоты строки
Если ячейки содержат значения с очень большой длиной строки (например, если длина текстовой строки без переносов сравнима с шириной видимой части листа), то ширина столбца может стать слишком большой, работать с данными будет не удобно. В этом случае нужно выделить ячейки и включить опцию Переносить по словам через Формат ячеек (или через меню Главная/ Выравнивание/ Перенос текста ).
Ширина столбца останется прежней, зато высота строки автоматически увеличится, чтобы полностью отобразить значение ячейки.
Иногда, не смотря на установленную опцию Переносить по словам, высоты строки не хватает, чтобы отобразить текстовую строку полностью (это могло произойти, если высота строки была уменьшена вручную). В этом случае нужно поступить также, как мы поступали в случае подбора ширины строки — дважды кликнуть на границе раздела, но теперь не столбцов, а строк:
После этого текстовое значение будет отображено в ячейке полностью:
Автоформатирование текста в Эксель
Если вы записываете в ячейки длинный текст и есть вероятность, что он не вместится в клетку и не будет отображён полностью, можно применить 2 способа для автоматического отображения всего текста:
- Применить перенос по словам. Выделите ячейки для форматирования и выполните Главная – Выравнивание – Перенести текст . Другой способ сделать то же самое – в окне Формат ячеек на листе Выравнивание установите галочку Переносить по словам . Когда эта функция включена, программа сама расставляет переносы и увеличивает высоту строки, чтобы данные влезали в ячейки по ширине
- Используйте автоподбор по ширине. Если включить этот параметр, текст будет сужаться так, чтобы влезть в ячейку полностью. Для этого, установите галку в окне Формат ячеек — Выравнивание – Автоподбор ширины .