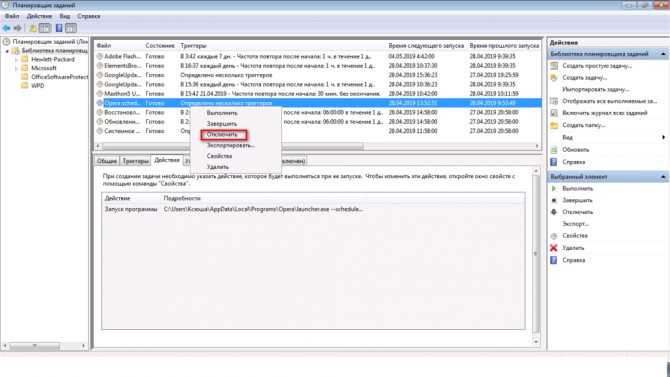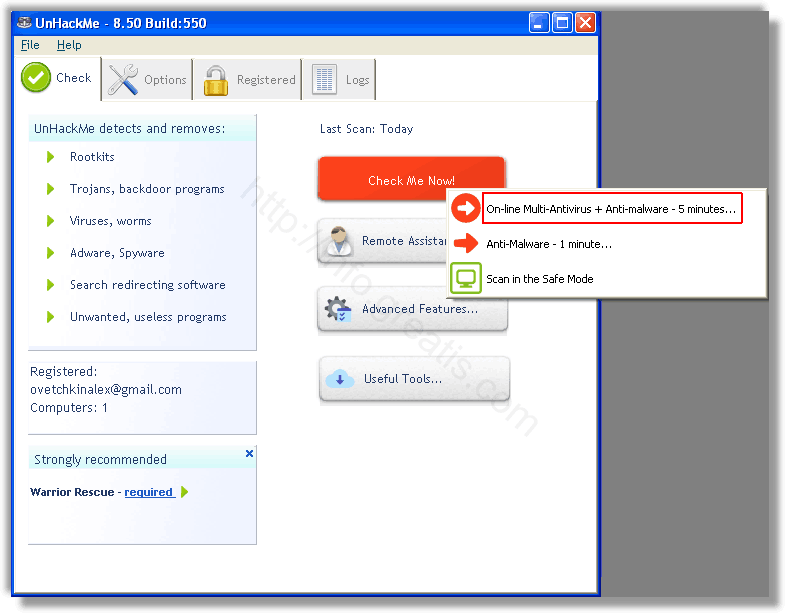Заблокировать рекламу
Мы рекомендуем установить блокировщик рекламы который поможет вам заблокировать рекламу, включая ту, что генерирует рекламное ПО. Блокиратор рекламы, например AdGuard, это программа, которая удалит рекламу с посещаемых вами сайтов и заблокирует загрузку вредоносных и вводящих в заблуждение страниц в вашем веб браузере. Более того, эксперты в области компьютерной безопасности рекомендуют использовать блокировщики рекламы чтобы максимально защитить себя в Интернете.
Загрузите блокировщик рекламы AdGuard, используя следующую ссылку.
Когда загрузка будет завершена, дважды кликните по скачанному файлу. Программа запустится и вы увидите Мастер установки программы.
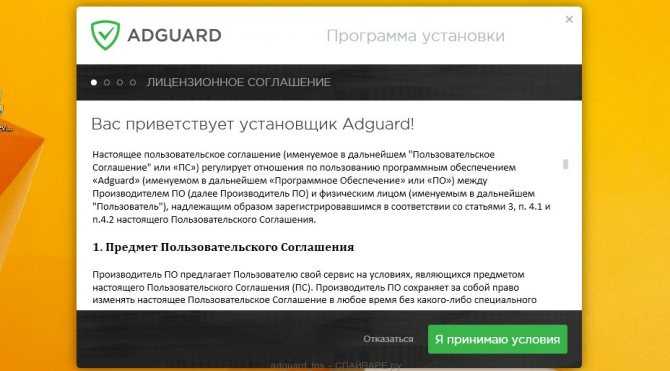
Нажмите кнопку «Я принимаю условия», после чего просто следуйте указаниям программы. Когда установка программы будет закончена, вы увидите окно, как на нижеследующем примере.
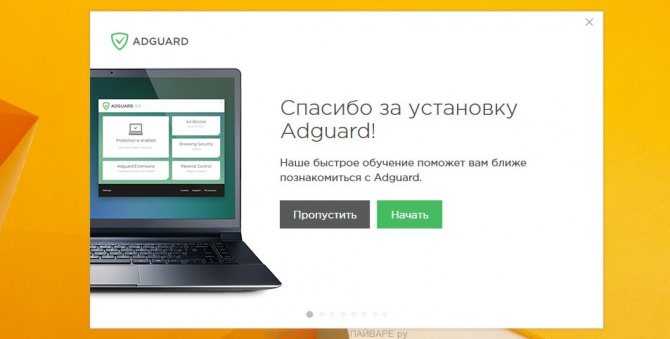
Кликните кнопку Пропустить, чтобы закрыть программу установки и использовать стандартные настройки, или кнопку Начать, чтобы ознакомиться с возможностями блокиратора рекламы AdGuard.
Теперь, при каждом включении вашего компьютера, блокировщик рекламы AdGuard будет запускаться автоматически и блокировать рекламу, всплывающие окна, а так же загрузку вредоносных или вводящих в заблуждения веб сайтов. Вы в любой момент можете познакомится со всеми возможностями этого блокиратора рекламы, просто дважды кликните по иконке AdGuard, которая находиться на вашем Рабочем столе.
Как удалить рекламу 1xBET: очистка ярлыков
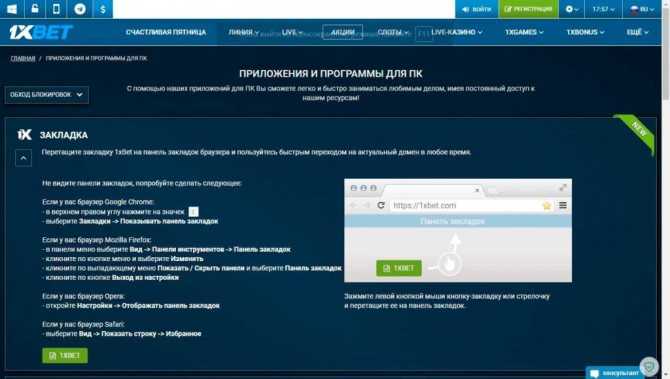
1XBET.MD является перенаправителем, который «обрушивает» на пользователя много рекламных окон при работе в браузерах. Кроме того вредоносное программное обеспечение поражает иконки браузеров, меняет адрес домашней страницы, включает компьютер по своему расписанию.
Заражению поддается любой браузер, обнаруженный вирусом в системе. Избавиться от вторжения «рекламной акции» можно:
- отыскав в списке установленных файлов 1xBet и удалить;
- открыть утилиту «Диспетчер задач», остановить работу программ, в описании которых есть «1xBet», проконтролировать из какого файла осуществляется запуск программы. Удалить все подозрительные папки;
- прекратить работу вредоносной рекламы при помощи графической утилиты Microsoft System Console;
- стереть все назначенные вирусом задания, задействовав модуль-утилиту Мicrosoft Management Console.
Как происходит заражение рекламным вирусом BROWSERFAST.ONLINE?
Сегодня я был разбужен звонком мамы. Она просила забежать к ней, потому что что-то странное случилось с ее компьютером. Ну, я конечно не могу отказать маме, поэтому отправился в гости.
Как только я открыл ее браузер, в глаза мне бросилось, что стартовая страница была заменена рекламным сайтом BROWSERFAST.ONLINE.
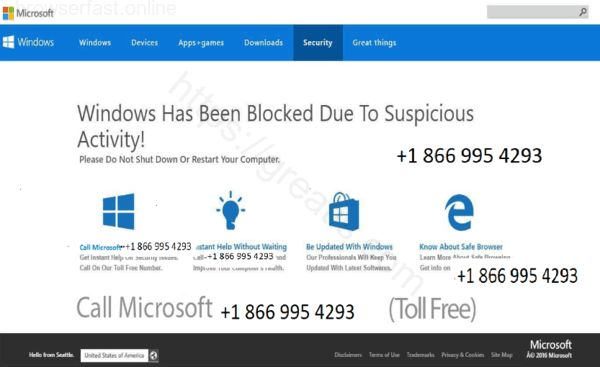
Очевидное изменение! Мама такое в качестве стартовой страницы ни за что бы не поставила! Ведь она предпочитает пустую страничку в качестве страницы по умолчанию. Я решил проверить и ярлык для запуска Firefox. Он, разумеется, тоже был инфицирован вирусом BROWSERFAST.ONLINE.
Основные причины «заражения»
Лучший способ решения проблемы – это не допустить ее появления. Каждый пользователь должен знать, откуда на компьютере появляется вредоносное ПО. Это позволит в будущем быть максимально осторожным, при этом обезопасить свои личные данные. В большинстве случаев пользователь «подхватывает» вирусы в следующих местах:
- Использование «специализированных» установщиков. Некоторые сайты предлагают для скачивания предварительно установить программу-загрузчик (например, MediaGet). Такое ПО часто содержит вирусы.
- Использование файловых обменников. На такие ресурсы можно загружать что угодно, а содержимое никак не проверяется на наличие вирусов. Доверчивые пользователи потом скачивают эти файлы на свой компьютер.
- Установка нелицензионных программ. Вместе с нужным софтом в инсталляторе может быть прописана установка «Амиго» или других рекламных программ. Обязательно проверяйте и читайте все пункты.
Посещение фишинговых сайтов. Такие ресурсы созданы специально для заражения как можно большего числа компьютеров.
Отсутствие антивируса только усугубляет эти проблемы.
Какие типы заражений вызывают переадресацию веб-браузера?
Редирект вирус, как правило, является следствием рекламных программ или нежелательных расширений браузера. Эти типы программ либо устанавливаются вручную, либо поставляются с бесплатными программами, которые вы загружаете из Интернета. Эти бесплатные программы включают «предложения», которые устанавливают нежелательные программы, а те в свою очередь изменяют поведение вашего веб-браузера.
Как браузер заражается вирусом переадресации
К счастью, вы можете использовать приведенное ниже руководство для того, чтобы избавиться от вируса перенаправления или редирект вируса.
Как удалить рекламу 1xBET: очистка ярлыков
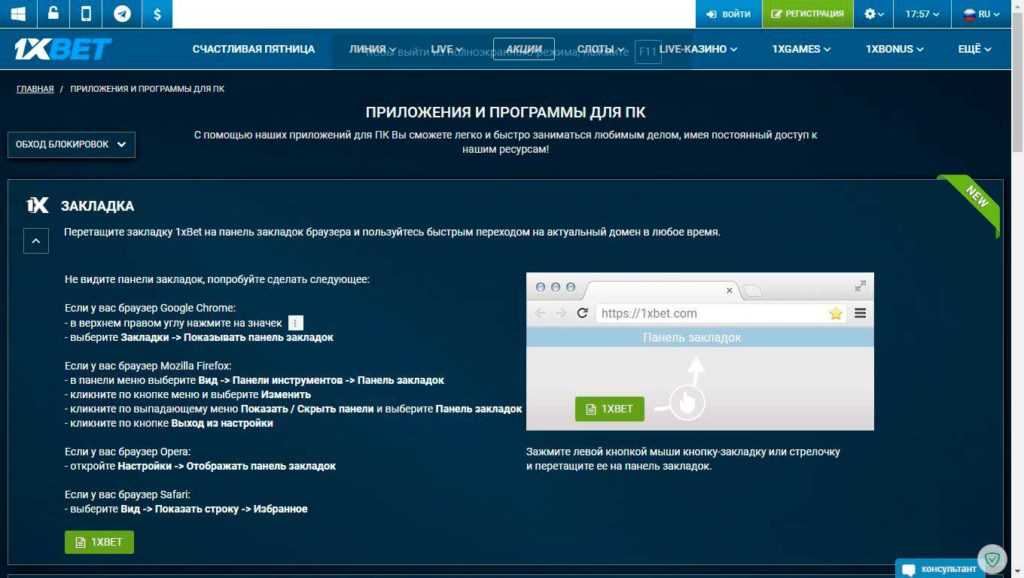
1XBET.MD является перенаправителем, который «обрушивает» на пользователя много рекламных окон при работе в браузерах. Кроме того вредоносное программное обеспечение поражает иконки браузеров, меняет адрес домашней страницы, включает компьютер по своему расписанию.
Заражению поддается любой браузер, обнаруженный вирусом в системе. Избавиться от вторжения «рекламной акции» можно:
- отыскав в списке установленных файлов 1xBet и удалить;
- открыть утилиту «Диспетчер задач», остановить работу программ, в описании которых есть «1xBet», проконтролировать из какого файла осуществляется запуск программы. Удалить все подозрительные папки;
- прекратить работу вредоносной рекламы при помощи графической утилиты Microsoft System Console;
- стереть все назначенные вирусом задания, задействовав модуль-утилиту Мicrosoft Management Console.
Защита браузера от рекламы и вирусов
И напоследок, как и обещал, приведу несколько полезных советов о том, как защитить браузер от вирусов:
- Установите на ноутбук или ПК антивирус. Можно бесплатный. Главное – не забывайте обновлять его (или включите автообновление). В половине случаев он поможет вам удалить вирус из браузера. А точнее – не допустить заражения.
- Установите программу для удаления рекламных вирусов. То, что пропустят антивирусы, заметят специальные утилиты вроде AdwCleaner или HitmanPRO. При таком сочетании ни одна зараза на ваш ПК просто не пролезет. А для собственного спокойствия периодически запускайте проверку браузера на вирусы (например, 1 раз в месяц).
- Установите расширение в браузере для блокировки рекламы. Это может быть Adblock или Adguard – на ваше усмотрение. А если захотите отключить рекламу на любимом сайте или блоге (чтобы поддержать его владельца материально), просто добавьте этот веб-ресурс в исключение.
И самое главное: думайте головой! Не загружайте подозрительные exe-файлы (особенно, если вам нужен фильм в формате avi или mkv), не переходите по неизвестным ссылкам, не заходите на сомнительные сайты.
Как говорится, самый лучший антивирус – тот, который сидит по ту сторону монитора . То есть, пользователь. Если же вы будете нарушать вышеописанные правила, то никакой антивирус вам не поможет. В интернете нужно быть предельно осторожным – помните об этом!
Инструкция по ручному удалению рекламного вируса ALIEXPRESS BUTTON
Для того, чтобы самостоятельно избавиться от рекламы ALIEXPRESS BUTTON, вам необходимо последовательно выполнить все шаги, которые я привожу ниже:
- Поискать «ALIEXPRESS BUTTON» в списке установленных программ и удалить ее.
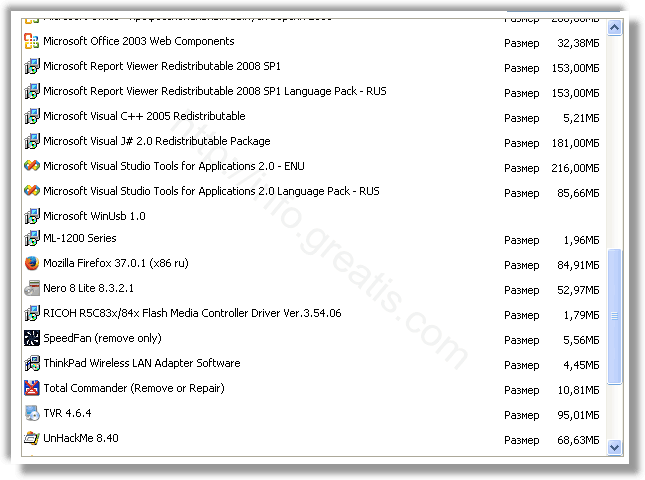
Открыть Диспетчер задач и закрыть программы, у которых в описании или имени есть слова «ALIEXPRESS BUTTON». Заметьте, из какой папки происходит запуск этой программы. Удалите эти папки.
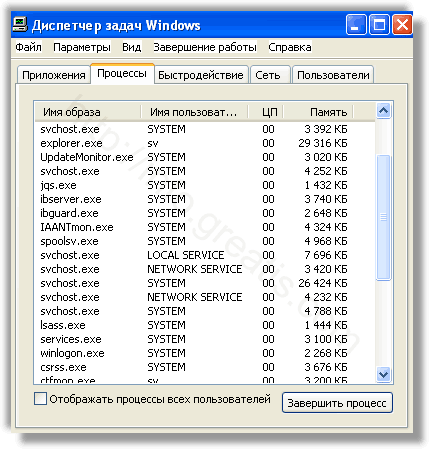
Запретить вредные службы с помощью консоли services.msc.

Удалить “Назначенные задания”, относящиеся к ALIEXPRESS BUTTON, с помощью консоли taskschd.msc.

С помощью редактора реестра regedit.exe поискать ключи с названием или содержащим «ALIEXPRESS BUTTON» в реестре.

Проверить ярлыки для запуска браузеров на предмет наличия в конце командной строки дополнительных адресов Web сайтов и убедиться, что они указывают на подлинный браузер.
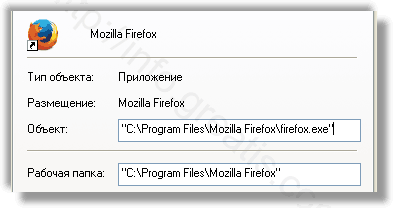
Проверить плагины всех установленных браузеров Internet Explorer, Chrome, Firefox и т.д.
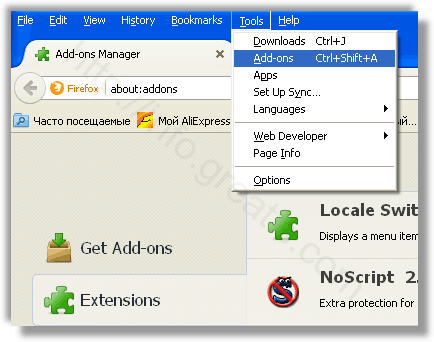
Проверить настройки поиска, домашней страницы. При необходимости сбросить настройки в начальное положение.
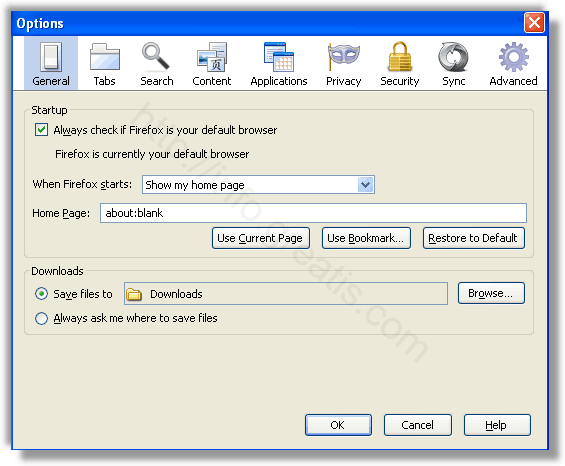
Очистить корзину, временные файлы, кэш браузеров.
Действия по блокировке рекламы
Теперь, несколько отвлекаясь от темы, кратко остановимся на ситуации, когда рекламу или постоянно выскакивающие баннеры вам нужно просто заблокировать. На некоторых сайтах они действительно могут присутствовать, но к вирусам не имеют никакого отношения. Но их блокировать следует только по той причине, что впоследствии нельзя быть абсолютно уверенным, что именно через такую навязчивую рекламу в браузер не проникнет какой-то опасный вирусный апплет.
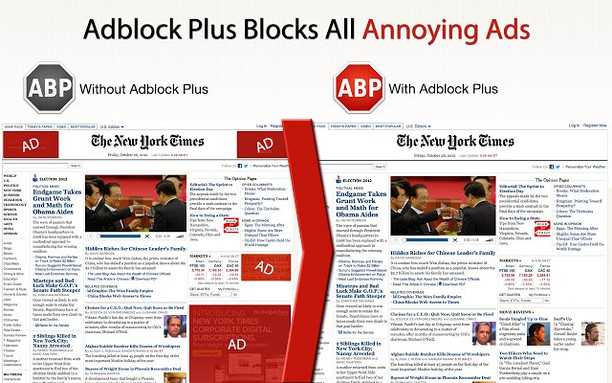
В этой ситуации можно поступить очень просто, установив и включив специальное расширение (чаще всего рекомендуется AdBlock и AdBlock+). В некоторых браузерах (в том числе и в браузере «Яндекс») средство блокировки рекламы или всплывающих окон имеется в предустановленном состоянии, а активировать его можно в настройках (по умолчанию апплет и так является активным).
Как удалить вирус с рекламой на Windows 10
Иногда вредонос невозможно найти в реестре, так как вредоносный продукт использует особый алгоритм для скрытия своей работы. Чтобы проверить присутствие вредоносного программного обеспечения на Windows 10, нужно проверить наличие подозрительных файлов. Для этого:
- нажать комбинацию клавиш «Ctrl+Shift+Esc». После этого откроется утилита для вывода на экран списка запущенных процессов и потребляемых ими ресурсов. В «Диспетчере» выбрать пункт «Подробности»;
- найти запущенные подозрительные программы, под которыми могут скрываться вредоносные программные обеспечения. Часто вирусы имеют непонятное название;
- после обнаружения компьютерного вируса, нажать правой кнопкой мышки, выбрав «Открытие расположение файла»;
- после открытия директория с подозрительными программами, записать их расположение в файле для содержания текстовых данных, копируя из Windows-проводника;
- выполнить аналогичные действия со всеми подозрительными программами.
Часто операционная система Windows 10 запускает процессы обработки данных, которые можно спутать с вирусами. Поэтому удалять вредоносные рекламные программные обеспечения нужно аккуратно, чтобы не стереть важные данные.
Заражение компьютерными вирусами
 Заражение компьютерным вирусом – это главная угроза современных ПК
Заражение компьютерным вирусом – это главная угроза современных ПК
Признаки заражения компьютерным вирусом
- Постоянно появляются диалоговые окна – они всплывают на экране без ведома пользователя и предлагают посетить определенные сайты или скачать программное обеспечение.
- Смена домашней страницы – при открытии браузера вы попадаете на неизвестный web-сайт. При этом вирус блокирует восстановление корректной домашней страницы.
- Массовая рассылка спама с вашего почтового ящика – многие хакеры охотятся именно на доступ к e-mail, чтобы распространить вирус на другие компьютеры путем отправления зараженных файлов или ссылок на фишинговые сайты.
- Сбои в работе PC – все виды компьютерных вирусов оказывают негативное воздействие на жесткий диск. Эксплуатационный срок винчестера сокращается. Устройство начинает зависать, а со временем и вовсе выходит из строя. Возникают проблемы с включением техники.
- Снижение производительности – падает скорость обработки информации, поэтому обычные команды выполняются с задержкой.
- После запуска ПК включается неизвестный софт – после проверки списка активных приложений становится понятно, что работают программы, которые пользователь не устанавливал.
- Смена пароля к учетной записи – владелец компьютер не может войти в свой аккаунт, поскольку не подходит пароль.
Internet Explorer
Порядок установки стартовой страницы:
- Запустите ресурс, который должен стать стартовым либо вставьте его адрес в поисковую строку.
- Кликните «Сервис» — «Свойства обозревателя» (значок в виде шестерёнки в правом верхнем углу).
- Нажмите «Текущая», чтобы сделать запущенную вкладку стартовой.
- Чтобы Эксплорер открывал несколько сайтов при запуске, введите ссылки на них в соответствующее окошко (нужно убедиться, что каждый записан на отдельной строчке).
- Чтобы открыть простую вкладку Эксплорер при запуске, выберите «Пустая».
На мобильных устройствах есть панель закладок, куда можно добавить желаемые сайты.
Как удалить Google Redirect Virus
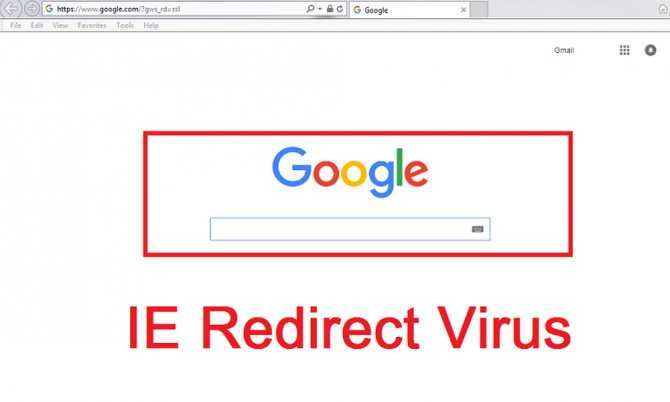
Угонщик браузера, добавляющийся в настройки. Вторжение вредоносного программного обеспечения выполняется скрыто от пользователя. Вирус замедляет скорость интернета, отображает подозрительные коммерческие объявления.
Удаление вируса вручную сложная задача, так как захватчик-руткит находится глубоко в системе, остается там скрытым. Обычные антивирусники не обнаруживают Google Redirect Virus, так как воспринимают его действия как законные процессы. Прекратить вредоносное действие руткита можно при помощи утилит: MalwareBytes, SpyHunter, STOPzilla.
После удаления рекламных вирусов нужно постараться найти уязвимость, через которую вредоносные программные обеспечения проникли в файлы. Чтобы вторжения не повторялись, скачивать антивирусники и утилиты для удаления вирусов только с проверенных сайтов.
Как проверить «Яндекс»-браузер на вирусы и очистить его простейшим способом?
Теперь приступим непосредственно выявлению и нейтрализации угроз. Как удалить вирус из браузера? Наглядная инструкция приводится ниже. И первым делом необходимо выполнить углубленное сканирование компьютера на предмет наличия возможных угроз с использованием портативных, а не штатных сканеров, поскольку, как уже понятно, штатное средство защиты вирус уже пропустило.
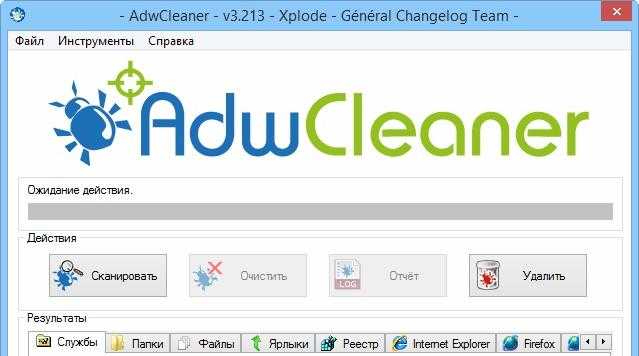
В качестве наиболее мощных инструментов можно посоветовать такие известные программы, как Dr. Web CureIt, KVRT и AdwCleaner. Первые две утилиты представляют собой антивирусы общего характера, а третья предназначена исключительно для определения рекламных и шпионских угроз.

Если ни одна из этих программ выявить глубоко засевший в системе вирус не сможет, настоятельно рекомендуется воспользоваться приложением Kaspersky Rescue Disk, создать на его основе загрузочный диск или флешку, загрузить компьютер с такого носителя и выполнить углубленную проверку всех компонентов, которые будут представлены в списке, еще до старта операционной системы.
Hi.ru – что это за вирус
Hi.ru — это вирус, относящийся к подклассу рекламных. Данная программа без вашего уведомления прописывается в вашем компьютере, а потом устанавливает новую домашнюю страницу вашего браузера и вставляет в него разные рекламные объявления. По причине нахождения вирусной программы в системном реестре избавление от Hi.ru – занятие непростое. Эта вредоносная программа в большинстве случаев поступает в систему при закачке с ненадежных сайтов модов для игр, различных торрентов, бесплатных программ и иных бесплатных файлов. Создатели сайтов иногда идут на такой шаг, внедряя вредоносное ПО в установочный файл скачиваемого ПО. Загрузчик – это некая программа, передающая пользователю скачиваемый файл, при этом одновременно может начать установку вирусов, которые изменяют домашнюю страницу, ставят разнообразные редиректы, размещают объявления в браузерах и тому подобное. Hi.ru относится к перечню этих программ.
- Удалить Hi.ru автоматически:
- Удалить Hi.ru вручную:
И все же автоматика лучше!
Если ручной метод — не для вас, и хочется более легкий путь, существует множество специализированного ПО, которое сделает всю работу за вас. Я рекомендую воспользоваться UnHackMe от Greatis Software, выполнив все по пошаговой инструкции.
UnHackMe выполнит все указанные шаги, проверяя по своей базе, всего за одну минуту.
При этом UnHackMe скорее всего найдет и другие вредоносные программы, а не только редиректор на HI.RU.
При ручном удалении могут возникнуть проблемы с удалением открытых файлов. Закрываемые процессы могут немедленно запускаться вновь, либо могут сделать это после перезагрузки. Часто возникают ситуации, когда недостаточно прав для удалении ключа реестра или файла.
UnHackMe легко со всем справится и выполнит всю трудную работу во время перезагрузки.
И это еще не все. Если после удаления редиректа на HI.RU какие то проблемы остались, то в UnHackMe есть ручной режим, в котором можно самостоятельно определять вредоносные программы в списке всех программ.
Итак, приступим:
Шаг 1. Установите UnHackMe (1 минута).
- Скачали софт, желательно последней версии. И не надо искать на всяких развалах, вполне возможно там вы нарветесь на пиратскую версию с вшитым очередным мусором. Оно вам надо? Идите на сайт производителя, тем более там есть бесплатный триал. Запустите установку программы.
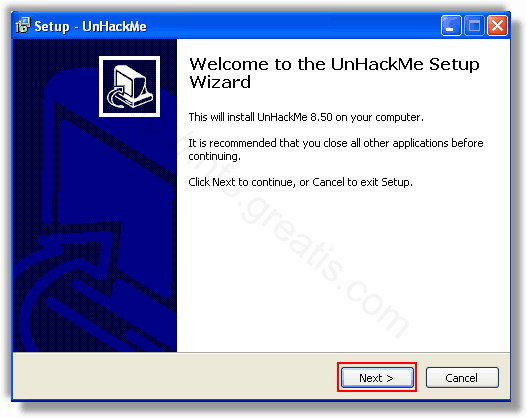
Затем следует принять лицензионное соглашение.
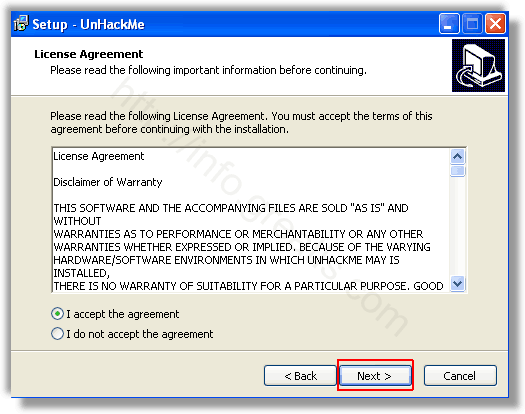
И наконец указать папку для установки. На этом процесс инсталляции можно считать завершенным.
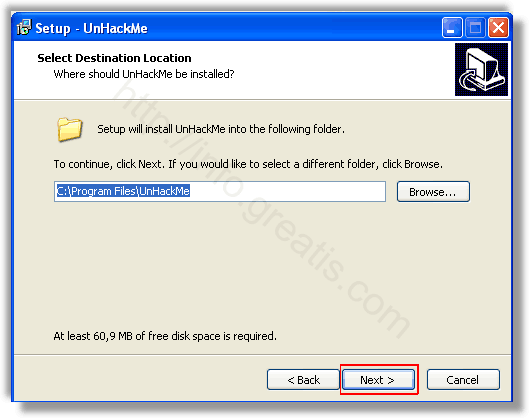
Шаг 2. Запустите поиск вредоносных программ в UnHackMe (1 минута).
- Итак, запускаем UnHackMe, и сразу стартуем тестирование, можно использовать быстрое, за 1 минуту. Но если время есть — рекомендую расширенное онлайн тестирование с использованием VirusTotal — это повысит вероятность обнаружения не только перенаправления на WINSNARE, но и остальной нечисти.
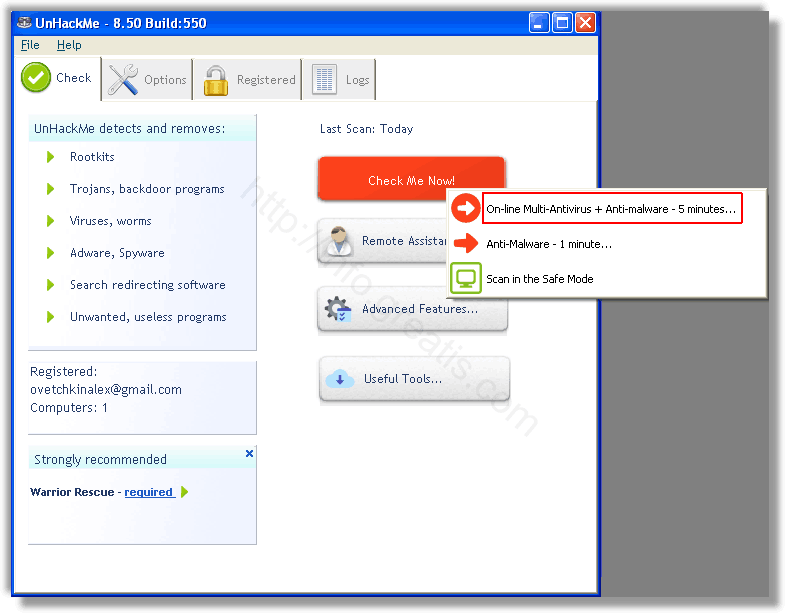
Мы увидим как начался процесс сканирования.
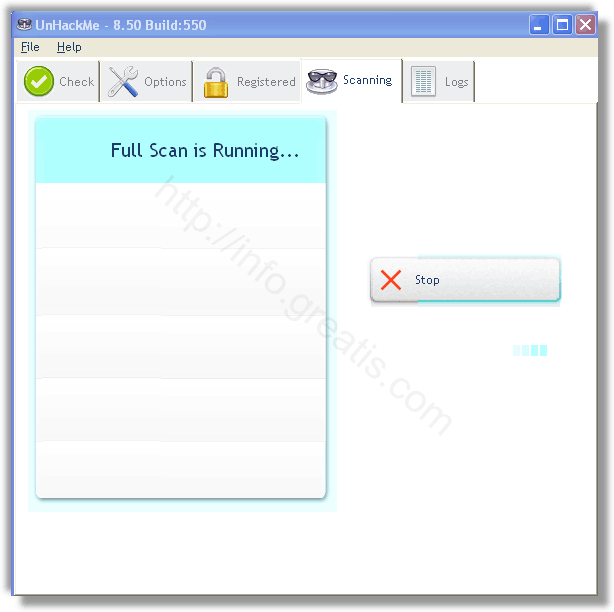
Шаг 3. Удалите вредоносные программы (3 минуты).
- Обнаруживаем что-то на очередном этапе. UnHackMe отличается тем, что показывает вообще все, и очень плохое, и подозрительное, и даже хорошее. Не будьте обезьяной с гранатой! Не уверены в объектах из разряда “подозрительный” или “нейтральный” — не трогайте их. А вот в опасное лучше поверить. Итак, нашли опасный элемент, он будет подсвечен красным. Что делаем, как думаете? Правильно — убить! Ну или в английской версии — Remove Checked. В общем, жмем красную кнопку.
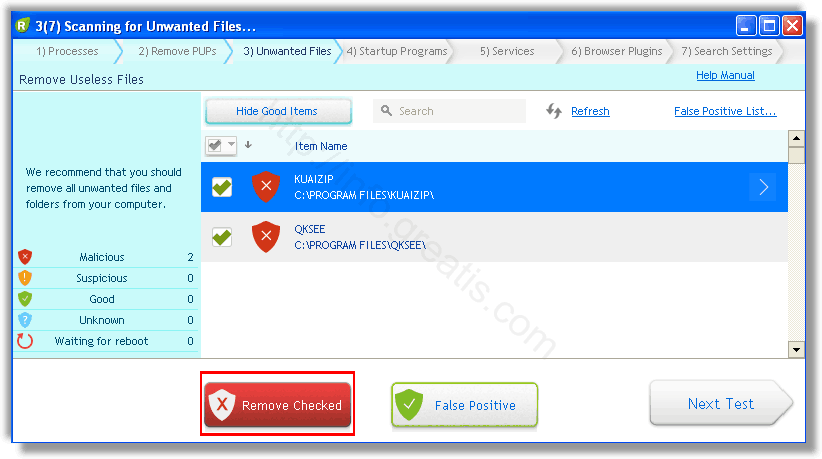
После этого вам возможно будет предложено подтверждение. И приглашение закрыть все браузеры. Стоит прислушаться, это поможет.
В случае, если понадобится удалить файл, или каталог, пожалуй лучше использовать опцию удаления в безопасном режиме. Да, понадобится перезагрузка, но это быстрее, чем начинать все сначала, поверьте.
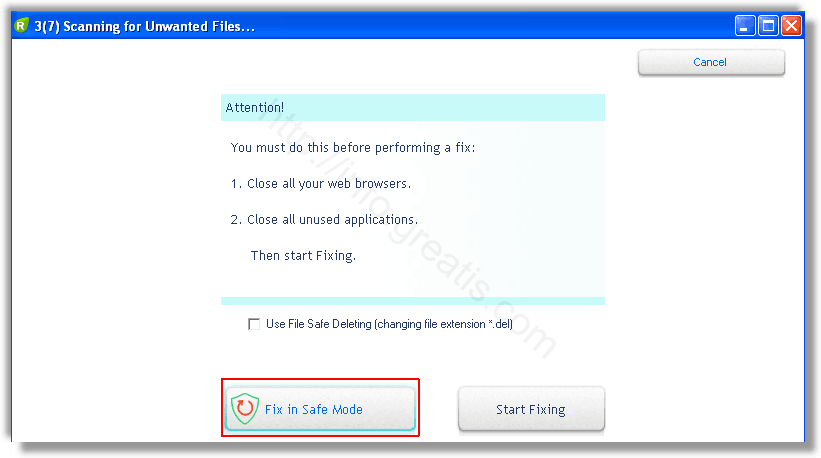
Ну и в конце вы увидите результаты сканирования и лечения.
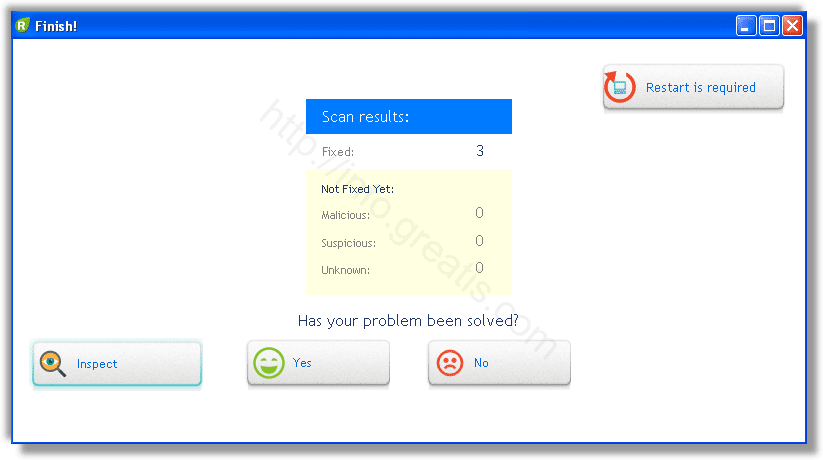
Итак, как вы наверное заметили, автоматизированное лечение значительно быстрее и проще! Лично у меня избавление от перенаправителя на WINSNARE заняло 5 минут! Поэтому я настоятельно рекомендую использовать UnHackMe для лечения вашего компьютера от любых нежелательных программ!
Как предупредить проблему
Чтобы не заниматься изнурительным удалением рекламы в браузере или поиском вирусов, рекомендуем придерживаться важных советов, которые помогут выполнять безопасный серфинг в Интернете. Во-первых, всегда имейте на компьютере антивирус.
Windows располагает собственной системой безопасности, но ее эффективность оставляет желать лучшего. Установите на ПК или ноутбук Dr.Web, Eset, NOD32, Avast или любой другой известный антивирус. Большинство из них имеют бесплатные версии или общедоступные лицензионные ключи. Также рекомендуем проводить полную проверку файлов на компьютере один раз в неделю.
Второй совет – не посещайте сайты с сомнительным содержанием. Большинство поисковых систем тщательно фильтруют интернет-ресурсы, но некоторые опасные интернет-ресурсы попадают в выдачу поиска. Если сайт имеет странный адрес, не переходите на него. Часто поисковики сами предупреждают пользователей о мошеннической деятельности.
Рекомендуем не выходить дальше проверенных сервисов и социальных сетей. Скачивать необходимое ПО можно с крупных трекеров, предварительно почитав комментарии к конкретной раздаче. Если с деньгами проблем нет, покупайте лицензионный софт.
Старайтесь не хранить важную информацию в электронном виде. Это касается логинов и паролей к социальным сетям и финансовым приложением. Браузеры всегда предлагают высокий уровень безопасности хранения паролей, но украсть личную информацию все-таки возможно. Не поленитесь каждый раз вводить пароль самостоятельно, возможно, это сохранит ваш аккаунт в безопасности при попадании вирусов на компьютер.
Обязательно делайте резервные копии. Если пишите на компьютере книгу, диплом или храните файл-кошелек от биткоина, сделайте несколько копий на флешке. Существует ряд вирусов, которые шифруют всю информацию на компьютере, делая ее недоступной для пользователей. При отсутствии резервных копий потери могут быть критичными.
Также советуем настроить в системе Windows формирование точек восстановления. При обнаружении проблем вы сможете «откатить» свой «Виндовс» до состояния, когда все работало корректно. Создание точек выполняется в меню «Свойства системы», вкладка «Защита системы».
Придерживайтесь этих советов, и вы обезопасите свои личные данные. При возникновении проблем используйте специализированный софт для чистки от рекламных вирусов, проверяйте планировщик заданий, автозапуск и файл hosts.
Пожаловаться на контент
Шаг 1: Проверка системы
Первым шагом в удалении hi.ru из браузера является проверка системы на наличие нежелательных ПО через специальные утилиты. Отлично подойдет бесплатное приложение AdwCleaner:
- Открыть его после установки и тапнуть на клавишу «Сканировать». Запустится процесс сканирования, который может занять несколько минут.
- На экране отобразится перечень потенциальных «зловредов», в том числе хай.ру. Потребуется отметить все найденные элементы и найти опцию «Очистка».
- Деинсталляция будет проходить в фоновом режиме, после чего юзер будет уведомлен об окончании процесса. Перезагрузить ПК.
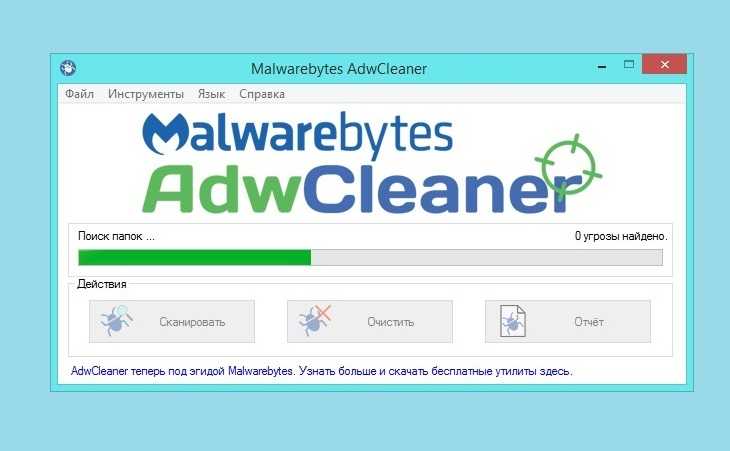
Кроме того, подойдет Malwarebytes Anti-malware:
- После установки и открытия софта «Запустить проверку».
- Отобразится список вредоносных утилит.
- Выделить все элементы списка и тапнуть по «Delete».
- Осуществить ребут компьютера или ноутбука.
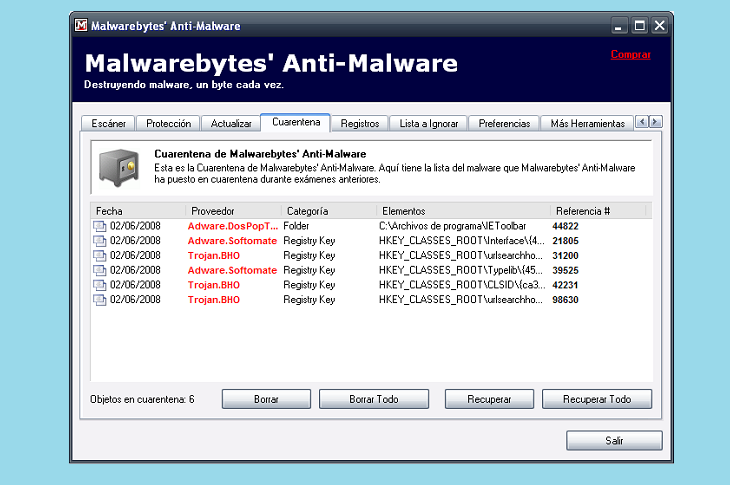
Вот еще варианты достойного ПО для проверки реестра:
- Доктор Web;
- SpyHunter;
- FixerBro.
Механизм их действия аналогичен AdwCleaner. Если вышеуказанные способы не помогли, то решением проблемы может стать деинсталляция соответствующего «.exe».
И все же автоматика лучше!
Если ручной метод — не для вас, и хочется более легкий путь, существует множество специализированного ПО, которое сделает всю работу за вас. Я рекомендую воспользоваться UnHackMe от Greatis Software, выполнив все по пошаговой инструкции.
UnHackMe выполнит все указанные шаги, проверяя по своей базе, всего за одну минуту.
При этом UnHackMe скорее всего найдет и другие вредоносные программы, а не только редиректор на WINSNARE.
При ручном удалении могут возникнуть проблемы с удалением открытых файлов. Закрываемые процессы могут немедленно запускаться вновь, либо могут сделать это после перезагрузки. Часто возникают ситуации, когда недостаточно прав для удалении ключа реестра или файла.
UnHackMe легко со всем справится и выполнит всю трудную работу во время перезагрузки.
И это еще не все. Если после удаления редиректа на WINSNARE какие то проблемы остались, то в UnHackMe есть ручной режим, в котором можно самостоятельно определять вредоносные программы в списке всех программ.
Создание новых ярлыков браузеров
После удаления вредоносных ярлыков, вам необходимо будет создать новые ярлыки для запуска браузеров. Как это сделать?
Новый ярлык можно будет создать из файла «Приложение» соответствующего браузера. Подробнее об этом вы можете прочитать здесь.
Файл «Приложение» браузера Яндекс.Браузера, с которого нужно будет создать ярлык, находится в профиле пользователя, в скрытой папке. Вот путь к этой папке:
C:\Users\имя_пользователя\AppData\Local\Yandex\YandexBrowser
Сначала поместите на Рабочий стол вновь созданные ярлыки для браузеров. Далее вы можете скопировать, или переместить ярлыки браузеров в список программ, и, если это необходимо, закрепить ярлыки на Панели задач.
Путь к папке списка программ:
C:\ProgramData\Microsoft\Windows
Путь к папке Панели задач:
C:\Usersимя_пользователя\AppData\Roaming\Microsoft\Internet Explorer\Quick Launch\User Pinned\TaskBar
Далее можно будет запустить браузер и убедиться, что Блога Ксении Стриженко, казино «Вулкан» и других нехороших сайтов, на стартовой странице уже нет.
После завершения этой работы, не забудьте отключить отображение скрытых папок на своем компьютере.
Это еще один из способов борьбы с последствиями действий программ хайджекеров. Сначала мы удаляем с компьютера зараженные файлы, а затем восстанавливаем ярлыки браузера.
Как предупредить проблему
Чтобы не заниматься изнурительным удалением рекламы в браузере или поиском вирусов, рекомендуем придерживаться важных советов, которые помогут выполнять безопасный серфинг в Интернете. Во-первых, всегда имейте на компьютере антивирус.
Windows располагает собственной системой безопасности, но ее эффективность оставляет желать лучшего. Установите на ПК или ноутбук Dr.Web, Eset, NOD32, Avast или любой другой известный антивирус. Большинство из них имеют бесплатные версии или общедоступные лицензионные ключи. Также рекомендуем проводить полную проверку файлов на компьютере один раз в неделю.
Второй совет – не посещайте сайты с сомнительным содержанием. Большинство поисковых систем тщательно фильтруют интернет-ресурсы, но некоторые опасные интернет-ресурсы попадают в выдачу поиска. Если сайт имеет странный адрес, не переходите на него. Часто поисковики сами предупреждают пользователей о мошеннической деятельности.
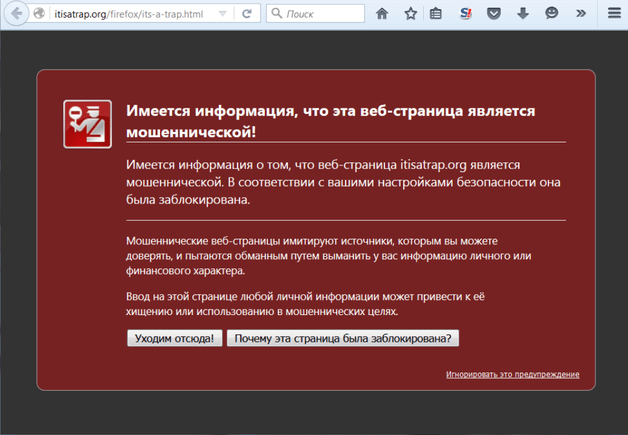
Рекомендуем не выходить дальше проверенных сервисов и социальных сетей. Скачивать необходимое ПО можно с крупных трекеров, предварительно почитав комментарии к конкретной раздаче. Если с деньгами проблем нет, покупайте лицензионный софт.
Старайтесь не хранить важную информацию в электронном виде. Это касается логинов и паролей к социальным сетям и финансовым приложением. Браузеры всегда предлагают высокий уровень безопасности хранения паролей, но украсть личную информацию все-таки возможно. Не поленитесь каждый раз вводить пароль самостоятельно, возможно, это сохранит ваш аккаунт в безопасности при попадании вирусов на компьютер.
Обязательно делайте резервные копии. Если пишите на компьютере книгу, диплом или храните файл-кошелек от биткоина, сделайте несколько копий на флешке. Существует ряд вирусов, которые шифруют всю информацию на компьютере, делая ее недоступной для пользователей. При отсутствии резервных копий потери могут быть критичными.
Также советуем настроить в системе Windows формирование точек восстановления. При обнаружении проблем вы сможете «откатить» свой «Виндовс» до состояния, когда все работало корректно. Создание точек выполняется в меню «Свойства системы», вкладка «Защита системы».
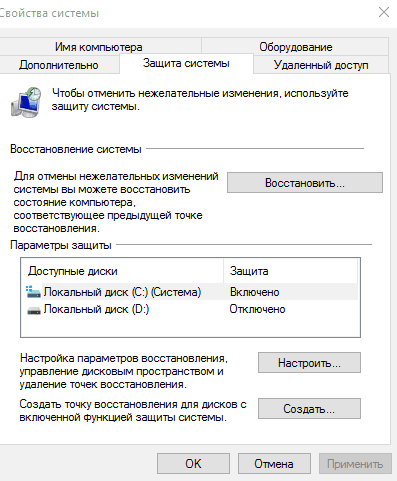
Придерживайтесь этих советов, и вы обезопасите свои личные данные. При возникновении проблем используйте специализированный софт для чистки от рекламных вирусов, проверяйте планировщик заданий, автозапуск и файл hosts.
Yandex
Браузер Яндекс выполнен на том же движке, что и Гугл Хром, поэтому они во многом похожи. Это же касается управления — разработчики внесли некоторые отличия, но оно по-прежнему похоже.
В Яндекс нет возможности установить произвольный сайт в качестве домашнего. Возможно, это сделали для того, чтобы юзеры пользовались только сервисами от этого разработчика, а не устанавливали в качестве стартовой страницы другие поисковики и ресурсы. Тем не менее Яндекс предлагает 3 удобные опции:
- «Открыть страницу быстрого доступа» — при запуске браузера появится вкладка с поисковой строкой и панелью ресурсов, расположение которых зависит от того, как часто их открывает юзер. Вы можете удалить ненужные и добавить желаемые, а также перемещать ячейки.
- «Восстановить вкладки, открытые в прошлый раз» — это восстановит последний рабочий сеанс. Удобно для тех, кто всегда оставляет открытыми одинаковые ресурсы, например, почту, прогноз погоды или новости.
- «Открывать Яндекс, если нет вкладок» — опция, которая будет отправлять юзера на главный ресурс поисковика, если перед его выключением были закрыты все ресурсы. В этом случае в роли домашнего будет сам Яндекс.
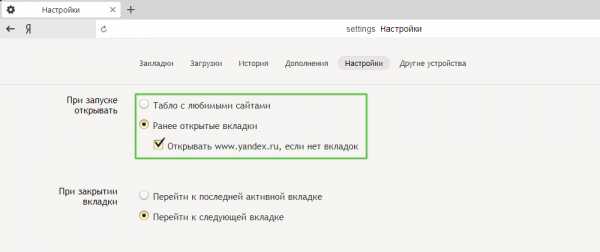
В данном случае вариативность меньше
Антибаннер Malwarebytes
Одна из лучших программ по лечению системы от рекламных вирусов. Вам достаточно приобрести её на официальном сайте и установить. Затем запускаем утилиту, и включаем глубокое сканирование. Можете не сомневаться, она найдёт практически все рекламные вирусы баннеры.
Malwarebytes имеет приятный для глаз интерфейс и отличный дизайн. Ищет вредителей довольно быстро и тщательно. Моему другу именно она помогла избавиться от подобного вредителя.
Из недостатков, я бы отметил, что она стала полностью платной. Но, имеется бесплатная Демо версия на 14 дней версия, которой было достаточно, чтобы удалить большую часть рекламных вредителей.
Почему сайт открывается при включении
Protectbrowser.info — это вирусный сайт, который использует прописанные редиректы, что бы перенаправлять пользователей на рекламные страницы. Такие страницы усыпаны рекламными баннерами и спам-ссылками, переходить по которым нежелательно.
Сайт protectbrowser.info продиктован вирусами и содержит спам-рекламу
Сам вирус, который вызывает произвольный запуск таких страниц, действует достаточно хитро. Во-первых, вирусный код припрятан внутри популярных программ и торент-файлов, которые активно распространяются в Сети. Скачав и запустив зараженный файл пользователь дает вирусу ряд прав на внесение изменений в ОС.
Во-вторых, сам вирус не активирует запуск сайта в браузере. «Троян», пользуясь правами администратора, прописывает в Windows системную команду, которая в последствии постоянно запускает в браузере вирусную страничку. Даже если вы выявите и удалите сам троянец/червь, прописанная команда удалена не будет и продолжит запускать страницы с рекламным спамом. Такая команда не является вирусом, поэтому обнаружить её не так просто.
Помимо общей проблемы с заражением ПК, активный вирус способен значительно нагружать систему в момент рабочей сессии. Также подобные вирусы могут создавать в операционной системе «дыры», через которые будут проникать другие зараженные файлы.
Идем в Настройки браузера
Реклама может считаться элементом веб-страниц или результатом работы вируса. Взглянем сначала на контекстную рекламу, то есть ту, которую владельцы сайтов сами настраивают в соответствии с их содержанием, чтобы привлечь клиентов.
Если вы посещаете сайты с большим количеством баннеров, есть смысл отключить пункт в настройках обозревателя, который позволяют убирать всплывающую рекламу в Google Chrome.
1.Через значок с тремя линиями на верхней панели заходим в раздел «Настройки». Прокручиваем страницу. Внизу будет необходимая нам ссылка «Показать дополнительные настройки». Переходим по ней. Откроются дополнительные блоки.
2.Сразу же вы увидите кнопку «Настройка контента» – жмем по ней.
3.Отмечаем строчку «Блокировать всплывающие окна на всех сайтах».
Стандартные инструменты обозревателя могут не справляться с блокировкой, поэтому стоит скачать дополнение для блокировки.
Как удалить вирус с рекламой на Windows 10
Иногда вредонос невозможно найти в реестре, так как вредоносный продукт использует особый алгоритм для скрытия своей работы. Чтобы проверить присутствие вредоносного программного обеспечения на Windows 10, нужно проверить наличие подозрительных файлов. Для этого:
- нажать комбинацию клавиш «Ctrl+Shift+Esc». После этого откроется утилита для вывода на экран списка запущенных процессов и потребляемых ими ресурсов. В «Диспетчере» выбрать пункт «Подробности»;
- найти запущенные подозрительные программы, под которыми могут скрываться вредоносные программные обеспечения. Часто вирусы имеют непонятное название;
- после обнаружения компьютерного вируса, нажать правой кнопкой мышки, выбрав «Открытие расположение файла»;
- после открытия директория с подозрительными программами, записать их расположение в файле для содержания текстовых данных, копируя из Windows-проводника;
- выполнить аналогичные действия со всеми подозрительными программами.
Часто операционная система Windows 10 запускает процессы обработки данных, которые можно спутать с вирусами. Поэтому удалять вредоносные рекламные программные обеспечения нужно аккуратно, чтобы не стереть важные данные.
Самый простой способ решения проблемы
Самым радикальным и одновременно самым простым решением этого вопроса, будет восстановление системы до того состояния, когда данной проблемы на вашем компьютере не существовало. При восстановлении Windows вам нужно будет выбрать соответствующую точку восстановления на нужную дату.
Вам также может быть интересно:
- Создание точки восстановления и восстановление Windows 10
- Создание точки восстановления и восстановление Windows 8.1
- Создание точки восстановления и восстановление Windows 7
К сожалению, не всегда пользователь может воспользоваться таким способом, потому что необходимых точек восстановления на компьютере может и не быть. Этому могут помешать и какие-либо другие причины. Поэтому давайте рассмотрим процесс ручного поиска и удаления с компьютера вредоносных файлов браузера.
Как исправить ситуацию
Мало кому понравится, что веб-проводник живет собственной жизнью, игнорируя команды пользователя. В любой неподходящий момент могут открываться сайты, которые мешают работать в сети. Чтобы справиться с проблемой, нужно избавиться от программы, вызывающей ненужные действия.
Для избавления от вируса необходимо:
Одновременно зажмите клавиши «Win+R», запустится диалоговое окно «Выполнить». В строке введите «taskschd.msc», нажмите на «ок».

В открывшимся планировщике, слева отыщите библиотеку, откройте ее.
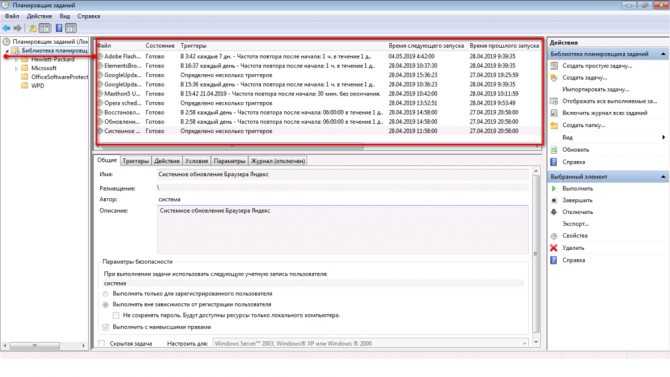
Изучите запущенный список задач. Отыщите действия, выполняемые каждые несколько минут. Открывая задачу, выбирайте вкладку «триггеры», где описывается время выполнения задачи.

Далее необходимо отыскать ПО, наносящее вред. Для этого откройте на вирусной задаче вкладку «действия», где будет указана, какая именно программа является вредоносной.
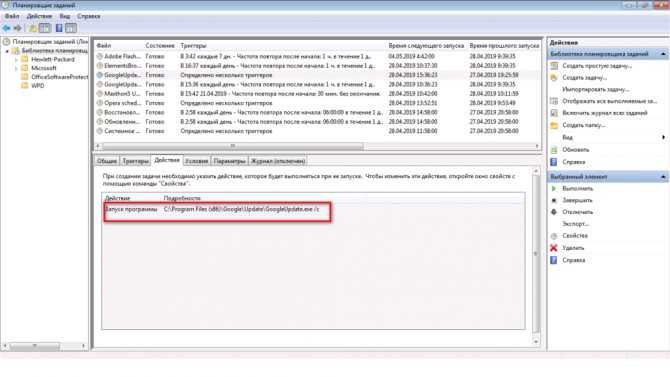
Чтобы отключить задания, вызывающее недоверие, необходимо кликнуть по ней правой кнопкой мыши и выбрать «отключить». Теперь можно открывать обозреватель и проверять его работу. Если проблема исчезла, то проделанная работа была верной.