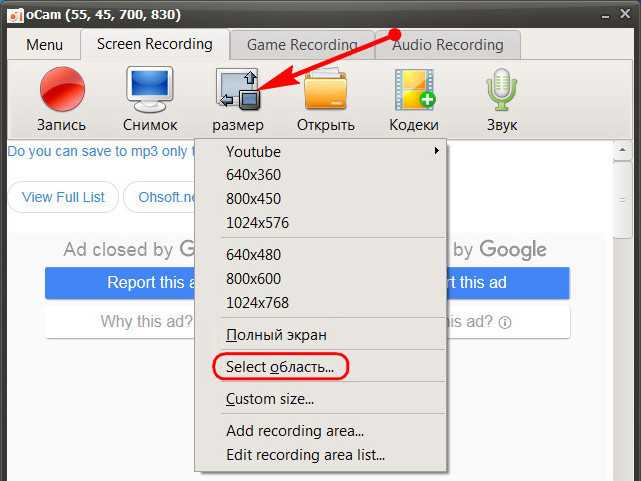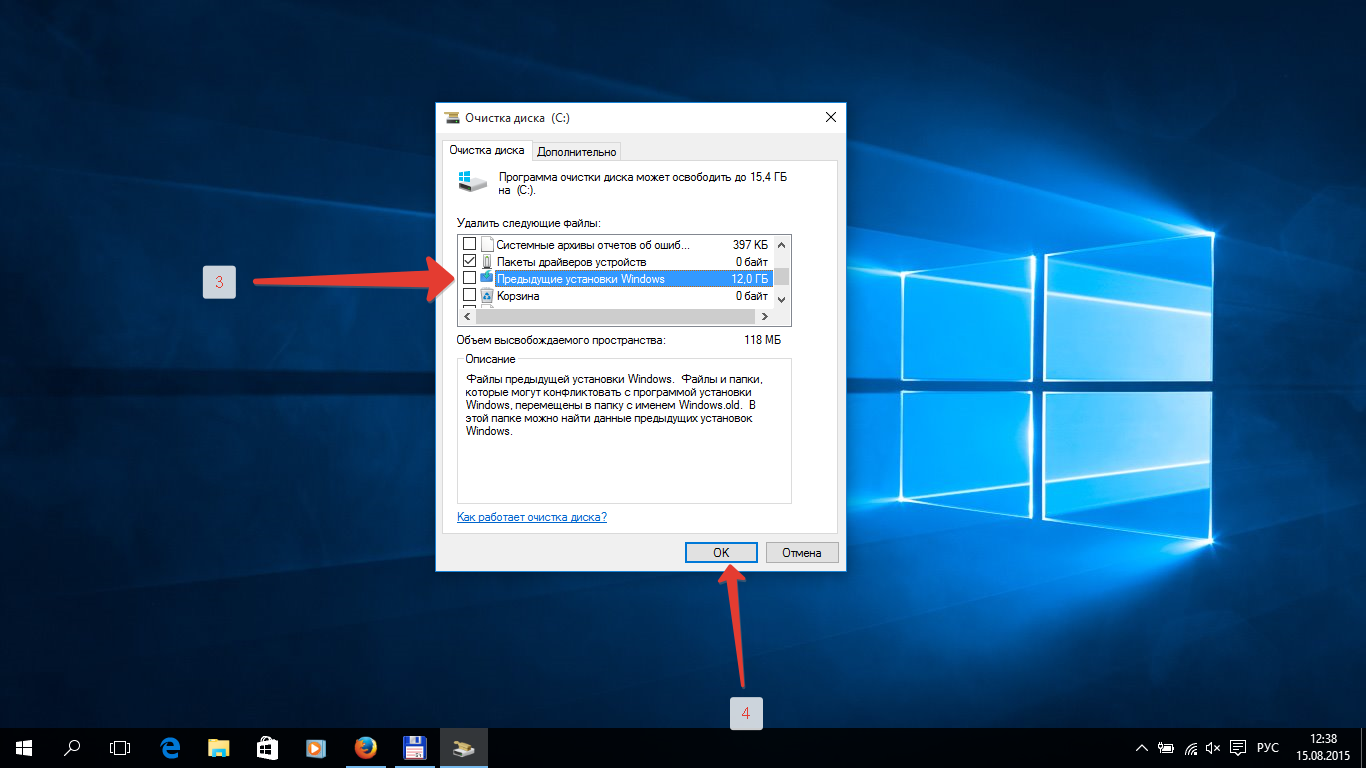Установка и переустановка драйвера при неработающем звуке на ноутбуке
Может случиться так, что на вашем ноуте некорректно работают или «слетели» драйверы звукового устройства. Чтобы это проверить, зайдите в диспетчер устройств и посмотрите, нет ли напротив пункта «Звуковые устройства» желтого кружка. Чтобы зайти в диспетчер устройств, зайдите в панель управления и вбейте в поисковую строку слово «диспетчер», после чего операционная система предложит вам диспетчер устройств.
Зайдите в диспетчер устройств и обновите драйвера. В большинстве случаев это помогает настроить звук, но если после обновления он не появился, тогда попробуйте удалить из операционной системы все звуковые устройства. После чего перезагрузите ноутбук и система сама должна обновить требуемые драйвера. Зачастую после таких манипуляций звук должен появиться.
Также при отсутствии звука на ноутбуке можно проверить службу Windows Audio, она должна быть включена. Найти её можно, зайдя в «Пуск», выбрав «Панель управления».Далее заходим в «Администрирование» и выбираем пункт «Службы». Отыскиваем из списка Windows Audio, если эта служба отключена, то включите ее, установив автоматический тип запуска.
Иногда отыскать причину неисправности совсем не получается. В такой ситуации многие пользователи полностью переустанавливают операционную систему. После чего производят установку драйверов на звуковую карту. Если и после этого поломка не устранена, необходимо приобрести отдельную звуковую плату для ноутбука и установить её.
Если способы, перечисленные выше, не подошли вам, тогда стоит обратиться за помощью к квалифицированному специалисту, который сможет найти поломку и устранить её.
Если выше описанные способы не подходят, проверьте подключение колонок к разъему аудиовхода и сети. Также проверьте подключение проводов между колонками. После соединения всех проводов, которые были разъединены, вы услышите звук в колонках.
Как отключить звук сенсорной клавиатуры в Windows 10

Многие из вас наверняка задаются вопросом: «Как отключить звук сенсорной клавиатуры в Windows 10?» И скорее всего, на этот самый вопрос, вы не как не можете отыскать ответ… Именно по этой причине, мы и хотим вам помочь кое в чем разобраться.
Как известно, Windows 10 – это операционная система нового поколения, которая разрабатывалась не только для обычных компьютеров и ноутбуков, но ещё и для устройств, которые оснащены сенсорными мониторами. Именно по этой причине, когда пользователь пытается установить курсор в поле ввода, тут же появляется сенсорная клавиатура, которая благополучно исчезает при условии, что этот же самый пользователь, на реальной клавиатуре нажимает, как минимум на одну из клавиш. Вот только стоит отметить тот момент, что если пользователь начинает использовать виртуальную клавиатуру, то она тут же начинает издавать своеобразные звуки.
Стоит так же обратить свое внимание и на то, что если у вас компьютер не имеет сенсорного экрана, то вышеописанный способ вам не подойдет, а все из-за того, что у вас не будет описанных выше настроек. Следовательно, вам необходимо использовать твик реестра Win 10
Для начала, откройте окно «Выполнить» и уже в него, пропишите команду «regedit», после чего, вам необходимо использовать «Редактор реестра» и в его левой колонке пройти по следующему пути: «HKEY_CURRENT_USER\SOFTWARE\Microsoft\TabletTip\1,7». Теперь, вам остается создать новый 32-битный параметр типа DWORD. Новый параметр необходимо назвать не иначе как «EnableKeyAudioFeedback» и числовое значение ему нужно установить равное «0».
Для того, что внесенные изменения в систему целиком и полностью были активированы и вам удалось проверить получилось или же нет отключить звук сенсорной клавиатуры в Windows 10 можно произвести перезагрузку ОС или же просто выйти и снова войти в нее.
Экранная клавиатура и лупа при старте Windows 7 | World-X
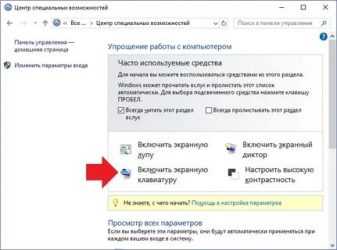
Недавно обратились с просьбой помочь в решении задачи автоматического старта некоторых стандартных инструментов Windows, а именно экранной лупы и клавиатуры. Конечно, пользователя можно понять, ему приходится по роду деятельности и возможностей пользоваться этими программами, но каждый раз запускать их вручную не слишком практичный вариант…
Как настроить старт экранной клавиатуры и экранной лупы?
По сути нет ничего невозможного, так и в этой ситуации можно воспользоваться уже имеющимися параметрами и задать нужный нам.
Настройка автоматического запуска Экранной лупы
- Запустите экранную лупу любым доступным для Вас способом, например, сочетанием клавиш Win + «Клавиша плюс»
- В активном окне экранной лупы перейдите по значку «Параметры»
- Выберите последний пункт виде ссылки «Управлять запуском экранной лупы при входе в систему».
- В появившемся окне поставьте галочку в пункте «Включить Экранную лупу» , как на рисунке ниже
- После нажмите кнопку «ОК» внизу окна.
- Теперь при при запуске операционной системы будет автоматически запущена Экранная лупа.
Настройка автоматического запуска Экранной клавиатуры
- найдите пункт «Специальные возможности» в списке программ. И нажмите правой кнопкой мышки на этот пункт – выберите «Открыть»
- Перед Вами откроется окно со всеми программами раздела «Специальные возможности» нажмите правой кнопкой на значок «Экранная клавиатура» и выберите из контекстного меню «Расположение файла»
- В сменившемся окне из большого числа файлов у Вас будет выделен именно файл программы «Экранная клавиатура», нажмите сочетание клавиш Ctrl + C или кликните на него правой кнопкой мышки и выберите из контекста «Копировать».
- теперь перейдите по пути: Пуск ->Программы -> Автозагрузка. Нажмите раздел «Автозагрузка правой кнопкой мышки и выберите «Открыть»».
- В окне кликните правой кнопкой в свободном месте и нажмите пункт «Вставить ярлык…»
- У Вас появится ярлык с копированного файла программы «Экранная клавиатура».
- Вы можете его переименовать или оставить без изменений. После старта системы экранная клавиатура автоматически загрузиться для использования.
Вместо послесловия
Вот таким способом мы можем добиться автоматического старта требуемых программ из раздела «Специальные возможности». Такой вариант, как я уже успел упомянуть, требуется только тем кто постоянно нуждается в этих средствах, а для остальных программы всегда доступны из меню Пуск или по сочетанию клавиш.
Примечание!
Если Вы неуверенны в каких то действиях, которые выполняются дополнительно вышеуказанным, то лучше спросите помощи, либо откажитесь.
Как отключить звук клавиш переключения в Windows 11
В основном это можно сделать тремя способами. Мы проведем вас по каждому из них.
- Отключение звука Переключение клавиш с помощью сочетания клавиш
- Отключение звука клавиш переключения на странице настроек Windows
- Отключение звука клавиш переключения через панель управления
1]Отключение звука клавиш переключения с помощью сочетания клавиш
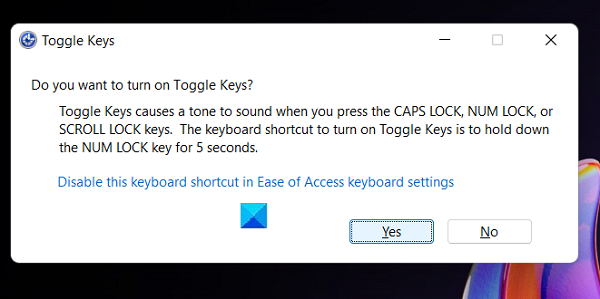
Самый простой способ избавиться от звука, издаваемого клавишами переключения, — использовать метод сочетания клавиш. Вот что вы должны сделать:
- Нажмите и удерживайте клавишу Num Lock в течение 5 секунд, пока не услышите переключение клавиш
- После этого вы увидите диалоговое окно для клавиш переключения Windows, в котором вас спросят, хотите ли вы включить или отключить звук клавиш переключения.
Нажмите «Нет», и вы больше не будете слышать звук клавиш-переключателей.
2]Отключить переключение клавиш на странице настроек Windows.
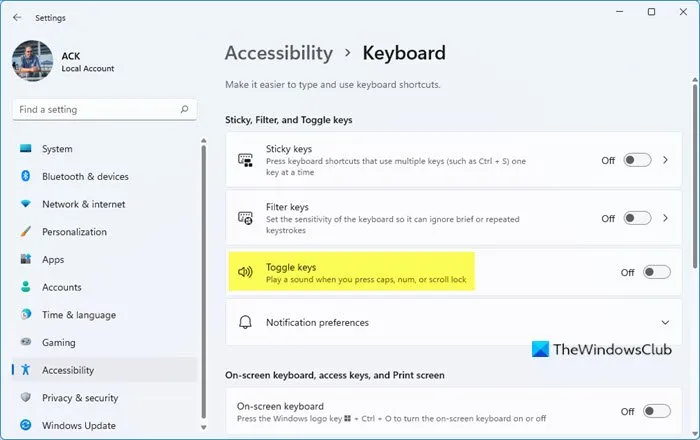
Альтернативой для вас является использование настроек Windows. Вот шаги, которые вам необходимо выполнить:
- Откройте настройки Windows (сочетание клавиш такое же, как и в Windows 11; Win + ‘I’)
- Здесь нажмите на «Доступность» и выберите «Клавиатура».
- Вы увидите настройку под названием Toggle Keys. Выключите опцию и закройте страницу настроек
Поэтому вы не будете слышать звук клавиш-переключателей каждый раз, когда нажимаете клавишу Caps Lock или Num Lock.
3]Кнопки переключения звука на панели управления.
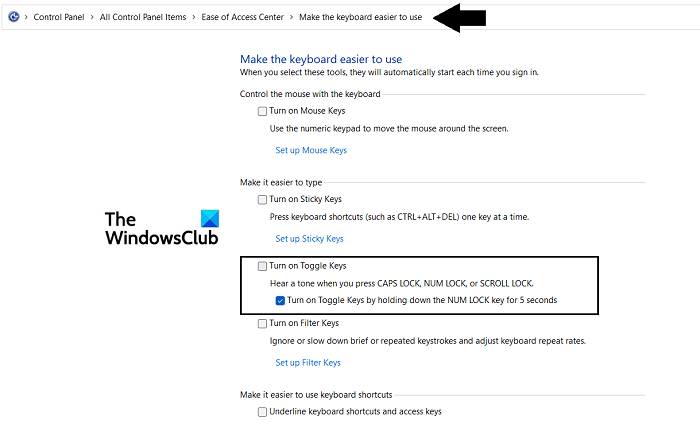
Третий вариант — отключить настройку через панель управления.
- Найдите Панель управления на панели поиска Windows и откройте результат.
- Здесь нажмите на центр Ease to Access.
- Теперь у вас есть два варианта; вы можете либо нажать на опцию Сделать клавиатуру проще в использовании, либо на ссылку Упростить фокусировку на настройках задач
- Снимите флажок с параметра Включить переключение клавиш и примените эти настройки, нажав ОК.
Теперь вы можете выйти из панели управления. Клавиши переключения больше не активны на вашем ПК.
Связано: клавиатура издает звуковой сигнал при наборе текста на компьютере с Windows.
Как отключить звуки клавиатуры в Windows?
Если вы хотите полностью отключить звуки клавиатуры на своем ПК, для этого также есть положение.
- Откройте настройки Windows и нажмите «Устройства».
- Выберите «Ввод» на панели параметров. Отключите параметр «Играть по мере ввода» под заголовком «Сенсорная клавиатура» и закройте страницу настроек.
Ваши изменения будут сохранены, и звук клавиатуры будет постоянно отключен. Мы надеемся, что этот пост был вам полезен и что у вас больше нет проблем с переключателями.
Связанный: Как отключить залипание клавиш в Windows 11.
Как временно выключить оповещение клавиш в iPhone
Об этом способе отключения и включения звукового оповещения на мобильной клавиатуре в iPhone возможно знают многие. Но нужно огласить его и для остальных владельцев смартфонов. Вы можете выключить все звуки своего устройства вместе при помощи специальной кнопки «Mute». Найти её можно сбоку, возле клавиш для регулирования. Когда вы её активируете, в панели уведомлений появится красный перечеркнутый значок. При этом будут выключены другие звуки устройства, например, входящие звонки, СМС и другие уведомления. Не забудьте включить кнопку снова, чтобы не пропустить важных сообщений.
Как временно выключить оповещение клавиш в iPhone
Об этом способе отключения и включения звукового оповещения на мобильной клавиатуре в iPhone возможно знают многие. Но нужно огласить его и для остальных владельцев смартфонов. Вы можете выключить все звуки своего устройства вместе при помощи специальной кнопки «Mute». Найти её можно сбоку, возле клавиш для регулирования. Когда вы её активируете, в панели уведомлений появится красный перечеркнутый значок. При этом будут выключены другие звуки устройства, например, входящие звонки, СМС и другие уведомления. Не забудьте включить кнопку снова, чтобы не пропустить важных сообщений.
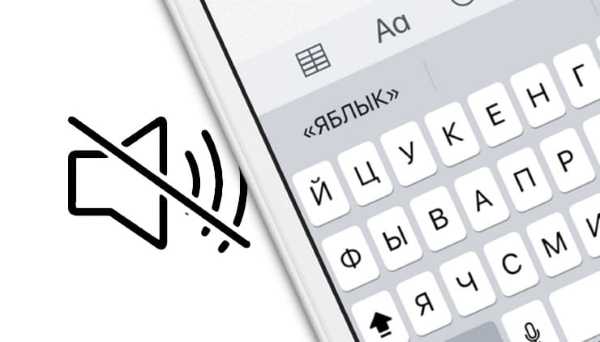
Как пользоваться
Те, кто регулярно применяют TalkBack, вполне успешно набирают необходимый текст. Единственное, следует держать смартфон экраном от себя и печатать шестью пальцами.
Одновременное нажатие на сочетание точек выводит на экран требуемые буквы. Таким же образом редактируют текст и отправляют сообщения. В настоящий момент доступен 6-точечный объединенный английский шрифт Брайля.
Тем, кому необходима данная функция достаточно выполнить переход: Спец. возможности TalkBack Настройки, где необходимо выбрать Клавиатура Брайля.
Английская буква A соответствует точке 1, B – точки 1 и 2, C – точки 1 и 4. Чтобы удалить букву следует провести влево, а когда надо добавить пробел проводят вправо.
Как исправить звуковой сигнал клавиатуры при наборе [БЫСТРОЕ РУКОВОДСТВО]
Вы испытываете гудок клавиатуры при наборе текста на своем компьютере или ноутбуке? Если это так, у нас есть решения для решения этой, казалось бы, неприятной и раздражающей проблемы.
Несколько вещей, которые вы должны проверить или рассмотреть, прежде чем исправлять проблему с гудком клавиатуры, включают в себя:
После того, как вы дважды проверили их, давайте поможем вам понять некоторые причины, по которым при вводе текста слышен звуковой сигнал клавиатуры.
Есть несколько причин, по которым вы можете слышать звуковой сигнал на клавиатуре. Вот некоторые из основных причин:
Клавиши фильтра заставляют Windows подавлять или отбрасывать нажатия клавиш, отправленные слишком быстро, или нажатия клавиш, отправляемые одновременно, например, при быстром наборе или при встряхивании. С другой стороны, залипание клавиш приводит к тому, что клавиши-модификаторы, такие как SHIFT и CTRL, залипают до тех пор, пока не отпущены, или пока не будет введена конкретная комбинация нажатий клавиш. В некотором смысле они ведут себя как ключи блокировки. Клавиши переключения заставляют Windows издавать звуковой или звуковой индикатор при нажатии любых кнопок блокировки.
Без лишних слов, вот шаги по устранению неполадок, чтобы следовать.
Как выключить звуки сенсорной клавиатуры в Windows 10
Сегодня, у вас появилась возможность, совместно с нашей статьей, выключить звуки сенсорной клавиатуры в Windows 10, так как для некоторых пользователей работающих за компьютерами или ноутбуками, данная возможность отключения постороннего звукового сопровождения, просто жизненно необходима. Причин по которым вам необходимо отключить звуковое сопровождение виртуальной клавиатуры достаточно много, но в любом случае, они сводятся к тому, что вам нужна только тишина… На самом деле, внести необходимые изменения нам с вами в настройки в Windows 10, достаточно просто, но перед этим, давайте разберемся, почему и от чего, появляются те звуки, которых мы совершенно не ожидаем услышать от виртуальной клавиатуры. Вообще, звуковое сопровождение в «десятки» было сделано для того, чтоб любой пользователь, который использует не только обычный компьютер или ноутбук, но и что-то более современное, что имеет сенсорный монитор, мог использовать сенсорную клавиатуру без каких-либо затруднений. Понятное дело, что если не использовать виртуальную клавиатуру и начать набирать текст на реальной клавиатуре, то первая исчезнет и не каких звуков не будет, но согласитесь, что первичные звуки появления виртуальной клавиатуры не совсем удобны, а следовательно, вам нужно проделать вот такой лог действий: открываем приложение с именем «Параметры» -> находим раздел «Устройства» и переходим в него -> переключаем переключатель в положение «Выкл.» на вкладке, которая имеет названием «Воспроизводить звуки клавиш при вводе»
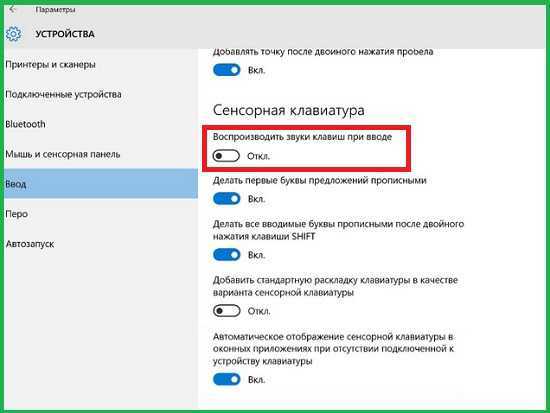
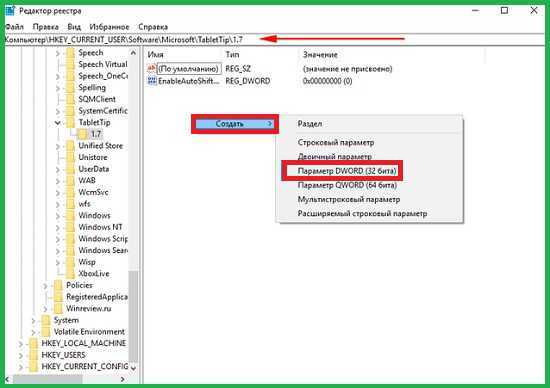
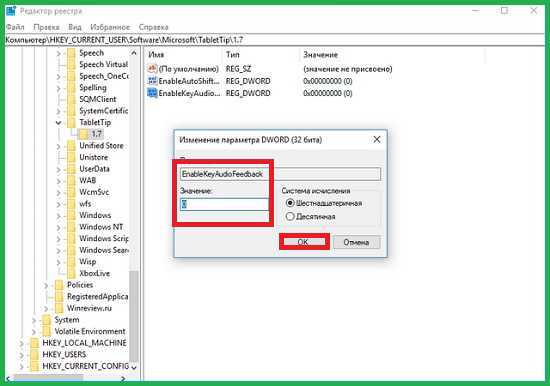
Теперь, для того, чтоб проверить удалось ли вам выключить звуки сенсорной клавиатуры в Windows 10 просто перезагрузите операционную систему, либо, произведите из нее выход, а потом войдите в нее. Если все сделано правильно, то больше звуки виртуальной клавиатуры вас беспокоить не будут!
Клавиатура издает щелкающий звук и не печатает на ПК
Если клавиатура издает щелчки и не печатает на ПК с Windows 11/10, выполните следующие действия:
- Отключить кнопки залипания и фильтра
- Сделайте клавиатуру проще в использовании
- Запустите средство устранения неполадок клавиатуры
- Переустановите драйвер клавиатуры
Чтобы узнать больше об этих шагах, продолжайте читать.
1]Отключить кнопки «Залипание» и «Фильтр»
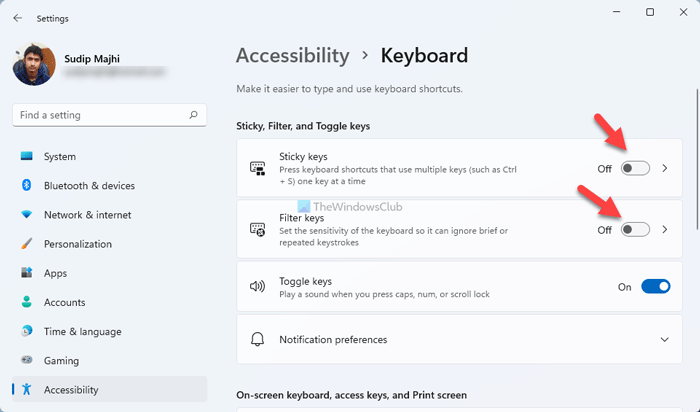
На панели настроек Windows есть две настройки, которые называются Липкие ключи и Клавиши фильтра. Эти настройки могут быть причиной проблемы с вашим компьютером. Поэтому лучше отключить эти настройки и проверить, решается ли проблема или нет. Чтобы отключить залипание клавиш и клавиш фильтра в Windows 11, выполните следующие действия:
- Нажмите Win + I, чтобы открыть настройки Windows.
- Перейдите на вкладку «Специальные возможности».
- Щелкните меню «Клавиатура» справа.
- Переключите кнопки залипания и кнопки фильтров, чтобы выключить их.
После этого проверьте, можете ли вы печатать с клавиатуры.
2]Упростите использование клавиатуры
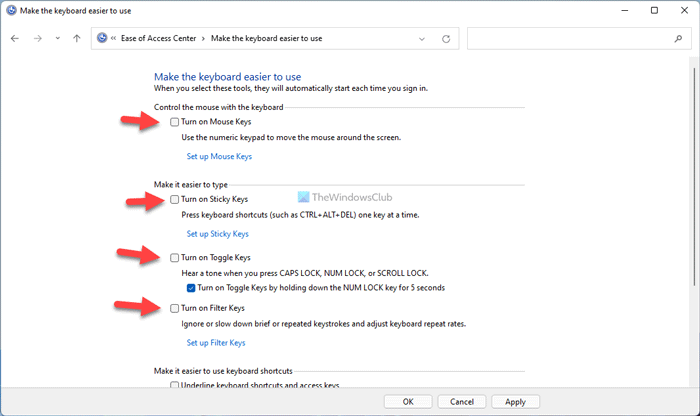
Как и в настройках Windows, панель управления имеет аналогичные параметры, позволяющие включать или отключать залипающие клавиши и клавиши фильтров. Вы можете столкнуться с вышеупомянутой проблемой, если вы включили эти параметры ранее через панель управления и не принимали заказы с панели настроек Windows. К вашему сведению, есть другие настройки, такие как Клавиши мыши, Переключить клавишии т.д. Вам нужно отключить их все. Чтобы начать работу, откройте панель управления и выберите опцию «Центр специальных возможностей». Затем нажмите на опцию Сделать клавиатуру более простой в использовании.
После этого снимите галочки со всех следующих флажков:
- Включите клавиши мыши
- Включите залипание клавиш
- Включите Toggle Keys
- Включите ключи фильтра
- Подчеркните сочетания клавиш и клавиши доступа
- Запретить автоматическое расположение окна при перемещении в конец экрана
Наконец, нажмите кнопку ОК, чтобы сохранить изменения. После этого проверьте, можете ли вы печатать с клавиатуры или нет.
3]Запустите средство устранения неполадок клавиатуры
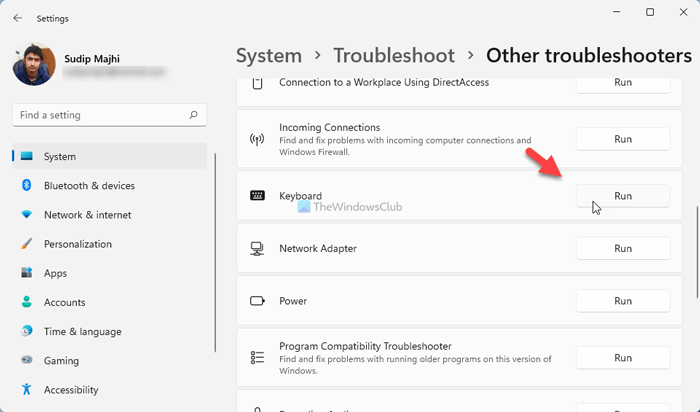
Существует встроенное средство устранения неполадок с клавиатурой, которое поможет вам исправить такие распространенные проблемы, связанные с клавиатурой, как эта. Чтобы запустить средство устранения неполадок с клавиатурой, выполните следующие действия:
- Нажмите Win + I, чтобы открыть панель настроек Windows.
- Перейдите в Система> Устранение неполадок.
- Щелкните меню «Другие средства устранения неполадок».
- Найдите средство устранения неполадок с клавиатурой.
- Щелкните кнопку «Выполнить».
- Следуйте инструкциям на экране.
Тогда вы сможете использовать клавиатуру как обычно.
4]Переустановите драйвер клавиатуры.
Как правило, клавиатура и мышь не поставляются с драйверами. Вам нужно просто подключить эти устройства к своему компьютеру, чтобы начать их использовать. Однако, если ваша клавиатура имеет несколько дополнительных функций, вам может потребоваться установить драйвер, чтобы они заработали. В этом случае убедитесь, что вы установили предоставленный вам драйвер.
Почему моя клавиатура не печатает, а щелкает?
Могут быть разные причины, по которым ваша клавиатура не печатает, а издает щелчки. Однако наиболее частой причиной являются настройки кнопок залипания и фильтров. Чтобы решить эту проблему, вам необходимо отключить эти настройки с помощью панели управления и настроек Windows.
Почему моя клавиатура пищит и не печатает?
Многие вещи могут вызвать такие проблемы на вашем компьютере с Windows 11/10. От неисправного драйвера до поврежденного внутреннего файла — проблема может быть любой. Однако вы можете попробовать вышеупомянутые решения, чтобы избавиться от этой проблемы.
Это все! Надеюсь, это руководство помогло.
Читайте: клавиатура издает звуковой сигнал при вводе текста на компьютере с Windows.
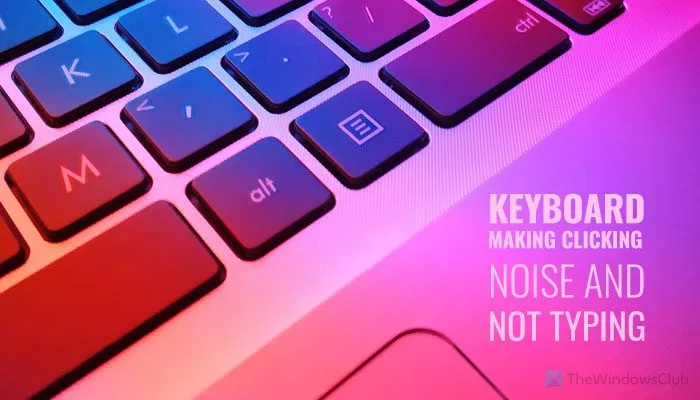
Другие способы
В зависимости от особенностей конкретно вашего компьютера и его клавиатуры, можно воспользоваться быстрыми комбинациями клавиш, чтобы убрать звук на ноутбуке:
- fn+F5;
- fn+ значок перечеркнутого динамика.
Каждый ребенок любит разбираться во всем опытным путем, и ноутбук не станет исключением — он точно будет с интересом и увлечением клацать разные кнопки, выясняя, какой от этого получается результат. Если ваш ПК время от времени юзает ваше продвинутое чадо, которому то мультики хочется посмотреть, то интересный видеоролик на ютубе, то чтобы не дать ему возможности удалить ваши важные данные в момент просмотра, можно просто на время заблокировать всю клавиатуру.
Это можно сделать посредством стандартных возможностей “Виндовс” через меню панели управления, но проще и быстрее воспользоваться специальными приложениями. Одно из самых лучших в этом плане — Kid Key Lock. Интерфейс понятный и доступный, а отключение происходит всего в 2 клика.
Еще один вариант специального софта — KeyFreeze. Правда, придется скачать и установить приложение на ноутбук.
Давайте разберемся каким образом можно отключить звук клавиш при наборе текста или номера абонента при звонке. Рассмотрим несколько способов.
Данная статья подходит для всех брендов, выпускающих телефоны на Android 9/8/7/6: Samsung, HTC, Lenovo, LG, Sony, ZTE, Huawei, Meizu, Fly, Alcatel, Xiaomi, Nokia и прочие. Мы не несем ответственности за ваши действия.
Как отключить звук сенсорной клавиатуры в Windows 10

Многие из вас наверняка задаются вопросом: «Как отключить звук сенсорной клавиатуры в Windows 10?» И скорее всего, на этот самый вопрос, вы не как не можете отыскать ответ… Именно по этой причине, мы и хотим вам помочь кое в чем разобраться.
Как известно, Windows 10 – это операционная система нового поколения, которая разрабатывалась не только для обычных компьютеров и ноутбуков, но ещё и для устройств, которые оснащены сенсорными мониторами. Именно по этой причине, когда пользователь пытается установить курсор в поле ввода, тут же появляется сенсорная клавиатура, которая благополучно исчезает при условии, что этот же самый пользователь, на реальной клавиатуре нажимает, как минимум на одну из клавиш. Вот только стоит отметить тот момент, что если пользователь начинает использовать виртуальную клавиатуру, то она тут же начинает издавать своеобразные звуки.
Стоит так же обратить свое внимание и на то, что если у вас компьютер не имеет сенсорного экрана, то вышеописанный способ вам не подойдет, а все из-за того, что у вас не будет описанных выше настроек. Следовательно, вам необходимо использовать твик реестра Win 10
Для начала, откройте окно «Выполнить» и уже в него, пропишите команду «regedit», после чего, вам необходимо использовать «Редактор реестра» и в его левой колонке пройти по следующему пути: «HKEY_CURRENT_USER\SOFTWARE\Microsoft\TabletTip\1,7». Теперь, вам остается создать новый 32-битный параметр типа DWORD. Новый параметр необходимо назвать не иначе как «EnableKeyAudioFeedback» и числовое значение ему нужно установить равное «0».
Для того, что внесенные изменения в систему целиком и полностью были активированы и вам удалось проверить получилось или же нет отключить звук сенсорной клавиатуры в Windows 10 можно произвести перезагрузку ОС или же просто выйти и снова войти в нее.
Как убрать звук на клавиатуре ноутбука?
Поделиться в соц. сетях:
Работа за компьютером всегда должна быть максимально удобной для пользователя, независимо от того, отдыхаете вы за онлайн-играми, просмотром фильмов, поиском интересной информации по сети или же ежедневно выполняете рутинный процесс по набору текстов либо работе с таблицами, приложениями, сайтами, специальными программами. Поэтому, помимо стандартных настроек, каждый пользователь выстраивает интерфейс под себя. В этой статье мы рассмотрим, как убрать звук на клавиатуре ноутбука, если он вас сильно раздражает либо отвлекает от основного процесса.
Профили звука в Андроид
В некоторых устройствах Android звук настраивается при помощи профилей. В настройках они так и называются «Профили звука». Вы можете настроить их все на разные случаи. Обычно их несколько: «Без звука», «Совещание», «Улица», «Обычный» и другие. По умолчанию ваше устройство использует обычный профиль.
Чтобы настроить один из них — выберите его:
Но вы может использовать настраиваемые профили для своих предпочтений. К примеру, один из них можно настроить на повседневное использование смартфона
Другой — для мест, где звуки не нужны, а вибрации будет вполне достаточно для того, чтобы понять, что вам звонят или пришло важное сообщение
Как в Windows 10 отключить звуки при использовании сенсорной клавиатуры
Будучи оптимизированной для устройств с сенсорными экранами, Windows 10 включает в себя сенсорную клавиатуру, появляющуюся всякий раз, когда пользователь устанавливает курсор в текстовое поле. По умолчанию при нажатии виртуальных клавиш экранная клавиатура издает звук, который может вас раздражать и мешать сосредоточится. Так вот, вы можете легко его отключить.
Делается это следующим образом.
Открыв приложение «Параметры», зайдите в раздел «Устройства», переключитесь на вкладку «Ввод» и установите переключатель «Воспроизводить звуки клавиш при вводе» в положение «Выкл».
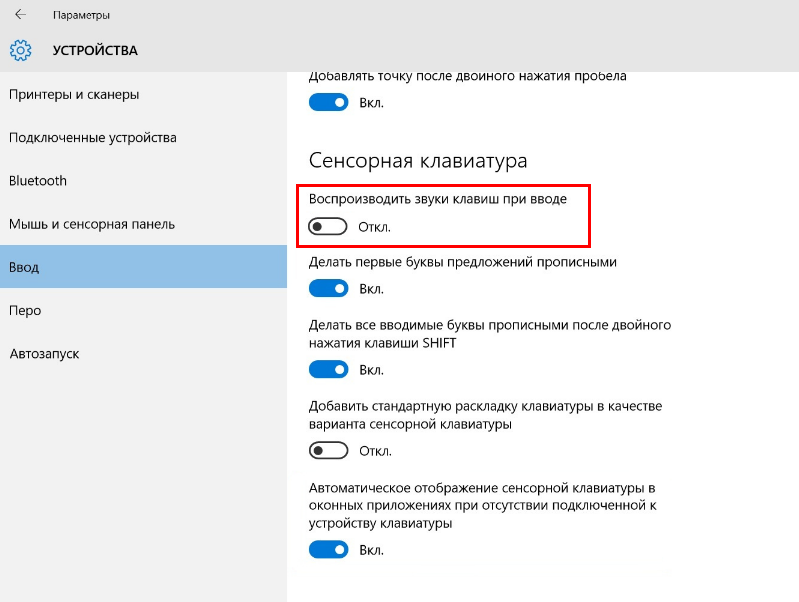
Если компьютер имеет обычный экран, дополнительных параметров ввода в системных настройках у вас не будет и, чтобы отключить звуки при нажатии виртуальных клавиш, вам придется воспользоваться твиком реестра.
Командой regedit в окошке «Выполнить» откройте редактор реестра и разверните в левой колонке ветку
Можете скопировать этот путь и вставить его в поле поиска Regedit, так будет даже быстрее.
Теперь в правой части окна редактора с помощью контекстного меню создайте новый 32-битный параметр типа DWORD.
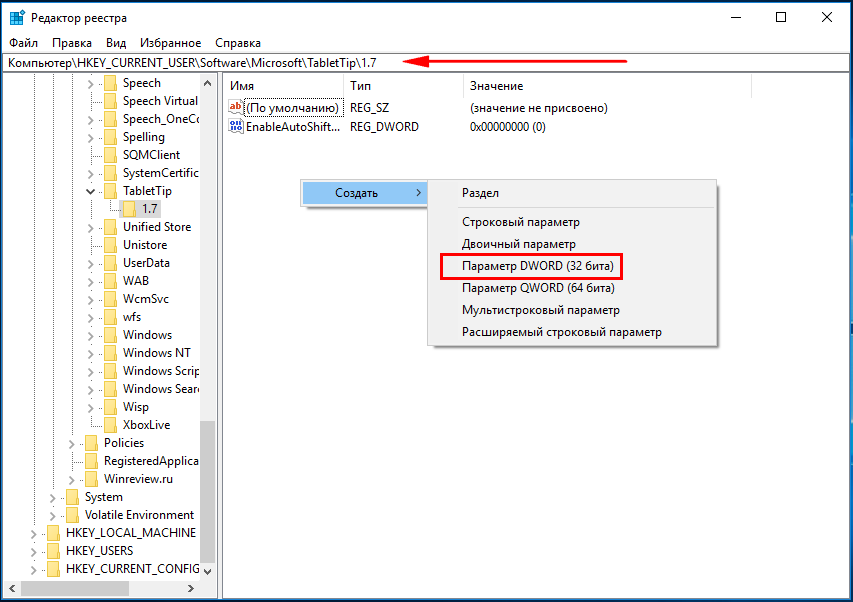
Назовите его EnableKeyAudioFeedback и установите в качестве его значения .
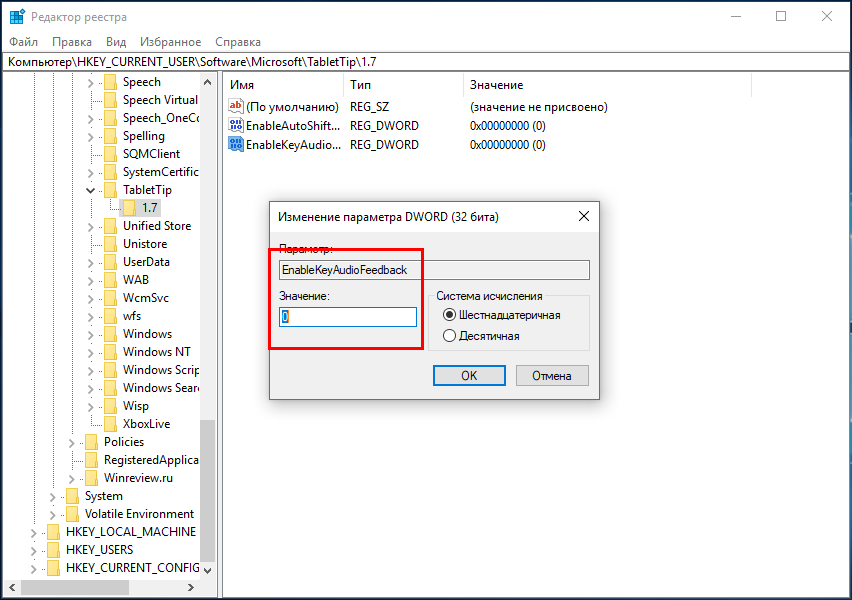
Чтобы изменения вступили в силу, выйдите и заново войдите в систему, если же в будущем вдруг захотите вернуть настройки по умолчанию, удалите созданный параметр или измените его значение с на 1.
Осенью этого года Microsoft представит очередное крупное обновление Windows 10 21H2 под кодовым названием Sun Читать далее
Чем более новой является версия и сборка Windows, тем больше вероятность появления какой-нибудь ошибки при Читать далее
Сетевые диски часто используются для получения доступа к данным в локальной сети, хранящимся на другом Читать далее
В «нормально» сконфигурированной Windows 10 доступно два языка ввода и две раскладки переключения языков — Читать далее
Как включить звуки ввода с клавиатуры на Windows 10
Сенсорные устройства обеспечивают либо звуковую, либо тактильную обратную связь, когда пользователь печатает на них. Обратная связь часто бывает полезна при отсутствии реальных физических клавиш, которые вы можете нажимать, хотя многие пользователи предпочитают отключать их.
Если вы найдете полезную звуковую обратную связь для нажатия клавиш и хотите включить звуки набора текста в Windows 10, вы обнаружите, что встроенные опции позволяют использовать эту функцию только для сенсорной клавиатуры. Если у вас нет сенсорного экрана, вам понадобится стороннее приложение для включения звуков набора клавиатуры для физической клавиатуры.

Звуки, печатаемые на клавиатуре
Загрузите и запустите MechVibes, В приложении есть только один звук, который вы можете использовать, поэтому ничего не нужно настраивать. Вы можете изменить громкость звуков клавиш, и это все, что вы можете сделать.
Оставьте приложение запущенным и каждый раз, когда вы нажимаете ключ, вы услышите звук. Звук предназначен для имитации звука, который вы слышите, если используете механическую клавиатуру. Это не то же самое, что маленькие звуки постукивания, которые вы получаете на смартфоне, но с точки зрения рабочего стола, это отвечает всем требованиям.Вы можете приостановить приложение в любое время.
В Windows есть параметр Ease of Access, который называется Filter Keys. Этот параметр, если он включен, будет воспроизводить звук при нажатии специальных клавиш на клавиатуре, например, клавиша Shift или Control.
Чтобы включить фильтр ключей, откройте приложение «Настройки» и перейдите к «Удобство доступа». Выберите вкладку «Клавиатура» в разделе «Взаимодействие» и включите ключи фильтра. Убедитесь, что включена опция предоставления аудио обратной связи для нажатия клавиш.
Если у вас есть возможность, вы, вероятно, можете написать скрипт AutoHotKey, чтобы выполнить эту работу, но это будет довольно утомительным занятием, поскольку вам придется укажите каждый ключ в скрипте.
Тем не менее, это хорошее легкое решение. Мы попробовали несколько других приложений, но они, похоже, борются с отзывчивостью, т. е. Вы, возможно, нажали несколько клавиш, прежде чем нажатие клавиши действительно будет зарегистрировано и будет воспроизведен звук. MechVibes работает лучше всех.
Способы запуска экранной клавиатуры
В разных выпусках ОС Windows-расположение программы, которая имитирует работу с реальными клавишами, неодинаково, поэтому ниже приводятся инструкции для трех версий системы.
Порядок действий в Windows 7
Пользователю нужно открыть меню «Пуск», оттуда перейти в раздел «Все программы», затем в категорию «Стандартные», где левым кликом развернуть перечень «Специальные возможности» и в нем нажать на строку «Экранная клавиатура», узнать которую легко по стилизованному изображению клавиатуры, расположенному слева от надписи.
Короткий путь к этому пункту — через поиск по программам (строка для ввода запроса находится в нижней части главного меню). Понадобится ввести хотя бы несколько первых букв нужного словосочетания, а потом выбрать подходящий в результатах поиска.
Порядок действий в Windows 8
Эта версия операционной системы разрабатывалась в том числе под устройства с сенсорными дисплеями, поэтому в ней виртуальная клавиатура присутствует в перечне приложений всегда (исключения составляют урезанные сборки). Для запуска следует кликнуть на начальном экране по пункту «Все приложения», в открывшемся перечне найти подраздел «Специальные возможности», а затем щелкнуть по строке с нужным названием или ориентироваться по иконке в виде клавиатуры, нарисованной поверх компьютерного монитора.
Другой способ — начать вводить запрос в поле для поиска, которое также находится на начальном экране, а потом выбрать нужный вариант в списке результатов.
Третий метод — на стартовом экране нажать на значок «Специальные возможности» (обычно располагается в нижнем левом углу), после чего выбрать пункт «Экранная клавиатура».
Порядок действий в Windows 10
Здесь требуется открыть меню «Пуск», перейти в раздел «Параметры» (помечен значком в виде шестеренки), затем — в «Специальные возможности». В категории «Клавиатура» активировать опцию «Использовать экранную клавиатуру». Варианты с запуском через подменю «Специальные возможности» из раздела «Все программы», а также использования поиска (ярлык расположен рядом с кнопкой «Пуск») работают и в этой версии ОС.
При любом способе вызова клавиатуры на экран ноутбука окно программы доступно до тех пор, пока пользователь не закроет его.
Как включить экранную клавиатуру Windows 10
Поскольку экранная клавиатура является классическим приложением, то её можно без проблем найти с помощью обновленного поиска, вызвать используя окно выполнить, включить в обновленных параметрах Windows 10 или найти в файловой системе.
Поиск
Открываем меню пуск или нажимаем комбинацию клавиш Win+Q и вводим название экранная клавиатура. В результатах поиска выбираем классическое приложение экранной клавиатуры.
Параметры
- Открываем обновленные параметры Windows 10 используя комбинацию клавиш Win+I.
- Дальше переходим в раздел Специальные возможности и в категории Взаимодействие выбираем пункт Клавиатура.
- В текущем местоположении переключатель пункта Использовать экранную клавиатуру устанавливаем в положение Вкл.
Панель задач
В пользователей которые часто используют экранную клавиатуру на Windows 10 есть возможность добавить значок на панель задач. На устройствах с сенсорными экранами этот значок по умолчанию отображается. На всех остальных компьютерах необходимо нажать правой кнопкой мыши на панели задач и в контекстном меню выбрать пункт Показывать кнопку сенсорной клавиатуры.
Горячие клавиши
В обновленной версии операционной системы Windows 10 появилась возможность вызвать клавиатуру с помощью горячих клавиш. Текущей возможности в предыдущих версиях операционной системы просто не было. Нажмите комбинацию клавиш Win+Ctrl+O для включения или выключения экранной клавиатуры. Другие сочетания клавиш смотрите в статье горячие клавиши Windows 10.
Отключение звука при наборе номера
Нужно отметить, что описанная выше инструкция касается только клавиатуры для набора текста. Если вы хотите отключить звук, который появляется при наборе номера, то это можно сделать через приложение «Контакты». Откройте данное приложение и перейдите в настройки.
В настройках приложения откройте раздел «Звуки и вибрация».
И отключите звук клавиатуры при наборе телефонного номера.
После этого выйдите из настроек приложения «Контакты» и попробуйте набрать номер телефона. Если все было сделано правильно, то звук больше не появится.
В операционной системе Windows есть специальные возможности, которые делают работу за компьютером более удобным. Одна из таких функций озвучивает нажатие специальных кнопок переключателей. Данная функция помогает человеку понять, включили Вы переключатель или наоборот выключили. Достигается такой результат очень просто: звук при включении отличается от звука при выключении. Такие звуки клавиатуры очень удобны в использовании, но возможно кто-то захочет отключить звуки клавиатуры по причине того, что они мешают сосредоточиться, а кто-то наоборот, захочет включить звуки клавиатуры. В любом случае Вы зашли по адресу.
Кнопки переключатели, издающие звук
К кнопкам переключателям, после нажатия которых Вы и можете услышать звуки клавиатуры, относятся три кнопки, каждая из которых в своём имени имеет слово Lock:
- Caps Lock . Если данная кнопка включена, то всё что Вы напишете, будет выведено заглавными буквами. Чтобы перейти на строчные буквы, нужно выключить данную функцию.
- Scrool Lock . Данный режим используется очень редко. И этот самый режим не имеет какого-то определенного назначения и зависит от программного обеспечения, в котором будет использоваться эта кнопка.
- Num Lock . В включенном режиме активируется работа цифровой клавиатуры, которая расположена в правой части клавиатуры. Соответственно, при выключенном состоянии правая цифровая клавиатура не работает. В отключенном состоянии данные клавиши могут выполнять другие функции, которые могут изменяться от клавиатуры к клавиатуре.
Отключаем звуки клавиатуры при нажатии кнопок * Lock
Чтобы отключить звуковое предупреждение при нажатии кнопки Caps Lock
,Scroll Lock илиNum Lock , Вам необходимо вПанели управления открыть окноСпециальные возможности . Далее нужно перейти в окноИзменение параметров клавиатуры . В последнем окне Вам нужно убрать галочку напротив пунктаВключить озвучивание переключателей . Если Вы уберете галочку напротив данного пункта, то Вы отключите всякие звуки клавиатуры и будет Вам счастье.
Как включить звуки клавиатуры
Процесс включения озвучивания переключателей полностью аналогичен вышеописанному процессу отключения озвучивания. Различие только в том, что нужно установить галочку напротив пункта Включить озвучивание переключателей,
чтобы включить звуки клавиатуры.
Вот такими весьма несложными действиями можно легко манипулировать наличием или отсутствием звука клавиатуры, при нажатии кнопок Caps Lock, Scrool Lock или Num Lock.
Нередко в процессе работы у новоиспеченных владельцев мобильных персональных компьютеров возникает такой вопрос: «Как на ноутбуке включить звук?» Именно его решению и будет посвящен данный материал. Причин, которые приводят к появлению этой проблемы, множество. Каждая из них будет детально рассмотрена в предлагаемой вашему вниманию статье.
Как отключить звук сенсорной клавиатуры в Windows 10
Многие из вас наверняка задаются вопросом: «Как отключить звук сенсорной клавиатуры в Windows 10?» И скорее всего, на этот самый вопрос, вы не как не можете отыскать ответ… Именно по этой причине, мы и хотим вам помочь кое в чем разобраться. Как известно, Windows 10 – это операционная система нового поколения, которая разрабатывалась не только для обычных компьютеров и ноутбуков, но ещё и для устройств, которые оснащены сенсорными мониторами. Именно по этой причине, когда пользователь пытается установить курсор в поле ввода, тут же появляется сенсорная клавиатура, которая благополучно исчезает при условии, что этот же самый пользователь, на реальной клавиатуре нажимает, как минимум на одну из клавиш. Вот только стоит отметить тот момент, что если пользователь начинает использовать виртуальную клавиатуру, то она тут же начинает издавать своеобразные звуки. Для того, что произвести отключение звукового сопровождения, вам необходимо попасть в приложение «Параметры» -> оттуда перейти в раздел «Устройства» -> произвести переключение переключателя на вкладку с названием «Воспроизводить звуки клавиш при вводе» в положение «Выкл.».
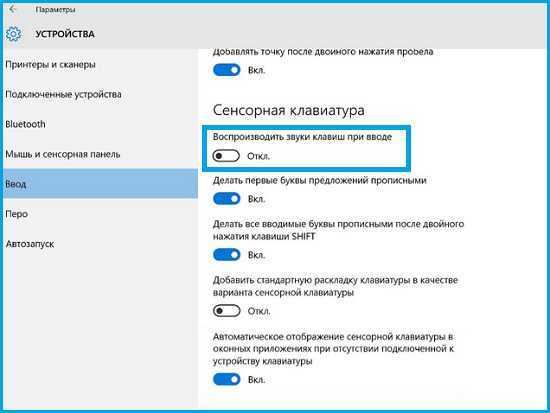
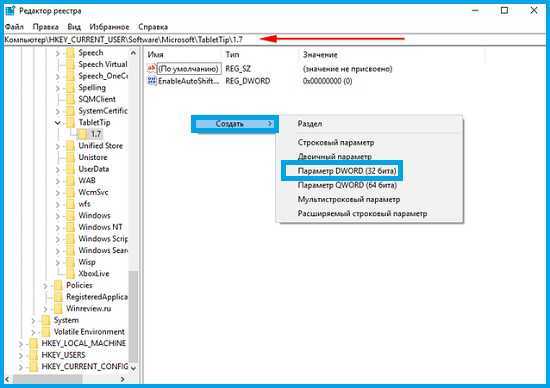
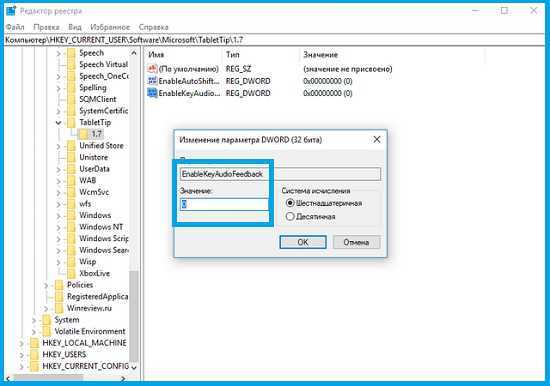
Для того, что внесенные изменения в систему целиком и полностью были активированы и вам удалось проверить получилось или же нет отключить звук сенсорной клавиатуры в Windows 10 можно произвести перезагрузку ОС или же просто выйти и снова войти в нее.











![[windows 10] как включить звуковой сигнал при нажатии клавиш num lock и caps lock.](http://myeditor.ru/wp-content/uploads/5/b/5/5b567959fd24efc98db9699d832f48bd.jpeg)