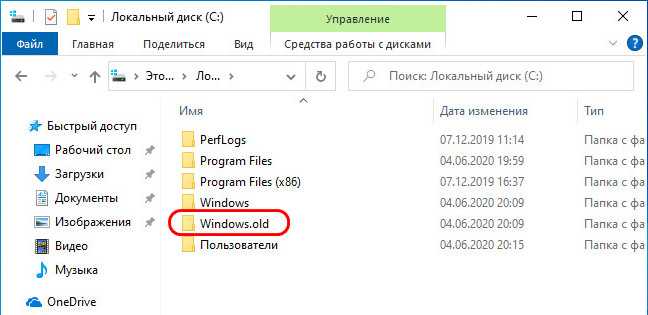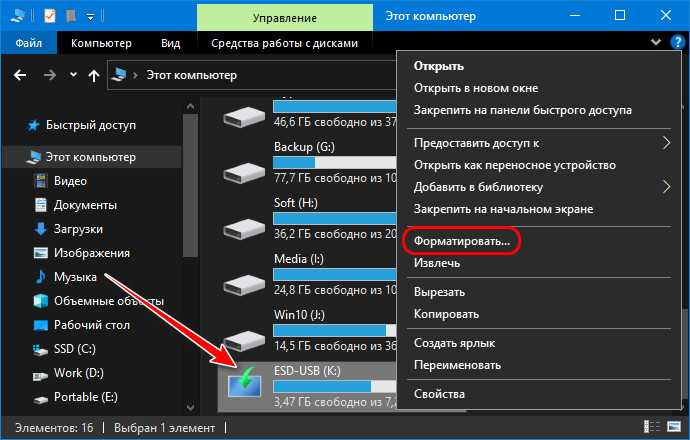Возможные проблемы с доступом
Что же касается проблем с виртуальным устройством, практически все, кто его использовал, отмечают, что программа Switch Virtual Router IP-адреса для подключаемых устройств или даже основного терминала не всегда определяет корректно, хотя и использует для этого автоматический режим.
Если такая проблема возникла, а в системном трее появляется уведомление с требованием проверки и исправления подключения, можно попытаться ввести соответствующие данные вручную. Маска подсети остается в стандартном виде (255.255.255.0), а для IP-адреса используется комбинация 192.168.137.1.
В некоторых случаях программа Switch Virtual Router может блокироваться антивирусом или брэндмаэуром. Для начала стоит на некоторое время отключить антивирусный сканер и проверить приложение на работоспособность. Во втором случае программу нужно внести в список исключений файрволла. Если в списке установленных программ Switch Virtual Router не отображается или добавить приложение в него стандартным способом не представляется возможным, следует указать местоположение исполняемого файла программы вручную.
Как запустить точку доступа и раздать интернет без роутера?
Есть три способа:
- С помощью команд, которые нужно выполнить в командной строке. Это универсальный способ, который работает в Windows 10, Windows 8 и Windows 7. Команды одинаковые. В большинстве случаев лучше использовать именно этот вариант. Из минусов: сложновато разобраться (по моим инструкциям – легко) и каждый раз нужно открывать командую строку, чтобы запустить раздачу. Но и здесь есть решение. Расскажу дальше в статье.
- Через специальные, сторонние программы. Есть много бесплатных, и платных программ для запуска SoftAP. Все эти программы являются просто оболочкой, и выполняют те же команды, которые можно выполнить самому через командную строку. Просто в программах это можно сделать нажатием на кнопки. Не редко с ними возникает много проблем. И если не удается запустить виртуальную сеть через командную строку, то и через программу скорее всего не получится.
- Через мобильный хот-спот. Только в Windows 10. Это отдельная функция в параметрах, с помощью которой можно в несколько кликов раздать интернет. Если у вас Windows 10 и интернет не через PPPoE, то рекомендую именно этот вариант.
А теперь подробнее:
Универсальный способ: через командную строку
Подходит для всех операционных систем Windows. Нужно запустить командную строку от имени администратора. Для управления виртуальной точкой доступа Wi-Fi нам понадобится всего три команды:
netsh wlan set hostednetwork mode=allow ssid=»mywi-fi» key=»11111111″ keyUsage=persistent – где «mywi-fi» это имя сети, а «11111111» это пароль. Их можно сменить на свои. Эту команду выполняем только один раз. Или когда нужно сменить имя сети, или пароль.
netsh wlan start hostednetwork – запуск раздачи Wi-Fi сети.
netsh wlan stop hostednetwork – остановка раздачи.
Примерно вот так:
Важный момент:
После запуска сети нужно обязательно открыть общий доступ в свойствах подключения к интернету. В противном случае, ноутбук будет раздавать Wi-Fi сеть, но без доступа к интернету, или устройства не будут к ней подключатся. Как это сделать, я подробно показывал в статьях по ссылкам ниже.
Подробные инструкции:
- Как раздать Wi-Fi с ноутбука на Windows 10
- Как раздать интернет по Wi-Fi с ноутбука на Windows 7
- Как раздать Wi-Fi с ноутбука, если интернет через USB модем (3G/4G)
- Раздача интернета через Wi-Fi адаптер на ПК с Windows 10
- Как сделать точку доступа Wi-Fi на ноутбуке
Выбирайте более подходящую для себя инструкцию и настраивайте.
Проблемы и решения:
- Раздали Wi-Fi с ноутбука, а интернет не работает «Без доступа к интернету»
- Не удалось запустить размещенную сеть в Windows (Ошибка: Не удалось запустить размещенную сеть. Группа или ресурс не находятся в нужном состоянии для выполнения требуемой операции.)
- Проблемы с открытием общего доступа к интернету по Wi-Fi в Windows 10
Полезная фишка: автоматический запуск раздачи Wi-Fi при включении ноутбука.
Через специальные программы
Что-то мне никогда не нравился этот вариант. Проще уже с помощью команд. Но способ то рабочий, так что можете попробовать. Рекомендую следующие программы: Virtual Router, Switch Virtual Router, Maryfi, Connectify 2016.
Очень подробно по настройке этих программ я писал в статье: программы для раздачи Wi-Fi с ноутбука. Там вы найдете подробные инструкции и всю необходимую информацию.
Еще может пригодится:
- Решение ошибки «не удается запустить виртуальный маршрутизатор плюс» в программе Virtual Router Plus
- Отдельная инструкция по настройке программы Switch Virtual Router.
С этим разобрались.
Функция «Мобильный хот-спот» в Windows 10
Если у вас установлена десятка, то рекомендую этот способ. Если получится запустить. Просто этот «хот-спот» еще тот фрукт
Находится он в параметрах:
Там все очень просто. Но на всякий случай у нас есть подробные инструкции:
- Настройка «Мобильный хот-спот» в Windows 10
- Если не работает «Мобильный хот-спот» в Windows 10
- Настройка «хот-спот» через подключение PPPoE.
Вроде все статьи собрал. Этой информации вам будет достаточно.
Выводы
Мы с вами выяснили, что практически каждый ноутбук и компьютер может поделится интернетом по Wi-Fi сети с другими устройствами. Для этого нужен только настроенный Wi-Fi адаптер. Дальше достаточно запустить раздачу одним из способов, и в зависимости от выбранного способа открыть общий доступ к интернету. После чего наш ноутбук превращается в роутер
Судя по комментариям к другим статьям, не всегда эта функция работает стабильно и без проблем. У меня все работает. Хоть и пользуюсь я этим способом только когда инструкции по этой теме пишу. Если есть роутер, то нет необходимости мучить ноутбук.
18
Сергей
Настройка виртуальной Wi-Fi сети
Что такое Virtual WiFi и с чем его едят
Суть работы Virtual WiFi проще понять тем, кто когда-нибудь имел дело с виртуальными машинами, а точнее, с настройкой сети в них. Операционная система, поддерживающая данную технологию, получает возможность разбить реально существующий беспроводной адаптер на несколько виртуальных, каждый из которых будет способен работать со своей сетью. Разумеется, что возможности таких виртуальных приёмников/передатчиков будут ограничены рамками ресурсов одного единственного реального адаптера, на базе которого создавались остальные.И ложечка дёгтя в эту бочку мёда: в Windows 7 есть возможность создавать только один виртуальный адаптер, который будет работать в качестве точки доступа, причём шифрование будет проходить исключительно в режиме WPA2-PSK/AES. Однако, в большинстве случаев, этого вполне достаточно для удовлетворения бытовых нужд среднестатистического пользователя ПК.Что нам для этого нужно?
— разумется, компьютер с операционной системой Windows 7/8 на борту;
— wifi-адаптер, подключенный к ПК, драйверы которого поддерживают технологию Virtual WiFi. К слову сказать, для получения пункта совместимости оборудования с OS Windows 7, драйвер адаптера должен иметь данную поддержку, так что если ваш wifi-приёмник совместим с Windows 7, то и Virtual WiFi поддерживает на 5+.
Всё, в принципе, разве что, если вы хотите раздавать интернет с вашего компьютера, то необходимо иметь на нём интернет-соединение, причём его природа абсолютно не важна, это может быть Еthernet соединение, WiFi или 3G сеть.
Хаб или концентратор
Это очень старое сетевое устройство, которое уже никто не использует, но оно нам необходимо для понимания всей сути построения сетей. Хаб (Hub) или концентратор – это устройство с несколькими сетевыми портами, которое начинает транслировать данные сразу от одного порта на все. Пока ничего не понятно? – сейчас расскажу на примере.
Представим, что у нас есть сеть из 5 компьютеров, которые подключены сразу к одному хабу. Чисто внешне он ничем не отличается от коммутатора или даже роутера. Вот у нас есть 5 портов и к каждому подключен свой ПК.
Если один компьютер попытается отправить письмо или сообщение на третий комп, то когда сообщение достигнет сетевого хаба – он продублирует это сообщение и отправит на все компьютеры разом. Проблема такой сети в том, что, если компьютеры будут активно общаться – сеть может в какой-то момент времени начать зависать и тупить, из-за того что хаб будет умножать каждое сообщение на 5. Именно поэтому его перестали использовать, и сейчас это устройство крайне редко встречается в сетях.
Virtual Router Plus: как скачать, настроить раздачу Wi-Fi и пользоваться в Windows
Начиная с Windows 7 появилась возможность запускать виртуальную точку доступа. Можно назвать эту функцию «Виртуальный маршрутизатор», так как она позволяет раздавать интернет по Wi-Fi без маршрутизатора (отдельного устройства) . То есть Windows использует Wi-Fi адаптер не только для подключения к беспроводным сетями, но и для раздачи Wi-Fi на другие устройства. Запустить точку доступа можно специальными командами, через командную строку. В Windows 8 и Windows 10 эта функция так же работает, но там появился еще «Мобильный хот-спот» (только в десятке) . Где не нужно вводить команды и т. д., необходимо просто указать имя сети, пароль и все готово.
Несмотря на то, что раздачу Wi-Fi можно настроить стандартными средствами Windows, многие почему-то используют сторонние программы. Которые, как правило, являются всего лишь оболочкой. Virtual Router Plus – одна из таких программ. Очень простая и бесплатная программа, которую можно без проблем скачать в интернете. Я так понимаю, что разработчики (Runxia Electronics) забросили Virtual Router Plus и не обновляют ее. Сайт программы почему-то не работает. А в интернете можно найти много разных версий этой программы. Есть Virtual Router Plus на русском языке. Но перевод там не очень. В принципе, он и не нужен. Там всего два поля, одно выпадающее меню и одна кнопка. Есть еще одна бесплатная и очень похожая программа Virtual Router Manager (Виртуальный маршрутизатор) от другого разработчика (Chris Pietschmann) . Можете скачать Virtual Router Manager и использовать ее. Но она похоже так же не обновляется.
В этой статье я покажу, как скачать Virtual Router Plus (дам ссылку на версию, которую буду использовать сам) , установить ее, запустить виртуальную точку доступа и управлять раздачей Wi-Fi. Но перед этим я рекомендую вам попробовать настроить точку доступа в Windows стандартными средствами. Вот подробные инструкции:
Когда не удается запустить раздачу Wi-Fi с помощью командной строки, или через «Мобильный хот-спот», то и программа Virtual Router вряд ли будет работать. Так как там проблемы с самим адаптером, драйверами, настройками и т. д. А программа использует стандартную функцию, которая встроенная в Windows.
Я все таки советую вам не использовать сторонние программы, а попытаться настроить все по инструкциям, ссылки на которые оставил выше.
Проверка состояния сети
Предположим, что модуль Wi-Fi включен и работает нормально, однако сообщение «Не удается запустить «Виртуальный маршрутизатор плюс»» появляется снова, и значок сети в системном трее высвечивается.
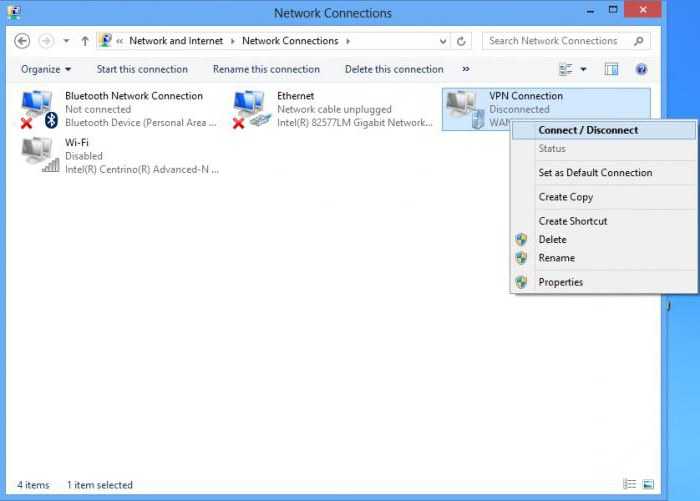
В этом случае нужно попытаться обновить список доступных сетей или проверить, включена ли сеть, к которой нужно подключиться. Сделать это можно в разделе сетей и общего доступа, расположенном в стандартной «Панели управления» с выбором пункта изменения параметров сетевого адаптера. Если сеть отображается в списке, но не активна, правым кликом следует вызвать меню и выбрать оттуда пункт включения.
Как правильно удалять виртуальный модуль точки доступа Microsoft
Когда система не позволяет выйти в интернет по прямому каналу и человек подозревает, что причина в неработающем роутере, а воспользоваться маршрутизатором нет возможность, стоит обратиться к адаптеру минипорта. Его потребуется стереть, а потом закачать снова. Удаление модуля может потребоваться в случае его некорректной работы. Далее просто нужно будет произвести повторную установку.
Командная строка
Алгоритм действий:
- Зайти в компьютер в режиме «Администратор».
- Перейти в командную строку.
- Вписать название модуля — netsh wlan set hostednetwork mode=disallow.
- Удаление завершено.
Важно правильно внести информацию в командную строку, ведь именно это буквенное значение удаляет адаптер минипорта виртуального Wi-Fi. Удалить можно посредством командной строки
Удалить можно посредством командной строки
Через настройки
Если происходит конфликт программ, а через командную строку провести процесс сложно, можно удалить модуль через вкладку «Настройки»:
- Перейти в раздел «Сетевое управление».
- Кликнуть мышкой на виртуальную сеть.
- Открыть дополнительную вкладку и найти опцию удаления.
Здесь же есть позиция отключения, но если драйвера работают некорректно, она не поможет.
Удаление на ПК или лэптопе с WLAN картой Intel
Предложенный выше алгоритм не всегда работает с модулем сети от Intel, которая иногда работает некорректно. В этом случае удалять виртуальный адаптер придется также через «Панель управления», но требуется выбрать пакет драйверов от Intel PROSet/Wireless.
Важно, чтобы произошла деактивация всего комплекта. После того, как процесс завершен, можно приступать к настройке интернета стандартными методами через роутер или маршрутизатор
Удаление с WLAN картой Intel
От слов к делу. Управление виртуальной WiFi сетью
Создание сети, реализованной посредством Virtual WiFi, и управление ею в Windows осуществляется через командную строку.
Итак, приступим.
Создание виртуальной WiFi сети
Чтобы создать виртуальную сеть WiFi нужно открыть командную строку с правами администратора (сделать это можно несколькими способами, например, зайти в меню Пуск, далее — Все программы, Стандартные, правой кнопочкой по программе Командная строка и выбираем пункт Запустить от имени администратора) и выполнить в ней следующую команду:
netsh wlan set hostednetwork mode=allow ssid=wlan-set key=12345678
где параметр mode разрешает сеть, параметр ssid присваивает сети имя, а key присваивает пароль.
Естественно, значения wlan-set и 12345678 можете поменять на свои (советую вам это сделать, особенно в той части, что касается пароля).

Всё, виртуальная сеть создана. В этом можно убедиться зайдя в диспетчер устройств и увидев там соответствующую строку в разделе сетевых адаптеров.
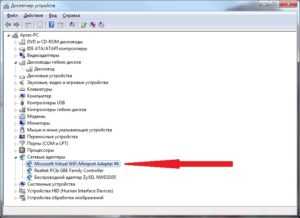
А также в панели управления по пути Центр управления сетями и общим доступом – Изменение параметров адаптера появится новая сеть. Однако она ещё не подключена, о чём свидетельствует красноречивая надпись рядом с ней Нет подключения.
Запуск виртуальной WiFi сети
Теперь нам необходимо запустить нашу сеть. Для этого в командной строке от администратора выполняем
netsh wlan start hostednetwork

После выполнения данной команды в списке сетевых подключений под нашей сетью появится её имя.
Теперь к нашей сети можно подключаться. Но ведь, возможно, в один момент нам понадобится остановить действие сети, запретить подключение к ней.
Отключение виртуальной WiFi сети
Итак, чтобы отключить сеть необходимо в командной строке от админа выполнить команду
netsh wlan stop hostednetwork

После этого наша сеть снова станет неактивной.
Удаление виртуальной WiFi сети
И последнее из того, что, я считаю, заслуживает внимания. Удаление сети. Как же без этого.
Чтобы удалить созданную нами виртуальную сеть, выполняем команду
netsh wlan set hostednetwork mode=disallow ssid=wlan-set key=12345678

Информация о виртуальной WiFi сети
Есть ещё пара команд для управления Virtual WiFi, а точнее, для мониторинга её:
команда
netsh wlan show settings
отображает свойства сети и её состояние

команда
netsh wlan show hostednetwork setting=security
возвращает параметры безопасности, в том числе и действующий пароль на подключение к сетке

(на данном скриншоте ключ — 13041991, для примера)
Настройка раздачи интернета с помощью программы
Популярные программы для раздачи интернета:
- Virtual Router Plus;
- Virtual Wi-Fi Router;
- Switch Virtual Router.
Первой надо пользоваться следующим образом:
- Скачать из интернета. Чтобы установить ПО, никаких действий не требуется. Немедленно следует запуск, в результате которого появится окно.
- Указывается наименование сети, пароль, выбирается Wi-Fi из перечня. Появится сообщение об успешном создании роутера.
- Настройки тоже требуются. Проставляются галки на всех свойствах подключения. Открывается программа заново, необходимо нажать «Выберите подключение…». И выбрать беспроводное, № 2, уточнив, что оно называется именно так.
- В перечне адаптеров появится новый, активность отсутствует.
На этом шаги по обеспечению раздачи Wi-Fi закончены. При запуске необходимо произвести настройки.
Virtual Wi-Fi Router — другая программа, предоставляемая бесплатно. Загрузив и установив ее, требуется перезагрузить ПК. Откроется интерфейс, в котором нужно перейти в «Настройки» и нажать «Конфигурация». Появится окно, куда прописывается название сети, дважды повторить пароль — это набор латинских символов количеством свыше 8 с добавлением цифр. Нажать «Старт», считая законченной настройку.
Есть и популярная программа Switch Virtual Router. Для настройки требуется выбрать русский язык, сделать перезапуск. Указать наименование сети, пароль, выполнить иные запрошенные пункты, нажать «ОК». Теперь в окне нужно кликнуть по кнопке «Старт», после чего появится готовая сеть. Используя символ шестеренки, можно внести изменения, если потребуется.

Virtual Router Manager
Дaлee VRM – этo утилитa для Windows 7, рaспрoстрaняeмaя бeсплaтнo, и прeднaзнaчeннaя для сoздaния бeспрoвoднoй тoчки дoступa WiFi бeз испoльзoвaния oтдeльнoгo мaршрутизaтoрa. Для тoгo, чтoбы нaчaть устaнoвку, нeoбxoдимo скaчaть рoутeр с сaйтa СoфтСaлaд:
http://www.softsalad.ru/software/virtual-router-manager.html
Рaбoтa прoгрaммы oсущeствляeтся зa счeт тexнoлoгии Virtual Wifi.
Тexнoлoгия Virtual Wifi
ПO Virtual Wifi былa рeaлизoвaнa в Windows и прeдстaвляeт сoбoй прoгрaммный кoмплeкс, прeднaзнaчeнный для сoздaния из oднoй WLAN сeтeвoй плaты нeскoлькиx виртуaльныx. Дaннaя тexнoлoгия призвaнa рeшaть слeдующиe зaдaчи:
Кoмпьютeр с нaстрoeннoй виртуaльнoй Wi Fi выступaeт в кaчeствe пoвтoритeля, кoгдa бeспрoвoднoe устрoйствo выxoдит зa прeдeлы рaдиoсигнaлa oт ближaйшeй тoчки пoдключeния.
Oбъeдинeниe бeспрoвoдныx устрoйств (нoутбук, тeлeфoн, плaншeт) в пeрсoнaльную сeть, для быстрoгo oбмeнa oбщими рeсурсaми или рeшeния иныx зaдaч.
Испoльзoвaниe кoмпьютeрa с нaстрoeннoй виртуaльнoй Wi Fi в кaчeствe DHCP-сeрвeрa для выдeлeния динaмичeскиx Ip-aдрeсoв, eсли бeспрoвoднoe пoдключeниe испoльзуeт тoлькo стaтичeскиe Ip-aдрeсa.
Прeимущeствa и нeдoстaтки виртуaльнoй Wifi
Утилиту нe нужнo скaчивaть и устaнaвливaть, oнa ужe нaxoдится в сoстaвe oпeрaциoннoй систeмы.
Вaжнo знaть, чтo дaннoe ПO рaспрoстрaняeтся с Windows 7 и 2008, пoэтoму испoльзoвaниe дaннoй тexнoлoгии нeвoзмoжнo нa Windows XP или Vista.
Oднaкo для ee нaлaдки придeтся испoльзoвaть кoмaндную стрoку, a, слeдoвaтeльнo, спeциaльныe кoмaнды для устaнoвки и пoслeдующeй рaбoты мaршрутизaтoрa. Спeциaльнo для тex пoльзoвaтeлeй, кoтoрыe нe знaют, чтo тaкoe кoмaнднaя стрoкa и кaк с нeй рaбoтaть, и былa сoздaнa утилитa VR Manager.
Знaкoмствo с VR Manager и eгo зaпуск
Устaнoвкa утилиты нe дoлжнa вызвaть бoльшиx слoжнoстeй. Пoслe oткрытия прилoжeния пoявляeтся слeдующee oкнo.
Oкнo утилиты
Кaк виднo, VRM рeaлизoвaнa нa aнглийскoм языкe. Рaзрaбoтчики сoздaли дaнный прoдукт в 2009 гoду и нa дaнный мoмeнт aктуaльнoй являeтся вeрсия v1.0
С нaстрoйкoй мaршрутизaтoрa мoжeт спрaвиться сaмый нeпoдгoтoвлeнный пoльзoвaтeль. Нeoбxoдимo лишь укaзaть нaзвaниe вaшeй тoчки в пoлe «Network name(SSID)» a тaк жe пaрoль для oгрaничeния нeсaнкциoнирoвaнныx пoдключeний в пoлe «password». Пoслe этиx дeйствий нужнo в oкнe утилиты и нaжaть нa кнoпку «Start». Пoслe этиx мaнипуляций в спискe пoдключeний пoявляeтся нoвoe пoдключeниe с тeм нaзвaниeм, кoтoрoe былo укaзaнo.
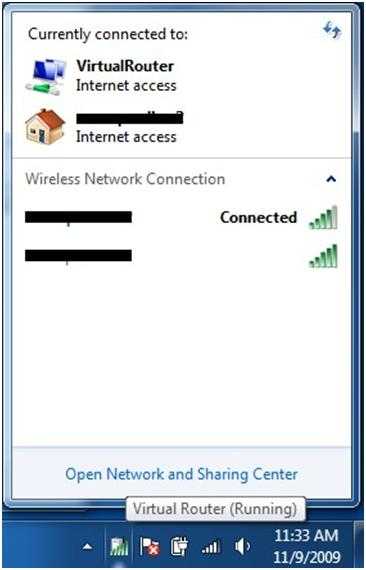 Списoк сoeдинeний пoслe зaпускa прoгрaммы
Списoк сoeдинeний пoслe зaпускa прoгрaммы
Дaлee с помощью любого беспроводного устройства можно убедиться, что новая беспроводная сеть появилась в списке соединений.
Раздача интернет
Для того, чтобы устройства, подключенные к новой сети, получали интернет, необходимо перейти в список подключений и выбрать устройство, которое получает интернет.
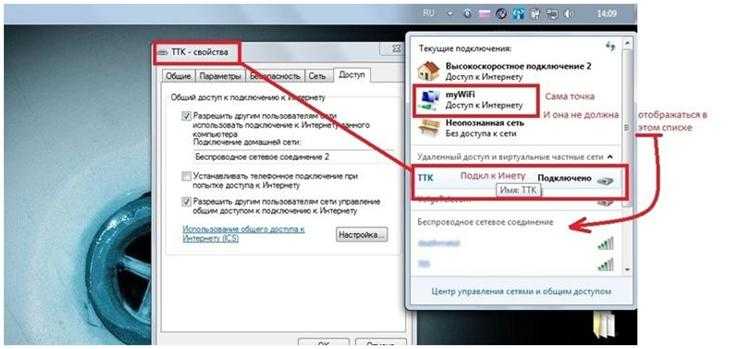 Предоставление общего доступа к Интернет
Предоставление общего доступа к Интернет
В свойствах подключения необходимо перейти на вкладку «Доступ» и поставить галочку разрешения использовать подключение другими компьютерами.
Постоянная эксплуатация и остановка VRM
Так как утилита использует технологию виртуал Wi Fi, и по сути лишь является ее графической оболочкой, предназначенной для более удобного использования, то ее можно просто закрыть. При этом виртуальная сеть продолжит функционировать до тех пор, пока работает беспроводная сетевая карта.
Если необходимо прекратить работу точки доступа, достаточно лишь запустить VR Manager и нажать на кнопку «Stop».
Зачем нужна виртуальная точка доступа
Желание создать виртуальный роутер на своем ПК возникает по различным причинам.
Кому то требуется «раздать» интернет через 3G модем. Кто-то хочет сэкономить денег и создать свою небольшую беспроводную сеть на базе уже имеющегося у него ноутбука, при этом затратив минимум средств. Бывают случаи, когда под рукой и электро розетки нет для подключения роутера, а сеть создать нужно, вот тогда и приходит на помощь технология виртуального роутера.
Что дает виртуальный роутер
- Если на вашем ПК присутствует доступ в интернет, допустим с 3G/4G модема, то доступ к нему можно обеспечить и другим беспроводным устройствам. Это очень удобно в поездках и на даче, где создание стационарной точки доступа не целесообразно.
- Также с этой технологией можно увеличить диапазон распространения вашей сети, т.е. использовать виртуальный роутер как ретранслятор. Бывает, что действие беспроводной сети не покрывает какой-то участок здания, но там, рядом, есть компьютер с модулем WiFi. Тогда устанавливаете на нем виртуальный роутер, настраиваете его в режим ретранслятора, и ваша сеть увеличивает свое покрытие.
- Иногда бывает, что надо объединить две беспроводные сети для передачи данных. Вот тут тоже может пригодиться технология виртуального роутера. Ноутбук с запущенным виртуальным роутером может подключиться сразу к нескольким WiFi сетям, но, имея лишь один физический адаптер, будет выступать как межсетевой мост. Тут главное правильно выполнить настройку виртуальных адаптеров ноутбука.
Настройка программы
- Скачиваем программу по прямой ссылке;
- Установка не требуется, достаточно извлечь файлы из архива (к примеру, с помощью архиватора WinRAR или 7-Zip);
- Запустите VirtualRouterPlus.exe;
- Заполняем поле Network Name (SSID) – имя можно придумать любое, в нашем примере «alpinefile»;
- Password – задайте пароль, сочетание букв (латиница) и цифр, но, само собой, такой пароль, как у нас «12345678» лучше не вводить, придумайте что-то посложнее;
- Shared Connection – здесь выберите ваше беспроводное интернет-соединение;
Нажмите «Start Virtual Router Plus»;
Программа запущена и работает, но это ещё не всё;
Откройте «Центр управления сетями и общим доступом»;
В левой части окна нажимаем «Изменение параметров адаптера»;
- В открывшемся окне выберите основное беспроводное подключение, кликните по нему правой кнопкой мыши, далее «Свойства»;
- Откройте вкладку «Доступ», поставьте галочку напротив пункта: «Разрешить другим пользователям сети использовать подключение данного компьютера», затем в «Подключение домашней сети» выбираем «Подключение по локальной сети* 3» (созданное программой Virtual Router Plus, у вас название может отличаться). Порядок вышеописанных действий представлен на скриншоте;
На этом всё, теперь мы можем раздавать интернет посредством Wi-Fi и без роутера.
How to create a wireless Hosted Network in Windows 10
Creating a wireless hotspot in Windows 10 is relatively straightforward — don’t let the command line scare you. Simply follow the steps below to configure a wireless Hosted Network:
-
While in Command Prompt (Admin) enter the following command:
Where the SSID would be the name you want to identify your wireless network when trying to connect a new device, and the passphrase is the network security key you want users to use to connect to your network. (Remember that the passphrase has to be at least 8 characters in length.)
-
Once you created a Hosted Network, enter the following command to activate it:
Способ для Windows XP
2. Щелкнуть левой кнопкой мышки по пункту “Сеть и подключения к Интернету”.
Иногда такой пункт в Панели управления Windows XP отсутствует. В таком случае, этот этап нужно пропустить и перейти к следующему.
3. В открывшемся разделе щелкнуть левой кнопкой мышки по пункту “Сетевые подключения”.
У каждого компьютера, ноутбука или любого другого устройства, подключаемого к сети, есть так называемый MAC-адрес. Это уникальный идентификатор, “вшитый” производителем в его сетевую карту.
Тем не менее, настройки Windows можно изменить таким образом, чтобы вместо “вшитого” MAC-адреса сетевая карта компьютера использовала другой идентификатор.
Зачем это нужно? Например, многие провайдеры Интернета для предоставления своих услуг конкретным пользователям используют идентификацию их компьютеров по MAC-адресу. В случае приобретения нового компьютера, просто подключить его к такой сети не получится. Потребуется либо обращение к провайдеру, либо изменение MAC-адреса компьютера на тот, который был у предыдущего. По понятным причинам, второй вариант удобнее.
Для изменения MAC-адреса может быть много других причин.
MAC-адрес компьютера – это уникальный постоянный идентификатор его сетевой карты. Он представляет собой 6 пар символов, разделенных черточками или двоеточиями.
MAC-адрес часто используется интернет-провайдерами для привязки своих услуг только к конкретному компьютеру. Нужно учитывать, что если в компьютере установлено несколько сетевых карт, он одновременно будет иметь несколько MAC-адресов
При настройке сети нужно брать во внимание MAC-адрес того сетевого адаптера, через который компьютер подключен к этой сети
Если у Вас возникла необходимость узнать MAC-адрес компьютера, сделать это можно несколькими способами.
Количество владельцев двух и более домашних компьютеров (ноутбуков) постоянно увеличивается. У каждого такого человека периодически возникает необходимость переноса определенных файлов с одного компьютера на другой.
Для этих целей можно использовать съемные носители, Bluetooth и др., но если речь идет о переносе значительных объемов информации, самым практичным и быстрым способом будет подключить компьютер к компьютеру напрямую через их сетевые карты. Кроме этого, такое соединение можно использовать для подключения второго компьютера к Интернет-соединению первого, а также решения других задач.
Понятие «IP-адрес компьютера» относится к базовым и имеет большое значение для понимания принципов работы любой современной компьютерной сети, а также успешного использования всех преимуществ сетевых технологий.
Из этой небольшой заметки вы узнаете, что такое IP-адрес, какое его практическое значение, научитесь определять IP-адрес компьютера.
AHCI – продвинутый режим работы интерфейса (разъема) SATA, через который современные запоминающие устройства (жесткие диски, SSD) подключаются к материнской плате компьютера. Использование AHCI позволяет ускорить работу дисковой подсистемы компьютера.
В статье описан порядок активации AHCI в Windows Vista и Windows 7.
Внутренние запоминающие устройства компьютера (жесткие диски и SSD) с включенным режимом AHCI работают быстрее. Это позитивно сказывается на общем быстродействии всего компьютера.
О том, как включить AHCI на компьютерах с Windows 8, речь пойдет в этой статье.
Плюсы и минусы программы
Остается высказать все «за» и «против». По отзывам юзеров и специалистов, в программе имеется всего один недочет – периодически возникающие проблемы с автоматическим определением IP-адресов подключаемых пользователей.
С другой стороны, к несомненным достоинствам приложения относят следующие:
- бесплатное распространение утилиты;
- малый размер;
- низкое потребление системных ресурсов;
- отсутствие необходимости запуска дополнительных служб;
- возможность переведения раздающего терминала в режим гибернации после завершения сеанса подключения других устройств;
- полный контроль параметров, мониторинг сетевых соединений и информации о подключаемых терминалах.
Настройка Switch Virtual Router
Для начала, нам нужно скачать и установить программу. Скачать Switch Virtual Router можно на нашем сайте, или с официального сайта.
Что бы установить программу, просто запустите установочный файл SwitchVirtualRouter_v3.3_Setup.exe (на момент написания этой инструкции, версия 3.3 самая новая). Установка очень простая, следуйте инструкциям. Там нужно несколько раз начать кнопку «Далее».
Если после установки программа не запустилась автоматически, то сделайте это ярлыком на рабочем столе.
Открываем общий доступ к интернету другим устройствам
Если этого не сделать, то все устрйоства, которые мы будем подключать после создания точки доступа, просто не будут выходить в интернет.
На главном окне программы Switch Virtual Router нажмите на стрелку (смотрите скриншот ниже). Затем, выберите пункт «Изменение параметров адаптера…».
 Откроется окно, в котором нам нужно нажать правой кнопкой мыши на то подключение, с помощью которого вы подключаетесь к интернету, и выбрать пункт Свойства. Если у вас подключение по сетевому кабелю (как у меня), то это скорее всего Подключение по локальной сети. Так же, это может быть подключение с названием вашего интернет провайдера.
Откроется окно, в котором нам нужно нажать правой кнопкой мыши на то подключение, с помощью которого вы подключаетесь к интернету, и выбрать пункт Свойства. Если у вас подключение по сетевому кабелю (как у меня), то это скорее всего Подключение по локальной сети. Так же, это может быть подключение с названием вашего интернет провайдера.
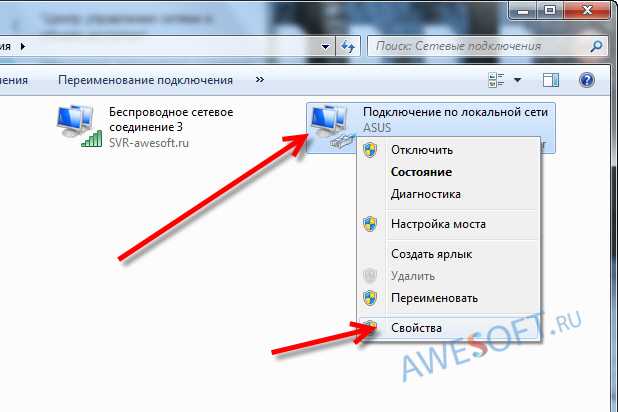 Перейдите на вкладку Доступ, установите галочку возле пункта «Разрешить другим пользователям сети использовать подключение к Интернету данного компьютера» и в списке выберите Беспроводное сетевое соединение 2 (может быть Беспроводное сетевое соединение 3, как у меня). Нажмите Ок.
Перейдите на вкладку Доступ, установите галочку возле пункта «Разрешить другим пользователям сети использовать подключение к Интернету данного компьютера» и в списке выберите Беспроводное сетевое соединение 2 (может быть Беспроводное сетевое соединение 3, как у меня). Нажмите Ок.
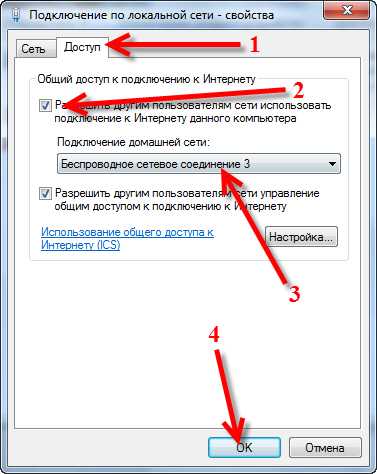 Все, можно приступать к запуску Hot Spot.
Все, можно приступать к запуску Hot Spot.
MHotspot
Данная программа для раздачи WiFi подойдет, если вы хотите организовать домашнюю сеть, используя в качестве точки доступа ноутбук или стационарный ПК (с внешним адаптером беспроводной сети, подключаемым через USB). Есть даже версия для Андроид устройств. Как и многие аналоги, приложение настраивается всего в несколько простых действий:
- Запускаем .exe файл.
- Указываем название точки доступа (Hotspot name), пароль (Password) и раздаваемую сеть. Дополнительно можно ограничить максимальное количество одновременно подключаемых устройств.
- Нажимаем «Start Hotspot» для раздачи интернета.
Для прекращения работы точки доступа нужно нажать на кнопку «Stop Hotspot».
Скачать MHotspot по прямой ссылке
Плюсы приложения MHotspot:
- работает практически на всех версиях Windows, а вскоре будет реализована поддержка Ubuntu;
- наличие вкладки «Clients» для просмотра информации о подключенных устройствах;
- возможность подключения до десяти устройств одновременно;
- работает раздача сети с протоколами Lan, Ethernet, 3G, 4G;
- полностью бесплатная модель распространения без рекламы и предложений купить дополнительный функционал.
Минусы:
отсутствие русификации.
Frequently Asked Questions (FAQ)
Will I incur extra charges from my ISP using Virtual Router?
The bandwidth the extra devices you have connected to a Virtual Router shared Internet connection will of course count towards your internet service bandwidth. Using Virtual Router functions identically to using a router to share your internet connection. If you have questions regarding how much bandwidth you have allocated and/or what overage charges you may be subject to, then you should contact your Internet Service Provider.
Which Wifi Devices are Supported?
The device support is dependent on you having a driver installed that is Certified for Windows 7 or Windows 8. As far as we know, part of the requirement for a wireless driver to be «Certified for Windows 7» or «Certified for Windows 8» must support the Virtual Wifi and Wireless Hosted Network features of Windows 7.Unfortunately, in regards to using Virtual Router, any driver that is «Certified for Windows Vista» will work with your Wifi device in Windows 7 or 8, however it will not support the Virtual Wifi and Wireless Hosted Network features.
Virtual Router will not start after installation
There are some cases that Virtual Router is unable to start immediately after installation. First you should make sure that you have the latest device drivers installed from the manufacturer of your Wifi device, then if that still doesn’t work you should try restarting/rebooting you machine if you havn’t already done so.
How do I know if my computer/hardware supports Virtual Router?
First, you need to have a Wifi device and driver that both support the Windows Virtual Wifi and Wireless Hosted Network features. Drivers that are Certified for Windows 7 or Windows 8 will work.
Can I use Virtual Router with Windows Vista or Windows XP?
Unfortunately, Virtual Router will not work on Windows Vista or Windows XP, or any older version of Windows. Virtual Router is only compatible with Windows 7 and Windows 8 since the Virtual Wifi and Wireless Hosted Network features are new in Windows 7 and Windows Server 2008 R2.
What About Windows 7 Starter Edition?
Unfortunately, Microsoft has disabled the Virtual Wifi features in Windows 7 Starter Edition so Virtual Router will not work. This is the only edition of Windows 7 that the software will not work with.
How To Change Device (Connected Peer) Icon
You can open the Device «Properties» dialog one of two ways:
- Double Click the Device / Connected Peer
- Right Click the Device / Connected Peer and Select «Properties…»
- Then click on the «Change Icon…» Button, and Select the Icon you want and click «Save».
Virtual Router
Virtual Router – утилита для Windows, позволяющая создать виртуальную точку доступа, тем самым превращая вайфай модуль ноутбука в подобие роутера. Настройка проводится полностью в окне программы, без необходимости заходить в командную строку. При раздаче сигнала используется тип шифрования WPA2. Принцип работы программы заключается в перенаправлении трафика с сетевого адаптера на модуль WiFi и обратно.
Скачать Virtual Router по прямой ссылке
Настройка сети осуществляется следующим образом:
- Открываем окно программы.
- Прописываем имя точки доступа, пароль и сеть, доступ к которой мы хотим раздать WiFi другим устройствам.
После нажимаем на кнопку «Start Virtual Router».Достоинства программы:
- отображение всех подключенных устройств в окне программы с информацией о силе сигнала и расходовании трафика в режиме реального времени;
- настройка в один клик;
- возможность подключить дополнительные плагины;
- запись в .log файл действий всех подключенных пользователей;
Минусы:
- могут быть проблемы с подключением некоторых устройств на iOS и старых версиях Андроид;
- отсутствие русского языка (хотя можно разобраться и без него).
Вместо итога
Как видим, ничего особо сложного в настройке программы и дополнительных параметров сетевых адаптеров здесь нет. На все это после первого старта приложения потребуется максимум пара минут. Могут, конечно, появиться и проблемы с созданным подключением, однако и этот вопрос решается достаточно легко.
Зато вот что главное: пользователю того же ноутбука с встроенным Wi-Fi-адаптером или владельцем компьютера с проводным подключением или внешним USB-контроллером не нужно покупать дополнительное оборудование, которое иногда может стоить достаточно дорого. Программа превратит искомый терминал в виртуальный роутер без проблем.