как добавить панели инструментов
Особенность, которая не является новой, но дает возможность добавления дополнительных инструментов. Чтобы добавить стандартные или пользовательские инструменты, щелкните правой кнопкой мыши по пустому месту на панели задач. В открывшемся меню перейдите к пункту «панели» и выберите опцию, которую желаете:
— Адрес — добавит адресную строку, в которую вводятся url сайтов. При вводе адреса, ссылка будет открыта браузером по умолчанию. Данную строку можно использовать для доступа к папки или файлу, но это не очень удобно. Проще ввести искомые элементы в поиске меню пуск.
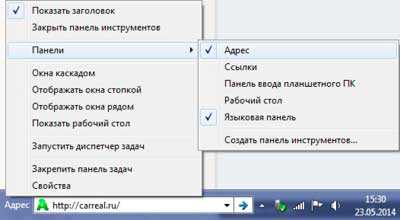
— Ссылки — это добавляет урлы на ваши любимые сайты в Internet Explorer. Если по умолчанию используете другой браузер, то это довольно бесполезно. У меня на скриншоте видно, что значки opera. Это связано с недавним косяком. Любой браузер открывается в opera. Времени не было, чтобы это устранить, поэтому пришлось такой скрин сделать.
![]()
— Панель ввода планшетного ПК — создает кнопку, которую Вы можете использовать для быстрого запуска окна ввода планшетного ПК.

— Рабочий стол — добавит панель инструментов со всеми ярлыками рабочего стола.

— Создать панель инструментов — самый полезный вариант, поскольку позволяет добавлять пользовательские панели инструментов. Когда выберите этот параметр, появится новое окно. Перейдите к той папке, которую вы хотите использовать в качестве инструмента и нажмите «выбор папки», после чего Вы получите быстрый доступ к выбранному элементу.

Еще можете увидеть такой элемент, как «языковая панель», при нажатии на который привычная панель переключения языка переместится в отдельное место. Наведите курсор на языковую панель, зажмите левую кнопку и перетащите в любое место панели задач. После чего панель установится на прежнее место. Настройка панели задач windows 7 не отнимет у Вас много времени.
Инструкция. Как вернуть шрифты, которые пропали после установки обновлений
Многие пользователи Windows 10 заметили, что установка обновлений не прошла как обычно. У них возникли проблемы с отображением иконок и текстов на рабочем столе и проводнике. Чаще всего с такой проблемой встретились владельцы устройств на процессорах AMD Ryzen и Intel Core. Как сообщает Microsoft, им известно о проблеме, и они нашли уже способы ее решения.
Скорее всего, если вы столкнулись с этой проблемой, то вы пользуетесь программой Comodo. Поэтому первое, что нужно сделать, если у вас стоит эта программа – удалите ее, перезагрузите компьютер и проверьте. Скорее всего все вернется на свои места.
Если это не помогло, то стоит проверить целостность системы. Для этого вам необходимо открыть командную строку (Пуск-> Выполнить -> CMD) от имени администратора/
Введите в командной строке “sfc /scannow”.
Важно! Между ними должен быть пробел, иначе команда будет считаться ошибочной. На проверку системы уйдет несколько минут
Если в системе будут найдены поврежденные файлы, то SFC заменит их, и система вернется в рабочее состояние. После перезагрузки все надписи вернуться
На проверку системы уйдет несколько минут. Если в системе будут найдены поврежденные файлы, то SFC заменит их, и система вернется в рабочее состояние. После перезагрузки все надписи вернуться.
Если и это не поможет, то воспользуйтесь функцией восстановления системы и откатите ее на последнее рабочее состояние.
Для этого зайдите в Пуск -> Обновление и безопасность -> Восстановление системы -> Откат к более ранней сборке.
Да, вы потеряете часть изменений, которые были установлены с обновлением, но проблема с текстом исчезнет полностью.
Знакомимся с панелью задач в Windows 7/8
С выходом Windows 7 панель задач заметно изменилась, по сравнению с предыдущими версиями этой операционной системы. И все нововведения я считаю очень удачными, они заметно упрощают работу.
Вот посмотрите на снимок экрана:
Панель задач Windows 7
Справа от меню «Пуск» находится кнопка проводника (обозначена цифрой 1). Приглядитесь к ней: она объемная, это говорит о том, что проводник запущен, а зеленый индикатор на кнопке сообщает, что выполняется какая-то операция (подсказка «закрывать его сейчас нельзя»). Это я запустил копирование, свернул окно, и могу контролировать процесс по индикатору.
Второй и четвертый значок плоский, значит, эти программы не запущены, но закреплены на панели (чтобы можно было их быстро запустить, без поиска в меню «Пуск» или на рабочем столе).
Третья кнопка на панели задач не просто объемная, но и двойная. Это значит, что открыто два окна этой программы (браузера «Opera»). Если мы наведем курсором мышки на эту кнопку, то появится предпросмотр открытых окон (называются «панели миниатюр»):
Панель миниатюр появляется при наведении курсором мыши
Очень удобно, если у Вас открыто много документов, можно быстро выбрать необходимый.
Пятый значок объемный (программа запущена) и подсвечен, это говорит о том, что в этой программе появилось какое-то сообщение (результат выполнения операции или, может быть, ошибка).
Использование коннекторов с несколькими метками
Пользователи часто сообщали нам, что хотят использовать коннекторы с несколькими метками (полями для ввода текста. Примеч. коммент. ). Соединительная линия, доступная на ленте, во вкладке Главная (Home), содержит только одно поле для текста.
Быстрое решение проблемы
Для профессиональных версий Visio часто предлагается следующее решение проблемы: использовать фигуру Отношение (Relationship) или Соединитель отношения (Relationship connector) или Связь (Association) (на моем компьютере эти фигуры называются Наследование (Inheritance), Расширенное сопоставление (Directed Association), Ассоциация (Association). Примеч. коммент. ) из набора элементов Класс UML (UML class) и наборов элементов для баз данных из категории Программы и базы данных (Software and Database), а затем включить опцию Показать кратность для этих фигур-коннекторов.
Обратите внимание, что эти наборы элементов доступны только в профессиональной версии Visio и версии Visio Pro (с 1 октября 2017 версия изменила название на Visio Online Plan 2. Примеч
коммент. ). Для использования этих наборов элементов перейдите на панель Наборы элементов (Stencils) слева, выберите Дополнительные фигуры (More Shapes), наведите курсор на пункт Программное обеспечение и базы данных (Software and Database) в выпадающем меню и выберите набор элементов Класс UML (UML Class) или любой из наборов элементов для баз данных.
Щелкните правой кнопкой мыши фигуру Отношение илиСоединитель отношения или Ассоциация, взятую из набора элементов Класс UML из категории Программы и базы данных, затем выберите команду Показать кратность (Show multiplicity).
Использование таблицы свойств фигуры
Если вы умеете использовать формулы в таблице свойств фигуры (для ее отображения выделите фигуру правой кнопкой мыши и выберите команду Показать таблицу свойств фигуры (Show ShapeSheet), вы можете воспользоваться этим интересным способом для установки нескольких меток (текстовых полей). Добавьте текстовые поля на схему. Используйте формулы в таблицах свойств этих текстовых полей со ссылкой на таблицу свойств коннектора, чтобы разместить эти текстовые поля в качестве меток рядом с коннектором таким образом, чтобы при перемещении коннектора текстовые поля (метки) тоже перемещались. См. пример ниже.
Таблица свойств коннектора (имя фигуры — Dynamic connector.1001), к которому будет прикреплено текстовое поле:
Таблица свойств текстового поля (имя фигуры — «Sheet.1003»), которое мы будем использовать в качестве метки:
В ячейках PinX и PinY текстового поля имеются ссылки на ячейки BeginX и BeginY фигуры Dynamic connector (динамического коннектора). Аналогичным образом в макет чертежа можно добавить другое текстовое поле, у которого ячейки PinX и PinY ссылаются на ячейки EndX и EndY динамического коннектора, как показано ниже:
В результате дополнительные текстовые поля будут перемещаться совместно с концами соединительной линии.
Как установить вид папок по умолчанию для всех папок в Windows 10/8/7
В Проводнике Windows вы могли заметить разные настройки макета папок для разных папок. Некоторые из папок имеют меньшие значки, в то время как другие отображают большие значки. В Windows 10/8/7 доступно несколько макетов папок, которые вы можете выбрать для любой папки. Хотя Windows установила эти значения по умолчанию в зависимости от характера файлов в папке, при желании вы можете установить вид папок по умолчанию для всех папок. В этом посте мы узнаем, как установить и применить те же настройки просмотра текущей папки, что и по умолчанию, для всех других папок на вашем компьютере.
Что такое шаблоны папок
Прежде чем переходить к изменению настроек просмотра папки, давайте посмотрим, как работают шаблоны папок . Возможно, вы заметили, что папки с изображениями имеют разный макет просмотра, чем те, которые содержат видео или документы. Это метод оптимизации папок , который выбирает один из пяти шаблонов для любой папки на основе содержимого, которое в ней хранится. Эти шаблоны:
- Основные элементы . Применяется к любой папке, содержащей смешанную комбинацию файлов и других подпапок.
- Документы . Применяется к папкам, содержащим документы (файлы Word, текстовые файлы и т. д.).
- Картинки . Применяется к папкам, содержащим файлы изображений (файлы .jpg, .png и т. д.).
- Музыка – применяется ко всем таким папкам, которые содержат музыкальные файлы (.mp3, .wav и т. д.)
- Видео . Применяется к любой папке, содержащей только элементы видео (.mp4, .avi и т. д.).
Всякий раз, когда вы создаете новую папку и помещаете в нее некоторые файлы, Windows делает все возможное, чтобы выбрать шаблон папки на основе содержимого. Если вы храните файлы смешанного типа в любой папке, Windows автоматически назначит Общие элементы в качестве шаблона папки. Если вы хотите просмотреть шаблон какой-либо папки, щелкните правой кнопкой мыши значок папки и откройте ее окно Свойства . Здесь перейдите на вкладку Настройка , где вы можете увидеть правильный шаблон, оптимизированный для данной папки.
Отключить предварительный просмотр миниатюр в панели задач Windows 7 (Переключить на List View).
Функция предварительного просмотра миниатюр на панели задач Windows 7 отображает небольшие миниатюры предварительного просмотра открытых окон при наведении указателя мыши на кнопку программы или значок на панели задач. Для пользователей, которые не смотрят на эскиз окна, могут отключить (и включить позже)на панели задач эскизы в Windows 7.

Как включить или отключить панель задач Thumbnail Preview в Windows 7
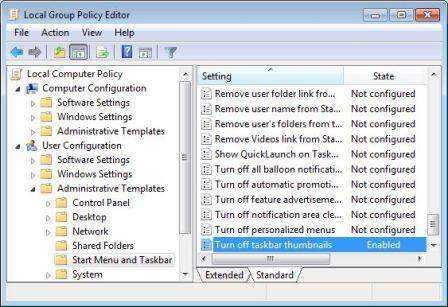
Кроме того, это также можно сделать вручную установить или настроить ключ реестра, чтобы отключить функцию миниатюр панели задач.
HKEY_CURRENT_USER \ Software \ Microsoft \ Windows \ CurrentVersion \ Policies \ Explorer
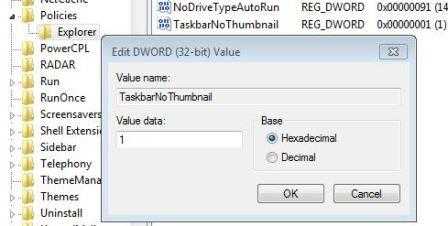
При ручным редактировании реестра можно легко сделать простую загрузку следующих файлов регистрации реестра, а затем дважды щелкните на них, чтобы они слились в системном реестре.
Чтобы отключить панель задач миниатюр предварительного просмотра запустите этот ключ реестра Отключить панель задач-Thumbnails.reg.Чтобы включить Предварительный просмотр панели задач эскизов установите вот это ключ реестра Включить панель задач-Thumbnails.reg.
Примечание: К сожалению, трюк, чтобы отключить и выключить панель задач открывает окно предварительного просмотра миниатюр и может не работать,так эта установка предназначена только для Windows Vista,всё зависит от сборки Windows 7. Вот несколько других обходных путей, чтобы отключить альтернативные эскизы на панели задач Windows 7.
Способ 1 — отключить тему Windows Aero
Миниатюры Предварительного просмотра панели задач работают только, когда у вас есть включенные эффекты Windows Aero рабочего стола в Windwos 7. Таким образом, когда Windows Aero выключен, панель задач миниатюр отображаться не будет, и будет заменена списком открытых окон а не текстом.
Чтобы отключить Windows Aero, просто выберите в теме Windows Aero Персонализация панели управления, но тогда вы потеряете много удовольствия от использования Windows 7 с помощью этого обходного пути.
Решение 2 — Задержка Mouse Over ответов на панели задач
Другое решение заключается в установлении системы реагирования мыши на очень медленно, когда пользователь наводит курсор мыши или за кадр панели задач, что делает не только появляющимися эскизы, но и обычные представления списка открытых окон. Вместо этого в это время., в верхнем окне будет показана только подсказка показывающая название
Следуйте за гидом, чтобы установить ключевые значения реестра ExtendedUIHoverTime в течение более длительного времени задержки при наведении мыши на другие объекты.
Варианты восстановления значка интернета на компьютере
Как уже говорилось, причиной пропажи значка сети интернет чаще всего становится халатность и невнимательность человека или заражение компьютера вирусными программами, способными нарушить целостность системных файлов и скрыть важные иконки. Для решения последней проблемы следует проверить ПК с помощью сканеров и установить хороший антивирус. Другие варианты решения проблемы, когда пропал значок интернет, будут расписаны подробнее.
Панель управления
Почему пропадает соединение с интернетом через вай фай
Если в качестве ОС установлена Windows 10, то вернуть значок просто. Для этого нужно:
Зайти в «Настройки панели задач» путем нажатия по ней правой кнопкой мыши и выбора соответствующего пункта;
Найти ссылку на выбор отображаемых значков, называющуюся «Выберите значки, отображаемые в панели задач» и нажать на нее;
- После появления окна со списком иконок, нужно найти пункт «Сеть и доступ к интернету»;
- Выбрать показ значка путем установки переключателя в состояние «Включено»;
Важно! Аналогичным образом можно настроить отображение всех интересующих пользователя значков
Системные значки
Для владельцев персональных компьютеров с установленными в качестве операционных систем более старыми версиями Windows подойдет способ с настройкой системных значков. Если предыдущий способ также не помог владельцам Виндовс 10, нужно проделать следующие действия:
- Перейти в Панель управления и найти пункт «Значки области уведомлений» или прописать его название в меню Пуск;
- Нажать на ссылку включения и отключения системных иконок состояния;
Найти пункт «Сеть» и напротив него выбрать значение поведения «Вкл»;
Важно! Помимо иконки интернета, здесь можно включить отображение Громкости, Системных Часов, Питания, в случае, если это ноутбук или портативное устройство, Советы от центра поддержки системы
Windows XP
Для этой более старой версии операционной системы действия будут немного другими, так как установка значков, отвечающих за те или иные функции, будет располагаться в разных местах. Чтобы вернуть иконку, демонстрирующую подключение к интернету, нужно сделать следующие действия:
- Перейти в Панель управления или найти в поиске «Сетевые действия»;
- Во вкладке «Общие» нужно найти «Подключение по локальной сети»;
В свойствах этой сети необходимо установить флажок напротив пункта «При подключении вывести значок в области уведомлений» и сохранить изменения;
Проверка драйверов
Драйвер также может быть причиной исчезновения иконки
Устарел он или удалился, не важно. Для его обновления или повторной установки нужно:
Включение в BIOS
Если при решении проблемы предыдущим способом в разделе Сетевых плат не была найдена конкретная карта, то она может быть отключена в BIOS. Чтобы включить ее, нужно выполнить следующие шаги:
- Войти в BIOS при перезапуске компьютера стандартным образом. Обычно это делается нажатием клавиш F2, F8, F12 или других при запуске. Кнопка включении зависит от модели ПК, ноутбука, материнской платы или версии BIOS.
- Найти вкладку Onboard LAN Controller и выбрать значение Enabled (Включен);
- Сохранить изменения, выйти и перезапустить ПК в обычном режиме.
Если выполнено все правильно, нужный знак появится на своем месте.
Важно! Эти способы являются самыми распространенными и выполняются очень легко. Есть еще один способ, связанный с редактированием реестра
Он подойдет более продвинутым пользователям.
Оптимизация пространства на панели задач
Если вы хотите разместить больше приложений или упорядочить содержание панели задач, вот несколько вещей, которые вы можете сделать, чтобы настроить взаимодействие с пользователем.
Работа с окном поиска
Windows 10 включает в себя окно поиска на панели задач, которое можно использовать для взаимодействия с Cortana (если это доступно в вашей версии) и для поиска чего-либо, но, хотя эта функция может быть полезной, поле занимает много места. (На самом деле, окно поиска занимает семь слотов на панели задач.)
Если вы не пользуетесь этим окном поиска, его можно удалить или показать только кнопку для доступа к форме, которая занимает только один слот.
Чтобы удалить окно поиска, вы можете щелкнуть правой кнопкой мыши на панели задач, выбрать Поиск и опцию «Скрыто», или вы также можете выбрать опцию «Показать значок поиска».
Если вас беспокоит потеря возможности поиска в Windows 10, помните, что вы всегда можете открыть Пуск (клавиша Windows) и начать ввод, чтобы вызвать поиск.
Удаление кнопки «Просмотр задач»
Представление задач – ещё одна новая функция в Windows 10, которая позволяет переключать приложения и получать доступ к виртуальным рабочим столам, но если вы не используете эту функцию на регулярной основе, или вы используете сочетание клавиш Win + Tab для доступа к ней, значок просто тратит пространство.
Чтобы удалить кнопку «Просмотр задач», просто щелкните правой кнопкой мыши панель задач и обязательно снимите флажок Показать кнопку просмотра задач.
Минимизация пространства, используемого значками уведомлений
В правой части панели задач находится область уведомлений, в которой отображается состояние, быстрый доступ к элементам управления для определенных функций и приложений и, конечно, текущее время и дата. Однако, в зависимости от конфигурации вашей системы, количество значков может увеличиваться, занимая ценное пространство.
Чтобы выбрать, какие значки отображаются в области уведомлений, щелкните правой кнопкой мыши панель задач, выберите Параметры панели задач, в разделе «Область уведомлений» нажмите Выберите значки, отображаемые в панели задач. Затем вы можете решить, какие значки будут отображаться в интерфейсе, но они всегда будут доступны по нажатии кнопки со стрелкой вверх.
На странице панели задач вы также можете нажать ссылку Включение и выключение системных значков, где вы можете решить, какие системные значки будут отображаться на панели задач, включая «Часы», «Громкость», «Сеть», «Питание», «Центр поддержки» и другие. Просто выключите тумблер для значков, которые вы не хотите видеть.
Использование значков меньшего размера
В Windows 10 также есть возможность отображать меньшие значки на панели задач, что может помочь освободить больше места для закрепления дополнительных приложений.
Чтобы отобразить значки меньшего размера, щелкните правой кнопкой мыши панель задач, выберите Параметры панели задач и активируйте переключатель Использовать маленькие кнопки панели задач.
Открепить приложения, которые вы не используете
Хотя это может быть очевидно, другой способ оптимизировать пространство на панели задач – просто удалить приложения, которые вы редко используете.
Чтобы открепить приложение, просто щелкните правой кнопкой мыши значок, который вам не нужен, и выберите опцию Открепить от панели задач.
Расширить панель задач
Если вы используете несколько мониторов, вы можете расширить панель задач на все свои мониторы, чтобы получить больше места.
Чтобы отобразить панель задач на всех экранах, щелкните правой кнопкой мыши панель задач, выберите Параметры панели задач и в разделе «Несколько экранов» включите переключатель Показать панель задач на всех экранах.
Кроме того, с помощью раскрывающегося меню «Показать кнопки панели задач» вы можете выбрать Панель задач, в которой открыто окно, что позволяет отключить загрузку значков запущенных приложений на дисплей, где приложение в настоящее время не используется.
ПАНЕЛЬ ЗАДАЧ
Панель задач — область экрана в виде полоски, которая может занимать любое из крайних положений вдоль экрана и используется для отображения значков программ, запущенных в данный момент. Кроме того, на ней могут располагаться панели инструментов для быстрого запуска программ или доступа к нужным объектам. Она используется с самых первых версий операционной системы Windows, и разработчики Windows 7 не стали отступать от традиций, а лишь модифицировали и усовершенствовали Панель задач, добавив ей функциональность, чтобы повысить удобство использования.
Что касается параметров, влияющих на внешний вид и возможности Панели задач, то среди них находятся следующие (рис. 8.2).
Рис. 8.2. Параметры настройки Панели задач
Закрепить панель задач. Если установить данный флажок, то Панель задач будет находиться в том месте, где она размещена на данный момент. При этом она фиксируется и ее невозможно сместить, свернуть или растянуть. Если вы испытываете сложность с управлением мышью, что периодически приводит к перемещению Панели задач в самый ответственный и неожиданный момент, то лучшим выходом в этом случае будет использование данного параметра, тем более что ни к чему негативному этот выбор не приведет.
Автоматически скрывать панель задач. Если вам важен факт наличия максимально большого рабочего пространства, то используйте данный параметр. Он позволяет скрывать Панель задач с экрана и отображать ее лишь тогда, когда указатель подводится к нижней кромке экрана.
Использовать маленькие значки. С помощью этого параметра можно уменьшить размер значков программ, которые открыты в данный момент и расположены наПанели задач. При этом увеличивается полезное рабочее пространство, а также количество свободного места на Панели задач, что, в свою очередь, позволяет разместить на ней большее количество значков программ или панелей инструментов.
Положение панели задач на экране. Позволяет разместить Панель задач возле любого края экрана. Для выбора варианта размещения Панели задач используются значения из списка. Расположение Панели задач можно изменить и без использования окна Свойства панели задач и меню «Пуск». Для этого нужно просто перетащить Панель задач с помощью мыши.
Кнопки панели задач. Этот список содержит параметры, которые влияют на отображение значков запущенных задач и программ. Возможны следующие варианты.
■ Всегда группировать, скрывать метки. Данный режим активизирован по умолчанию и позволяет максимально увеличить свободное место на Панели задач за счет группирования сходных значков программ и отсутствия подписей к названию значков. Например, если вы открыли сразу три окна браузера, все они
сгруппируются в один значок, при этом он немного изменится и в правой его части появится несколько дополнительных линий, создающих впечатление наложения нескольких значков один на другой. По отношению к браузеру этот параметр очень даже удобен, особенно если вы любите открыть десяток одинаковых окон вместо того, чтобы работать с закладками. Эффект от использования этого параметра еще больше усиливается, если вы применяете стиль оформления Aero. При этом отображаются уменьшенные копии окон.
■ Группировать при заполнении панели задач. Значки группируются, только если свободное место на Панели задач заканчивается. В этом случае значок программы снабжается меткой. ■ Не группировать. Никаких группировок не применяется, и значки располагаются, как обычно, с подсказками.
Использовать Aero Peek для предварительного просмотра рабочего стола .Если данный флажок установлен, то содержимое Рабочего стола можно просмотреть, подведя указатель к кнопке минимизации в правом нижнем углу экрана. При этом окна всех программ, которые находятся в данный момент на экране, становятся прозрачными и вы можете видеть, что происходит на Рабочем столе.
На этой же вкладке в области Область уведомлений находится кнопка Настроить, с помощью которой можно настраивать значки в области уведомлений (о настройке значков читайте далее).











![[решено] как закрепить папку на панели задач или начальном экране в windows 10](http://myeditor.ru/wp-content/uploads/9/d/b/9dbb7c6932615e93f7412271682030a5.jpeg)




















