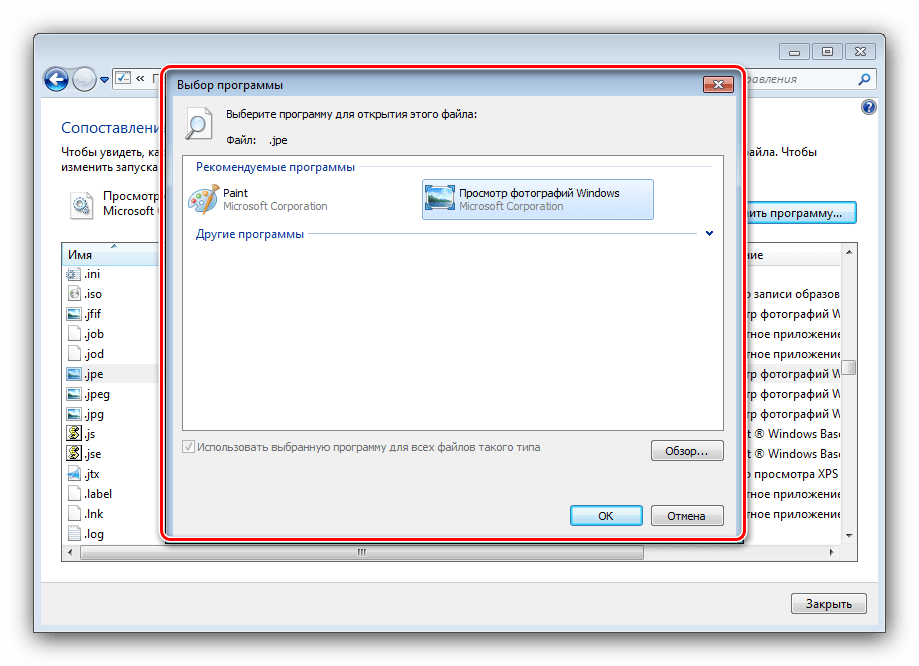Программы для работы с форматом EXE
Бывают ситуации, когда надо открыть файл exe и немного его подредактировать. Например, исправить какие-то ошибки или изменить графическое оформление. Для этого можно использовать различные программы, о некоторых речь пойдет далее.
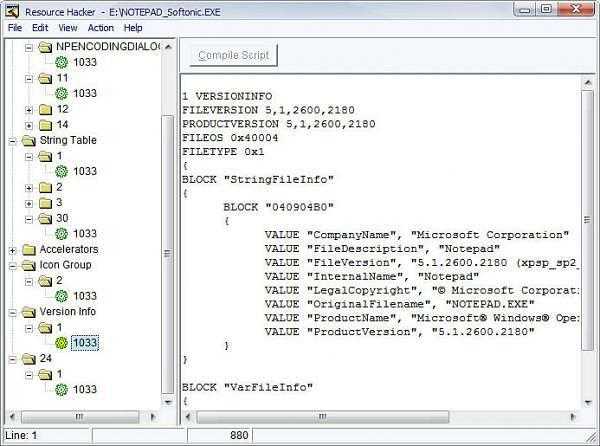
При помощи Resource Hacker можно открыть и вытянуть информацию и ресурсы из EXE файла — иконки, версии, и другие
Resourse Hacker (сокращенно — Reshack). Это приложение бесплатное, и его размер всего 545 кб. В этой программке можно менять такие элементы, как курсоры, и конки и проч., но доступа к программному коду она не дает. То же самое можно сделать в программе Resource Tuner.
При попытке открыть файл EXE, вы можете столкнуться с тем, что программа будет выдавать одно из сообщений о ошибке:
- Файл сжат упаковщиком или поврежден. Действительно, файлы часто бывают сжаты, так как разработчики стремятся уменьшить их объем. Resource Tuner может осуществить распаковку только наиболее популярного упаковщика – UPX. Другие упаковщики программа не поддерживает, поэтому файл вам придется распаковывать самостоятельно.
- Файл — 16-битный NE Executable. Такие файлы не поддерживаются, и открыть их не удастся.
- Файл не является исполняемым. Даже если у файла, который не является исполняемым, будет расширение exe, программа выдаст данную ошибку. Ведь расширение могли поменять специально.
Еще одной распространенной причиной при проблемах открытия файлов EXE может быть то, что разработчики пытаются усложнить процесс обхода системы лицензирования платных приложений. При этом может использоваться как шифрование, так и запутывание кода различными упаковщиками.
FlexHex
Разработчик: Heaventools Software Сайт: https://www.heaventools.ru/flexhex-hex-editor.htm Дата выхода последней версии: Июль, 2018 Стоимость: $59,95
Думаю, нужно дать разработчику еще один шанс, поэтому рассмотрим другую утилиту Heaventools Software — hex-редактор FlexHex. Это инструмент для редактирования любых файлов, процессов или устройств в двоичном формате, ASCII и Unicode. По словам авторов, редактор умеет работать с файлами просто гигантского размера — 8 эксабайт. Кроме того, он поддерживает множество типов данных: байты, слова, двойные слова, восьмибитовые слова, различные десятичные значения со знаком и без, 32- и 64-битовые целые.
Сложные типы данных тут могут быть определены самим пользователем — это структуры, объединения, массивы, перечисления, строки и их сочетания. Обещают прямое редактирование любых значений, в том числе шестнадцатеричных, строковых, изменение областей памяти и типизированных данных. Поддерживаются битовые операции (NOT, AND, OR и XOR над блоками данных) и, конечно же, арифметические операции: сложение, вычитание, умножение, деление и взятие остатка.
Однако главная особенность FlexHex — это возможность сравнения файлов целиком или отдельными блоками. При этом использование карт сравнения позволяет сделать процесс более интуитивным и наглядным.
Все это хорошо, но как утилита справится со взломом — нашей элементарной задачкой? Отсутствие дизассемблера сразу намекает нам, что придется работать в hex-кодах. Запустим FlexHex и откроем с его помощью наш крякмис.
Первым делом попробуем найти смещение 402801. Кликаем Navigate → Go To и в списке слева выбираем пункт Address, а в поле Enter address вводим значение для поиска. Убеждаемся, что включен режим Hex, и нажимаем кнопку Go To.
Однако результат поиска выносит нас далеко за границы приложения
Обрати внимание, что последние читаемые символы находятся по смещению 0x3659F0. Если напрячь память, то вспоминается, что в заголовке РЕ базовый адрес (или адрес загрузки модуля) прописан как 0x400000
А здесь он даже не учитывается!
Ладно, как говорил дедушка Ленин, мы «пойдем другим путем». Строго говоря, FlexHex не понимает формат РЕ и потому его нельзя признать полноценным PE-редактором. Так что нам ничего не остается, как править байтики. Из того же отладчика, где мы нашли проверяющую пароли инструкцию, возьмем уникальную последовательность байтов: 85 C0 74 3C 68. Она покрывает ассемблерные команды:
test eax, eax jz 0x402841 push 0x5A71C4
Я выбрал такую длинную последовательность, чтобы не было ложных срабатываний. За ключевым байтом 0x74 тут скрывается ассемблерная инструкция JZ. Чтобы сделать из нее JNZ, достаточно переписать как 0x75. В итоге мы получим программу, кушающую любые пароли, кроме эталонного.
С помощью Search → Find открываем окно и указываем в качестве типа для поиска Hex Bytes и направление. В поле ввода пишем нашу последовательность байтов: 85 C0 74 3C 68. Есть совпадение! Теперь ставим курсор на 74, нажимаем Delete и вписываем на этом месте 75. Сохраняем результат и закрываем редактор. Проверь «пропатченное» приложение, оно теперь должно работать значительно лучше.
Характеристики редактора exe
Просмотр ресурсов exe файлов
Поддерживает просмотр растровых изображений, значков, курсоров, различных форматов изображений (GIF, JPEG, PNG и т.д.), AVI анимации. Можно просматривать и анализировать меню, диалоги, информацию о версии и таблицы строк.
Для большинства форматов данных о ресурсах exe файлов поддерживается вид миниатюр, позволяющий просмотреть их все сразу, без необходимости открывать их по отдельности. Доступны три размера миниатюр: 16×16, 32×32 и 96×96.
Экспорт и извлечение ресурсов
Все ресурсы могут быть сохранены на диск в виде файла необработанных данных (*.bin), кроме того, большинство известных типов данных, таких как изображения, значки и курсоры, могут быть сохранены в соответствующие им форматы файлов.
Также можно пакетно извлечь все ресурсы из одного файла или каталога, полного исполняемых файлов, всего за пару щелчков мыши. Достаточно выбрать пункт меню «Batch Export» в меню «Tools».
Замена и обновление ресурсов
Программа позволяет заменить большинство ресурсов их эквивалентами на основе файлов (т.е. заменить ресурс Bitmap файлом *.bmp или ресурс Icon Directory на файл *.ico). Для некоторых типов доступны дополнительные параметры, например, значки.
Некоторые типы ресурсов не имеют специального формата файла (например, информация о версии или таблицы строк), поэтому к замене данной информации следует подходить с осторожностью
Интеллектуальная замена иконок
Ресурсы значков хранятся в двух местах: каталог, содержащий ссылки на изображения и фактические изображения, составляющие значок.
Большинство редакторов ресурсов удаляют старые изображения прежде чем добавить новые и перезаписать каталог. Вместо этого у данного редактора файлов формата exe есть возможность объединить значки, в результате чего, получается объединение исходного значка и значка нового файла.
Поддержка x64
Resourcer работает на платформе NET Framework, поэтому он будет работать как программа x64 в системах x64 (и, следовательно, не будет зависеть от файловой системы WOW64 x64 и изолированной программной среды API).
Но что еще более важно, Resourcer может выполнять одни и те же операции и с 32-разрядными исполняемыми файлами, и с 64-разрядными, обеспечивая прямую совместимость для современных вычислительных систем
Вспомогательные особенности
Портативное ПО — не требует установки, достаточно извлечь и запустить.
Поддерживаются аргументы командной строки, что предоставляет возможность автоматизации задач редактирования ресурсов exe файлов из среды пакетных / командных сценариев.
Поддерживаемые типы файлов
Программа позволяет открывать исполняемые файлы Win32 в таких форматах, как EXE, DLL, CPL, OCX, SCR и MUI, а также скомпилированные сценарии ресурсов (RES, RCT).
Кроме того, следует знать, что можно импортировать данные ресурсов с жесткого диска, используя такие расширения файлов, как BMP, GIF, JPG, PNG, AVI, ICO, CUR, HTML, XML, DIB и RLE.
Как открыть EXE файл с помощью WinRAR
Применительно к приложению WinRAR существует два вида exe-файлов.
Первый вариант представляет исполняемые модули в чистом виде и не обрабатывается утилитой. Второй тип – самораспаковывающийся SFX-пакет.
Несмотря на возможность извлекать содержимое автономно, что демонстрирует скриншот, такой архив можно также открыть ВинРАРом.
Другие способы обработки архивного exe-файла
Аналогично ситуации с форматом ISO, существует два дополнительных варианта распаковать SFX пакет. Контекстное меню предлагает 4 варианта действий:
- открыть в WinRAR;
- выгрузить в текущую папку;
- произвести декомпрессию в заданный каталог;
- извлечь файлы.
Последний способ приводит к результату, идентичному случаю, когда распаковка осуществляется из архиватора непосредственно.
Появляется окно «Путь и параметры извлечения»
Остается сконфигурировать характеристики и подтвердить декомпрессию нажатием кнопки «OK»
Можно ли открыть exe файл архиватором и как это сделать
«.exe» — самый распространенный формат для установки программного обеспечения на пользовательский персональный компьютер. Также данный формат используется при создании самораспаковывающегося архивного файла в архиваторах WinRAR или 7 Zip.
Получив такого рода файл, пользователь рискует получить неприятный сюрприз в виде вируса, вредоносного или шпионского ПО, даже если этот файл скачан с надёжного и проверенного источника. Именно поэтому многие квалифицированные специалисты рекомендуют предварительно просматривать содержимое файлов с разрешением «.exe» перед запуском/ инсталляцией. Иным причинам тоже может быть место в необходимости открытия файла в формате «.exe». Это могут быть разного рода причины: просмотр содержимого для достоверности в правильном получении, внесение изменений в состав архивного файла, извлечение только необходимых объектов и так далее.
Как открыть exe файл архиватором
Для открытия и предварительного просмотра содержимого архивного файла в формате «.exe», а не извлечения содержимого или начала установки той или иной программы, рекомендуется использовать самые популярные программы-архиваторы WinRAR или 7 Zip. Оба продукта достойны звания самых популярных программных обеспечений среди всех своих аналогов.
Чтобы именно открыть файл для просмотра, а не запуска, необходимо выбрать в диалоговом окне правильную функцию. Например, в архиваторе ВинРАР, нажав правой кнопкой мыши на исполняемом файле, надо выбрать не «Открыть»,
а опцию «открыть с помощью WinRAR».
Теперь можно безопасно просмотреть содержимое, добавить или удалить определённый файл, либо извлечь только интересующий объект.
В случае, когда пользователь интересуется непосредственно самим исполняемым кодом программы, можно воспользоваться сторонним опциональным специфическим инструментом. Во всемирной паутине можно найти и скачать множество таких утилит. В списке искомого могут быть:
Visual Studio от компании Microsoft с функционалом редактора исходного кода с технологией IntelliSense и элементарного перепроектирования кода.
Restorator — продукт от , для возможности редактировать файлы ресурсов.
ResHacker сокращение от Resource Hacker – этопрограмма-редактор, с помощью которой можно просматривать, извлекать и менять ресурсы в исполнимых файлах «EXE» для 32/64 битных версий Microsoft Windows OS.
ExeScope – утилита для предварительного просмотра и анализа содержимого файлов в формате «EXE», а также для возможности редактирования данных файлов.
Скачав и установив на своём персональном компьютере бесплатный архиватор 7-Zip или условно-бесплатный WinRAR, пользователь сможет решить поставленную перед ним задачу. Но не все файлы с разрешением «.exe» могут быть открыты для просмотра и редактирования содержимого. Поэтому не стоит останавливать свой выбор только на одном продукте. Для полноценной работы рекомендуется иметь целый арсенал разнофункциональных инструментариев.
Благо, благодаря многим энтузиастам практически любое программное обеспечение можно найти в сети абсолютно бесплатно, либо оно будет стоить символических денежных затрат. Большинство разработчиков предлагают своим пользователям демонстративный триальный период для свободного тестирования своего продукта. Интернет и мощный браузер вам в помощь, дорогие пользователи!
Решено: как распаковать HP SoftPaq БЕЗ его выполнения — Сообщество поддержки HP
Мне нужно распаковать SP59736.exe (Win8 IDT Audio Driver) без его запуска — компьютер HP друга. Я хочу получить распакованный пакет SoftPaq в папке C: \ SWSetup, где он обычно находится, и переустановить его как устаревшее оборудование. Его там нет, но в диспетчере устройств он установлен — та же версия, что и SP59736.exe. В Windows 10 есть широко известная ошибка, из-за которой в аудиодрайвере IDT была удалена панель управления Beats Audio и, возможно, удалена папка SP59736 в C: \ SWSetup.Windows 10 БЛОКИРУЕТ шаг переустановки, ДАЖЕ с удаленным драйвером IDT в диспетчере устройств, запуском SP59736.exe от имени администратора и ВСЕХ режимах совместимости, поэтому он не будет распаковываться. Драйвер HP Win 8.1 также не устанавливается. Я доказал, что мой обходной путь выполнит Legacy Install и вернет Beat’s Audio, но только с распакованным SP59736. Вот несколько ссылок, которые я нашел, но в них СЕРЬЕЗНО не хватает деталей, особенно того, что делать ДО запуска командной строки (PowerShell) sp59736.exe -pdf -s -e «для предотвращения выполнения файла и вмешательства Windows 10.
https://h40434.www3.hp.com/t5/Commercial-PC-Software/FAQ-23-Unpacking-downloaded- SoftPaqs / td-p / 50467 …
https://social.technet.microsoft.com/Forums/en-US/54231a86-56a8-444b-8601-c9a859d4db0f/anyone-else-w. ..
Как команда PowerShell узнает, где найти SP59736.exe, чтобы ее можно было распаковать в папку C: \ SWSetup?
Спасибо — OUgrad
Устранение неполадок UNPACK.EXE (Как загрузить и исправить)
Последнее обновление: 05.06.2020
Файлы Microsoft Office Publisher PNG Unpack, такие как UNPACK.EXE, считаются разновидностью файла Win32 EXE (Неизвестно). Они связаны с расширением EXE, разработанным Microsoft для Microsoft Office 2003.
Первоначальное внедрение UNPACK.EXE, выпущенный в составе Office 2003 для Windows XP 19.08.2003. Согласно нашим данным, эта версия файла является последним обновлением, предложенным Microsoft.
Ниже вы найдете исчерпывающую информацию о файле, инструкции по простому устранению неполадок с файлом EXE и список бесплатных загрузок UNPACK.EXE для каждой доступной версии файла.
Как исправить ошибку с отсутствием файла, указанного для ISArcExtract
Давайте разберём способы, позволяющие решить проблему с ISArcExtract на вашем ПК.
Перенесите инсталлятор программы на диск С:
Первым делом перенесите игровой архив на диск С, и оттуда попробуйте запустить процесс установки игры. У некоторых пользователей после этого ошибка пропадала.
Убедитесь, что на жёстком диске имеется свободное место
Убедитесь, что на жёстком диске вашего ПК достаточно свободного места для установки игры. При необходимости увеличьте количество свободного места и повторите инсталляцию программы.
Запускайте инсталлятор с правами администратора
Убедитесь, что вы запускаете инсталлятор с правами админа. Наведите на инсталлятор курсор мышки, щёлкните ПКМ, выберите «Запуск от имени администратора».
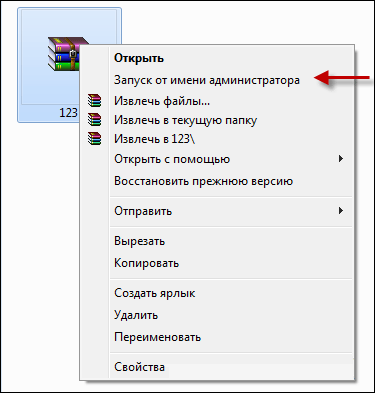
Отключите антивирус и файрвол
Перед запуском инсталлятора игры временно отключите антивирус и файервол вашего ПК. Указанные инструменты могут как помешать корректной установке игры, так и удалить (поместить в карантин) какие-либо извлечённые из игрового архива файлы (в случае антивируса).
Избегайте кириллических символов при распаковке
Убедитесь, что игровой архив лежит в папке, название которой выполнено латинскими буквами. Также при распаковке убедитесь, что в пути установки игры отсутствуют кириллические и другие специфические символы unicode. При необходимости проведите повторную инсталляцию программы с путём, выполненным исключительно латиницей, что может помочь избавиться от ошибки «Не найдено ни одного файла, указанного для ISArcExtract» на вашем ПК.
Самостоятельно разархивируйте игру
Попробуйте распаковать игру с помощью собственного архиватора (того же Winrar) не прибегая к функционалу встроенного в репак распаковщика.
Попробуйте репак (взлом) от другого автора
Во многих случаях причиной рассматриваемой ошибки является некорректно выполненный репак игры от очередного нерадивого автора. Попробуйте поискать в сети репак (взлом) игры другого автора, и установить игру уже с него.
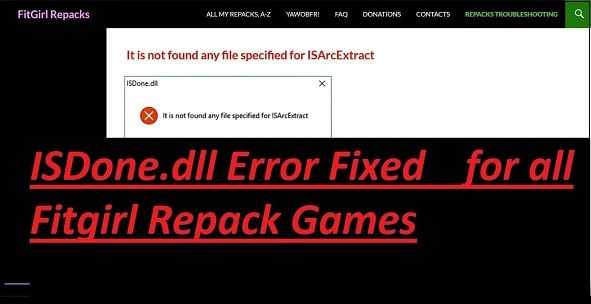
Используйте репак другого автора
Скачайте и зарегистрируйте библиотеки isdone.dll и unarc.dll
Если не один из вышеизложенных способов не помог, необходимо скачать библиотеки isdone.dll и unarc.dll (обычно они содержаться в zip-архиве). Распакуйте указанные библиотеки, и поместите их в директорию по пути:
Если у вас 64-битная система, то ещё и в папку SysWOW64 в той же системной директории Виндовс.
Останется их зарегистрировать в системе, для чего запустите от админа командную строку, и в ней последовательно наберите следующие команды:
Проверьте целостность файловой системы
Запустите от админа командную строку, в которой наберите:
и нажмите ввод. Для проверки системного диска может понадобиться перезагрузка.
Особенности работы с DLL файлами и возможные проблемы
Некоторые DLL не удастся не только изменить, но даже открыть. Это происходит с защищенными библиотеками и проблема не решается без специальных программ для взлома.
Пользователи также сталкиваются с отсутствием библиотек, необходимых для работы некоторых программ. ОС при этом выдает сообщение о том, что «файл не найден». Для устранения неисправности требуется отыскать недостающие DLL с помощью поисковых систем и скачать. Затем – поместить в требуемую папку.
В редких случаях библиотеки DLL придется зарегистрировать в ОС:
- В Windows 7 (и более поздних версиях) войти в каталог, содержащий требуемый файл.
- Нажать «Shift» + правую клавишу мышки.
- В появившемся меню выбрать строчку: «Открыть окно команд».
- Набрать: regsvr32 dllxxxx.dll, где «dllxxxx.dll» – название регистрируемой библиотеки.
- Нажать «Enter».
Работа с EXE файлами через DosBox
Чтобы на своем Андроид устройстве запустить EXE приложение, можно воспользоваться утилитой DosBox. В отличие от BOCHS, она не выполняет функции эмулятора, однако также неплохо справляется с файловой системой Windows.
Работает DosBox следующим образом:
После выполнения указанных действий на девайсе откроется требуемая программа. Если какая-либо утилита, изначально заточенная под ОС Windows, на Андроиде не открывается, значит, скорее всего, ваш смартфон или планшет не подходит по техническим характеристикам.
Для работы с большинством форматов рекомендуется скачать такие архиваторы, как 7-Zip или WinRAR. Как правило, программы без проблем справятся с открытием файлов, их просмотром, извлечением необходимой информации. Вдобавок указанные приложения отличаются замечательным уровнем качества и удобства, поэтому работать с ними достаточно просто. Однако в некоторых случаях случаются заминки с ними, ведь архиваторы никак нельзя отнести к числу универсальных и всемогущих утилит. В таком случае можно бесплатно скачать программу для открытия файлов ехе под названием Universal Extractor. ПО способно обработать множество самых разных документов, открыв их содержимое и извлекая требуемую вам информацию.
Среди достоинств утилиты для открытия можно выделить простой и понятный интерфейс. Необходимо всего лишь бесплатно скачать программу, чтобы убедиться – разобраться во всех особенностях работы сможет даже ребенок. После установки произойдет автоматическая интеграция в контекстную панель Проводника. Так что вы сможете производить операции по просмотру, извлечению и открытию файлов формата ехе даже без запуска последнего.
EXE файл
— является установочным файлом Windows (как .pkg на Windows или .deb на Linux), поэтому для его открытия не нужны дополнительные программы, достаточно кликнуть по нему два раза — он запустится.
НО! Если вы хотите запустить данный файл, не имея компьютера на OS Windows — вы можете использовать программу VirtualBox . Для простого извлечения файлов (не запуска), можно воспользоваться любым архиватором, например WinRar …
Возможные проблемы с файлами .EXE
Стоит быть внимательными при открытии файлов этого типа – они могут содержать в себе вирусное программное обеспечение. Получив файл от неизвестного отправителя, скачав с непроверенного источника, не стоит открывать его и запускать инсталляцию.
Файлы .EXE могут не работать, если рассчитаны на другую версию ОС Windows. Решение – в разделе «Свойства» файла зайти в пункт «Совместимость» и вручную изменить версию ОС. Не в 100% случаев, но такие действия помогают.
Если при запуске файла .EXE выдается сообщение об ошибке или действий нет, причиной могут быть настройки реестра Windows. При их изменении файл откроется.
Источник
ResourcesExtract — утилита для распаковки файлов EXE, DLL, OCX и CPL
Исполняемые файлы EXE и DLL по своей сути являются архивами или лучше сказать контейнерами, способными хранить в себе различные типы данных, а не только один программный код. В свою очередь это означает, что подобно другим архивам файлы EXE также могут быть распакованы. Правда, обычные архиваторы здесь не помогут, для распаковки этого типа контейнеров нужны специальные утилиты, например, такие как ResourcesExtract.
Эта маленькая, легкая и очень простая утилита прекрасно справляется с распаковкой файлов. В отличие от профессиональных редакторов ресурсов, обычно используемых программистами и позволяющих «вытаскивать» их исполняемых файлов элементы по отдельности, ResourcesExtract работает как примерно так же как обычный архиватор. Она автоматически перебирает файлы в специальной папке, после чего извлекает данные в указанном пользователем месте.
Программа имеет простой и удобный пользовательский интерфейс, представленный одним единственным окном. Установки экстрактор не требует и может запускаться с любого переносного носителя. Утилита позволяет извлекать иконки, статические и анимированные курсоры, видео в AVI формате, файлы карт, манифестов, документы HTML и некоторые другие типы файлов. Что именно должна искать утилита, можно указать непосредственно в рабочем окне.
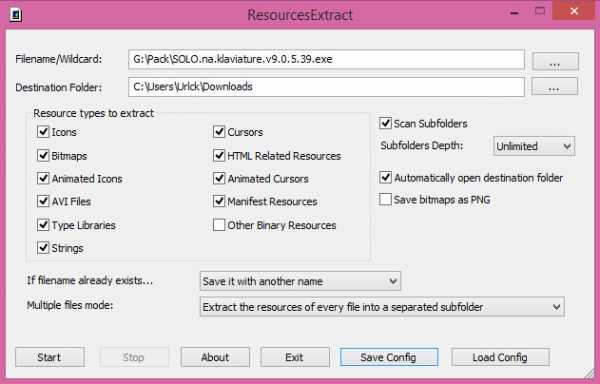
Из дополнительных возможностей приложения стоит упомянуть обработку вложенных директорий (глубина поиска указывается отдельно), конвертирование файлов карт в формат PNG, перезапись исходных элементов. Чтобы распаковать файл, нужно указать к нему путь, задать директорию для сохранения результатов и нажать кнопку старта. После того как элементы будут извлечены, утилита автоматически откроет содержащую их папку.
Опытные пользователи могут запускать приложение в режиме командной строки, выполнять пакетное сканирование файлов. В целом со своей работой данный экстрактор справляется неплохо, в то же время ResourcesExtract несколько уступает Universal Extractor — другой популярной программе для распаковки контейнеров. Распространяется ResourcesExtract бесплатно, рекламы программа не содержит, совместима с ОС Windows 7, 8 и 8.1. Язык интерфейса — английский.
Сайт разработчика: https://www.nirsoft.net/utils/resources_extract.html
Расширение .exe Что за формат файлов?
Формат файла.EXE
представляет собой расширение исполнимых файлов, данный формат применяется в таких операционных системах как: DOS, Windows, Symbian. На самом деле расширение EXE нельзя точно назвать форматом, так как оно соответствует целому ряду различных форматов, что делает его очень удобным инструментом и позволяет запускать на исполнение различные программные компоненты, что в свою очередь облегчает работу как программистам, так и пользователям.
Простыми словами — EXE файл это установочный файл программы или компьютерной игры. Для его открытия программы не нужны…
Мы сталкиваемся с данным форматом в случае работы с различными программами и играми, чаще всего файл с расширением.EXE является установочным файлом, той или иной игры или же программы. Но также файлы этого расширения успешно применяются в операционной системе Windows.
Ещё одной особенностью данного типа файла является то что в нём может содержаться не только программный код (то есть сама программа), но также и целый ряд различных метаданных, например, таких как цифровая подпись, ресурсы, ярлыки и многое другое.
Если посмотреть на структуру файла, то можно выделить две части, первая часть это инструкции к выполнению программы, вторая часть сама программа. Наверняка многие сталкивались с этим, когда запускали такой файл, то на экране возникала инструкция, которая говорила нам что следует делать дальше. Это очень часто можно встретить в различных играх, а также в программах.
Как запустить файл EXE в Windows
Для этого не нужны программы, если у вас компьютер на операционной системе Windows — просто кликните два раза по exe файлу и начнется его установка.
Создание ISO-образа
Для работы нам понадобятся две небольшие программы: CDBurnerXP и UltraISO. При помощи них можно выполнять практически любые действиями с ISO-образами. Свои примеры работы, я покажу именно в этих программах.
CDBurnerXP
Простая, бесплатная и вместе с тем эффективная утилита для создания и записи образов на диски. Кроме этого, позволяет записывать обычные диски с данными, с музыкой и пр. В общем-то, отличная замена дорогостоящему пакету NERO.
Кстати, работает во всех версиях ОС Windows, есть портативная версия, не нуждающаяся в установке (что очень удобно ).
UltraISO
Одна из лучших программ для работы с образами ISO: их можно редактировать «на лету», сжимать (для экономии места), записывать на физические диски, и создавать их самостоятельно. К тому же, позволяет записывать загрузочные (установочные) образы на флешки и диска. В общем-то, незаменимая утилита для работы с форматом ISO!
Из папок и файлов
Вариант 1: с помощью CDBurnerXP
Запускаем программу и выбираем первую же строку «Диск с данными» , жмем «OK» .
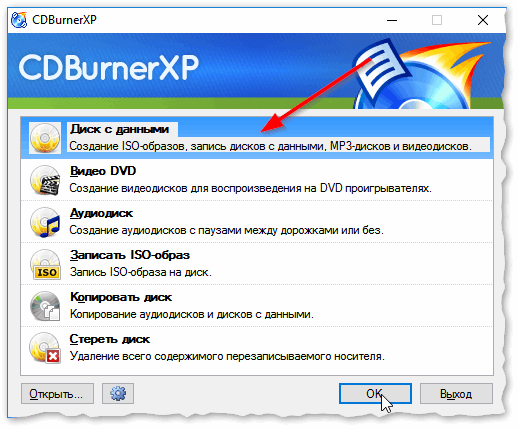
CDBurnerXP — диск с данными
Затем в левой части окна вы увидите все свои диски, папки с документами и пр. (как в проводнике): вам нужно выбрать нужные файлы и папки и добавить их в проект (см. скрин ниже, кнопка «Добавить» ). Добавленные файлы и папки будут отображены в нижней части окна.
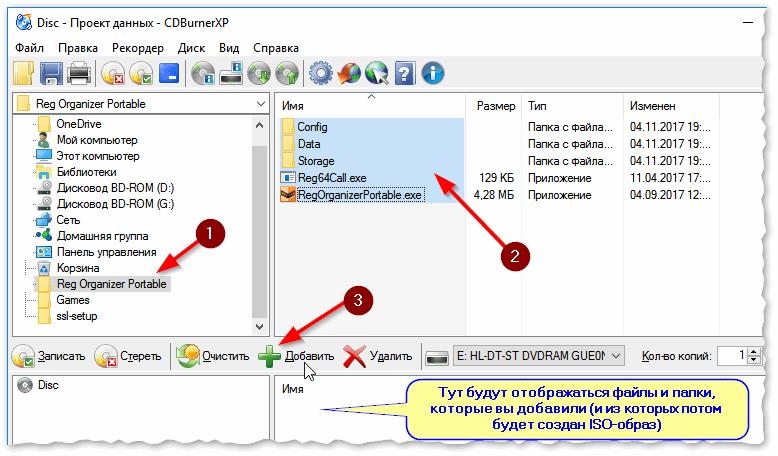
Добавление папок и файлов на диск — CDBurnerXP
После того, как все файлы добавлены, нажмите «Файл/Сохранить проект как ISO-образ» .
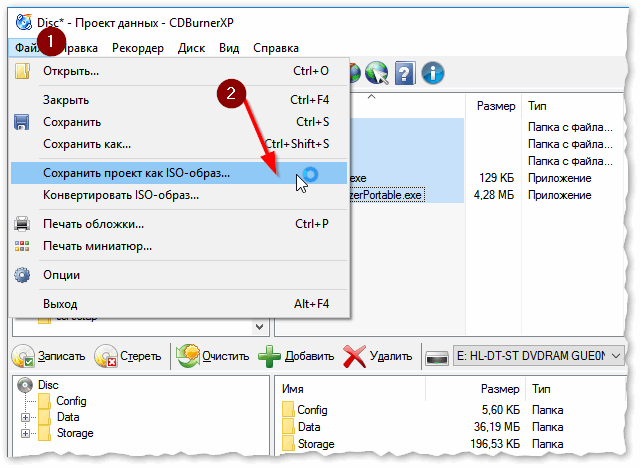
Сохранить проект как ISO-образ
Затем следует указать место на диске (каталог), где будет сохранен образ.
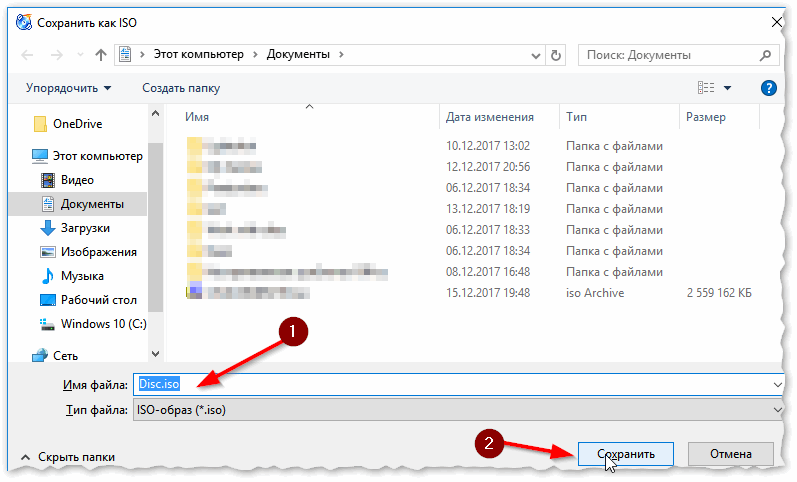
Сохранить как ISO
Собственно, вот так просто за несколько шагов создается ISO-образ.
Кстати, если вы надумаете его записать на диск — это можно также сделать с помощью CDBurnerXP: просто в стартовом меню программы выберите «Записать ISO-образ» .
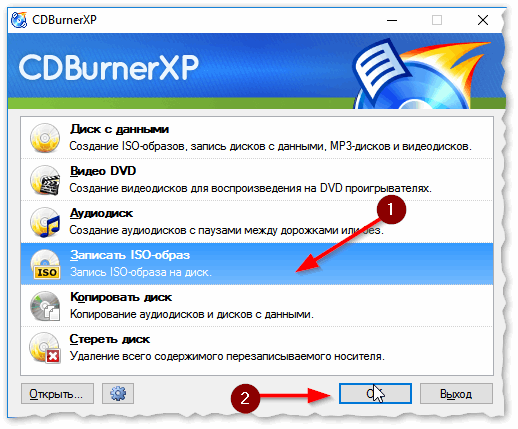
CDBurnerXP — записать ISO на диск
В следующем меню укажите путь до своего образа, устройство записи, скорость записи (плюс прочие опции, при необходимости), и начнете запись (скрин ниже).
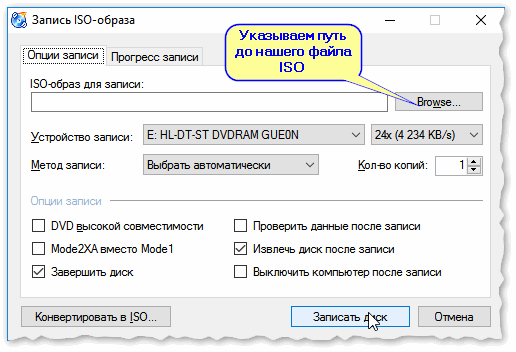
Вариант 2: с помощью UltraISO
Запускаем программу и первым делом изменяем имя диска на требуемое (может быть любым, но я бы рекомендовал использовать латиницу).
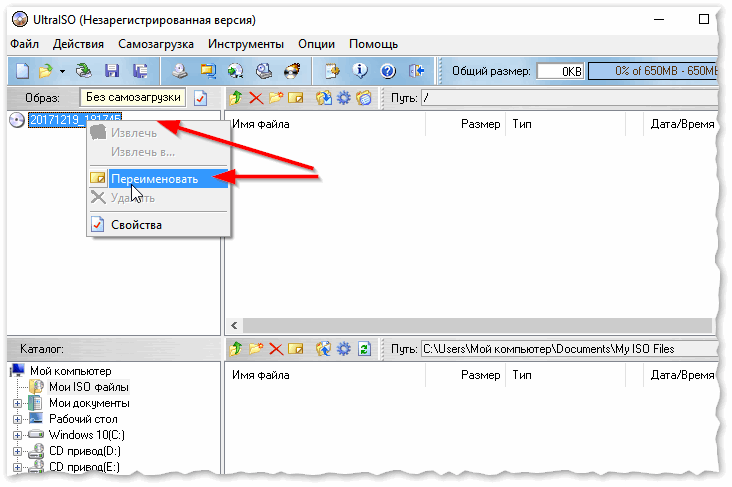
UltraISO — задаем имя диску
Далее в нижней части окна представлено окно проводника, из которого нужно перенести в верхнюю те папки и файлы, которые вы хотите добавить в ISO-файл. Пример представлен на скрине ниже.
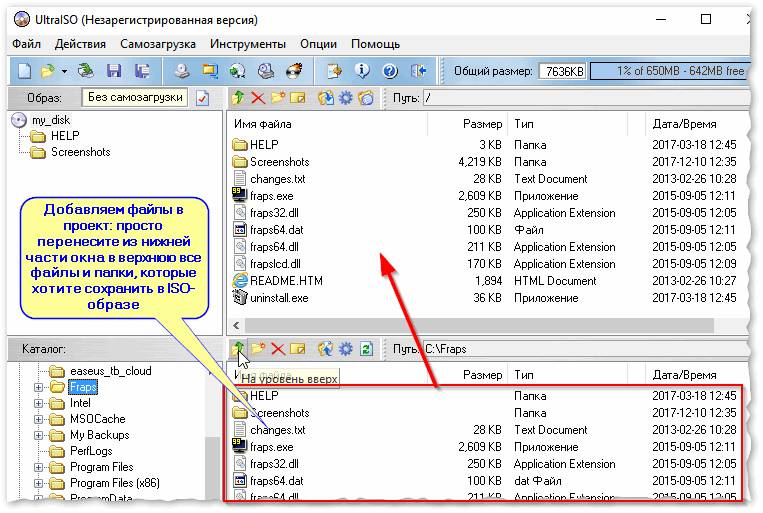
Добавляем файлы и папки в проект
Когда все файлы будут добавлены, нажмите на «Файл/Сохранить как. « .
Далее укажите имя файла и каталог, куда будет сохранен образ.
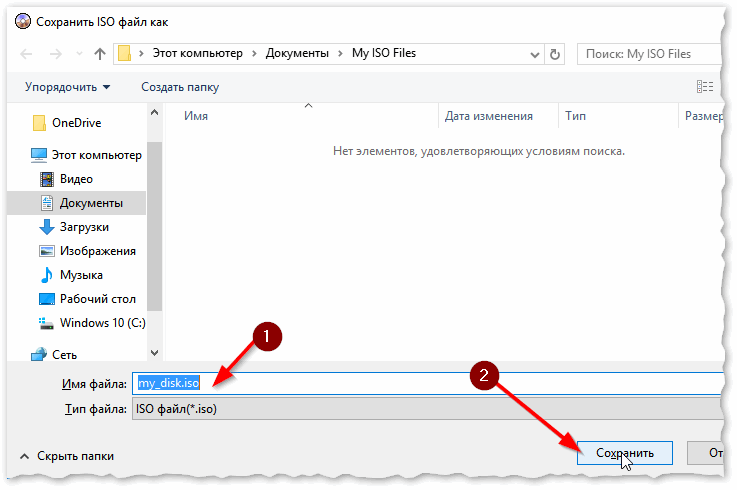
Сохранить ISO-файл как
В общем-то, и всё, образ готов (вам придется подождать некоторое время (зависит от размера итогового файла)) !
С диска CD/DVD
Вариант 1: с помощью CDBurnerXP
1. Сначала вставьте CD/DVD диск в привод компакт дисков.
2. Далее запустите CDBurnerXP, в первом стартовом меню программы выберите «Копировать диск», нажмите «OK».
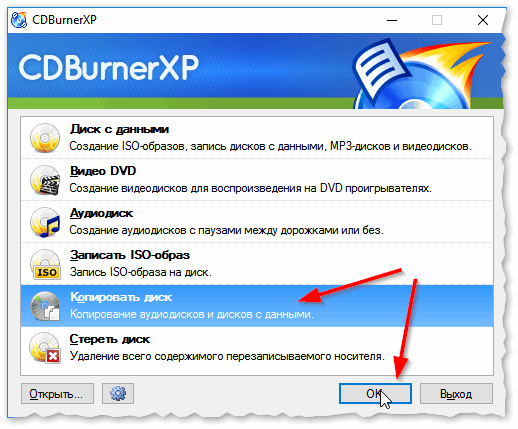
CDBurnerXP — копировать диск
3. Затем нужно в графе «Привод» указать букву своего реального физического привода компакт дисков, выбрать куда будет сохранен образ (также указать тип образа (можно оставить ISO по умолчанию)) , и начать копирование.
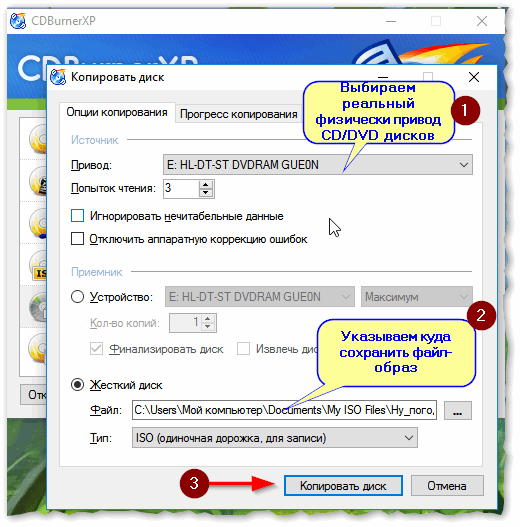
4. Останется только дождаться пока диск не будет полностью скопирован на ваш HDD. Думаю, здесь больше нечего рассматривать.
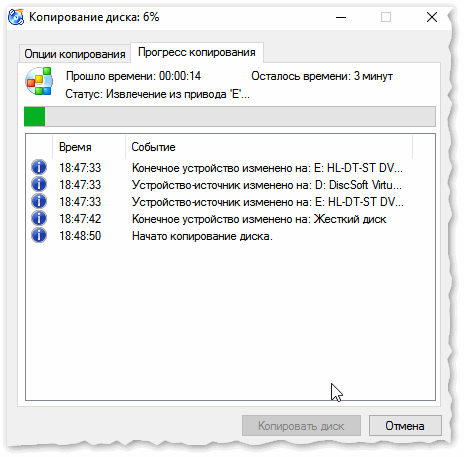
Копирование диска: 6%
Вариант 2: с помощью UltraISO
В принципе, в UltraISO все делается аналогично.
1. Сначала вставляете диск в привод.
2. Далее в программе UltraISO жмете по «Инструменты/Создать образ CD. « . Пример на скрине ниже.
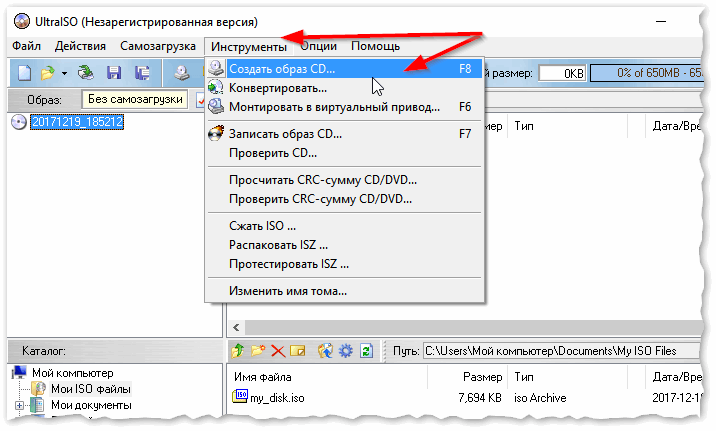
UltraISO — инструменты, создать образ
3. Затем указываете место, где будет сохранен образ (см. п.1 на скрине ниже), указывает формат (например, ISO, см. п.2), и жмете кнопку «Сделать» .
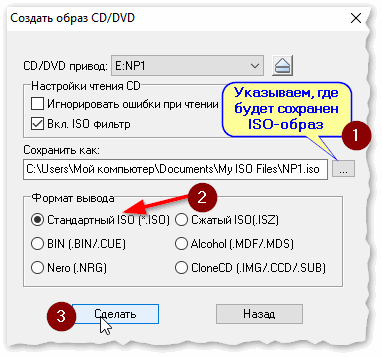
Создать образ CD/DVD диска
4. Останется только дождаться окончания процесса копирования. Время, главным образом, зависит от количества информации на диске, и скорости чтения информации.
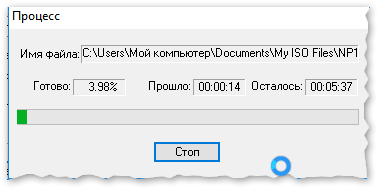
UltraISO — процесс копирования
Заметка!
Если вы хотите записать ISO-образ на флешку, рекомендую ознакомиться с еще одной моей статьей, ссылка ниже.
Там, кстати, тоже используется утилита UltraISO, плюс рассматривается еще одна интересная программа — PowerISO (достаточно мощный инструмент для работы с образами). Рекомендую к ознакомлению!
На этом статью я завершаю, удачного и быстрого создания.
Источник
Альтернативы приложению Anolis Resourcer для всех платформ
Resource Hacker
Resource Hacker is a freeware utility to view, modify, rename, add, delete and extract resources in 32-bit Windows executables and resource files.
ResEdit
ResEdit is a free resource editor for Windows programs. You can use it if you want to use dialogs, icons, version information or other types of resources. Output files can be compiled by any Windows compiler.
PE Explorer
PE Explorer lets you look inside a variety of different 32-bit Windows executable file types, such as EXE, DLL and ActiveX Controls, perform static analysis, reveal a lot of information about the function of.
Resource Hacker FX
Resource Hacker FX is an improved Resource Hacker: it is a patcher that needs to be used on the original Resource Hacker v3.6.0.92. What does the patcher change: 1. Resource Hacker FX does not.
Restorator
Restorator is an award-winning utility to edit windows resources in applications and their components, e.g. files with .exe, .dll, .res, .rc, .dcr, extension (see PE files and RES files).
CFF Explorer
Created by Daniel Pistelli, a freeware suite of tools including a PE editor called CFF Explorer and a process viewer. The PE editor has full support for PE32/64. Special fields description and modification.
Resource Tuner
Resource Tuner is a resource editor that lets you view, extract, replace, edit, and delete the embedded resources of executable files: icons, strings, images, sounds, dialogs, menus – all that make up the.
ResourcesExtract
ResourcesExtract is a small utility that scans dll/ocx/exe files and extract all resources (bitmaps, icons, cursors, AVI movies, HTML files, and more. ) stored in them into the folder that you specify. You.
ResEd
ResEd is an editor for resource script files (*.rc) which is also used in RadASM, FbEdit and MasmEd. As every RAD Software product, it makes application development easy and fast by providing sophisticated.
Codebug
Codebug is a standalone Xdebug client frontend for Mac OSX. This application allows PHP developers to debug their code in real-time without needing an external IDE
Apache Whirr
Apache Whirr is a set of libraries for running cloud services. Whirr provides a cloud-neutral way to run services, (You don’t have to worry about the idiosyncrasies of each provider) and a common service API. With Whirr you can get a properly configured system running quickl.
Boilsoft Resource Hunter
Resource Hunter is a perfect resource explorer/hacker/grabber can extract pe resource from exe, dll ,extract icon and image like gif, png, bitmap. You can use Resource Hunter to VIEW RESOURCE, EXPLORE.
HRStop
HRStop.com is a web based hosted Human Resource Management System that automates various HR activities and allows you to use standard HR services in the most secured, easiest and fastest way. Some of the services available are Payroll, Leave Management, Holiday Management, Emplo.
Нашли какие-либо ошибки в информации о Anolis Resourcer? Может быть вы знаете альтернативу, которая еще не указана в списке? Вы можете редактировать информацию о Anolis Resourcer или предложить новые альтернативы.
W Wikipedia
Страница в Википедии
Сервис SuggestUse поможет найти альтернативное программное обеспечение для вашего компьютера, мобильного телефона или планшета.
Основная идея заключается в том, что поиск производится по тем приложениям, которые требуется заменить, в результате получаете список альтернатив на основе рекомендаций зарегистрированных пользователей.
» Переключатель ресурсов для Windows XP и Vista. «
Anolis является базовым проектом для коммутаторов ресурсов XPize и Vize для Windows XP и Vista соответственно. Кодовая база позволяет легко обмениваться ресурсами в исполняемых файлах Win32 и других файлах.