Что сделать в первую очередь
- Скачайте и запустите всемирно известный CCleaner (скачать по прямой ссылке) — это программа, которая очистит ваш компьютер от ненужного мусора, в результате чего система станет работать быстрее после первой же перезагрузки;
- Обновите все драйверы в системе с помощью программы Driver Updater (скачать по прямой ссылке) — она просканирует ваш компьютер и обновит все драйверы до актуальной версии за 5 минут;
- Установите Advanced System Optimizer (скачать по прямой ссылке) и включите в ней игровой режим, который завершит бесполезные фоновые процессы во время запуска игр и повысит производительность в игре.
Что делать, если ошибка возникает повторно
Если после перезагрузки ОС компьютер через некоторое время опять демонстрирует синий экран смерти, это говорит о возникновении серьёзной проблемы, которую необходимо локализовать и устранить.
Рассмотрим наиболее типичные случаи.
Установка драйверов и ПО
Пожалуй, самая частая причина появления ошибки «На вашем ПК возникла проблема». Скажем, вы добавили принтер или сканер, подключили внешний носитель или гаджет – во многих случаях такое действие требует установки драйверов. Установка часто используемой программы, содержащей в коде ошибки, также может привести к BSOD.
Проблема решается удалением программы, взывавшей сбой. Если виновник – новый драйвер (пользователи частенько меняют драйвер видеокарты), нужно выполнить откат к старому.
Алгоритм восстановления старой версии драйвера:
- открываем диспетчер устройств;
- находим в перечне устройство, вызвавшее сбой, нажимаем на нём правой клавишей мышки и выбираем из списка доступных опций «Свойства»;
- переходим к вкладке «Драйвер», нажимаем кнопку «Откатить».
Если это не помогло – используем опцию восстановления системы. В этом случае мы откатываем ОС до состояния, при котором она работала стабильно, воспользовавшись точкой восстановления.
Для этого нажимаем клавиши Win+R, в появившемся окошке вводим «rstrui», нажимаем OK.
Если функция восстановления системы включена, появится окошко со списком контрольных точек восстановления, среди которых нужно выбрать дату, предшествующую возникновению проблемы. Можно выбрать и более раннюю, но нужно помнить, что Виндовс вернётся к тому состоянию, в котором она находилась тогда, и, возможно, пропадут некоторые данные и точно не будет программ, которые вы устанавливали позже.
Если точек восстановления нет из-за выключенной опции, можно попробовать загрузить ПК в безопасном режиме и удалить недавно установленное ПО и драйверы.
Причина непонятна
Если появление BSOD с надписью «На вашем ПК возникла проблема» происходит по непонятной причине с постоянными перезагрузками, найти ошибку будет не так просто.
Первое, что нужно сделать – запомнить код ошибки.
В нашем случае – это VIDEO TDR FAILURE.
В нашем случае, воспользовавшись поиском, находим ошибку и, кликнув на ней, получаем следующий результат:
Наихудший вариант – когда система постоянно перегружается и предпринять обычные действия не удаётся, так как Windows 10 просто не успевает загрузиться.
Возможные действия:
- Часто после нескольких перезагрузок появляется синий экран с надписью «Восстановление» вверху. Внизу предлагается перечень возможных опций, выбираем F8, а в новом окне – опцию «Включить безопасный режим». Загрузившись в этом режиме, можно попробовать удалить подозрительное ПО или драйверы.
- Если окно восстановления системы упорно не появляется после многократных перезагрузок, придётся загрузить компьютер посредством установочной флешки. Как её создать, можно легко найти в поисковике, но для этого потребуется второй ПК или ноутбук. Так что лучше иметь такой загрузочный диск с установленной операционной системой про запас. Для загрузки с флешки необходимо войти в Boot Menu, воспользовавшись клавишами F2, F12 или Del (зависит от производителя и версии BIOS). Выбрав из списка наш носитель, дожидаемся появления окна установки, но она нам не нужна, поэтому кликаем на кнопке «Восстановление системы» внизу. Далее нажимаем на пункте меню «Диагностика», выбираем «Дополнительные параметры», а в появившемся окне – «Восстановление системы». Если имеются контрольные точки, выбираем ту из них, дата которой ближе всего к моменту появления ошибки.
- Если контрольных точек нет, или предыдущие советы не привели к положительному результату, можно попробовать сбросить настройки BIOS в заводские.
- Если и это не помогло, как вариант, попробуйте переустановить «Виндовс». Если такой вариант не годится, попробуйте поставить «десятку» на другой диск, чтобы убедиться, что проблема кроется не в аппаратной части.
- В случае если и это не помогло – очевидно, что ошибка выскакивает из-за проблемного железа. Пробуйте по очереди отключать всю периферию (сканеры, USB-гаджеты, принтеры, дополнительный монитор). Проблема осталась – стоит проверить ОЗУ и дисковый накопитель на предмет наличия ошибок, воспользовавшись соответствующими утилитами.
Отметим, что наиболее кардинальные варианты типа переустановки Windows следует использовать, перепробовав все остальные способы диагностики.
Дополнительные средства диагностики
В том случае, если ваш компьютер или ноутбук полностью функционирует, узнать работает ли дискретная видеокарта, не составит труда.
Первый способ:
- Откройте диспетчер устройств.
- Перейдите в раздел «Видеоадаптеры», затем кликните правой мышкой и выберите пункт «Свойства». Если видеоплата не отображается, попробуйте обновить драйвера и попробовать еще раз.
- Появится окно, в котором можно увидеть текущее состояние платы.
Таким образом, мы узнаем, работает плата или нет.
Второй способ:
Чтобы проверить работает ли видеокарта, нужно скачать и запустить утилиту GPU-Z. Она полностью бесплатна. Программа покажет нам всю информацию о нашей карте.
Разберем процесс более подробно:
- После запуска в первом же окне можно увидеть наименование карты. Это говорит о том, что она работает.
- Во вкладке «Sensors» можно увидеть частоту ядра, текущую температуру, скорость кулера, загрузку и прочие характеристики.
- Так же можно дополнительно протестировать ее на производительность.
Итак, мы разобрали 8 способов, которые помогут вам узнать работает ли видеокарта на ноутбуке или компьютере, а так как диагностировать и устранить неполадки. Надеюсь, информация была полезной.
Небольшое обучающее видео, рекомендуем к просмотру
Профессиональная помощь
Если не получилось самостоятельно устранить возникшие неполадки, то скорее всего, проблема кроется на более техническом уровне. Это может быть: поломка материнской платы, блока питания, жесткого диска, видеокарты, оперативной памяти и т.д.
Важно вовремя диагностировать и устранить поломку, чтобы предотвратить выход из строя других комплектующих. В этом вам поможет наш специалист
В этом вам поможет наш специалист.
Это бесплатно и ни к чему не обязывает. Мы перезвоним Вам в течении 30 мин.
Безотказно работавший компьютер однажды при включении вдруг удивляет черным экраном. Либо появляется надпись «нет сигнала». За отображение на экране отвечает одна из важнейших деталей компьютера – графическая карта. Остается только узнать, как проверить, работает ли видеокарта на компьютере.
Безотказно работавший компьютер однажды при включении вдруг удивляет черным экраном. Либо появляется надпись «нет сигнала». За отображение на экране отвечает одна из важнейших деталей компьютера – графическая карта.
Возможности безопасного режима
Первый признак того, что пора использовать Safe mode – система не может загрузиться нормально. Она может зависать на стартовом экране, показывать черный или синий экран (BSOD). Также стоит загрузиться в безопасном режиме, если:
- в ОС не дает войти вирус-вымогатель;
- после загрузки Windows XP сразу начинает тормозить и зависать;
- после загрузки открывается браузер с рекламными ссылками или ПО, которое вы не устанавливали.
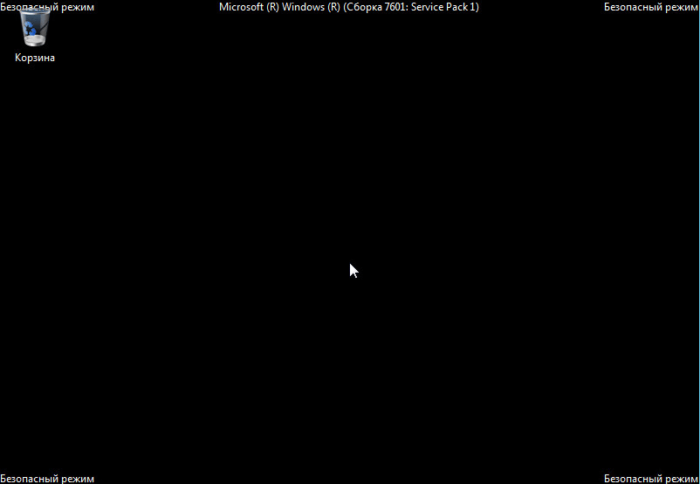 В каких случаях нужно запускать безопасный режим и какие функции можно в нем выполнять
В каких случаях нужно запускать безопасный режим и какие функции можно в нем выполнять
С помощью безопасного режима вы сможете:
- выполнить восстановление системы (System Restore);
- скопировать важные файлы на внешний носитель;
- просканировать систему на вредоносное ПО, шпионские программы и вирусы;
- удалить ненужный софт;
- убрать рекламу;
- отследить сбои и ошибки;
- откатить или обновить драйвера.
Способ загрузки 1. Во время загрузки системы
Этот способ стоит использовать, если вы не можете войти в систему или настроить программный запуск Safe mode из-за зависаний системы и аналогичных проблем.
Шаг 1. Начните загрузку. Выключите и включите компьютер. Перед тем, как должен появиться загрузочный экран ОС, нажмите клавишу «F8» несколько раз, пока не появится нужное меню.

Во время запуска системы или перезагрузки, жмем несколько раз клавишу «F8» пока не появится нужное меню
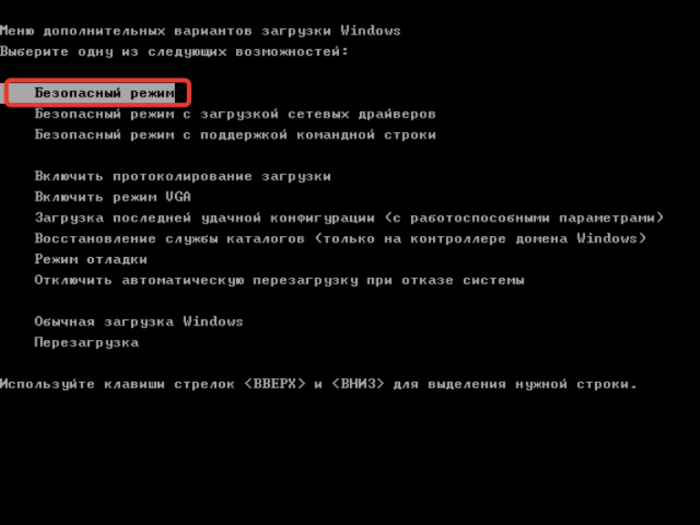
Используя клавиши со стрелками «вверх» и «вниз», переходим к нужному варианту безопасного режима, нажимаем «Enter»
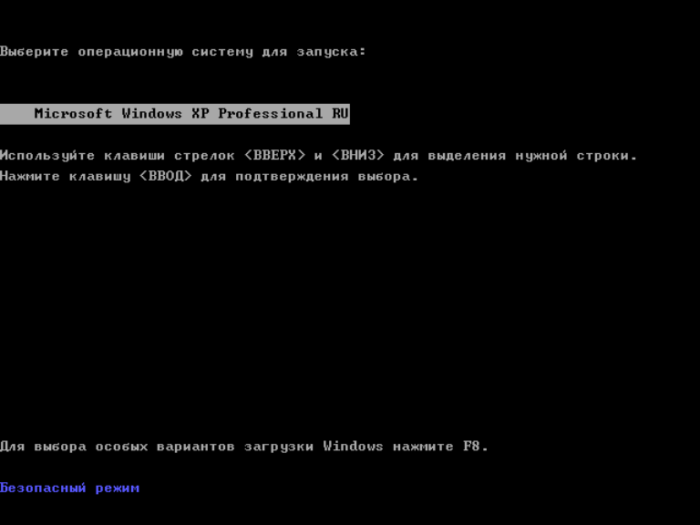
Шаг 4. Войдите в систему. На экране приветствия щелкните по логину «Администратор».

Выбираем логин «Администратор»
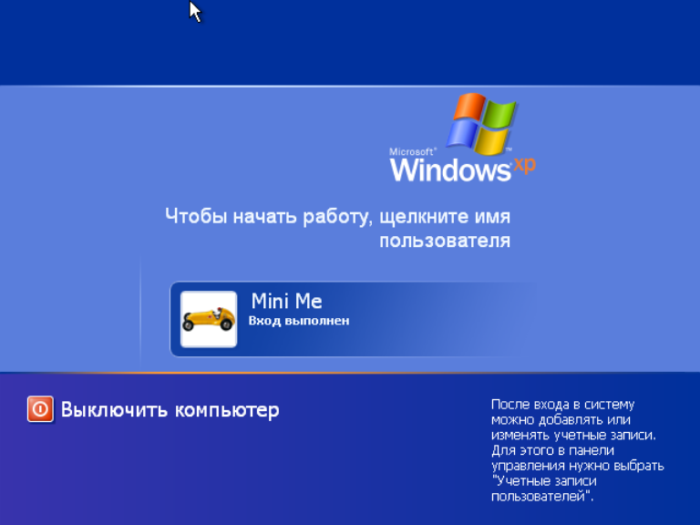
Если профиля «Администратор» нет, нажимаем «Ctrl+Alt+Del», в появившемся окне вводим «Администратор»
Шаг 5. Выполните необходимые действия. Пользоваться Safe mode так же просто, как обычной версией ОС, но некоторые приложения и возможности будут недоступны. К тому же, система загрузит базовые драйверы для большинства устройств. Это будет видно, например, по уменьшенному разрешению экрана (640х480, 800х600, 1024х768).
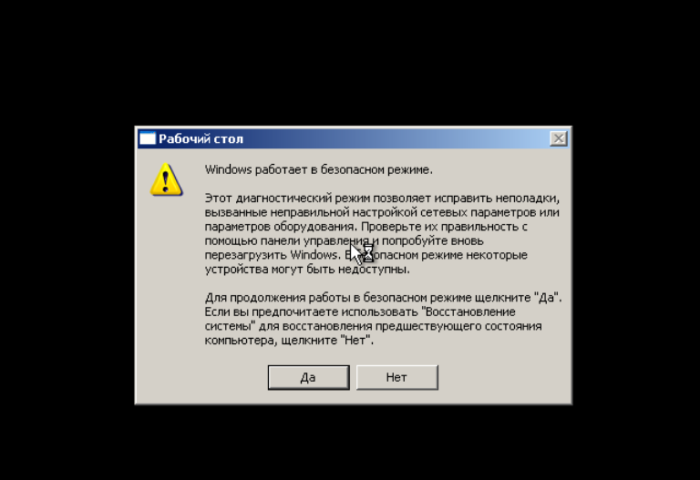
Нажимаем «Да», если потребуется восстановление системы, нажимаем «Нет»
Как выйти из безопасного режима Windows 10, Windows 8, Windows 7 — 5 способ
Есть еще один способ отключить режим безопасной загрузки Windows. В некоторых случаях невозможно выйти из безопасного режима Windows, например, если забыл пароль от входа в систему.
Вам также может быть интересно:
- Как зайти в безопасный режим Windows 10 — 4 способа
- Как запустить безопасный режим Windows 8.1 (Windows

- Как зайти в безопасный режим Windows 7 — 4 способа
Этот способ может решить проблему без входа в операционную систему Windows. Вам понадобится загрузочная флешка Windows, Диск восстановления Windows, или установочный DVD-диск с образом Windows. Для работы мы будем использовать среду восстановления Windows RE.
На этом примере мы разберем, как выйти из безопасного режима Виндовс 10. В операционной системе Windows 8 (Windows 8.1) выполняются аналогичные действия. В операционной системе Windows 7 отличается только интерфейс инструмента среды восстановления.
Выполните следующие действия:
- В первом окне программы установки Windows нажмите на кнопку «Далее».
- В следующем окне нажмите на ссылку «Восстановление системы», расположенную в левом нижнем углу окна.
- В окне «Выбор действия» нужно нажать на кнопку «Поиск и устранение неисправностей».
- В следующем окне «Дополнительные параметры» выбираем опцию «Командная строка».
- В окне командной строки выполните следующую команду:
bcdedit /deletevalue {default} safeboot
- После успешного выполнения команды, закройте окно интерпретатора командной строки.
- В окне «Выбор действия» нажмите на кнопку «Продолжить».
- Компьютер запустится в обычном режиме.
В итоге, на ПК совершен выход из безопасного режима Windows через командную строку, используемую из среды восстановления Windows RE.
Ошибка
Само собой разумеющимся является тот факт, что взаимодействие человека с любой ныне существующей компьютерной системой осуществляется в графическом (видео) режиме.
То есть, объектно-ориентированное программирование создает визуальную основу работы в различных системах, где в плане отображения информации первостепенную роль играет монитор (экран) компьютера.
Так почему же иногда всплывает сообщение вроде « range»? Разберемся в ситуации несколько подробнее, причем рассмотрим некоторые даже нестанданртные ситуации со взаимоисключающими, казалось бы, принципами и параметрами.
Сообщение « range»: проблема монитора или драйвера графического адаптера?
Ответ на этот вопрос кроется и в мониторе, и в «дровах» (драйверах), которые некоторые «умные» юзеры пытаются установить.
https://youtube.com/watch?v=Y8brpObsA3A
Самая главная проблема состоит в том, что даже при отличии диагонали монитора все может зависеть от способа изготовления поверхности, частотных характеристик, в конце концов, и от драйвера, устанавливаемого самой «операционкой» автоматически (в данном случае имеется в виду Windows, поскольку в Linux или Mac OS X это несколько другая процедура).
Максимальное разрешение монитора – это еще не все…
Однако посмотрим, почему именно возникает такая нелицеприятная ситуация. Ошибка « range», исходя из простейшего перевода термина, трактуется как уровень, находящийся вне диапазона. Если кому не понятно, это просто превышенные установки и настройки, которые не поддерживаются либо самим монитором, либо видеокартой.
Для начала стоит воспользоваться утилитами типа GPU-Z (или чем-то еще), чтобы определить хотя бы тип монитора и графического адаптера, попутно обратив внимание на характеристики самого экрана. Вот тут, как говорится, палка о двух концах
С другой стороны, ошибка « range» может появляться ив тех случаях, когда, например, компьютер подключен в качестве монитора к телевизионной панели высокого разрешения, а видеокарта воспроизведение исходящего сигнала просто «не тянет»
С другой стороны, ошибка « range» может появляться ив тех случаях, когда, например, компьютер подключен в качестве монитора к телевизионной панели высокого разрешения, а видеокарта воспроизведение исходящего сигнала просто «не тянет».
Переустановка и обновление драйверов
Как известно, самым простым способом избавления от ошибок такого рода является переустановка или обновление драйверов видеоадаптера, который связан с монитором напрямую.
При этом в списке определенных системой совместимых устройств нужно выбрать не какой-то стационарный адаптер, а именно свою модель, после чего уставить драйвер при выборе места его размещения, вне зависимости от того, что предложить система.
Роль обновлений системы
Обновления Windows, если их поиск и инсталляция включены в автоматическом режиме, тоже могут играть роль своеобразного акселератора, ускоряющего работу графического чипа и оптимизирующего его работу.
Не надо недооценивать роль апдейтов, ведь они устанавливаются онлайн, не столько под установленную «операционку» в плане системы безопасности, сколько под искомое «железо».
DirectX
Ну а если взять в расчет такие компоненты, как DirectX, изначально установить на мониторе значение разрешения, которое бы превышало максимум поддерживаемого в плане графики, или воспроизведения видео, то именно этот компонент выдаст в настройках максимальные значения, соответствующие и графическому адаптеру, и монитору.
Естественно, сейчас техника шагнула далеко вперед. И, как оказывается, не все проблемы с тем, что монитор выдает сообщение ошибки вроде « range error», связана в данном случае только с тем, что система OpenGL воздействует на адаптер таким образом, что его собственный чипсет просто не выдерживает нагрузки.
Кстати сказать, если кто не знает: DirectX в системах Windows выступает скорее в качестве анализатора и диагностического средства, нежели ускорителя, как думает большинство юзеров.
Итог
Что остается добавить? Только то, что проблему появления сообщения « range» на мониторе не нужно расценивать как нечто из ряда вон выходящее. На самом деле такая проблема решаема сама собой.
Ведь если разобраться в стандартных настройках (если на мониторе скрыты неподдерживаемые режимы), та же частота обновления экрана на уровне 100 Гц отображаться не будет.
При минимальном разрешении система предложит максимум стандарт 60 или 85 Гц.
Почему видеокарта работает не на полную мощность
Сразу хочется отметить, что в некоторых случаях видеокарта не задействует всю свою мощность, так как в этом нет необходимости, например, во время прохождения старой игры, не требующей много системных ресурсов. Беспокоиться об этом нужно только в том случае, когда GPU не работает на 100%, а количество кадров маленькое и появляются тормоза. Определить загруженность графического чипа можно с помощью программы FPS Monitor.
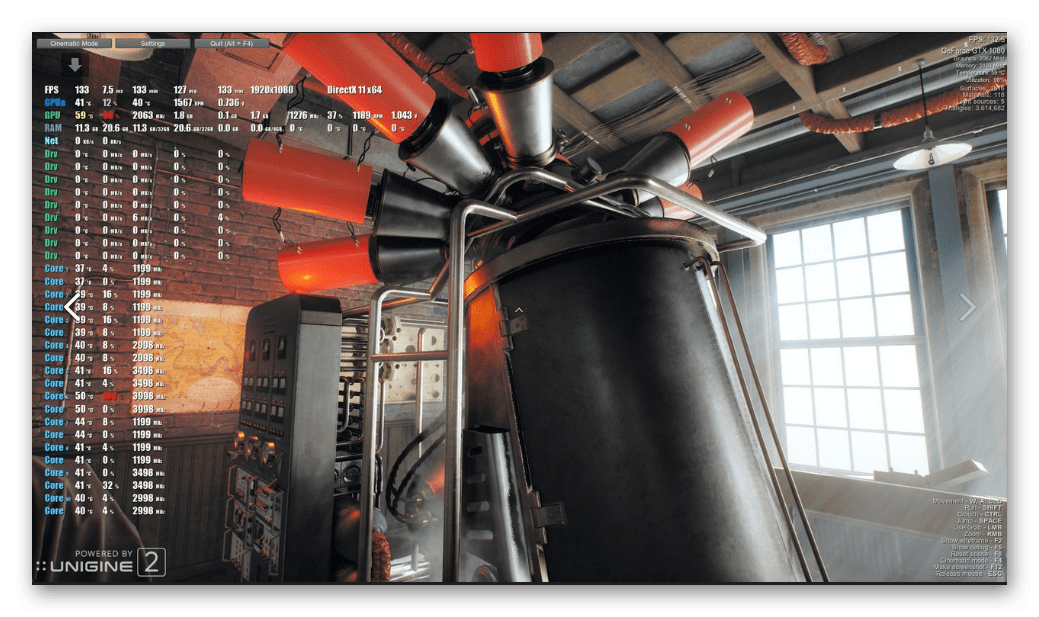
От пользователя требуется выбрать подходящую сцену, где присутствует параметр «GPU», и настроить остальные элементы сцены индивидуально под себя. Теперь во время игры вы будете видеть загруженность компонентов системы в реальном времени. Если вы испытываете проблемы, связанные с тем, что видеокарта не работает на полную мощность, то исправить это помогут несколько простых способов.
Способ 1: Обновление драйверов
В работе операционной системы возникают различные неполадки при использовании устаревших драйверов. Кроме этого старые драйверы в некоторых играх понижают количество кадров в секунду и вызывают торможения. Сейчас AMD и NVIDIA позволяют обновить драйверы своих видеокарт с помощью официальных программ или скачивания файлов вручную с сайта. Еще можно воспользоваться специальным софтом. Выбирайте наиболее удобный для вас способ.
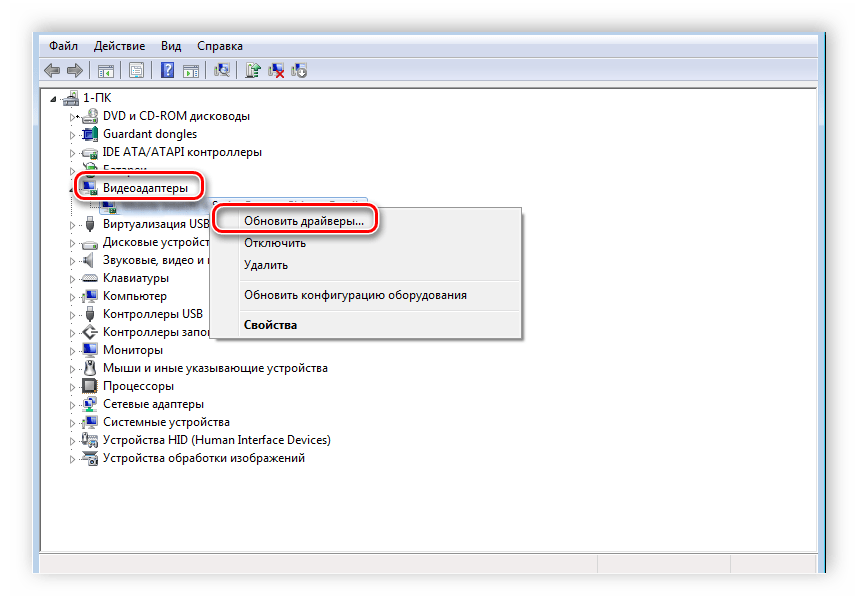
Подробнее:Обновляем драйверы для видеокарты с помощью DriverMaxОбновляем драйверы видеокарты NVIDIAУстановка драйверов через AMD Catalyst Control CenterСпособы обновления драйверов видеокарты на Windows 10
Способ 2: Обновление процессора
Данный способ подойдет только тем, кто использует процессоры старого поколения и современные видеокарты. Дело в том, что мощности ЦП не хватает для нормальной работы графического чипа, из-за чего и возникает проблема, связанная с не полной нагрузкой на GPU. Обладателям центральных процессоров 2-4 поколения рекомендуем обновить их до 6-8. Если необходимо узнать, какого поколения ЦП установлен у вас, то подробнее об этом читайте в нашей статье.
Подробнее: Как узнать поколение процессора Intel
Обратите внимание, что старая материнская плата не будет поддерживать новый камень в случае обновления, поэтому ее так же надо будет заменить. При подборе комплектующих обязательно убедитесь в том, что они совместимы друг с другом
Способ 3: Переключение видеокарты на ноутбуке
Современные ноутбуки часто оборудованы не только встроенным в процессор графическим ядром, но и дискретной видеокартой. Во время работы с текстом, прослушивания музыки или выполнения других несложных задач система автоматически переключается на встроенное графическое ядро для экономии энергии, однако во время запуска игр обратное переключение производится не всегда. Решить эту проблему можно с помощью официальных программ по управлению видеокартой. Если у вас установлено устройство от NVIDIA, то необходимо выполнить следующие действия:
- Откройте «Панель управления NVIDIA», перейдите в раздел «Управление параметрами 3D», нажмите кнопку «Добавить» и выберите необходимые игры.
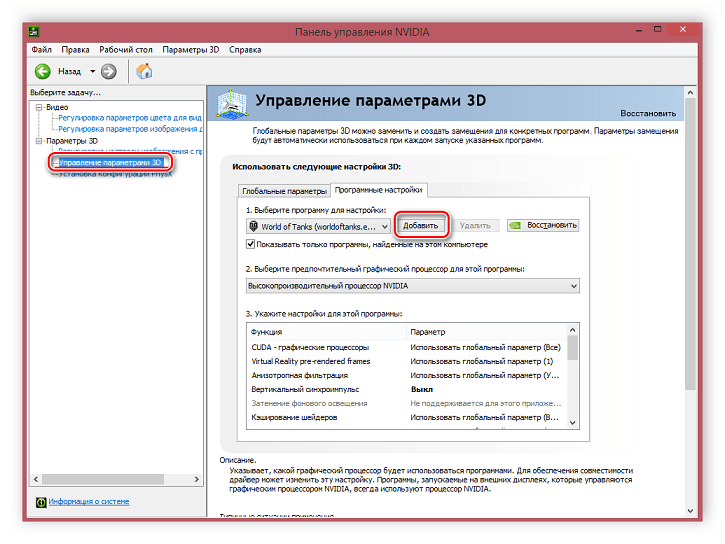
Сохраните настройки и закройте панель управления.
Теперь добавленные игры будут работать только через дискретную видеокарту, что даст значительный прирост производительности, и система будет использовать все графические возможности.
Обладателям видеокарт AMD необходимо выполнить немного другие действия:
- Откройте AMD Catalyst Control Center, кликнув правой кнопкой мыши по рабочему столу и выбрав соответствующий параметр.
- Перейдите в раздел «Питание» и выберите пункт «Переключаемые графические адаптеры». Добавьте игры и поставьте значения напротив «Высокая производительность».
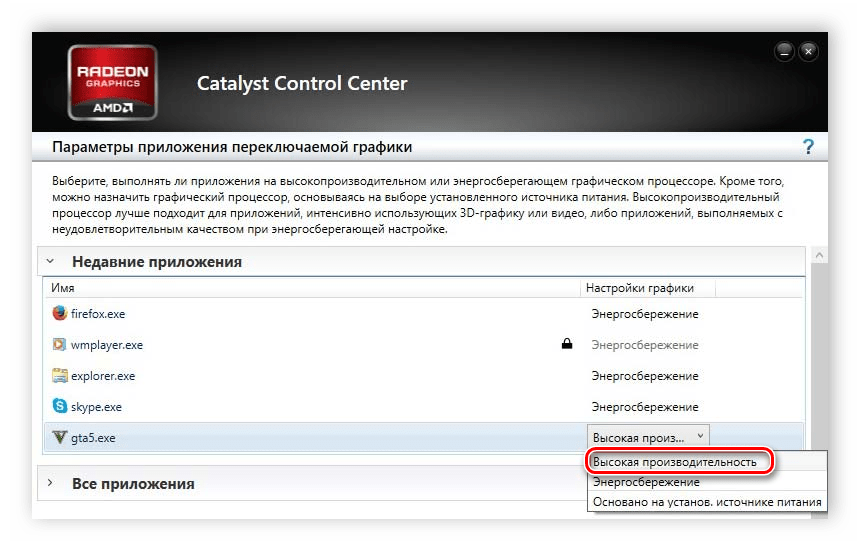
Если приведенные варианты переключения видеокарт вам не помогли или являются неудобными, то воспользуйтесь другими способами, они подробно расписаны в нашей статье.
Подробнее: Переключаем видеокарты в ноутбуке
В этой статье мы подробно рассмотрели несколько способов включения полной мощности дискретной видеокарты. Еще раз напомним, что не всегда карточка должна использовать 100% своих ресурсов, особенно во время выполнения несложных процессов, поэтому без видимых проблем не спешите что-то менять в системе.
Опишите, что у вас не получилось.
Наши специалисты постараются ответить максимально быстро.
Загрузка Windows 10/8.1 в безопасном режиме
Существует 3 способа. Первый полностью идентичен способу №2 для Windows 7. Рассмотрим оставшиеся два:
Способ №2
- Находим командную строку в меню «Пуск» по поиску «cmd» и запускаем от имени администратора (правой клавишей).
- Вводим команду: bcdedit /set {globalsettings} advancedoptions trueи перезагружаем компьютер.
- Когда система перезапустится, на мониторе высветится меню со списком возможных режимов работы Windows 10, одним из которых и является безопасный режим. Нажимаем на него.
Если в дальнейшем возникнет необходимость в деактивации данного режима, то следует повторить первый шаг и ввести уже другую команду:
bcdedit /deletevalue {globalsettings} advancedoptions
Способ №3
- Для этого способа потребуется загрузочная флешка с Windows 10. Первым делом следует произвести загрузку с этой флешки и выбрать все необходимые параметры.
- Когда появится окошко с предложением установки ОС, нужно выбрать “Восстановление системы”.
- Теперь следует активировать “Диагностику” и запустить командную строку в подразделе “Дополнительные параметры”.
- Вводим: bcdedit /set {globalsettings} advancedoptions trueи ожидаем успешного завершения операции.
- Нажимаем “Продолжить”, после чего произойдет перезагрузка и появится такое же синее меню, как и в предыдущем способе.
Переключение видеоплаты
Как вы, наверное, знаете, что при прослушивании музыки, работе с текстовыми редакторами, в целях экономии ресурсов ноутбука по умолчанию задействуется встроенный графический адаптер.
В то время как при запуске любой требовательного приложения – дискретный. Переключение между ними должно срабатывать в автоматическом режиме, но иногда это не происходит и необходимо самостоятельно менять настройки.
Разберем, как изменить настройки для карт Nvidia:
- Кликаем правой мышкой по иконке NVIDIA в трее и заходим в Панель управления.
- Переходим в раздел «Управление параметрами 3D», далее в «Программные настройки».
- Нажав по кнопке «Добавить», добавляем нужную игру, например CS GO.
- Закрываем панель настроек и запускаем игрушку. В этот раз она запустится через дискретную карту.
Как изменить настройки для карт AMD Radeon:
- Правым кликом мышки по рабочему столу открыть «Catalyst Control Center» и перейти в раздел «Питание».
- Затем в «Переключаемые графические адаптеры».
- Выбираем необходимую программу и напротив устанавливаем параметр «Высокая производительность».
Таким образом, мы заставим видеокарту работать на полную мощность в нужном нам приложении.
Так же можно отключить встроенную плату, чтобы автоматически задействовалась внешняя, как это сделать, ранее я писал здесь.
Способ загрузки 1. Во время загрузки системы
Этот способ стоит использовать, если вы не можете войти в систему или настроить программный запуск Safe mode из-за зависаний системы и аналогичных проблем.
Шаг 1. Начните загрузку. Выключите и включите компьютер. Перед тем, как должен появиться загрузочный экран ОС, нажмите клавишу «F8» несколько раз, пока не появится нужное меню.
 Во время запуска системы или перезагрузки, жмем несколько раз клавишу «F8» пока не появится нужное меню
Во время запуска системы или перезагрузки, жмем несколько раз клавишу «F8» пока не появится нужное меню
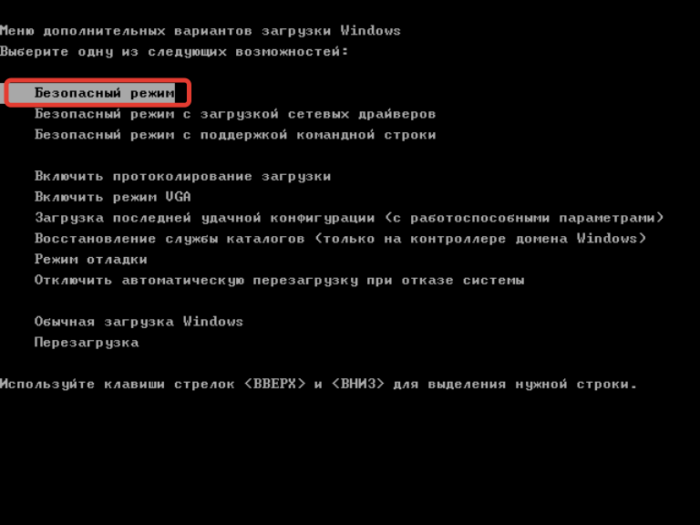 Используя клавиши со стрелками «вверх» и «вниз», переходим к нужному варианту безопасного режима, нажимаем «Enter»
Используя клавиши со стрелками «вверх» и «вниз», переходим к нужному варианту безопасного режима, нажимаем «Enter»
Шаг 4. Войдите в систему. На экране приветствия щелкните по логину «Администратор».
 Выбираем логин «Администратор»
Выбираем логин «Администратор»
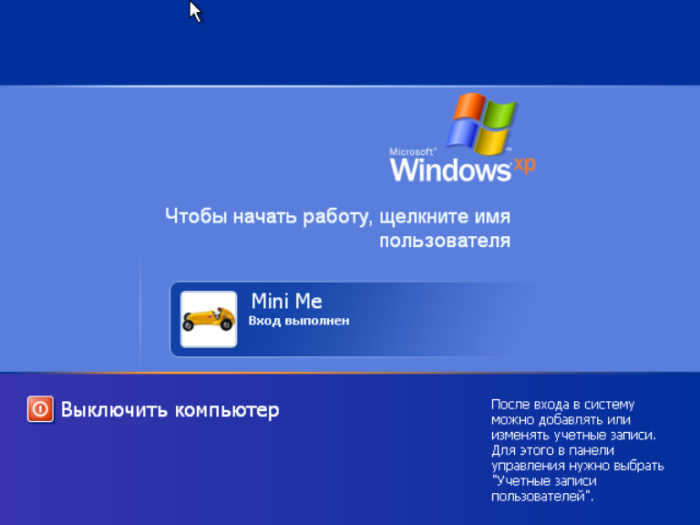 Если профиля «Администратор» нет, нажимаем «Ctrl+Alt+Del», в появившемся окне вводим «Администратор»
Если профиля «Администратор» нет, нажимаем «Ctrl+Alt+Del», в появившемся окне вводим «Администратор»
Шаг 5. Выполните необходимые действия. Пользоваться Safe mode так же просто, как обычной версией ОС, но некоторые приложения и возможности будут недоступны. К тому же, система загрузит базовые драйверы для большинства устройств. Это будет видно, например, по уменьшенному разрешению экрана (640х480, 800х600, 1024х768).
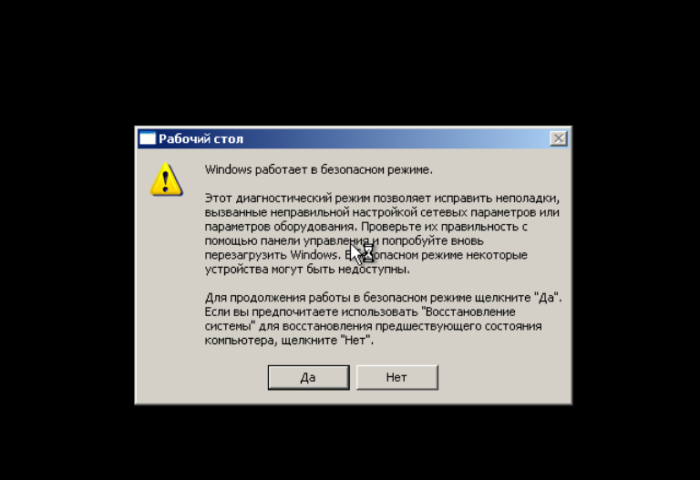 Нажимаем «Да», если потребуется восстановление системы, нажимаем «Нет»
Нажимаем «Да», если потребуется восстановление системы, нажимаем «Нет»
Как убрать ошибки 4201, 4206, 4209
Чаще всего эти ошибки связаны с качеством сетевого подключения, поэтому в первую очередь проверьте скорость интернета и воспользуйтесь Wi-Fi на мобильном устройстве или кабелем Ethernet на компьютере. Также следует проверить наличие обновлений клиента и игры. Для этого:
- Нажмите кнопку шестерёнки в лаунчере и перейдите в раздел «О версии».
- Нажмите кнопки «Обновить загрузчик» и «Обновить игру».
Также можно попробовать восстановить игру, поэтому перейдите в раздел «Ресурсы игры» и проверьте целостность игровых файлов при помощи кнопки «Восстановить». Если вышеуказанные действия не помогли, то рекомендуется при стабильном соединении воспользоваться инструкцией по настройке DNS-сервера в разделе «Не загружается пазл (капча) при входе в игру».
Безопасный режим в Windows 7/XP
Для данной системы существует два самых распространенных способа запуска в безопасном режиме. Первый вариант рассчитан на вход в процессе запуска системы, а второй – активируется уже в запущенной ОС. Причем первый вариант можно использовать даже в случае самых серьезных неисправностей Windows 7 или XP.
Способ №1
- Если ПК включен, то его следует перезагрузить, а если отключен, то – включить.
- Перед тем как компьютер или ноутбук запустится, на экране высветятся данные о версии BIOS и характеристики оборудования (но может быть чёрный экран несколько секунд). В этот самый момент следует 2-4 раза успеть нажать “F8”, с промежутком 1 секунда.
- Появится окно, в котором будут содержаться дополнительные параметры загрузки системы.
- В этих параметрах и присутствует “Безопасный режим”, для активации которого следует его выбрать и нажать “Enter”.
Если у вас ничего не получилось, то есть окно с дополнительными параметрами не появилось, то необходимо повторить всю процедуру заново. Возможно, вы просто не нажали «F8» в отведённый короткий промежуток времени. Или причина кроется в том, что функциональные клавиши F1-F12 переназначены с БИОСе, в этом случае следует нажимать “F8”, удерживая при этом “Fn” (клавиша имеется не на всех типах клавиатур, обычно так бывает на ноутбуках).
Способ №2
- В процессе работы ПК в обычном режиме нажимаем “Win+R” и вводим в окошко “msconfig”.
- В открывшемся окне заходим в раздел “Загрузка” и, выбрав вариант загрузки Windows (если у вас установлено несколько версий), отмечаем галочкой “Безопасный режим”.
- В заключение нужно нажать “Применить” или же ”ОК”.
- Система предложит перезагрузиться. Если согласиться с этим, то произойдет перезапуск ОС и состоится вход в требуемый режим. Следующая загрузка Windows 7 будет в нормальном («опасном» ) режиме.
«Компьютер запущен некорректно» или «Кажется, система Windows загрузилась неправильно»
Если после включения компьютера или ноутбука вы видите сообщение о том, что идет диагностика компьютера, а после этого — синий экран с сообщением о том, что «Компьютер запущен некорректно» с предложением перезагрузить или зайти в дополнительные параметры (второй вариант того же сообщения — на экране «Восстановление» сообщение о том, что система Windows загрузилась неправильно), это обычно говорит о повреждении каких-либо системных файлов Windows 10: файлов реестра и не только.
Проблема может проявляться после внезапного выключения при установке обновлений, установки антивируса или очистки компьютера от вирусов, очистки реестра с помощью программ-клинеров, установки сомнительных программ.
А теперь о способах решения проблемы «Компьютер запущен некорректно». Если так сложилось, что у вас в Windows 10 было включено автоматическое создание точек восстановления, то прежде всего стоит попробовать именно этот вариант. Сделать это можно следующим образом:
- Нажмите «Дополнительные параметры» (или «Дополнительные варианты восстановления») — «Поиск и устранение неисправностей» — «Дополнительные параметры» — «Восстановление системы».
- В открывшемся мастере восстановления системы нажмите «Далее» и, если он найдет доступную точку восстановления, используйте её, с большой вероятностью, это решит проблему. Если нет, нажимаем «Отмена», а в будущем, вероятно, имеет смысл включить автоматическое создание точек восстановления.
После нажатия кнопки отмена, вы снова попадете на синий экран. Нажмите на нем «Поиск и устранение неисправностей».
Теперь, если вы не готовы предпринимать все следующие шаги по восстановлению запуска, в которых будет использоваться исключительно командная строка, нажмите «Вернуть компьютер в исходное состояние» для сброса Windows 10 (переустановки), которую можно осуществить и с сохранением ваших файлов (но не программ). Если готовы и хотите попробовать вернуть все как было — нажмите «Дополнительные параметры», а затем — «Командная строка».
Внимание: шаги, описанные далее, могут не исправить, а усугубить проблему с запуском. Беритесь за них только лишь в случае готовности к этому
В командной строке мы по порядку проверим целостность системных файлов и компонентов Windows 10, попробуем исправить их, а также произведем восстановление реестра из резервной копии. Все это в совокупности помогает в большинстве случаев. По порядку используйте следующие команды:
- diskpart
- list volume — после выполнения этой команды вы увидите список разделов (томов) на диске. Вам нужно определить и запомнить букву системного раздела с Windows (в столбце «Имя», она, скорее всего, будет не C: как обычно, в моем случае это — E, дальше буду использовать ее, а вы — свой вариант).
- exit
- sfc /scannow /offbootdir=E: /offwindir=E:Windows — проверка целостности системных файлов (здесь E: — диск с Windows. Команда может сообщить о том, что Защита ресурсов Windows не может выполнить запрошенную операцию, просто выполняем следующие шаги).
- E: — (в этой команде — буква системного диска из п. 2, двоеточие, Enter).
- md configbackup
- cd E:WindowsSystem32config
- copy * e:configbackup
- cd E:WindowsSystem32configregback
- copy * e:windowssystem32config — на запрос о замене файлов при выполнении этой команды, нажмите клавишу с латинской A и нажмите Enter. Этим мы производим восстановление реестра из резервной копии, автоматически создаваемой Windows.
- Закройте командную строку и на экране «Выбор действия» нажмите «Продолжить. Выход и использование Windows 10».
Есть немалая вероятность, что после этого Windows 10 запустится. Если нет, вы можете отменить все сделанные изменения в командной строке (запустить которую можно так же, как и раньше или с диска восстановления), вернув файлы из созданной нами резервной копии:
- cd e:configbackup
- copy * e:windowssystem32config (подтвердить перезапись файлов, нажав A и Enter).
Если же ничто из описанного не помогло, то могу рекомендовать лишь сброс Windows 10 через «Вернуть компьютер в исходное состояние» в меню «Поиск и устранение неисправностей». Если после указанных действий попасть в это меню не получается, используйте диск восстановления или загрузочную флешку Windows 10, созданную на другом компьютере, чтобы попасть в среду восстановления. Подробнее в статье Восстановление Windows 10.
Статья посвящена сообщениям, которые появляются на экране «Автоматическое восстановление» и информируют пользователя, что операционная система запустилась неправильно или компьютер запущен некорректно Windows 10. В статье разберемся с причинами их появления и рассмотрим, как избавляться от таких сообщений и предотвращать их возникновение.
Ошибки в конфигурации майнера при указании видеокарт
Этот вид ошибок возникает в случае отсутствия или неправильного указания в пакетном файле для запуска майнинга видеокарт, которые должны осуществлять майнинг (как АМД, так и Nvidia).
Например, в программе claymore dual miner и других программах от этого программиста, иногда возникает ошибка NO AMD OPENCL found. Она появляется при запуске программы для майнинга и обозначает, что не найдено устройств, поддерживающих технологию OPENCL. В разных программах она может иметь различное написание, но ее суть сводится к невозможности найти подходящее для майнинга устройство. При отсутствии аппаратных ошибок и проблем, связанных с неверной установкой драйверов, неисправность нужно искать в конфигурации майнера.
Эта ошибка может возникать и в других программах, использующихся для майнинга. Например, в программе sgminer подобная ошибка называется clDevicesNum returned error, no GPUs usable. При запуске майнера появляется подобное сообщение:
Started sgminer v0.1.1
* using Jansson 2.11
Specified platform that does not exist
clDevicesNum returned error, no GPUs usable
Command line options set a device that doesn’t exist
Еще раз повторимся, что если в диспетчере устройств нужные видеокарты отображены корректно и не имеют восклицательных знаков с кодами ошибки, то неправильно сконфигурирован BAT-файл. Это случается в системах с различными типами карт, установленными в системе (например, интегрированная видеокарта плюс видеокарты AMD или одновременное использование GPU от AMD и Nvidia и все три типа устройств вместе). Как правило, для устранения этой ошибки нужно либо правильно указать номера использующихся в майнере видеокарт, либо указать какую платформу (AMD или Nvidia) нужно использовать.
В Claymore-майнере это команда -platform с цифровым значением: 1 – использовать только видеокарты AMD, 2 — только NVIDIA, 3 – использовать и AMD и NVIDIA GPU (по умолчанию в майнере действует команда 3, согласно которой используются оба типа карт).
В Phoenix miner это команды -amd или –nvidia соответственно.
В sgminer (его различных версиях и подобных программах, например, cgminer) в смешанных системах может понадобиться указывать в командной строке параметр —gpu-platform 1 или 2.
Обычно, при отсутствии включенной внутренней видеокарты этот майнер работает без указания этого парметра, но в этом случае иногда может потребоваться использование команды —gpu-platform 0.
Видеокарта загружена не на 100% (недогружена). Нормально ли это?
Если видеокарта недогружена, то все гораздо сложнее. Само по себе это еще ни о чем не говорит, но нужно разбираться. Происходит это потому, что на видеокарту нет нагрузки. Такое часто происходит в нетребовательных играх или при низких настройках графики, когда приложение не может создать серьезной нагрузки на железо. Но если игра требовательная и современная, то могут быть несколько причин.
Первое, на что нужно смотреть — частота кадров. Если у вас стоит ограничение, например, на 60 кадров и видеокарта их выдает, то беспокоиться не о чем. Попробуйте поднять качество графики или убрать ограничение, чтобы повысить загрузку. Если же видеокарта недогружена и FPS при этом низкий, игра тормозит, то это непорядок.

































