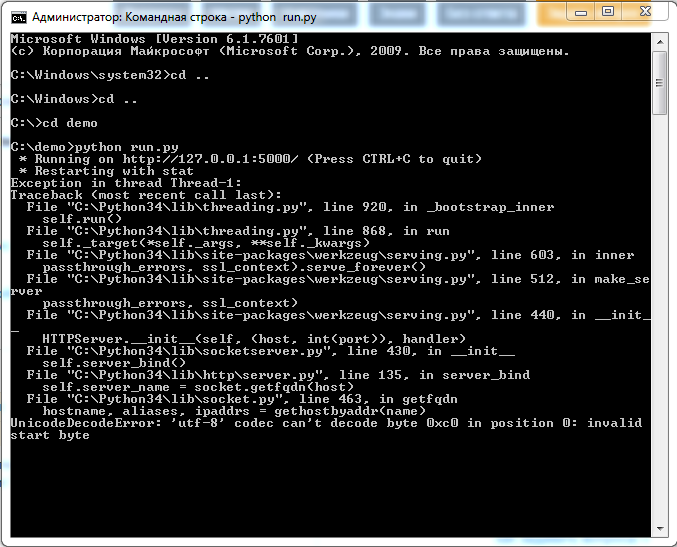Все способы открыть командную строку — зачем так много?
Написать данную заметку о всех способах открытия командной строки меня сподвигли ваши вопросы в заметке об отсутствующем файле msvcr100.dll, где в последнем пункте мы рассматривали способ пофиксить проблему через командную строку.
Конечно, современные системы достаточно просто управляются при помощи мыши и мы достаточно редко пользуемся вводом различных команд, но иногда требуется выполнить что-то специфичное и нередко это делается простым вводом команды в терминал, а как его запустить мы сегодня и рассмотрим (все известные мне варианты). Будем вызывать строчку от имени Администратора и с ограниченной учеткой.
Открываем окно командной строки из меню Win + X
Наверное, это самый простой способ открыть командную строку на Windows 10 — нажмите на клавиатуре сочетание «Win + X» и в появившемся меню выберите нужный пункт.
Удобство данного способа в том, что вы можете выбрать сразу несколько режимов работы командной строки — это:
- Командная строка — обычная, с ограниченными правами;
- Командная строка (администратор) — с неограниченными правами (будьте осторожны)
В этой менюшке вообще много интересного и я рекомендую с ней подробно ознакомиться, иной раз очень выручает и экономит время.
Открываем окно командной строки из Диспетчера задач
Откройте «Диспетчер задач» и перейдите в подробный режим (Кликнув подробнее). Нажмите «Файл» в левом верхнем углу, а затем перейдите в «Запустить новую задачу». Введите CMD или cmd.exe и нажмите кнопку OK — тем самым вы откроете командную строку. Кроме того, можно отметить галочкой пункт, который запустит командную строку с правами Администратора.
Командная строка в режиме администратора с помощью Диспетчера Задач — секретный способ
Тут почти все как и в предыдущем пункте, чтобы запустить командную строку от имени администратора — просто удерживайте клавишу CTRL зажатой на клавиатуре при щелчке Файл > Создать новую задачу, тем самым вы откроете командную строку с правами админа (никаких команд вводить не нужно)
Открытие командной строки из результатов поиска
Вы можете запросто открыть окно командной строки просто введя «CMD» в поле поиска (Клавиши Win + S на клавиатуре). Возможно когда в Россию завезут Кортану, мы сможем компьютеру скомандовать голосом, но пока обойдемся и без этого…
Чтобы запустить терминал этим способом с правами администратора, то введите CMD в поле поиска и кликните правой кнопкой мыши и выберите пункт «Запустить от имени администратора». Как вариант чтобы вообще не трогать мышь, с помощью стрелок выберите командную строку и нажмите CTRL + SHIFT + ENTER, чтобы открыть окно командной строки в режиме администратора.
Запуск командной строки из всех приложений в меню Пуск
Откройте меню Пуск, кликнув по изображению Windows в левом нижнем углу. Перейдите во все приложения и найдите там «Служебные — Windows», а затем кликните по «Командная строка»
Открываем командную строку из Проводника
Командную строку можно открыть и через проводник Windows — просто перейдите по адресу C:WindowsSystem32 и найдите там файл cmd.exe. Вы можете либо кликнуть два раза, либо же нажав правую кнопку мыши выбрать «Запуск от имени администратора» — тут все зависит от вас и то, с какими правами требуется запустить терминал.
Командная строка из меню «Выполнить»
Нажмите кнопки «Win + R» на клавиатуре чтобы открыть диалоговое окно «Выполнить». Наберите команду CMD и нажмите кнопку OK (или Enter на клавиатуре).
Откройте командную строку из адресной строки Проводника
Откройте Проводник Windows и ткните в адресную строку (или нажмите сочетание клавиш ALT + D на клавиатуре). Просто введите CMD в адресной строке и тем самым вы запустите командную строчку с указанием пути текущей папки (где вы были на момент вызова терминала)
Командная строка из меню «Файл» в Проводнике
Откройте стандартный Проводник Windows, перейдите в папку или диск, который будет выбран в качестве стартового в командной строке. Кликните «Файл» на ленте и выберите «Открыть командную строку». Тут у вас два варианта запуска:
- Открыть командную строку — открывает командную строку в выбранной нами папке со стандартными разрешениями;
- Открыть командную строку как администратор — открывает окно командной строки в выбранной нами папке с правами администратора.
Открыть окно команд в Проводнике Windows
Чтобы открыть окно командной строки в любой нужной вам папке или диске, то просто перейдите туда через стандартный проводник. Щелкните правой кнопкой мыши на папке или в любом пустом месте в правой части проводника Windows удерживая зажатой клавишу SHIFT на клавиатуре, и из контекстного меню выберите «Открыть окно команд». Терминал запустится с указанием пути до папки, в которой мы находились.
4 способ: с помощью команды cd
Эта команда откроет указанную папку, и уже из нее мы запустим нужный нам файл. Например, зайдем в папочку TeamViewer:
cd c:program filesteamviewer
После «cd» поставьте пробел. Жмите «Enter».
В этой папке хранится файл, которым запускается TeamViewer, он имеет одноименное название. Поэтому дальше ввожу:
teamviewer
нажимаю «Enter» и утилита запускается.
Если нужно открыть приложение, которое установлено не на системном диске, то использовать можете команду path. Если я наберу:
path d:program filesccleaner
ccleaner
(после ввода каждой строки жмите «Enter»), то у меня откроется CCleaner. Именно он установлен по указанному пути на диске D:.
А вот с помощью команды cd этого сделать не получится.
Установка программы через командную строку
Сейчас мы будем пробовать управлять программами более удобным и очень похожим способом на то, как это выполняется в среде Linux. И в этом нам поможет специальный сервис Chocolatey, пакетный менеджер для Windows. Клиент Chocolatey представляет собой утилиту, предназначенную для работы в консоли. Давайте сразу попробуем её установить. Для установки откроем терминал с правами администратора. Нажмите правой кнопкой мыши на меню Пуск и нажмите пункт «Командная строка» (с правами администратора). Теперь скопируем следующий код:
Вставляем и нажимаем клавишу Enter. Теперь нужно закрыть консоль, чтобы данные по переменным освежились.
На сервисе Chocolatey собран большой каталог утилит и приложений: на данный момент более 2000 утилит. Посмотреть их можно на официальном сайте https://chocolatey.org/packages. Итак, пришло время узнать, как установить любую программу через командную строку:
Снова открываем терминал от имени администратора. Копируем текст, представленный справа от программы на сайте https://chocolatey.org/packages. Например, для установки браузера Google Chrome представлен следующий код:
Копируем его и вставляем в терминал. Не забываем после кода с сайта писать комбинацию -y. Жмём Enter. Теперь осталось дождаться завершения установки браузера. После чего можно закрыть окно терминала.
Как можно было заметить, браузер Google Chrome очень быстро установился. Нам не пришлось кликать никакие кнопки, выбирать место сохранения файлов (по умолчанию используется диск C). Кстати, начинающим пользователям можно сделать в блокноте набор своих любимых приложений, чтобы каждый раз не заходить на сервис Chocolatey. Чтобы удалить программу через командную строку, введите код uninstall, затем — название программы. Например, choco unistall ccleaner.
ВНИМАНИЕ. Сервис работает только с теми пакетами, что устанавливаются через него
То есть если какое-либо ПО недоступно для установки через Chocolatey, то и удалить вы не сможете его таким способом.
Запуск скриптов из текстового редактора или IDE
Если программист работает над крупным проектом, ему не достаточно стандартной IDLE и блокнота. В этом случае используется либо текстовый редактор, либо полноценная среда разработки IDE.
Для большинства текстовых редакторов разработаны плагины, позволяющие запускать скрипты Python одним кликом мыши. Сейчас очень популярен текстовый редактор VS Code. Вот здесь можно описано как с ним работать.
Большинство IDE поддерживают запуск скриптов по умолчанию. Обычно это делается с помощью встроенной в панель инструментов кнопки «Запуск/отладка». Эту функцию поддерживают такие IDE, как Eclipse, PyCharm, Eric, NetBeans и другие.
Запуск, закрытие программ
Рассмотрим, как запустить файл с командной строки, ежели он является программным. Здесь будет иметь значение, входит ли приложение в пакет Windows или вам понадобилось стороннее приложение. Если открываемое приложение является частью компонентов Windows, запуск производится вписыванием в консоль его имени, затем нажимаете Enter. Не требуется указывать расширение. Допустим, вам потребовался запуск «Блокнота», значит, просто наберите слово notepad, нажав затем Enter.
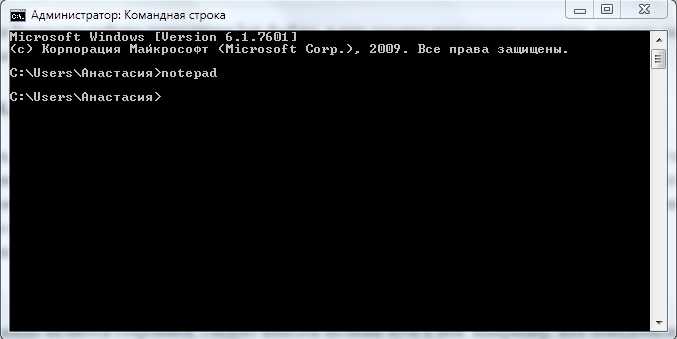
Если программа является сторонней, следует вписать полный путь к ней. Например, вам понадобился запуск архиватора WinRAR, значит, вы вписываете следующее:
Путь записывайте в кавычках, если в адресе к нему имеются пробелы. Кавычки при этом нужны прямые — не в виде запятых. При неправильных кавычках программа не откроется. Кавычки не надо копировать, их впечатываете непосредственно в командную строку, без применения буфера обмена. На английской раскладке нужные кавычки находятся в сочетании клавиш Shift + Э.
СОВЕТ. Если зайдёте в каталог с программой, полный путь к ней прописывать не нужно. Достаточно просто ввести название файла с расширением. Например, зайдя в директорию WinRAR, вписываете команду WinRAR.exe — произведётся запуск программы.
Для закрытия приложений применяют программу taskkill. Вначале наберите tasklist, для вашего просмотра выйдет список процессов. Впишите номер индикатора в команде, например «taskkill /pid 3900/f», для подтверждения нажмите Enter. 3900 — это номер идентификатора.
Как открыть планировщик заданий Windows из Панели управления
В завершении, мы запустим системное средство из Панели управления. Сначала необходимо открыть Панель управления операционной системы.
Мы запустим Панель Управления способом, который работает во всех версиях Windows:
- Нажмите на клавиши «Win» + «R».
- В диалоговом окне «Выполнить» введите команду «control» (без кавычек), а затем нажмите на кнопку «ОК».
- После запуска Панели управления, в настройках просмотра необходимо выбрать «Мелкие значки».
- В окне «Все элементы панели управление» нажмите на «Администрирование».
- В окне «Администрирование» выберите «Планировщик заданий».
Использование IDLE
IDLE – это официальная интегрированная среда разработки, поставляемая вместе с интерпретатором Python.
Она позволяет работать в интерактивном режиме, писать и запускать скрипты. Кроме того, IDLE поддерживает подсветку синтаксиса и отладку.
Работа в интерактивном режиме не отличается от того, что было описано для командной строки Windows и терминала Linux. Программист пишет код, который сразу исполняется интерпретатором.
Запуск скрипта
Чтобы запустить скрипт в IDLE, сначала нужно открыть его с помощью «File – Open» или с помощью клавиш <Ctrl>+<O>. Затем его необходимо запустить с помощью «Run – Run Module» или с помощью клавиши <F5>.
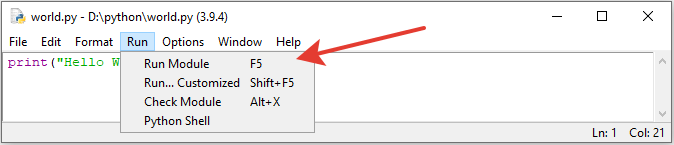
При запуске скрипта можно указать пользовательский параметры, для этого используйте «Run – Run… Customized» или комбинация клавиш <Shift>+<F5>. В поле «Command Line Arguments for sys.argv» прописываются нужные аргументы.
Запуск скрипта из интерактивного режима
Иногда при работе в интерактивном режиме возникает необходимость проверить код какого-либо скрипта. Не обязательно использовать терминал или отдельно открывать скрипт в IDLE, его можно запустить прямо из интерактивного сеанса различными способами.
import
При импорте модуля в скрипт выполняется весь содержащийся в нём код. Если модуль содержит только объявления функций и классов и присвоение значений, программист ничего не увидит. Но если модуль выводит что-то на экран, работает с файлами, то это отобразится при импорте.
Таким образом можно импортировать модуль в интерактивном режиме, чтобы увидеть результаты его выполнения, однако сделать это можно только один раз, потому что при последующих импортах в пределах одного сеанса ничего не произойдет, так как при каждом новом импорте интерпретатор обращается к модулю, записанному в кэш, а не к реальному файлу.
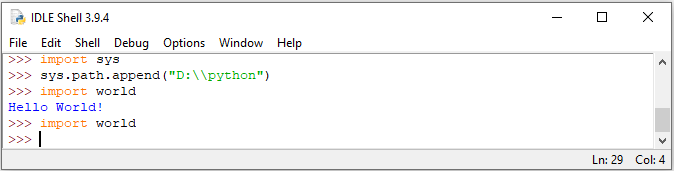
Здесь импортировал библиотеку sys для того чтобы в пути прописать полный путь до моего модуля. Видно, что приветствие отображается только после первой попытки импорта моего модуля.
exec()
Оператор exec() сначала читает содержимое модуля, затем отправляет его в функцию, которая выполняет код.
Синтаксис выглядит так:
>>> exec(open('D:\\python\\world.py').read())
Как запустить рабочий стол через командную строку. Обсуждение на LiveInternet — Российский Сервис Онлайн-Дневников
Командная строка — полезный, практичный инструмент, позволяющий запускать приложения из-под DOS. Хорошо ею пользоваться при сбоях, настройке системы. Запускается через «Пуск», найти её там можно в папке стандартных программ. А также открывается через «Выполнить», если вписать в строку cmd.
Как выполнить запуск рабочего стола посредством командной строки.
Помощь этой утилиты весьма полезна, когда у вас не загружается рабочий стол. Обычно причиной этой проблемы становится вредоносное ПО, подправившее реестр. Ниже объясняется, как запустить рабочий стол через командную строку, подсоединиться удалённо с другого устройства.
За процесс запуска области отвечает файл explorer.exe. Иногда, когда происходит сбой из-за перепадов напряжения, отключения электричества или других причин, нарушается интерфейс, затем при последующем включении происходят неполадки в работе.
По сути, сам рабочий стол представляет собой папку, инициируемую тем самым процессом explorer.exe. Значит, чтобы вернуть нормальное состояние, нужно просто запустить настоящий, не изменённый вирусами процесс. Если папка, путь по её адресу повреждены, explorer.exe функционирует некорректно.
Восстанавливать работоспособность, возобновлять нормальное течение процессов удобно через командную строку.
Запуск командной строки
Запустить программу следует непременно с правами администратора. Это выполняется нажатием Win+W, в поисковое поле вписываете «командная строка». Затем кликаете ПКМ на значок утилиты, появившийся при поиске, проходите по надписи «Запуск от имени администратора».
А ещё можно пройти по пути «Пуск» — «Все программы» — «Служебные», там также кликнуть ПКМ по значку утилиты, запуская затем её от администратора.
Запуск рабочего стола, восстановление
В консоли прописываем explorer.exe. Начнётся запуск процесса, по окончании увидите рабочий стол вместе со значками.
Если по-прежнему Windows загружается лишь до чёрного экрана, значит, файл explorer.exe повреждён, изменён либо вообще удалён вирусом — принимаем меры восстановления.
Запустить компьютер нужно в безопасном режиме, затем включите процесс rstrui.exe. Начнёт функционировать утилита восстановления, позволяющая выбрать точку отката, возвратив устройство в состояние, бывшее в дату создания этой точки.
Посредством консоли можно также подключить к рабочему столу удалённый доступ. Это совершается, чтобы можно было управлять системой через другой носитель, иное устройство, так как исходный компьютер не загружается. Выполняется это так:
Разрешите подключение, прописав в консоли:
reg add «HKLM\SYSTEM\CurrentControlSet\Control\Terminal Server» /v fDenyTSConnections /t REG_DWORD /d 0 /f
Запустите службу net start Termservice.
Проставьте настройки брандмауэра:
netsh advfirewall firewall add rule name=«allow RemoteDesktop» dir=in protocol=TCP localport=3389 action=allow
Запуск с удалённого устройства
Если потребовалось запустить через удалённый доступ рабочий стол, используя командную строку, расположенную на удалённом устройстве, выполняете следующие действия. Скачайте, установите программу PsTools.
СПРАВКА. PsTools — набор средств, позволяющий совершать администрирование системы. Представляет собой комплекс программ, которые можно устанавливать вместе либо по отдельности. В полный список включены утилиты, позволяющие удалённо открыть файлы, выполнять процессы, выводить информацию, выгружать записи из журнала регистрации событий, менять значения установленных паролей на учётных аккаунтах, выключить, перезагрузить удалённый компьютер, приостановить идущие на нём процессы и другие функции.
Запустите командную строку, перейдите в директорию PsTools. Пропишите запуск командной строки на удалённом устройстве:
exe \\Имя_компьютера_удаленного_компьютера -u domain\user -p password cmd
Разрешите подключиться по удалённому столу, для чего прописываете:
reg add «HKLM\SYSTEM\CurrentControlSet\Control\Terminal Server» /v fDenyTSConnections /t REG_DWORD /d 0 /f
Внимательно вписывайте команды, тогда сможете сберечь время, средства, подключаясь удалённо к устройству, выполняя на нём необходимые действия либо возвращая в рабочее состояние ваше устройство. В целом, как видите, функции эти полезны, а освоить их может даже малоопытный пользователь.
Восстановление Windows 10 через командную строку
При серьезной неисправности операционной системы, можно выполнить восстановление Windows c помощью командной строки, выполнив загрузку со съемного носителя: с DVD диска, или загрузочной флешки. Для этого, предварительно необходимо создать Диск восстановления на оптическом диске, или на USB накопителе. Можно использовать для этой цели загрузочную флешку, или установочный диск Windows.
Восстановление Windows 10 из командной строки проходит в следующем порядке:
- После запуска компьютера, необходимо нажать на клавишу, отвечающую на вашем компьютере за вход в загрузочное меню. Клавиши различаются, в зависимости от производителя материнской платы на ПК. В большинстве случаев, это одна из следующих клавиш: «F12», «F11», «F8», «Esc».
- В Boot Menu нужно выбрать для загрузки внешнее устройство: DVD-диск или USB-флешку, в зависимости от того, какой внешний диск вы используете для восстановления.
- В первом окне программы установки Windows с выбором языка, нажмите на кнопку «Далее».
- В следующем окне нажмите на кнопку «Восстановление системы», которая расположена в левом нижнем углу.
- В окне «Выбор действия» нажмите на «Поиск и устранение неисправностей».
- В окне «Дополнительные параметры» выберите «Командная строка».
- После перезагрузки, выберите учетную запись пользователя и подходящую раскладку клавиатуры.
- В окне командной строки введите команду:
- В окнах «Восстановление системы» пройдите шаги, описанные выше в статье: выберите точку восстановления, запустите процесс восстановления системы.
1 способ: запуск системного приложения
Для того чтобы запустить из консоли одно из системных приложений используется команда «start» и через пробел указывается нужное название. В качестве названия нужно прописать системное имя. Для Проводника – это explorer, диспетчера задач – taskmgr, панель управления – control, конфигурация системы – msconfig.
Чтобы открыть блокнот напишите notepad, проигрыватель Windows Media – wmplayer, Paint – mspaint, таблицу символов – charmap. Если напишите cmd, откроется новое окно командной строки.
Например, откроем таблицу символов. Наберите в строке:
start charmap
и нажмите «Enter».
Запуск, закрытие программ
Рассмотрим, как запустить файл с командной строки, ежели он является программным. Здесь будет иметь значение, входит ли приложение в пакет Windows или вам понадобилось стороннее приложение. Если открываемое приложение является частью компонентов Windows, запуск производится вписыванием в консоль его имени, затем нажимаете Enter. Не требуется указывать расширение. Допустим, вам потребовался запуск «Блокнота», значит, просто наберите слово notepad, нажав затем Enter.
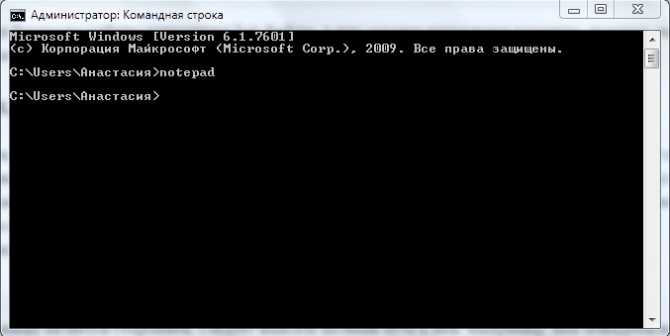
Если программа является сторонней, следует вписать полный путь к ней. Например, вам понадобился запуск архиватора WinRAR, значит, вы вписываете следующее:
Путь записывайте в кавычках, если в адресе к нему имеются пробелы. Кавычки при этом нужны прямые — не в виде запятых. При неправильных кавычках программа не откроется. Кавычки не надо копировать, их впечатываете непосредственно в командную строку, без применения буфера обмена. На английской раскладке нужные кавычки находятся в сочетании клавиш Shift + Э.
СОВЕТ. Если зайдёте в каталог с программой, полный путь к ней прописывать не нужно. Достаточно просто ввести название файла с расширением. Например, зайдя в директорию WinRAR, вписываете команду WinRAR.exe — произведётся запуск программы.
Для закрытия приложений применяют программу taskkill. Вначале наберите tasklist, для вашего просмотра выйдет список процессов. Впишите номер индикатора в команде, например «taskkill /pid 3900/f», для подтверждения нажмите Enter. 3900 — это номер идентификатора.
Что такое командная строка
Консоль ввода — это программа из стандартного пакета «Виндовс», предназначенная для выполнения команд без применения элементов контроля, внедренных в операционную систему. Она представляет собой обычное окно с полем для введения символов и простой интерфейс, поддерживающий текстовые знаки. Осуществляет поддержку только латинских букв и арабских цифр. Набранная на кириллице команда не будет распознана и, соответственно, не будет выполнена. Функциональные возможности этой утилиты огромны.
При помощи вводимых команд можно найти все находящиеся на устройстве файлы, если доступ к проводнику был ограничен или утерян в результате системной ошибки, а также вносить изменения в характеристики реестра и тому подобное. Для вызова командной строки в Windows 10 существует два пути. У них наблюдаются расхождения с предыдущими версиями ОС, хотя суть осталась неизменной, ведь процесс, как открыть командную строку в Windows 10, остался тем же.
Вызов строки через «Пуск»
Как открыть командную строку в «Виндовс 10»: нажать на иконку меню «Пуск», находящуюся в левом нижнем углу. После этого необходимо зайти в подменю «Все приложения». Из числа всех установленных программ вычленить пункт «Служебные». Через него открыть командную строку в windows 10. Как вызвать:
- Активировать CMD можно левым кликом мыши на соответствующей иконке. Для определенных команд необходимо получить администраторский доступ.
- Чтобы это осуществить, нужно включить утилиту из списка служебных по приведенному выше алгоритму.
- С помощью активирующегося правой кнопкой мышки контекстного меню открыть файл административным запуском.
В предыдущих вариантах «Виндовс» нужно было открывать меню, где найти кнопку «Выполнить». В «десятой» этот процесс сильно упрощен. Для включения придется только щелкнуть по значку лупы недалеко от «Пуска». В открывшейся строке поиска необходимо вбить комбинацию из английских символов cmd. В поиске высветится нужное приложение. Остается нажать по выведенной программе кнопкой манипулятора.
Использование клавиатуры
Суть приведенного метода заключается в использовании команды «Выполнить». Чтобы ей воспользоваться, достаточно вывести на экран небольшое окно горячим сочетанием кнопок «Win» + «R». Далее:
- В открывшейся консоли набрать три буквы cmd (латинская раскладка). После подтверждения операции компьютер начнет открытие необходимого ресурса.
- Еще один вариант — использовать консоль как обычную программу, так как вызвать необходимую процедуру в терминале виндовс 10 можно непосредственно из обычного cmd. exe, который чаще всего располагается в корневой папке «C:\Windows\System32» для 32-разрядной версии операционной системы, или Windows\SysWOW64 для версии windows х64.