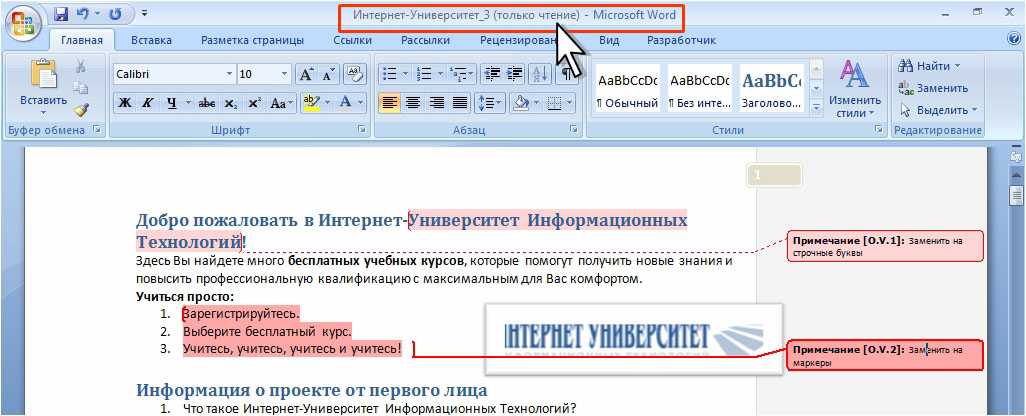1. О технологии
Итак, в версиях Windows 8.1 и 10 технология реализована наподобие программной RAIDэто называется «Дисковые пространства». Реализовано в панели управления.
Предназначен для создания высокопроизводительных отказоустойчивых дисковых массивов. С помощью этой технологии мы можем объединить два и более жестких диска в одно дисковое пространство, по сути, в одно пользовательское пространство (не системный) глава
И сохранить в этом разделе что-то не особо важное в случае не отказоустойчивой конфигурации, или, наоборот, что-то важное, предоставив эти данные с помощью двух или трехсторонних зеркал. Дисковые пространства могут быть образованы различными типами информационных устройств – внутренними SATA, SAS и внешний USB-HDD
Чем эта технология отличается от динамических дисков? Места на диске:
• В большей степени эмулирует оборудование RAID; • Отсутствие многих недостатков динамических дисков; • При зеркалировании они позволяют использовать относительно современную разработку от Microsoft – отказоустойчивую файловую систему Ссылка; • Не предоставлять, как динамические диски, возможность зеркалирования самой Windows (очевидно, как ненужная функция в свете других возможностей восстановления производительности операционной системы).
Дисковое пространство – это территория с нуля, при его создании жесткие диски форматируются, их структура и содержимое теряются. Тогда как при работе с динамическими дисками мы можем добавить его зеркальный раздел к любому существующему разделу без потери данных.
Как и динамические диски, современные программные технологии RAID позволяет создавать массивы из разных жестких дисков даже по объему. Но последний, в отличие от первого, не оставляет незанятого места на одном из меньших векторов. Чтобы это незанятое пространство можно было соединить с другими секциями или создать отдельную секцию. И наоборот, когда мы создаем дисковые пространства, мы не ограничены объемом одного из жестких. Мы можем изначально указать любой виртуальный размер, а затем предоставить ему реальные ресурсы информационных устройств, добавив их в массив, так называемый пул хранения. Реализация последнего позволяет действовать несколько гибче, чем при работе с динамическими дисками.
Как удалить раздел (управление дисками)?
В самих Windows-системах имеется встроенное средство для работы с любыми типами разделов. Это утилита под названием «Управление дисками». Удалить раздел или произвести какие-либо другие манипуляции с ее помощью достаточно просто.
Доступ к этому инструменту можно получить несколькими способами: через ПКМ на значке компьютера, через «Панель управления» (управление дисками вызывается через администрирование) или через меню «Выполнить» путем ввода команды diskmgmt.msc.
Здесь достаточно выбрать нужный раздел и через меню ПКМ использовать строку удаления тома. Система выдаст предупреждение по поводу того, что данные, находящиеся в данном разделе, будут уничтожены. Если вы согласны, подтверждаете действие, после чего появится так называемая неразмеченная область, в которой можно создать новое разбиение или произвести расширение другого раздела за ее счет. Но это уже другая тема.
Используйте расширенные инструменты форматирования
Если все, что вы хотите сделать, это отформатировать диск, но вы заблокированы защитой от записи, то ответ может заключаться в использовании утилиты форматирования с немного большей мощностью. Многие пользователи клянутся Инструмент форматирования USB HP для запугивания записи защищенных внешних дисков в сотрудничество.
Это также одна из немногих утилит, которая позволяет форматировать большие диски в формат FAT32, что время от времени необходимо. Имейте в виду, что вам необходимо запустить это приложение с правами администратора, чтобы оно работало. Сообщается, что результаты неоднозначны, но следующие решения немного сложнее, поэтому, если вы хотите сначала попробовать приложение-утилиту форматирования, это один из вариантов.
Преимущества и недостатки Storage Spaces
Преимущества
-
Снижение затрат на оборудование.
Для простых проектов с одиночным сервером: SAS HBA или чипсетный контроллер вместо аппаратного RAID-контроллера; возможность использовать недорогие диски SATA, формально не совместимые с аппаратными RAID (например, WD Red) вместо дисков nearline класса.
Для проектов с одиночной неотказоустойчивой СХД и большими требованиями к плотности размщениния дисков можно использовать такие платформы (72 диска в 4U, до 432ТБ сырой ёмкости при использовании 6ТБ дисков):
Для кластерных решений: простые дисковые полки (SAS JBOD’ы) вместо дорогостоящих СХД.
-
Высокая производительность. Решение на базе Storage Spaces и SSD легко масштабируется по пропускной способности и IOPS путём добавления дисковых полок и HBA вплоть до нескольких миллионов IOPS и десятков ГБ/с. Сравнительно невысокая производительность обычных HDD может быть компенсирована применением ярусного хранения с размещением «горячих» данных на SSD и/или использованием SSD для кэширования операций записи.
Использование tiering’а (ярусного хранения) в сочетании с кэширование записи на SSD в Storage Spaces в большинстве случаев работает эффективнее, обходится дешевле и имеет большие пределы масштабирования в сравнении с реализацией SSD кэша на аппаратных RAID-контроллерах (например, LSI CacheCade или Adaptec MaxCache).
-
Гибкое использование дискового пространства. В Storage Spaces можно комбинировать на одной дисковой группе (в одном пуле) тома с любым уровнем отказоустойчивости, при добавлении в пул SSD — с любым соотношением ёмкости между HDD- и SSD-ярусами и/или ёмкостью write-back кэша.
Для всех видов томов, за исключением использования в кластере, томов с ярусным хранением и томов Dual Parity поддерживается Thin Provisiong (тонкое выделение ресурсов) — это позволяет выделять ёмкость только по мере реального использования.
Недостатки
-
Низкая производительность на запись при использовании обычных HDD, особенно в Parity и Dual Parity
Определенный тип нагрузки на запись (случайный доступ небольшими блоками, сосредоточенный в определённой области) может быть легко компенсирован добавлением SSD в качестве быстрого яруса и кэша на запись. Но продолжительную линейную нагрузку на запись компенсировать не получится, так что рекомендовать использование Storage Spaces, например, для видеонаоблюдения нельзя.
Для бюджетных кластерных решений под Windows (с похожей архитектурой на базе SAS JBOD) с высокой нагрузкой на запись мы советуем использовать вместо Storage Spaces специальные RAID-контроллеры LSI Syncro CS.
- Ограниченное масштабирование кластера. Для использования Storage Spaces в кластере необходим совместный доступ к дискам через дисковую полку с двумя SAS-экспандерами (SAS JBOD). SAS JBOD не является отдельной самостоятельной СХД, поэтому кластер с использованием Storage Spaces может состоять максимум из 4-х узлов (необходим специальный SAS JBOD с 4-мя входами на каждый экспандер), а в типовых конфигурациях с SAS JBOD Supermicro — максимом из 3-х узлов (или 2-х при необходимости подключать дополнительные JBOD’ы каскадом).
Запустите DISKMGMT.MSC для быстрого доступа к инструменту управления дисками.
Быстрый способ открыть утилиту управления дисками в любой версии Windows – из командной строки. Просто введите короткую команду, и утилита управления дисками запустится мгновенно.
Управление дисками скрыто на нескольких уровнях в большинстве версий Windows, поэтому более быстрый доступ к этому суперинструменту для ваших жестких дисков и других устройств хранения может оказаться очень полезным.
Команда «Управление дисками» одинакова во всех версиях Windows, поэтому эти инструкции в равной степени применимы к Windows 10, Windows 8, Windows 7, Windows Vista и Windows XP.
Выполните следующие простые шаги, чтобы запустить Управление дисками из командной строки в Windows:
Не удобно работать с командами? Вы также можете открыть Управление дисками из средства управления компьютером в Windows. (Это легко и быстро, хотя, мы обещаем!)
Как открыть управление диском с помощью команды
Требуемое время . Открытие управления дисками из командной строки занимает всего несколько секунд и, вероятно, намного меньше, когда вы изучите команду.
-
В Windows 10 и Windows 8 откройте Выполнить в меню «Пуск» или на экране приложений (или посмотрите раздел Более быстрый метод … в нижней части страницы, чтобы просмотреть четные данные). более быстрый способ получить доступ к управлению дисками, чем при использовании его команды).
В Windows 7 и Windows Vista нажмите Пуск .
В Windows XP и более ранних версиях нажмите Пуск , а затем Запустить .
Какая версия Windows у меня есть?
Все, что вы делаете на этом шаге, – это доступ к части Windows, которая позволит вам использовать команду для управления дисками для поиска и открытия инструмента, как вы увидите на следующем шаге. Может показаться странным, что есть несколько способов сделать это, но каждая версия Windows работает немного по-своему.
-
Введите в текстовое поле следующую команду управления дисками:
diskmgmt.msc
… а затем нажмите клавишу Ввод или нажмите ОК в зависимости от того, откуда вы выполнили команду.
Технически, чтобы открыть Управление дисками из командной строки, необходимо, чтобы вы фактически открыли программу командной строки (что вы можете сделать, если хотите; она работает аналогично). Однако запуск исполняемой программы, такой как diskmgmt.msc из поля поиска или запуска, выполняет то же самое.
Технически, diskmgmt.msc также не является «командой управления дисками», как исполняемый файл любого инструмента, не являющегося командной строкой, «командой». В самом строгом смысле diskmgmt.msc – это просто команда «Выполнить» для программы «Управление дисками».
-
Управление дисками откроется сразу.
Теперь, когда Управление дисками открыто, вы можете использовать его для изменения букв дисков, разбиения диска, форматирования диска и многого другого.
Метод, который вы используете для открытия Disk Management, не меняет того, что вы можете с ним сделать. Другими словами, все те же функции существуют независимо от того, какой метод ярлыка вы используете для запуска управления дисками, будь то с помощью командной строки, диалогового окна «Выполнить», управления компьютером или даже проводника Windows.
Более быстрый метод в Windows 10 и Windows 8
Используете ли вы клавиатуру или мышь с Windows 10 или Windows 8? Если это так, открытие «Управление дисками» через меню «Опытный пользователь» происходит даже быстрее, чем с помощью команды «Выполнить».
Просто нажмите клавиши WIN и X , чтобы открыть меню, затем нажмите Управление дисками . В Windows 10 и Windows 8.1 щелчок правой кнопкой мыши по кнопке «Пуск» также позволяет вызвать меню «Опытный пользователь».
В Windows 10 вы также можете выполнить diskmgmt.msc непосредственно из интерфейса Cortana, что хорошо, если вы уже использовали его для выполнения команд.
Другой способ использовать команду управления дисками – из диспетчера задач. Это определенно не более быстрый метод, чем описанная выше процедура, но он может быть единственным вариантом, если у вас возникают проблемы с отображением рабочего стола или открытием меню.
Чтобы использовать команду для управления дисками в диспетчере задач, откройте диспетчер задач с помощью Ctrl + Shift + Esc и перейдите в Файл > Запустить новое задание . , Введите diskmgmt.msc и выберите ОК .
Метод диспетчера задач такой же, как и в диалоговом окне «Выполнить». Если вы сравните два поля, вы заметите, что они выглядят почти одинаково, потому что вы получаете доступ к одной и той же функции в Windows: командной строке.
Решение 1 — Изменить разрешения
Многие пользователи сообщили об этой проблеме. Поскольку большинство из них подтвердили, что решили эту проблему, изменив разрешения, мы рекомендуем сначала попробовать это.
Если вы являетесь единственным пользователем на ПК с Windows 10, выполните следующие действия, чтобы изменить разрешения:
- Найдите свой диск C, щелкните его правой кнопкой мыши и выберите « Свойства» .
-
Появится новое окно. Нажмите на вкладку Безопасность .
-
В правом нижнем углу нажмите « Дополнительно» . Затем нажмите « Изменить разрешения» .
- Выберите интересующего вас пользователя и нажмите « Изменить» .
- В раскрывающемся меню Применимо к: выберите Эта папка, подпапки и файлы .
- Под Основными разрешениями отметьте Полный контроль и нажмите OK .
Если на этом компьютере несколько пользователей, выполните следующие действия:
- Найдите свой диск C и дважды щелкните по нему.
-
Вы увидите папку « Пользователи ». Дважды щелкните по нему.
- Теперь вы должны увидеть вашу папку пользователей. Щелкните правой кнопкой мыши и выберите « Приоритеты» .
-
Перейдите на вкладку « Безопасность » и в правом нижнем углу нажмите « Дополнительно» .
- В новом окне слева внизу должна появиться кнопка « Включить наследование» . Нажмите на это.
После изменения разрешений проблема должна исчезнуть. Если у вас все еще есть проблемы, тогда переходите к следующему решению.
Вариант 1: Изменение места сохранения файлов
Сейчас практически у всех пользователей жесткий диск разбит на два логических (C и D), либо этими буквами именуются действительно два разных накопителя. В обоих случаях, особенно в связке SSD + HDD, где твердотельный накопитель маленького объема, на системном диске C рано или поздно перестает хватать места для скачивания любых пользовательских файлов. Операционная система Windows 10 позволяет изменить их место сохранения на диск D. После этого критически важные обновления для ОС продолжат скачиваться на C, а вот все малозначимые и не влияющие на работоспособность Виндовс файлы начнут сохраняться на D.
- Откройте «Пуск» и перейдите в «Параметры».
Перейдите в первый же раздел «Система».
Тут вам нужен подраздел «Память», находящийся на панели слева.
Найдите кликабельную ссылку «Изменить место сохранения нового содержимого».
Здесь представлен список всего, что можно переносить на диск D.
Измените все или некоторые пункты, не забывая каждый раз нажимать «Применить». После этого окно можно просто закрыть.
Но не забывайте, что это были только лишь основные настройки: многие программы, преимущественно браузеры, продолжат сохранять все в указанную ранее папку. Обычно это диск C, поэтому не забывайте зайти в настройки своего веб-обозревателя и изменить там путь, по которому происходит скачивание на ваш компьютер. То же самое касается торрент-клиентов, игровых клиентов и других приложений, подразумевающих загрузку.
Инструкция никак не повлияет на независимые установщики новых программ: по умолчанию они всегда будут предложить выполнить инсталляцию на диск C, поэтому вам каждый раз потребуется вручную менять путь. Изменить это на автоматический выбор D, к сожалению, получится только редактированием реестра.
- Сочетанием клавиш Win + R вызовите окно «Выполнить»,где введите . Нажмите «ОК».
Скопируйте и вставьте в адресную строку следующий путь: , после чего нажмите Enter.
Сперва понадобится выбрать параметр «ProgramFilesDir», а потом — «ProgramFilesDir (x86)». Если система 32-битная, то редактироваться будет только последний параметр.
Откройте его, кликнув дважды ЛКМ, и в поле «Значение» измените букву с C на D. В 64-битной системе то же самое понадобится проделать и со вторым параметром.
Останется только перезагрузить компьютер для применения изменений.
Управление дисками в Windows 10 через командную консоль
Одним из универсальных средств для подобных операций можно назвать командную строку, в которой используется инструмент DiskPart (средство управления разбиением дисков на разделы). Действия здесь достаточно просты, но особо внимательным следует быть при выборе нужных разделов.
Итак, управление дисками в Windows 10 или в любой другой версии системы через командную консоль начинается с ее вызова с правами администратора (cmd) и ввода первичной команды diskpart с нажатием клавиши ввода после нее.
После этого выполнение строки list volume дает возможность просмотреть все диски и разделы, имеющиеся в системе. Только помечены они будут не литерами, а номерами (нужный раздел можно определить хотя бы по его размеру).
Далее выбираем подлежащий удалению раздел с использованием строки list volume N, где N – номер нужного раздела.
Наконец, вводим команду delete volume, после чего, собственно, и следует удаление. Если выбранный том по каким-то причинам не удаляется, можно прописать расширенный вариант команды удаления – delete volume override. По завершении всех процедур осуществляется выход строкой exit, после чего консоль можно закрыть и произвести перезагрузку системы.
Вариант 2: Изменение загружаемой операционной системы
У некоторых юзеров, напротив, на два разных диска (C и D) установлены две операционные системы. И если из них по умолчанию загружается та, что установлена на диске С, это можно легко изменить через «Конфигурацию системы».
- Нажмите сочетание клавиш Win + R и впишите команду , после чего кликните «ОК».
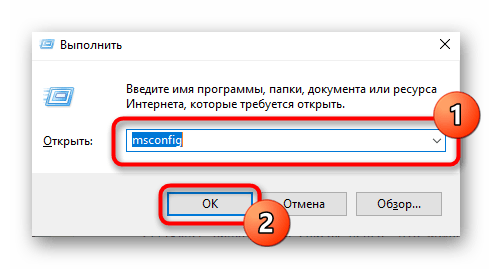
Переключитесь на вкладку «Загрузка».
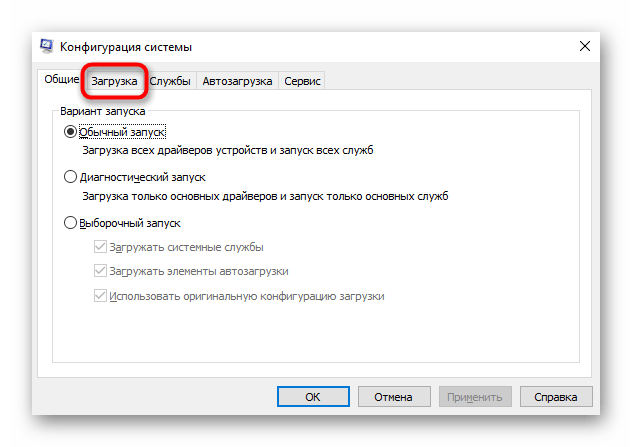
Выделите ту ОС, что установлена на диске D, и нажмите кнопку «Использовать по умолчанию». Подтвердите изменения кнопкой «ОК».
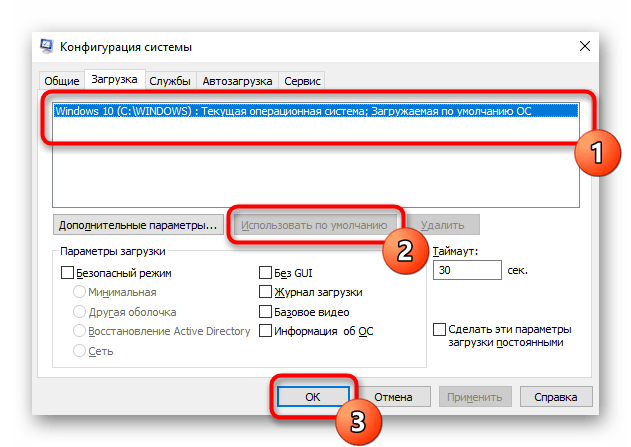
Перезапустите ПК.
Чтобы изменить загружаемую операционную систему и отключить уведомление о выборе ОС при включении компьютера, можно поступить несколько иначе.
- Нажмите по ярлыку «Этот компьютер» правой кнопкой мыши и перейдите в «Свойства». Если его нет на рабочем столе, откройте «Проводник» и сделайте то же самое, воспользовавшись левой панелью.

Опять же, через левую панель переключитесь в «Дополнительные параметры системы».
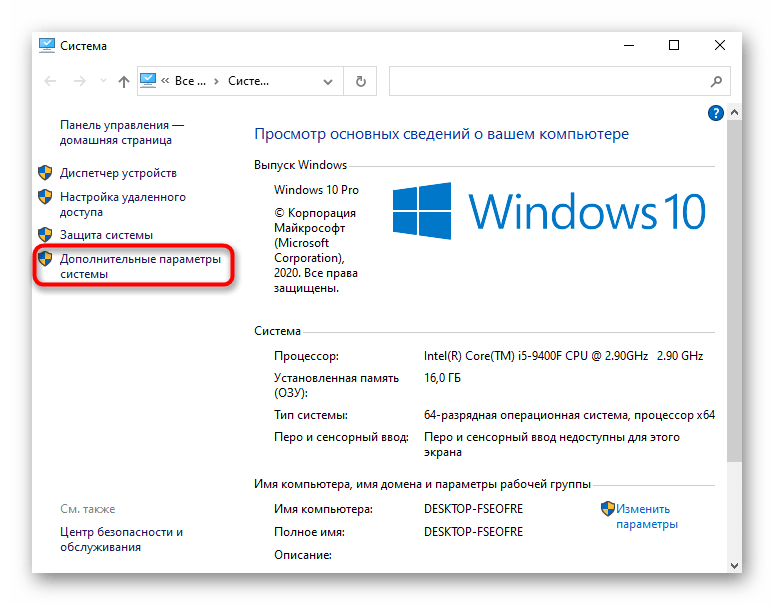
На вкладке «Дополнительно», открытой по умолчанию, найдите блок «Загрузка и восстановление» и перейдите в «Параметры».
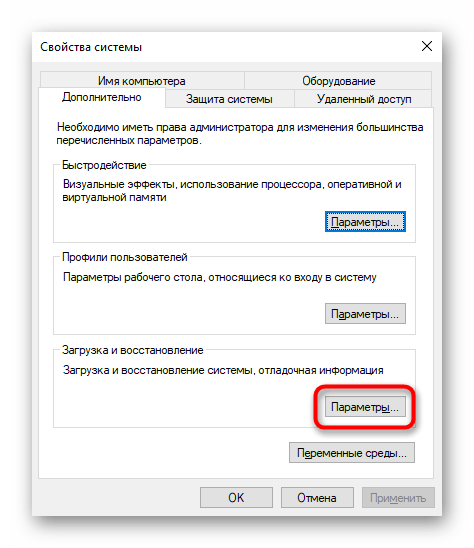
Здесь через выпадающее меню измените ОС, загружаемую по умолчанию, на ту, что инсталлирована на диск D, а затем снимите галочку с пункта «Отображать список операционных систем». Сохраните изменения на «ОК». Они вступят в силу после перезагрузки ПК.
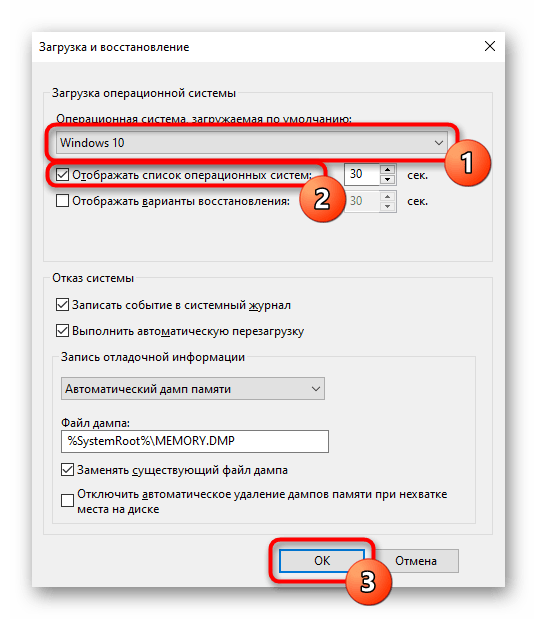
Опишите, что у вас не получилось.
Наши специалисты постараются ответить максимально быстро.
Программы для управления разделами на дисках
Существуют множество программ, позволяющих удалять разделы на дисках. Среди тех, где эта функциональность доступна бесплатно — Aomei Partition Assistant Standard (на русском языке) и Minitool Partition Wizard Free (без русского языка). Возможно, для кого-то такого рода программы окажутся удобнее, чем встроенные средства , 8.1 и Windows 7.
Все действия в этих программах можно осуществить с помощью основных и контекстных меню в интерфейсе с последующим нажатием кнопки «Применить» (Apply). К сожалению, большинство интересных функций (наподобие конвертации расширенного раздела в основной) заблокированы в бесплатных версиях, но простое удаление разделов работает.
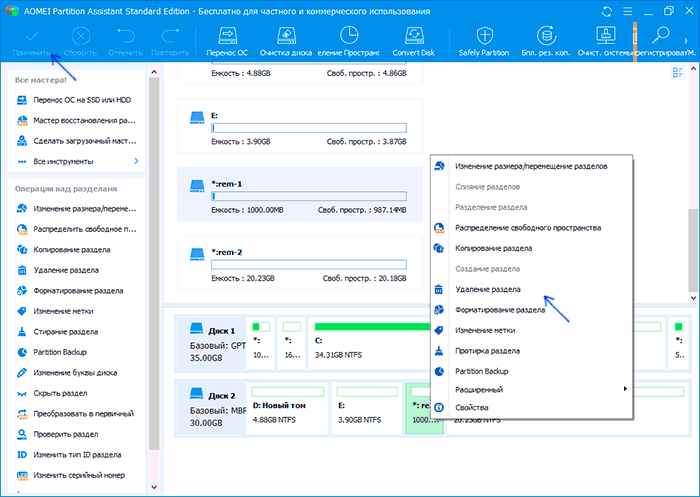
Еще одна полезная возможность указанных утилит — создание загрузочного накопителя и последующий запуск управления разделами дисков с него: это позволит выполнить операции над теми разделами, которые по какой-то причине заблокированы в запущенной Windows. Но будьте осторожны — такие разделы дисков могут быть необходимы для нормальной работы системы.
Неисправность носителя
В первую очередь стоит проверить, точно ли исправна эта файловая система. В случае с флеш-картой сделать это легко. Попробуйте открыть её с компьютера на Windows. Другая система может быстро найти неполадки на накопителе. То же самое касается карт памяти, китайских плееров и других дешёвых носителей информации. Часто дело может быть в них.
В случае, когда проблемным является жёсткий диск, выполнить проверку будет гораздо труднее. Если на вашем компьютере стоит две системы, проверьте, исправно ли работает ваш HDD на Windows. Эти способы позволят определить очаг неисправности.
Форматирование
Во многих случаях вернуть работоспособность помогает простое форматирование файловой системы. Особенно легко это сделать на флешке. Правда, не всегда мы готовы расстаться с той информацией, которая на ней уже есть. Перекиньте все данные на компьютер под управлением Виндовс и отформатируйте проблемный накопитель.
С диском навряд ли у кого-то поднимется рука совершить такое
Форматирование может уничтожить много важной информации. Тем более, если повреждена файловая система Ubuntu, проблему надо искать в другом месте
Как удалить раздел диска во встроенной утилите «Управление дисками» Windows
Во всех последних версиях Windows присутствует встроенная утилита для работы с разделами дисков, её использование очень простое и в базовом случае для удаления раздела потребуется выполнить следующие простые шаги:
- Нажмите клавиши Win+R на клавиатуре, введите diskmgmt.msc и нажмите Enter.
- В открывшейся утилите «Управление дисками» нажмите правой кнопкой мыши по разделу, который нужно удалить — это можно сделать как в списке разделов, отображаемом в верхней части, так и в графическом представлении разделов на дисках в нижней части. Я предпочитаю использовать второй вариант.
- Выберите пункт «Удалить том».
- Подтвердите удаление раздела.
- В дальнейшем появившееся незанятое пространство вы можете использовать для создания новых разделов или для присоединения к другим имеющимся разделам, об этом можно прочитать, например, здесь: Как диск C за счет диска D.
Все описанное работает без проблем при условии, что разделы не являются системными или иным образом используемыми или необходимыми — в этом случае пункт «Удалить том» может быть не активна или отсутствовать, рассмотрим такие случаи в разделе про возможные ошибки.
Также есть нюансы, для логических разделов, расположенных на расширенном разделе. В этом случае такие разделы в управлении дисками будут располагаться в области, выделенной зеленым цветом и о них — в отдельном разделе инструкции.
Один раздел или несколько? Что лучше?
Здесь мы не считаем различные служебные разделы, которые создаёт сама Windows для своих целей и которые являются скрытыми.
Итак, вы или кто-либо за вас решили поделить жёсткий диск на 2 раздела (а может и больше). Рассмотрим, с какой целью это обычно делают:
Чтобы установить несколько операционных систем.Например, устанавливаете 2 системы Windows. Или, например, Windows и рядом Linux Ubuntu. В таком случае да, удобнее иметь для каждой операционной системы отдельный раздел на жёстком диске. Это и снижает вероятность различных “косяков” при запуске той или иной системы. Да и файлы каждой системы будут расположены на своём разделе, это хорошо.
Чтобы разграничить систему и пользовательские данные.Некоторые полагают, что система должна устанавливаться в свой отдельный раздел, на него же и программы ставятся. А всё остальное, всякие фотки, видео, музыка, документы и прочее, должно лежать на отдельном разделе. И тогда создают раздел “С” для системы и программ и “D” для остальных, ваших личных данных.
Но на самом деле это бессмысленно. Какой смысл разграничивать систему и ваши данные? Кто-то полагает, что если “умрёт” Windows, то ваши данные будут защищены от каких-то повреждений, ведь находятся на отдельном разделе.
Это полнейшая ерунда, потому что если умирает система, то ваши данные итак затронуты не будут, даже если они лежат прямо в корне системного раздела “С” или в любой другой папке. Сбой Windows никак не удаляет данные. Вы просто в худшем случае не сможете загрузить систему, но всегда сможете скопировать с самого жёсткого диска различными способами все нужные вам личные файлы. Один из способов — подключить жёсткий диск к другому компьютеру.
Данные могут потеряться навсегда, только если вы их удалите сами, либо в результате действия какой-либо вредоносной программы, либо в случае выхода из строя самого жёсткого диска
При этом здесь уже совсем неважно, на каком разделе лежали эти данные, прямо на разделе с Windows или на отдельно созданном разделе. Ведь всё это добро по рассматриваемому примеру расположено на одном жёстком диске.
Исходя из этого, этот пункт можно вообще вычеркнуть.
Больше я не вижу серьёзных причин делить жёсткий диск на разделы обычным пользователям. А у продвинутых или каких-нибудь админов могут, конечно, ещё какие-нибудь причины найтись.
Разбиение диска на разделы рядовым пользователям создаёт лишь неудобства…
Деление диска на разделы для обычных пользователей, я считаю, вызывает лишь дополнительные неудобства и проблемы. Например, вы можете заранее не рассчитать и выделить под раздел для установки Windows и программ слишком мало места. Это приведёт к тому, что из-за нехватки места система может начать работать нестабильно, а вы больше не сможете устанавливать программы.
Я уже сталкивался с подобным у различных пользователей и такое случается часто! Особенно у тех пользователей, у кого жёсткий диск не очень большой и они (или тот, кто им помогает) стараются поменьше места выделить для раздела с Windows. И чтобы эту ситуацию потом поправить нужно расширять раздел с Windows за счёт свободного пространства второго раздела. Эта операция не делается стандартными средствами системы, т.е. для этого нужна специальная программа для работы с разделами жёсткого диска, например, Easeus Partition Master.
Или бывает наоборот, для раздела с системой выделили слишком много места и потому вам не хватает места для раздела с вашими личными файлами. Опять же простым и быстрым способом эту ситуацию не разрулить.
Поэтому, учитывая всё, о чём говорил выше, я смело могу сказать, что гораздо проще работать (по крайней мере, обычным пользователям точно!) на компьютере, когда у вас на жёстких дисках создано по только по одному разделу, который занимает всё пространство этого диска.
Кроме того случая, когда вы собираетесь установить несколько операционных систем на один жёсткий диск. Тогда да, как я говорил, лучше создать по разделу для каждой.
В этом случае вам не придётся рассчитывать как-то место для каждого раздела, чтобы потом вдруг исправлять ситуацию. У вас будет всё на одном разделе и система и данные, и поверьте, это никак не мешает работать, а наоборот делает работу проще! Повторюсь также, что в случае отказа системы данные ваши не теряются, если это не отказ жёсткого диска и тем более отдельный раздел на том же самом диске не защитит их ровным счётом никак!
Простой, платный вариант
Решения, которые мы описали выше, довольно технические. Если вы хотите просто щелкнуть мышью несколько раз, чтобы это заработало, вы можете использовать платное стороннее приложение, чтобы упростить весь процесс.
Есть несколько вариантов, но давний фаворит — NTFS для Mac от Paragon Software. Это $ 19,95 за лицензию Mac, хотя вы получаете скидку на покупку трех или пяти лицензий одновременно. Вы также можете протестировать программное обеспечение с помощью 10-дневной пробной версии.
Это простая установка, которая затем предоставляет пункт меню, отображающий ваши диски NTFS. Более того, ваши диски NTFS теперь нормально отображаются в Finder, и вы можете обращаться с ними как с любым другим диском.
Tuxera NTFS for Mac — это еще одна программа. Он построен на основе открытого стандарта, который мы использовали выше, NTFS-3G. Лицензирование немного проще, так как вы платите 25 долларов, чтобы использовать его на всех своих Mac.
С 15-дневной бесплатной пробной версией вы можете пройти программу до ее выхода из строя. Вместо элемента меню в меню Tuxera устанавливается как панель настроек. Вы можете отформатировать диски отсюда, но не намного. Как и Paragon, вы можете использовать Finder для работы с диском.
Заключение
Когда-то я тоже всегда при установке Windows делил жёсткий диск на как минимум два раздела. В один ставил Windows, второй потом настраивал под все личные данные, включая то, что хранится на рабочем столе. При этом практически всегда у меня была установлена только одна операционная система и нужды во второй не было.
Лишь спустя пару лет я задумался, а какого чёрта я разбиваю диск на разделы, что мне это даёт? Так вот я чётко для себя понял, что мне это совершенно ничего не даёт. Поэтому, у кого в системе 2 раздела, задумайтесь при следующей переустановке Windows, а нужны ли они вам и не проще ли сделать единый раздел для всего?



![Папка продолжает возвращаться только для чтения [решено] - gadgetshelp,com](http://myeditor.ru/wp-content/uploads/6/d/a/6da3df4b2db980255bdfe0b3fe855b55.png)