Виртуальный жёсткий диск
В Windows 7 Microsoft представила новый способ резервного копирования ваших данных под названием «Резервное копирование и восстановление». Он позволяет вам делать резервные копии всех данных в другое место и предоставляет возможность создавать образ системы. Системный образ – это большой документ с расширением VHD. Его можно использовать для восстановления всей системы. В windows 7 программа для создания образов была настолько популярна, что сохранилась в Windows 8 и Windows 10. Находится инструмент на панели управления – Резервное копирование и восстановление (Windows 7). Удобство резервного копирования компьютера с помощью этого метода, кроме возможности полностью восстановить его позже, заключается в том, что вы можете перенести файл на любой компьютер Windows 7, 8 или 10, и получить доступ к данным так же, как с обычного винчестера. Поэтому, если вам нужно скопировать только несколько файлов из вашей резервной копии, гораздо проще сделать виртуальный жёсткий диск использовать VHD, а не восстанавливать резервную копию, которая сначала полностью удалит данные, а потом скопирует сохранённые в образе.
Монтирование VHD
Чтобы смонтировать образ в Windows, нажмите «Пуск» и в окне поиска наберите «Управление компьютером». Вы также можете перейти на Панель управления, затем «Система и безопасность», затем нажмите «Администрирование», а затем «Управление компьютером». Если вы находитесь в режиме просмотра «Значки», нажмите «Администрирование». Теперь в меню слева нажмите «Управление дисками», и дождитесь появления списка дисков и разделов. Затем щёлкните правой кнопкой мыши Управление дисками и выберите «Монтировать VHD». В диалоговом окне нажмите «Обзор», перейдите к местоположению файла, который вы хотите подключить, и нажмите «ОК».
Как только система закончит монтирование, вы увидите, что диск отобразится как новое устройство в Моём компьютере. Windows автоматически назначит букву диска. В противном случае щёлкните правой кнопкой мыши на Primary Partition и выберите «Изменить букву диска». Чтобы удалить VHD, щёлкните правой кнопкой мыши на серой области с именем диска и выберите «Извлечь VHD».
Создание VHD
Вы можете сохранить копию операционной системы и всех личных данных в документе с помощью бесплатного инструмента Microsoft. Перейдите в раздел «Управление компьютером», нажмите «Управление дисками», а затем щёлкните правой кнопкой мыши «Управление дисками». Вместо выбора Монтировать нажмите «Создать VHD». Это вызовет окно, в котором нужно указать размер документа, формат и местоположение. Рекомендуется выбирать формат файла VHDX, поскольку он менее подвержен взлому и может поддерживать большие размеры. Если вы выберете формат файла VHD, он порекомендует фиксированный размер. Если вы выберете VHDX, вам будет предложено динамическое расширение. Лучше оставить настройки по умолчанию. Обязательно введите значение размера вашего виртуального диска. Вы можете изменить его на GB или TB в раскрывающемся списке.
Теперь в управлении дисками появится ещё один девайс – с пометкой «Нераспределён». В сером разделе для нового образа щёлкните правой кнопкой мыши и выберите «Включить диск». Затем нужно выбрать, что использовать – MBR или GPT. Для совместимости с версиями Windows старше Vista выберите MBR. Для новых функций и больших жёстких дисков используйте GPT. Теперь щёлкните правой кнопкой мыши на неразмеченной области и выберите «Новый простой том». Это вызовет мастер новых томов. Во-первых, вы должны выбрать размер нового тома. Это не может быть размер нераспределённого пространства.
Нажмите «Далее» и выберите букву диска для назначения разделу. Затем выберите способ форматирования. По умолчанию он установлен в NTFS, но также можно выбрать FAT32. Выберите NTFS, если вы используете виртуальный носитель для резервного копирования файлов с вашего компьютера. Нажмите «Далее» и «Готово», и всё! Теперь в Управлении дисками отобразится новое устройство.
Подключение VMDK средствами VMware Workstation
VMDK и VHD – форматы дисков ВМ, с которыми работает ПО VMware — можно подключить для отображения в проводнике хостовой Windows с использованием средств программы VMware Workstation. Её средства монтирования предусматривают и чтение, и запись данных. Открываем параметры нужной ВМ. На вкладке «Оборудование» слева кликаем жёсткий диск, справа жмём кнопку «Карта». Появится окошко мастера подключения диска. Здесь выбираем нужный раздел, ориентируясь на его размер. В нашем случае это системный раздел Windows. Снимаем галочку открытия в режиме только чтения. И жмём «Ок».
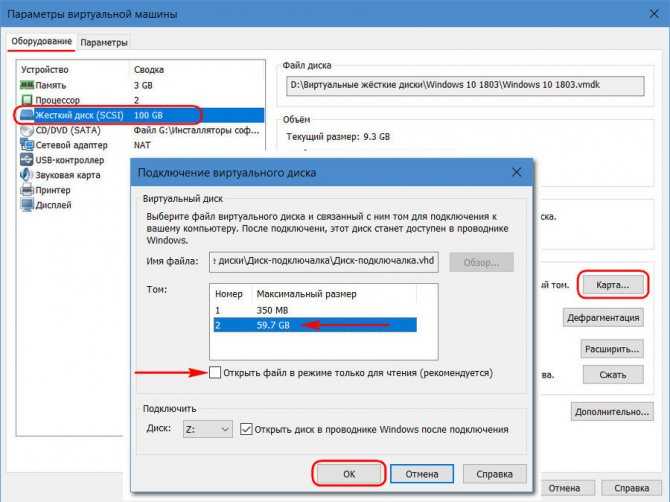
Важный нюанс: при открытии системных разделов гостевых ОС, установленных на виртуальные GPT-диски, в окне мастера необходимо выбирать не сам раздел с установленной ОС (раздел С в случае с гостевой Windows), а предшествующий ему MSR-раздел с размером обычно 16 или 128 Мб. Конечно, если MSR-раздел есть в структуре EFI-системы. Будет он там не в каждом случае.

Далее появится предупреждающее окошко, где говорится о нюансах доступа в режиме записи данных, связанных с работой снапшотов и клонов ВМ. Жмём «Да».
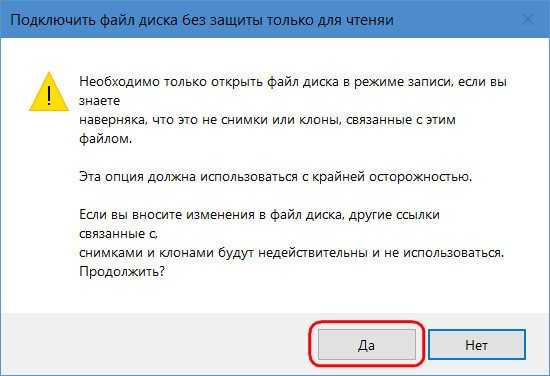
Примонтированный раздел откроется в проводнике хост-системы. Для отключения закрываем его открытого в проводнике (или файловом менеджере). И идём туда же, где мы его монтировали – в параметры ВМ. Но теперь жмём кнопку «Отключить».
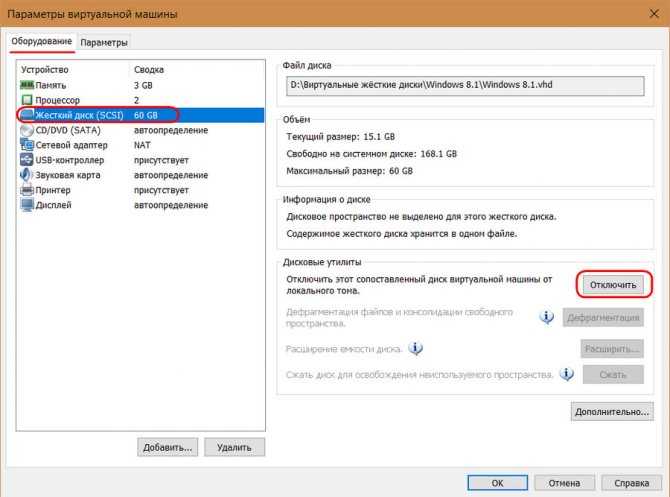
Способ 1: Утилита VBoxManage
В арсенале VirtualBox есть утилита VBoxManage, которая позволяет управлять размерами дисков через командную строку или терминал в зависимости от типа операционной системы. Мы рассмотрим работу этой программы в Windows 10 и CentOS. Условия для изменения объема в этих ОС следующие:
- Формат хранения: динамический;
- Тип диска: VDI или VHD;
- Состояние машины: выключена.
Прежде, чем начать изменение, вам нужно узнать точный размер диска гостевой ОС и путь, где хранится виртуальная машина. Это можно сделать через VirtualBox Менеджер.
На панели меню выберите «Файл» > «Менеджер виртуальных носителей» или просто нажмите Ctrl+D.
Напротив ОС будет указан виртуальный размер, а если выделить ее кликом мыши, то внизу появится информация о расположении.
Использование VBoxManage в Windows
Запустите командную строку с правами администратора.
Введите команду:
Это стандартный путь для установки ВиртуалБокс
Если папка Oracle с файлами у вас находится в другом месте, то после CD пропишите ее местонахождение.
Когда директория сменится, пропишите следующую команду:
Например:
— путь, где хранится сама виртуальная машина в формате .vdi (обратите внимание на кавычки — без них команда не будет работать).
— атрибут, который ставится через пробел от закрывающих кавычек. Он обозначает новый объем диска в мегабайтах. Будьте осторожны, этот атрибут не добавляет указанное количество мегабайт (в нашем случае 33792) к уже существующему, а меняет текущий объем диска
В виртуальной машине, которая была взята для примера, ранее имела объем диска 32 ГБ, и при помощи данного атрибута он был увеличен до 33 ГБ
Будьте осторожны, этот атрибут не добавляет указанное количество мегабайт (в нашем случае 33792) к уже существующему, а меняет текущий объем диска. В виртуальной машине, которая была взята для примера, ранее имела объем диска 32 ГБ, и при помощи данного атрибута он был увеличен до 33 ГБ.
После успешного изменения объема диска необходимо настроить саму виртуальную ОС, поскольку она будет продолжать видеть прежнее количество ГБ.
- Запустите операционную систему.
-
Нажмите Win+R и пропишите команду diskmgmt.msc.
-
Отобразится основной виртуальный диск, помеченный синим цветом. Рядом с ним будет находиться добавленная через утилиту VBoxManage область — она помечена черным цветом и имеет статус «Не распределена». Это значит, что формально область существует, но фактически не может быть использована, например, для хранения данных.
-
Чтобы добавить этот объем к рабочему виртуальному пространству, кликните по основному диску (обычно это С:) правой кнопкой и выберите вариант «Расширить том».
-
Запустится Мастер работы с томами.
-
Не меняйте настройки, если хотите добавить к тому всю имеющуюся нераспределенную область, и перейдите к следующему шагу.
-
Кликните «Готово».
-
Теперь можно увидеть, что (С:) стал больше ровно на 1 ГБ, который до этого был не распределен, а область, помеченная черным цветом, исчезла. Это значит, что виртуальный диск увеличился в размере, и им можно продолжать пользоваться.
Использование VBoxManage в Linux
Вам потребуются root-права для работы с терминалом и самой утилитой.
-
Пропишите команду
-
В строке UUID скопируйте значение и вставьте его в эту команду:
-
Переключитесь на раздел «Носители», и в «Контроллер: IDE» добавьте скачанный GParted Live. Для этого нажмите на «Пусто» и в правой части выберите образ оптического диска с утилитой GParted, как показано на скриншоте.
- Сохраните настройки и запустите машину.
-
В загрузочном меню выберите «GParted Live (Default Settings)».
-
Конфигуратор предложит выбрать раскладку. Для расширения диска этот параметр не важен, поэтому можете выбрать любой вариант.
-
Укажите желаемый язык, введя его номер.
-
На вопрос о предпочтительном режиме введите ответ «0».
-
Запустится GParted. В окне будут отображены все разделы, в том числе добавленная через VBoxManage область.
-
Правым кликом мыши по системному разделу откройте контекстное меню (обычно это sda2), и выберите пункт «Изменить раздел или переместить».
-
При помощи регулятора или поля для ввода установите тот объем, до которого вы хотите расширить раздел. Для этого сдвиньте регулятор вправо:
Либо в поле «Новый размер» впишите число, которое указано в строке «Максимальный размер».
-
Создастся запланированная операция.
-
На панели инструментов нажмите «Правка» > «Применить все операции» или кликните по самой запланированной операции правой кнопкой мыши и выберите ее применение.
-
В окне подтверждения нажмите на «Apply».
-
Прогресс выполнения отобразится в отдельном окне.
-
По завершении вы увидите, что размер виртуального диска стал больше.
-
Виртуальную машину можно выключить, и из настроек ее загрузки убрать носитель GParted Live.
Конвертируем виртуальные жёсткие диски VDI, VHD и VMDK с помощью программы VirtualBox
Одним из отличий программы-гипервизора VirtualBox является возможность полноценной работы с несколькими форматами виртуальных жёстких дисков.
VirtualBox не только поддерживает возможность открытия сторонних виртуальных дисков, в частности, VHD и VMDK, с которыми работают системы виртуализации Microsoft и программное обеспечение VMware Workstation, но также предусматривает изначальное создание виртуальных машин с жёсткими VHD- и VMDK-дисками наряду с собственным форматом VDI.
А вот упомянутое программное обеспечение от компаний Microsoft и VMware совсем не благосклонно к формату виртуального жёсткого диска VirtualBox – VDI. Открыть в Hyper-V или VMware Workstation виртуальную машину, установленную на VDI-диск, можно либо путём экспорта её конфигурации в файл OVA, либо методом конвертирования диска VDI в диск VHD или VMDK.
Как осуществить конвертирование одного формата виртуального диска в другой, чтобы иметь возможность работать с гостевой операционной системой посредством нескольких программ-гипервизоров?
1. Конвертер виртуальных жёстких дисков внутри VirtualBox
Для конвертирования виртуальных жёстких дисков существует ряд специальных утилит. Утилита для конвертирования форматов виртуальных жёстких дисков имеется и в составе VirtualBox. Встроенный конвертер позволяет преобразовывать из одних в другие все поддерживаемые программой форматы виртуальных жёстких дисков — VDI, VHD, VMDK, HDD, QED, QCOW.
Рассмотрим работу встроенного конвертера VirtualBox на примере преобразования диска VHD в диск VMDK. В принципе, для открытия гостевой системы на VHD-диске в программе VMware Workstation преобразование формата диска не нужно. VMware работает с форматом Microsoft VHD. В нашем случае причиной смены формата стала экономия дискового пространства, поскольку диски VMDK на физическом компьютере занимают меньше места, чем диски VHD. При этом в дальнейшем с гостевой операционной системой можно будет работать как в VMware Workstation, так и в VirtualBox.
2. Процесс конвертирования
В окне программы VirtualBox раскрываем меню «Файл» и выбираем «Менеджер виртуальных носителей».
В открывшемся окне этого самого менеджера виртуальных носителей, в первой вкладке «Жёсткие диски» увидим перечень виртуальных дисков, на которых установлены гостевые операционные системы, открытые в VirtualBox. Не обнаружим здесь стандартной кнопки обзора или специальной опции, чтобы можно было добавить отдельные файлы дисков VDI, VHD или VMDK, виртуальные машины которых до этого момента не запускались с помощью VirtualBox. Тем не менее, такая возможность нам представится впредь, и если необходимо конвертировать виртуальный диск гостевой системы не из списка VirtualBox, нужно выбрать любой из существующих дисков.
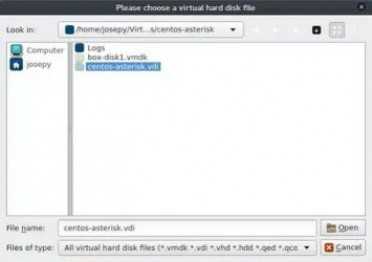
Выбрав из списка нужный или любой попавшийся диск, можем приступать к процессу конвертирования. Жмём кнопку вверху «Копировать».
Далее появится окно выбора диска. Оставляем всё, как есть, если изначально выбран нужный виртуальный диск. Если это не так, с помощью кнопки обзора в конце строки с выбранным диском указываем путь к любому другому файлу VDI, VHD или VMDK, который хранится на компьютере. Жмём «Next».
Следующее окно – выбор формата виртуального жёсткого диска на выходе. В нашем случае исходный формат диска VHD будет преобразован в формат VMware Workstation — VMDK. Жмём «Next».
В окне задания формата хранения виртуального диска необходимо выбрать его тип – динамический или фиксированный. Жмём «Next».
Далее следует задание названия нового виртуального диска и место его хранения. По умолчанию VirtualBox добавляет к имени файла диска отметку «_копия», а местом хранения определяет папку с исходным конвертируемым файлом. Эти данные можно изменить. Чтобы назначить другое место сохранения файла на выходе, необходимо нажать кнопку обзора в конце строки с названием нового диска. После внесения правок можем приступать непосредственно к самому процессу конвертирования. Жмём кнопку внизу «Копировать».
Время конвертирования будет напрямую зависеть от объёмов исходного файла виртуального жёсткого диска.
По окончании процесса конвертирования виртуальный жёсткий диск уже в новом формате можем наблюдать в папке хранения.
Всё – теперь можно его использовать для создания виртуальных машин с задействованием существующих виртуальных дисков, на которых уже установлены гостевые системы.
Как работать с гостевыми машинами Microsoft Hyper-V и Oracle VirtualBox на одном компьютере
! Важное замечание. После установки роли Hyper-V престанут запускаться гостевые машины, созданные в Oracle VirtualBox
Если на компьютере включена роль Hyper-V, то попытка запуска гостевой машины Oracle VirtualBox окажется неудачной:
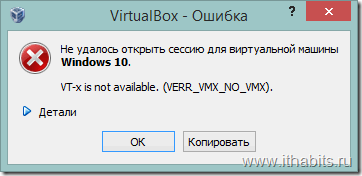
Виртуализированная операционная система хоста перехватывает соответствующие функции процессора и для VirtualBox они оказываются недоступными.
Для того, чтобы гостевые машины Oracle VirtualBox вновь заработали, нужно или удалить роль Hyper-V, или добавить в загрузку директиву hypervisorlaunchtype Off.
Соответственно, виртуализация Oracle после этого заработает, но перестанут запускаться гостевые машины в Hyper-V.
Как быть, если нужно поочередно запускать на одном компьютере (но не одновременно, так как это невозможно) и то и другое?
Каждый раз добавлять или убирать роль Hyper-V или редактировать содержимое BCD представляется не слишком удобным. Но можно предложить вот такой вариант.
Повторяем команды редактора BCDEdit, запускаем командную строку с правами администратора и, как обычно, первым делом создаем резервную копию содержимого хранилища конфигурации загрузки BCD: где, соответственно, вместо C:\Backup\bcd-backup можно задать любое предпочтительное место хранения файла резервной копии и название самого файла.
Далее создаем в меню новый вариант загрузки как копию существующего: Я назвал новый вариант загрузки системы “Windows 8.1 Hyper-V” так как в основном я работаю с виртуальными машинами Oracle VirtualBox. Вы можете сделать все в соответствии со своими предпочтениями.
Отличаться варианты загрузки будут одной единственной директивой относящейся к гипервизору. Мы добавим ее следующими командами: где {xxxxxxxx-xxxx-xxxx-xxxx-xxxxxxxxxxxx} – идентификатор новой записи в BCD. Его можно узнать запустив BCDEdit без параметров.
Теперь при загрузке компьютера достаточно просто выбрать нужный вариант – с включенным или с выключенным гипервизором.
Установка Windows 10 Technical Preview на виртуальный диск (VHD) без использования систем виртуализации
Описанные выше способы установки операционной системы Windows 10 в те или иные виртуальные машины безусловно хороши и однозначно заслуживают внимания.
Однако далеко не всякий компьютер может выступать в качестве виртуализационной платформы в силу своих ограниченных физических возможностей или неподходящей операционной системы.
Так, например, Hyper-V, как уже упоминалось выше, работает только в 64-разрядных ОС. Да и сама виртуализационная прослойка так или иначе вносит свои особенности и коррективы.
Как в этом случае быстро и безопасно установить новую операционную систему непосредственно на физический компьютер?
Как известно некоторые последние версии ОС Windows (серверные и корпоративные) умеют загружаться и работать с виртуального диска непосредственно на физическом компьютере. Проверим работает ли такой вариант для Windows 10 Technical Preview.
Различные варианты установки Windows на VHD мы уже подробно разбирали применительно к Windows 8.1 в этой статье.
Сегодня я выбрал самый простой и очевидный способ установки новой ОС. А именно, инсталляцию на предварительно подготовленный VHD с загрузочной USB-флешки.
В качестве тестового стенда выступил все тот же нетбук eMachines eM250 с 32-разрядной операционной системой Windows 8.1. Как я уже говорил выше, мне интересно посмотреть не изменились ли в Windows 10 требования к минимальному разрешению экрана.
Порядок установки:
Через контекстное меню кнопки “Пуск” (клик правой кнопкой мыши или комбинация “Win + x”) запускаем “Управление дисками”.
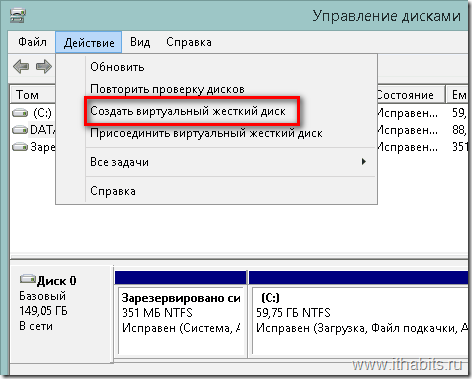
Предварительно выделяем раздел, на котором предполагается разместить файл нового виртуального диска, затем запускаем процесс создания VHD.
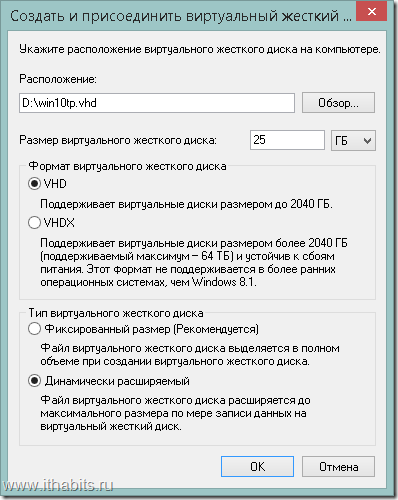
Заполняем обязательные поля нужными значениями. Запоминаем или записываем расположение и название файла виртуального диска – они потребуются в процессе установки системы. Нажимаем “OK”.
Записываем загрузочную USB-флешку с дистрибутивом Windows 10 Technical Preview.
Создаем резервную копию содержимого хранилища конфигурации загрузки BCD.
Команда редактора BCDEdit для создания резервной копии BCD уже была представлена выше.
- Вставляем подготовленную флешку в USB порт и запускаем с нее компьютер.
- На первом экране выбираем нужный формат времени и валюты и оставляем “US” раскладку клавиатуры.
- Комбинацией клавиш “Shift + F10” запускаем командную строку.
Набираем: По размеру, метке или расположению на диске находим букву и номер тома на котором находится созданный ранее виртуальный диск. Например “2” и “F”.
Необходимо отметить, что буква тома, скорее всего, будет не такой, какой была в основной системе.
Набираем последовательно (тут и понадобится записанное ранее имя файла виртуального диска):
Продолжаем установку Windows 10 TP.
Выбираем вариант “Custom: Install Windows only (advanced)”.
В качестве места для установки системы выбираем подключенный на предыдущем шаге виртуальный раздел. Его легко идентифицировать по номеру диска и размеру.
На предупреждение о том, что Windows не может быть установлена на выбранный диск (Windows can’t be installed on drive…) внимания не обращаем.
Дальнейшая установка системы никаких особенностей не имеет и, как мне показалось, проходит весьма быстро.
После завершения установки и перезапуска компьютера появится меню загрузки в котором первым по списку будет стоять пункт “Windows Technical Preview”, ниже ваша основная система.
Загружаемую по-умолчанию операционную систему и таймаут можно поменять в соответствии с вашими предпочтениями.
! Важное замечание. К сожалению, несмотря на то, что установленная таким образом на виртуальный диск система абсолютно исправно работает, ее невозможно обновить до нового тестового релиза через Update and recovery из PC setting
Не очень понятно как это можно объяснить физически, но факт остается фактом.
Наверное можно придумать как обойти эту неприятность. Например, подключать виртуальный диск к виртуальной машине Hyper-V и обновлять в ней. Но это уже как-то совсем не просто и не быстро.
Так что тем, кто собирается тестировать Windows 10 Technical Preview по полной программе, от такого способа установки лучше отказаться и выполнить инсталляцию на отдельный раздел жесткого диска.
Если на диске компьютера есть 20-25 Гб свободного места, то их легко можно выделить для установки Windows 10 TP с помощью менеджера дисков основной системы.
Программы для создания образа диска
Монтирование образов в программе Deamon Tools
Deamon Tools – это лидер на рынке программного обеспечения для создания образа диска. Первая версия Deamon Tools появилась в 2000 году, и, несмотря на то, что ее аналоги были выпущены на рынок софта ранее, она сразу же стремительно набрала популярность из-за дружелюбного пользовательского интерфейса и бесплатной редакции Lite, которой с лихвой хватало для домашнего непрофессионального применения. Daemon Tools работает практически со всеми форматами образов дисков. Работа программы незаметна даже для маломощных устройств, поскольку она использует минимум системных ресурсов. Бесплатная версия Lite содержит ограничения — в частности, это возможность одновременно смонтировать только 4 виртуальных привода. Тогда как в платной версии Pro Advanced на компьютере может быть смонтировано 32 привода.
Относительно недавно Daemon Tools кардинально изменился, и на смену классическому интерфейсу пришла серость и убогость, зато с предельно понятным описанием функций и четкой внутренней организацией разделов. Функционал программы пополнился, но не все доступно в версии Lite. Голая демонстрация отдельных функций без возможности их использования – это маркетинговый ход, чтобы побудить пользователей приобрести платную версию.
Daemon Tools Lite 10 доступен для бесплатного скачивания .
Важный момент при установке – выбор опции бесплатной лицензии.
В числе новшеств версии Daemon Tools – опция сканирования компьютера на предмет обнаружения образов дисков и отображение их во внутренней библиотеке. Что же, воспользуемся этой возможностью.
После сканирования в окне программы будут виднеться все возможные виртуальные CD/DVD- и жесткие диски. Выберите нужный тип, откройте контекстное меню и выполните команду «Монтировать».
Готово.
Как и прежде, образы дисков в интерфейс Daemon Tools можно добавлять по одному кнопкой быстрого монтирования.
Чтобы размонтировать виртуальный привод, на значке его подключения внизу окна программы вызовите контекстное меню и выберите соответствующую команду.
Как смонтировать образ в программе UltraISO
UltraISO – это мега-программа, рассчитанная на профессиональное применение. В числе ее возможностей такие как: создание образов CD/DVD-дисков, их запись на болванку и редактирование без распаковки, оптимизация структуры с целью экономии занимаемого места, конвертирование из одного формата в другой и т.п. Эта программа также надежный и проверенный инструмент для создания загрузочных флешек.
После запуска UltraISO вы увидите небольшое окошко, рассказывающее нам об ограничениях триал-версии и стимулирующее к покупке платной версии. Жмем кнопку «Пробный период».
В окне программы раскрываем меню «Файл» и жмем кнопку «Открыть».
Добавляем файл образа.
Раскрываем меню «Инструменты» и в числе присутствующих команд выбираем «Монтировать в виртуальный привод».
Появится небольшое окошко, где необходимо выбрать кнопку монтирования. Кнопку рядом — «Размонтировать» — нужно использовать, соответственно, для извлечения образа CD/DVD-диска из виртуального привода.
Как записать образ на диск в Alcohol 52%
Alcohol 52% Free Edition – это бесплатная урезанная версия известной программы для эмуляции CD/DVD Alcohol 120%. В отличие от последней платный Alcohol 52% позволяет монтировать одновременно ограниченное количество виртуальных приводов – до 6 штук. В бесплатной версии Alcohol 52% Free Edition это число и вовсе сведено к минимуму – только 2 параллельно работающих виртуальных привода. Также бесплатная версия не предусматривает запись дисков на болванки.
Во время написания данной статьи скачать инсталлятор программы загрузчиком браузера не удалось, но проблема успешно была решена с помощью менеджера закачек Download Master.
Хитростям разработчиков, желающих, чтобы у них приобрели платные версии программных продуктов, нет границ. В случае с триал-версией Alcohol 52% будем не просто смотреть на демонстрационное окошко с предложением купить полную версию программы, но придется даже подождать несколько секунд, пока станет активной кнопка запуска программы «Ок».
В окне программы Alcohol 52% раскройте меню «Файл» и выберите «Открыть».
Добавьте необходимый файл в окно программы, вызовите на нем контекстное меню и выберите команду «Смонтировать на устройство».
Для извлечения образа из виртуального привода снова откройте контекстное меню и выберите, соответственно, команду «Демонтировать…».
2. Подключение VMDK средствами VMware Workstation
VMDK и VHD – форматы дисков ВМ, с которыми работает ПО VMware — можно подключить для отображения в проводнике хостовой Windows с использованием средств программы VMware Workstation. Её средства монтирования предусматривают и чтение, и запись данных. Открываем параметры нужной ВМ. На вкладке «Оборудование» слева кликаем жёсткий диск, справа жмём кнопку «Карта». Появится окошко мастера подключения диска. Здесь выбираем нужный раздел, ориентируясь на его размер. В нашем случае это системный раздел Windows. Снимаем галочку открытия в режиме только чтения. И жмём «Ок».
Важный нюанс: при открытии системных разделов гостевых ОС, установленных на виртуальные GPT-диски, в окне мастера необходимо выбирать не сам раздел с установленной ОС (раздел С в случае с гостевой Windows), а предшествующий ему MSR-раздел с размером обычно 16 или 128 Мб. Конечно, если MSR-раздел есть в структуре EFI-системы. Будет он там не в каждом случае.
Далее появится предупреждающее окошко, где говорится о нюансах доступа в режиме записи данных, связанных с работой снапшотов и клонов ВМ. Жмём «Да».
Примонтированный раздел откроется в проводнике хост-системы. Для отключения закрываем его открытого в проводнике (или файловом менеджере). И идём туда же, где мы его монтировали – в параметры ВМ. Но теперь жмём кнопку «Отключить».

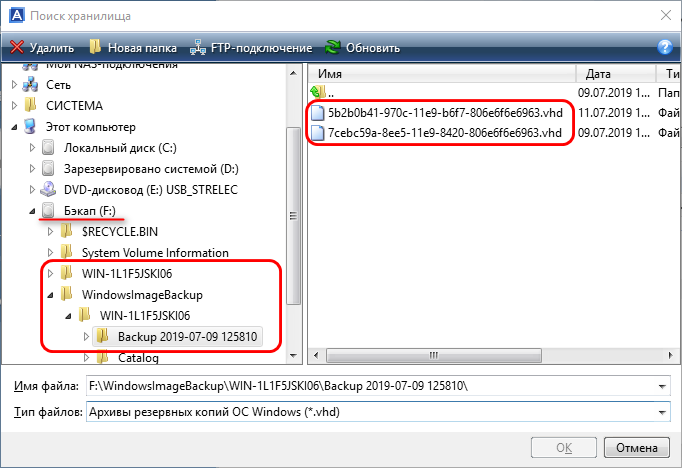

























![Как удалить виртуальный диск windows 10 - 3 способа [новости minitool]](http://myeditor.ru/wp-content/uploads/7/3/c/73c1b83facec40597b0d6531bf7571cd.png)





