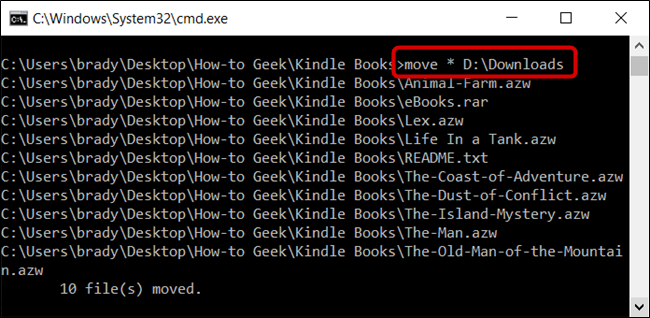Создание файлов
В следующем примере мы создадим файл с расширением ‘.txt’:
По умолчанию файл создается в той директории откуда был запущен сам Powershell. Изменить путь создания файла можно указав путь в Path:
Каждая папка так же является файлом, но для ее создания в Powershell нужно указывать тип ‘Directory’ в ‘ItemType’:
Создание со вложенными директориями
Мы можем создать множество папок не указывая дополнительных параметров:
Если мы захотим создать директорию и файл, то получим ошибку:
New-Item : Could not find a part of the path
Исправить эту ошибку можно указав параметр Force, который создаст весь путь целиком:
Перезапись
Ключ Force не только создает родительские объекты в виде папок, но и перезаписывает файлы. Если не указан параметр Force, а файл или папка уже существует — вы получите ошибки:
- New-Item : The file ‘C:\Dir1\Dir2\Dir3\file.txt’ already exists.
- New-Item : An item with the specified name C:\Dir1\Dir2\Dir3\ already exists.
Указывая Force — файлы перезаписываются удаляя все содержимое. В случае с папками ничего удалено не будет.
Запись данных
Еще один из способа перезаписи файлов в Powershell — использование символа перенаправления вывода ‘>’. Если объект уже существует — он будет перезаписан, иначе будет создан новый файл:
Почти такой же результат будет если добавить в команду параметр Value. Результат следующего примера будет аналогичен предыдущему:
Мягкие и жесткие ссылки
Кроме файлов и директорий в ItemType можно указать следующие типы ссылок:
- SymbolicLink (мягкая ссылка) — обычный ярлык на папку или директорию;
- Junction — старый тип ссылок (до Windows Vista);
- HardLink (жесткая ссылка) — ссылка на объект в файловой системе. Не работает с директориями.
Каждый файл можно представить как ссылку на объект файловой системы. Ярлык устанавливает связь с именем файла (ссылка на ссылку). При переименовании оригинального файла или его удалении ярлык перестает работать.
Жесткая ссылка работает иначе. Она ссылается на объект файловой системы, а не на имя. Поэтому при удалении или переименовании оригинального файла эта связь не потеряется. Такие ссылки можно представить как копии оригинальных фалов, но которые не занимают дополнительное место на диске. Жесткие ссылки работают в рамках одного раздела и их нельзя использовать на каталогах. Сам объект файловой системы (файл) будет существовать до последней такой ссылки.
В следующем примере я создаю жесткую ссылку, где ‘old_file.txt’ — имя существующего файла, а ‘new_link.txt’ — имя нового:
Создание множества файлов и директорий
Параметр Path может принимать несколько значений. Это значит, что одной командой мы можем создать несколько объектов:
Можно использовать сочетания директорий и файлов, добавляя ключ Force тем самым избегая ошибок.
Вам так же будет интересно:
Выполнение команд под другим пользователем
Любая команда выполняется от имени пользователя, который открыл консоль Powershell. Хоть в командах и присутствует параметр ‘Credential’, но при его использовании вы будете получать ошибку:
The FileSystem provider supports credentials only on the New-PSDrive cmdlet. Perform the operation again without specifying credentials.
Есть несколько способов обойти эти ограничения использовав методы WMI и CIM. В Powershell так же доступен сервис PSRemoting, который создан для выполнения задач удаленно. Мы можем использовать две команды:
- New-PSItem — подключение к компьютеру и дальнейшая работы с ним;
- Invoke-Command — одноразовое выполнение команды.
Этот сервис может не работать по умолчанию и нуждаться в дополнительных настройках. Этот процесс был описан в другой статье.
В следующем примере будет объявлена переменная в которой будет храниться логин и пароль нужной учетной записи:
После заполнения этой переменной нужно будет передать ее в параметр Credential. Примеры по работе с файлами удаленно от другого пользователя:
…
Рекомендую
Основные команды для работы с файловой системой Linux
Существует всего несколько команд, которые позволяют гибко управлять файловой системой. На этих командах основаны все файловые менеджеры из комплектов всевозможных графических оболочек для Linux- и UNIX-систем. Набор этих команд включает:
- cd – перемещение по дереву каталогов файловой системы. В качестве параметра указывается пункт назначения — какой-либо каталог по относительному или абсолютному пути;
- ls – просмотр содержимого каталога. По-умолчанию выводит содержимое текущего (активного) каталога, если целевой каталог не задан явно через параметр;
- cp – копирование файлов и каталогов. Первым параметром является источник, вторым — конечный объект-копия;
- rm – удаление файлов. Может использоваться и для удаления каталогов;
- rmdir – удаление каталогов;
- mv – перемещение или переименование файлов или каталогов. В качестве параметров указываются сначала источник, затем конечный объект. Для переименования абсолютные (или относительные) пути для источника и целевого объекта должны совпадать;
- pwd – определение текущего (активного) каталога.
Итого команд меньше десятка, однако это внушительный арсенал.
Как использовать команду mv
Команда (сокращение от move) используется для переименования и перемещения файлов и каталогов из одного места в другое. Синтаксис команды следующий:
может быть одним или несколькими файлами или каталогами, а может быть одним файлом или каталогом.
- Когда в качестве задано несколько файлов или каталогов, должен быть каталогом. В этом случае файлы перемещаются в целевой каталог.
- Если вы укажете один файл как , а целью является существующий каталог, то файл будет перемещен в указанный каталог.
- Если вы укажете один файл в качестве и один файл в качестве цели вы переименуете файл .
- Если является каталогом, а не существует, будет переименован в . В противном случае, если существует, он будет перемещен в каталог .
Чтобы переместить файл или каталог, вам необходимо иметь права на запись как в и в . В противном случае вы получите сообщение об ошибке в разрешении отказано.
Например, чтобы переместить файл из текущего рабочего каталога в каталог вы должны запустить:
Чтобы переименовать файл, вам необходимо указать имя файла назначения:
Синтаксис перемещения каталогов такой же, как и при перемещении файлов. В следующем примере, если каталог существует, команда переместит внутрь . Если не существует, будет переименован в :
Домашняя работа
- В текущей папке лежат файлы с расширениями .mp3 , .flac и .oga . Создайте папки mp3 , flac , oga и положите туда все файлы с соответствующими расширениями.
- В текущей папке лежит две других папки: vasya и mila , причём в этих папках могут лежать файлы с одинаковыми именами, например vasya/kursovaya.doc и mila/kursovaya.doc . Скопируйте все файлы из этих папок в текущую папку назвав их следующим образом: vasya_kursovaya.doc , mila_test.pdf и т.п.
- В текущей папке лежат файлы следующего вида: S01E01.mkv , S01E02.mkv , S02E01.mkv и т.п., то есть все файлы начинаются с S01 или S02 . Создайте папки S01 и S02 и переложите туда соответствующие файлы.
- В текущей папке лежат файлы вида 2019-03-08.jpg , 2019-04-01.jpg и т.п. Отсортируйте файлы по имени и переименуйте их в 1.jpg , 2.jpg , …, 10.jpg , и т.д.
- В текущей папке лежат две другие папки: video и sub . Создайте новую папку watch_me и переложите туда содержимое указанных папок (сами папки класть не надо).
- В текущей папке лежат файлы типа Nina_Stoletova.jpg , Misha_Perelman.jpg и т.п. Переименуйте их переставив имя и фамилию местами.
- В текущей папке лежит файл list.tsv , в котором с новой строки написаны имена некоторых других файлов этой папки. Создайте папку list и переложите в неё данные файлы.
Для тестирования вашей программы положите в репозиторий файлы и папки с соответствующими именами. Файлы должны быть пустыми, если не указано обратного.
Как переместить файлы и папки в Windows 10
В этом посте мы рассмотрим все возможные способы перемещения файлов и папок в Windows 10 с помощью контекстного меню, проводника, Power Shell, командной строки и т. Д. Они упомянуты ниже.
- Перетащить и отпустить
- Контекстное меню — Вырезать / Вставить
- Контекстное меню — перемещение элемента
- Главное меню проводника — вырезать и вставить
- Главное меню проводника — кнопка «Перейти к»
- Использование командной строки
- Используя Power Shell.
Давайте рассмотрим их подробнее.
1]Перетаскивание
Метод перетаскивания является наиболее часто используемым и простым способом перемещения файлов и папок из одного места в другое. Для этого откройте оба окна проводника рядом друг с другом, нажав Клавиша с логотипом Windows + Е.
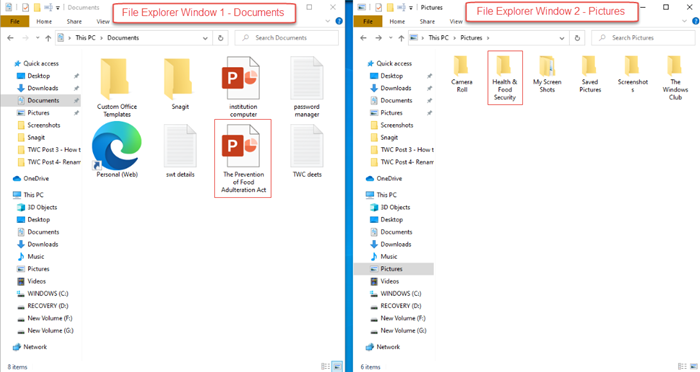
Допустим, вы хотите переместить PDF-файл «Закон о предотвращении фальсификации пищевых продуктов» из папки «Документы» в «Здоровье и продовольственная безопасность» в папке «Изображения». Щелкните папку назначения в окне проводника 2.
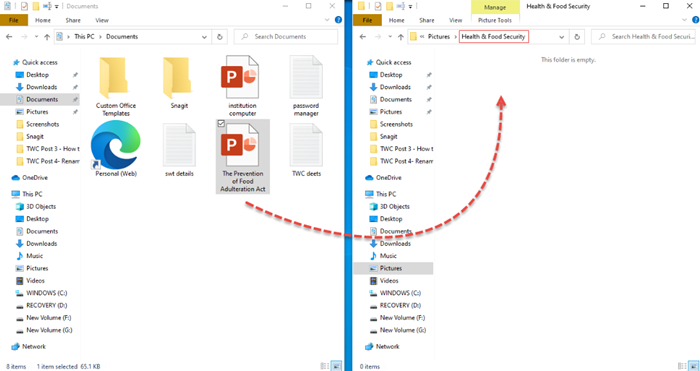
Выберите файл в окне проводника 1 и просто перетащите его в целевое окно проводника 2.
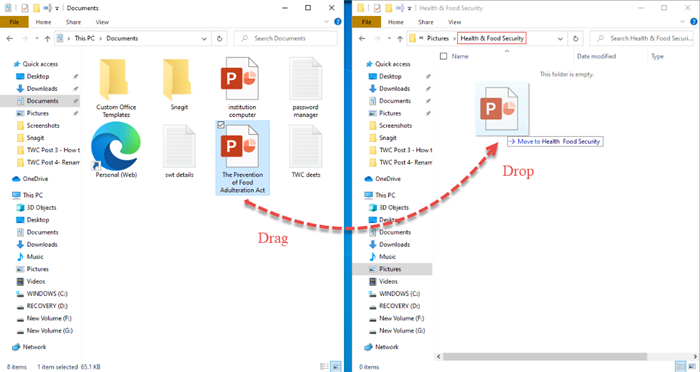
Ваш файл будет перемещен в папку назначения!
2]Контекстное меню — Вырезать / Вставить
Это еще один простой способ перемещения файлов или папок, который можно сделать, не открывая одновременно несколько окон проводника. Контекстное меню можно открыть, просто щелкнув правой кнопкой мыши файл или папку.
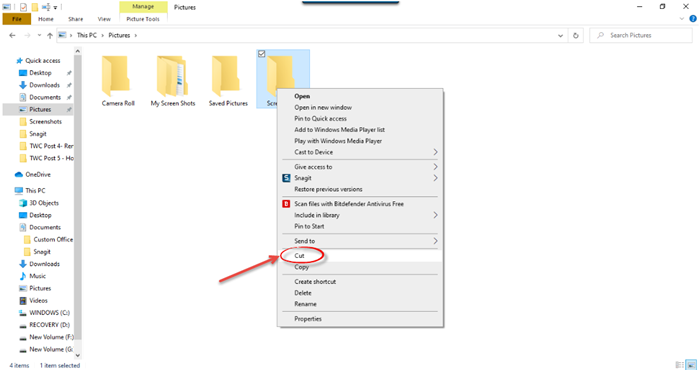
Выберите файл, который хотите переместить, и щелкните его правой кнопкой мыши. В открывшемся всплывающем окне Контекстное меню который состоит из множества функций и команд. Нажать на ‘Резать’ вариант.
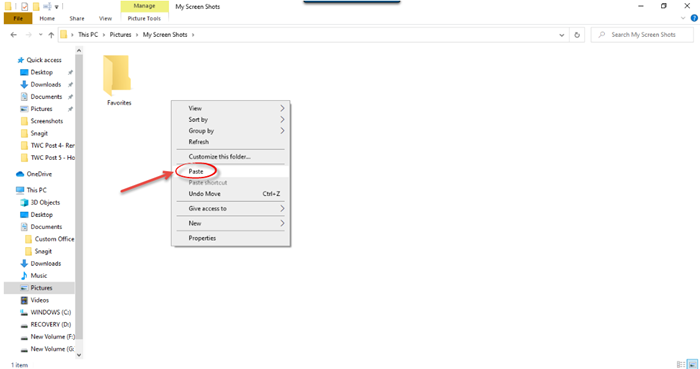
Затем перейдите в папку назначения, в которую вы хотите переместить файл, и нажмите ‘Вставить’. Выбранный файл будет отображаться там, в месте назначения. Простой!
3]Контекстное меню — перемещение элемента
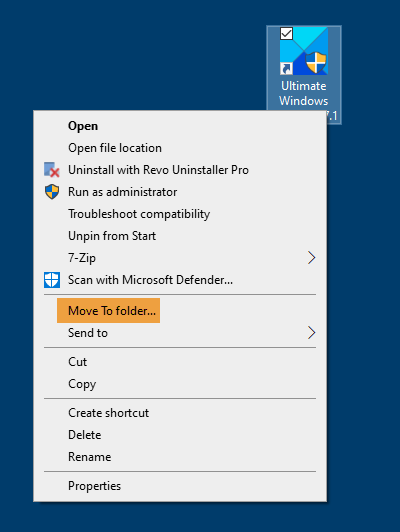
Используйте наш Ultimate Windows Tweaker, чтобы добавить «Перейти к»В контекстное меню и используйте его, чтобы легко перемещать элементы из одного места в другое.
Вы получите настройку в контекстном меню> вкладка Контекстное меню рабочего стола 2.
4]Проводник с использованием главного меню — метод вырезания-вставки
Здесь мы собираемся использовать Дома Меню в проводнике.
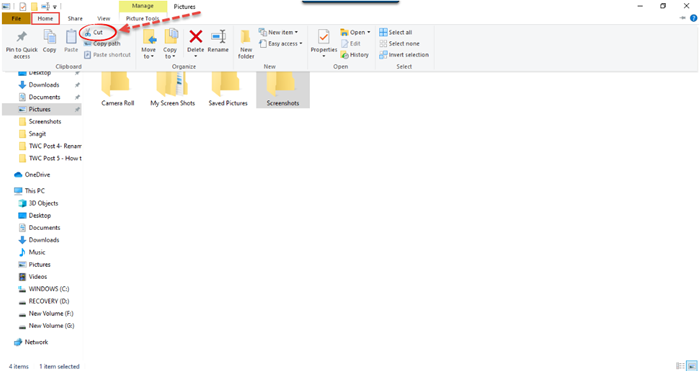
Выберите файл или папку и нажмите на Дома вкладка с ленты выше. Нажать на ‘Резать’ вариант.
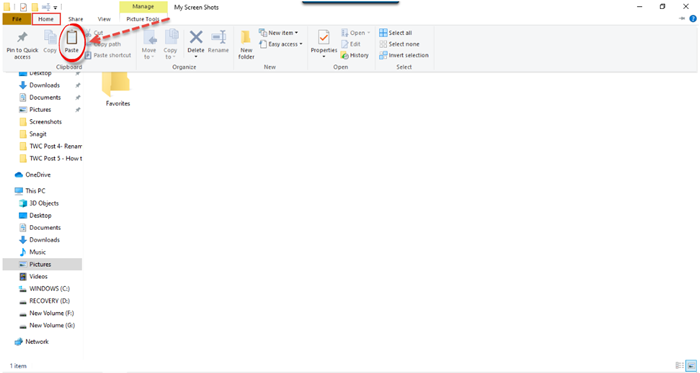
Затем перейдите в то место, куда вы хотите переместить файл или папку.
Выберите Дома вкладка, а затем нажмите ‘Вставить’. Выбранный файл или папка появится там.
5]Проводник с использованием главного меню — кнопка «Перейти к»
Этот метод аналогичен упомянутому выше с использованием Дома Меню в проводнике. Но вместо метода вырезания и вставки мы используем «Переместить в» вариант.
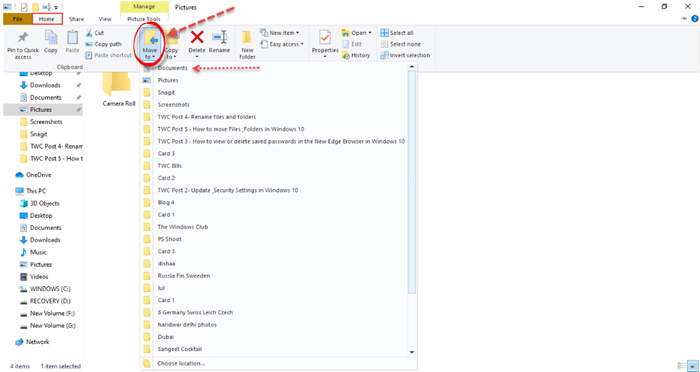
Выберите файл или папку, которые вы хотите переместить, и нажмите на Дома вкладка на ленте проводника выше. Затем нажмите на «Переместить в» кнопку, и появится список раскрывающегося меню. Выберите место, куда вы хотите переместить файл, и он будет напрямую отправлен туда.
6]Использование командной строки
Откройте окно командной строки и используйте следующую команду:
move "FileFolderPath" "PathToDestinationFolder"
Например. Если вы хотите переместить файл с именем TWC.exe из папки Program Files на диск D, команда будет выглядеть так:
move "C:Program FilesTWC.exe" "D:"
Если вы хотите переместить папку с именем TWC из папки Program Files на диск D, команда будет выглядеть так:
move "C:Program FilesTWC" "D:"
7]Использование Power Shell
Откройте окно PowerShell и используйте следующую команду:
Move-Item "File/FolderPath" "PathToDestinationFolder"
Например. Если вы хотите переместить файл с именем TWC.exe из папки Program Files на диск D, команда будет выглядеть так:
Move-Item "C:Program FilesTWC.exe" "D:"
Если вы хотите переместить папку с именем TWC из папки Program Files на диск D, команда будет выглядеть так:
Move-Item "C:Program FilesTWC" "D:"
Это различные способы, с помощью которых вы можете наиболее удобно перемещать файлы и папки в Windows 10.
Читать дальше: 8 способов переименовать файлы и папки в Windows 10.
Работа с путями к файлам и папкам
Модуль os содержит подмодуль os.path , который позволяет работать с путями файлов и папок. Импортировать этот модуль отдельно не нужно, достаточно выполнить import os .
Присоединение одной части пути к другой
Работа с путями к файлам и папкам как с простыми строками чревата множеством ошибок и может создать проблемы при переносе программы между различными операционными системами. Правильный путь объединить две части пути — это использование os.path.join :
Извлечение имени файла из пути
Функция os.path.split совершает обратное действие — отрезает имя файла или ниже лежащей папки от пути:
Извлечение расширения
Кроме того, может пригодиться функция os.path.splitext , котоая отрезает расширение файла:
Кроме прочего, модуль os.path содержит функции для проверки существования файла и для определения его типа:
Как переместить файлы в командной строке Windows (MS-DOS)
В командной строке Windows и MS-DOS вы можете перемещать файлы с помощью команды перемещения. Например, если вы хотите переместить файл с именем «stats.doc» в папку «c: statistics», введите следующую команду и нажмите клавишу Enter.
move stats.doc c:statistics
Если вы хотите переместить несколько файлов, вы можете разделить имена файлов запятой, как в следующей команде.
move stats.doc, morestats.doc c:statistics
В следующем примере мы перемещаем файл «example.doc» на диск D: .
move example.doc d:
Вы также можете перемещать несколько файлов, используя подстановочные знаки. В приведенном ниже примере команда перемещения перемещает все файлы с расширением «.doc» в каталог «c: statistics».
move *.doc c:statistics
Используя команду перемещения, вы также можете переместить каталог (папку). В приведенном ниже примере команда перемещения перемещает каталог «example» в текущем каталоге в каталог «new» также в текущем каталоге.
move example new
Если вы хотите переместить каталог или файл в другой каталог, вам нужно указать полный путь.
Перемещение по дереву файловой системы
Чтобы попасть в нужное место файловой системы, например в каталог, в котором хранятся файлы настроек виртуальных хостов Apache, нужно дать команду (для Ubuntu, например):
$ cd /etc/apache2/sites-available/
Теперь команда pwd выведет этот путь, конечный каталог которого (sites-available) стал активным:
$ pwd/etc/apache2/sites-available
Далее, командой ls можно просмотреть содержимое этого каталога и узнать, какие виртуальные хосты доступны веб-серверу:
$ ls000-default.conf default-ssl.conf drupal7-devtest.conf drupal7-devtest.conf
Или, что, то же самое:
$ ls /etc/apache2/sites-available/
С помощью команды ls можно также просматривать и скрытые файлы и каталоги (имена которых начинаются с символа точки), а также режимы доступа к ним, добавив ключи -a и -l. Нужно заметить, что в случае использования опции -a также будут показаны псевдокаталоги с именами «.» и «. .», обозначающие текущий и каталог уровнем выше соответственно. Например, если требуется запустить какой-либо исполняемый файл (скрипт или программу) в текущем каталоге, то следует дать следующую команду:
$ ./somescript.sh
Или:
$ ./someprogram
Для перехода в каталог, уровнем выше:
$ cd ..
Перейти на два уровня выше:
$ cd ../../
Перейти в каталог somedir1, который находится в каталоге уровнем выше:
$ cd ../somedir1
Символ «~» используется для обозначения домашнего каталога текущего пользователя, например следующая команда:
$ cd ~/htdocs/drupal7-devtest/
переведёт пользователя в каталог с сайтом на CMS Drupal (к примеру…), находящуюся в директории htdocs его домашнего каталога. Если в имени файла или директории присутствуют символы пробела, то в этом случае необходимо такие фрагменты заключать в двойные кавычки:
$ cd ~/”build and tests/test1”$ pwd/home/user/build and tests/test1
Когда необходимо переместить папку с файлами программы на другой диск?
По умолчанию большинство программ устанавливается на диск C :. Из-за увеличения количества программ системный раздел может со временем исчерпать пространство, что приведет к замедлению работы ПК. Если вы установите на свой компьютер много приложений, ситуация может ухудшиться. Если вы не хотите их удалять, другой вариант — переместить файлы программы в другое место.
Если вы сделаете шаг вперед, вы можете оказаться в следующих ситуациях:
Ситуация 1. Перенесите файлы программы на другой диск того же жесткого диска.
Вы можете беспокоиться о предупреждении о нехватке места на диске и производительности в этой ситуации, но это только один внутренний диск. Вместо того, чтобы сохранять новое программное обеспечение на диск C, рассмотрите возможность перемещения программных файлов и программных файлов (x86) с диска C на диск D или другой раздел с достаточной емкостью.
Ситуация 2. Перенесите файлы программного обеспечения на новый физический диск.
В этом случае у вас, вероятно, есть один или несколько запасных физических жестких дисков, и вы ранее обновили Windows 7/8/10 до меньшего SSD. Возможно, вы захотите освободить дисковое пространство на вашем SSD, переместив файлы приложений и программные файлы (x86) с SSD на жесткий диск, чтобы улучшить работу.
Параметры команды mv
Команда принимает несколько параметров, которые влияют на поведение команды по умолчанию.
В некоторых дистрибутивах Linux может быть псевдонимом команды с настраиваемым набором параметров. Например, в CentOS — это псевдоним . Вы можете узнать, является ли псевдонимом, используя команду :
Если является псевдонимом, вывод будет выглядеть примерно так:
Если указаны конфликтующие варианты, последний имеет приоритет.
Запрашивать перед перезаписью
По умолчанию, если целевой файл существует, он будет перезаписан. Чтобы запросить подтверждение, используйте параметр :
Чтобы перезаписать файл типа или
Принудительная перезапись
Если вы попытаетесь перезаписать файл, доступный только для чтения, команда спросит вас, хотите ли вы перезаписать файл:
Чтобы не получать подсказки, используйте параметры :
Эта опция особенно полезна, когда вам нужно перезаписать несколько файлов, доступных только для чтения.
Не перезаписывать существующие файлы
Параметр указывает никогда не перезаписывать существующие файлы:
Если существует приведенная выше команда ничего не сделает. В противном случае он переместит файл в каталог .
Резервное копирование файлов
Если целевой файл существует, вы можете создать его резервную копию, используя параметр :
Файл резервной копии будет иметь то же имя, что и исходный файл, с добавленной к нему тильдой ( ).
Используйте команду ls, чтобы убедиться, что резервная копия была создана:
Подробный вывод
Другой вариант, который может быть полезен, — это . Когда используется эта опция, команда печатает имя каждого перемещенного файла:
Манипуляции с файлами и папками
Производите все манипуляции с файлами с осторожностью, придерживайтесь правила «семь раз отмерь — один раз отрежь». Не забывайте программно производить все возможные проверки перед выполнением операций
Создание файла
Нет ничего проще, чем создать пустой файл, достаточно открыть несуществующий файл с флагом ‘x’ :
Конечно, можно было бы использовать флаг ‘w’ , но тогда уже существующий файл был бы стёрт. С флагом ‘x’ open либо создаст новый файл, либо выбросит ошибку.
Создание папки
Для создания новой папки используйте os.mkdir(name) . Эта функция выбросит ошибку, если по указанному пути уже существует файл или папка. Если вам нужно создать сразу несколько вложенных папок, то смотрите функцию os.makedirs(name, exist_ok=False) .
Перемещение и переименование
Для удобной манипуляции с файлами и папками в стандартной библиотеки Python существует специальный модуль shutil . Функция shutil.move(source, destination) позволяет вам переместить любой файл или папку (даже непустую)
Обратите внимание, что если destination — это уже существующая папка, то файл/папка будет перемещена внутрь неё, в остальных случаях файл/папка будут скопированы точно по нужному адресу. В случае успеха, функция вернёт новое местоположение файла
Если destination существует и не является папкой, то будет выброшена ошибка.
Как же переименовать файл? Несмотря на то, что os содержит специальную функцию для переименования, нужно понимать, что в рамках одной файловой системы перемещение и переименование — это одно и то же. Когда вы переименовываете файл, его содержимое не переписывается на носителе в другое место, просто файловая система теперь обозначает его положение другим путём.
Копирование
Скопировать файл можно с помощью функции shutil.copy(source, destination) . Правила расположения копии будут те же, что и при использовании shutil.move , за тем исключением, что если destination существует и не является файлом, то он будет заменён и ошибки это не вызовет.
Скопировать папку для операционной системы сложнее, ведь мы всегда хотим скопировать не только папку, но и её содержимое. Для копирования папок используйте shutil.copytree(source, destination)
Обратите внимание, что для этой функции destination всегда должно быть путём конечного расположения файлов и не может быть уже существующей папкой
Удаление
Удалить файл можно с помощью функции os.remove , а пустую папку с помощью функции os.rmdir .
А вот для удаления папки с содержимым вновь понадобится shutil . Для удаления такой папки используйте shutil.rmtree .
Будьте осторожны, команды удаления стирают файл, а не перемещают его в корзину, вне зависимости от операционной системы! После такого удаления восстановить файл может быть сложно или вовсе невозможно.
Удаление
Команда rm – одна из самых опасных. При неосмотрительном и невнимательном её использовании можно удалить целую файловую систему, которую придётся потом восстанавливать. Для удаления какого-либо файла нужно выполнить следующую команду:
$ rm ~/domnloads/drupal-8.6.4.tar.gz
Очень рекомендуется использовать опцию -i:
$ rm -Ri ~/downloadsrm: спуститься в каталог '/home/user/downloads'? yrm: удалить обычный файл '/home/user/downloads/somefile.txt'? yrm: удалить каталог '/home/user/downloads/somefile.txt'? yrm: удалить каталог '/home/user/downloads'? n
Данная команда кроме всех файлов и каталогов в директории downloads удалит также (по-умолчанию) и сам этот каталог
Поэтом крайне важно контролировать её действия с помощью опции -i. Также для команды rm можно использовать задание масок с помощью символа звёздочки
Для ознакомления со всеми доступными для каждой из команд опциями следует использовать ключ —help для вывода краткой справки.
Как копировать или перемещать файлы с помощью командной строки
Один из самых быстрых способов открыть командную строку в нужном каталоге — из проводника. Сначала откройте проводник и перейдите к месту назначения. Нажмите на адресную строку, введите «”И нажмите Enter.
СВЯЗАННЫЕ С: 10 способов открыть командную строку в Windows 10
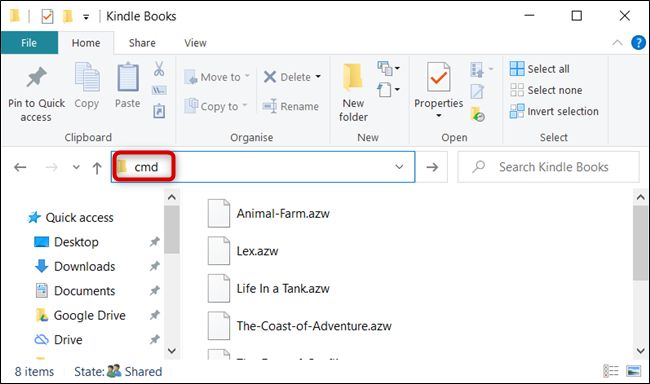
Чтобы скопировать файл, вы можете использовать следующий синтаксис команды (если вы копируете папку, просто опустите расширение файла):
copy "file name.ext" "fullpathtodestinationfolder"
Кавычки в команде важны только тогда, когда имя файла или папки содержит пробелы. Если у них нет пробелов, вам не нужно включать кавычки. В приведенном ниже примере ни имя файла, ни папка не содержат пробелов, поэтому нам не нужно их использовать.
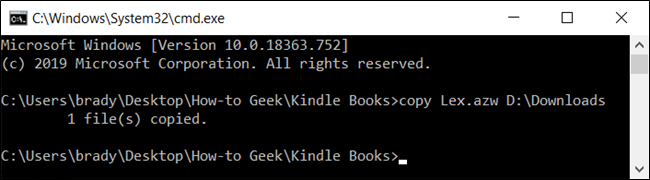
Вы также можете использовать Команда для дублирования нескольких файлов одновременно. Просто разделите каждый файл запятой, а затем укажите папку назначения, как обычно.
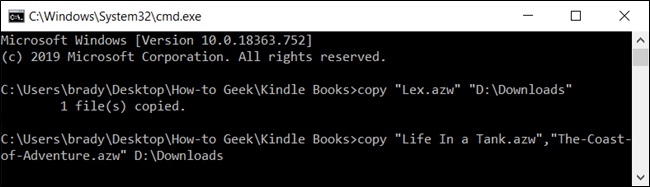
Чтобы переместить файл, вы можете использовать следующий синтаксис команды (если вы перемещаете папку, просто опустите расширение файла):
move "file name.ext" "fullpathtodestinationfolder"
Как и при копировании, кавычки в команде важны только тогда, когда имя файла или папки содержит пробелы. Если они этого не делают, вам не нужно включать кавычки. В приведенном ниже примере ни имя файла, ни папка не содержат пробелов, поэтому нам не нужно их использовать.
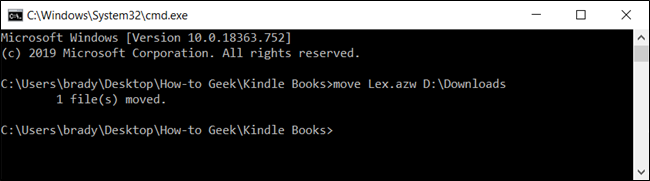
Однако, если вы попытаетесь переместить несколько файлов, как мы это сделали с Командная строка выдаст синтаксическую ошибку.
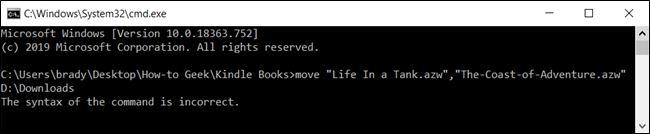
Есть несколько других способов перемещать более одного элемента одновременно, используя командную строку, не выдавая ошибку. Каждый метод использует подстановочный знак для перемещения нескольких файлов в одной инструкции.
Во-первых, если вы хотите переместить все файлы определенного типа, вы можете использовать следующий синтаксис для перемещения файлов:
move *.ext "fullpathtodirectory"
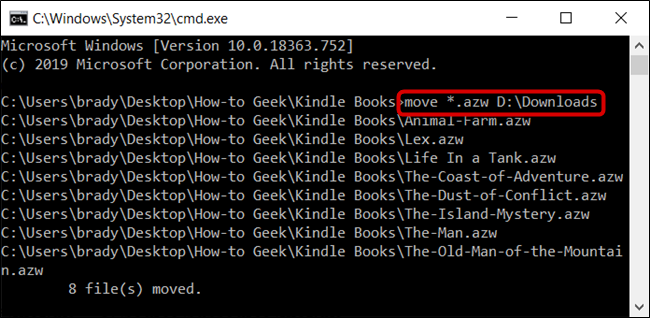
Второй метод включает перемещение всего внутри исходного каталога, независимо от типа файла. Вы можете использовать следующий синтаксис для завершения перемещения:
move * "fullpathtodirectory"