Дополнительный способ добавления ярлыка
В функционале винды также есть стандартный механизм создания ярлыка, который можно размещать в любом удобном месте. Для этого необходимо просто щелкнуть ПКМ на иконку утилиты и выбрать раздел «Создать», в выпадающем списке необходимо выбрать раздел «Ярлык».
В строке “Расположение объекта” можно указать адрес определенной веб-страницы или расположение программы, папки, на которую будет вести ярлычок. Введите данные и нажмите “Далее”.
Останется ввести название ссылки – вы можете выбрать любое удобное для вас наименование. Нажмите кнопку “Готово” для сохранения настроек.
И, наконец, самый простой способ, работающий на всех версиях операционной системы. Просто кликните на иконку программы в её системной папке и перетащите её на рабочий стол. Система предложит переместить файл или создать её ярлык – выберите второй вариант.
Почему не могу открыть Гугл Хром с ярлыка
Практически всегда после создания ярлыка он должен работать. Бывают ситуации, при которых ярлык Гугл Хром не запускается, но они являются следствием дальнейших действий в системе.
Что может вызвать проблему и как ее исправить:
- Неверная ссылка. Если допущена ошибка, файл был перенесен, удален или переименован, ярлык перестает работать. Рекомендуем сделать новый.
- Установлены некорректные ключи. Для этого через ПКМ открываем «Свойства» ярлыка и проверяем, что в конце строки «Объект» стоит chrome.exe” – в точно таком виде.
- Вирусная активность. Вирусы могут удалить оригинальный ярлык и подделать его похожим, который будет вести к их программе. Она может совсем не работать или выдавать непредсказуемый результат. Проверяем путь и тип файла.
- Программа заблокирована и не включается. Следует проверить настройки родительского контроля или корпоративного антивируса.
Мы показали, как сгенерировать и загрузить рабочий ярлык для Гугл Хром совершенно разными способами, чтобы каждый нашел свой метод. Также рассказали о причинах, по которым файл может оказаться испорченным и его не получается использовать.
Создать ярлык сайта на рабочий стол с помощью стандартных возможностей Windows
Операционная система Windows предполагает возможность создания на рабочем столе ярлыков не только для доступа к программам, которые часто используются, но и для веб-сайтов. Процесс создания ярлыка сайта на рабочем столе очень простой:
- Нажимаем правой кнопкой мыши в любой свободной от ярлыков области рабочего стола Windows;
- В появившемся меню выбираем пункты «Создать» — «Ярлык»;
- Появится окно ввода параметров ярлыка, здесь необходимо в пункте «Укажите расположение объекта» прописать адрес сайта, который вы желаете открывать с рабочего стола. После того как адрес будет прописан, нажимаем «Далее»;
- В следующем окне вводим имя ярлыка, который будет создан и нажимаем «Готово»;
- На рабочем столе появляется ярлык, по двойному нажатию на который откроется указанный в его свойствах сайт.
Следует отметить, что от того, какой браузер назначен на компьютере «По умолчанию», будет зависеть программа, в которой откроется созданный ярлык. Если вы считаете, что ярлык сайта открывается не в том браузере, следует поменять веб-браузер, установленный «По умолчанию».
Напоминаем, что значок созданного ярлыка можно просто поменять. Для этого необходимо нажать на ярлык правой кнопкой мыши и выбрать пункт «Свойства». В открывшемся меню будет возможность «Сменить значок». Остается только выбрать понравившийся вариант из предложенных системой ярлыков или задать свой собственный.
Buzz Launcher

Buzz Launcher является воплощением богатства настройки в Android. Его уникальная функция под названием «Homepack Buzz» — это служба настройки домашнего экрана с более чем 700 000 домашними экранами, загруженными и разделяемыми тысячами пользователей. Он имеет встроенный «шкафчик» приложений и очиститель RAM, поэтому для этого вам не нужно устанавливать какие-либо дополнительные сторонние приложения. Существует множество жестов, с помощью которых вы можете получить доступ ко многим ярлыкам с помощью всего лишь определенного взмаха пальца на главном экране
Дополнительная функция под названием «Эффекты экрана» доступна в приложении, которая похожа на живые обои, но вместо замены обоев она накладывает обои с эффектами анимации, такими как «снегопад» или «осенние листья», плавающие на вашем экране смартфона или планшета. Вы никогда не устанете возиться со всеми параметрами настройки, доступными в Buzz Launcher. Так что, если вы хотите тонко настроить внешний вид своего смартфона, тогда этот лаунчер – это ваш лучший выбор.
Как вывести ярлык контакта
Большинство пользователей звонит ежедневно одному человеку, поэтому им проще пользоваться ярлыком контакта для быстрого набора. Его тоже можно поставить на главный экран. Для этого следуют следующей инструкции:
- Выбрать на пустом экране место и нажать на него пальцем, удерживая несколько секунд.
- Внизу или наверху активируются вкладки для выбора приложений или файлов. Выбрать «Виджеты».
- Далее будет открыт список приложений и игр, которые можно добавить. Нужно кликнуть на «Выбрать контакт» или «Добавить контакт».
- Найти контакт для размещения.
Обратите внимание! Не рекомендуется выбирать контакты для размещения на экране. Это связано с рисками его неконтролируемого набора, так как нередко на смартфоне снимается блокировка, а нахождение телефона в кармане или сумке приводит к самостоятельной «работе»
Как добавить ярлыки Google Assistant
Чтобы начать работу с ярлыками помощника, вам нужно перейти к настройкам помощника, которые вы можете сделать, сказав «Открыть настройки помощника» при взаимодействии с помощником или нажав
На экране настроек помощника прокрутите вниз и найдите параметр «Ярлыки». Эта опция должна быть видна на вашем телефоне, чтобы следующие шаги работали. Если это не так, значит, новые ярлыки помощника еще не доступны на вашем устройстве, и лучше всего оставить, если вы дождетесь, пока функция не появится на вашем телефоне.
Когда вы впервые откроете экран ярлыков, вы увидите две вкладки вверху — «Обзор» и «Ваши ярлыки». Обзор демонстрирует все ярлыки, которые вы можете включить для Google Ассистента на своем телефоне во всех установленных приложениях, в то время как последнее будет отображать только те, которые включены.
В верхней части вкладки «Обзор» вы увидите список предустановленных ярлыков для приложений, которые вы часто используете в разделе «Ярлыки, которые могут вам понравиться». Затем к этому разделу будет добавлен список всех приложений с активированными ярлыками в разделе «Все ярлыки для ваших приложений».
Если вы хотите включить любой из предложенных ярлыков в разделе «Ярлыки, которые вам могут понравиться», нажмите значок «+» рядом с ярлыком, который вы хотите добавить в свой список.
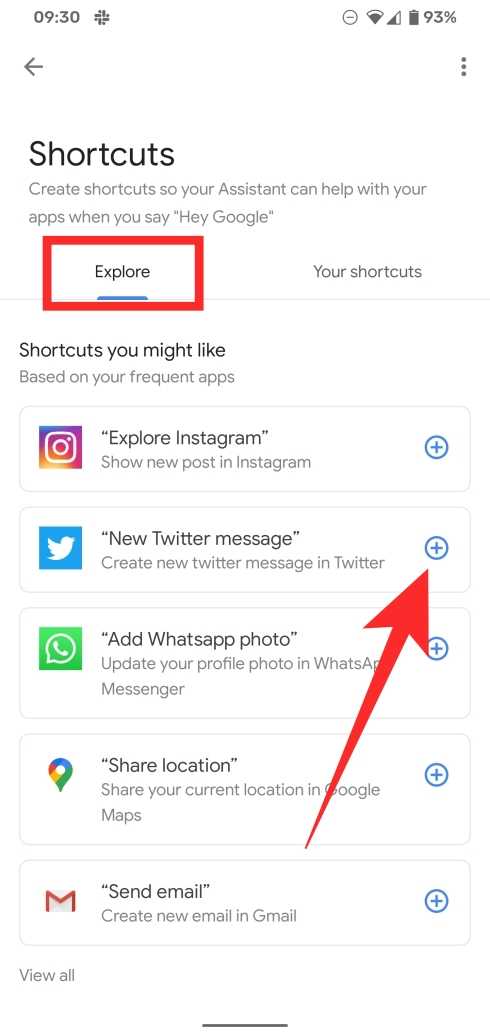
Для просмотра всех ярлыков, доступных для приложения, нажмите кнопку «Просмотреть все» в левом нижнем углу, нажмите на нужное приложение, а затем нажмите значок «+» рядом с ярлыком приложения, которое вы хотите добавить в Ассистент.
Все ваши ярлыки при добавлении также будут видны в разделе «Подпрограммы» в настройках Ассистента, где вы также можете внести в них необходимые изменения по своему усмотрению.
Почему гугл хром не запускается: возможные причины возникновения проблемы и их решения
Существует несколько вариантов, по которым Google Chrome мог перестать открываться. Если вы не знаете, в чем причина именно в вашем случае, то попробуйте все способы по порядку.
Быстрые решения проблемы
- Если это не помогло, то перезагрузите устройство, с которого пытаетесь открыть браузер.
Закрываем Google Chrome
Перезагружаем ваш компьютер или телефон
Запускаем от имени администратора
Проверка исправности сетевого подключения
Если предыдущие шаги не помогли и браузер по-прежнему отказывается открываться, то стоит проверить исправность вашего сетевого подключения. Убедитесь, что вы подключены к сети, а интернет принимает и отдает трафик:
- Нажмите в правом нижнем углу экрана на значок сетевых параметров. У вас должна быть подключенная сеть с доступом к интернету.
Проверяем доступ к интернету
Проверка компьютера на вирусы
Существуют вирусы, которые, грубо говоря, направлены на поломку браузеров. Возможно, вы подцепили такой на просторах интернета, и теперь он дал о себе знать. Чтобы выяснить, в этом ли причина и устранить ее, выполните следующие шаги:
- Откройте антивирус, установленный у вас на компьютере.
Переходим в пункт проверки и анализа
Запускаем полную проверку
Ожидаем завершения процесса и очищаем компьютер от вирусов
Переустановка браузера
Может быть, в браузере произошла критическая ошибка, постоянно мешающая его запуску. Тогда стоит его переустановить. Для этого выполните следующие действия:
- Откройте поиск Windows.
Открываем строку поиска
Ищем программу «Установка и удаление программ»
Удаляем Google Chrome
Скачиваем установочную программу
Ждем окончания установки
Ошибка в настройках пользователя
Браузер может не открываться из-за сбитых настроек профиля. Для того чтобы он снова заработал, нужно создать новый:
Открываем проводник.
Вводим в строке пути указанный путь
Переименовываем папку Default
Переименовываем папку User Data
Конфликты с другими программами
Помимо браузера, на вашем компьютере уставлены и другие сторонние программы, с которыми Google Chrome может конфликтовать. Чтобы этого избежать, выполните эти шаги:
- Скачайте и установите с официального сайта Google программа для нахождения и удаления программ, которые могут помешать работе Google Chrome (https://www.google.ru/intl/ru/chrome/cleanup-tool/).
Скачиваем инструмент очистки
Запускаем проверку компьютера
Проблемы с брандмауэром
На компьютере существует интернет-защита брандмауэр, или же firewall, которая может заблокировать доступ в интернет вашему браузеру. В этом случае нужно Google Chrome добавить в список исключений. Сначала сделаем это во встроенном брандмауэре Windows:
- Открываем пуск и в поисковой строке вбиваем «Брандмауэр Windows».
Ищем Брандмауэр Windows
Переходим в пункт «Разрешение взаимодействия с приложением или компонентом»
Нажимаем «Изменить параметры»
Ставим обе галочки напротив Google Chrome
Также многие антивирусы содержат встроенный брандмауэр. Чтобы проверить, блокирует ли он доступ в интернет для вашего браузера, просто отключите его и попробуйте открыть Google Chrome. Если помогло, то включите антивирус и проделайте следующие шаги:
- Откройте раздел антивируса «Брандмауэр».
Перейдите к разделу «Брандмауэр»
Переходим к разделу firewall
Разрешаем доступ в интернет
Если ничего не помогает
Если ни один из вышеперечисленных способов не решил вашу проблему, то стоит обратиться в службу поддержки Google, подробно описав вашу проблему и список того, что не помогло вам ее решить:
- Откройте меню браузера.
- Откройте пункт «Справка».
- Нажмите на кнопку «Сообщить о проблеме».
Отправляем сообщение о вашей проблеме в службу поддержки
Создаем новую тему
Заполняем все поля и публикуем вопрос
Видеоурок: «Что делать, если не открывается Google Chrome»
Браузер от компании Google имеет огромное количество положительных сторон и плюсов, но при этом, как и любая программа, может сломаться. Это бывает редко, но случается. Если такое произошло, то стоит попробовать один из способов решения данной проблемы. В большинстве случаев браузер начнет запускаться и снова радовать вас своей работой. Но бывает, что ошибка индивидуальная и стоит обратиться к специалистам в службу поддержки Google, которые вам непременно помогут.
Mailbird
Mailbird — один из лучших настольных почтовых клиентов
, Вы можете легко использовать его как приложение Google Calendar для Windows,
Бесплатная версия приложения может синхронизироваться с любым почтовым сервисом IMAP или POP и может интегрироваться с несколькими другими сервисами повышения производительности, такими как Dropbox и Google Drive. С другой стороны, он может поддерживать только три аккаунта.
Если вы заплатите единовременный сбор в размере 59 долларов США, вы можете добавить неограниченное количество учетных записей электронной почты и разблокировать новые функции, такие как унифицированный почтовый ящик, кнопка повтора электронной почты и поддержка быстрого предварительного просмотра вложений.
Комбинированные лекарства
Как только недуг приобретает затяжную форму, врачи прописывают больным заменители метронидазола. Если малыш старше 12 лет и появились обострения, то могут назначать препараты группы фторхинолонов. Если нет чувствительности раздражителя к ампициллинам, то назначают Гентамицина сульфат.
Если нет какой-либо информации о раздражителе, то излечение будет особенным. Малышу назначают макролиды, бета-лактамы, которые имеют в составе клавулановую кислоту. Хороших прогнозов возможно добиться и при помощи Аугментина, но только в случае неосложнённого либо среднего хода недуга. При этом со стороны кокков к главным компонентам в составе наблюдается нечувствительность. В этом случае препарат заменяют и прописывают Цефтриаксон, характеризующийся объёмным спектром воздействия. Благодаря медикаменту возможно справиться с альвеолярной экссудацией у малыша.
у меня пропал значок гугл хром, и по клику по ярлыку браузер не открывается, что это такое и как это исправить?
купи пива, вызови ремонтника компов, и пусть он все исправит, сама ничего не трогай !!!
это из за того что процессы до сих пор работают, значит его нужно либо переустановить либо завершить процесс самостоятельно
Вылечить антивирусом.
Проще всего переустановить и все настройки останутся, вот ссылка на русском.. . Сори анг запрещают тут гугл. ру/хром
Попробуй переустановить
Как вариант, зайти в папку с этим браузером и создать заново рабочий ярлык, а старый удалить
В установка и удаление программ удалить гугл и по новой загрузить.))
переуцстанови
Вчера пропали ярлыки, но только два гугла так как у меня два профиля. Делал стандартную (как и раньше) очистку реестра от хлама и временные файлы, раньше все норм было. Я нашёл EXE исходники здесь C:\Users\Evgeny\AppData\Local\Google\Chrome\Application там есть chrome.exe и от туда сделал ярлыки и всё не надо браузер переустанавливать и закладки восстанавливать если не было синхронизации с гуглом. Чтобы найти их НАДО ЧТОБЫ У ВАС БЫЛИ ВИДНЫ СКРЫТЫЕ ПАПКИ! У меня 2 браузера-Если хром накроется Мозилла есть она не подводит, возможностей больше но только медленная.
<img src=»//otvet.imgsmail.ru/download/875a8375f91de049494d6073098e8a2f_4d5005ea8ae1bf0da853a52986825483.png» data-big=»1″ data-lsrc=»//otvet.imgsmail.ru/download/193073162_885c2db12e73268d8ef654f8da2c1a45_120x120.png»>
Как установить Гугл Диск на рабочий стол компьютера бесплатно
Установить Гугл Диск на персональный компьютер или ноутбук не сложно, если выполнять все по инструкции. Перед тем как приступить к использованию облачного хранилища, необходимо завести аккаунт. В статье рассмотрим установку и переустановку программы. Также сравним с популярными облачными сервисами (яндекс, майл).
Установка облака от Гугл
Перед тем, как установить Гугл Диск на компьютер, требуется зарегистрировать учетную запись на сайте google.ru. После этого пользователю будут доступны все сервисы компании. Чтобы установить облачное хранилище, необходимо:
- Скачать установочный файл.
- Запустить инсталляционный пакет.
- Подождать окончания загрузки дополнительных файлов.
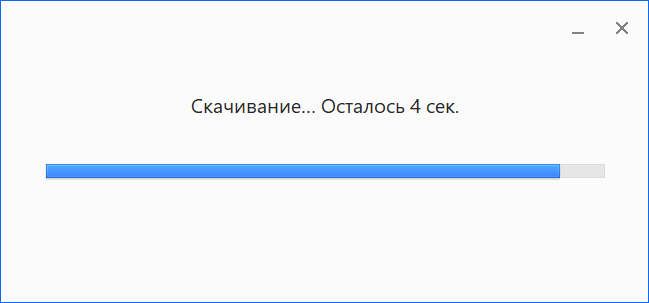
Нажать на иконку облака, расположенную в нижнем правом углу рабочего стола.
Кликнуть по кнопке «Войти».
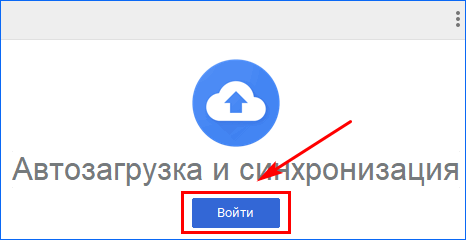
В открывшемся окне нажать «Начать».
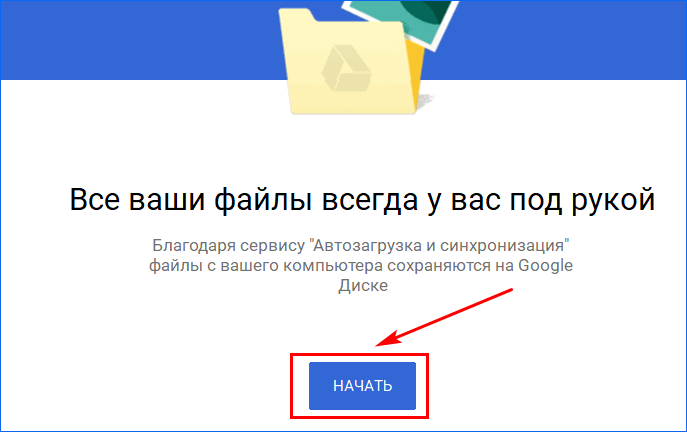
Указать телефон или электронную почту.
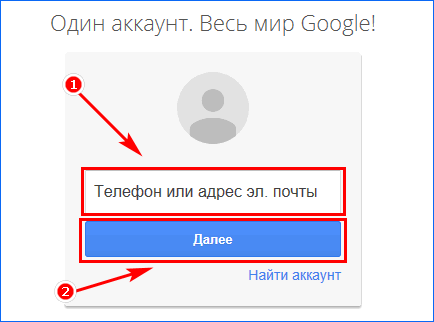
Ввести пароль.
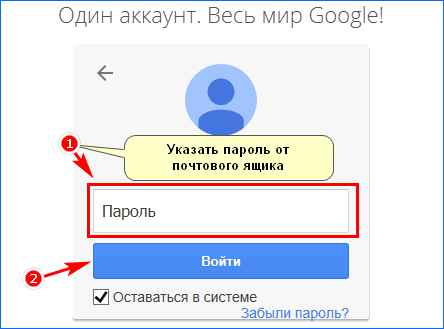
Нажать кнопку «Ок».
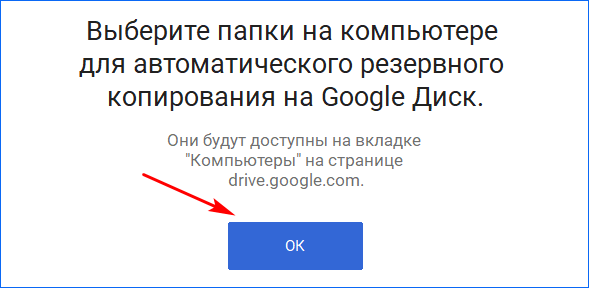
Выбрать папку из списка или добавить новый каталог.
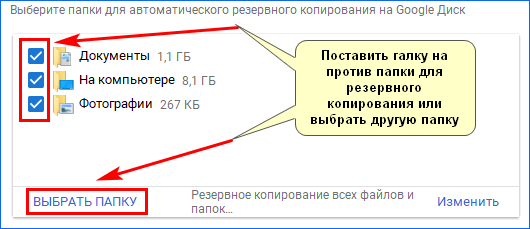
Установить размер загружаемых файлов в Google Disk.
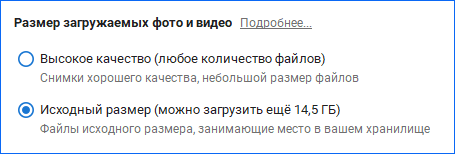
Поставить галку напротив загрузки снимков (по желанию) и нажать «Далее».
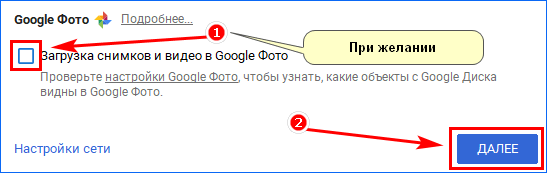
Произвести синхронизацию облака с папками на компьютере.
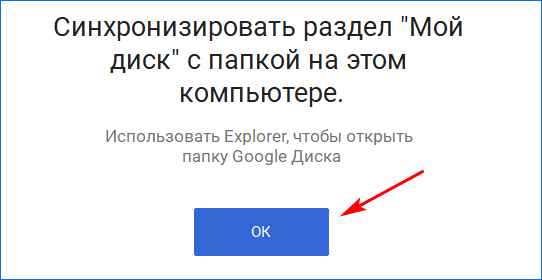
Выбрать путь к папке (можно оставить по умолчанию).

Произвести синхронизацию выбранных папок или всех объектов.

Если все сделано правильно, на рабочем столе появится ярлык Гугл. Остается открыть его и добавить необходимые папки или файлы.
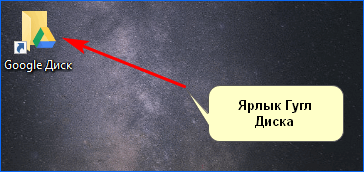
Переустановка программы
Иногда возникает необходимость в изменении учетной записи или места хранения. Чтобы изменить настройки требуется:
Перейти к системному трею (правый нижний угол рабочего стола) и выбрать облако Гугл.
Открыть меню (три точки).
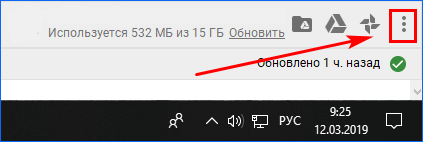
Нажать «Приостановить».
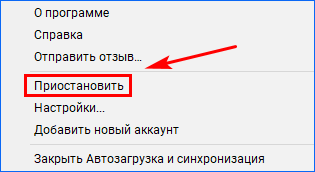
Повторно открыть меню и выбрать «Настройки…».
Нажать «Выбрать папку».
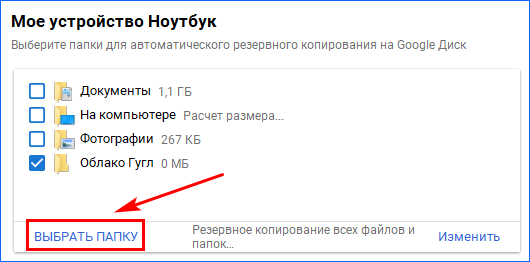
Добавить новый каталог.
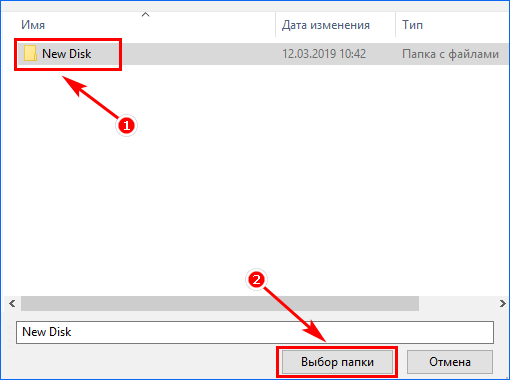
Убрать галку со старой папки.
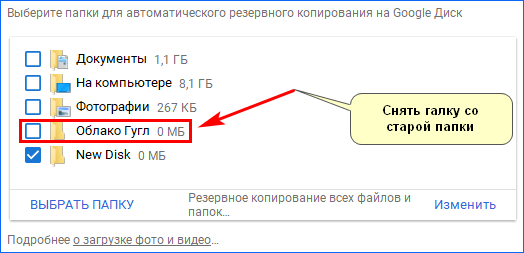
Чтобы изменить учетную запись, следует:
Перейти к настройкам.
Отключить аккаунт.
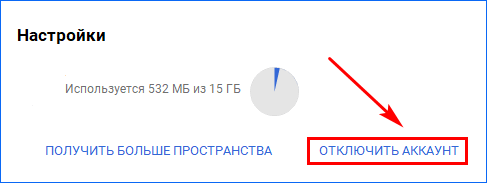
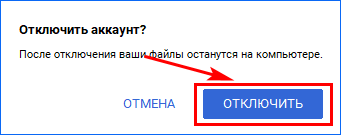
Добавить новые регистрационные данные.
После изменения всех настроек, необходимо нажать кнопку «Ок». Для возобновления синхронизации в меню выбирается «Продолжить».
В некоторых случаях, требуется переустановить приложение. Для этого необходимо:
Приостановить работу диска.
Закрыть программу.
- Запустить файл установки.
- После установки перейти в «C:\Program Files\Google\Drive» и запустить «googledrivesync.exe».
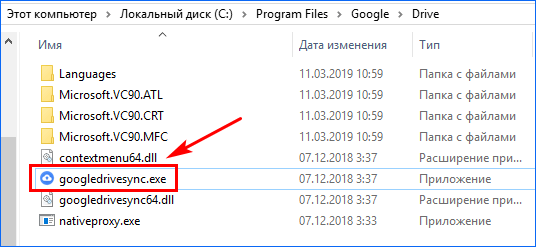
Если все сделано правильно, Гугл Диск откроется без ошибок. После включения начнется синхронизация с облаком.
Возможности облачного хранилища
Гугл диск позволяет пользователям:
- хранить в облачном сервисе папки и файлы любого формата;
- предоставлять доступ к файлам на нескольких устройств;
- создавать и использовать Google документы;
- получать удаленный доступ к важным файлам;
- сохранять резервные копии программ;
- подключать дополнительные приложения для расширения возможностей;
- увеличить размер облака, в случае недостатка места;
- редактировать документы в режиме онлайн нескольким пользователями.
Как пользоваться Google диском
После регистрации учетной записи и установки программы, можно перейти к использованию диска. Чтобы воспользоваться файлами, хранящимися в облаке, необходимо:
Перейти в папку, кликнув по ярлыку на рабочем столе.

Открыть любой (необходимый для работы) документ.

После изменения произвести сохранение.
Файл будет автоматически загружен на облачный сервис. Если необходимо добавить новый документ, достаточно переместить его в папку.
Чтобы получить доступ к файлу с другого компьютера, необходимо:
- Перейти на сайт Гугла.
- Нажать «Войти».
Ввести номер телефона или электронную почту.
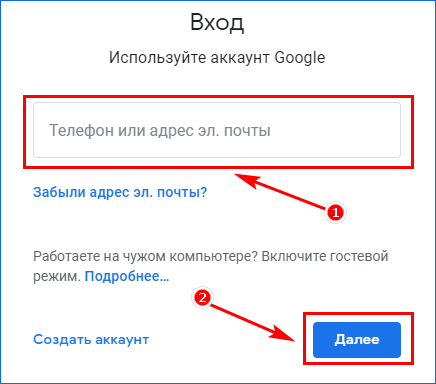
Указать пароль.
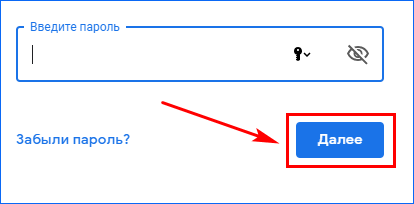
Открыть меню и выбрать «Диск».
После этого можно получить доступ к файлам, находящимся в облачном хранилище.
Сравнение с облаком Маил и Яндекс
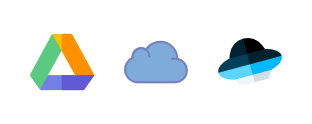
Гугл Диск не единственное облачное хранилище, которым можно воспользоваться. Чтобы понять преимущества и недостатки облака, сравним Google с популярными сервисами.
| Маил | Яндекс | ||
|---|---|---|---|
| Предоставляется бесплатно | + | + | + |
| Минимальный объем дискового пространства (гигабайт) | 15 | 25 | 10 |
| Максимальный размер диска (терабайт) | 30 | 4 | 1 |
| Возможность установки на компьютер и смартфон | + | + | + |
| Работа с документами | + | — | + |
| Скриншотер | + | + | + |
| Акции для увеличения объема дискового пространства | — | + | + |
Из таблицы видно, что каждое облачное хранилище имеет свои преимущества и недостатки. Поэтому выбор зависит от предпочтений пользователя.
Заключение
Установка Гугл диска на ноутбук или компьютер занимает не более 5 минут (если следовать инструкции). В случае возникновении ошибок, достаточно повторно установить программу. Благодаря облачному хранилищу, не нужно перебрасывать файлы на съемный носитель, чтобы перенести их на другую машину.
Работа с версиями 4.0 и выше
Для создания папки сначала нужно перетащить ее будущее содержимое на рабочий стол. Для этого ярлыки посредством долгого нажатия переносятся на рабочий стол.
Все ярлыки здесь лежат в полном беспорядке. Просто перетащите один файл поверх другого. На персональном компьютере это действие вызвало бы попытку запустить одно приложение посредством другого, а здесь автоматически будет создана новая папка.
Созданный каталог можно переименовать по желанию и свободно перемещать по памяти устройства.
Создаем папку в меню с помощью программ
В устройствах с мобильной системой Android версии 4 или выше создавать папку в меню невозможно без использования дополнительных программ. Необходимое приложение можно найти в магазине Google Store или в сторонних источниках. Например, приложение File Manager HD (Explorer).
Однако эта функция остается доступной для пользователей более старых мобильных устройств. Если на борту устройства стоит мобильная платформа Android версии ниже 4-ой, необходимо нажать клавишу Меню, а затем «Изменить». Далее можно выбрать файл при помощи долгого нажатия.
В результате ниже откроется контекстное меню, на котором можно найти иконку, позволяющую создать новый каталог. Ну и на некоторых моделях действует тот описанный ранее способ – наложение одного приложения на другое. На видео ниже можно посмотреть как скрыть папку на андроид или файл.
У многих начинающих пользователей планшетного пк возникает вопрос на тему, о том, как на рабочем столе планшета создать ярлык папки, поэтому я решил написать подробную и пошаговую инструкцию, о том, как на планшете создать папку на рабочем столе.
Отправить ярлык папки на рабочий стол планшета, нам поможет очень простоя и удобная программа es проводник, при помощи данной программы, вы сможете создавать папки на планшете, удалять папки и выполнять многие другие функции. Если на вашем планшете не установлена программа es проводник, то вы можете ознакомиться с инструкцией, о том,
После чего у вас на планшете откроется специальное окошко, в котором вам нужно будет перейти во флешку или встроенный накопитель планшета. Для примера я перейду в установленную флешку планшета, и создам ярлык папки на рабочем столе планшета.
После того как вы на своем планшете откроете флешку или флеш накопитель, в программе es проводник вы увидите папки, которые вы можете отправить на рабочий стол вашего планшета. Если вам нужно создать свою папку на планшете, то вы можете ознакомиться с инструкцией, о том,
данная папкаспециальное меню
И так после всех выполненных действий на рабочем столе вашего планшета, будет создана пака. Вот таким вот простым способом можно отправить любую папку на рабочий стол планшетного пк.
Не все знают, что операционная система Андроид позволяет создавать папки на рабочем столе. Зачем это нужно, спросите вы? Просто пример: вы скачали и установили 20 игр, иконки которых расположены сразу на нескольких рабочих столах. Разве не проще убрать их в одну папку для удобства доступа? Другое дело, что процесс создания папок может отличаться от лаунчера, установленного на вашем смартфоне или планшете. Рассмотрим несколько вариантов.
Для начала поговорим о стандартной и до боли знакомой оболочке Android. Здесь создание папки весьма продумано. Смотрите, на скриншоте вы видите несколько приложений.
Для того, что бы папка создалась, перетащите одну иконку приложения на другую, в результате чего папка будет создана автоматически.
Теперь в нее вы можете добавлять остальные иконки.
Но почему папка без названия, спросите вы? Потому что название должны придумать вы. Для этого откройте папку (тапните на нее один раз) и нажмите на слова «Папка без названия». Появится клавиатура и вы можете дать название своей папке.
Например, дадим папке название «Приложения».
Как видите, все легко и просто, когда речь идет о стандартной оболочке Android. Но ведь существуют и другие. Для примера возьмем TouchWiz — оболочка от Samsung на базе Android (в конкретном примере — версия 4.4.2). Здесь для создания папки используется иной процесс.
Видим рабочий стол.
Что бы создать папку, нажимаем на пустое место на рабочем столе, пока не появится дополнительное меню (около секунды), состоящее из нескольких пунктов.
Здесь, как вы догадались, мы должны нажать на слово «Папка», после чего нужно будет дать имя этой самой папке. После того, как напишите имя, нажмите «Да».
Папка появилась на рабочем столе, вы можете заполнять ее иконками приложений.
Добавьте календарь Google в Outlook
Если на вашем компьютере установлена копия Outlook, вы можете импортировать свои календари Google в приложение. Если все сделано правильно, вам никогда не понадобится использовать веб-приложение Google.
Замечания: Вам нужно повторить этот процесс для каждого отдельного календаря в вашей учетной записи Google.
Во-первых, вам нужно получить личный веб-адрес ICAL вашего Календаря Google (это один из способов поделиться Календарем Google с кем-либо
). Войдите в свой Календарь Google и перейдите к Мои календари> > Дополнительно> Настройки и обмен.
Прокрутите вниз, чтобы интегрировать календарь и скопировать Секретный адрес в формате ICAL адрес.
Затем запустите Outlook и перейдите к Файл> Настройки учетной записи> Настройки учетной записи. В новом окне следуйте интернет-календари> новые и вставьте ICAL-адрес из Google.
Теперь вы увидите некоторые варианты подписки. Дайте календарю подходящее имя, настройте другие варианты в соответствии с вашими требованиями и нажмите Хорошо.
Вы можете найти только что добавленную повестку дня, нажав на значок календаря в левом нижнем углу главного окна Outlook. Вы также можете использовать сторонние приложения для синхронизации Microsoft Outlook с Календарем Google.
,
Как с ярлыка Google Chrome удалить пользовательский значок
Изменения в интерфейсе системы или программного обеспечения, если только они не были вызваны установкой обновлений, должны насторожить или по меньшей мере обратить на себя внимание пользователя. И это правильно, потому что они косвенно могут указывать на присутствие вредоносного ПО, впрочем, иметь место может и вполне забавный курьез
Так, начинающие пользователи оказываются обеспокоенными внезапным появлением на иконке браузера Google Chrome маленького значка.
Одновременно или немного спустя обнаруживается, что на рабочем столе появился еще один ярлык Chrome, но уже с именем пользователя.
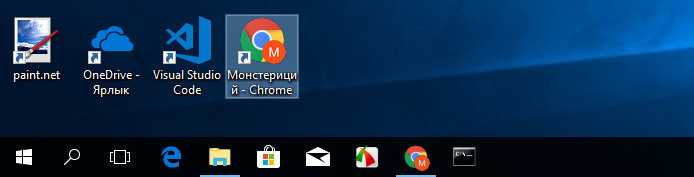
Как вообще такое могло получиться и что это может означать? Не попал ли на компьютер какой-нибудь вирус, не включилась ли какая-то снижающая уровень конфиденциальности настройка? — такие вопросы возникают в голове у неопытного юзера.
Отвечаем: ничего страшного не произошло, просто каким-то образом пользователь, сам того не заметив, создал в браузере новый профиль.
Может в настройках лазил без внимания, а может быть с ярлыками веб-сайтов экспериментировал. Известно, что Chrome позволяет создавать на рабочем столе быстрые ярлыки на веб-сайты, однако эта функция поддерживается не всеми веб-ресурсами, например, созданные на каналы YouTube ярлыки всё равно открывают главную страницу видеохостинга. Пытаясь это исправить, пользователь, сам не до конца понимая, что делает, редактирует адрес объекта и в итоге формирует команду создания нового профиля.
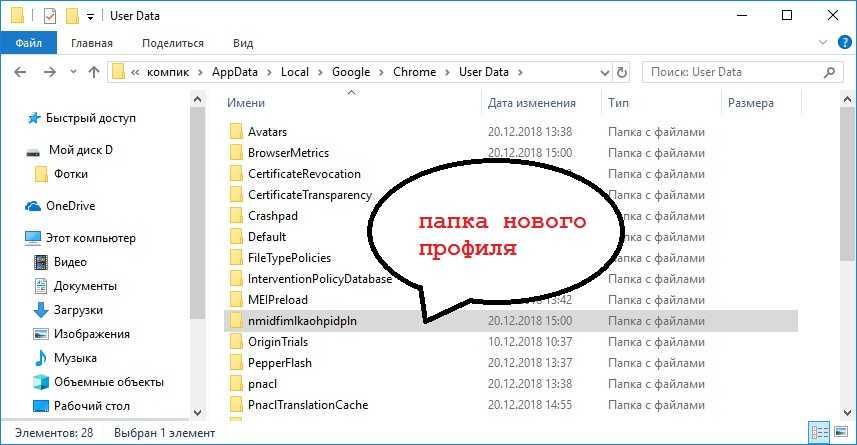
Как результат на ярлыке Google Chrome появляется значок, указывающий на наличие дополнительного профиля.
Ну хорошо, а как можно от него избавиться?
Очень просто.
Кликните по расположенной справа от адресной строки своей аватарке, выберите в меню опцию «Управлять пользователями».
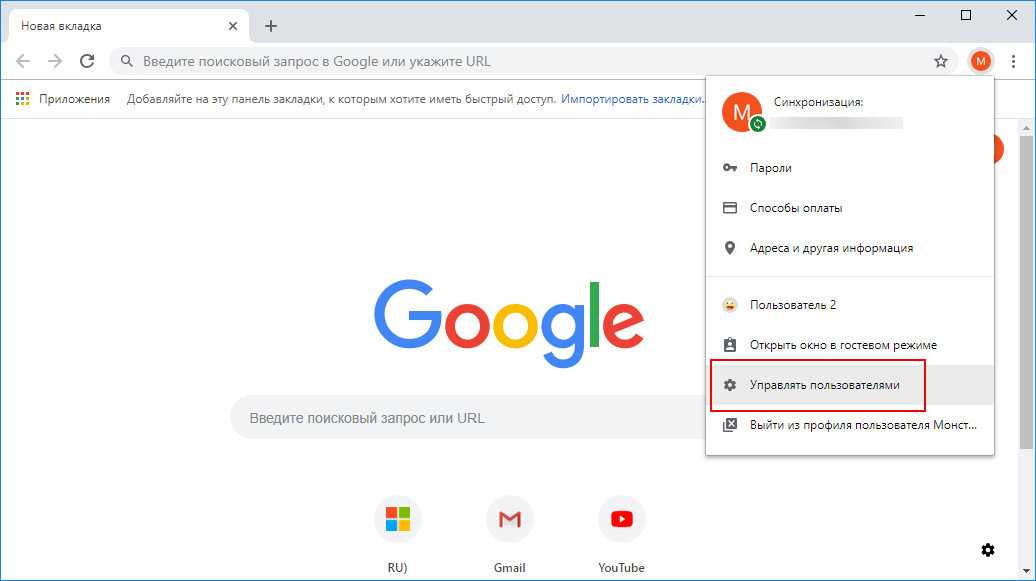
В открывшемся окне нажмите по вертикальному троеточию в верхнем правом углу иконки случайно созданного профиля.
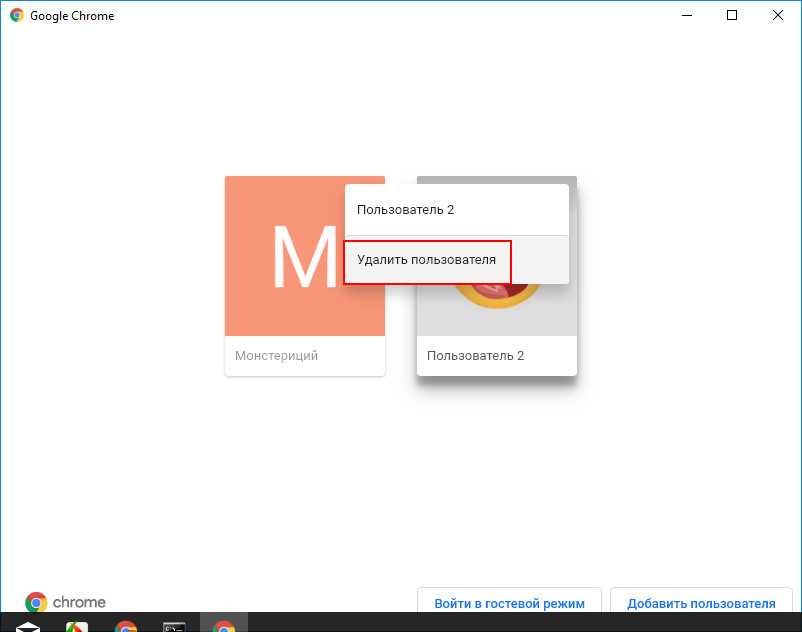
И выберите опцию удаления.
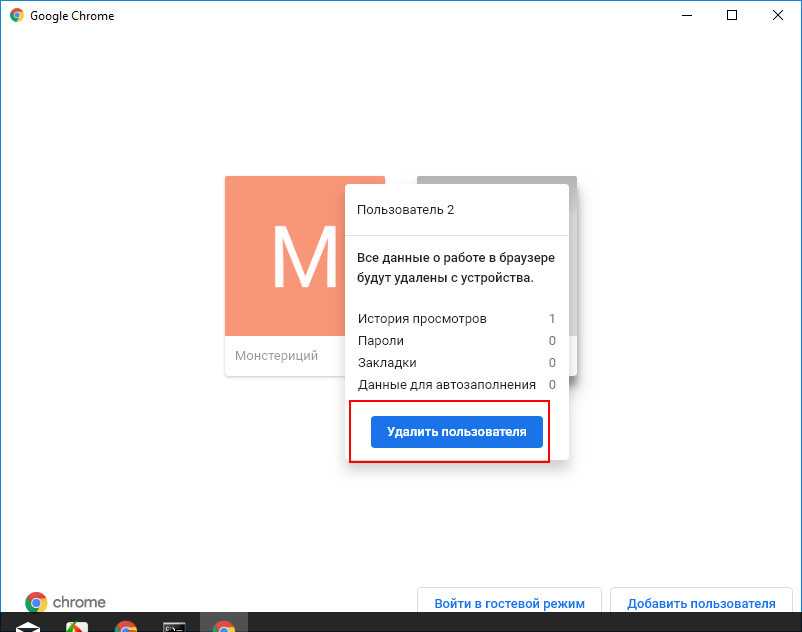
Профиль будет удален, а вместе с ним пропадет и значок с ярлыка браузера.































