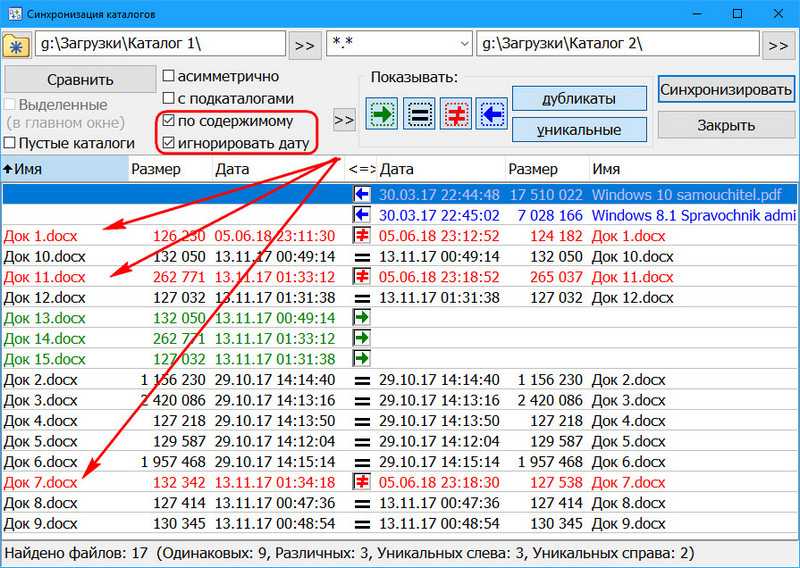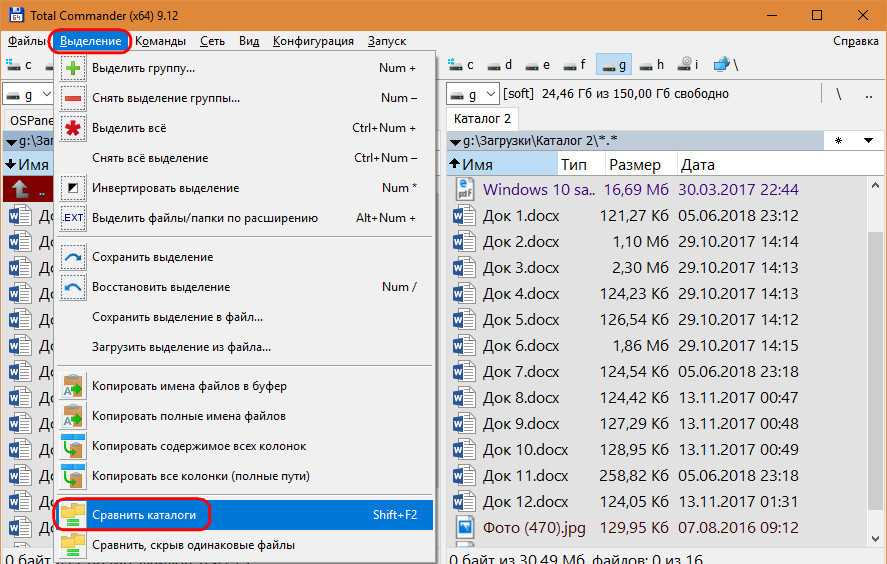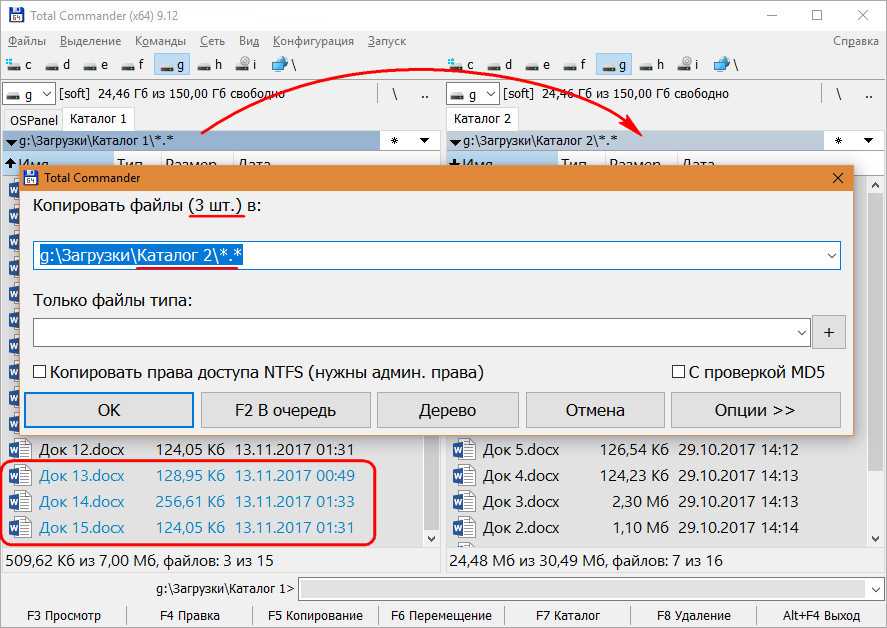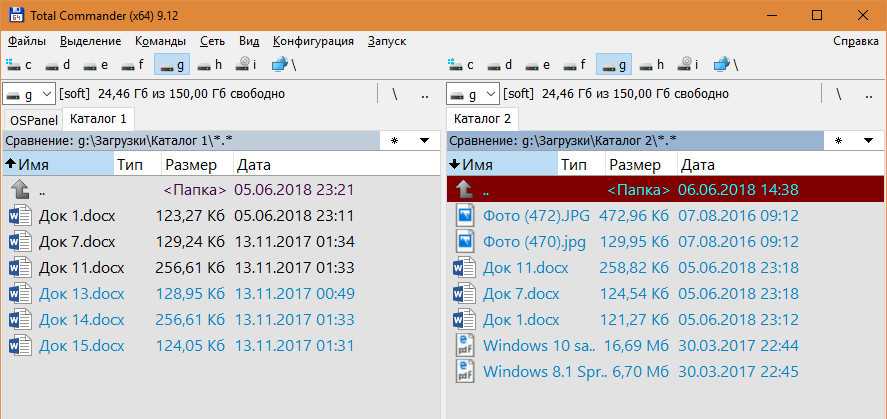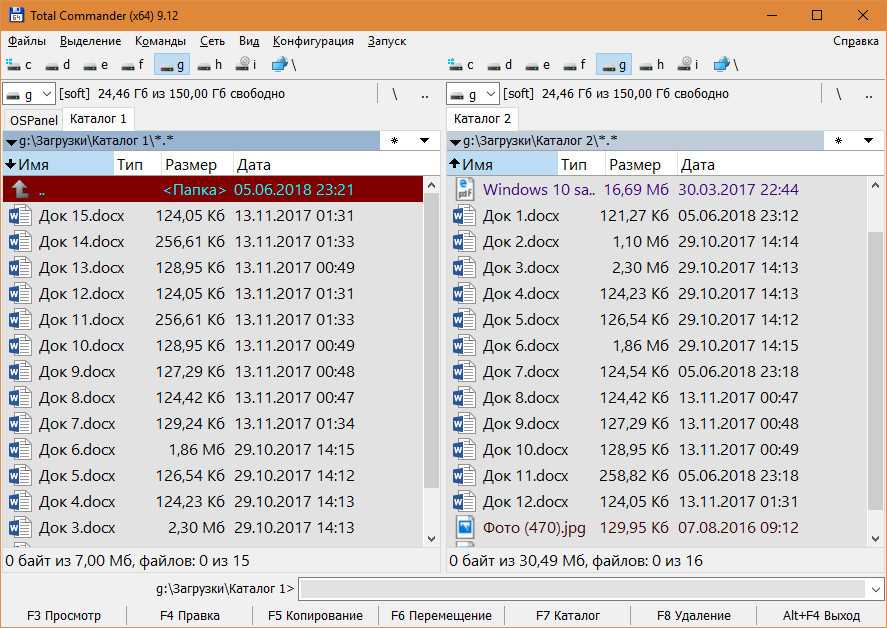Вкладка Основные операции
Здесь я рекомендую поставить галочку в пункте При смене дисков всегда переходить в корневой каталог. Также удобнее поставить выделение мышью Левой кнопкой (как принято в Windows). 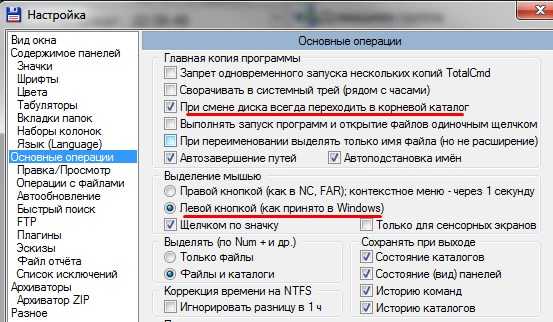
На вкладке Быстрый поиск я выбираю пункт Только буква. Тогда, если в каталоге много файлов, можно нажать на клавиатуре первую букву имени файла и произойдет переход на файлы, начинающиеся с этой буквы.
На вкладке Разное хочу обратить ваше внимание на первый раздел Запрашивать подтверждение при:. Если убрать все галочки, то операции будут выполняться быстрее, без открытия дополнительного окна, но можно пропустить какие-то ошибки
Поэтому подумайте, какие галочки убрать, а какие – оставить
Если убрать все галочки, то операции будут выполняться быстрее, без открытия дополнительного окна, но можно пропустить какие-то ошибки. Поэтому подумайте, какие галочки убрать, а какие – оставить.
Сравнение папок
Функция сравнения каталогов позволяет выявлять отличающиеся файлы в одностороннем порядке. Её можно использовать для поддержания в актуальном состоянии содержимого только одной из папок. Например, когда нужно на компьютер переместить фото с флешки, фотоаппарата, смартфона или прочего гаджета, при этом нет надобности захламлять фотографиями компьютера подключённое устройство. В таком случае в окне файлового менеджера ставим курсор на панель той папки, из которой должны быть скопированы обновлённые данные. И в меню «Выделение» выбираем «Сравнить каталоги».
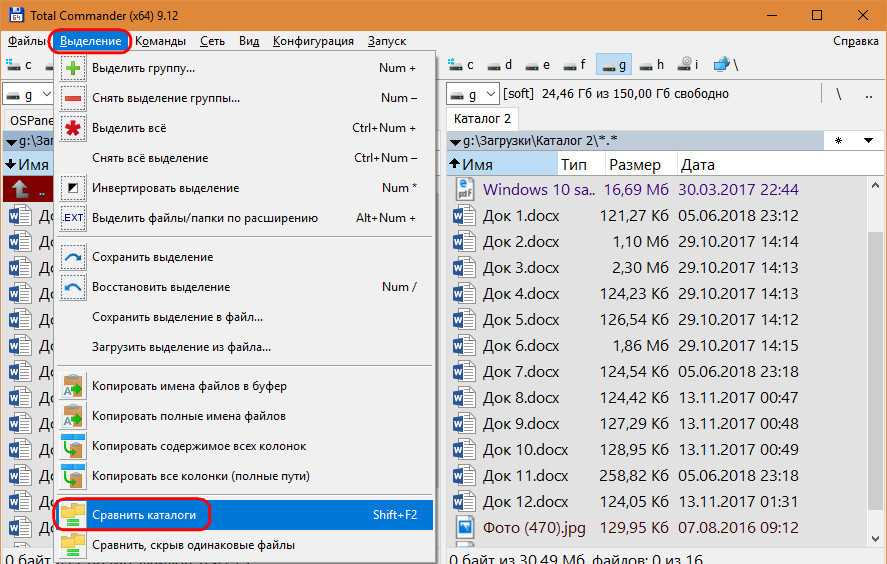
После чего на обоих панелях увидим все отличающиеся файлы — с другими именами, а также обновлённые редакции с теми же именами, но с разной датой редактирования и иным весом. Они будут отмечены другим цветом, цветом выделения, настроенным в теме оформления Total Commander. В нашем случае это синий цвет текста. Старые редакции данных не отмечаются выделением.
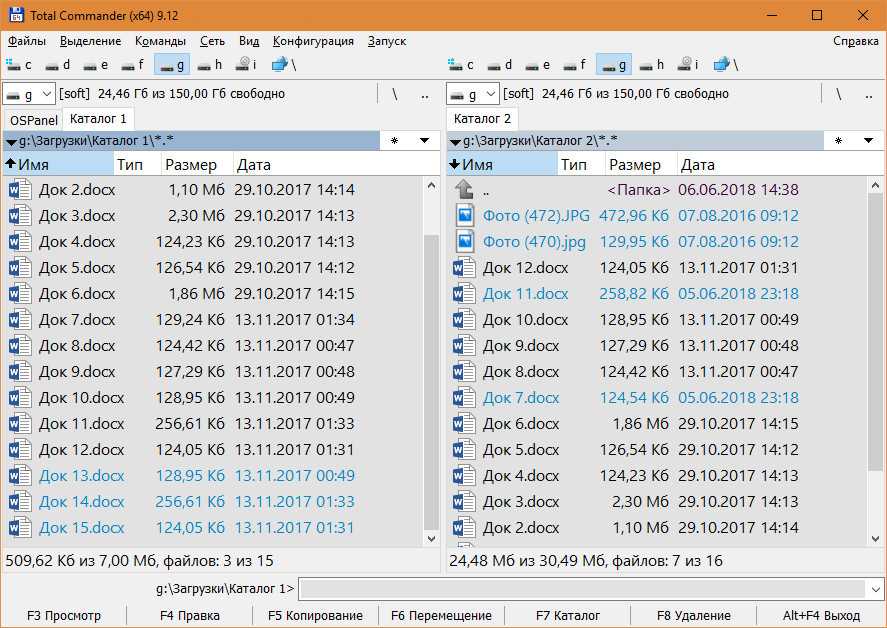
Далее можем нажать клавишу F5 или кнопку «Копирование» внизу окна. И всё выделенное будет скопировано на другую панель.
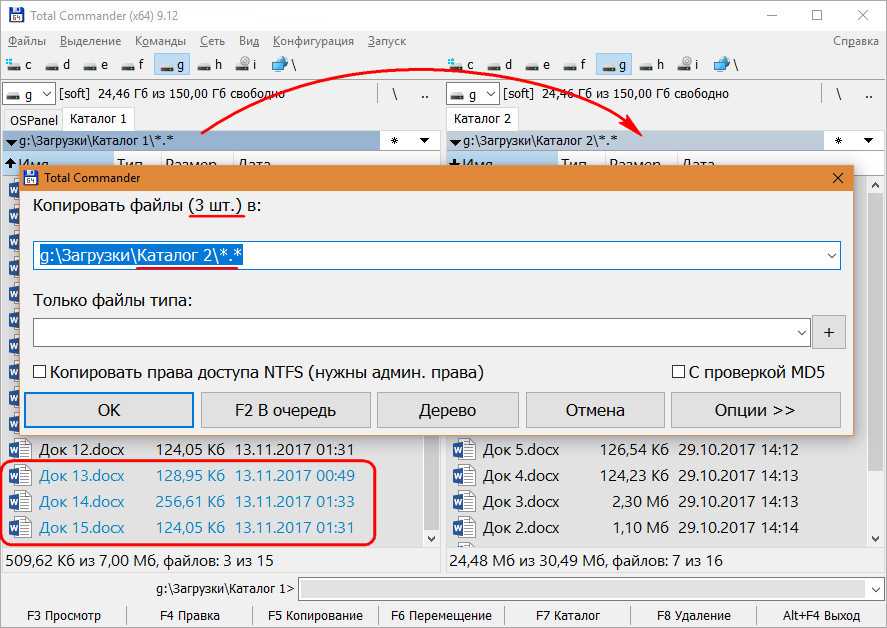
Если нужно оставить старые редакции данных, в окне копирования жмём «Переименовать» и задаём свежим редакциям отличные названия. По этому же принципу работает операция перемещения файлов (клавиша F6) .
Более юзабильный формат этой функции – сравнение каталогов с сокрытием идентичного содержимого.
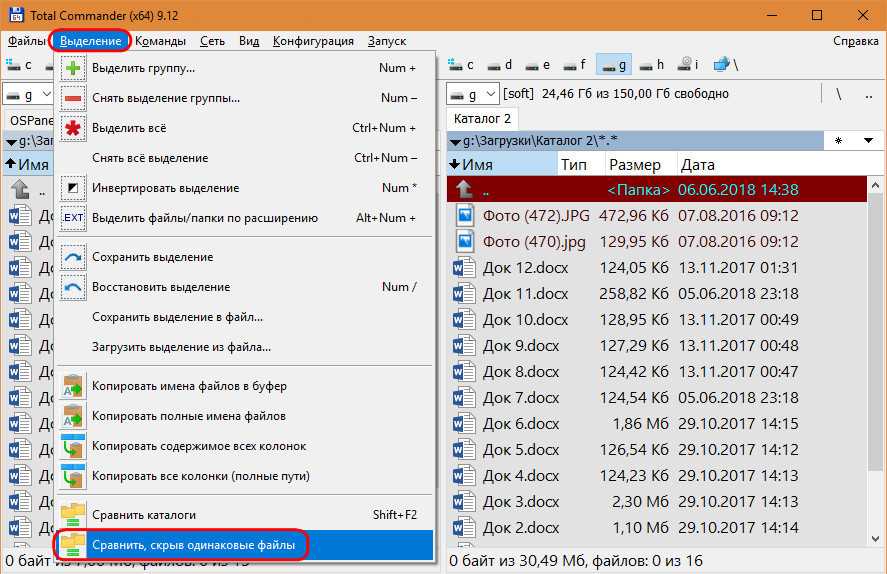
В этом случае Total Commander скроет все одинаковые файлы и представит нам на обозрение только те, что отличаются.
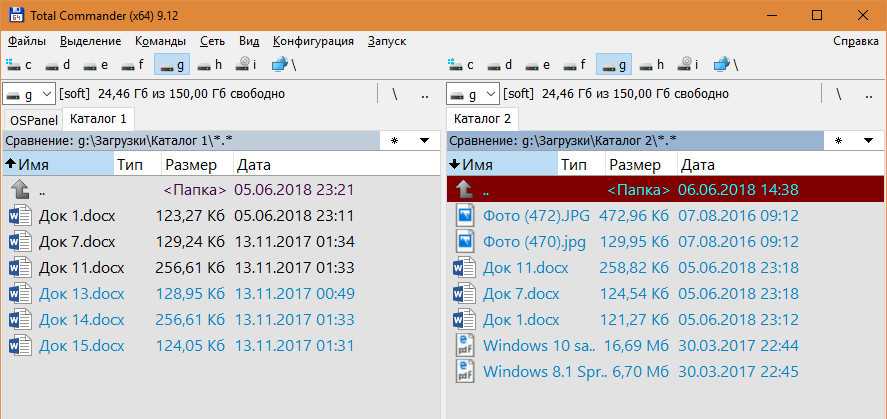
Панель инструментов
Это именно тот элемент менеджера, который делает его пультом управления компьютером. На панели находятся различные кнопки, которые можно удалять добавлять, то есть настраивать по своему усмотрению.
Например, на нее можно вынести кнопки наиболее часто используемых программ и запускать их прямо из ТС. Делается это просто. Открываем папку с программой и перетаскиваем значок программы на панель инструментов. Теперь один и тот же файл можно легко открывать разными программами. Допустим, файлы с расширением .jpg по умолчанию открываются программой FastStone Image Viewer, а перетащив его на значок Ps, можно открыть его для обработки, или файлы .NEW умолчанию открываются программой Adobe Lightroom, а перетаскивая, их можно открыть в просмотрщике.
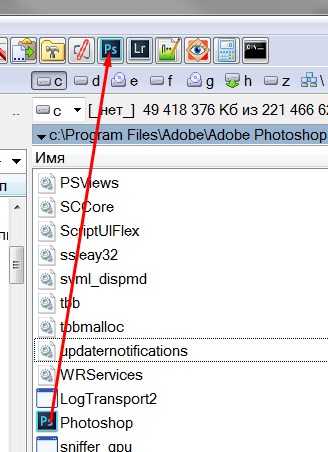
Можно добавить на Панель инструментов кнопки команд из огромного списка менеджера. Рассмотрим это на примере добавления кнопки отображения скрытых и системных файлов.
Открываем окно настройки Конфигурация – Панель инструментов
Нажимаем кнопку Добавить и открываем список команд, щелкнув на кнопке поиска.
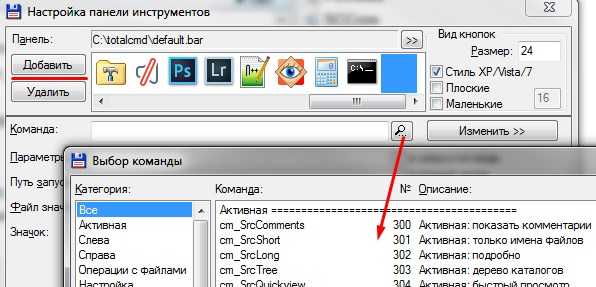
Чтобы найти нужную команду, в окно Фильтр начинаем вводить ключевое слово. Мне достаточно было набрать скр. Нужная нам команда имеет номер 2011. Нажимаем Ok, выбираем подходящую иконку, и снова Ok.

Теперь на панели появилась кнопка, позволяющая быстро включать и выключать показ скрытых и системных файлов и папок.
Таким способом можно настроить панель инструментов в удобном вам виде.
Панель операций с файлами
Как уже было сказано, главное назначение файлового менеджера – работа с файлами, поэтому главные команды вынесены в виде кнопок и им назначены горячие клавиши. Пробежимся по этим кнопкам.
Кнопка F3Просмотр запускает специальную программу Lister для просмотра файлов. Обычно я этой кнопкой не пользуюсь. Трудно добиться правильного отображения одной программой фалов разного типа. Можно настроить запуск кнопкой F3 внешней программы, соответствующей типу файла, например, для psd-файлов запускать Photoshop, но мне это показалось неудобным, я пользуюсь другим способом.
Чтобы выполнить такую настройку, открываем вкладку Настройка – Правка/Просмотр. Здесь же настраивается и кнопка F4Правка, которая запускает редактор текстов. Его вы выбираете сами, например, у меня стоит Notepad++, это отличная замена стандартному Блокноту. О нем я писал подробно в статье «Web-редакторы. Notepad++».
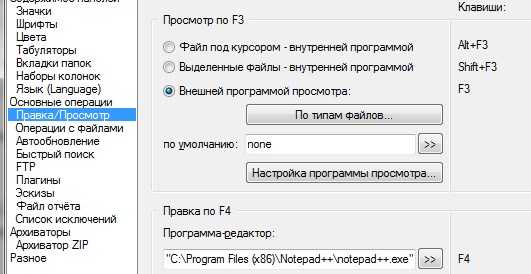
Поддержка вкладок
Еще одна полезная «фишка» ТС – открытие нескольких вкладок в панели. Новая вкладка открывается комбинацией Ctrl+T. Используя вкладки, вы можете открыть сразу несколько директорий, и легко переходить между ними.
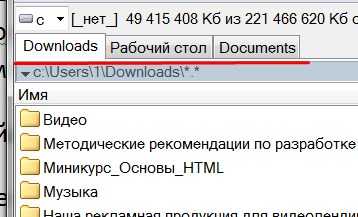
И еще один полезный совет: чтобы открыть папку в соседней панели нажимаем Ctrl+стрелка влево/вправо.
Как научиться эффективно распоряжаться своим временем. Уметь распределять его так, чтобы в первую очередь выполнялись действительно важные дела, которые двигают нас вперед, и только потом все остальное?
Можно взять книги по тайм-менеджменту, но, к сожалению, большинство этих книг было написано давно и не учитывают современный ритм жизни и наличие современных облачных инструментов управления задачами с синхронизацией между всеми вашими устройствами.
Я предлагаю вам более интересное решение в виде новой работы Евгения Попова, которая получила название «Хозяин времени» .
На этом я заканчиваю свой обзор, который получился довольно длинным. Надеюсь, он оказался для вас полезным, но, на самом деле, это лишь небольшая часть полезных функций программы. Только попробовав работать с Total Commander, вы убедитесь, что это действительно лучший файловый менеджер, а освоив его, вы узнаете еще больше разных «фишек».
Как сравнить одни и те же файлы в одной папке в разных местах
Случай, который мы здесь обсуждаем, — это когда вы храните один и тот же набор файлов в нескольких местах. Вы можете предположить, что это резервный вариант, когда вы клонировали один и тот же набор папок и планируете делать резервную копию каждый день. В исходной папке всегда есть больше файлов, и именно здесь вы хотите их сравнить. Это может быть текстовый файл или изображения и так далее. В этом посте мы расскажем о программном обеспечении, которое может сравнивать одни и те же файлы в одной папке в разных местах.
Точная проблема от пользователя
Как сравнить одни и те же файлы в одной папке в разных местах
Здесь требуется программное обеспечение, которое может сравнивать две папки, которые могут иметь или не иметь одинаковое имя, но папки по существу находятся в двух разных местах.
- WinMerge
- Бесплатная синхронизация файлов
- Total Commander
Обратите внимание, что хотя эти программы работают, они могут не иметь современного интерфейса
1]WinMerge
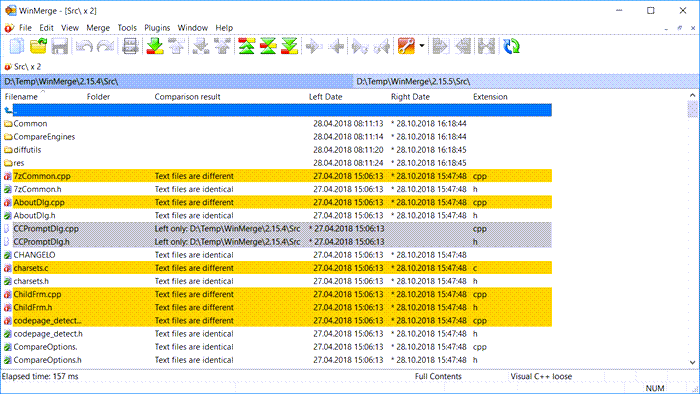
Он создан специально для соответствия содержимому файлов. Если вам нужно работать с большим количеством документов, и вам нужно объединить не только по имени файла, но и по содержимому, поиск Функция слияния помогает сохранить смесь всех повторяющихся файлов с почти одинаковым содержимым.
Вы также можете сравнить имена файлов, создать свои собственные правила, а затем выбрать действие, которое необходимо предпринять. Правила также помогают автоматизировать повседневную задачу по объединению файлов и поиску того, что требует вашего внимания.
2]Бесплатная синхронизация файлов
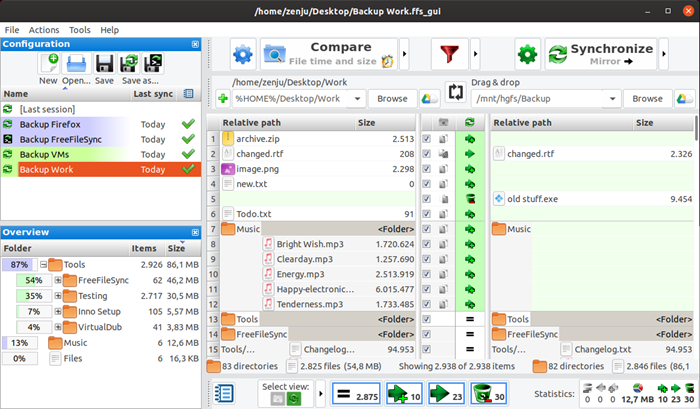
Это бесплатное программное обеспечение, предназначенное для сравнения папок и программного обеспечения для синхронизации. Он может управлять резервными копиями всех папок и файлов. При сравнении папок он использует цвета, чтобы помочь пользователям определить источник, место назначения и действие. Вы можете выбрать зеркальное отображение или использовать двустороннюю синхронизацию в соответствии с вашими требованиями.
Скачать с сайта FreeFileSync
3]Total Commander
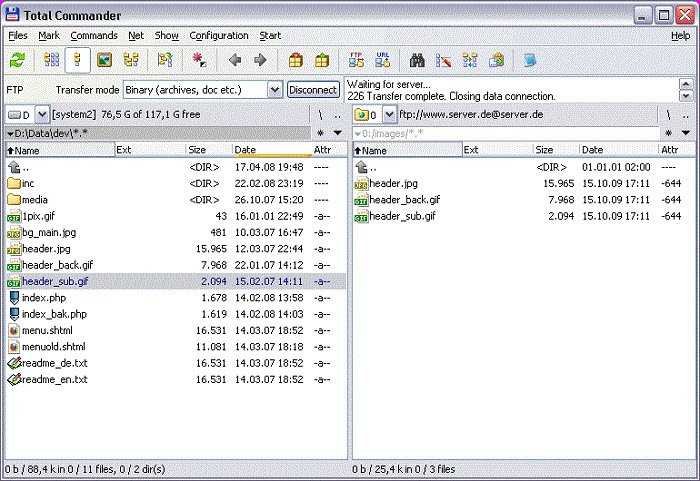
Total Commander — это файловый менеджер для Windows, который, помимо опционального проводника файлов, предлагает функцию сравнения файлов и синхронизации каталогов. Он также предоставляет редактор, который позволяет сравнивать файлы, читая текст внутри. Вы получаете два окна рядом с расширенной функцией поиска, что упрощает поиск отсутствующих файлов в месте назначения.
Другие интегрированные функции включают поддержку архивных файлов, предварительный просмотр файлов, встроенный FTP и поддержку FTPX.
Скачать со своего веб-сайта.
Я надеюсь, что за публикацией было легко следить, и вы смогли сравнить одни и те же файлы в одной папке в разных местах. Всегда полезно попробовать несколько программ, чтобы понять, что лучше всего подходит для вас.
Сравнение папок
Функция сравнения каталогов позволяет выявлять отличающиеся файлы в одностороннем порядке. Её можно использовать для поддержания в актуальном состоянии содержимого только одной из папок. Например, когда нужно на компьютер переместить фото с флешки, фотоаппарата, смартфона или прочего гаджета, при этом нет надобности захламлять фотографиями компьютера подключённое устройство. В таком случае в окне файлового менеджера ставим курсор на панель той папки, из которой должны быть скопированы обновлённые данные. И в меню «Выделение» выбираем «Сравнить каталоги».
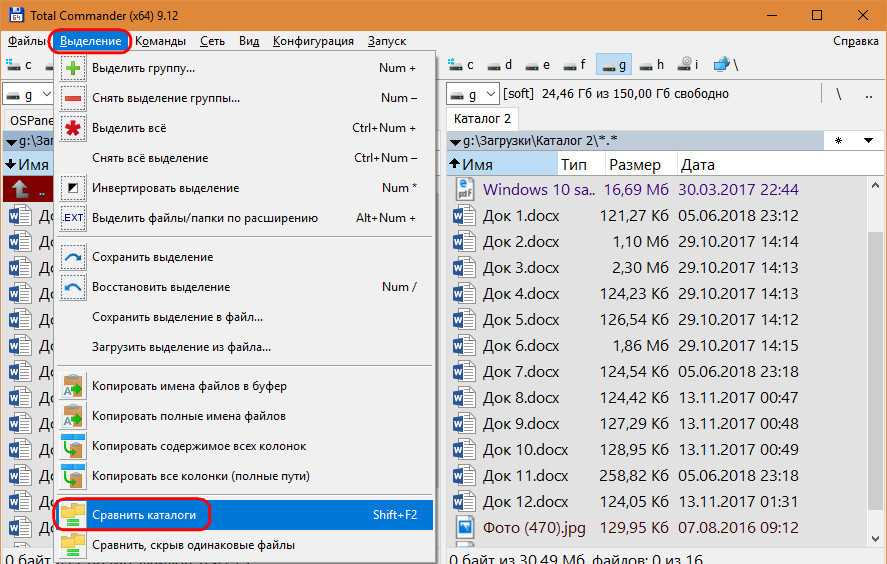
После чего на обоих панелях увидим все отличающиеся файлы — с другими именами, а также обновлённые редакции с теми же именами, но с разной датой редактирования и иным весом. Они будут отмечены другим цветом, цветом выделения, настроенным в теме оформления Total Commander. В нашем случае это синий цвет текста. Старые редакции данных не отмечаются выделением.
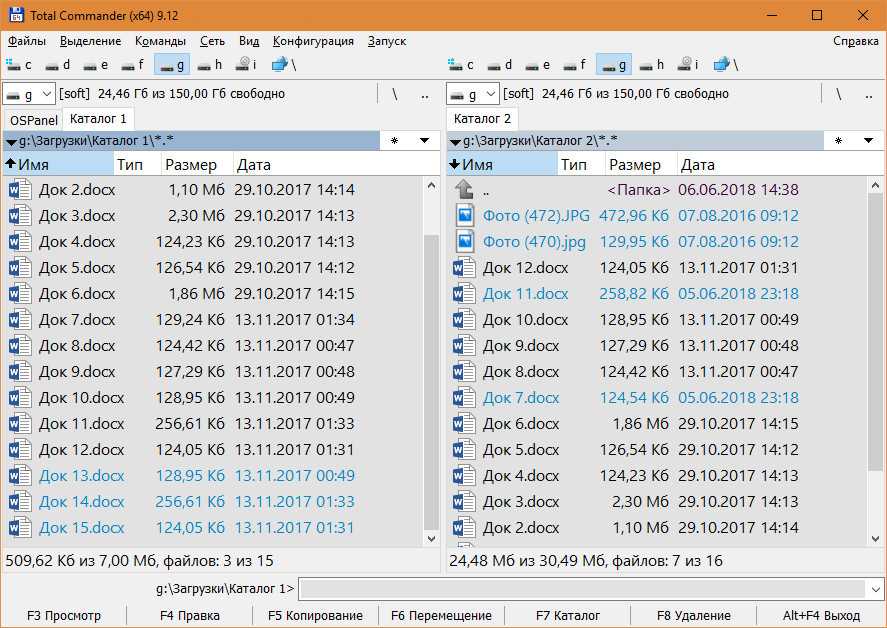
Далее можем нажать клавишу F5 или кнопку «Копирование» внизу окна. И всё выделенное будет скопировано на другую панель.
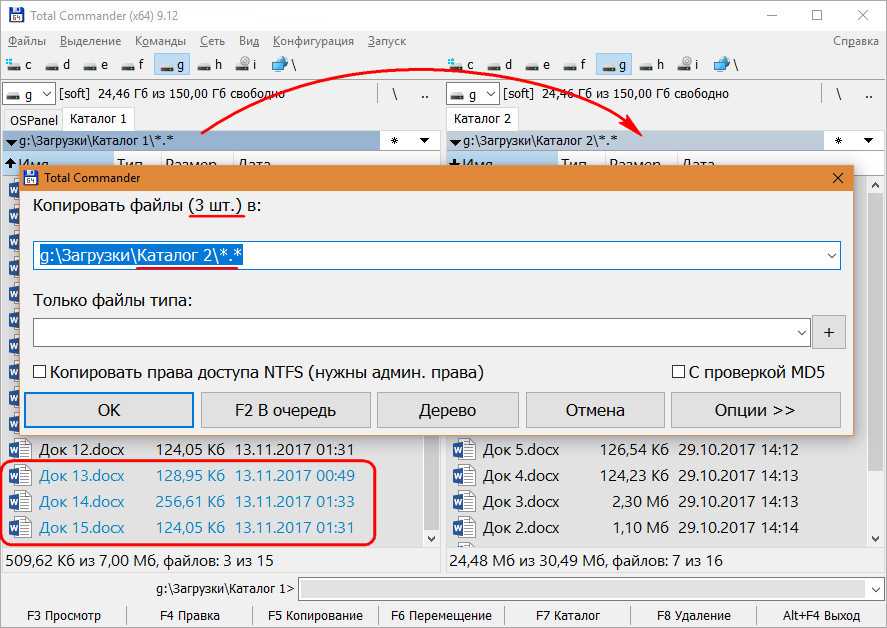
Если нужно оставить старые редакции данных, в окне копирования жмём «Переименовать» и задаём свежим редакциям отличные названия. По этому же принципу работает операция перемещения файлов (клавиша F6) .
Более юзабильный формат этой функции – сравнение каталогов с сокрытием идентичного содержимого.
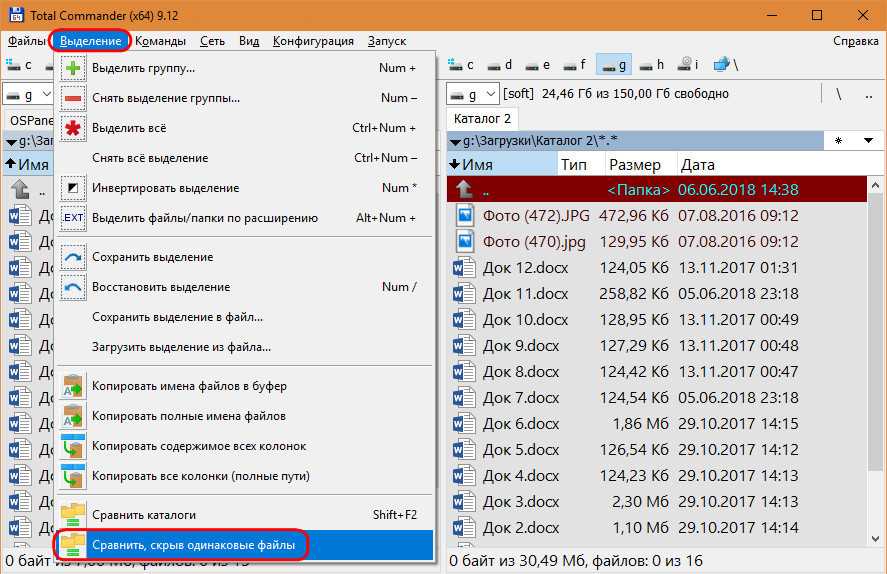
В этом случае Total Commander скроет все одинаковые файлы и представит нам на обозрение только те, что отличаются.
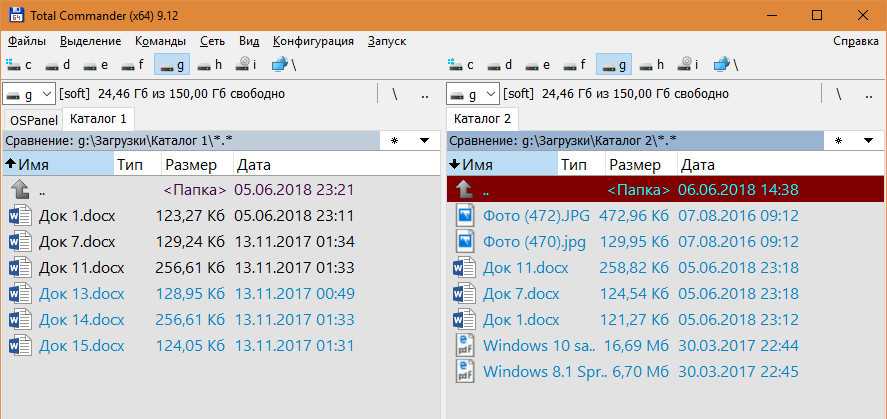
Синхронизация файлов и папок — Zback 2.87.0b Portable by Kopejkin
Zback — маленькая, бесплатная для персонального использования программа, предназначенная для синхронизации файлов и папок, например, на жестком диске и съемном USB-накопителе или синхронизации файлов на двух компьютерах в локальной сети. Также программу можно использовать для резервного копирования и восстановления файлов. Не смотря на крошечный размер, программа обладает большим количеством всевозможных настроек и различных опций копирования.Системные требования:Windows 2000, XP, Vista, Win7, Win8, Win10 (32 & 64 bit)Торрент Синхронизация файлов и папок — Zback 2.87.0b Portable by Kopejkin подробно:Особенности:·Портативная — не требует установки — обычная распаковка в любой каталог;·Работает с USB-флешки, не мусорит в реестре;·Резервное копирование / синхронизация на локальных и сетевых дисках;·Возможность использования для резервного копирования/синхронизации данных в облаке Google Drive;·Полная поддержка Unicode в именах файлов;·Поддержка файлов размером более 4 ГБ;·Возможность работы с длинными (более 260 символов) путями;·Режимы: обновление файлов, обновление существующих файлов, зеркалирование источника и цели, синхронизация, резервное копирование и восстановление;·Фильтрация файлов по расширению, размеру, дате, подпапкам и др.;·Сохранение нескольких версий резервных копий;·Включение / исключение определенных каталогов;·Предварительный просмотр выполняемых операций;·Автоматическое генерирование пакетных скриптов для рутинных операций копирования;·Использование в одном пакетном задании нескольких различных заданий копирования и синхронизации;·Использование сценариев для резервного копирования нескольких источников в одно общее место;·Планирование выполнения пакетных заданий — возможность установки периодичности повторов задания и автоматического выполнения, если время выполнения задания было пропущено.·Проверка скопированных файлов;·Поддержка «drag and drop» из Проводника Windows или сторонних файловых менеджеров;·Маленький размер;·Бесплатность для персонального использования;Что нового в версии 2.87.0b:·Новая кнопка «Журнал» в главном меню при выборе соответствующей опции;·Кнопка «Прервать» для быстрого прерывания работы;·К кнопке «Добавить в пакет» добавлено меню (Добавить в пакет / Добавить в новый пакет);·Опции разделены на основные и расширенные;·небольшие исправления и дополнения в программе и руководстве.Особенности этой портативной версии:·Программа работает без установки на компьютере. Предлагаемый инсталлятор всего лишь повышает удобство обычной распаковки файлов программы;·Как и в оригинале, возможность удаления портативной программы и установка ярлыков не предусмотрена;·Распаковка портативной программы в выбранную пользователем папку;·Возможность выбора при установке языка локализации — английского или русского;·К файлам, предлагаемым для распаковки в оригинальной версии, добавлен файл руководства пользователя;·В русской версии добавляется файл примеров пакетных команд с переведенными комментариями;·Варианты устанавливаемой программы отличаются русифицированным исполняемым файлом в русской версии.Установка и удаление:·Установка портативной версии программы выполняется легко и просто.·Инсталлятор позволяет установить на выбор английскую или русскую версию.·Запустите файл Zback 2.87.0b EN-RU Portable by Kopejkin.exe и последовательно выполните все указания мастера установки.·Выбор устанавливаемой версии находится не в самом начале процесса установки, поэтому не торопитесь. Много времени это у вас не отнимет.·Впрочем, установщик сделан таким образом, что при его запуске можно каждый раз выбирать версию, отличную от уже установленной. При этом закрывать запущенную программу Zback не обязательно. Установщик закроет её самостоятельно. ·По умолчанию программа будет распакована в папку Zback на Рабочий стол. Никакие ярлыки не создаются. Этим вам придется заниматься самостоятельно.Для удаления программы Zback с вашего компьютера достаточно удалить папку программы вместе с её содержимым.
Скриншоты Синхронизация файлов и папок — Zback 2.87.0b Portable by Kopejkin торрент:
Скачать Синхронизация файлов и папок — Zback 2.87.0b Portable by Kopejkin через торрент:
zback.torrent (cкачиваний: 137)
Синхронизация папок
Функция синхронизации каталогов – это изначально полноценный обмен, когда обе папки пополняются недостающими данными или обновлёнными их редакциями. Но эту функцию при определённых фильтрах также можно использовать и для одностороннего обновления. Итак, нужные пути открыты на панелях Total Commander, жмём меню «Команды», далее – «Синхронизировать каталоги».
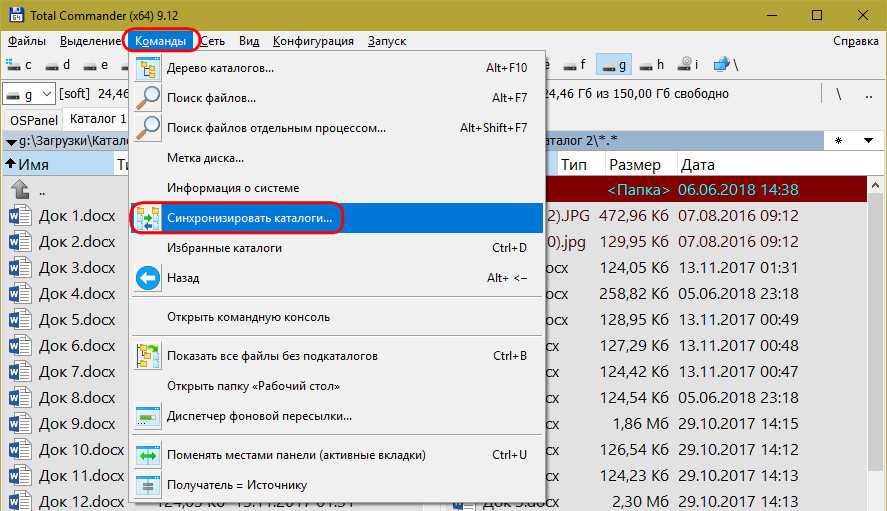
Откроется окно синхронизации. Процесс этот происходит в несколько этапов – сначала папки сравниваются, при необходимости устанавливаются фильтры и запускается сравнение по-новому, потом непосредственно осуществляется копирование содержимого. Первым делом жмём кнопку «Сравнить».
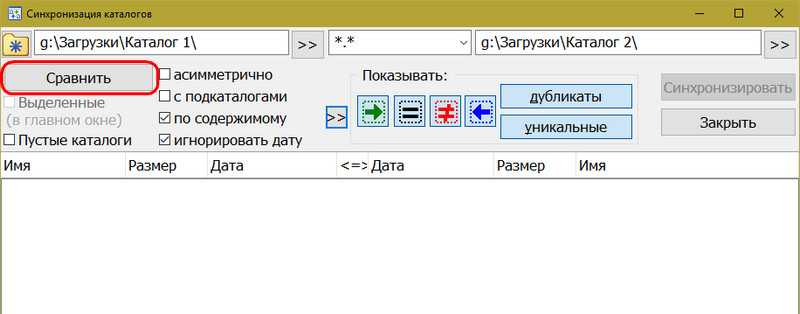
Увидим сравнительную информационную сводку:
• Чёрным текстом будут помечены идентичные файлы и между папками будет отображаться значок «=». Эти данные не синхронизируются. • Зелёным будут значиться файлы, которые есть в папке на панели слева, но их нет на панели справа. Стрелка вправо означает курс создания их копий на панели справа. • Синим цветом будут обозначены файлы папки на панели справа, которых нет в папке на панели слева. Их значок – стрелка влево, и это, соответственно, курс копирования на левую панель. • Разные редакции данных с одним и тем же названием будут присутствовать на обоих панелях, но окрасятся в цвет направления панели с более свежими редакциями. • По всем файлам увидим их названия, вес и дату создания или последнего редактирования.
Если ничего исключать не нужно, просто жмём кнопку «Синхронизировать».
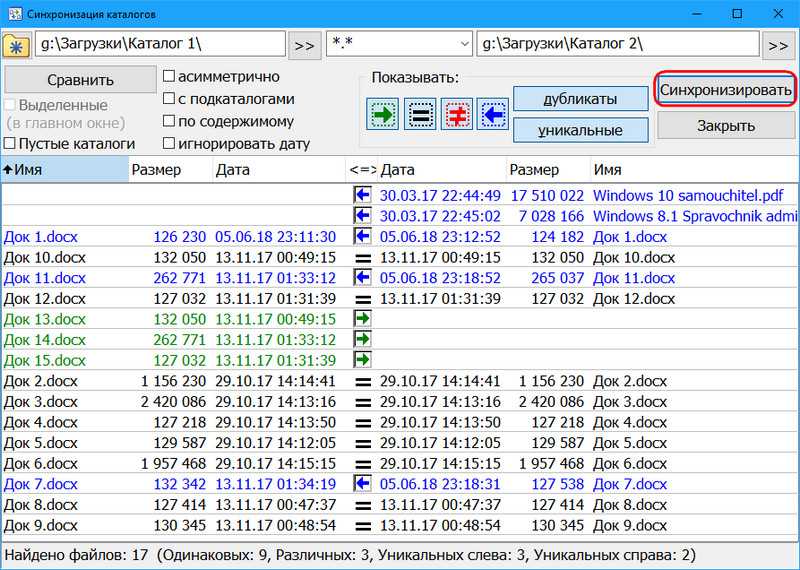
Далее при необходимости можем снять галочки одной из папок для копирования содержимого в одностороннем направлении. В итоге жмём «Ок».
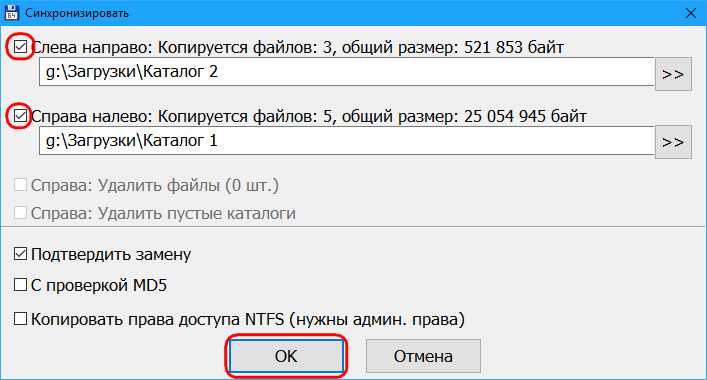
Если в старых редакциях данных нет надобности, при запросе замены жмём «Заменить» (или «Заменить все») . Если старые редакции нужно оставить, жмём «Переименовать» и вносим в имена новых редакций какую-нибудь дописку.
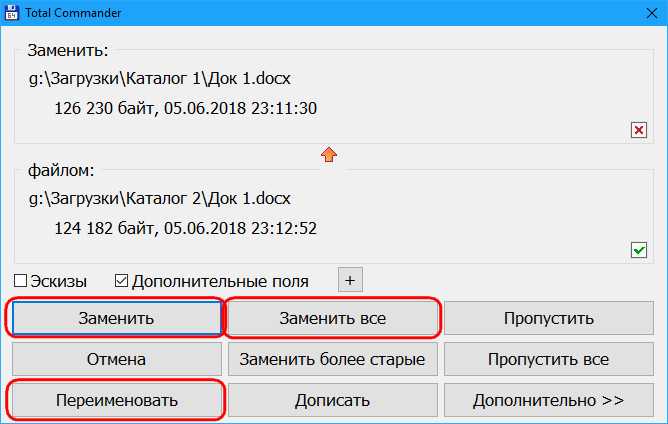
В итоге увидим отчёт — ту же сравнительную информационную сводку, но теперь уже с параметрами идентичности данных: все позиции будут отмечены чёрным цветом и со значком «=».
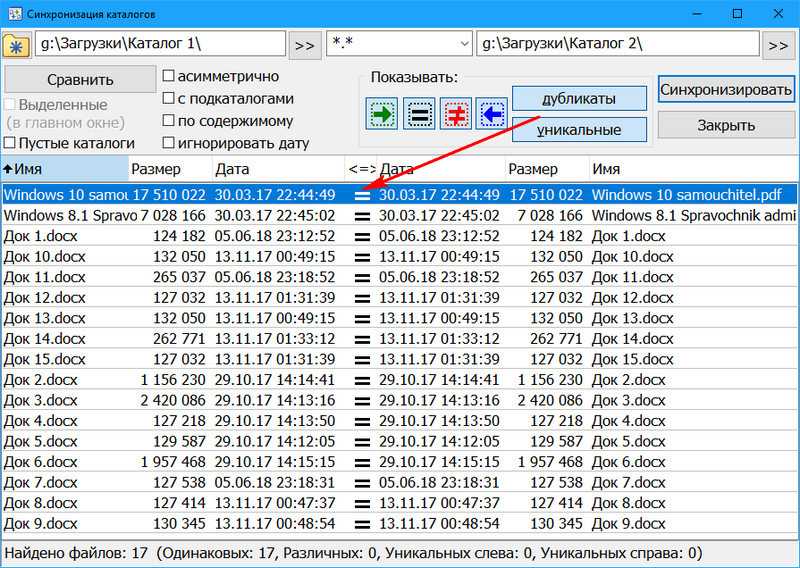
Копирование и перемещение
Следующие две кнопки служат для операций переноса файлов. Какая особенность здесь? Total Commander дает возможность выполнения операций копирования и перемещения по очереди. В чем преимущество такого способа? Если нужно перенести из каталога в каталог несколько больших файлов, допустим, видео, то обычный Проводник выполняет эти операции одновременно, и процесс длится долго. Скорость сильно падает, особенно, если считывание происходит с одного физического носителя. ТС выполняет их по очереди, и каналы передачи информации не перегружаются. Вы же в это время можете выполнять другие действия.

Сравнение файлов
Файлы в Total Commander сравниваются по строкам. Для сравнения:
- Выделяем оба файла;
- Идем в меню Файл — Сравнение по содержимому.
Результат: строки, в которых найдены отличия подсвечиваются серым цветом, а различия в них красным. Внизу общее количество найденных различий, переход между которыми осуществляется посредством кнопок «Следующее отличие» и «Предыдущее отличие». Можно использовать поиск по тексту. Также, можно перенести выбранные отличия в другой файл. Чтобы это сделать активируйте режим редактирования кнопкой «Редактировать».
Если нужно синхронизировать содержимое двух различных папок компьютера, компьютера и съёмного устройства или сетевого хранилища, мы просто можем в проводнике Windows выстроить данные по дате и скопировать свежие файлы в другую папку. Или выделить все данные в исходном месте, скопировать их и вставить в месте назначения с заменой устаревших версий. На большее в этом плане штатный проводник системы не способен.
Если же данные необходимо синхронизировать выборочно, если разницу в содержимом папок нужно для тех или иных целей отследить, проанализировать и, возможно, оставить разные редакции файлов, здесь нужен более серьёзный инструмент. Таким является Total Commander – старый, известный, с огромнейшим функциональным потенциалом файловый менеджер. Как с его помощью синхронизируется содержимое разных каталогов в среде Windows?
Итак, имеем две папки с данными. Каждая содержит и те же файлы, что и другая, и новые, а в одной из них есть ещё и обновлённые редакции документов, тогда как в другой хранятся их устаревшие редакции. Эти две папки открыты на разных панелях Total Commander.
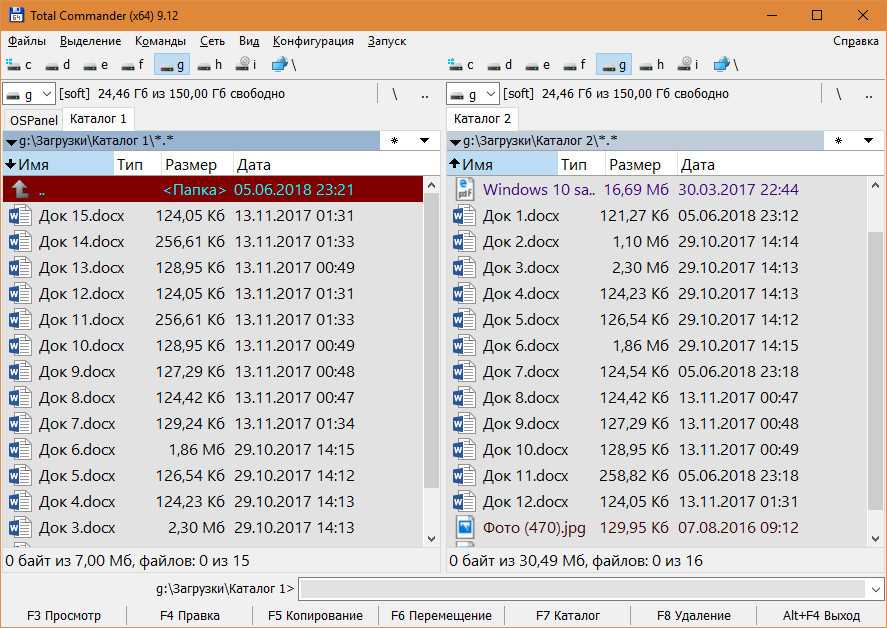
Как всё это отследить, проверить и синхронизировать в нужном объёме? Total Commander может предложить два инструмента для таких задач – сравнение каталогов и их настраиваемая синхронизация.
Фильтры сравнения файлов
Функция синхронизации каталогов Total Commander предусматривает фильтры для удобства проведения сравнения содержимого папок и исключения отдельных типов данных из процесса синхронизации. Фильтры юзабилити собраны в блоке кнопок «Показывать».
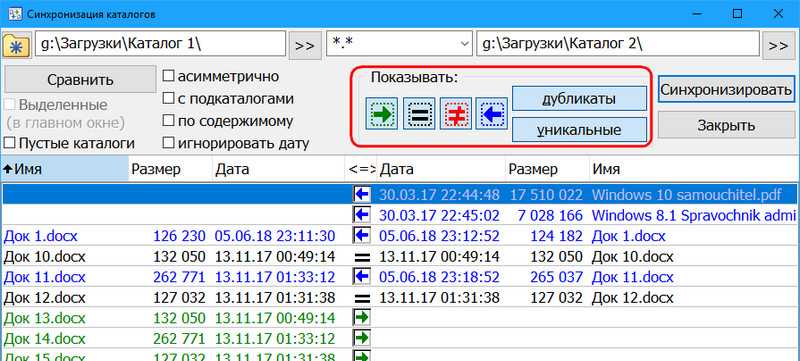
Здесь можем кнопкой «=» выключить отображение идентичных файлов и анализировать в сухом остатке только отличающиеся.
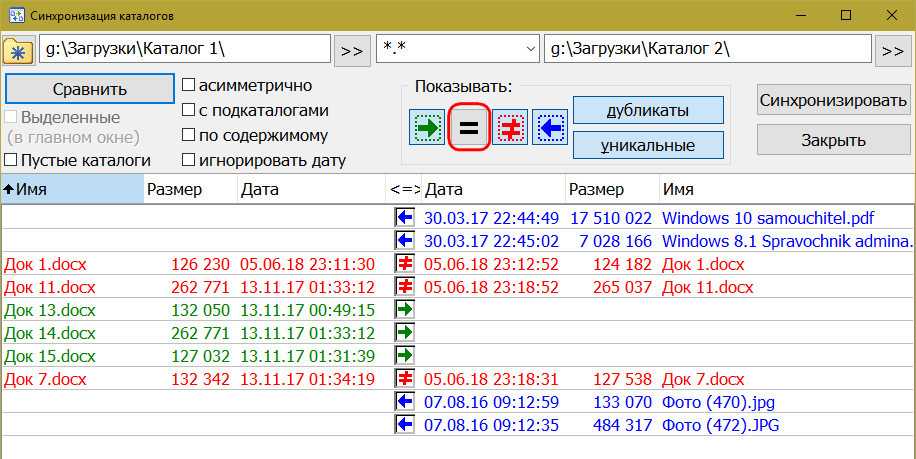
Также можем выключить отображение:
• Отличающихся файлов на любой из панелей – кнопки с зелёной стрелкой вправо и синей влево; • Разных редакций – кнопка с красным перечёркнутым знаком равенства; • Идентичных данных, включая их разные редакции – кнопка «Дубликаты»; • Всех отличающихся файлов, оставив на обозрение только те, что с идентичными названиями, хотя и с разными редакциями – кнопка «Уникальные».
Разные редакции данных с одинаковыми именами также отслеживаются с помощью фильтров «по содержимому» и «игнорировать дату». Необходимо установить галочки этих опций. Но в этом случае эти данные ещё и будут исключены из процесса синхронизации, и в итоге одна из папок останется со старыми редакциями.
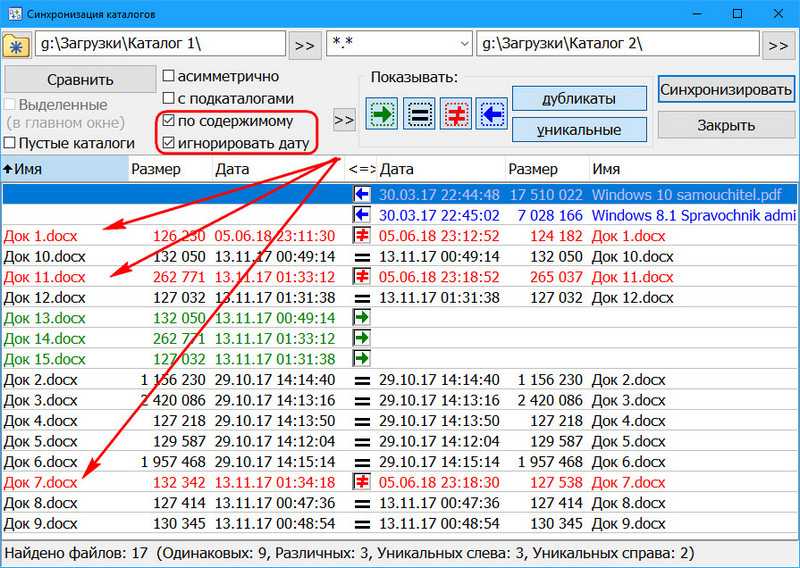
Синхронизация папок с помощью Total Commander
Если нужно синхронизировать содержимое двух различных папок компьютера, компьютера и съёмного устройства или сетевого хранилища, мы просто можем в проводнике Windows выстроить данные по дате и скопировать свежие файлы в другую папку. Или выделить все данные в исходном месте, скопировать их и вставить в месте назначения с заменой устаревших версий. На большее в этом плане штатный проводник системы не способен.
Если же данные необходимо синхронизировать выборочно, если разницу в содержимом папок нужно для тех или иных целей отследить, проанализировать и, возможно, оставить разные редакции файлов, здесь нужен более серьёзный инструмент. Таким является Total Commander – старый, известный, с огромнейшим функциональным потенциалом файловый менеджер. Как с его помощью синхронизируется содержимое разных каталогов в среде Windows?
Итак, имеем две папки с данными. Каждая содержит и те же файлы, что и другая, и новые, а в одной из них есть ещё и обновлённые редакции документов, тогда как в другой хранятся их устаревшие редакции. Эти две папки открыты на разных панелях Total Commander.
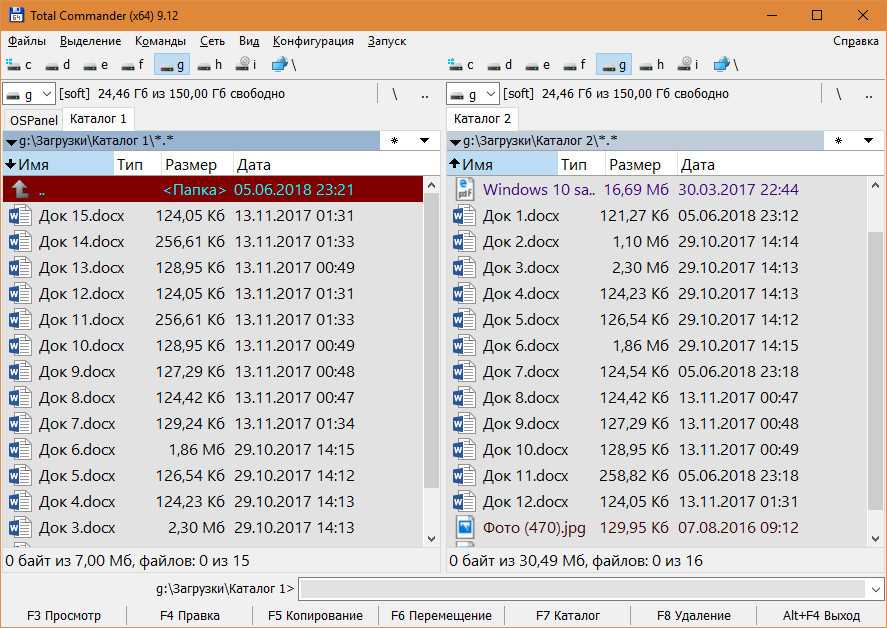
Как всё это отследить, проверить и синхронизировать в нужном объёме? Total Commander может предложить два инструмента для таких задач – сравнение каталогов и их настраиваемая синхронизация.

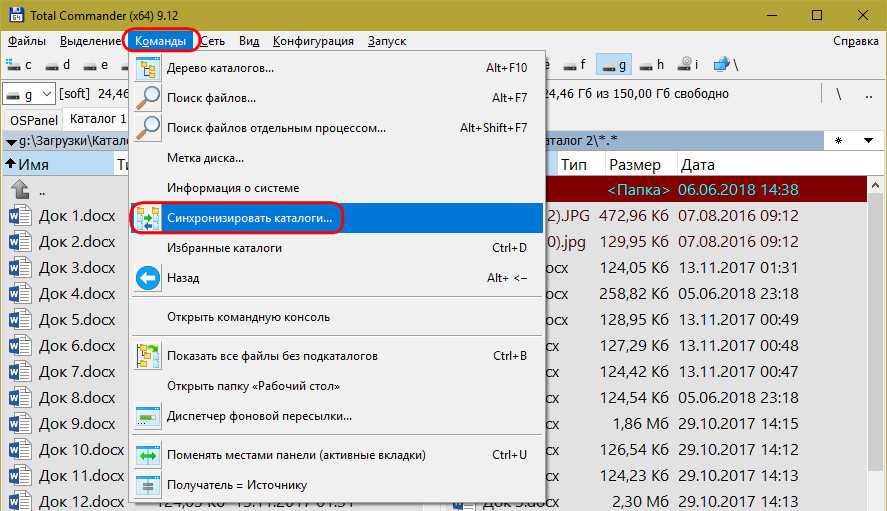
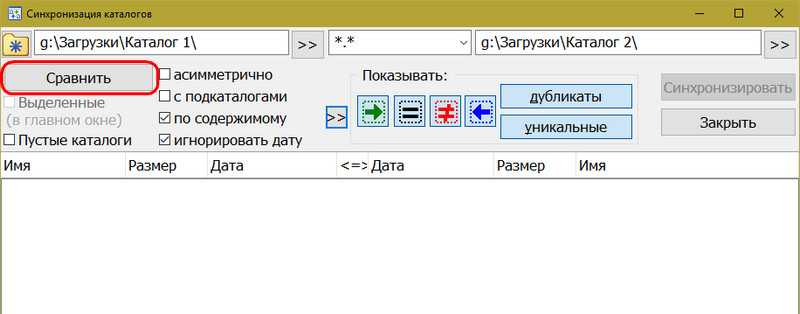
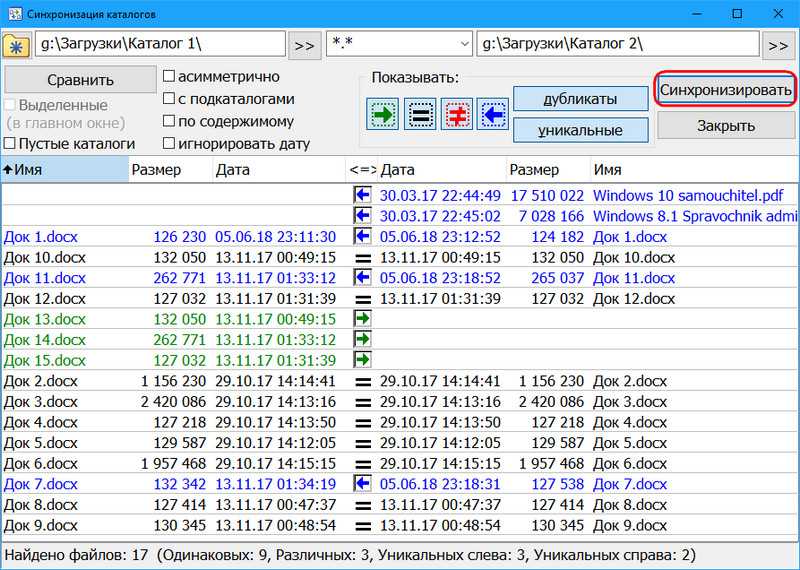
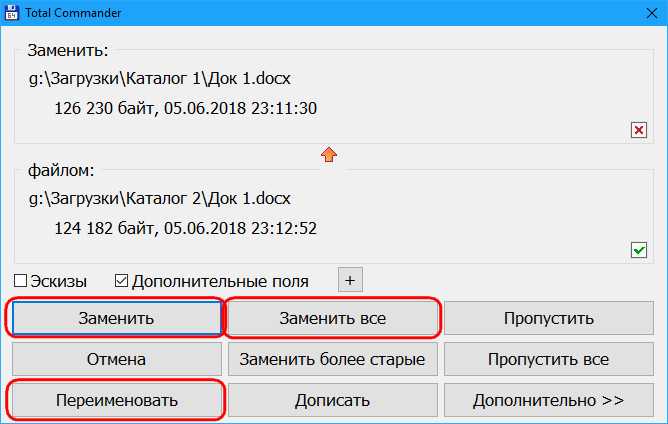

![Allway sync - автоматическая синхронизация папок [обзор]](http://myeditor.ru/wp-content/uploads/a/5/9/a59697d38ab2bdf248e8e6524985b292.jpeg)