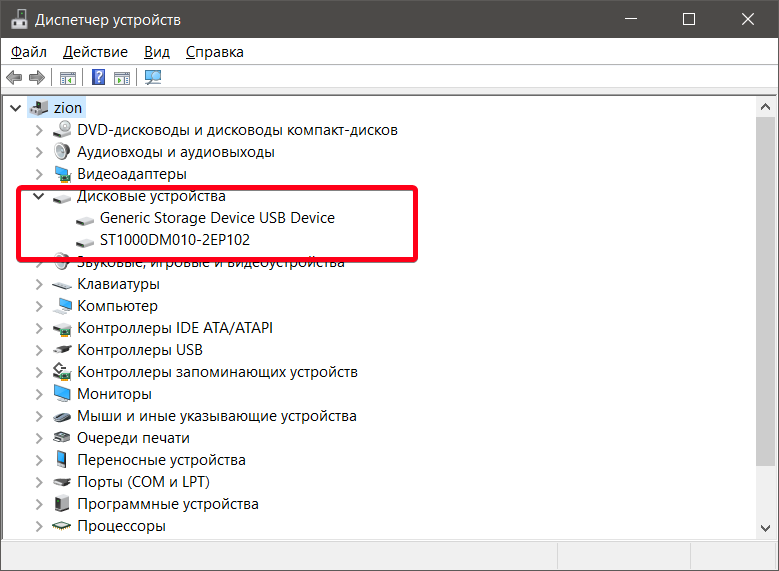Как разрешить доступ к файлу, папке, рабочему столу или любому разделу диска по локальной сети в Windows 10
При подключении компьютера или ноутбука к локальной сети, будь то беспроводная связь или соединение при помощи провода — вы получаете возможность пользоваться всеми ресурсами, доступными в данной коммутации.
Основной целью создания сетей, на сегодняшний день, является общий доступ к интернет. Но, кроме этого, есть еще ряд полезнейших, для использования в локальных условиях, функций, которые так же часто востребованы. Например, среди устройств, подключенных к одной сети — можно организовать доступ к файлам и папкам друг друга, как для скачивания, так и для непосредственной работы с информацией, содержащейся на другом компьютере-участнике сетевого соединения. Такое соединение, как правило, имеет скорость, значительно большую, нежели соединение по средствам интернет, и является более устойчивым, мобильными и удобным для работы с данными..
Для того, чтобы открыть доступ к папке, файлу или разделу диска, на компьютере или ноутбуке, подключенному к локальной сети, для других участников сети:
-
Открываем проводник
. -
Кликаем левой кнопкой мыши по строке «Этот компьютер» в левой части экрана, для отображения содержимого
.
Далее, нам нужно пройти к месту хранения папки, доступ к которой, вы хотели бы открыть для других участников локальной сети.В данном случае, для примера, мы будет открывать доступ ко всему разделу жесткого диска, тем самым, предоставляя возможность использования и всей информации, находящейся внутри. Если вы хотите открыть доступ только к какой-то папке, хранящейся на локальном диске, все указанные ниже инструкции нужно будет проделать уже не в отношении диска, а в отношении той папки, которую вы намерены «расшарить» (сделать доступной в локальной сети).
-
Нажимаем ПРАВОЙ кнопкой мыши на директорию, для отображения возможных действий.
. -
И, кликаем по строке «Свойства» в появившемся контекстном меню.
.
-
В открывшемся окне, нас интересует вкладка «Доступ» — кликаем по ней.
-
И, в первую очередь, нажимаем на строку «Центр управления сетями и общим доступом» (к этому пункту нужно будет обратиться единожды, для изменения общих настроек сетевого доступа. Далее, при «расшаривании» папок и файлов, эти настройки изменять не понадобится)
- Откроется окно настроек сетевых подключений, в котором, нужно щелкнуть ЛЕВОЙ кнопкой мыши на «стрелки» напротив записей «Частная» и «Гостевая или общедоступная(текущий профиль)».
Сделать это нужно поочередно, для открытия и редактирования содержимого каждого из блоков..
- И установить флажки напротив строк «Включить сетевое обнаружение» в каждом из блоков
.
-
Нажимаем «Сохранить изменения», для завершения настроек сетевого обнаружения Windows 10
- После настройки сетевого обнаружения, напомним, что выполняется она один раз, далее, для открытия доступа к файлам и папкам в локальной сети, нужно:Нажать кнопку «Расширенная настройка»
.
- В появившемся окне, для активации настроек доступа к директории, устанавливаем флажок напротив записи «Открыть общий доступ к этой папке»
.
- Теперь, можно выставить разрешение не только на просмотр и копирование информации в данном каталоге, но и на внесение изменений, другими участниками сети. То есть — если вы хотите предоставить доступ только для чтения информации в данной директории, больше ничего менять не нужно, а, если же хотите, чтобы другие пользователи могли редактировать содержимое каталога и файлов — нажмите кнопку «Разрешения»
.
- Установите флажки в соответствующих рисунку ниже полях, и нажмите кнопки «Применить» и «Ок»
.
- Точно так же, для сохранения настроек, нажимаем кнопки «Применить» и «Ок», в окне, освободившемся для обзора, после закрытия предыдущего
.
-
И закрываем окно свойств каталога
-
Готово! Каталог или диск, над которым производились настройки, будет доступен в локальной сети.
Если все сделано правильно, к значку директории, к которой предоставлен общей доступ, добавится небольшая иконка, говорящая о доступности ресурса в сети.
Способы устранения
Способов, которые помогут устранить этот «недуг» сети, существует несколько. Заключаются они в следующем:
- Проверке настроек общего доступа;
- Проверке на совместное использование IP-адреса;
- Проверке диспетчера устройств;
- Добавление протокола IPv4 через настройки;
- Конфигурирование параметров сетевой безопасности;
- Включение определенной поддержки общего доступа.
Проверка настроек общего доступа
Одним из первых действий при подобной ошибке будет просмотр и корректировка настроек общего доступа. Для этого следует выполнить следующее:
- Перейти в Проводник и выбрать локальный диск, к которому нужно предоставить доступ;
- Нажать по нему ПКМ и выбрать пункт «Свойства»;
- В окне выбрать вкладку «Доступ» и нажать на расширенные настройки;
- Установить галочку в чекбоксе «Открыть общий доступ к этой папке».
Совместное использование IP-адреса компьютера
Можно попробовать обнаружить неисправность посредством получения доступа к общим ресурсам через IP-адрес. Для этого следует:
Нажать на кнопку «Пуск» и в поле ввести «Командная строка» или «cmd», нажать на появившийся результат правой кнопкой мыши и выбрать пункт «Запустить от имени администратора»;
- В запустившееся окно ввести консольную команду «ipconfig /all»;
- Определить IP-адрес персонального компьютера, которых находится в строке IPv4-адрес, например, 192.168.100.1;
- Нажать сочетание клавиш Win + R и ввести в поле открывшегося окна надпись «\192.168.100.1F», заменив цифры адреса на свои и вместо «F» вписав доступ к открытому ресурсу.
Важно! В случае удачного исхода событий доступ откроется, и ресурс станет доступен. Если сетевой путь опять не найден и ошибка высветилась заново, то нужно двигаться дальше
Проверка диспетчера устройств
Для исполнения этого шага следует:
Перейти в Диспетчер устройств через поиск соответствующей записи в меню «Пуск» или с помощью уже знакомого сочетания Win + R и ввода «devmgmt.msc»;
- Выбрать вкладку «Вид» и разрешить отображение всех скрытых устройств;
- Найти категорию сетевых плат и раскрыть ее;
- Удалить все ненужные и старые адаптеры и драйвера к ним;
- Перезагрузить операционную систему и дождаться установки программного обеспечения на нужные адаптеры, если оно было удалено случайно.
Важно! Конфликт мог произойти из-за того, что драйвера старых сетевых адаптеров мешают работать активным. Их следует удалить из системы, выполнить перезагрузку и попытаться получить общий доступ снова
Добавление протокол IPv4 через TCP/IP
Если предыдущий способ не помог, то следует двигаться дальше. Для этого нужно выполнить следующие действия:
- Перейти в окно «Выполнить» через комбинацию Win + R;
- Вписать в поле поиска строку «ncpa.cpl» и нажать «Ок»;
- Перейти в окно сетевых подключений и выбрать свое подключение, нажав на нем правой кнопкой мыши и выбрав пункт «Свойства»;
- Перейти во вкладку «Сеть» и найти там четвертую версию IP-протокола, выделить его ЛКМ;
- Нажать кнопку установки, выбрать «Протокол» и «Добавить»;
- Выбрать «RMP — надежный многоадресный протокол».
Изменение параметров сетевой безопасности
Если ничего из вышеописанного не помогло, то можно попробовать изменить настройки сетевой безопасности. Способ предполагает следующее:
- Стандартный переход в быстрый поиск окна «Выполнить через Win+R;
- Ввод строки «secpol.msc», позволяющую войти в Локальные политики;
- Найти в них «Параметры безопасности» и выбрать из окошка справа пункт «Сетевая безопасность уровень проверки подлинности LAN Manager»;
- Кликнуть по нему два раза для открытия окна, в котором выбрать пункт списка «Отправлять LM и NTLM — использовать сеансовую статистику.
Включить поддержку общего доступа к файлам SMB 1
Иногда используется и такой способ, как включение поддержки доступа к файлам SMB v1/CIFS.
Важно! Нужно понимать, что компания Microsoft отказалась от использования компонентов SMB1 из-за нарушений со стороны безопасности, поэтому любое решение с ними будет временным. В более новых версиях системы используются компоненты SMB2 SMB3
Общий порядок исправления такой:
- Перейти в «Выполнить» посредством нажатия Win+R;
- Выполнить запрос «optionalfeatures.exe», чтобы открыть компоненты;
- Найти пункт «Поддержка общего доступа к файлам SMB1»;
- Выбрать его, поставив соответствующую галочку и выполнить перезагрузку компьютера.
Таким образом, были рассмотрены основные способы решения проблемы, когда компьютер не хочет подключаться к общим ресурсам на другом ПК. Если все это не помогло, то можно посоветовать обратиться к специалисту или проверить настройки брандмауэра, включен ли он вообще. Возможным решением также будет обновление системы до последней версии.
Как создать локальную сеть через wifi роутер?
Собственно, под понятием «локальная сеть» подразумевается, что все компьютеры, ноутбуки, смартфоны, планшеты, ТВ-приставки и прочие девайсы, которые подключены к одному wifi роутеру, будут видеть друг друга и между ними можно обмениваться данными. На этом построены технологии создания FTP-сервера, медиа-сервера DLNA, доступа к общему принтеру, к системе видеонаблюдения и так далее.
По сути, чтобы установить локальную сеть, необходимо просто выполнить простейшую настройку wifi роутера на раздачу беспрводного сигнала. Если вы еще этого не сделали, то обязательно прочитайте руководство по установке роутера, иначе ничего не поймете.
Настройка доступ к папкам в созданной сети
Теперь когда локальная сеть между двумя компьютерами установлена, разберёмся как открыть общий доступ к тем или иным папкам. Общий доступ можно настроить как к любой отдельной папке, так и ко всему диску — в зависимости от ваших целей и уровня доверия пользователю другого компьютера. Для этого:
- Нажмите правую кнопку мыши на любой папке, у которой хотите изменить настройки доступа и вберите раздел «Свойства».
- Перейдите на пункт «Доступ» и выберите расширенные настройки доступа.
- У вас будет доступен только пункт для открытия общего доступа к этой папке. Отметьте его.Поставьте галочку, для открытия общего доступа к папке
- Далее, выбираем раздел «Разрешения» и настраиваем права общего доступа к папке. В верхней части окна указывается конкретный пользователь или группа пользователей которая получает доступ, а в нижней — доступ какого рода им будет предоставлен.Тут указанны группы пользователей и права, которые им даны
Теперь остаётся лишь провести настройки безопасности. Для этого там же, в свойствах папки переходим в соответствующую вкладку и делаем следующее:
- В меню разрешений для отдельных групп нажимаем «Изменить».
- В следующем, выбираем добавление новой группы.Нажмите кнопку «Добавить»
- В окно ввода имени выбираемых объектов вводим «Все», как показано на изображении.Введите слово «Все» в соответствующее окно
- Указываем, на группу которую мы только что создали.
- Ставим галочки разрешений напротив каждого из пунктов (или напротив тех, что вам необходимы).Задаём права безопасности для созданной группы
- Принимаем внесённые изменения и перезагружаем компьютер.
Таким образом, был настроен доступ для пользователей к указанной папке. Вы можете сделать это для любого числа папок и пользователей.
Добавление нового устройства
Если вы уже настроили локальную сеть по инструкции выше, то добавить новое устройство для общего использования не составит никакого труда. Для этого достаточно открыть панель управления вашего компьютера, и перейти в раздел «Оборудование и звук», а затем выбрать «Устройства и принтеры». В этой папке вы увидите все подключённые устройства. Делаем следующее:
- Выбираем устройство, для которого необходимо задать общий доступ. Например, это может быть принтер.
- Нажатием правой кнопки, вызываем контекстное меню этого устройства и выбираем раздал «Свойства принтера».
- Там, переходим, как и ранее, во вкладку «Доступ» и находим пункт настроек общего доступа к данному принтеру. Ставим галочки, чтобы дать этот доступ.Поставьте галочки в соответствующих пунктах
- Остаётся лишь зайти в настройки безопасности и там указать права для группы пользователей так же как мы делали с папками.Выставьте требуемые права, например на «Печать»
Теперь, когда общий доступ устройству открыт, требуется лишь подключить его действуя через компьютер в локальной сети. Делается это так:
- Выберите пользователя устройством которого хотите воспользоваться и вы должны увидеть устройство в общем доступе.
- Нажмите правой кнопкой мыши по нему и выберите «Подключить».Нажмите «Подключить»
- После этого устройство отобразится в вашем разделе «Устройство и Принтеры» где его будет лишь необходимо выбрать как устройство по умолчанию.Выберите устройство и установите его как устройство по умолчанию
- Если всё сделано правильно, вы сможете использовать подключённый через локальную сеть принтер (или другое устройство) без всяких проблем.
Проблемы подключения в Windows 10
Если вы правильно создали и настроили локальную сеть, у вас не должно быть особых проблем. Просто убедитесь, что:
- Вы правильно вводите ключ безопасности, при подключении к локальной сети через wi-fi
- Кабель подключён надёжно к обоим компьютерам.
- Вы дали все необходимые права доступа и безопасности.
- Все подключённые устройства имеют правильный IP адрес, если он не задаётся автоматически.
- В настройках включено сетевое обнаружение вашего устройства.
Кроме этого, есть ряд специфических проблем при подключении устройств.
Если у вас вылезла ошибка подобная этой, необходимо перезапустить службу печати
К примеру, если при попытке подключиться к устройству вы получили стандартную ошибку Windows о невозможности этого действия, следует предпринять следующие шаги:
- Нажмите Win+X
- В появившемся списке выберите «Управление компьютером»
- Далее, вам надо перейти в раздел «Службы» и найти в списке «Диспетчер печати».
- Отключите эту службу, перезагрузите компьютер и включите службу вновь. Скорее всего, ваша проблема будет решена.Отключите службу, а затем снова включите её после перезагрузки
Kickidler
Программное обеспечение, в котором функция кейлоггера связана с записью видео. Историю посещений пользователя и набор определенных клавиш администратор может просмотреть в отчете. Собранную информацию независимо от формы (текст, видео о все нарушения трудового распорядка) можно посмотреть на временной шкале. Такой способ позволяет выяснить чем работник занимался в определенный момент времени.
Основной функцией утилиты является предотвращение утечки информации и контроль использования конфиденциальных данных. Программное обеспечение работает на персональных компьютерах с различными ОС: Windows, Linux и MAC OS. Для компаний, в которых трудятся до 6 человек работает бесплатная версия.
Расширенные настройки общего доступа в Windows
Давайте посмотрим, какие настройки общего доступа мы можем изменить.
Поделиться именем
Это имя, под которым папка или любой другой общий элемент отображается в сети.
Если элемент уже предоставлен в общий доступ, мы можем добавить другое имя общего ресурса (например, для установки других разрешений), нажав кнопку Добавить.
Ограничить количество одновременных пользователей
Указывает максимальное количество пользователей, которые могут одновременно подключаться к общему элементу.
Windows 10, Windows 8.1/8 и Windows 7 поддерживают до 20 одновременных пользователей, в то время как Windows Vista максимум 10. Чтобы предоставить общий доступ к папке с большим количеством одновременных пользователей, мы должны использовать серверную версию Windows.
Комментарии
Комментарии, введенные в это поле, отображаются пользователями сети при просмотре диалогового окна свойств общего элемента в их сетевой папке (или при использовании представления «Подробности»).
Права доступа
Если мы хотим ограничить общий доступ для определенных пользователей или групп или изменить разрешения, нажимаем на Разрешения.
Авторизация по умолчанию, связанная с новым общим ресурсом, обеспечивает доступ для всех пользователей, но только для чтения.
Важно: когда мы открываем общий доступ к папке в сети, вложенные папки в ней также становятся общими
Кэширование
Этот параметр управляет поведением кэша общей папки. На практике, если мы хотим предоставить общий доступ к папке и сделать её доступной даже при выключенном компьютере, мы должны использовать кэш. Кеш позволяет получить доступ к общим элементам, даже если они недоступны в исходном расположении.
Посмотрим, какие варианты доступны.
- В автономном режиме доступны только указанные пользователем файлы и программы. Это настройка по умолчанию. На практике она устанавливает, что ПК, который подключается к общей папке по сети, может кэшировать только те файлы и папки, которые пользователь пометил как всегда доступные в автономном режиме.
- Файлы и программы общих папок не доступны в автономном режиме. Этот параметр отключает кэширование общих элементов.
- Все файлы и программы в общей папке, открытой пользователями, автоматически доступны в автономном режиме. Этот параметр устанавливает, что все файлы, открытые удаленным ПК, автоматически кэшируются, чтобы разрешить их использование в автономном режиме.
- Оптимизация производительности. Этот параметр устанавливает, что исполняемые файлы после первого открытия кэшируются на удаленном ПК.
Настройка общего доступа к файлам и папкам
Как я писал выше, доступ к общим папкам уже есть. Но, нам может понадобится открыть общий доступ к какой-то другой папке, которая находится например на локальном диске D. Это можно без проблем сделать. После того, как мы откроем общий доступ к папке, все компьютеры из локальной сети смогут просматривать находящиеся в ней файлы, изменять их, и добавлять в эту папку новые файлы (правда, это зависит от того, какие разрешения мы включим).
Например, я хочу открыть доступ к папке «Картинки». Для этого, нажимаем на нее правой кнопкой мыши, и выбираем Свойства. Переходим на вкладку Доступ, и нажимаем на кнопку Расширенная настройка. Ставим галочку возле пункта Открыть общий доступ к этой папке, и нажимаем на кнопку Разрешения.
В окне, которое откроется после нажатия на кнопку Разрешения, нам нужно выставить права доступа к этой папке. Что бы пользователи сети могли только просматривать файлы, то оставьте галочку только напротив Чтение. Ну а для полного доступа к папке, с возможностью изменять файлы, установите все три галочки.
Нажмите Применить и Ok. В окне Расширенная настройка общего доступа, так же нажмите кнопки Применить и Ok.
В свойствах папки, перейдите на вкладку Безопасность, и нажмите на кнопку Изменить. Откроется еще одно окно, в котором нажимаем на кнопку Добавить. В поле пишем «Все» и нажимаем Ok.
Выделяем группу Все, и снизу отмечаем галочками нужные нам пункты доступа для этой папки.
Все, после этих действий, появится общий доступ к этой папке со всех компьютеров в сети. Начинает работать без перезагрузки, проверял. Открываем с другого компьютера эту папку:
Запутанно все так сделали, пока разберешься… Можно было как-то эти настройки более просто сделать, и понятнее. Но, все работает. Получается, что у меня есть доступ к папке, которая находится на другом компьютере. И это все по воздуху, так как у меня оба компьютера подключены к роутеру по Wi-Fi.
Кстати, эта папка так же будет доступна и со смартфонов и с планшетов, которые подключены к этому Wi-Fi роутеру. Для просмотра сетевых папок на Android, советую установить программу ES Проводник, или использовать стандартный проводник. Все работает:
Сейчас мы еще рассмотрим возможные проблемы и ошибки, с которыми очень часто можно столкнутся в процессе настройки.
Возможные проблемы и ошибки при настройке домашней локальной сети
Если в процессе настройки появляются какие-то ошибки, или проблемы, то в первую очередь отключите антивирус, и другие программы, которые могут блокировать соединение. Если проблема в антивирусе, то нужно будет добавит ваше соединение в исключения.
На вкладке Сеть не появляются компьютеры из локальной сети. В таком случае, на всех компьютерах проверяем рабочую группу, и настройки общего доступа. Откройте в проводнике вкладку Сеть, нажмите правой кнопкой мыши на пустую область, и выберите Обновить. Еще один важный момент, очень часто антивирусы, и брандмауэры блокируют доступ в локальной сети. Пробуйте на время отключить свой антивирус. Так же, нужно убедится, что подключение к роутеру есть.
Нет доступа к общей папке. Еще одна проблема, когда мы вроде бы все настроили, общий доступ открыли, но при попытке открыть папку на компьютере в сети, появляется сообщение что у нас нет доступа, нет прав для доступ к этой папке, не удалось открыть сетевую папку и т. д. Или, появляется запрос имени пользователя и пароля.
Обязательно проверьте настройки общего доступа в свойствах этой папки. Там настроек много, все запутанно, возможно что-то упустили. Ну и снова же, отключаем антивирус, он может блокировать.
Компьютер, который подключен по Wi-Fi, другие компьютеры в локальной сети не видят. Или наоборот. Если у вас сеть построена с компьютеров и ноутбуков, которые подключены как по беспроводной сети, так и по кабелю, то может возникнуть проблем с определенным подключением
Например, ноутбуки которые подключены по Wi-Fi могут не отображаться в локальной сети.
В таком случае, обратите внимание для какого профиля вы включали сетевое обнаружение (настройки в начале статьи). Так же, желательно присвоить статус домашней сети для подключения к вашей Wi-Fi сети
Ну и обязательно попробуйте отключить антивирус.
86
Сергей
Разные советы для Windows
Альтернативы открытия папок по локальной сети
Если выполнить все настройки по какой-то причине не получается, можно воспользоваться облачным хранилищем Google. Для этого следует зайти в свой аккаунт на Гугл диске и выгрузить в него нужную папку. Далее открывается доступ к файлу.
Также можно выбрать права, которые вы предоставляете сотрудникам (только чтение или редактирование). Как видно, этот способ ничем не уступает локальной сети и при этом он намного проще в использовании.
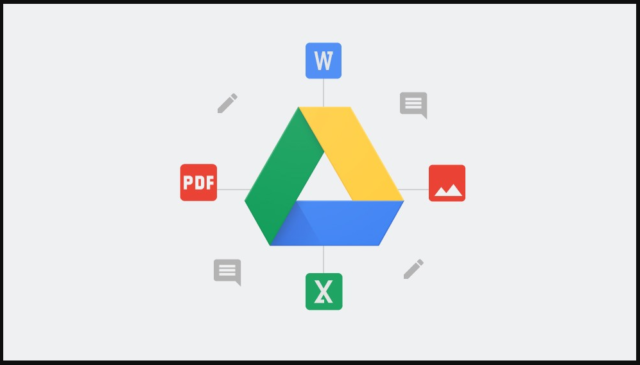
Локальная сеть в Windows позволяет делать файлы и папки общедоступными для нескольких пользователей. Настраивается обмен данными достаточно просто и быстро, но зачастую в системе возникают различные ошибки. В таком случае можно воспользоваться альтернативной – облачным хранилищем в Google.
Создаём сетевую папку для общего доступа
Создаём папку
Если папку предполагается использовать для совместной работы с какими-то документами Word, Excel и т.п., то, в принципе, создать такую папку можно и на рабочем столе. Если же планируется проводить обмен крупными файлами, то необходимо создавать эту папку на том диске, где больше всего свободного пространства. По умолчанию, содержимое рабочего стола находится на системном диске. И нельзя допускать, чтобы пространство системного диска заканчивалось. Это может обернуться падением операционной системы, что, конечно, не смертельно, но неприятно. Вместо выполнения работы придётся решать вопрос по её переустановке.
Щёлкаем правой кнопкой мыши по рабочему столу, либо заходим через значок Компьютер или Проводник на нужный диск и там щёлкаем правой кнопкой мыши по свободному пространству. Выбираем Создать>Папку.
Называем новую папку каким-нибудь оригинальным именем, например, Обмен.
Открываем общий доступ к папке (расшариваем папку)
Далее щёлкаем по ней правой кнопкой мыши и выбираем Свойства.
В открывшемся окне идём в пункт Доступ
Мы видим, что папка Обмен не имеет общего доступа. Для того, чтобы настроить общий доступ нажимаем на кнопку Расширенная настройка.
Здесь мы проставляем флажок Открыть общий доступ к этой папке и нажимаем кнопочку Разрешения.
Как видите, по умолчанию все сетевые пользователи имеют право только смотреть в эту папку и открывать находящиеся в ней файлы. Для того, чтобы дать возможность изменения файлов по сети, мы ставим флажок Полный доступ. Флажок Изменение проставится автоматически.
Нажимаем ОК здесь и в предыдущем окне.
Теперь нам необходимо определиться с вопросами безопасности.
Помните, что к этой папке может иметь доступ вся ваша сеть. Если ваша сеть является домашней и никого чужого в ней не водится, ваша Wi-Fi-сеть надёжно запаролена и никакие соседи им пользоваться не могут, то идём дальше по инструкции.
Если же эта сеть будет находиться у вас в офисе, в которой работает публичный Wi-Fi – вам следует более серьёзно озаботиться вопросами безопасности. Читайте об этом в статье про настройку безопасного общего доступа к файлам и папкам.
Переходим во вкладку Безопасность.
Здесь мы нажимаем кнопку Изменить…
…Добавить в этом окне…
Вручную пишем Все в этом окне (либо Everyone, если у вас англоязычная версия Windows) и нажимаем ОК.
Как всегда группу пользователей Все обделили и урезали в правах, поэтому проставляем флажок Полный доступ и нажимаем ОК.
Теперь, если мы зайдём через значок Сеть даже с этого компьютера, на котором открывали общий доступ, мы увидим нашу папочку.
Осталось выполнить всего один пункт, чтобы все компьютеры сети имели к ней беспрепятственный доступ.
Отключаем парольный доступ к общим файлам и папкам
Идём на Панель управления – если у вас Windows XP/Vista/7 – Пуск>Панель управления. Если у вас Windows 8.1/10 – вам необходимо щёлкнуть правой кнопкой по меню Пуск и выбрать в контекстном меню Панель управления. В Windows 8 – помещаем мышь в правый нижний угол экрана и в сплывающем меню выбираем Параметры>Панель управления.
Откроется скорей всего нечто, напоминающее вот это:
Это нас категорически не устраивает и в правом верхнем углу, где написано Просмотр: Категория мы щёлкаем по Категория и выбираем Мелкие значки или Крупные значки, если у вас очень высокое разрешение экрана, либо есть проблемы со зрением.
Здесь мы выбираем Центр управления сетями и общим доступом.
И выбираем Отключить общий доступ с парольной защитой, после чего нажимаем Сохранить изменения.
Всё, теперь любой компьютер вашей сети, найдя этот компьютер в сетевом окружении, сможет записать в папку какую-либо информацию, прочитать или удалить.
Теги:
Другие статьи в разделе:
Куда девается скорость интернета?
Устанавливаем простенький FTP-сервер в среде Windows Server 2008/2012
Как настроить общий доступ к принтеру
Как организовать совместный доступ к файлам и папкам (простой способ для домашней сети)
Ограничения технологии Powerline
Как сделать интернет на даче?
Как выполнить проброс портов на маршрутизаторе
Как выбрать Powerline-адаптеры
Интернет из розетки или знакомимся с технологией Powerline
Как узнать пароль на Wi-Fi?
Как настроить роутер Apple Airport Extreme
Топологии сетей
Безопасность домашней сети
Что можно сделать с домашней сетью
Как определить IP-адрес маршрутизатора. Логины и пароли по умолчанию.
Масштабирование сетей через W-iFi
Настройка режима WDS на примере маршрутизатора ASUS WL-550gE Или как настроить повторитель
Настройка беспроводного маршрутизатора Или сеть своими руками – это просто
Сетевые технологии Или делаем сеть своими руками
Управление компьютером
Это наиболее простой способ мониторинга общих папок.
Откройте оснастку «Управление компьютером» командой compmgmt.msc или compmgmtlauncher и разверните в колонке слева пункт «Общие папки».
Раздел содержит три каталога: Общие ресурсы, Сеансы и Открытые файлы.
Первый каталог содержит список всех общих ресурсов на вашем компьютере, в том числе служебных. Таков, к примеру, IPC$ — ресурс совместного доступа к каналам, обеспечивающий связь между приложениями и используемый службами серверов.
Для каждого открытого ресурса выводятся сведения — количество активных подключений, тип и путь к папке, если же кликнуть по ресурсу дважды мышкой, откроется окно свойств ресурса, в котором можно установить ограничения на его использование — задать лимит на количество одновременных активных подключений, изменить права доступа и так далее.
Из окна свойств вы также можете принудительно закрыть любое подключение.
В подразделе «Сеансы» предоставляется информация о пользователях, подключенных к общему ресурсу, в частности, имя пользователя и компьютера в локальной сети, тип подключения и количество открытых файлов, время подсоединения и время простоя.
Наконец, в подразделе «Открытые файлы» выводится список всех файлов и папок, которые в данный момент открыты подключившимися к расшаренной папке пользователями. Помимо пути к ресурсу, указываются также имя работающего с ним пользователя, тип подключения и режим открытия (чтение и/или запись).