Через вставку объекта
Открывайте работу №1, перейдите на вкладку «Вставка» и в группе «Текст» нажмите на кнопочку «Вставить объект».
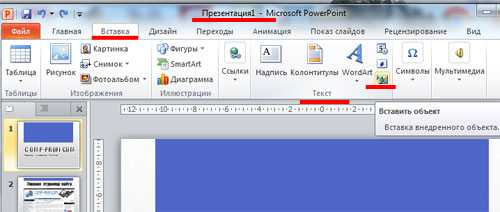
Поскольку наша вторая презентация уже готова, выбираем маркером пункт «Создать из файла». Нажимаем «Обзор» и через Проводник ищем на компьютере работу №2. Жмем «ОК».

В Презентацию №1 будет добавлено окошко с работой №2. Вы можете перетащить его в любое место на слайде и изменить размер. Чтобы перейти в режим редактирования Презентации №2, кликните по ней два раза мышкой. Используя ползунок, перемещайтесь по слайдам. Лента программы также изменится – теперь любые действия, которые Вы будете на ней выбирать, будут применены к выделенной работе.
Чтобы вернуться к редактированию Презентации №1, кликните по ней левой кнопкой мышки два раза.
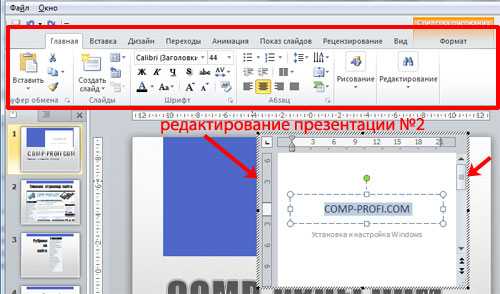
Теперь во время показа слайдов, при наведении и клику курсора на вставленный объект, будет открываться Презентация №2. Чтобы прервать ее просмотр и вернуться к показу первой, нажмите «ESC».
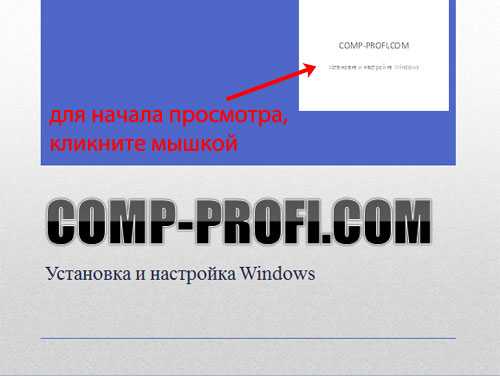
Начало работы
Прежде всего нужно создать файл презентации. Здесь два варианта.
- Первый – щелкнуть правой кнопкой мыши в любом устраивающем месте (на рабочем столе, в папке) и во всплывающем меню выбрать пункт «Создать». Здесь же остается щелкнуть на вариант «Презентация Microsoft PowerPoint».
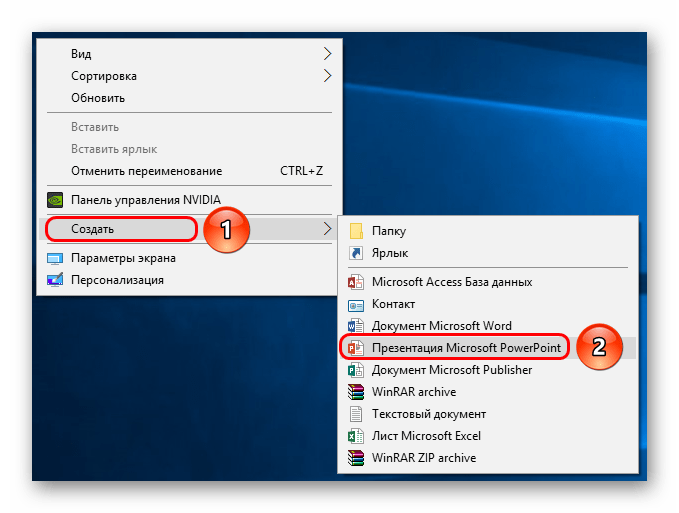
Второй – открыть эту программу через «Пуск». Вследствие нужно будет сохранить свою работу, выбрав адресный путь в любую папку или на рабочий стол.
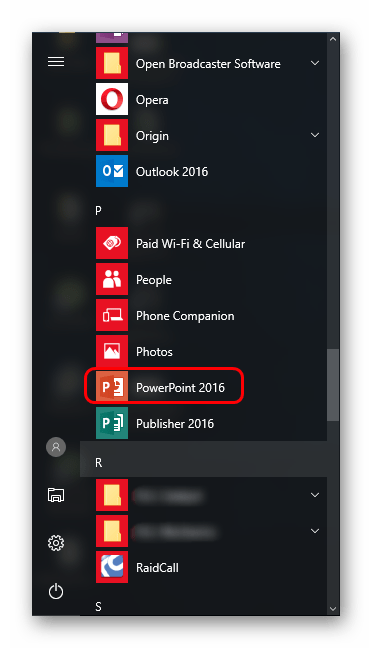
Теперь, когда PowerPoint работает, нужно создать слайды – кадры нашей презентации. Для этого служит кнопка «Создать слайд» во вкладке «Главная», либо сочетание горячих клавиш «Ctrl» + «M».
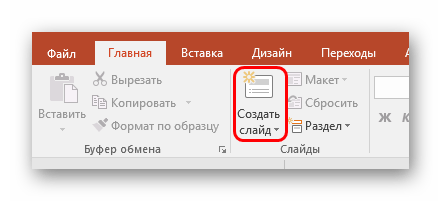
Изначально создается заглавный слайд, на котором будет демонстрироваться название темы презентации.
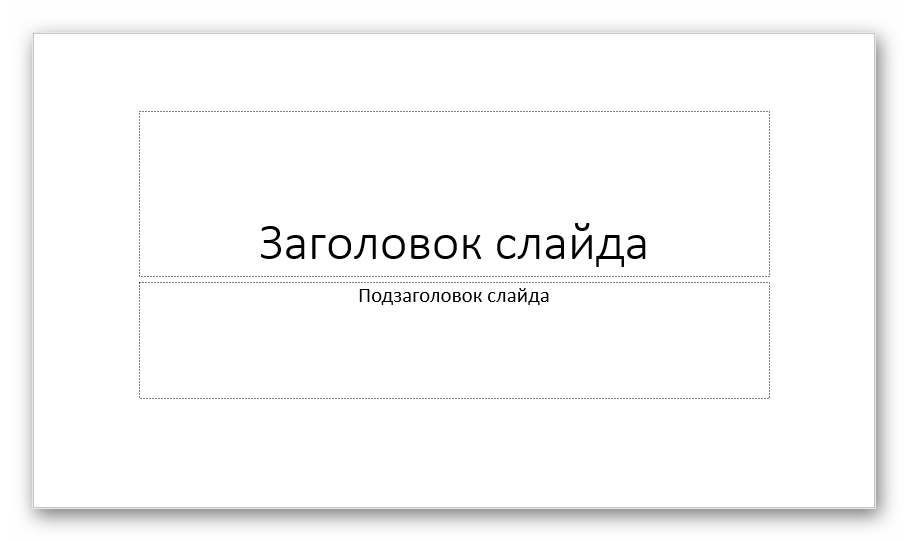
Все дальнейшие кадры будут по умолчанию стандартными и иметь две области – для заголовка и содержимого.
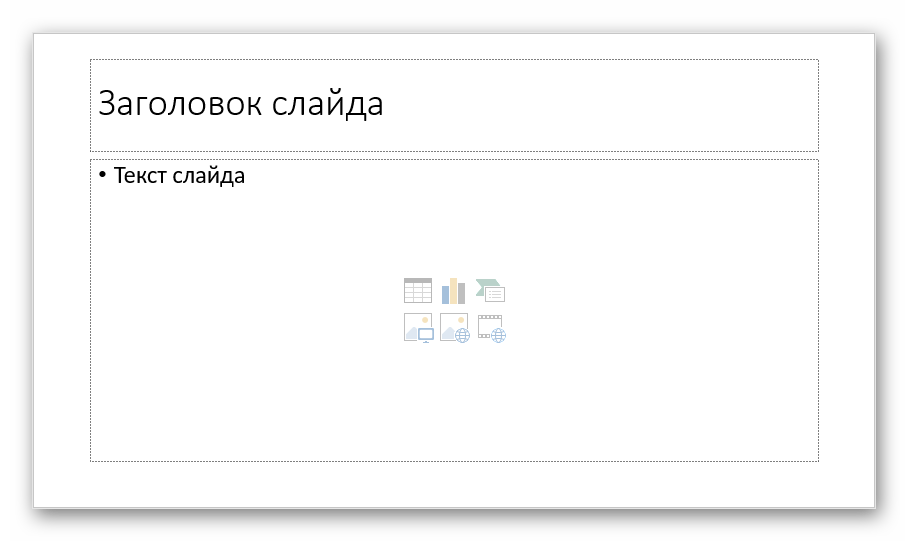
Начало положено. Теперь следует лишь наполнять свою презентацию данными, изменять дизайн и так далее. Порядок выполнения не особо имеет значение, так что дальнейшие шаги не обязательно выполнять последовательно.
Дополнительные функции
Имеется также широкий ряд различных возможностей, которые позволяют улучшить презентацию, но не являются обязательными для использования.
Настройка перехода
Этот пункт наполовину относится к дизайну и внешнему виду презентации. Он не имеет такого первостепенного значения, как настройка внешнего, так что его необязательно делать вовсе. Находится данный инструментарий во вкладке «Переходы».
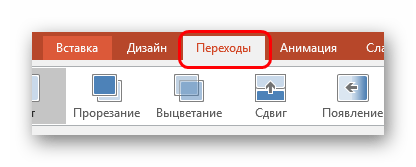
В области «Переход к этому слайду» представлен широкий выбор различных анимационных композиций, которые будут использоваться для переходов от одного слайда к другому. Можно выбрать наиболее понравившуюся или подходящую к настроению презентации, а также воспользоваться функцией настройки. Для этого служит кнопка «Параметры эффектов», там для каждой анимации предусмотрен свой набор настроек.

Область «Время показа слайдов» уже не имеет отношения к визуальному стилю. Здесь настраивается длительность просмотра одного слайда при условии, что меняться они будут без команды автора. Но также стоит отметить тут важную для прошлого пункта кнопку – «Применить ко всем» позволяет не накладывать эффект перехода между слайдами на каждый кадр вручную.

Настройка анимации
К каждому элементу, будь то текст, медиафайл или что угодно еще, можно добавить специальный эффект. Называется он «Анимация». Настройки данного аспекта находятся в соответствующей вкладке в шапке программы. Можно добавить, например, анимацию появления того или иного объекта, а также последующего исчезновения. Подробная инструкция по созданию и настройке анимации находится в отдельной статье.
Урок: Создание анимации в PowerPoint
Гиперссылки и система контроля
Во многих серьезных презентациях также настраиваются системы управления – контролирующие клавиши, меню слайдов и так далее. Для всего этого используется настройка гиперссылок. Далеко не во всех случаях подобные компоненты должны быть, но во многих примерах это улучшает восприятие и неплохо систематизирует презентацию, практически превращая в отдельное пособие или программу с интерфейсом.
Урок: Создание и настройка гиперссылок
Настройки звука
Далее разберем кнопки и функции, позволяющие настраивать добавленную музыку.
При выделении значка мультимедиа появляются дополнительные меню на ленте:
- Формат – позволяет перенастроить внешний вид значка. Стоит разбираться если вы хотите, чтобы он был виден на слайде при показе презентации. Конечно, если стандартный вид вас не устраивает.
- Воспроизведение – комплект настроек собственно аудио контента.
Как изменить внешний вид значка аудио в PowerPoint

Выделив значок звукового файла и перейдя на закладку «Формат», вы получаете точно такое же дополнительное меню, какое есть при редактировании любого другого изображения. Давайте перечислим основные вещи, которые вы можете сделать со значком:
- Заменить его на другую картинку
- Обрезать картинку
- Сделать прозрачный фон
- Настроить яркость и контрастность
- Обрезать
И т.д. обо всех доступных возможностях и последовательности действий – читайте в статье «Редактирование изображений»
Настройки меню воспроизведение
Это основное меню, в котором сосредоточен весь сок, все возможности, которые PowerPoint может предложить для форматирования аудио контента в Ваших слайдах. Меню разбито на пять групп команд, давайте скорее уже рассмотрим их в подробностях.
Просмотр
Есть команда «Воспроизвести», она делает то что ей и полагается – проигрывает добавленный звуковой блок с учетом всех дополнительных настроек.
Закладки
Закладки нужны, если у Вас долгий клип, и есть некоторые моменты, которые вы ходите подсветить. Можно добавить закладки, потом быстро по ним переходить при показе.
Редактирование
Команда «Монтаж звука»
Позволяет обрезать исходный файл. Можно обрезать как с начала, так и с конца. Вырезать середину не получится – нужно пользоваться сторонним программным обеспечением.
Команда «Длительность угасания»
Своего рода анимация, позволяет настраивать временной интервал, в течении которого звук будет появляться (постепенно нарастает громкость при начале проигрывания) и исчезать (постепенно угасает громкость при окончании проигрывания)
Параметры звука
Настройка «Громкость»
Четыре установки громкости: Тихо, средне, громко, приглушить (не слышно вообще). Допустим громкость аудиосистемы выставлена и во время презентации не меняется. Данной настройкой вы можете подсветить выразительность звуковых эффектов по отношению к другим.
Настройка «Начало»
Определяет будет ли звук играться после клика мыши ( По щелчку) или же начнется сразу же после перехода на слайд (Автоматически).
Настройка «Для всех слайдов»
Если галка в этом чекбоксе проставлена, то музыка, единожды начавшись, будет играть и на последующих слайдах.
Настройка «Непрерывно»
Если выбрана данная опция, то после окончания проигрывания настроенного звукового фрагмента, он начнет играть с начала заново.
Настройка «Скрыть при показе»
Опция делает звуковой файл невидимым. В данном режиме надо настроить запуск игры анимационным триггером или поставить авто режим.
Настройка «Перемотать после воспроизведения»
После окончания фрагмента во время показа ролик будет возвращен в самое начало.
Добавление нового
Теперь рассмотрим, как добавить новый слайд в Презентацию №1. Выделяем тот лист, за которым будет вставлен новый. Затем на вкладке «Главная» кликаем на кнопочку «Создать слайд» и выбираем один из предложенных макетов.
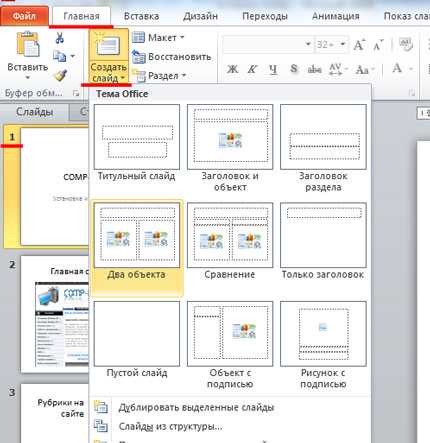
Можно сразу выбрать пустой лист, а затем вставлять на него надписи с текстом, рисунки и прочее, на свое усмотрение. Также можно выбрать его с заполнителями для текста, вставки диаграмм, таблиц и другого. Кликаете мышкой по нужной области и вводите текст.
Чтобы изменить размер заполнителя, подведите курсор к одному из маркеров области, чтобы он принял вид двунаправленной стрелочки, кликните левой кнопкой мышки и растяните ее как Вам нужно. Для перемещения области, подведите курсор к границе, стрелочки будут направлены в четыре стороны. Затем нажмите кнопку мышки и перетащите область в нужное место на листе.
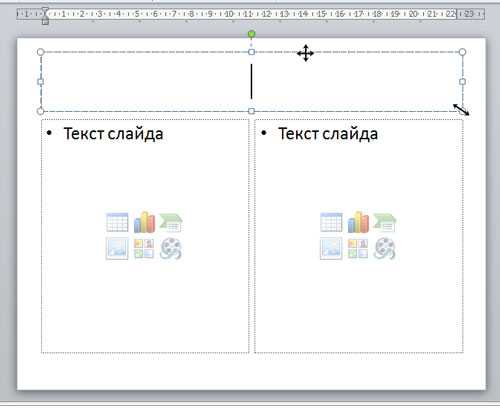
Настройка видео
После того, как вставка будет осуществлена, можно произвести настройку данного файла.
Для этого есть два основных пути – «Формат» и «Воспроизведение». Оба этих варианта находятся в шапке программы в разделе «Работа с видео», который появляется только после выбора вставленного объекта.
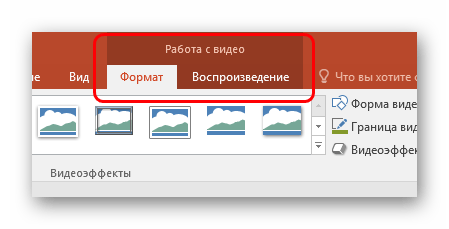
Формат
«Формат» позволяет произвести стилистические корректировки. В большинстве случаев, настройки здесь позволяют изменять то, как выглядит сама вставка на слайде.
- Область «Настройка» позволяет изменять цвет и гамму видео, добавить какой-нибудь кадр вместо заставки.
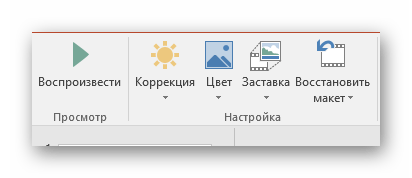
«Видеоэффекты» позволяют настраивать само окно файла.
В первую очередь пользователь может настроить дополнительные эффекты отображения – например, поставить имитацию монитора.
Также здесь можно выбрать, в какой форме будет клип (например, кругом или ромбом).
Еще тут же добавляются рамки и границы.
В разделе «Упорядочивание» можно настроить приоритет позиции, развернуть и сгруппировать объекты.
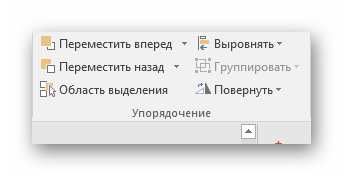
В конце расположена область «Размер». Назначение имеющихся параметров вполне логично – обрезка и настройка ширины и высоты.
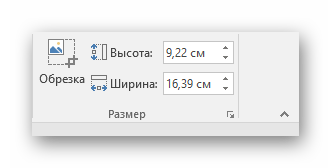
Воспроизведение
Вкладка «Воспроизведение» позволяет настраивать видео так же, как и музыку.
- Область «Закладки» позволяет производить разметку, чтобы с помощью горячих клавиш перемещаться между важными моментами прямо в момент просмотра презентации.
«Редактирование» позволит обрезать клип, выкинув из демонстрации лишние отрезки. Тут же можно настроить плавность появления и угасания в конце клипа.
«Параметры видео» содержит самые разные, остальные настройки – громкость, настройки старта (по щелчку или автоматически), и так далее.
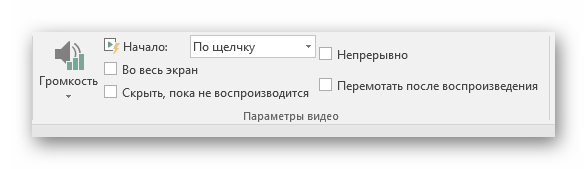
Как продублировать и переместить
Если Вам нужно продублировать слайд в презентации, например, Вы расставили все области и рисунки в определенных местах, и теперь нужно просто менять текст, кликните по нужной странице правой кнопкой мыши и выберите из меню «Дублировать слайд».
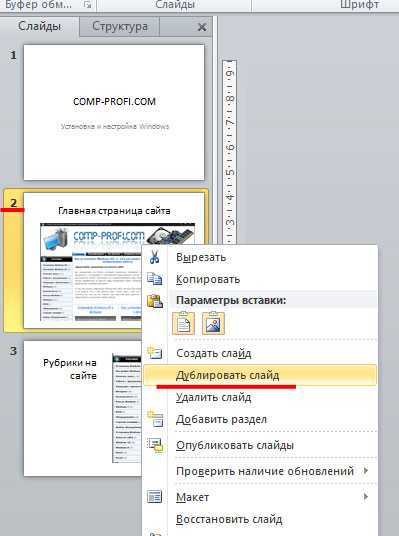
Вставлен он будет сразу после выделенного. Чтобы переместить слайд в презентации в другое место, кликните по нему левой кнопкой мыши. Затем, удерживая кнопку, перетащите курсор между двумя другими листами, куда будет вставлен текущий. При перемещении курсора, место для вставки будет выделяться черной полосой. В нужном месте, отпустите кнопку мыши.
Как вставить видео в презентацию PowerPoint 2013/2016?
Для PowerPoint 2013/2016 рекомендуется использовать MP4-файлы. Данные версии также поддерживают форматы MKV, MOV, M4V, WMV и AVI.
Видеофайл с компьютера
Чтобы внедрить ранее сохраненное видео, потребуется 3 шага.
- Выберите слайд.
- На вкладке «Вставка» щелкните стрелку под пунктом «Видео» и выберите «Видео на компьютере».
- В окне «Вставка видеозаписи» выберите видеофайл и нажмите «Вставить».
Создание ссылок на видео с компьютера также не потребует много усилий. Надо будет повторить вышеописанный алгоритм с единственным изменением. Рядом с опцией «Вставить» необходимо будет нажать стрелку, после чего выбрать «Связь с файлом».
Совет: Самый простой способ избежать появления недействительных ссылок – держать видео в одной папке с презентацией.
Ролик с YouTube
В презентацию PowerPoint можно вставить видеоролик с YouTube или ссылку на него. Если вас интересует первый вариант, воспользуйтесь следующей инструкцией.
- Найдите на сайте YouTube ролик для презентации.
- Под найденным роликом нажмите «Поделиться», а затем щелкните «Встроить».
- Скопируйте код внедрения, который появится во всплывающем окне (внизу есть кнопка «Копировать»).
- В программе PowerPoint щелкните слайд, на котором должен находиться ролик.
- Откройте вкладку «Вставка» и выберите «Видео» > «Видео из Интернета».
- В поле под названием «Из кода внедрения видео» вставьте ранее скопированный код и щелкните стрелку.
- На слайде должна появиться область c видео, размер и местоположение которой можно редактировать.
В последних версиях PowerPoint также доступна функция поиска видео с YouTube. Перед тем как вставить видео в презентацию PowerPoint, ознакомьтесь со следующей инструкцией.
- Откройте слайд, в котором будет размещаться видеоролик.
- Во вкладке «Вставка» выберите «Видео» > «Видео из Интернета».
- Напишите название видео в поле поиска и нажмите клавишу «Enter».
- Выберите подходящий ролик и нажмите «Вставить».
Используя данный способ, не забывайте, что видео находится на сайте YouTube, а значит, оно не будет воспроизводиться без подключения к сети Интернет.
Добавление нового
Теперь рассмотрим, как добавить новый слайд в Презентацию №1. Выделяем тот лист, за которым будет вставлен новый. Затем на вкладке «Главная» кликаем на кнопочку «Создать слайд» и выбираем один из предложенных макетов.
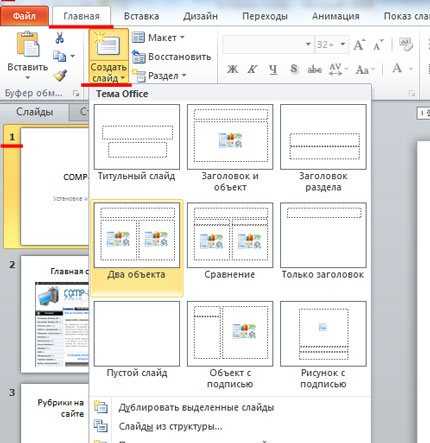
Можно сразу выбрать пустой лист, а затем вставлять на него надписи с текстом, рисунки и прочее, на свое усмотрение. Также можно выбрать его с заполнителями для текста, вставки диаграмм, таблиц и другого. Кликаете мышкой по нужной области и вводите текст.
Чтобы изменить размер заполнителя, подведите курсор к одному из маркеров области, чтобы он принял вид двунаправленной стрелочки, кликните левой кнопкой мышки и растяните ее как Вам нужно. Для перемещения области, подведите курсор к границе, стрелочки будут направлены в четыре стороны. Затем нажмите кнопку мышки и перетащите область в нужное место на листе.
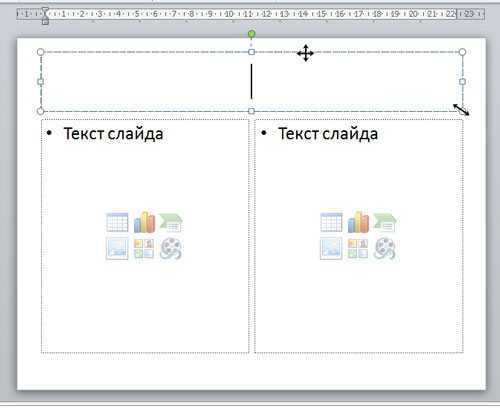
Как удалить
Для того чтобы удалить слайд из презентации, выделите его мышкой, кликните правой кнопкой мыши по нему и выберите из меню «Удалить слайд».
Чтобы удалить сразу несколько страниц из работы, выделите их, как было описано выше, зажав «Ctrl» или «Shift», а потом выберите из меню указанный пункт.
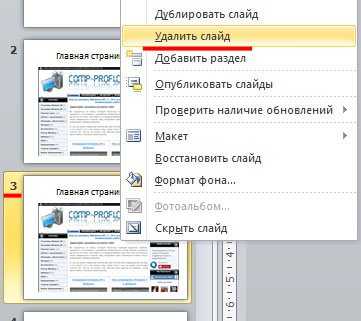
Надеюсь, статья помогла Вам, и теперь для Вас не будет проблемой сделать новую страницу, выделить, удалить и переместить имеющуюся в текущей презентации, или вставить в работу слайд с другой презентации, созданной в PowerPoint.
Оценить статью:
(1 оценок, среднее: 5,00 из 5)
Об авторе: Олег Каминский
Вебмастер. Высшее образование по специальности «Защита информации». Создатель портала comp-profi.com. Автор большинства статей и уроков компьютерной грамотности
Использования текста в качестве гиперссылки
Выделим на слайде часть текста, который будет использоваться в качестве гиперссылки. Гиперссылка для текста создается по тому же алгоритму, что и для фигуры.
В качестве примера возьмем текст «Сообщество взаимопомощи учителей Pedsovet.su». В данном тексте установим гиперссылку на следующий текст: «Pedsovet.su». Выделим его; щелчком правой кнопки мыши по этому тексту вызовем контекстное меню, в котором выберем Гиперссылка (можно использовать Вставка — Гиперссылка).

Выберем Связать с… веб-страницей, введем адрес http://pedsovet.su/ и нажмем ОК.
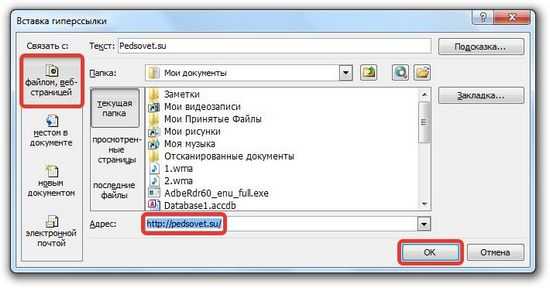
Мы можем заметить, что текст окрасился в синий цвет и стал подчеркнутым. Это значит, что на данный текст установлена гиперссылка.

Работа с фотографиями в программе PowerPoint
Знакомство с возможностями программы PowerPoint позволяет избежать привлечения к редактированию фотографий сторонних приложений. Рассмотрим опции, используемые чаще всего.
Как в PowerPoint обрезать фото?
Если в процессе создания презентации у вас нет времени на работу в программе Photoshop, то стоит узнать, как обрезать фото в PowerPoint. Выполнение данной операции потребует всего трех шагов.
- Вставьте на слайд фото, которое необходимо обрезать.
- Во вкладке формат нажмите «Обрезка» и выберите одну и представленных опций.
- Чаще всего используется «Обрезка» или «Обрезка по фигуре». В первом случае обрезать фото нужным образом помогут маркеры, размещенные по бокам фигуры, а также перемещение области обрезки или самого рисунка. Во втором случае потребуется выбрать фигуру, подходящую для обрезки.
Важно! Обрезка фото в виде определенной фигуры доступна, начиная с версии 2010 года. Удобнее всего обрезать квадратные фотографии
Чтобы прямоугольное фото было удобно редактировать, воспользуйтесь опцией «Пропорции» («Обрезка» > «Пропорции»)
Удобнее всего обрезать квадратные фотографии. Чтобы прямоугольное фото было удобно редактировать, воспользуйтесь опцией «Пропорции» («Обрезка» > «Пропорции»).
Как сжать фото?
Размер фото для презентации PowerPoint можно отредактировать с помощью специальных онлайн-сервисов. Данная опция предусмотрена и в самой программе. Её использование позволяет снизить общий вес презентации. При этом исходный размер фото для PowerPoint не имеет значения. Чтобы сжать все изображения, входящие в состав презентации, воспользуйтесь следующим алгоритмом.
- Сохраните презентацию: «Файл» > «Сохранить как» > «Компьютер».
- В появившемся диалоговом окне нажмите «Сервис».
- Выберите пункт «Сжать рисунки».
- В открывшемся окне отметьте «Веб-качество (150 пикселей на дюйм)».
- Нажмите «OK» и сохраните файл.
Рамки для фото в PowerPoint
Использование рамок – отличный способ выделить фотографии и придать им более презентабельный вид. PowerPoint открывает доступ к рамкам сразу же после того, как вы вставите фото на слайд. Варианты доступных рамок можно увидеть во вкладке «Формат», которая открывается, когда фотография выделена.
Чтобы изменить рамку, достаточно навести курсор на один из предложенных вариантов. Клик позволяет сохранить выбранный вариант.
Опции «Ширина» и «Штрихи» позволяют менять размер и форму рамки. Цвет рамки можно редактировать при помощи опции «Границы рисунка».
Перед тем как сделать презентацию в PowerPoint с фотографиями, составьте подробный план. Обычно он состоит из тематических подзаголовков и краткого конспекта. Наличие плана упрощает процесс подборки фотографий и превращает разрозненный набор изображений в презентацию, подчиненную единой теме или идее.
Вставляем ролик из YouTube
Как вы уже знаете, PowerPoint 2013 и более новые версии поддерживают интеграцию с видеоконтентом из интернета. Программа позволяет вставлять видео с хостинга YouTube двумя способами.
Поиск и вставка видео средствами PowerPoint
Прежде чем встроить ролик в презентацию, его необходимо найти на YouTube. Это можно сделать непосредственно в PowerPoint.
Порядок действий:
- Откройте меню «Мультимедиа» и выберите в нем отмеченный рамкой пункт на скриншоте ниже.
- В появившемся меню кликните раздел YouTube. Вбейте запрос или название ролика в текстовое поле.
- Получив результат поисковой выдачи, выделите подходящий файл и нажмите кнопку «Вставить».
Вставка видеоролика по коду внедрения
Второй вариант подразумевает предварительный поиск нужного ролика в браузере. Он удобнее, так как позволяет просматривать и отбирать материал до внедрения в презентацию.
Порядок действий:
- Откройте сайт YouTube и найдите интересующий ролик. Запустите воспроизведение и щелкните по окну с видео правой кнопкой мыши. Поверх картинки появится всплывающее меню.
- Выберите в меню пункт, отмеченный на скриншоте рамкой. При этом HTML-код внедрения в презентацию скопируется в буфер обмена.
Кстати, этот же самый код скрыт под роликом за кнопкой «Поделиться». Чтобы его получить код, нажмите кнопку.
Затем:
- Щелкните во всплывающем меню пункт «Встроить», который расположен перед иконками социальных сетей.
- В правой части видеоролика, который развернется в отдельном окне, появится нужный нам код внедрения. Нажмите отмеченную на скриншоте кнопку «Копировать».
- Вставьте код в нужную область страницы. После этого PowerPoint подгрузит видео с сайта YouTube и отобразит его в слайде.
Созданная таким способом презентация отличается небольшим размером конечного файла. Однако его зависимость от внешнего источника — это недостаток. Ролик, размещенный на YouTube, может быть заблокирован, перемещен, удален или скрыт из публичного доступа, что сделает невозможным его просмотр в презентации.
Как продублировать и переместить
Если Вам нужно продублировать слайд в презентации, например, Вы расставили все области и рисунки в определенных местах, и теперь нужно просто менять текст, кликните по нужной странице правой кнопкой мыши и выберите из меню «Дублировать слайд».
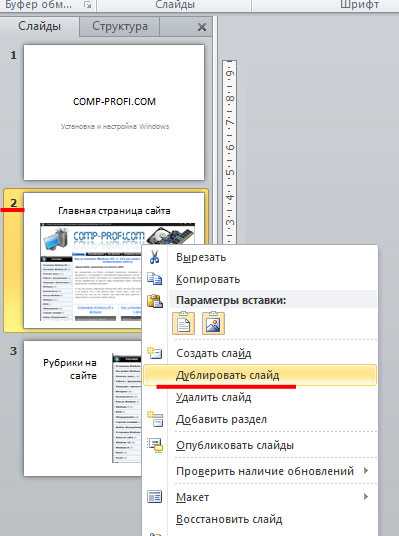
Вставлен он будет сразу после выделенного. Чтобы переместить слайд в презентации в другое место, кликните по нему левой кнопкой мыши. Затем, удерживая кнопку, перетащите курсор между двумя другими листами, куда будет вставлен текущий. При перемещении курсора, место для вставки будет выделяться черной полосой. В нужном месте, отпустите кнопку мыши.
Создание новой работы в текущей
При необходимости, Вы можете создать новую презентацию в текущей презентации PowerPoint. Перейдите на вкладку «Вставка» – группа «Текст» – кнопочка «Вставить объект». В следующем окне отметьте маркером «Создать новый» и выберите из списка нужный «Тип объекта». Вид она может иметь или дополнительного окошка, или вид значка. Нажмите «ОК».
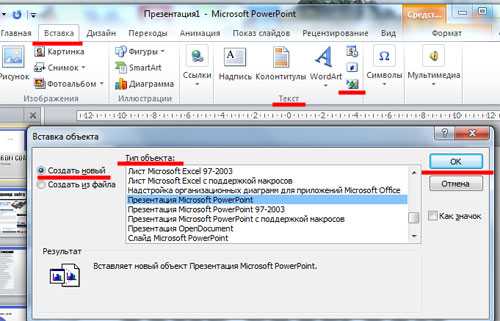
Дополнительная презентация будет вставлена. Редактируйте ее, кликнув по ней два раза мышкой. При необходимости, можете вставлять слайды с работы №2, например. Для этого, копируем нужный слайд в работе №2, затем в режиме редактирования дополнительной презентации, на ленте нажимаем на черную стрелочку под словом «Вставить», и в «Параметрах вставки» выбираем «Сохранить исходное форматирование».

Как настроить видео в презентации PowerPoint
После добавления видео в презентацию в верхнем меню PowerPoint должен появиться блок «Работа с видео». Там будут две вкладки – «Формат» и «Воспроизведение». В них и проходит основная работа со вставленным видео.
Далее рассмотрим параметры, находящиеся в данных вкладках.
Настройки «Формат»
Здесь представлены параметры стилистического оформления видео. Например, тут можно задать рамку. Вот полный список настроек, представленных в данной вкладке.
В области «Настройка» пользователь может внести изменение в само видео, правда, это максимальные примитивные манипуляции. Например, здесь есть инструмент коррекции света и цвета на видео, установка какого-то кадра на заставку.
Блок «Видеоэффекты» содержит в себе все варианты оформления самого видео – различные рамки, тени, фигуры. С помощью представленных инструментов можно, например, сделать имитацию монитора или изменить форму проигрывателя: вместо стандартного прямоугольника можно сделать круг, ромб и т.д. Рамки и тени настраиваются отдельно.
Раздел «Упорядочивание» отвечает за расставление приоритетов позиций. Актуален в тех случаях, когда на слайде имеется несколько видеороликов, перекрывающих друг друга
Здесь можно, например, сделать так чтобы нужное видео перекрывало менее важное.
Блок «Размер» отвечает за размер плеера, в котором будет показываться видеоролик. Назначение имеющихся параметров вполне логично – обрезка и настройка ширины и высоты.
Настройки «Воспроизведение»
Здесь настроек меньше, так как параметры в этом разделе отвечают за воспроизводство самого видео, а функций, связанных с монтажем видео в PowerPoint, практически нет.
- В блоке «Закладки» вы можете установить на видео что-то вроде тайм-кодов, по которым можно будет быстро перемещаться в ходе показа презентации. Здесь же можно удалять и редактировать уже имеющиеся закладки.
- Блок «Редактирование» содержит те немногие инструменты монтирования видео, которые представлены в программе. Здесь можно вырезать ненужные фрагменты из ролика, установить время начала и завершения показа. Дополнительно есть возможность сделать анимацию угасания при появлении и завершении ролика.
- Блок «Параметры видео» отвечает за настройки громкости звука, скрытия видео, пока оно не воспроизводится, выбор типа начала воспроизведения (по щелчку или автоматически), и так далее.
Дополнительные настройки
В целом дополнительные настройки видео в PowerPoint похожи на обычные настройки, например, изображений или примитивных фигур, правда, с некоторыми своими особенностями. Для доступа к ним, кликните правой кнопкой мыши по добавленному видео и выберите из контекстного меню пункт «Формат видео».
Из правой части интерфейса появится вкладка с дополнительными настройками. Всего в ней есть 4 вкладки:
- Вкладка «Заливка». На самом деле здесь находятся настройки заливки границы области с отображением видео. Вы можете вообще убрать эту границу, установить какой-то один цвет для нее или сделать градиентную заливку.
Вкладка «Эффекты» носит обозначение в виде ромба. Здесь можно сделать более тонкие настройки внешнего оформления области воспроизведения видео на слайде.
Вкладка «Размер и свойства» отвечает за возможности форматирования видео как при просмотре в указанном окне, так и для полноэкранной демонстрации.
Вкладка «Видео» дает возможность настроить яркость, контрастность и отдельные цветовые шаблоны для воспроизведения.
Нюансы настройки видео
Их стоит учитывать:
- На видео можно накладывать анимацию, но лучше использовать их в качестве статичных объектов с минимумом анимации. В противном случае возможно появление артефактов и других нежелательных эффектов.
- Не нужно сильно изменять форм-фактор плеера. Круглый плеер это, конечно, красиво и необычно, но часть видео в нем сильно обрезается. Чаще всего, это негативно сказывается на субтитрах, которые, например, в круглом окне могут не полностью попадать в кадр.
- Добавленные эффекты на плеер, по сравнению с размером самого видео, практически не добавляют дополнительного веса презентации. Можете использовать их без опасений.
Такие настройки добавляемых в презентацию видео присутствуют в PowerPoint. Как видите, большинство из них связаны с отображением внешнего вида плеера, в котором будет воспроизведено само видео.


































