Развертывание PCV-образа на компьютере
Процедура развертывания образа еще более проста, чем процедура его создания. Первым делом устанавливаем Laplink PCmover, причем ставить нужно ту же версию, что и на старом компьютере. Запускаем программу, заходим в расширенные опции, выбираем передачу данных с помощью файла, переключаемся в режим «Это мой новый компьютер» и указываем через обзор путь к заранее скопированному PCV-файлу.
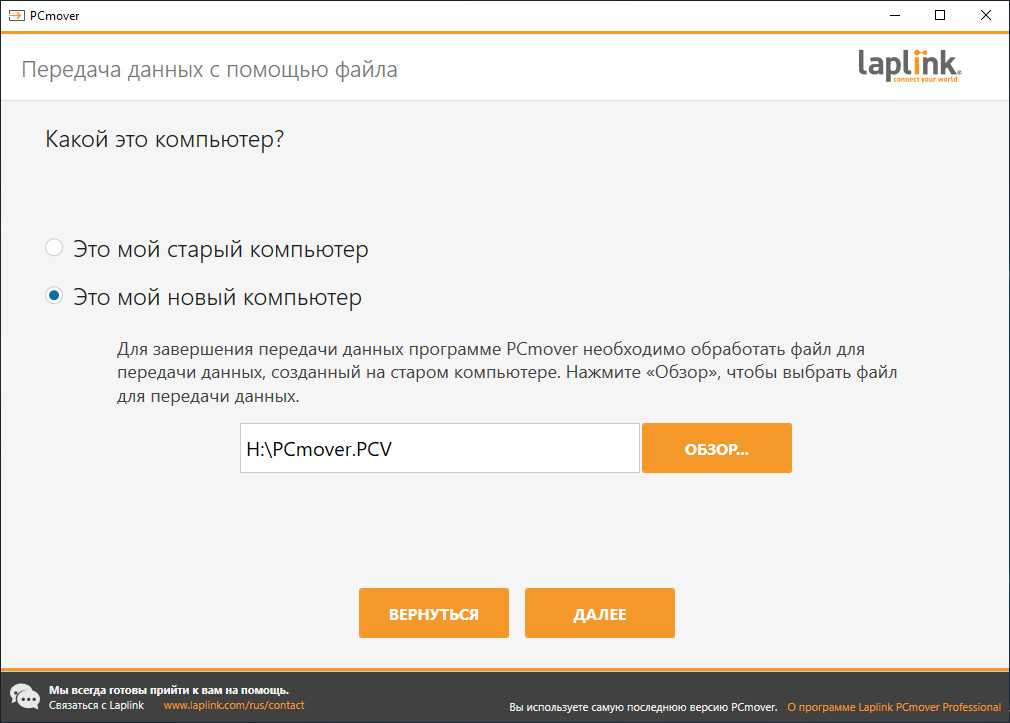
По завершении предварительной обработки образа и сканирования системы программа предложит выполнить необязательные действия, например, создать нового пользователя.
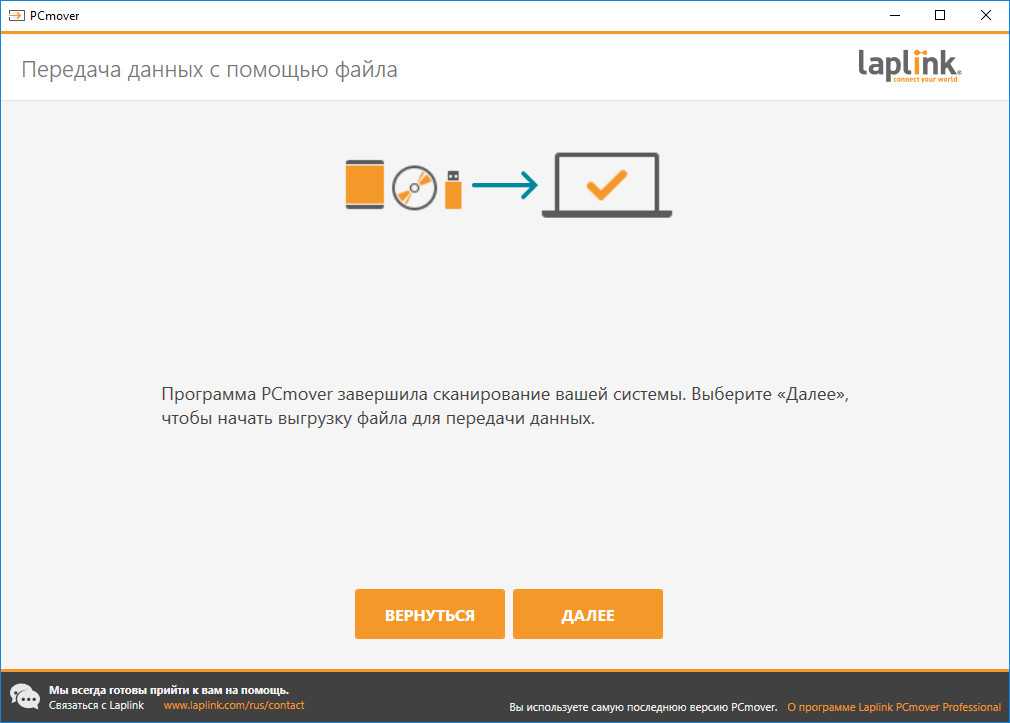
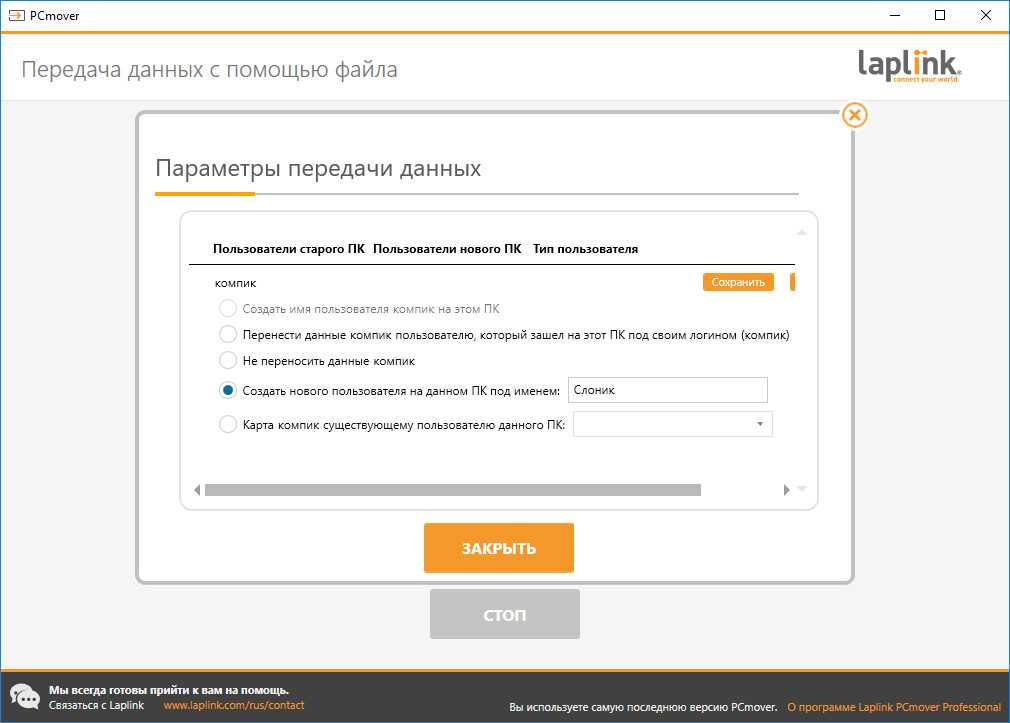
Параметры передачи данных оставляем по умолчанию, запускаем процесс развертывания и ждем завершения процедуры выгрузки файла.
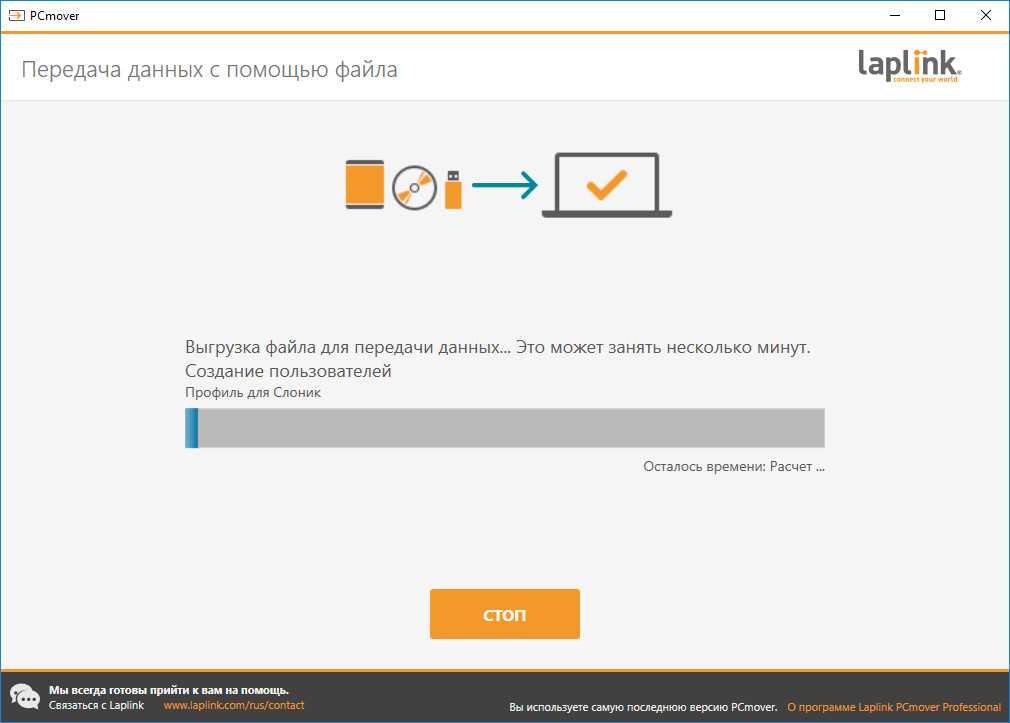
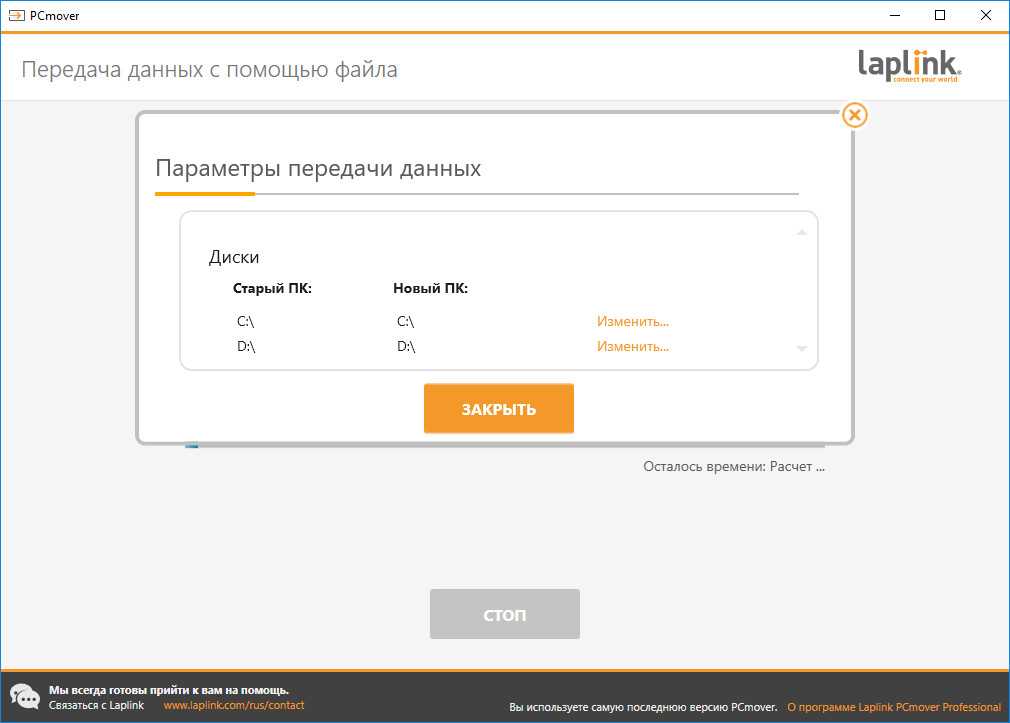
Не задавая лишних вопросов, программа скопирует из образа все сохраненные файлы, а под конец предоставит отчет о проделанной работе в формате PDF и попросит перезагрузить компьютер для окончательного восстановления настроек.
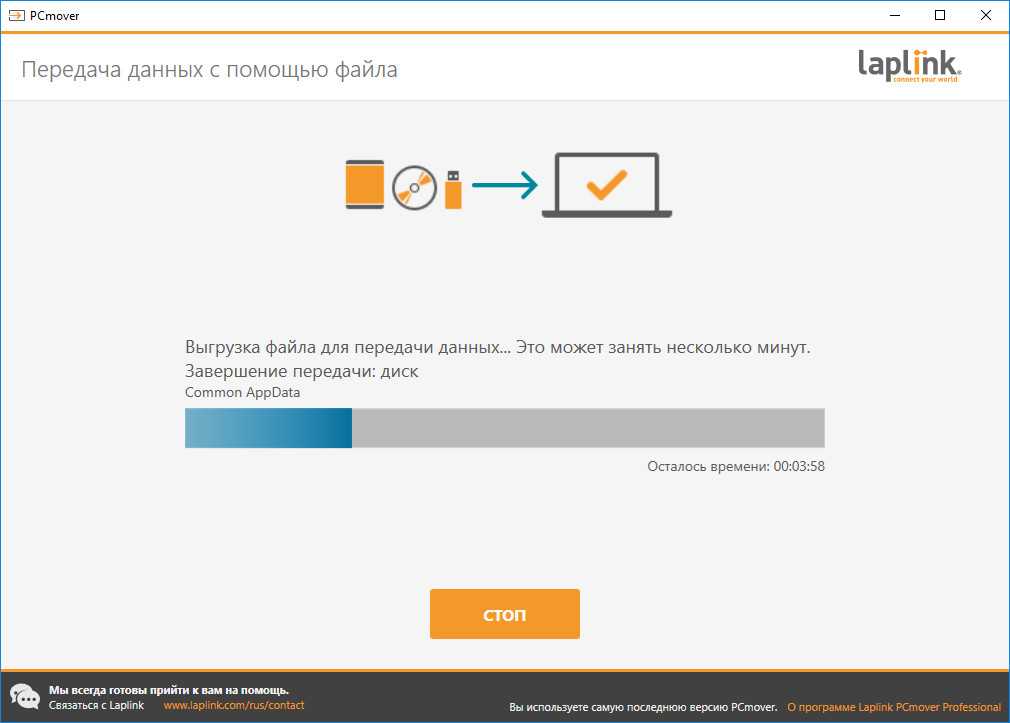
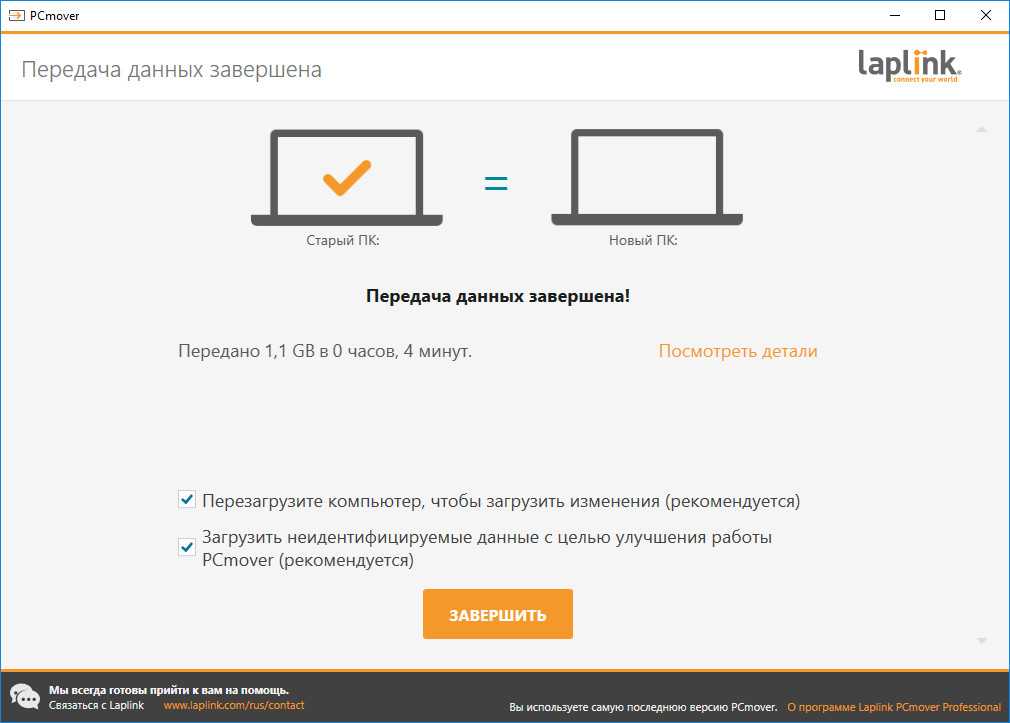
Останется только проверить корректность переноса, запустив импортированные из образа приложения.
По большому счету это всё, что следует знать о работе с Laplink PCmover.
Последние версии приложения стали намного юзабельнее, интерфейс был значительно упрощен и что особенно замечательно, была добавлена русская локализация.
Есть у PCmover и свои минусы.
Создавая образ, программа слишком долго думает, значительно уступая по скорости Acronis True Image, впрочем, сравнивать эти инструменты было бы не совсем корректно. А вот развертывание образа прошло без задержек — всего лишь две минуты понадобилось PCmover, чтобы создать на компьютере нового пользователя и скопировать данные из образа размером 2,5 Гб.
Огорчает также и то, что разработчик не предоставляет пробного периода для тестирования возможностей своего продукта.
Да, Laplink PCmover платная и стоит она $60 не считая фирменного USB-кабеля, который продается отдельно по $40 (Ethernet-кабель в четыре раза дешевле), без учета цены доставки.
И вот вопрос: будет ли оправдана покупка, если речь идет об однократном переносе пусть даже нескольких десятков приложений? Вряд ли, уж лучше потратить время, чем деньги, хотя что мешает вам покопаться в интернете и найти пусть и не самую свежую, но зато соответствующим образом обработанную и не требующую никаких взносов версию приложения.
Установка и использование WSL
В Windows 10 версии 2004 и более новых для установки WSL теперь достаточно запустить приложение «Командная строка» или, к примеру, более продвинутый PowerShell с правами администратора, и ввести простую команду: “wsl.exe —install”.
Microsoft максимально автоматизировала процесс настройки поддержки WSL в Windows 10
После нажатия кнопки ввода система автоматически активирует все необходимые компоненты и установит дистрибутив Ubuntu и наиболее свежую версию ядра Linux на ПК. По завершении процесса потребуется перезагрузка, после которой запустится установленный дистрибутив Linux, чтобы завершить настройку.
Если пользователя той или иной причине не устраивает Ubuntu, с помощью команды “wsl.exe —list —online” можно вывести в консоль список доступных альтернатив. Выбрав наиболее подходящий дистрибутив, его можно установить, введя команду “wsl —install —d <название_дистрибутива>». Таким способом допускается установка как основного (по умолчанию), так и нескольких дополнительных дистрибутивов Linux.
Кроме того, разработчики из Microsoft предусмотрели несколько команд для управления ядром Linux в WSL2. К примеру, команда “wsl —update” позволяет обновить его до самой последней доступной версии, а “wsl —update rollback” – откатить до предыдущей.
Наконец, команда “wsl —status” выводит на экран сведения о конфигурации WSL на данной машине, в том числе дистрибутив по умолчанию и версию ядра Linux.
Install SuperPuTTY
Installing SuperPutty is very simple, as it comes with an installer. It is packaged as a ZIP file, so users have to just unzip the downloaded application to where you want to store it on the local disk. Although, it is advised that the program is unzipped to a directory that retains the version number of the application as it follows a semantic version numbering system.
For example, the directory could look something like this – “C:\SuperPuTTY\SuperPutty-v1.2.0.8”.
Based on the version a user downloads, the extracted files could look as below:-
- License.txt
- SuperPutty.exe
- README.txt
- SuperPutty.exe.config
- WeifenLuo.WinFormsUI.Docking.dll
- log4net.dll
- ReleaseNotes.txt
- SuperPutty.pdb
- themes
Apart from the tab GUI user interface, there is a number of other features that SuperPutty package comes with such as it supports SSH, RLogin, Telnet and RAW protocols. Other features include tab customizations and export/import session configuration.
Установка screen
Для установки на Ubuntu нужно выполнить команду
$ sudo apt-get install screen
После этого нужно запустить screen:
$ screen
После запуска вы увидите либо приглашение командной строки, либо «экран приветствия», нажав SPACE или ENTER в котором, вы так же попадете в shell. При этом все команды будут запущены уже «внутри» screen’а.
Если нужно слушать log-файл постоянно и выводить их на экран. Создадим новую консоль screen так:
screen -d -m -S tail-log tail -f /var/log/nginx/error.log
Для того, чтобы выйти из screen’а (выйти, а не отсоединиться) достаточно выйти из всех открытых в нем оболочек, либо же, нажать комбинацию клавиш Ctrl+A , и ответить «y» на вопрос «действительно ли вы хотите выйти».
Отсоединиться от текущего скрина, не закрывая и не завершая сессии, можно комбинацией Ctrl+A потом d.
Бонусы, которые получает пользователь
- Простой ресайз окна консоли, максимизация и полноэкранный режим (Alt+Enter), который не требует перевода видекарты в текстовый режим; отсутствие проблемы появления полос прокрутки в Far при блокировании (засыпании) компьютера;
- Встроенная поддержка мультиконсоли (несколько приложений в одном окне ConEmu), возможность запускать новые приложения от имени администратора;
- Простой запуск DOS приложений в Windows 7 и 64битных OS через DosBox;
- Консоли, запущенные в режиме администратора помечаются значком «Щит»;
- При выполнении консольных приложений, запущенных из Far, высота консольного буфера автоматически увеличивается. Просмотр полного вывода предыдущей команды — макрос на CtrlO;
- Можно выбрать тип отображаемого консольного курсора (как в GUI, либо как в консоли), или отключить его мигание;
- Улучшена работа плагина PictureView;
- Встроенная поддержка Drag&Drop (shell style) между панелями и другими приложениями;
- Можно использовать и с другими консольными программами (например cmd.exe) с установкой высоты буфера и прокруткой окна с клавиатуры;
- Возможность переключения между окнами Far (панели, редактор, вьювер) через закладки, отображаемые в верхней части окна ConEmu. Встроенная поддержка переключения между закладками (любых открытых консолей) в стиле RecentTabs;
- Выбор типа сглаживания шрифтов, выбор шрифта и его размера + некоторые попытки поддержать немоноширинные шрифты;
- Отображение юникодных символов — иероглифов и т.п. (естественно, в юникодной версии Фара и при выборе юникодного шрифта);
- Все настройки загружаются из реестра (или XML файла). Допускается использование множества «конфигураций», имя загружаемой конфигурации можно указать в параметрах запуска (ключ /config);
- Изменения большинства опций применяются «на лету» и могут быть сразу сохранены в реестр/XML-файл (диалог «Settings» открывается через щелчок правой кнопкой по заголовку -> Settings либо Alt+Space -> Settings);
- Поддерживаются нестандартные цвета консоли, несколько предопределенных цветовых схем;
- Возможность использования 32 цветов текста вместо стандартных 16-и;
- Возможность использования 24битных цветов (TrueColor) в Far3 вместо стандартных 16-и;
- Короткий правый клик мышкой в Far — выделение файлов, длинный правый клик — вызов контекстного меню проводника для элемента. Контекстное меню работает «из коробки», настройка не требуется. ;
- Возможность повесить макрос Far на сочетание Alt+Enter (например, то же контекстное меню);
- Умеет сворачивать программу в трей (к часикам) автоматически при минимизации, или при правом щелчке по крестику;
- Улучшенное отображение псевдографических символов (прокрутки, progressbar, и пр.);
- Поддержка прогресса на иконке в Win7 (ИИ определяет проценты выполнения как по заголовку, так и по содержимому консоли);
- Окно можно делать прозрачным;
- И многое другое… смотрите документацию, окно настроек и What’s New.
Linux в Windows одной командой
Пользователи операционной системы Windows 10 получили возможность активировать поддержку запуска Linux-приложений с помощью всего одной команды. Соответствующий анонс опубликован в блоге разработчиков Microsoft.
Работу приложений для Linux в Windows 10 обеспечивает так называемая подсистема Linux для Windows (Windows Subsystem for Linux, WSL). Ранее ее установка осуществлялась в несколько этапов (включая установку пакетов из интернета и активацию допкомпонентов) в соответствии с руководством, размещенном на сайте Microsoft.
Доступ к новой возможности могут получить все желающие. Для этого понадобится обновить ОС хотя бы до версии 2004 (майское обновление 2020 г.) или установить предварительное накопительное обновление KB5004296 через «Центр обновления Windows». Последнее также включает исправления некоторых проблем, касающихся запуска компьютерных игр.
«Мы рады сообщить, что эта функциональность теперь официально перенесена в Windows 10 версии 2004 и выше, что значительно упростит установку WSL в этих сборках», – говорится в сообщении.
License and Requirements to Run SuperPuTTY
The GUI-based application SuperPutty is licensed under MIT’s license for software, known as the X11 license. With the license, the program is both available for commercial and non-commercial operations. SuperPutty runs on all Windows operating system that supports.Net Framework 3.5 or newer version. As to the requirements, below are some of the basic prerequisite to run the application.
- Windows OS – XP, Vista, Windows 7, Windows 8, Windows 10
- Supports both 32-bit and 64-bit operating systems.
- The Microsoft .NET Framework 3.5 or newer 32 and 64 bit operating systems are supported
- The PuTTY SSH Client
Включить Snap Windows из настроек Windows 11
По умолчанию параметр Snap Windows включен в меню «Настройки». Если вы или ОС Windows отключили его случайно, пора включить.
Шаг 1: Откройте меню настроек в Windows 11 (используйте клавиши Windows + I).
Шаг 2: перейдите в меню”Система”.
Шаг 3: Выберите”Многозадачность”.
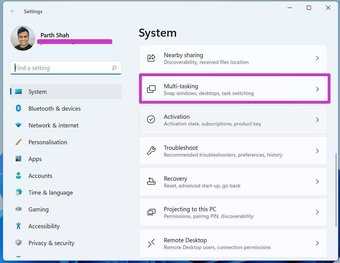
Шаг 4. Включите Snap windows в меню многозадачности.
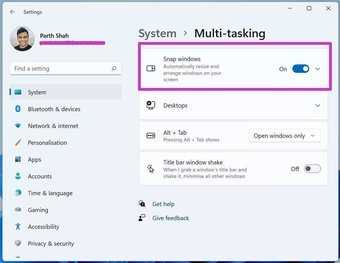
Нажмите на кнопку со стрелкой вниз и убедитесь, что все параметры включены для многозадачности Windows 11. Эти функции необходимы для беспроблемной многозадачности в Windows 11.
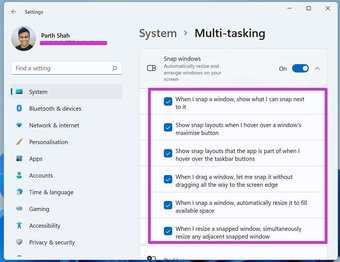
Вы можете прочитать их и понять, почему они включены по умолчанию в ОС Windows 11.
Также в Guiding Tech.has-webp.camp-list-2031739 {background-image: linear-gradient (слева, rgba (42,0,113,.3), rgba (42,0,113,.8) 50%), url (‘https://cdn.guidingtech.com/imager/assets/2021/09/2505418/onenote-not-opening-on-Windows-11_1584714de1996cb973b8f66854d0c54f.webp?1632924079’); background-size: cover; background-position: center center}.has-no-js.camp-list-2031739,.has-no-webp.camp-list-2031739 {background-image: linear-gradient (to left, rgba ( 42,0,113,.3), rgba (42,0,113,.8) 50%), url (‘https://cdn.guidingtech.com/imager/assets/2021/09/2505418/onenote-not-opening-on-Windows-11_1584714de1996cb973b8f 66854d0c54f.jpg? 1632924078’); background-size: cover; background-position: center center} #Windows 11
Щелкните здесь, чтобы увидеть нашу страницу статей о Windows 11
PuTTY Like Программы для Windows
Ниже перечислены 3 SSH-клиента, основанные на PuTTY, и они выглядят как PuTTY, но предоставляют дополнительные функции для перехода на следующий уровень. Если вы хотите придерживаться среды PuTTY, то стоит взглянуть на один из этих SSH-клиентов для Windows.
2. SuperPutty (бесплатно; с открытым исходным кодом; на основе PuTTY)
SuperPutty – это альтернатива Windows PuTTY, целью которой является создание лучшей версии PuTTY. Однако для запуска требуется PuTTY. Другими словами, SuperPuTTY делает существующую установку PuTTY лучше. Это позволяет сеансам с вкладками, а также передачу файлов SCP между удаленной и локальной системой.
SuperPuTTY требует PuTTY для запуска
Особенности SuperPuTTY включают в себя:
- Пользовательский интерфейс стыковки позволяет персонализировать рабочее пространство и легко управлять несколькими сеансами PuTTY
- Экспорт / Импорт конфигурации сеанса
- Безопасная загрузка файлов с использованием протоколов scp или sftp
- Макеты позволяют настраивать виды сеансов
- Поддерживает конфигурации сеансов PuTTY, включая приватные ключи
- Поддерживает протоколы SSH, RLogin, Telnet и RAW
- Поддерживает локальную оболочку через MinTTY или puttycyg
- Поддерживает Китти
3. PuTTY Tray (бесплатно; с открытым исходным кодом; на основе PuTTY)
PuTTY Tray, как следует из названия, основан на PuTTY. Он добавляет косметические изменения и расширяет PuTTY, используя дополнения, которые делают его лучше, чем PuTTY. Но во многих отношениях это очень похоже на PuTTY. Некоторые из его особенностей включают в себя:
- Минимизация в системный трей (по CTRL + минимизация, всегда или непосредственно при запуске)
- Иконки настраиваемые
- Мигает значок в трее при получении сигнала звонка
- Настраиваемая прозрачность окна
- Гиперссылка на URL
- Портативность: опционально сохраняет конфигурацию сеанса в файлах (например: на USB-накопителе), например, portaPuTTY
- Легкий доступ к настройке «всегда сверху» (в системном меню)
- Поддержка Android adb
Если вы большой поклонник PuTTY, то PuTTY Tray – отличная альтернатива PuTTY SSH.
4. KiTTY (бесплатно; с открытым исходным кодом; на основе PuTTY)
KiTTY – это форк PuTTY, предназначенный для работы в качестве SSH-клиента Windows. KiTTY имеет все функции от PuTTY и добавляет много других функций.
KiTTY очень похож на PuTTY
Хотя весь список функций можно найти на веб-сайте KiTTY, некоторые ключевые добавленные функции перечислены ниже:
- Фильтр сессий
- портативность
- Ярлыки для предопределенной команды
- Автоматический пароль
- Запуск локально сохраненного скрипта в удаленном сеансе
- Значок для каждой сессии
- Отправить в трей
- Быстрый старт повторяющегося сеанса
- Интеграция pscp.exe и WinSCP
KiTTY – еще одна отличная альтернатива PuTTY.
Основные команды PuTTY
Как говорилось ранее, для использования удаленного компьютера нам необходимо вводить различный набор команд. Их огромное множество, но для первоначального изучения достаточно знать лишь их небольшую часть.
ls — предназначена для вывода файлов, содержит в себе набор команд:
- ls -la — выводит различные документы и показывает права доступа, включая имя создателя и владельца;
- ls -lha — также выводит файлы, но показывает размер файла в байтах;
- ls -lha | less — используется для постраничного просмотра документов.
cd — необходима для перемещения между директориями, например, cd перенаправляет пользователя в указанную папку, cd../ перемещает в верхний уровень, cd ~ открывает корневую папку.
echo — позволяет перемещать текст в файл. Например, если нам требуется создать новый текстовый документ или добавить текст в уже созданный файл, достаточно ввести «echo Привет, мир! >> new.txt».
sudo — наиболее используемая команда, означающая «SuperUser Do». Она позволяет выполнять любые команды от имени администратора.
df — дает возможность увидеть доступное дисковое пространство в каждом из разделов операционной системы. Синтаксис: df .
mv — используются для переименования файлов и перемещения их в другую директорию. Синтаксис: mv .
rm — если нужно удалить файлы или директорию целиком, то используйте эту команду. Синтаксис: rm .
cp — для копирования файлов и целых директорий воспользуйтесь этой строчкой. Синтаксис: cp .
mc — предназначена для запуска файлового менеджера Midnight Commander, который позволяет работать с файлами по FTP внутри консольного окна.
cat — наиболее популярная команда в Linux, позволяющая считывать данные из файлов и выводить их содержимое. Наиболее простой способ отображения содержимого в командной строке. Синтаксис: cat .
mkdir — позволяет создать одну или несколько директорий с указанным именем. Например, mkdir mdir1 mdir2 mdir3 добавит сразу 3 директории.
chmod — изменяет права доступа к файлам и каталогам. Синтаксис: chmod .
pwd — при первом запуске терминала мы оказываемся в домашнем каталоге пользователя. Если вдруг каталог был изменен, то проверить это можно с помощью данной команды.
touch — используется для создания любого типа файлов: от пустого txt до пустого zip. Синтаксис: touch .
man и —help — нужны для того, чтобы узнать информацию о команде и о том, как ее можно использовать (man). Например, «man cat» покажет доступную информацию о команде cat. Ввод имени команды и аргумента помогает показать, каким образом можно использовать команду, например, cd –help.
locate — предназначена для поиска файла в системе Linux.
Это была лишь небольшая часть команд, которые можно использовать при подключении по SSH. Если вы только начинаете изучать основы администрирования серверов, то этого списка будет достаточно.
Подключение к screen
Если на машине уже есть запущенная screen-сессия, и вы хотите подсоединиться к ней, то
- если сессия одна, достаточно просто команды: Ctrl+A потом x
- если сессий несколько, то: посмотреть список запущенных screen’ов можно командой screen -ls:
$ screen -ls There are screens on: 2762.pts-0.debian (Detached) 2743.pts-0.debian (Detached) 2 Sockets in /var/run/screen/S-diesel.Выбираем нужный нам screen, и присоединяемся к нему:
screen -x 2762.pts-0.debian
Названия сессий по-умолчанию малоинформативны — просто номера процессов, если есть желание запустить и использовать несколько screen-сессий для разных задач, можно придумать более вменяемые названия. Придумываем название, затем запускаем новый screen вот таким образом:
$ screen -S "job1"
где job1 — это название нашей «именнованной» сессии. Теперь в -ls мы увидим гораздо более понятное:
$ screen -ls There are screens on: 2762.pts-0.debian (Detached) 2795.job1 (Detached) 2743.pts-0.debian (Detached) 3 Sockets in /var/run/screen/S-diesel.и сможем подсоединиться к сессии job1, просто указав ее имя:
$ screen -x job1
Основы работы с tmux
Для старта новой сессии tmux (контейнера для индивидуальных консолей, которые будут управляться в tmux) с именем dev, запустите:
tmux new -s dev
Внизу экрана вы увидите индикатор сессии, в которой вы находитесь в данный момент:

Далее вы можете:
- разделить терминал на столько панелей, сколько вы хотите, для этого нажмите Ctrl+b, а затем нажмите » (Shift+’) — это разделит по горизонтали, а сочетание клавиш Ctrl+b, затем % (Shift+5) делит по вертикале. Каждая панель представляет отдельную консоль.
- перемещаться из одной консоли в другую кнопками Ctrl+b, после которых нужно нажать одну из курсорных клавиш ←↑→↓ для перемещения в соответствующем направлении.
- изменить размер панели, для этого удерживайте Ctrl+b во время нажатия стрелок ←↑→↓ в направлении, в котором вы хотите передвинуть границы активной панели.
- показать текущее время внутри активной панели, нажав Ctrl+b, а затем t.
- закрыть панель, поместив курсор внутри панели, которые вы хотите удалить, и нажав Ctrl+b, а затем x. Вам будет задан запрос на подтверждение этой операции.
- отсоединить от текущей сессии (это вернёт в обычный терминал) для этого нажмите Ctrl+b, а затем d.
- создать новую сессию с именем, допустим, admin:
tmux new -s admin
- отсоединиться от сессии с именем admin
- повторно подсоединиться к сессии dev набрав:
tmux attach -t dev
опять переключиться на admin командой:
tmux switch -t admin
Всё сказанное выше продемонстрировано в видео по tmux:
Помните, когда в сессии tmux не остаётся больше панелей, эта сессия закрывается.
Что такое tmux
Системным администраторам часто нужно работать на нескольких консолях, поэтому они ценят возможность быстро переключаться из одного терминала в другой, используя быстрые сочетания клавиш или настроенные на это действие кнопки мыши.
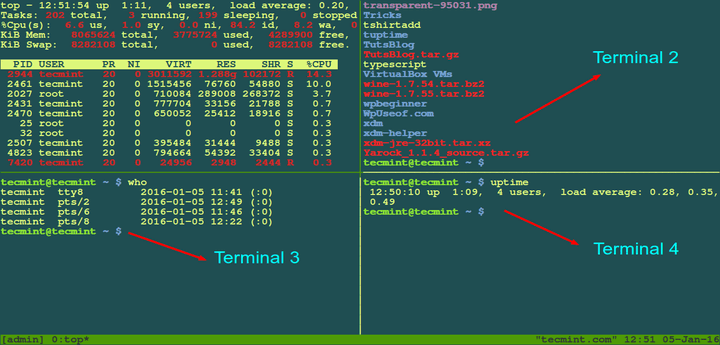
Чтобы это делать в Linux дистрибутивах на основе GNOME и Cinnamon, вы можете установить инструмент под названием Terminator, которые предоставляет эффективный способ разделения одного окна консоли на несколько терминалов для различных задач.
Тем не менее имеются другие варианты, которые вам стоит рассмотреть. Особенно если перед вами сервер только с интерфейсом командной строки, или рабочий стол с системой окон X не может запуститься на вашем дистрибутиве.
В этой статье мы расскажем вам о tmux (сокращение для Terminal MUltipleXer), простой и современной альтернативе хорошо известной утилите GNU screen. Вы научитесь подключаться и контролировать ряд терминалов (или окон) из одного терминала. Этот инструмент будет работать как в окружении только с интерфейсом командной строки, так и внутри эмулятора терминала в дистрибутивах с графическим рабочим столом.
Дополнительно, умение создавать несколько сессий tmux может помочь вам организовать вашу работу в различных частях терминала для улучшения вашей продуктивности.
Cygwin
И напоследок хотелось бы сказать пару слов о Cygwin — замечательном во многих отношениях инструменте, объединившим в себе возможности командных интерпретаторов Windows и Linux. Cygwin — это гораздо нечто большее, чем альтернатива командной строке, Cygwin — это целый пакет UNIX-утилит, портированных на Windows. Здесь мы не станем приводить список возможностей инструмента, он огромен, причем при установке программы пользователь сам может выбрать, какие компоненты ему нужны.
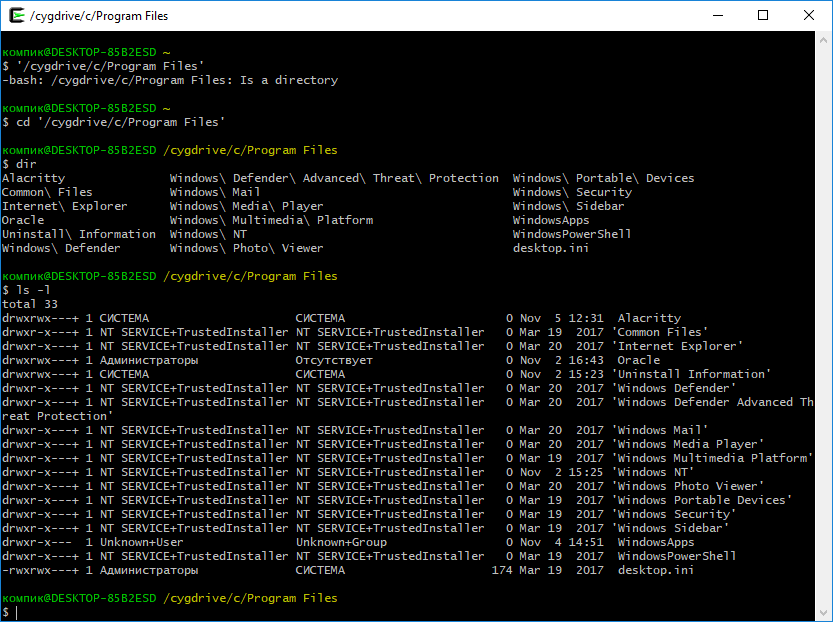
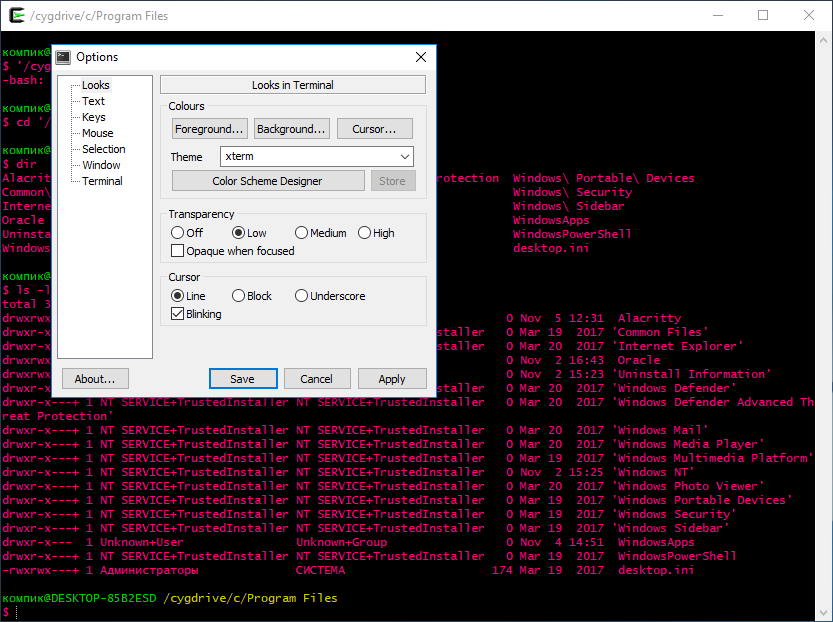
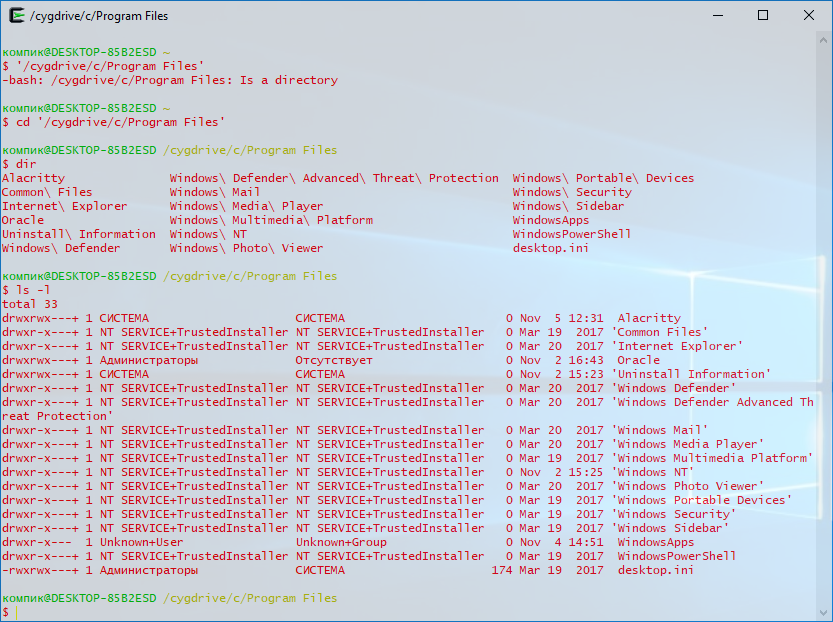
Cygwin в одинаковой мере поддерживает синтаксис Linux- и Windows-интерпретаторов, подключение по SSH, работает с языками программирования C и C++, Perl и Python, Fortran и Gambas, Ruby, CLISP и еще рядом других языков. Внешне терминал мало чем отличается от обычной командной строки, впрочем, отвечающих за настройку внешнего вида опций в нём не в пример больше. «Недостатком» Cygwin является его относительная сложность, поскольку создавался инструмент явно не для начинающих пользователей.
Подводя итоги
Рынок альтернативного программного обеспечения не испытывает недостатка в аналогах штатным инструментам Windows, порою превосходя их как функционалом, так и удобством использования. На просторах интернета мы нашли еще дюжину подобных «заменителей», но большая часть из них безнадёжно устарела, а меньшая оказалась настолько специфична, что вряд ли заинтересует рядовых пользователей, для которых будет достаточно и Cygwin.
Ссылки на приложения: yadi.sk/d/t3LNBGjoUEmOOw
Разделение окон по горизонтали в Windows 11
Пользователи также могут разделять окна по горизонтали. Это наиболее полезно для тех, кто использует Windows 11 с вертикальной настройкой экрана. В этом случае вы не получите особой выгоды, разделив приложения по вертикали. Вам необходимо разделить приложения по горизонтали.
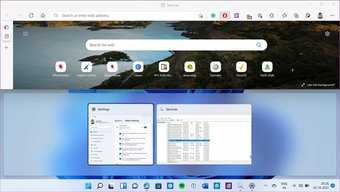
Откройте приложение, которое вы хотите разделить, в верхней половине экрана. Используйте Windows + клавишу со стрелкой вверх и закрепите ее вверху. Вы можете открывать окна приложений в нижней половине.
Кроме того, вы можете перетаскивать окна приложений с любой стороны, пока курсор не переместится. Отпустите курсор, закрепите приложения и используйте несколько окон в Windows 11.
Как подключиться по SSH
Нам понадобится IP-адрес удаленного компьютера или сервера, к которому мы хотим подключиться. Последующие действия мы будем рассматривать на примере VDS от Timeweb – все шаги аналогичны любому хостингу, поэтому у вас не должно возникнуть никаких вопросов. Если же подключаетесь не к серверу, а к компьютеру, то можете сразу переходить ко второму пункту.
Подключаемся по SSH:
- Первым делом узнаем, какой используется адрес у VDS – для этого переходим в личный кабинет хостинга и заходим в список подключенных серверов. На Timeweb адрес можно узнать в специально отведенном для этого столбце.
- Переходим к PuTTY – запускаем программу и открываем раздел «Session». Там вводим адрес удаленного компьютера, указываем порт 22 и в нижней части приложения кликаем по кнопке «Open».
- При успешном вводе данных перед нами отобразится консольное окно, в котором нужно ввести логин и пароль для подключения к серверу. Как правило, логин – root, а пароль отправляется хостингом в почтовом письме после установки ОС.
- Если логин и пароль были введены корректно, то мы увидим окно приветствия.
Таким образом мы подключились к ПК на операционной системе Linux. Здесь мы можем вводить команды и удаленно взаимодействовать с компьютером.
Запуск нескольких программ с помощью одного ярлыка
Мы разделим этот процесс на три простых шага:
- Получите целевые пути программ.
- Создайте командный файл.
- Создайте ярлык с командным файлом.
Читайте дальше, поскольку мы подробно рассмотрим шаги по настройке ярлыка, который открывает сразу несколько программ Windows.
1]Получить целевые пути программ
Первый шаг к открытию нескольких программ с помощью одного ярлыка — получение целевых путей всех программ. Вот как найти пути к программе.
Нажмите кнопку Windows и найдите программы. Когда приложение появится в результатах поиска, щелкните его правой кнопкой мыши и выберите Откройте расположение файла вариант. Вы попадете в каталог, в котором находится исполняемый файл приложения.
Щелкните ярлык правой кнопкой мыши и перейдите к Характеристики вариант. В окне «Свойства» переключитесь на Ярлык таб. Скопируйте все в Цель и вставьте заметку в Блокноте в следующем формате:
Войти CD, вставьте полный путь к приложению и нажмите ENTER. Это изменяет каталог на каталог программы. Пример:
"C:Program Files (x86)GoogleChromeApplicationchrome.exe"
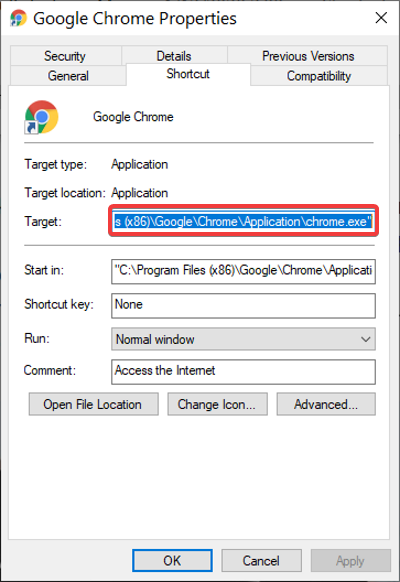
Войти Начните и имя файла. Это всегда последняя часть пути после последней косой черты (). Начинать запускает исполняемый файл. Пример:
start chrome.exe
Выполните вышеуказанные шаги для всех программ, которые вы хотите открыть с помощью ярлыка. Нажмите ENTER после путей к каждому из приложений.
2]Создайте командный файл
Теперь, когда пути к приложениям сохранены в вашем Блокноте, вам нужно создать командный файл, из которого мы можем запускать обе программы одновременно.
Откройте Блокнот, в котором вы сохранили пути ко всем приложениям, которые хотите открыть, одним щелчком мыши. Измените содержание заметки, следуя приведенному ниже руководству:
- Добавлять в начало заметки. При этом команды не будут отображаться в командной строке при выполнении командного файла.
- Добавлять внизу примечания, чтобы выйти из командного файла после выполнения командного файла.
Теперь содержимое вашего блокнота должно выглядеть так:
@echo off cd "C:Program Files (x86)GoogleChromeApplicationChrome.exe" start Chrome.exe cd "C:Program Files (x86)Wunderlist2" start Wunderlist.exe exit
Приведенный выше сценарий является примером сценария, созданного для одновременного запуска Google Chrome и Wunderlist.
Наконец, перейдите к Файл> Сохранить как, и в Сохранить как тип, выберите Все файлы. Добавить .летучая мышь в конце Имя файла. Например, мы использовали batchfile.bat.
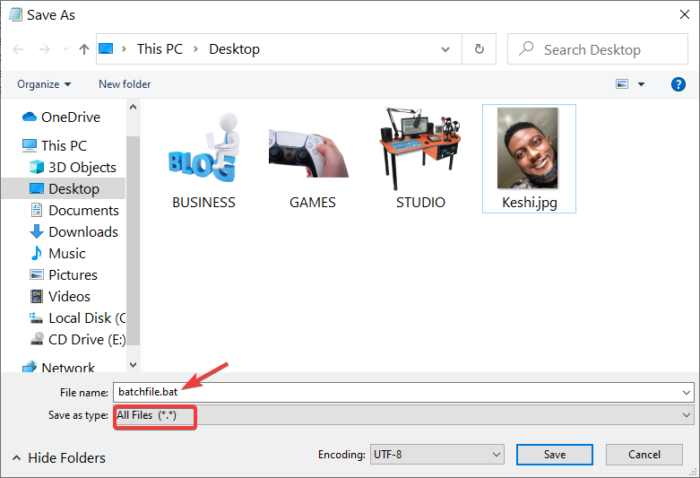
Обратите внимание, где вы сохраняете командный файл. Вам нужно будет указать путь к этому пакетному файлу при создании ярлыка на следующем шаге
3]Создайте ярлык с командным файлом
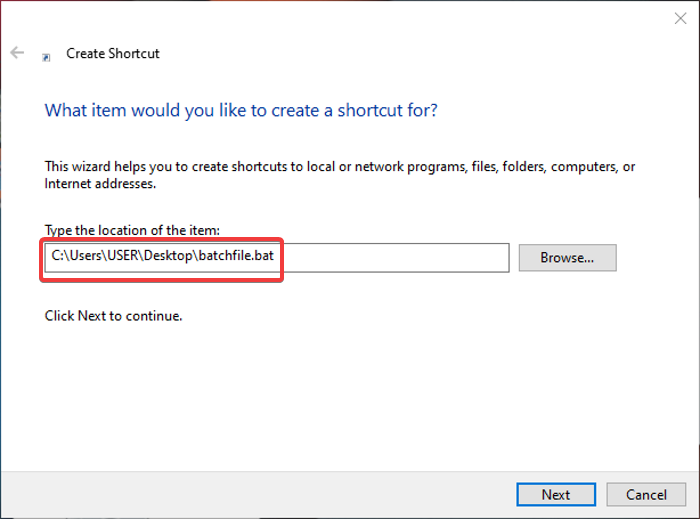
Запустите проводник и перейдите в каталог, в котором вы хотите, чтобы ярлык открывал несколько приложений. Вы можете сделать это на своем рабочем столе. Щелкните правой кнопкой мыши пустое пространство и выберите Создать> Ярлык из контекстного меню.
Введите путь к вновь созданному командному файлу в Введите местонахождение предмета поле. Или нажмите Просматривать чтобы найти файл. После получения местоположения нажмите на Следующий Кнопка ниже.
Дайте ярлыку имя, которое вы запомните, и нажмите Заканчивать кнопка.
Это все, что нужно! Если дважды щелкнуть новый ярлык, ваш компьютер откроет все программы, ярлыки которых находятся в командном файле.
Теги: Пакетные файлы, ярлыки
Take Command и TCC
Take Command — полноценная замена штатному интерпретатору командной строки от разработчиков JP Software с множеством дополнительных функций и поддержкой более 200 команд, отсутствующих в стандартной командной строке. В верхней части окна Take Command расположена лента наподобие той, которая имеется в приложениях Microsoft Office и Проводнике Windows 10.
Вот главные особенности приложения:
- Интеграция с Проводником Windows с поддержкой перетаскивания элементов в консоль.
- Наличие настраиваемой панели инструментов.
- Поддержка вкладок, автозавершение команд и имен каталогов.
- Добавление более 200 дополнительных команд, наличие пакетного отладчика редактора скриптов.
- Подсветка синтаксиса, вертикальная и горизонтальная прокрутка окна.
- Множество настроек, обеспечивающих наилучшее визуальное восприятие, изменение уровня прозрачности, закрепление поверх других окон.
- Запись и воспроизведение макросов, просмотр текстовых и двоичных файлов.
- Работа с файлами в сети по FTP, TFTP и HTTP.
- Поддержка сценариев PowerShell, Lua, Perl, REXX, Python, Tcl/tk и Active Sсripting.
- Наблюдение за загрузкой ЦП и ОЗУ в строке состояния и многое другое.
В отличие от Take Command, созданный тем же разработчиков, «заменитель» командной строки TCC внешне ничем от нее не отличается, главным ее преимуществом является поддержка множества дополнительных команд для работы со скриптами. Оба приложения платные и имеют 30-дневный пробный период ознакомления.
Using SuperPutty
Following the installation, users are only required to define a path to the location where the PuTTY executable file is stored. Moreover, SuperPutty can also be incorporated with PuTTY components like PSCP – the command-line secure file copy, that will enable users to transfer files to another system. So, while providing a path to PuTTY, the user can choose to specify the PSCP program’s executable path.
Once done, users can manually connect by entering host information in the top menu bar. Following that, users can also import/export data into the session manager, and create and save sessions. With SuperPutty, creating new sessions is very easy. The user has to Right-click on any of the PuTTY sessions and chooses the option ‘New’. Now fill in the details of the session and choose ‘Save’. While PuTTy provides many configurations by itself such as terminal and keyboard option, connection-specific settings and saves profiles.
However, these profiles can be edited using SuperPuTTY by clicking on Tools>PuTTY Configuration, in the application Window. Although PuTTY allows creating sessions, the software interface is not user-friendly. Therefore, the enhanced PuTTY offers a better clickable user interface that can manage multiple sessions.
Cmder
Распространяясь в двух портативных редакциях — Mini и Full, эта альтернатива командой строки на базе ConEmu и расширениями Clink делает упор главным образом на функциональность, более всего близкую к функциональности современных версий PowerShell. Mini-версия Cmder внешне мало чем отличается от стандартной консоли, но имеет несоизмеримо больше настроек.
Отметим лишь наиболее значимые функции этого инструмента:
- Поддержка работы с вкладками.
- Изменение цветовой схемы, настроек шрифтов, прозрачности, полноэкранный режим по умолчанию.
- Сворачивание в трей.
- Создание и использование алиасов.
- Поддержка Unix-команд в полной версии.
- Переключение в командную среду PowerShell.
- Создание скриншотов окна консоли и дампов процессов.
- Создание списка избранных команд и автозавершение команд при вводе.
- Поддержка «горячих» клавишей и множество разных настроек.
- Поддержка полнотекстового поиска с подсветкой.
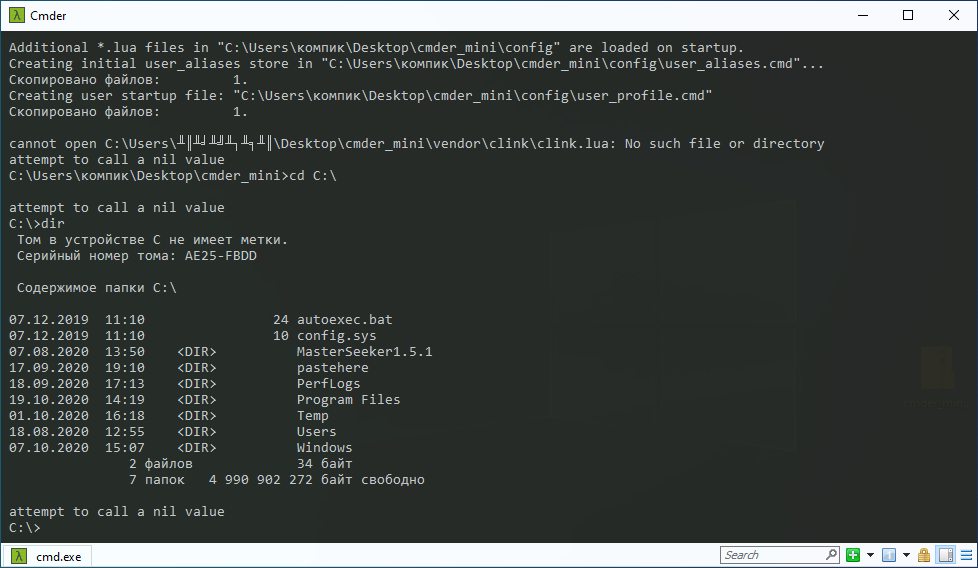
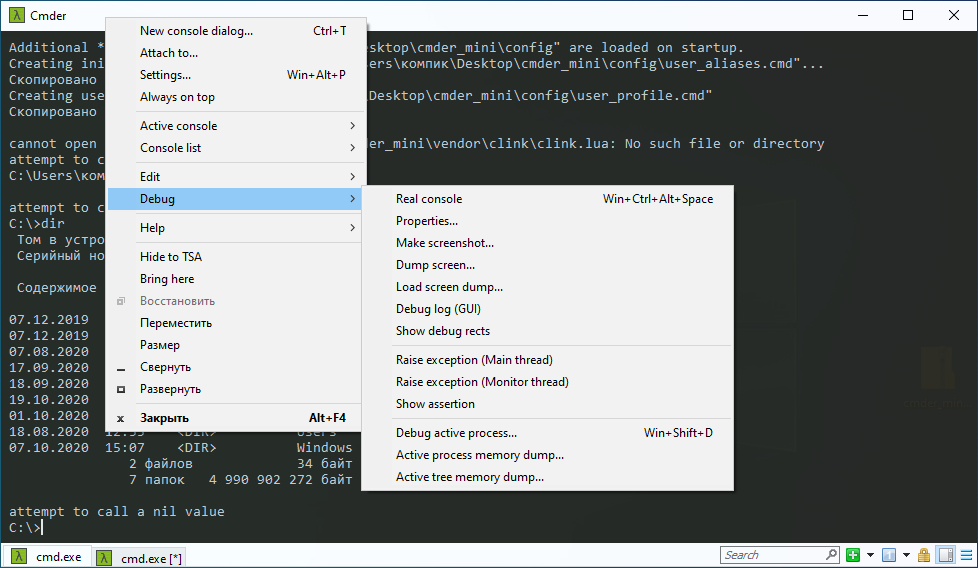
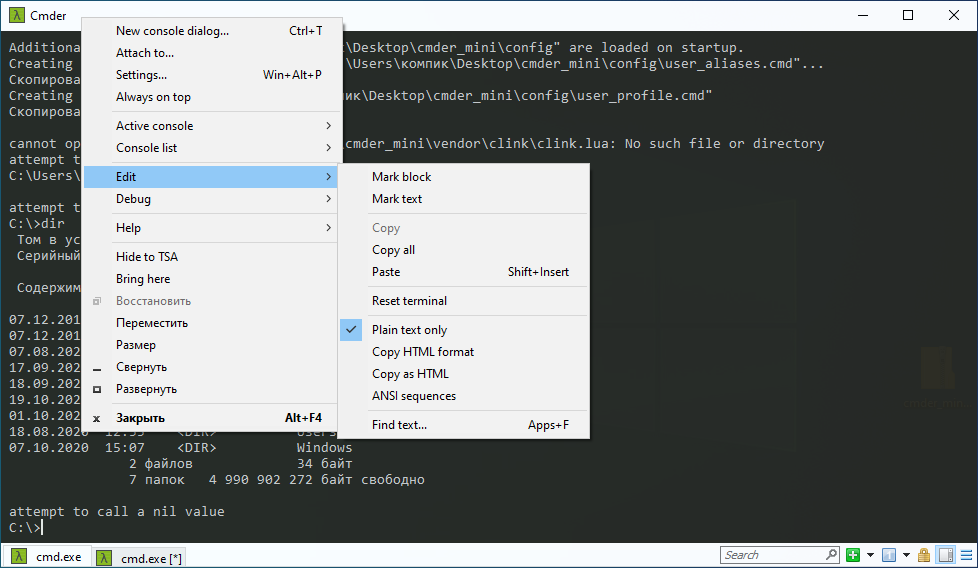
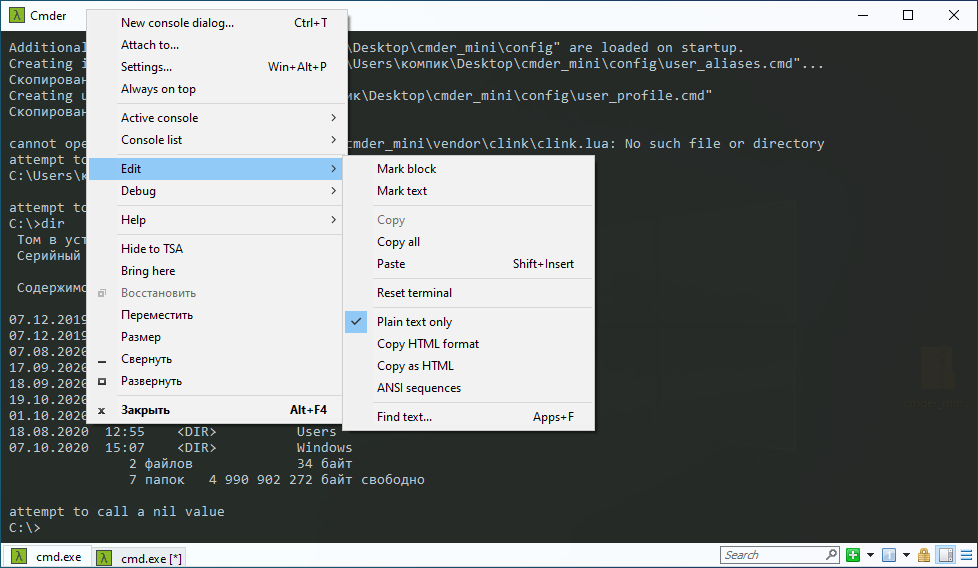
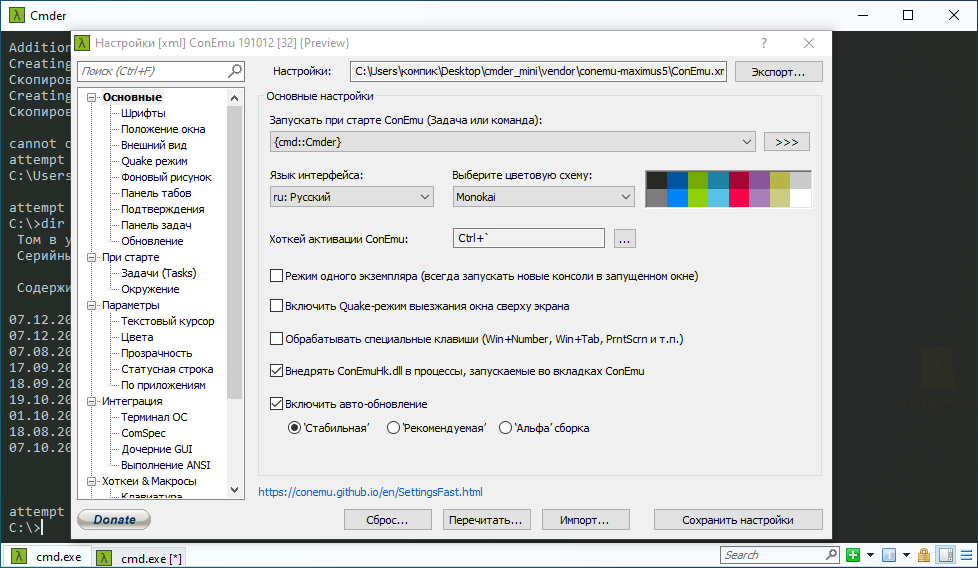
Настроек и опций в Cmder так много, что даже бывалому пользователю, не понаслышке знакомому с командной строкой, придется повозиться не один час, чтобы изучить все возможности инструмента. Cmder бесплатна, но у нее есть один существенный недостаток — ограниченная поддержка Windows 10.
Linux-приложения в Windows
Microsoft начала тестирование новой функции операционной системы Windows 10, которая позволяет запускать приложения с графическим интерфейсом (GUI). Об этом сообщается в официальном блоге разработчиков Windows 10.
С появлением данной функции в Windows 10 пользователь получает возможность запускать практически любые Linux-программы, в том числе и «тяжелые» – к примеру, мощный симулятор роботов Gazebo. Как отмечает Microsoft, это, в первую очередь, будет полезно разработчикам кроссплатформенного ПО – сборка и тестирования программ станут для них гораздо проще.
Ранее для запуска GUI-приложений для Linux в Windows 10 было необходимо либо развертывать отдельную виртуальную машину, либо устанавливать специальный X-сервер для Windows 10 и настраивать его взаимодействие с подсистемой WSL.
Приложения для Windows и Linux вперемежку
Разработчики из Microsoft ставят своей целью сделать так, чтобы Linux-приложения «бесшовно» вписывались в окружение Windows. В частности, как утверждается в блоге, окна таких программ корректно отображаются в карусели, которая вызывается по нажатию клавиш Alt+Tab, а также на панели задач и могут сворачиваться в нее. Установленные Linux-приложения наравне с Windows-программами попадают в меню «Пуск». Обмен информацией через буфер обмена работает для программ под Linux и Windows одинаково и в обе стороны.
Стоит отметить, что, судя по опубликованным скриншотам, единообразия в стиле оформления окон разработчикам пока достичь не удалось – Linux-приложение легко отличить по стилю заголовка окна и кнопок управления его состоянием.
Заявлены поддержка воспроизведения звука и записи с микрофона «из коробки» в Linux-приложения. Кроме того, поддерживается аппаратное ускорение с помощью GPU, которое позволяет системе отрисовывать элементы интерфейса плавно и быстро, не нагружая центральный процессор.


































