Аппаратное ускорение декодирования видео
Настройка для видеокарт AMD и Nvidia (VDPAU)
Для использования аппаратного декодирования на видеокартах AMD со свободным драйвером
Установите пакет mesa-vdpau-drivers.
необходимо установить библиотеку включения поддержки VDPAU в Mesa
Для использования аппаратного декодирования на видеокартах Nvidia необходимо установить проприетарный драйвер Nvidia. Подробнее об этом смотрите в статье Установка и настройка драйверов Nvidia.
VDPAU — это набор библиотек для аппаратного декодирования видео, средствами видеокарт nVidia.
SMPlayer (рекомендуется)
Установите SMPlayer любым способом, например через Центр приложений.
Для задействования VDPAU, в настройках SMPlayer нужно выбрать:
Настройки → Основные → Видео → Устройство вывода выбираем vdpau.
VLC
Для использования VDPAU в VLC требуется установить пакет поддержки VDPAU в VA-API
Установите пакет vdpau-va-driver.
Установите VLC любым способом, например через Центр приложений.
Для задействования VDPAU, в настройках VLC нужно выбрать
Настройки → Ввод и кодеки → Использовать видеоускоритель включаем.
Adobe Flash
Настройка для видеокарт AMD с проприетарным драйвером, а также Intel (VA-API)
Для использования аппаратного декодирования на видеокартах AMD необходимо установить проприетарный драйвер AMD и библиотеку для включения поддержки XvBA
- Установка проприетарного драйвера AMD.
- Установите пакет xvba-va-driver.
Для использования аппаратного декодирования на видеокартах Intel необходимо установить библиотеку включения поддержки VA-API
Установите пакет libva-intel-vaapi-driver.
VLC (рекомендуется для AMD с проприетарным драйвером)
Установите VLC любым способом, например через Центр приложений.
Затем в настройках VLC:
Настройки → Ввод и кодеки → Использовать видеоускоритель включаем.
SMPlayer (рекомендуется для Intel)
Для Ubuntu 14.04 добавляем репозиторий и устанавливаем пакет «mplayer-vaapi»:
sudo add-apt-repository ppa:sander-vangriekenvaapi sudo apt-get update sudo apt-get install mplayer-vaapi
Затем в настройках SMPlayer:
- Настройки → Основные → Снимки экрана отключаем.
- Настройки → Основные → Видео → Прямой рендеринг включаем.
- Настройки → Основные → Видео → Устройство вывода выбираем vaapi.
Часть 2: Часто задаваемые вопросы о проигрывателях с замедленной съемкой
1. Как создать эффект замедленной съемки для просмотра видео?
На самом деле создание замедленного видео означает регулировку скорости видео для замедления видео. Это очень распространенная функция в видеоредакторах, но для создания замедленных видео в реальном времени при просмотре видео вы можете выбрать любой из упомянутых 5 видеоплееров.
2. Могу ли я воспроизводить замедленное видео в проигрывателе Window Media?
Да, ты можешь. Хотя Windows Media Player является основным видеоплеером по умолчанию для пользователей Windows, он поддерживает регулировку скорости. Вы можете просто щелкнуть Играть кнопку, а затем выберите Скорость игры меню. Затем выберите Медленный возможность воспроизводить видео в замедленном темпе.
3. Как воспроизводить видеоролики YouTube в замедленном режиме со скоростью 0,5x?
Откройте нужные видео в приложении YouTube или в браузере. Тогда вы можете увидеть Настройки значок, и вы должны просто щелкнуть его и выбрать Скорость кнопка. Щелкните значок 0,5x возможность замедлить видео на YouTube.
Вывод
В этой статье представлены 5 лучших видеоплееров с замедленным воспроизведением с подробным описанием функций, которые помогут вам выбрать наиболее подходящий для воспроизведения видеороликов в замедленном режиме
Также стоит обратить внимание на поддерживаемые форматы разными видеоплеерами. Для воспроизведения видео во всех форматах с высоким качеством лучшим выбором будет FVC Free Video Player
Если у вас есть другие вопросы, оставьте свои комментарии ниже.
Аллен Миллер12 июля 2021 г.Игрок
Превосходно
Рейтинг: 4.9 / 5 (на основе голосов 164)
Больше чтения
- VR Video Player — обзор 5 лучших видеоплееров VR в 2021 году
Может ли VLC играть в VR? Какой лучший видеоплеер VR? Как воспроизводить видео в гарнитуре VR? Здесь вы можете ответить на все ваши вопросы о видеопроигрывателе VR.
- Проигрыватель Windows Media для Windows 10 — полное руководство
Где можно скачать проигрыватель Windows Media для Windows 10? Каковы лучшие альтернативы, когда медиаплеер не работает? Вот полное руководство, которое вам следует знать.
- 10 лучших HD-плееров для просмотра HD-фильмов на Windows / Mac / iOS / Android
Это ваш последний обзор HD-видеоплеера. Вы можете получить объективные преимущества и недостатки 10 лучших HD-плееров на рынке. Просто прочтите и выберите свой лучший HD-плеер с поддержкой всех форматов.
4. KMPlayer
Другой популярный медиаплеер для Windows – KMPlayer – также может предложить инструментарий для раскадровки видео. В его меню «Навигация» можем использовать опции или горячие клавиши для поиска нужного кадра – покадровое пролистывание приостановленного видео вперёд и назад, переход на указный отрезок времени.
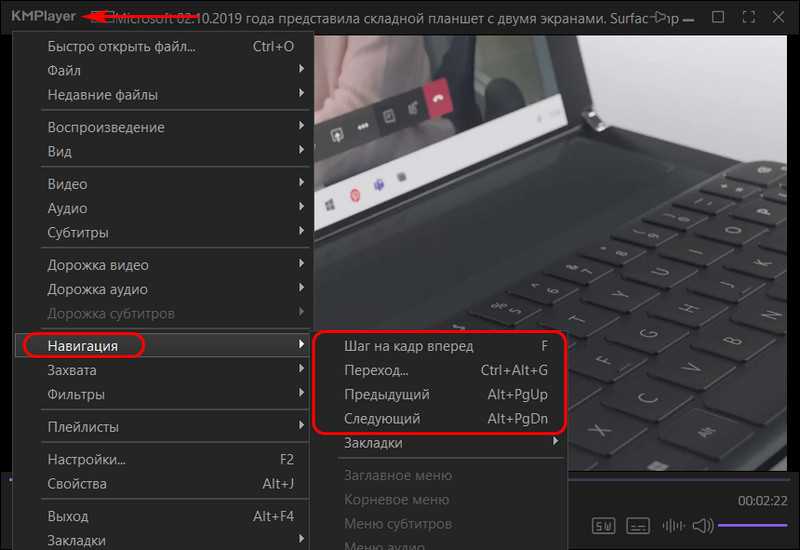
Опции сохранения кадра как изображения находятся в меню «Захвата». Здесь можем отправить снимок в буфер, сохранить его (опция «Спасти изображение»), а также автоматически создать коллаж из кадров видео (опция «Сохранить и миниатюры»).
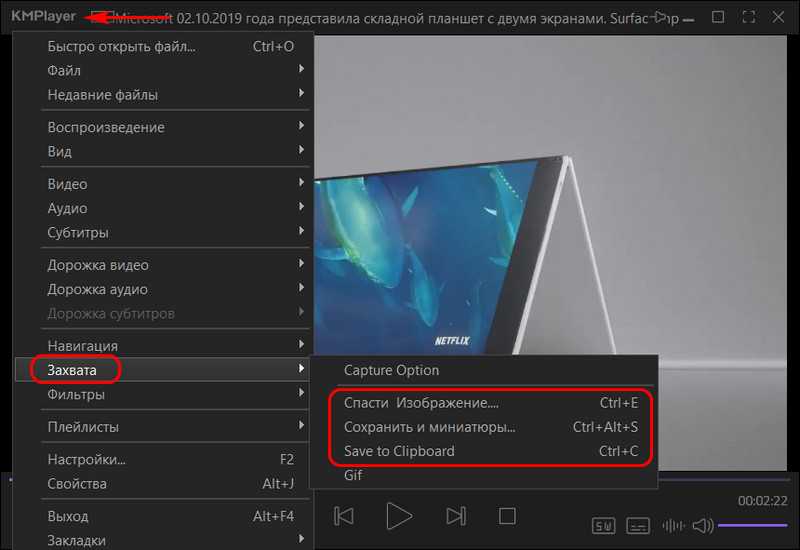
Снимки сохраняются в форматы PNG, JPG, BMP. Для создания снимка кадра можно использовать опцию «Спасти изображение», горячие клавиши или кнопку на панели инструментов плеера.
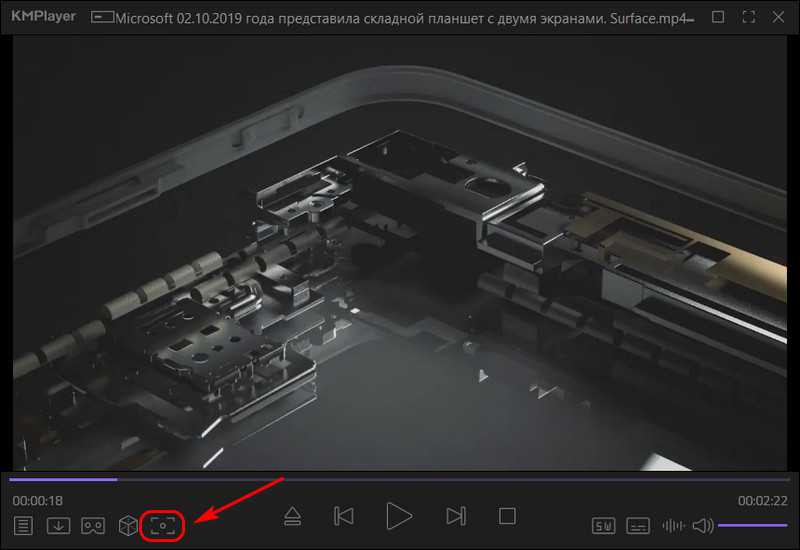
Что такое автоматический коллаж, создаваемый средствами KMPlayer? Это создание подборки миниатюр из кадров видео через определённые равные промежутки времени. При выборе в меню «Захвата» опции «Сохранить и миниатюры» увидим окно обзора для указания пути и формата сохранения изображения. И здесь же сможем задать параметры подборки миниатюр — число их строк и столбцов, ширину картинки в пикселях.
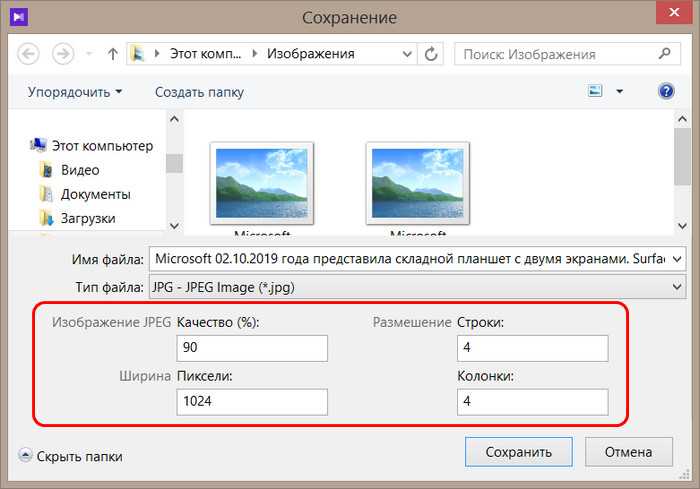
На выходе получим такое вот нечто автоматизированного фотоотчёта, сухо дающее представление о чём видеоролик – изображение с указанием свойств видеофайла и подборкой кадров с указанием их времени.

5. Free Video To JPG Converter
У программы Free Video To JPG Converter совершенно иной подход к вопросу поиска удачного кадра, нежели у рассмотренных выше средств. Она не предлагает нам монтажный стол и инструменты покадрового движения, она просто производит раскадровку в автоматическом режиме согласно заданным параметрам. А мы уже потом должны работать с ворохом картинок с помощью проводника или менеджера фото – выискивать удачные снимки, оставлять их, а всё ненужное удалять.
Работать с программой очень просто. Добавляем в её интерфейс видеофайл или даже сразу несколько видеофайлов. Указываем параметры раскадровки — извлечение каждого кадра, каждого 10-го, 30-го, 50-го и т.д. по счёту, одного кадра в секунду или несколько секунд, конкретного числа кадров из всего видео. Далее указываем путь сохранения изображений и жмём «Конвертировать».
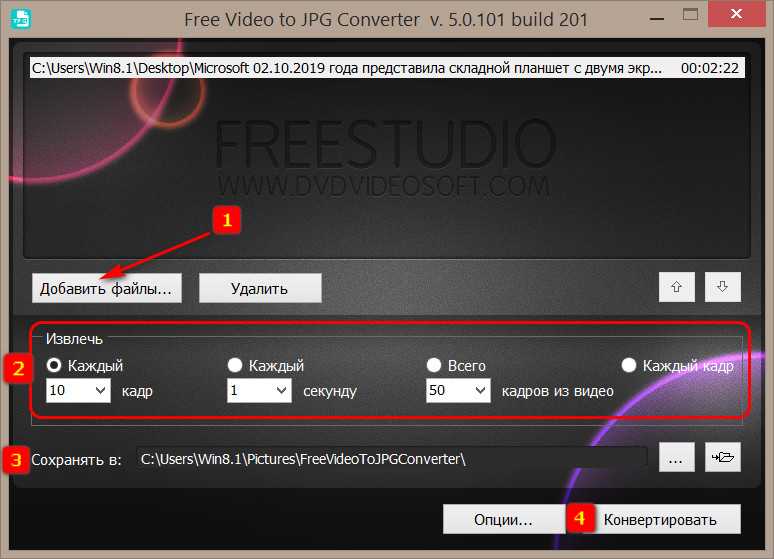
Ну и получаем результат по указанному пути вывода изображений. Каждый видеофайл будет раскадрован в свою отдельную папку.
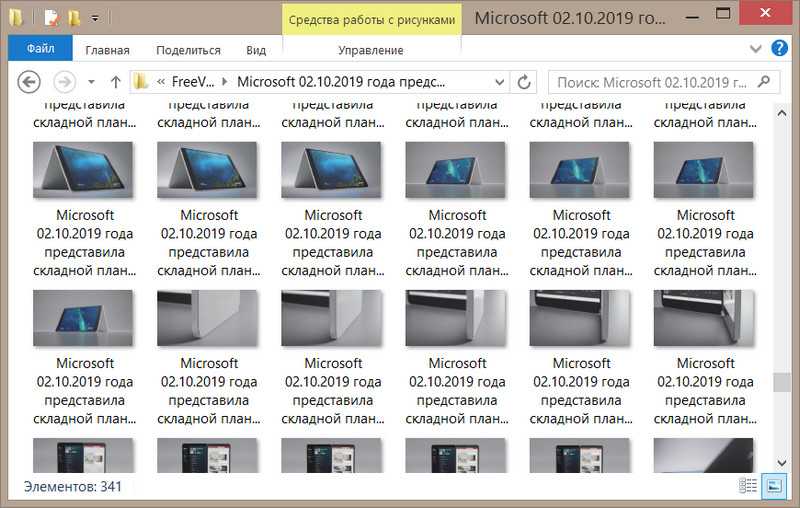
Программа, как видим из названия, работает только с форматом JPG.
Аппаратные проблемы
Звук или видео могут тормозить не из-за загрязнённости программами и вирусами, а из-за реальной пыли, которая оседает на вентиляторах и радиаторах вашего компьютера, хотите вы этого или нет. Чаще всего компьютер начинает тормозить от банального перегрева, поэтому вооружаемся пылесосом, желательно тем, который может выдувать воздух, открываем крышку корпуса и начинаем расчистку.
Места, куда нужно обратить внимание — видеокарта и процессор. Снимаем видеокарту, в зависимости от типа видеокарты снимаем кулер и меняем термопасту, если видеоадаптер совсем старый, то просто очищаем от пыли
То же самое делаем с процессором, снимаем вентилятор, радиатор, очищаем их, меняем термопасту, ставим всё обратно.
Картинка может тормозить на большом количестве мониторов или на одном слишком большом мониторе. Обработкой изображений и потока видео занимается видеокарта, поэтому размер шины и объём её локальной видеопамяти определяет её способность обслуживать большие экраны. Вывод: хотите большой экран — прикупите хорошую видеокарту.
Если у вас ноутбук — проверьте режим электропитания. Ультраэкономный режим может просто не давать достаточного количества электроэнергии вашей видеокарте.
Попробуйте отключить аппаратное ускорение в Chrome (или его производных)
Совсем недавно я проводил несколько экспериментов на достаточно слабом железе под управлением Windows и Linux. (да-да, для пользователей Linux семейства Debian тоже актуально) и нашел очень интересный баг (или фичу?). Дело в том, что в браузерах на основе Chrome очень уж криво реализовано 3D-ускорение. Его задача — переложить часть нагрузки с ЦП на видеокарту, но оно, судя по всему, работает не так, как надо. Обычно эта галочка находится в настройках и по умолчанию она активирована. Тест показал, что со включенной галочкой «Использовать аппаратное ускорение(если есть)» процессор компьютера почти всегда нагружен в 100%, а при снятии галочки ситуация внезапно улучшается и процессор занят только на 70-75%. В качестве подопытного использовался старенький двухъядерник Intel Core2Duo E6850. И как результат — видео в 1080р тормозить и заикаться перестало. Всё что вам нужно — просто снять галку в настройках (или переключить ползунок) и проверить, помогло ли это вам. Мне помогло.
Как сделать 60 FPS для видео и фильмов в VR
После того, как я вошел во вкус и начал смотреть в 60 FPS всё что можно, и сериалы, и просто фильмы, логичным развитием идеи было настроить это и в VR, тем более, что большую часть фильмов я уже смотрю в CV1, ибо большой гнутый экран и 3D, там где оно нужно.
Про видеоплееры в VR я напишу следующий пост, тут же скажу, что корректно настроить работу с SVP у меня вышло только в Вирлигиге. Пробовал в Кмоаре, Окулус Видео и прочем — но не пашет, сами разарбы SVP посоветовали мне этот плеер для VR и он действительно оказался не плох. Вот инструкция на их сайте, но, надо сказать, что на момент тестирования мной там были перепутаны картинки, так что я провозился с настройками пару дней)
Тут же я продублирую скрины своих настроек, чтобы вам было удобно.
Как нам это сделать? Качаем для винды, это такая бесплатная утилита, которая позволяет нам настраивать обработку видео-кодеков, причем, там просто экзешник, ее даже не надо устанавливать. При запуске увидим вот это:
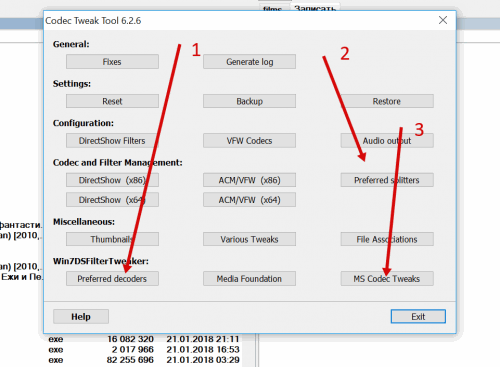
Старт Твик-тула, обратите внимание на цифры
Обратите внимание на цифры на скрине — при клике на каждую из указанных кнопок откроется соответствующая менюшка, про которые я расскажу далее
-
Выбираем в 64-битных декодерах Ффшоу под все нужные нам форматы. Если у вас нет этих пунктов, то — вы не установили 64-битный Ффшоу, а должны были изначально. У меня их не было, и я долго не мог понять, что не так, и тыкался в 32 бита…
-
Выбираем ЛАВ-слпитер, опять же, 64-битный, везде, где только можно:
Если у вас этот пункт не активен (серый), то идем на гитхаб и качаем оттуда лав-нисталлер, файлик LAVFilters-0.74.1-Installer.exe (или какая там будет версия, когда вы читаете эту статью), устанавливаем и он должен стать доступен.
-
Вырубаем все 32-битные декодеры, дизеблед — выключить, оставляем только 64-битные:
Не забываем всегда жать «аплай и клоз» после каждого меню, после этого утилиту закрываем.
Далее, в Вирлигиге — в настройках там, где переключаются пути до кодеков — ставим «Директ Шоу«, ребутаем плеер.
На этом настройка закончена. Теперь, чтобы увидеть 60 FPS в VR, запускаем SVP как и ранее, и открываем файл в Вирлигиге. Вы так же должны увидеть стартовое сообщение. Если его нет — что-то не так, перепроверьте пункты 1-3, вспомните, не ставили ли левых кодеков, переустановите всё и т.п.
Убедиться в том, что прога работает, можно, щелкнув в трее на значок SVP, если всё ок, там будет примерно вот так:
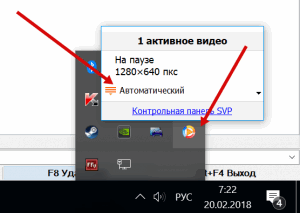
Фильм на паузе, но прога пашет
Если там будет «нет активных видео» — значит, что-то не так.
Часть 1: 5 лучших видеоплееров для замедленного воспроизведения для медленного воспроизведения видео
Как видеопроигрыватель по умолчанию в Windows, Windows Media Player поддерживает несколько основных функций, включая замедленное воспроизведение. Вы можете найти параметры медленной и быстрой скорости в настройках воспроизведения. Но проигрыватель Windows Media поддерживает только некоторые распространенные форматы, включая MP4, MOV, AVI и т. Д. Если вы хотите смотреть видео с высоким разрешением в кодеке HEVC и других кодеках, вам необходимо загрузить соответствующие кодеры для этого проигрывателя замедленного воспроизведения.
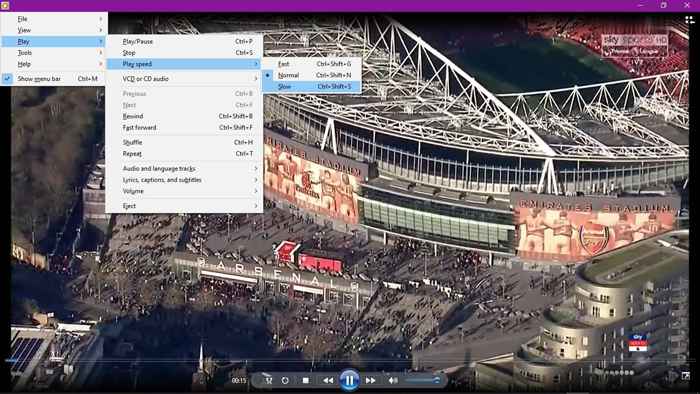
Плюсы
- 1. Не нужно скачивать другие видеоплееры на Windows.
- 2. Возможность выбирать звуковые и языковые дорожки.
Минусы
1. Ограничение формата: поддерживаются только распространенные форматы, такие как MP4, MKV, AVI и т. Д.
& #8226 Цена: Бесплатно для пользователей Windows
Вас также могут заинтересовать: Проигрыватель Windows Media не работает?
2.VLC Media Player — видеоплеер с открытым исходным кодом для всех платформ.
VLC Media Player также является широко используемым видеоплеером для воспроизведения замедленного видео. Но вы должны отметить, что он может воспроизводить только видео, которые были отредактированы в замедленном темпе, потому что он не поддерживает регулировку скорости. Тем не менее, это по-прежнему мощный видеоплеер, который поддерживает плавное воспроизведение нескольких видео с высоким качеством.
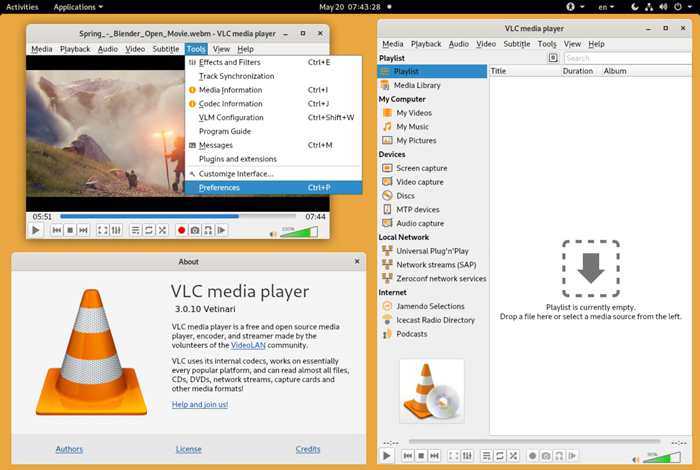
Плюсы
- 1. Совместимость со всеми платформами: Windows, Mac, Linux и даже мобильными телефонами.
- 2. Поддержка нескольких видеоформатов и кодеков.
Минусы
- 1. Не обеспечивает функцию регулировки скорости.
- 2. Несколько функций для редактирования видеоэффекта.
- 3. Интерфейс немного сложен для новичков.
& #8226 Цена: Бесплатно
3. FVC Free Video Player — самый простой видеоплеер с множеством эффектов.
FVC бесплатный видеоплеер — это простая в использовании программа, которая может бесплатно воспроизводить замедленное видео в Интернете. Без загрузки какого-либо программного обеспечения вы можете воспроизводить видео в форматах MP4, MOV, WMV, 3GP, FLV и даже DVD с высоким качеством. Хотя он не может регулировать скорость видео, как VLC Media Player, он предоставляет множество других полезных функций, включая увеличение или уменьшение масштаба видео, добавление фильтров к видео и т. Д.
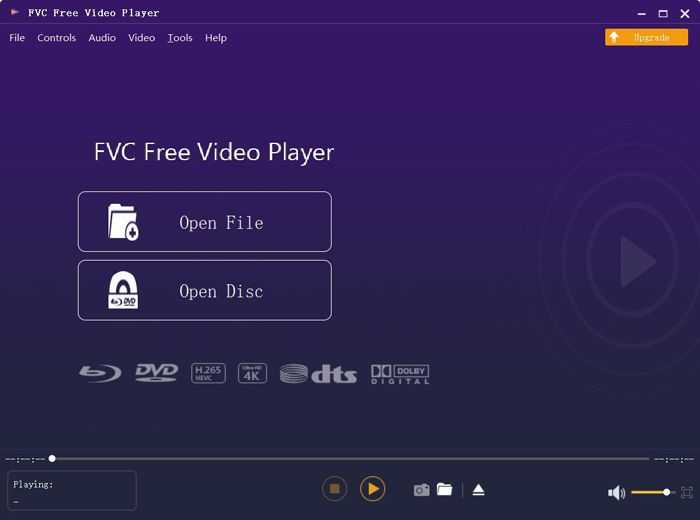
Плюсы
- 1. Возможность воспроизведения видео в замедленном режиме.
- 2. Сделайте снимок экрана в любое время, нажав кнопку.
- 3. Поддерживает все популярные форматы в разрешении HD / 4K.
- 4. Несколько функций редактирования видео для масштабирования видео или добавления фильтров к видео.
Минусы
- 1. Невозможно настроить скорость видео.
- 2. Не поддерживает полноэкранный режим.
& #8226 Цена: бесплатно и в Интернете
4. Slow Motion Video — профессиональный проигрыватель замедленного видео для Windows.
Как следует из названия, Slow Motion Video — это особый видеоплеер для создания замедленных видео. Кроме того, он поддерживает вдвое большую скорость, чтобы смотреть видео за половину времени. Это очень простой видеопроигрыватель с замедленным воспроизведением, который может использовать каждый, потому что у него нет других функций для редактирования видео.
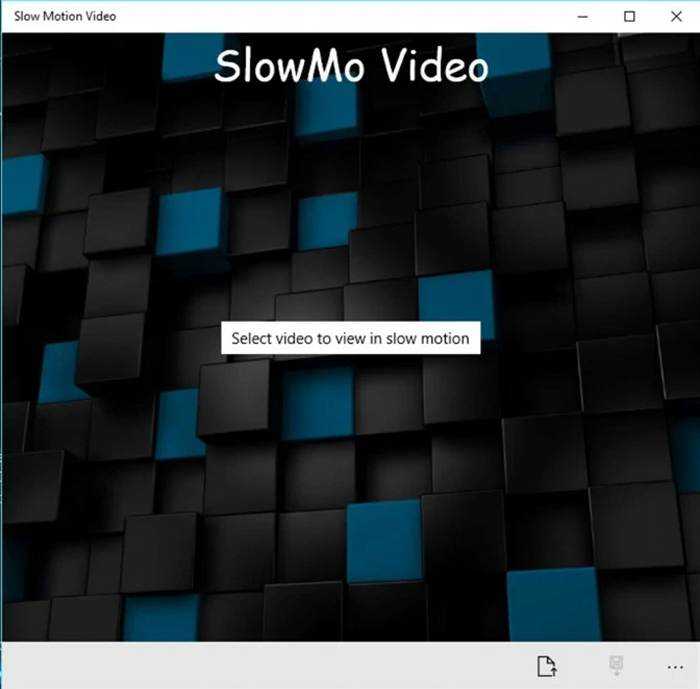
Плюсы
- 1. Удобный и интуитивно понятный интерфейс.
- 2. Возможность свободно замедлять и ускорять видео.
Минусы
1. Слишком просто с несколькими функциями редактирования.
& #8226 Цена: Бесплатно
5. BS. Player — очень мощный замедленный видеоплеер
BS. Игрок замечательный Альтернатива VLC Media Player который славится своим высококачественным звуком. Он поддерживает широкий спектр видео и аудио форматов, включая эти необычные форматы. Самое главное, что этот видеоплеер с замедленным воспроизведением поддерживает замедление видео минимум на 10%. Более того, платная версия предоставляет больше полезных функций для лучшего просмотра.
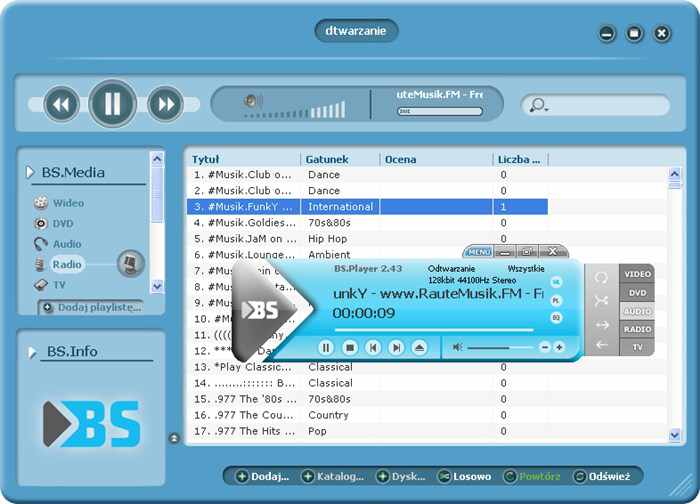
Плюсы
- 1. Предоставьте более 90 языков для разных стран.
- 2. Поддерживает несколько видео и аудио форматов.
Минусы
- 1. Ограниченные возможности бесплатной версии.
- 2. Сложный интерфейс для пользователей.
& #8226 Цена: Бесплатная версия или $26.99
Если ничего не помогает
Если компьютер оснащен безнадежно устаревшими комплектующими и «подружить» его с HD-видео никак не получается, придется остановиться на весьма качественной картинке DVD-видео. При этом вы всегда можете кодировать или преобразовать видео в нужное разрешение, с которым ваш ПК или портативное устройство точно справится. В этом вам помогут такие бесплатные программы, как XMediaRecode (www.xmedia-recode.de) или Miksoft Mobile Media Converter (www.miksoft.net). Кроме того, Google запустила мобильную версию сайта YouTube (www.youtube.com/html5), полностью лишенную Flash. Здесь все файлы представлены исключительно в формате 3GP.
Почему тормозит и отстает видео с разрешением 4K в VLC: что делать?
Если используете медиаплеер VLC для воспроизведения контента 4K на компьютере, иногда можно заметить, что видео тормозит или отображается с задержкой. Проблему с замедлением и, следовательно, отставанием картинки можно быстро решить. Но имейте в виду, что некоторые устройства не соответствуют минимальным требованиям к оборудованию для плавного воспроизведения видео в формате 4K.
Поддерживает ли устройство просмотр в 4K?
VLC media player привлекателен тем, что воспроизводит практически все аудио и видео форматы, наличием встроенных конверторов и других продвинутых функций, а также простым в использовании интерфейсом. Но при просмотре видео контента в формате 4K Ultra HD сталкиваемся с некоторыми проблемами, приводящими к нестабильному и замедленному воспроизведению.
Прежде чем перейти к решению нужно знать, что не все устройства поддерживают это разрешение. Если используете старый ноутбук или настольный компьютер с бюджетной комбинацией «процессор – видеокарта», мало что сможете сделать, когда тормозит или отстает видео 4K в VLC. Остается только снизить качество видеоконтента. Можно вернуться к содержимому 2K или ниже, если указанные шаги не обеспечат плавное воспроизведение. Также нет смысла смотреть видео в 4K UHD, если монитор или экран не поддерживает разрешение. Будете только зря израсходовать память и системные ресурсы.
Как устранить задержки и отставание видео 4K?
Если тормозит видео 4K в VLC, проверьте, установлена ли на ПК последняя версия проигрывателя. Иногда после обновления неполадка с отставанием уходит сама по себе.

После установки последней версии нужно отключить аппаратное ускорение. Откройте VLC, перейдите в меню Инструменты – Настройки. Выберите вкладку «Ввод и кодеки» и измените значение декодирования с аппаратным ускорением на автоматическое, если используете новый компьютер, или отключите в случае воспроизведения на старом ПК. Это простое изменение может значительно снизить задержки на старых устройствах.

Затем попытайтесь изменить фильтр устранения блочности H.264. Это решение в сочетании с предыдущим шагом позволяет устранить большинство проблем с торможением 4K. Откройте Инструменты – Настройки и перейдите на вкладку «Ввод и кодеки». Измените значение опции «Выключить устранение блочности H.264» на «Все», и сохраните изменения.

Если после внесения изменений картинка будет тормозить, возможно, проблема в слабой конфигурации ПК. Попробуйте вместо VLC использовать другой медиапроигрыватель. Среди альтернатив Plex, PotPlayer, DIVX и прочие.
Медиаплеер Splash PRO
Разумеется рассмотренные в публикациях медиаплеер MPC-HC, рендер MadVR и ПО для FRC SmoothVideo Project являются не единственно возможными для организации высококачественного просмотра видеоматериалов.
Более того, возможно у кого-то просто нет времени или желания разбираться с настройками описанного бесплатного программного обеспечения.
Именно поэтому я решил в завершении темы упомянуть одну из возможных альтернатив. В качестве таковой я выбрал медиаплеер Splash PRO. В одну компанию с SVP данный плеер попал по причине того, что в нем явно заявлена возможность изменения частоты кадров видео при воспроизведении.
В Splash Pro и Splash Pro EX они присутствуют, но за них придется выложить $19,95 и $24,95 соответственно. Последний отличается тем, что в него включены инструменты экспорта и конвертации видеоконтента.
Перед тем как расстаться с кровно заработанными, можно протестировать работу данного ПО в течении 30 дней.
Установку описывать смысла не имеет – она ничем не отличается от стандартной. Настройки плеера также чрезвычайно просты и очевидны.
В контексте данной темы нас интересуют “Настройки воспроизведения / Видео”.
В процессе воспроизведения видеофайла становится доступным движок-регулятор опции “Motion2”. Ее значение можно менять в диапазоне от 1 до 10. При этом справа от цифрового значения появляется индикатор текущего режима. Впрочем, он принимает лишь два значения — “2х” и “60р”. Первое характерно для левого положения движка, второе, соответственно, для правого.
К сожалению, на сайте нет никаких пояснений или рекомендаций по поводу настройки “Motion2”. Можно только гадать, как в данном случае организован процесс FRC и что кроется за этими цифрами и значками. Заметить уменьшение или увеличение загрузки CPU и GPU при изменении параметра также не удалось.
По всей видимости единственным советчиком здесь может служить лишь собственное впечатление от качества демонстрации фильма медиаплеером.
Достоинства и недостатки медиаплеера Splash Pro
Достоинства
Одним из несомненных достоинств медиаплеера Splash компании Mirillis является низкая нагрузка на центральный процессор компьютера и видеокарту. Так, при воспроизведении Full HD видео 1024p24 H264, использовавшегося ранее при тестировании SVP, загрузка CPU оказалась в районе 30%, а загрузка GPU не превышала 20%.
Как разработчикам удалось достичь такого результата, опять же, остается только гадать. Утверждается, что в плеере использованы собственные аудио и видео декодеры Mirillis.
Качество формируемого видеоизображения при этом можно считать достаточно высоким.
Недостатки
Одним из недостатков плеера Mirillis Splash Pro в отличие от MPC-HC можно считать его неспособность управлять частотой обновления экрана монитора. Если попытаться воспроизвести видео 50р в Splash Pro при частоте монитора 60 Гц, то ничего хорошего из этого не получится – воспроизведение будет идти заметными рывками.
И это абсолютно естественно. К сожалению, с преобразованием 50р –> 60р пока нормально не справляется ни один плеер, в том числе и MPC-HC с SVP.
И наоборот. В Splash Pro также не слишком хорошо выглядит 24р –> 50р.
Но этот недостаток не является критическим, так как всегда есть возможность до начала воспроизведения соответствующего видеоконтента изменить частоту обновления экрана самостоятельно (разумеется, если устройство вывода позволяет сделать это в принципе), как это было описано во второй части цикла “Секреты качественного воспроизведения видео на компьютере”.
Еще одним серьезным недостатком Splash Pro является хорошо заметный строб быстро перемещающихся в кадре объектов. Это дает основания серьезно усомниться в том, что на выходе плеера действительно присутствуют честные 60 кадров в секунду. Скорее всего здесь имеет место некий адаптивный алгоритм. Возможно этим объясняется и относительно невысокая загрузка центрального процессора.
В любом случае есть 30 дней для того, чтобы опробовать данный программный продукт на вашем компьютере и принять верное решение по поводу своих денег.
Не все видео высокого качества одинаково тяжелое
Видео формата 1080р обеспечивает более чем двукратное увеличение разрешения по сравнению с вариантом 720p (1920х1080 против 1280х720 пикселей). Поэтому его обработка — более ресурсоемкая задача. Но разрешение картинки — не единственная характеристика видеофайла, которая влияет на сложность его воспроизведения. Не менее важна степень сжатия, применяющаяся в кодеке и определяющая битрейт потока. Часто попадается HD-видео с битрейтом 1–2 Мбит/с — обрабатывать такой поток способны даже маломощные процессоры. Однако в Сети можно встретить и настоящих «тяжеловесов» 1080р — рипы с Blu-ray-дисков, которые мало чем отличаются от оригиналов как по качеству, так и весу. Их объем составляет 30–40 Гбайт, а битрейт может достигать 25 Мбит/с. Воспроизводить такой поток без задержек непросто даже двуядерному процессору, и без помощи графического ускорителя здесь точно не обойтись. Но и в этом случае поможет правильный кодек.
Как всегда открывать видео в полноэкранном режиме VLC
Несмотря на все это, когда дело доходит до воспроизведения мультимедийного контента, VLC по-прежнему широко используется. Фактически, более продвинутые пользователи предпочитают иметь в своем распоряжении широкий спектр настраиваемые параметры о чем мы здесь говорим. Большинство из нас настроили эту программу с параметрами по умолчанию, но это не всегда рекомендуется.
Рассматриваемый случай является примером. В частности, мы имеем в виду, что VLC по умолчанию настроен так, что видео запускается в окне и начинает воспроизводиться как таковое. Однако, как мы уже упоминали, более чем вероятно, что мы предпочли бы, чтобы он выполнялся и воспроизводился непосредственно в полноэкранном режиме. Неудивительно, что это то, что VideoLan’s бесплатное программное обеспечение позволяет нам это делать. Однако сначала нам нужно будет выполнить ряд предыдущих настроек, чтобы они были сохранены в конфигурации программы.
При всем том, что мы комментируем, первое, что нужно сделать, это получить доступ к главному меню программы, в частности к опции Инструменты. Затем мы выбрали параметр «Настройки», в котором щелкаем.
Таким образом, в появившемся новом окне, а именно в его верхней части, мы видим серию значков. Что ж, они действуют как вкладки, которые помогают нам настроить несколько разделов игрок . В данном случае интересующая нас вкладка — это звонок, Видео, поэтому мы размещаемся на ней.
Таким образом, в верхнем левом углу этого окна мы сможем отметить опцию «Полный экран». По умолчанию, как мы видим сначала, отключено. Таким образом, с этого момента все новые видеоролики которые мы запускаем в VLC из Windows, будут воспроизводиться сами по себе в этом полноэкранном режиме. Сказать, что вернуть программу в предыдущее состояние, чтобы открыть видео в Windows окна, нам нужно только снять отметку с этой же опции VLC.
Почему глючит видео в Youtube при просмотре его в качестве с частотой кадров 60fps?
Распространение высокоскоростного интернета привело к тому, что популярный видеохостинг ввел поддержку потокового воспроизведения на огромной скорости и отличным качеством. Для того, чтобы посмотреть ролик с указанными характеристиками, нужно:
- открыть интересующий клип;
- в настройках плеера выставить характеристики разрешения;
дождаться окончания буферизации.
Важно: если в выпавшем списке нет нужных настроек разрешения, значит оно изначально снять в низком качестве. При поиске ролика можно выставить условия фильтрации, чтобы сразу отсеять низкокачественный контент
При просмотре такого видео, можно невооруженным глазом заметить насколько высока детализация картинки. Разработчики отмечают, что опция доступна только участникам хостинга, использующим браузеры Google Chrome и Internet Explorer. Частые жалобы – дерганье кадров, торможение картинки на скорости 60 fps.

































