Включение поддержки USB-носителей в режиме BIOS Legacy
Если ноутбук оснащен BIOS UEFI, но не с графическим интерфейсом, с которым некоторые ассоциируют прошивку нового формата, а консольного типа с привычной синей или сине-серой расцветкой интерфейса, это может ввести в заблуждение тех, кто сталкивается с особенностями загрузки в режиме UEFI впервые. Какой BIOS установлен на ноутбуке, необходимо уточнить. Это можно сделать непосредственно в самой BIOS. Например, на тестируемом ноутбуке Asus с BIOS UEFI консольного типа о поддержке UEFI говорит присутствие графы «UEFI Boot» в разделе «Boot», как видно на фото выше.
Узнать, с чем мы имеем дело – с UEFI или обычной BIOS – можно и в среде Windows. Жмем клавиши Win+R, вводим:
В перечне сведений о системе имеется графа «Режим BIOS», и там должно быть указано либо «UEFI», либо «Устаревший», если это обычная BIOS Legacy.
5
Если ноутбук базируется на BIOS UEFI, загрузить его с обычной флешки можно при условии либо отключения режима UEFI, либо активности режима совместимости с BIOS Legacy. На тестируемом ноутбуке Asus режим совместимости имеет реализацию в виде функции поддержки обычных USB-носителей в режиме Legacy. И чтобы такой режим совместимости был активным, в разделе «Advanced» в графе «Legacy USB Support» должно стоять значение «Enabled».
6
Если BIOS UEFI не поддерживает режим совместимости с Legacy, загрузиться с обычной флешки можно, отключив на время режим UEFI.
Как работает утилита mbr2gpt?
Утилита mbr2gpt.exe входит в состав образа Windows 10, начиная с билда 1703 (Creators Update). При выполнении офлайн конвертации разметки диска из MBR в GPT, вы можете использовать mbr2gpt для билдов Windows 10 1507, 1511 и 1607 (и выше). Более ранние версии ОС (Windows 7, Windows 8.1) официально не поддерживаются.
В документации Mbr2gpt указано, что преобразования таблицы разделов диска в GPT, должны выполняться следующие условия:
- Текущая разметка диска MBR;
- На диске есть свободное место для размещения основной и дополнительной таблицы GPT в начале и конце диска;
- В MBR таблице должно быть не более 3 разделов, один из которых активный (дополнительные и логические разделы должны отсутствовать);
- В BCD конфигурации должна быть загрузочная запись, указывающая на раздел с Windows.
Логика работы утилиты Mbr2gpt при преобразовании диска из MBR в GPT следующая:
- Выполняется проверка совместимости диска для выполнения конвертации;
- Если на диске отсутствует системный раздел EFI (ESP), он создается за счет свободного места на одном из существующих разделов (если места недостаточно, появится сообщение об ошибке “ cannot find room for the EFI system partition ”);
- Загрузочные файлы среды UEFI копируются на раздел EFI/ESP;
- К диску применяются метаданные и таблица разделов GPT;
- Обновляется конфигурация загрузчика BCD.
При смене таблицы разделов на GPT данные на имеющихся разделах не затираются.
Синтаксис утилиты MBR2GPT:
mbr2gpt /validate|convert
- /validate – выполняется только проверка диска на возможность конвертации таблицы разделов (в том числе выполняется проверка, достаточно ли места для хранения основной и вторичной таблицы GPT: 16Кб + 2 сектора в начале диска и 16Кб + 1 сектор в конце);
- /convert – запуск преобразования диска, при условии успешной валидации;
- /disk — задается номер диска, который нужно преобразовать в GPT. Если номер не задан, считается, что нужно сконвертировать системный диск (аналогично команде Diskpart: select disk system );
- /logs — указывается путь к каталогу, в который утилита MBR2GPT должна писать логи. Если путь не указан, используется каталог %windir%. Файлы журналов — diagerr.xml, diagwrn.xml, setuperr.log и setupact.log;
- /map:= позволяет указать дополнительное сопоставление таблицы разделов между MBR и GPT. К примеру /map:42=. Номер MBR раздела описывается в десятеричной системе, а GPT GUID содержит разделители. Можно указать несколько таких сопоставлений;
- /allowFullOS – по умолчанию утилита MBR2GPT запускается только в среде выполнения Windows PE. С помощью ключа allowFullOS можно запускать конвертацию системного раздела непосредествнно из запущенной Windows 10. Если не указывать этот параметр, при запуске из Windows, появится ошибка: “ ERROR: MBR2GPT can only be used from the Windows Preinstallation Environment. Use /allowFullOS to override ”.
Ба, знакомый AMI BIOS!
Обычно на ноутбуках типа CX и геймерских серий G и P стоит привычный многим интерфейс от American Megatrends Incorporated (AMI). Здесь, если понять общий принцип, ориентироваться достаточно легко:
- Сразу открывается вкладка с главным меню (Main), где представлены технические данные о системе и ПК;
- Далее вы можете изучить дополнительные настройки в Advansed;
- Проконтролировать параметры безопасности в Security или электропитания в Power (в зависимости от версии);
- Наиболее востребован раздел «Boot», где прописываются загрузочные устройства (если вы переустанавливаете систему, то вам сюда);
Не буду останавливаться на детальном описании всех функций. Но напомню, что после каждого внесения изменений в BIOS не забывайте их сохранять.
Как настроить порядок загрузки Boot order в BIOS
Существует несколько вариантов настроек, пункты меню могут называться по разному и располагаться в разных местах, но принципиально разных вариантов всего два:
- В меню Boot order указываются конкретные устройства, которые можно выстроить по порядку
- В меню Boot order указываются по порядку типы устройств, и если их больше одного то есть дополнительный пункт меню в котором уже конкретные устройства можно выстроить по порядку.
Первый вариант более распространен и немного проще в настройке, нужно зайти в BIOS и найти меню с настройками загрузки обычно он называется Boot или Startup, на этой странице отображаются настройки загрузки комьпютера или ноутбука их список зависит от производителя, в примере Boot order называется просто Boot но может иметь и другое название, заходим в него:
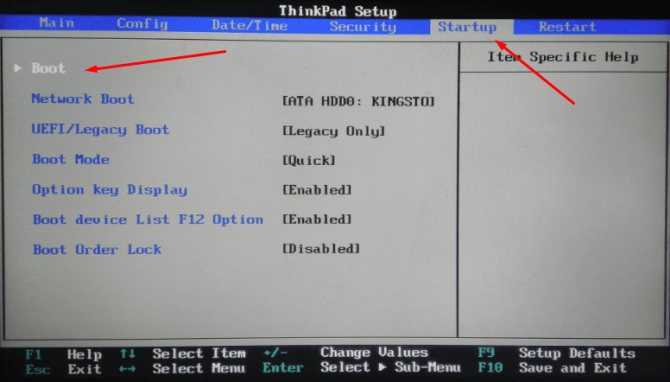
Видим меню Boot Priority Order и слева инструкцию о том как менять порядок, в общем стрелками вверх/вниз выбираете нужный пункт и клавишами + и — поднимаете его в списке или соответственно отпускаете:
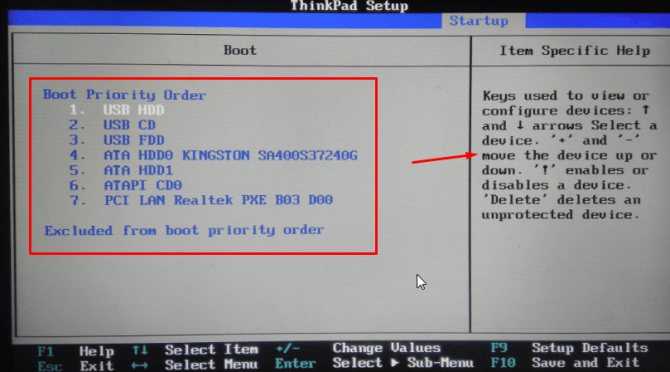
После настройки выходим в предыдущее меню, в подавляющем большинстве BIOS выход — Esc. В примере еще есть пункт Boot Order Lock — он нужен для того чтоб зафиксировать порядок загрузки и он не менялся при подключении других устройств с которых возможна загрузка, косвенно он так же повышает защищенность вашего устройства — злоумышленник не сможет подключить загрузочную флешку и загрузиться с нее:
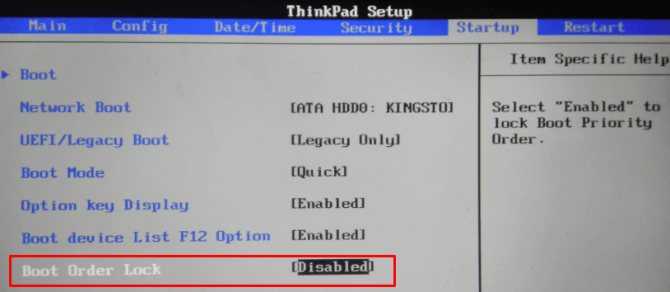
Второй вариант чаще всего встречается на старых компьютерах, тут в Boot Device Priority выстраиваются по списку типы устройств — жесткие диски, флешки, сеть и т. д., а в пункте Hard Disk Drives, который не всегда находится рядом можно настроить приоритет загрузки уже с конкретных устройств:
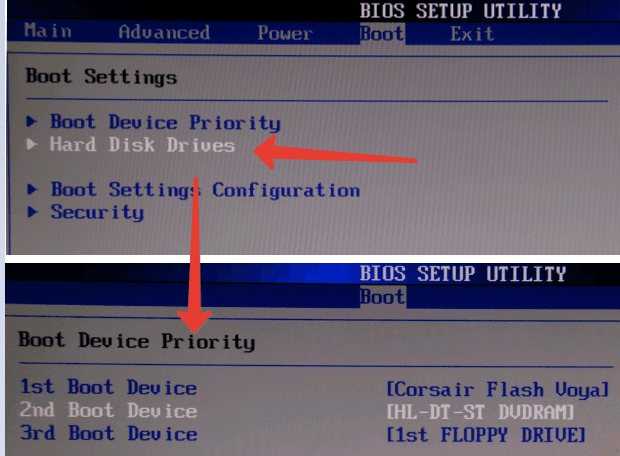
Настраиваем, сохраняем настройки, перегружаемся и проверяем что всё работает как надо. Ниже еще несколько примеров где искать настройку Boot Order, на совсем старых компьютерах встречается такой вариант:
Заходим в меню Advanced BIOS Features, в прямоугольнике «Boot Order» — первое, второе и соответственно третье загрузочное устройство, из выпадающего меню нужно выбрать тип, если жестких дисков несколько (флешки тоже часто считаются за жесткий диск) то в самом первом пункте — Hard Disk Boot Priority можно указать их приоритет:
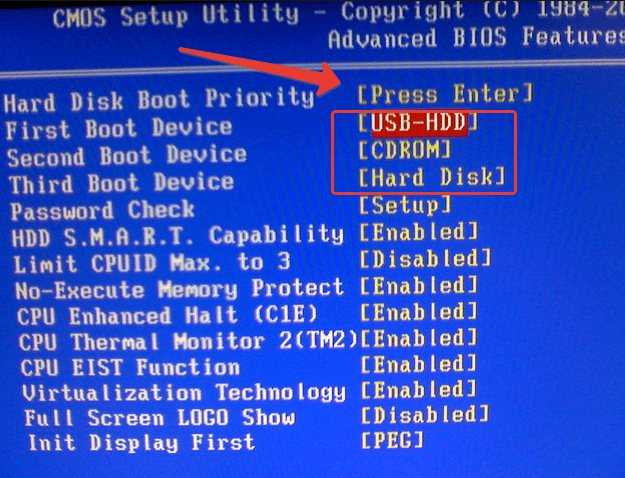
Пункт «Boot Order» может быть запрятан в неожиданном месте:
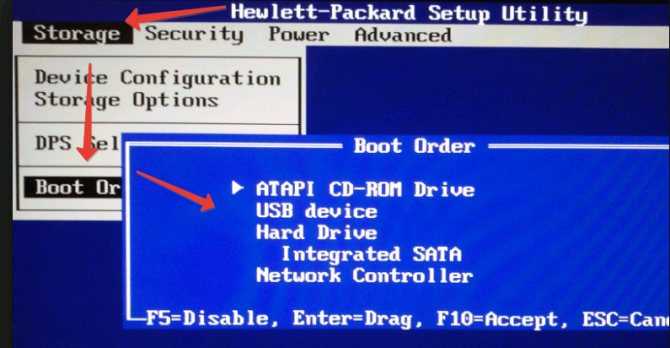
Boot List Option
Настройка BIOS Setup Параметры загрузки Boot List Option — выбор варианта загрузки UEFI — Legacy (с фото)
Опция Boot List Option — Выбор варианта загрузки определяем режим загрузки и меет два значения «Legacy» — (наследуемый вариант загрузки — режим совместимости) BIOS или «UEFI» (Unified Extensible Firmware Interface — интерфейс между операционной системой и микропрограммами) режим загрузки. UEFI BIOS поддерживает два режима загрузки: режим загрузки Legacy («Наследие») BIOS и режим загрузки UEFI.Некоторые устройства и операционные системы пока не поддерживают UEFI на основе BIOS и могут загружаться только с режиме загрузки — Legacy BIOS.В зависимости от вашей ситуации, вы выбираете какой режим загрузки из UEFI BIOS вы хотите использовать: режим загрузки Наследия — Legacy BIOS или режим UEFI загрузки.Значения опции:
Более подробно о недостатках и достоинствах «нового БИОСА — UEFI — интерфейс прошивки» написано здесь (uefi bios настройка).Опция также может иметь другие названия:
Примечание 1. Если режим загрузки (Boot List Option) изменяется, то выставленная последовательность опроса носителей — дисков — кандидатов от предыдущего режима загрузки не сохраняется..Примечание 2. Загрузчик операционной системы – это системная программа, которая подготовляет компьютер для загрузки операционной системы (загружает ядро операционной системы в оперативную память, формирует параметры работы ОС…). Запуск загрузчика выполняет BIOS.
|
Старый-добрый BIOS
Основные принципы функционирования BIOS (базовой системы ввода-вывода) для персональных компьютеров были определены еще в конце 70х годов прошлого века. На протяжении довольно большого промежутка времени, прошедшего с той поры, компьютерная отрасль интенсивно развивалась, это приводило к тому, что на определенных этапах возможностей BIOS было недостаточно, поскольку выпускаемые производителями устройства имели на борту новые технологии, часто не совместимые с текущими версиями BIOS. Что бы уйти от подобных проблем, разработчикам приходилось порой довольно существенно модифицировать код BIOS, однако целый ряд ограничений так и остался неизменным до настоящего времени. И, если первоначально архитектура BIOS была достаточно простой, то по прошествии времени она неминуемо усложнялась, адаптируясь под все новые и новые технологии, поэтому, к определенному моменту она стала напоминать нагромождение различного рода устаревшего и плохо взаимодействующего между собой кода. Ограничения, которые и по сей день можно встретить в коде BIOS, объясняются необходимостью сохранять совместимость с базовыми функциями, необходимыми для функционирования старого ПО. Всё это привело к тому, что BIOS, по сути, стал самым устаревшим компонентом современных ПК. На данный момент BIOS мало удовлетворяет требованиям новейшего оборудования и имеет следующие недостатки:
- 16-битный код, реальный режим. BIOS написан на языке ассемблера и функционирует на 16-битном коде в реальном режиме (real mode) процессора со свойственными ему ограничениями, самое существенное из которых — ограничение адресного пространства памяти объемом 1 Мегабайт.
- Отсутствие доступа к 64-битному железу. BIOS не способна напрямую взаимодействовать с 64-битным оборудованием, доминирующим на рынке в настоящее время.
- Отсутствие единого стандарта. Для BIOS отсутствует единая спецификация — каждый производитель предлагает собственный вариации реализации.
- Сложность разработки. Проблема заключается в том, что практически для каждой очередной модели системной платы производителем разрабатывается собственная версия BIOS, в которой реализуются уникальные технические особенности данного устройства: взаимодействие с модулями чипсета, периферийного оборудования и прч. Разработку BIOS можно разделить на два этапа. На первом этапе создается базовая версия микропрограммы, в которой реализуются те функции, которые не зависят от специфики оборудования. Разработчики подобного кода хорошо известны, это такие компании как American Megatrends (AMIBIOS), Phoenix Technologies (+ приобретенная ею легендарная Award Software (AwardBIOS)) и некоторые другие. На втором этапе к разработке BIOS подключаются программисты производителя материнской платы. Тут уже базовая сборка модифицируется под специфику каждой конкретной модели платы, учитываются ее особенности. После выхода системной платы на рынок, работа над прошивкой продолжается, регулярно выпускаются обновления, в которых исправляются ошибки, добавляется поддержка нового оборудования (например, процессоров) и, иногда даже расширяются функциональные возможности прошивки.
Все эти, а так же некоторые другие, недостатки традиционной модели BIOS и привели к тому, что коалиция производителей аппаратуры и ПО начала работать над созданием спецификации UEFI. Начиная, по собственным наблюдениям, где-то с 2010 года, спецификация UEFI начала массово внедряться во все вновь выпускаемые материнские платы ведущих производителей, поэтому на данный момент найти новый компьютер с традиционным BIOS практически невозможно. Однако, сильно огорчаться из-за этого не стоит, поскольку многие производители в своих системных платах сохраняют совместимость с функционалом традиционных BIOS. К примеру, очень важным моментом является поддержка традиционного режима загрузки при помощи MBR. С этой целью был разработан UEFI-модуль режима эмуляции BIOS, который носит название Compatibility Support Module (CSM). Правда, я так полагаю, со временем все меньше и меньше производителей будут поддерживать в своих прошивках данный режим.
Как установить Windows в режиме UEFI?
Установить Windows любом из указанных режимов на момент написания может даже ребёнок, сам процесс упрощён донельзя. Нам понадобятся лишь:
- образ необходимой версии Windows, скачанный по инструкциям статьи Загрузочная флешка с Windows. Я при этом использовал собственноручно созданный образ Windows 7 с набором дополнительных обновлений;
- флешка объёмом побольше (от 4 Гб; рекомендую от 8 Гб)
- программа Rufus .
Далее. Перед тем, как приступить к подготовке указанным способом, убедитесь, что версия материнской платы вообще поддерживает режим UEFI. Если всё в порядке, и выбранном варианте вы уверены, продолжаем. Для дальнейшей работы закрываем фоновые программы и готовим флешку для принятия файлов установки с образа. Это может сделать сама утилита Rufus. Так что…
Запускаем Rufus и выставляем настройки по фото. Важные пункты я обвёл красным:

Соглашаемся с предупреждениями и приступаем, щёлкнув по кнопке Старт .


Ждём окончания установки Windows на флешку. Скорость установки определяется возможностями компьютера и типом USB порта и параметрами самой флешки. После окончания можно протестировать работоспособность загрузочного устройства на виртуальной машине или “наживую”.
Для самой установки Windows необходимо либо выставить загрузку с флешки в BIOS либо после включения компьютера/ноутбука “поймать” меню выбора загрузочного устройства (Boot Pop Up Menu). Последнее на разных материнских платах появляется по-разному:
- Phoenix BIOS – F5
- AMI BIOS – F7
- American Megatrends – F8
Также встречаются клавиши Tab, реже – другие в зоне клавиш F (у каждого производителя может быть своя, у Lenovo , к примеру, F12). Далее просто следуем советам менеджера по установке системы. Кто теряется, обратитесь к разделу Установка операционных систем.
Минусы варианта
Даже созданный волне официальным способом носитель вероятно наткнётся на застывший экран с надписью
Starting Windows
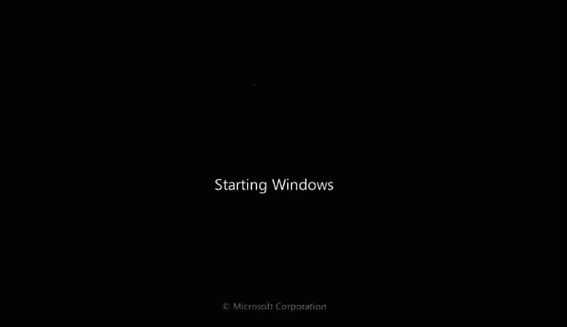
Впрочем, некоторые из манипуляций в BIOS помогут исправить ситуацию с установкой Windows с созданной нами флешки в режиме UEFI. Так, идеальным вариантом был бы тот, что включает обоюдную поддержку (UEFI и Legacy):
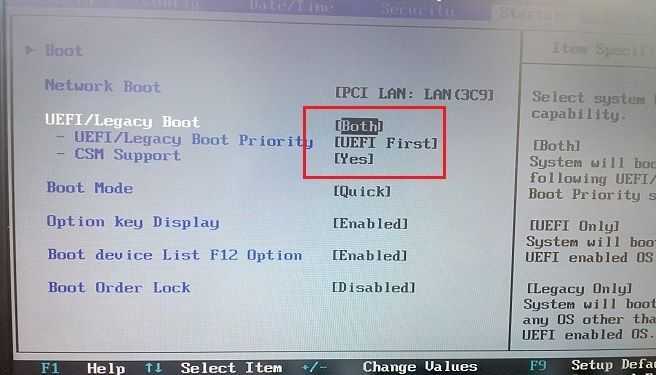
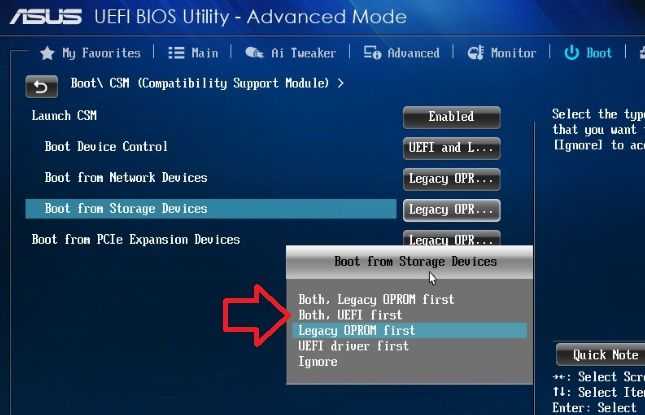
Загрузка с флешки на ноутбуке HP: общие принципы
Как и многие другие производители, разработчики ноутбуков HP решили несколько упростить их владельцам доступ к некоторым важным настройкам, встроив в большинство последних линеек таких устройств специальные меню, которые к первичной или установленной (устанавливаемой) операционной системе не имеют прямого отношения. Именно такое меню позволяет получить доступ и к параметрам BIOS, и к стартовому меню загрузки с выбором необходимого устройства, которое будет использовано в каждом конкретном случае. Несмотря на такие изыскания, сбрасывать со счетов установку «Виндовс» на ноутбук HP с флешки с использованием стандартных методик загрузки тоже не стоит. Грубо говоря, у пользователя есть два варианта, однако ни один из них может не сработать, если не соблюсти некоторые важные условия и не выставить необходимые параметры.
Как настроить порядок загрузки Boot order в UEFI
Настройка Boot Order в UEFI, не сильно отличается от таковой в BIOS, и выполняется по практически такому же алгоритму.
Заходим в BIOS UEFI, при включении обычно внизу экрана выводится подсказка о том как это сделать, для компьютеров в 99% случаев это F2 или DEL, для ноутбуков вариантов больше Esc, F1, F2, F10, F11, F12 (иногда их нужно нажимать вместе с кнопкой Fn) в общем пробуйте. У меня все просто можно жать F2 или DEL:
жму и попадаю в UEFI, интерфейс у всех производителей более-менее стандартизирован и построен по одному принципу, сразу после входа в UEFI вы попадаете на информационный экран с общими данными о компьютере и показаниями основных параметров температур, напряжений и т. п. Тут можно сразу пройти в меню Boot Priority и все настроить, но мы пойдем по старинке — ищем способ переключения в расширенный режим, обычно либо есть соответствующая кнопка (на картинке ниже указана стрелкой), либо внизу указана клавиша с помощью которой можно перейти в Advanced Mode в нашем случае F7, жмем:
Тут выбираем стрелками вверх вниз или мышкой — Advanced Mode
И попадаем в расширенное меню, отдаленно собой напоминающее BIOS, только побогаче в графическом плане, тут переходим в раздел Boot и далее в Hard Drives BBS Priorities:
и настраиваем приоритет загрузки, выбирая из выпадающего меню напротив каждого пункта Boot Option нужный жесткий диск:
После того как настройка Boot Order закончена жмем на Exit вверху, выбираем Save Changes & Reset для сохранения настроек и перезагрузки компьютера:
Перегружаемся и проверяем что загрузка пошла сразу с указанного устройства, без потерь времени на опрос остальных.
В общем как видно никакой сложности в настройке Boot Order нет, а с помощью этой статьи вы легко сможете исправить проблемы с загрузкой на своем компьютере или ноутбуке, если что-то не получается — пишите в комментарии, желательно сразу с фото, я подскажу куда жать.
Настройка BIOS
5.1. Изменение приоритета загрузки
Перейдите на вкладку «Boot» или «Загрузка».
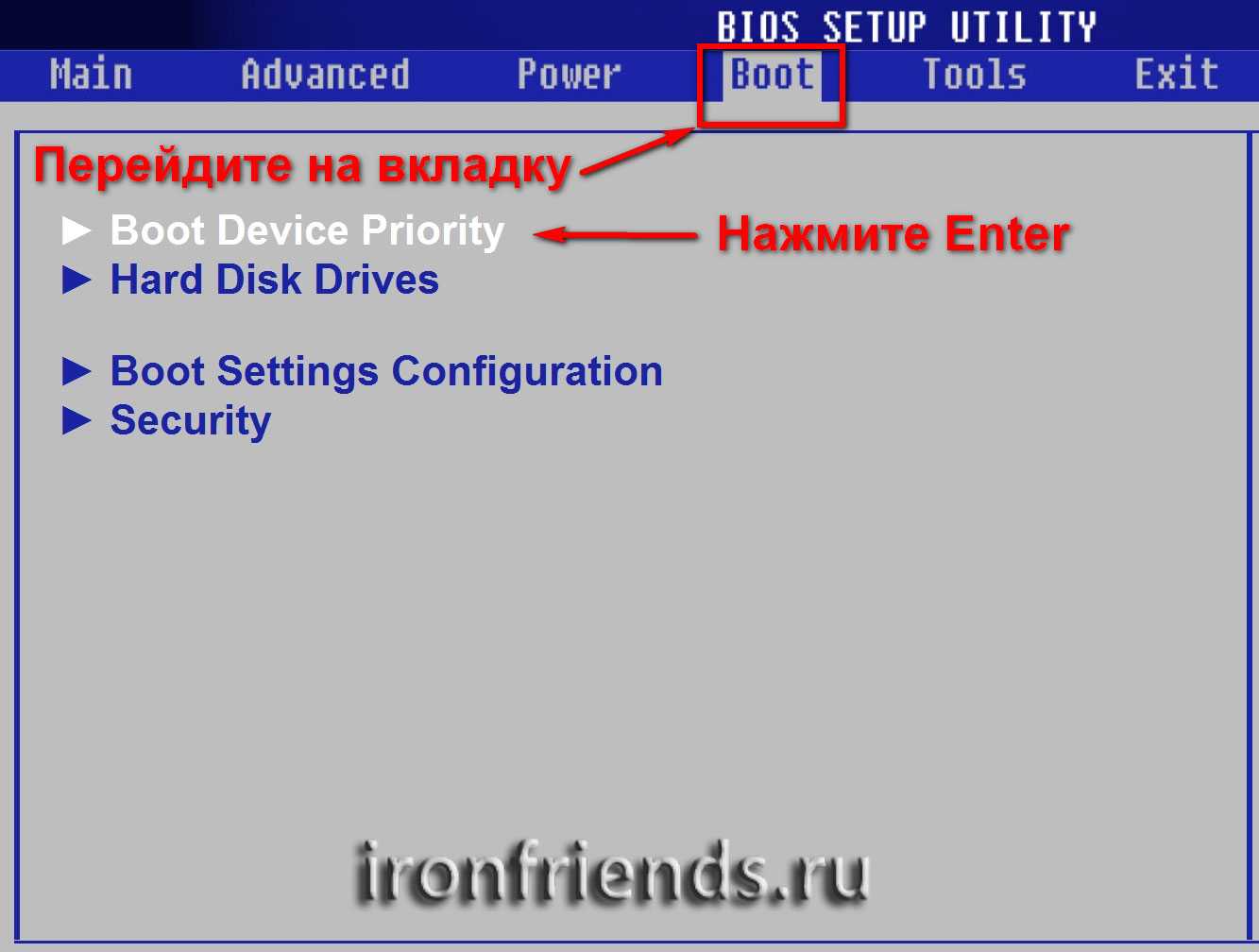
Установите ваш DVD-привод или флешку первым в порядке загрузочных устройств.
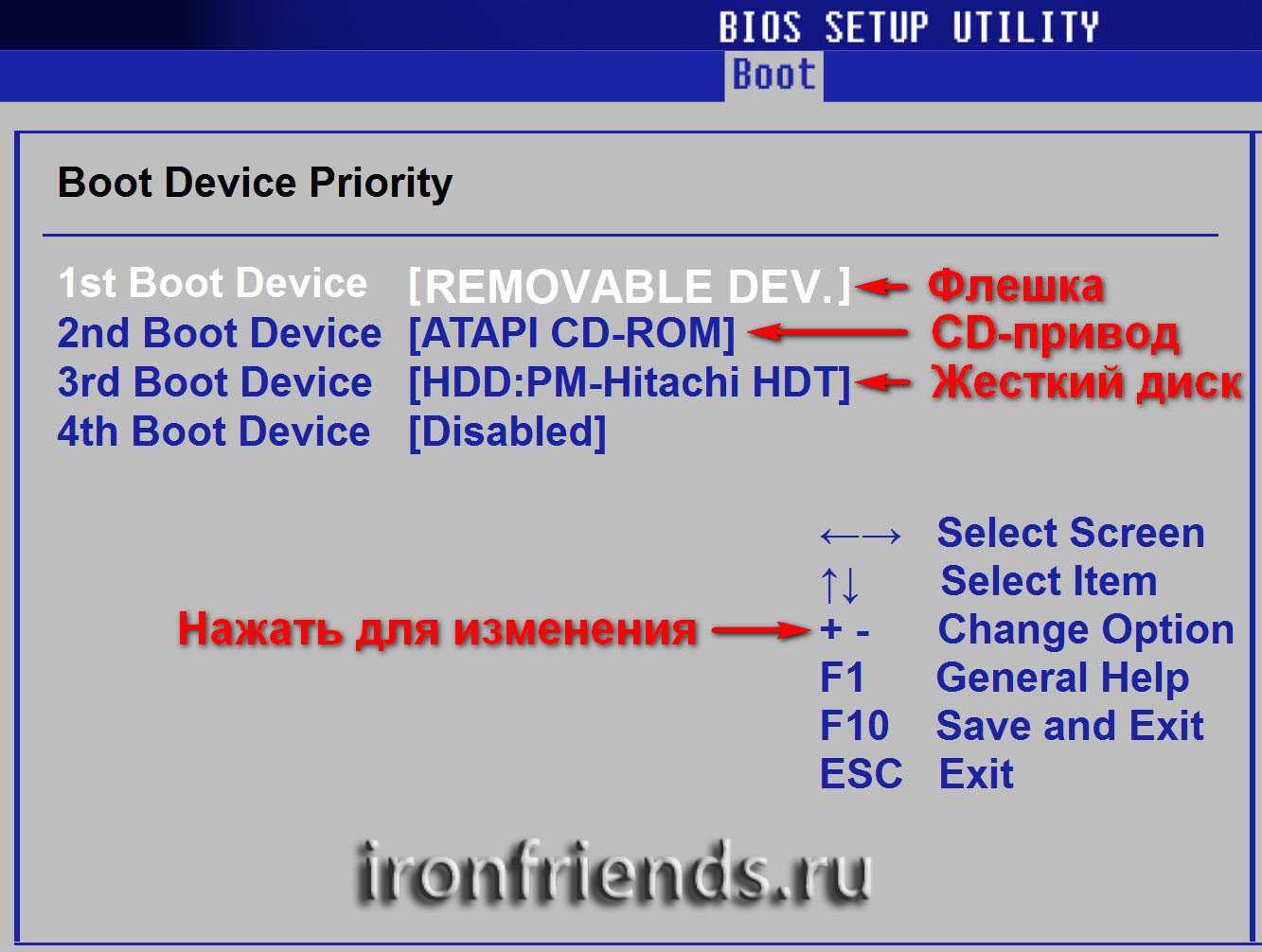
Если вы будете устанавливать Windows с диска, то первым пунктом выбирайте устройство типа «ATAPI CD-ROM», название с указанием производителя или модели привода. Например, «CDROM:PM-HL-DT-STDVD-RAM GH22NP» (это DVD-привод «LG»).
Если планируете устанавливать Windows с флешки, то первым выбирайте что-то типа «Removable Dev.» или название флешки с указанием производителя. Например, «USB: Patriot Memory» (это флешка «PATRIOT»).Transcend JetFlash 790 16Gb
Вторым должен стоять жесткий диск, который обозначается как «Hard Drive», «HDD» или интерфейс к которому он подключен, производитель и модель диска. Например, «SATA:3M-SAMSUNG HD502HJ» (это жесткий диск «Samsung» на 500 Гб с интерфейсом SATA).
Обратите внимание на то, что в разделе «Boot» могут быть и другие пункты, отвечающие за приоритет загрузки, типа «Hard Disk Drives» или «Removable Device Priority»

В них также нужно проверить, чтобы DVD-привод или флешка стояли на первом месте.
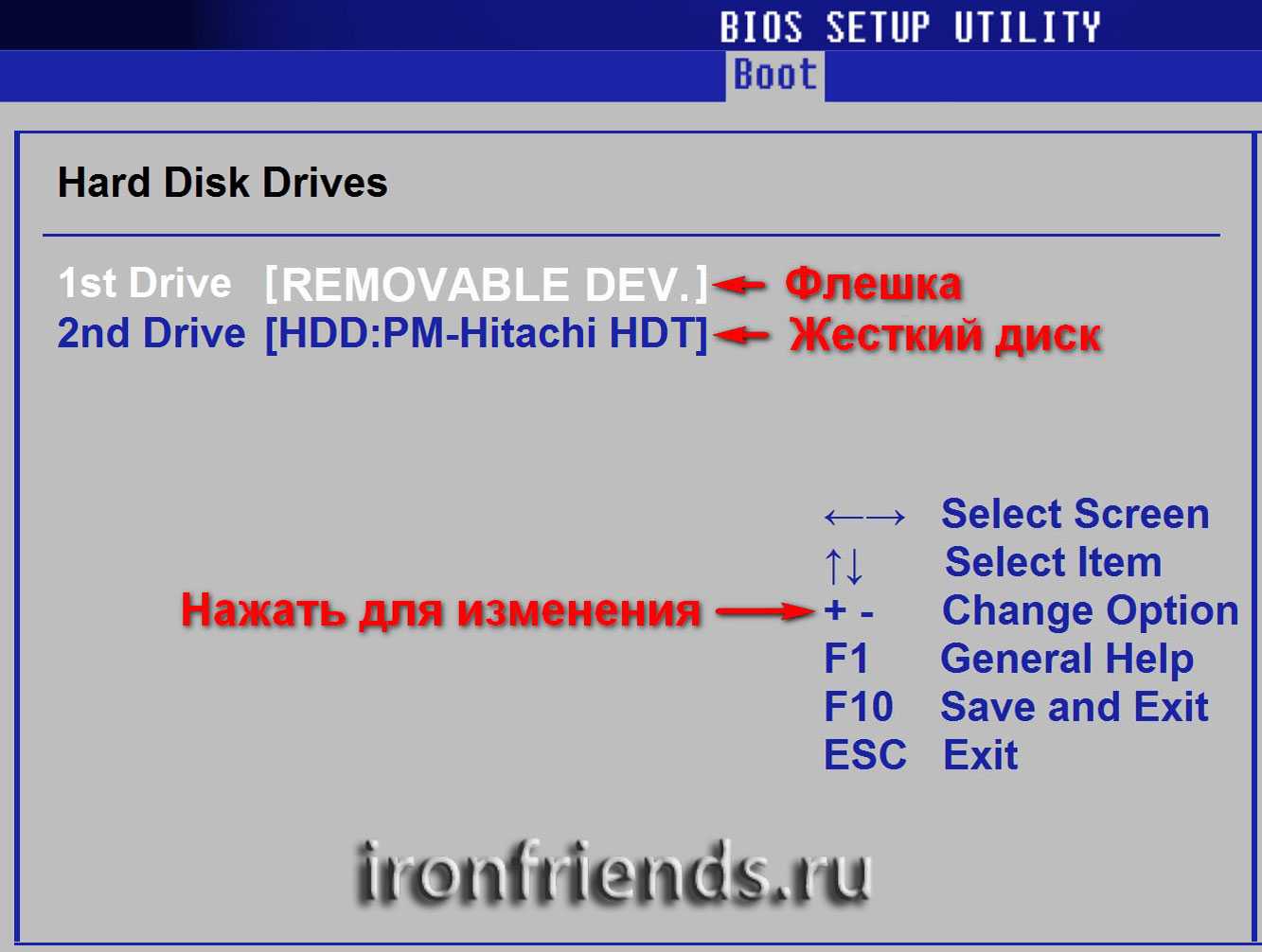
Если у вас два жестких диска, то выше должен стоять тот, на который вы устанавливаете систему. Но в таком случае я рекомендую один из дисков отключить, чтобы избежать путаницы и возможных ошибок в установке системы. Его можно будет подключить после установки.
В программе Setup с интерфейсом UEFI все делается аналогично. Ищите раздел «Boot» или «Загрузка», находите там ваш DVD-привод или флешку и поднимаете их в самый верх приоритета загрузки. Плюс для этого можно использовать мышку, что проще и удобнее.
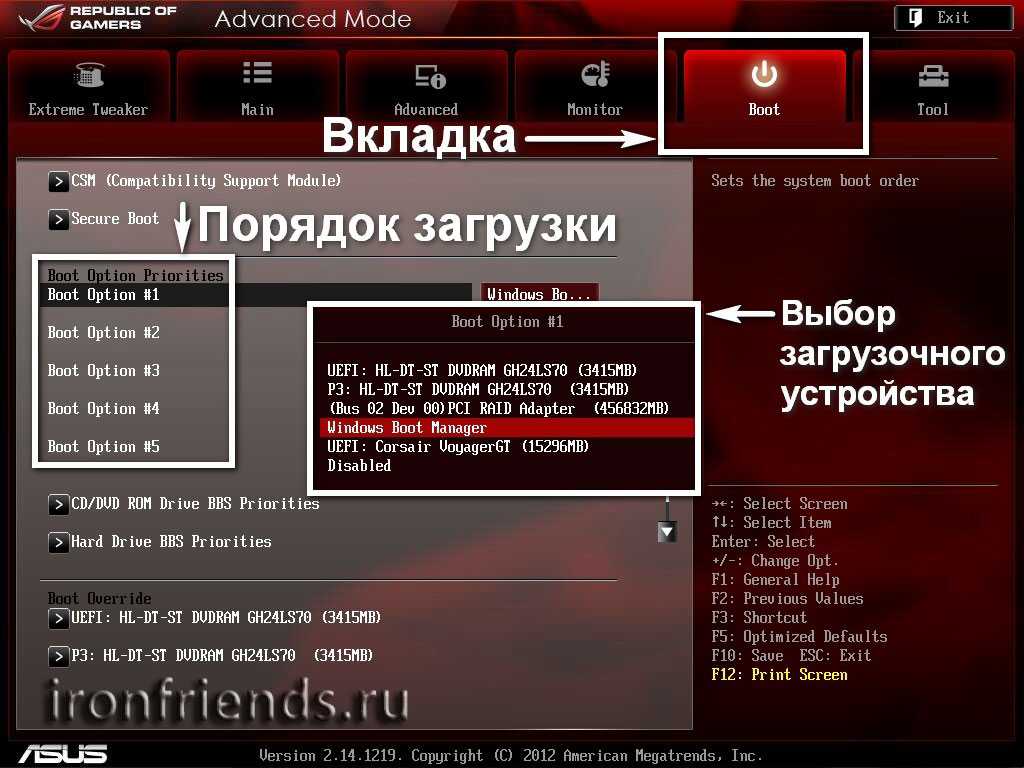
Не забудьте сохранить настройки на вкладке «Exit», выбрав пункт «Exit and Save Changes» или нажав «F10».
5.2. Режим работы SATA контроллера
Это в принципе не так важно, но многих интересует этот вопрос, поэтому я решил его немного прояснить. SATA диски могут работать в режиме совместимости с более старыми IDE дисками и в более современном режиме AHCI
AHCI дает небольшой прирост производительности жесткого диска при множественном одновременном обращении к нему. Такой режим работы диска возникает в основном на серверах и для обычного домашнего компьютера практически бесполезен.
При настройке BIOS есть возможность выбрать режим работы SATA контроллера.
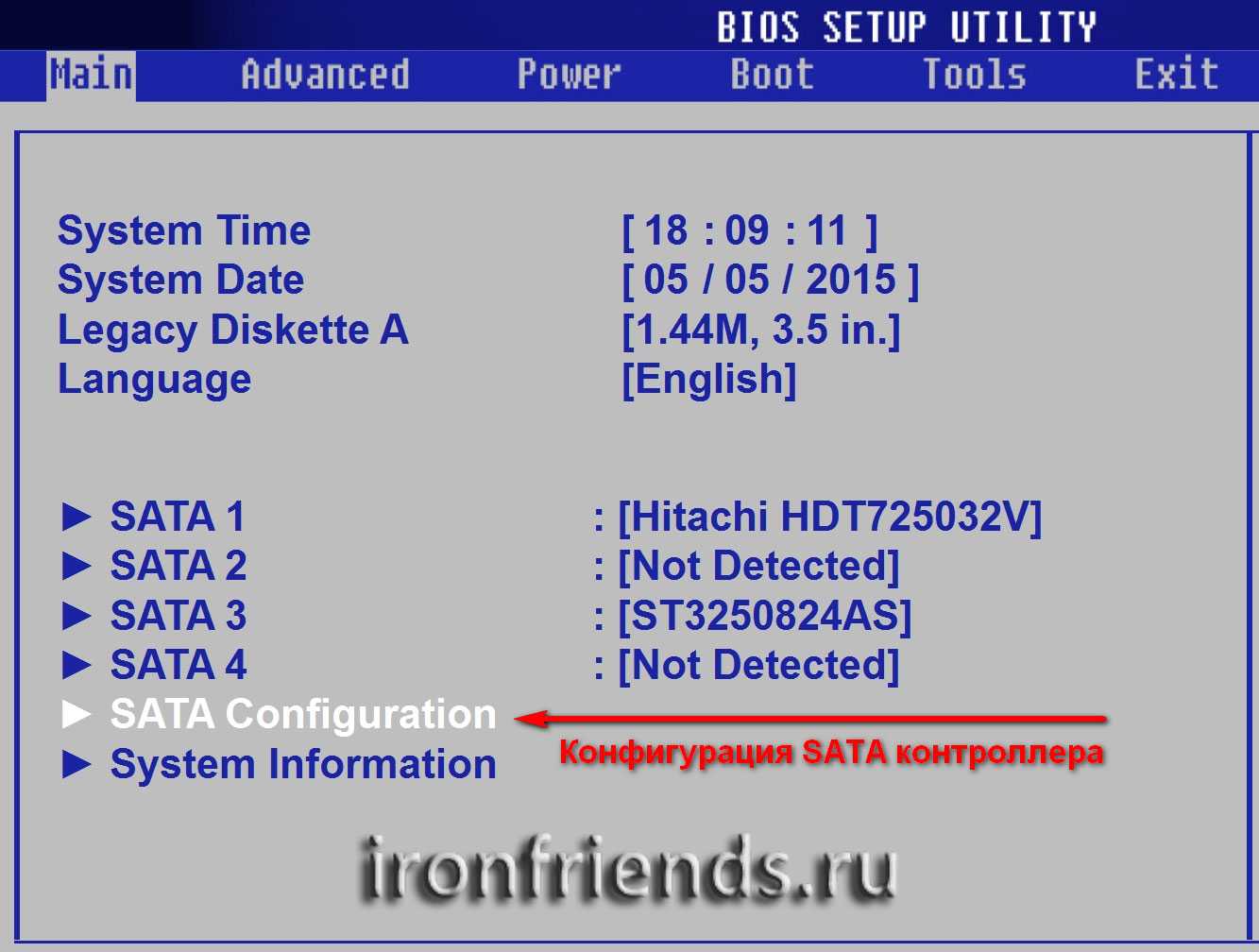
Эти настройки могут находиться в разных местах и несколько отличаться в названиях, но принцип везде один. Вам предлагается режим совместимости с IDE или новый режим AHCI.
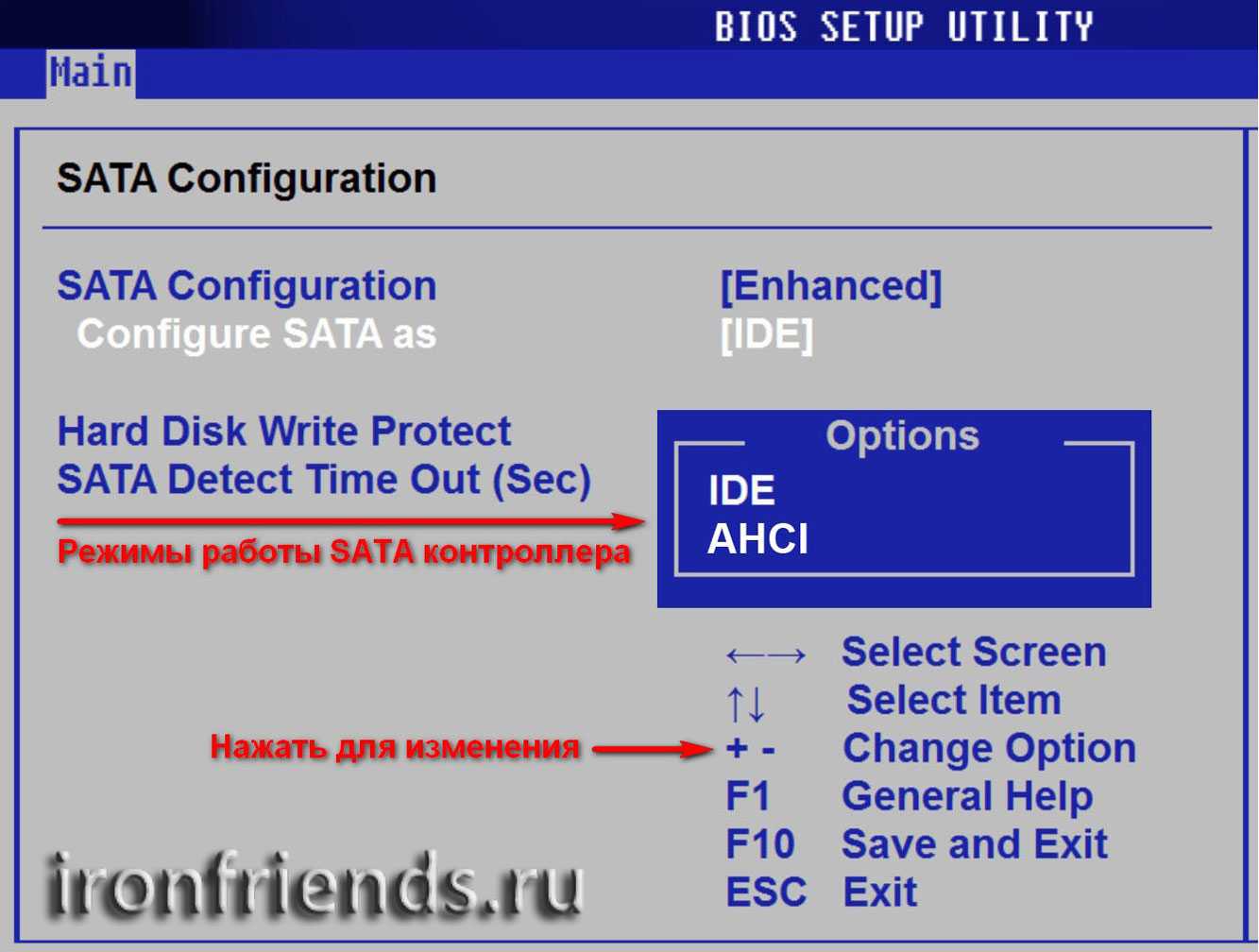
В целом, режим совместимости с IDE рекомендуется использовать для Windows XP, так как изначально она не имеет SATA-драйверов и просто не увидит жесткий диск, что не позволит установить Windows. Драйвера можно встроить в установочный дистрибутив Windows, но смысла это не имеет, так как на скорость работы не повлияет, а проблем может добавить.
Для Windows 7 и старше рекомендуется использовать режим AHCI, так как в современных операционных системах есть необходимые драйвера. Также многие специалисты настоятельно рекомендуют включать AHCI для быстрых SSD-дисков.
Что лучше: устаревший BIOS против UEFI
BIOS (базовая система ввода / вывода) — это фрагмент кода, который требуется вашему микропроцессору для запуска после нажатия кнопки питания компьютера. БИОС впервые появился давно и отлично работал. Однако у BIOS были некоторые ограничения.
Например, BIOS использует основную загрузочную запись (MBR) для определения максимальной емкости раздела в 2,2 ТБ. Развитие оборудования за последние полтора десятилетия потребовало новой прошивки. Затем появился UEFI (Unified Extensible Firmware Interface).
UEFI, как и BIOS, представляет собой низкоуровневое программное обеспечение, которое запускается на вашем компьютере при нажатии кнопки питания и перед загрузкой ОС. UEFI более надежен и устраняет ограничения, связанные с BIOS.
Например, UEFI поддерживает разделы размером до 9 ZB, обеспечивает более быстрое время загрузки и предоставляет такие функции безопасности, как «Безопасная загрузка».
Настройка других видов БИОС
Чтобы понять, как загрузить компьютер с диска или с флешки, используя AMI или другие виды БИОСа, достаточно повторить описанные выше действия.
Настройка БИОС в Phoenix, AMI и Intel практически ничем не отличаются, разве что меню может располагаться иначе, и вкладки называться по-другому. Например, вкладка «USB Controller» в AMI называется «USB Configuration», а сама вкладка расположена в меню «Advanced», а не «Integrated Peripherals», как в AWARD.
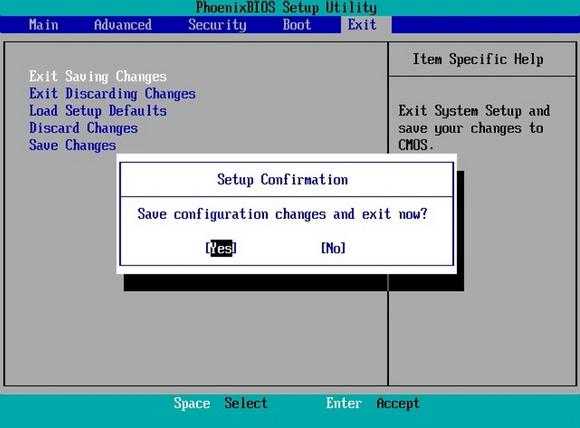
А БИОС Феникс-Авард отличается от всех тем, что вкладка «Advanced BIOS Features» содержит сразу все загрузочные диски и многие другие функции, поэтому нет необходимости переходить на другие разделы. В некоторых версиях загрузка с флешки и дисков расположена во вкладке «Boot».
Загрузка с флешки в ещё одной версии Pheonix AwardBIOS
Так же, существует ещё несколько версий Pheonix AwardBIOS, в которых сам принцип установки загрузки с флешки похож, но само меню слегка отличается.
Начнем мы с проверки, включен ли непосредственно USB-контроллер:
- Заходим в раздел « Advanced » — «USB Configuration »;
- Напротив параметра « USB Controller » должен быть установлен параметр «Enabled ». Если же там установлен «Disabled », значит меняем значение на «Enabled ».
Установка загрузки с usb флешки:
- Возвращаемся обратно и переходим в раздел « Boot »;
- Выбираем « Hard Disk Drives »;
- Выделяем подключенную флешку и с помощью « + » перемещаем её в самый верх так, как показано ниже;
- Теперь, возвращаемся обратно «Esc» и идем в « Boot Device Priority »;
- В списки устройств загрузки, в параметре « 1st Boot Device », ставим значение «HardDisk »;
- Нажав « F10 », сохраняем изменения и пробуем загрузиться в usb-накопителя;
Кстати, хочу обратить ваше внимание, что в данной версии БИОСа могут быть ещё несколько вариантов установки загрузки с флешки, например:
- В некоторых случаях достаточно просто в разделе «Boot» в качестве первого устройства с которого будет загружаться компьютер, выбрать «USB-HDD».
- Иногда флешку можно найти не в настройках жестких дисков, а в подразделе «Removable Drives»;
Как загрузиться с флешки на ноутбуке HP через стандартное встроенное меню?
Итак, для начала остановимся именно на встроенном инструментарии, который можно найти в стартовом меню, которое в большинстве случаев вызывается нажатием кнопки Esc сразу после включения ноутбука (об этом прямо свидетельствует появление соответствующей строки на экране).
Далее и появляется список всех тех действий, которые можно использовать на выбор. Но нас в контексте загрузки более всего интересуют пункты старта с возможностью выбора устройства (Boot Device Options — F9) без установки аналогичных параметров в первичной системе и пункт настроек BIOS (BIOS Setup — F10). Вход в первичную систему может потребоваться для изменения некоторых настроек, которые могут блокировать использование съемных накопителей для старта с них, что и делает невозможной установку другой операционной системы, кроме той, которая уже имеется.
После нажатия клавиши F9, если опции блокировки не активны, из списка выбираете свой накопитель, после чего и стартует загрузка ноутбука HP Pavilion с флешки. Но иногда старт может и не происходить. Почему же тогда загружается установленная ОС, а флешка игнорируется? Все дело в некоторых параметрах первичной системы.
Рассмотрим создание загрузочного USB-диска с помощью утилиты Rufus
Чтобы все прошло успешно, необходимо придерживаться следующего порядка действий:
Вставить флешку в порт USB. Если на ней хранятся нужные вам данные, следует их скопировать на жесткий диск или другой USB накопитель.
Затем рекомендуется отформатировать USB-накопитель.
Существует 2 способа форматирования – быстрое и полное. С помощью первого способа очищаются только заголовки таблицы файловой системы, а с помощью второго – обнуляются все сектора носителя информации. Для большинства ситуаций достаточно быстрого форматирования. Если отформатировать диск не удастся, это может означать его физическую неисправность.
Теперь можно запускать утилиту Rufus. Чтобы она получила полный доступ к носителю, операцию следует выполнять от имени администратора.
Для запуска программы в административном режиме нужно щелкнуть по ее значку правой кнопкой мыши и в открывшемся меню найти соответствующую команду.
После того как откроется окно приложения, можно приступать к настройкам параметров операции:
В секции «Устройство» необходимо выбрать флешку, из которой требуется сделать загрузочный носитель. Нужно быть особенно внимательным, если к компьютеру подключено несколько USB-устройств.
В разделе «Метод загрузки» имеется кнопка «Выбрать», с помощью которой можно указать программе файл образа с операционной системой, который необходимо записать. Этот файл должен быть в формате ISO.
Обладателям новых компьютеров с жесткими дисками объемом более 3 ТБ следует в качестве схемы раздела указать GPT, а целевой системы – UEFI.
Если вы создаете загрузочный диск Windows, в графе «Параметры образа» следует оставить пункт «Стандартная установка Windows».
Файловую систему можно оставить по умолчанию – FAT32. Хотя если отформатировать устройство в NTFS, тоже все должно работать без проблем. Размер кластера можно не менять. При необходимости можете отредактировать метку тома. Это заданное пользователем название диска, которое будет отображаться в Проводнике.
После нажатия кнопки «Старт» на экране появится предупреждение, что вся информация с USB-диска будет стерта.
Если вы забыли скопировать в безопасное место данные, можно это сделать сейчас. После нажатия кнопки «ОК» начнется форматирование носителя и запись образа.
Приведенный здесь способ должен работать со всеми машинами с UEFI-версией БИОС. Это значит, что флешка будет видна на любом современном компьютере.
Как войти в BIOS Setup
Для входа в программу Setup нужно сразу после включения компьютера зажать кнопку «Delete» на клавиатуре. На некоторых материнских платах и ноутбуках для этого используются клавиши «F2», «F10» или «Esc». Какую именно кнопку нажимать можно прочитать в сообщениях, появляющихся сразу после включения компьютера.
В текстовом виде
В графическом виде
Если вы не успеваете прочитать, то нажмите кнопку «Pause» на клавиатуре для приостановки загрузки. Продолжить загрузку можно нажатием любой клавиши. Если вы нажмете клавишу, предназначенную для входа в Setup, то сразу же попадете в программу настройки материнской платы.
Классический BIOS
Интерфейс UEFI
UEFI vs BIOS
UEFI – не просто микропрограмма, чья задача – проверка исправности устройств после запуска ПК и передача управления операционной системе (основные функции BIOS). Это почти полноценная операционка с собственными службами и приложениями.
Однако новые разработки не всегда несут в себе сплошные плюсы. Быть во всём лучше старого, наверное, невозможно, вот и UEFI в чем-то выигрывает, но в чем-то и проигрывает БИОСу.
Недостатки UEFI в сравнении в BIOS
Установить на компьютер с UEFI 32-разрядную или старую систему (при условии совместимости с оборудованием) всё еще можно, но гораздо труднее. Пользователю приходится вручную переключать UEFI в режим эмуляции BIOS, иногда долго блуждая по настройкам, так как нужные функции часто находятся не на виду.
А еще в режиме BIOS отключаются самые полезные фишки UEFI, такие, как быстрый запуск компа и защита от загрузочных вирусов.
Создание диска
Для начала процесса установки нужен диск с Windows 7. При его наличии можно смело переходить к следующему шагу. Если он отсутствует, то сначала его придется создать. Понадобится образ операционной системы, а также программа для записи. Лучше всего отдать свое предпочтение «чистым» MSDN сборкам, которые не были сильно модифицированы. Запись с образа ничем не отличается от работы с обычным диском. Сделать это можно, например, программой UltraISO.
Для этого необходимо:
запустить программу для записи;
открыть нужный образ;
вставить чистый DVD-диск и начать запись на низкой скорости (чтобы избежать ошибок, которые могут оказаться фатальными для Windows).
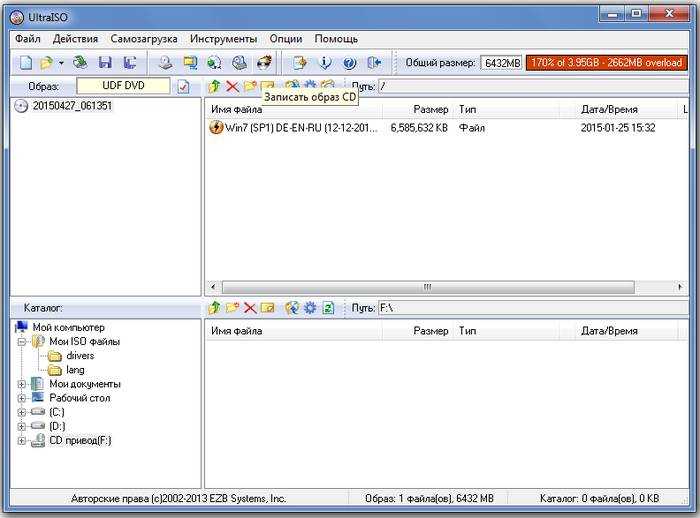


![Компьютер не видит загрузочную флешку [решено]](http://myeditor.ru/wp-content/uploads/3/e/5/3e59f6fe0610ffd20670120150d49ecc.png)



























