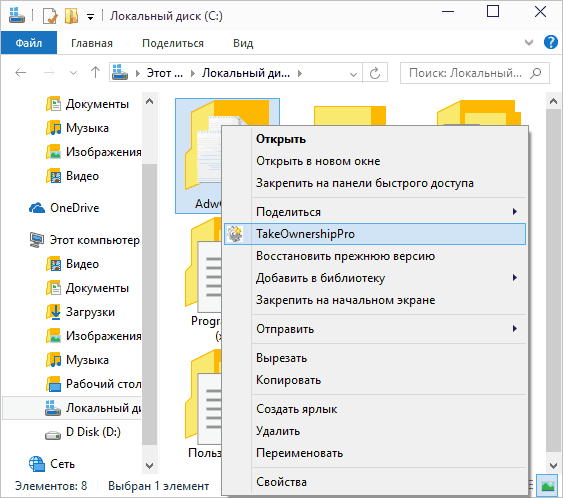Получение прав владельца на ключ реестра с использованием встроенной команды REGINI
Эта команда поставляется с любой Windows, и мы можем использовать ее для назначения разрешений ключам реестра. Команда очень проста в использовании. Создайте файл сценария с необходимыми параметрами и передайте этот файл для обработки команде REGINI.
ШАГ 1:
Откройте Блокнот и введите необходимое имя ключа и ACL (список контроля доступа) в следующем формате:
Измените Key_name на требуемое имя ключа, но убедитесь, что имя ключа правильное, как показано ниже:
\ Registry \ machine \ software \ classes (для ключей HKEY_CLASSES_ROOT)
\ Registry \ machine (для ключей HKEY_LOCAL_MACHINE)
\ Registry \ user \ user_sid (для ключей HKEY_CURRENT_USER) (замените user_sid правильным идентификатором безопасности этого пользователя)
\ Registry \ user (для ключей HKEY_USERS)
Например, давайте посмотрим на ключ «HKEY_LOCAL_MACHINE \ SOFTWARE \ Mozilla» и напишем скрипт:
\ Реестр \ машина \ ПРОГРАММНОЕ ОБЕСПЕЧЕНИЕ \ Mozilla
Заменим ACL на нужные нам в списке:
| 1 | (чтобы предоставить администраторам полный доступ) | Предоставьте администраторам полный доступ |
| 2 | (чтобы предоставить администраторам доступ для чтения) | Предоставить администраторам доступ только для чтения |
| 3 | (чтобы предоставить администраторам доступ для чтения и записи) | Предоставьте администраторам право вносить изменения |
| 4 | (чтобы предоставить администраторам доступ на чтение, запись и удаление) | Предоставьте администраторам право редактировать и удалять |
| 5 | (для предоставления полного доступа создателю / владельцу) | Предоставить полный доступ автору / владельцу |
| 6 | (чтобы предоставить автору / владельцу права на чтение и запись) | Предоставьте создателю / владельцу доступ для редактирования |
| 7 | (чтобы предоставить всем полный доступ) | Дайте всем полный доступ |
| восемь | (чтобы дать всем доступ для чтения) | Предоставить всем доступ только для чтения |
| девять | (чтобы дать всем доступ для чтения и записи) | Дайте каждому право меняться |
| 10 | (чтобы дать всем доступ на чтение, запись и удаление) | Дайте всем право редактировать и удалять |
| 17 | (для обеспечения полного доступа к системе) | Дайте системе полный доступ |
| 18 | (для обеспечения доступа к системе для чтения и записи) | Дайте системе право на изменение |
| 19 | (для обеспечения доступа для чтения к системе) | Предоставить системе доступ только для чтения |
Теперь в скрипте будет установлен так:
Как показано в таблице, это даст полный доступ администраторам и системе, а также право изменять создателя ключа и всех остальных.
Последняя строка будет выглядеть так:
Вы можете использовать любую комбинацию списков ACL по своему усмотрению.
Примечание: помните, что существующие разрешения для ключа, указанного в скрипте, будут заменены новыми. Не забудьте указать в скрипте разрешения для всех учетных записей. Если вы забудете предоставить права учетной записи SYSTEM, эта учетная запись будет удалена из списка разрешений доступа.
ШАГ 2:
Сохраните сценарий с именем ACL.TXT, затем откройте командную строку от имени администратора и выполните нашу команду:
Или в нашем случае это будет выглядеть примерно так
И это все. Разрешения будут немедленно изменены.
Ну вот как то так. Метод 1 наиболее эффективен и работает на все 100%.
Как устранить проблему с доступом к сетевой папке в Windows 10
Перед тем, как переходить к решению проблем с доступом к сетевой папке в Windows 10 рекомендуется убедиться в том, что локальная сеть была настроена корректно и полностью функционирует. Только после этого можно переходить к нашим рекомендациям.
Вариант 1: Проверка корректности настроек сервера
Отчасти это можно отнести к подготовительному этапу. Убедитесь, что на выбранном компьютере активированы все основные настройки из системного раздела «Сервер».
- Откройте «Панель управления». Это можно сделать через поисковую строку по системе, которая открывается при клике по иконке лупы или использования сочетания клавиш Win+S. Введите в поисковую строку наименование искомого объекта и нажмите Enter для перехода к результатам.
По умолчанию интерфейс «Панели управления» будет разделен по категориям. Для удобства желательно включить напротив строки «Просмотр» значение «Крупные значки» или «Мелкие значки».
Среди представленных элементов «Панели управления» перейдите к разделу «Администрирование».
В «Проводнике» откроется отдельная папка со всеми элементами «Администрирования». Здесь откройте компонент «Службы».
Из списка параметров раскройте полное описание параметра «Сервер». Для этого кликните по нему правой кнопкой мыши и выберите из контекстного меню пункт «Свойства».
У строки «Тип запуска» поставьте значение «Автоматически». Ниже воспользуйтесь кнопкой «Запустить» и нажмите «Применить».
Если этот метод не поможет открыть доступ к сетевым директориям, то переходите к более продвинутым способам коррекции проблемы.
Вариант 2: Предоставить доступ
Не все папки имеют открытый характер для других устройств в рамках локальной сети. Для некоторых, особенно расположенных на системном томе, может потребоваться открытие доступом администратором. К счастью, можно очень быстро предоставить доступ к другой учетной записи. Правда, все манипуляции придется производить только через учетную запись администратора. В противном случае, вам не дадут ничего поменять в свойствах папки.
- Кликните правой кнопкой мыши по папке, у которой у вас проблемы с доступом. Из контекстного меню выберите пункт «Предоставить доступ к».
Запустится диалоговое окно «Доступ к сети». В строке ниже можно либо выбрать какого-то конкретного пользователя, которому вы собираетесь предоставить доступ или разрешить его все, выбрав соответствующий пункт из контекстного меню.
В колонке «Уровень разрешений» есть возможность указать доступные полномочия: чтение или чтение и запись. Здесь же можно удалить пользователя, если вы передумали давать ему доступ к папке.
Завершив настройки нажмите по кнопке «Поделиться». Потребуется подтверждение прав администратора.
В конце вы получите уведомление о том, что выбранная папка полностью открыта для общего доступа. Нажмите «Готово» для завершения настроек.
Подобные действия нужно сделать со всеми папки, доступ к которым другим участникам по каким-то причинам ограничен. Проблема в том, что если подобная проблема встречается на другом компьютере, то вам придется решать ее аналогичным способом и там, что приведет к дополнительным затратам по времени.
Вариант 3: «Служба компонентов»
Эта утилита может потребоваться для редактирования некоторых параметров доступа к приложениям и папкам в рамках локальной сети. Однако ее название гораздо более обширное.
Настройка доступа с помощью утилиты «Служба компонентов» происходит по следующей инструкции:
- Запустите поисковую строку по системе, кликнув по иконке лупы или воспользовавшись сочетанием клавиш Win+S. В открывшуюся строку впишите название искомого объекта.
- Откроется окошко «Службы компонентов». В левой части интерфейса раскройте раздел «Службы компонентов». Там откройте директорию «Компьютеры».
В центральной части интерфейса кликните правой кнопкой мыши по иконке «Мой компьютер». В контекстном меню выберите пункт «Свойств».
В окошке «Свойств» раскройте вкладку «Свойства по умолчанию».
Для «Уровень проверки подлинности по умолчанию» задать значение «По умолчанию» и для «Уровень олицетворения по умолчанию» указать «Олицетворение».
Завершив настройки нажмите кнопку «Применить».
После выполнения указанной операции выполните перезапуск операционной системы, чтобы настройки применились окончательно.
Исправить проблему с доступом к сетевым папкам в операционной системе Windows 10 достаточно просто. Чаще всего достаточно только правильно настроить локальную сеть, а потом, если возникнут проблемы с доступом, открыть его для папок, где требуется наличие прав администратора.
Изменение реестра
Чтобы изменить данные реестра, программа должна использовать функции реестра, определенные в функциях реестра.
Администраторы могут изменять реестр с помощью редактора реестра (Regedit.exe или Regedt32.exe), файлов групповой политики, системной политики, реестра (.reg) или запуска сценариев, таких как файлы скриптов VisualBasic.
Использование пользовательского Windows интерфейса
Рекомендуется использовать интерфейс Windows для изменения параметров системы, а не вручную изменять реестр. Однако редактирование реестра иногда может быть оптимальным методом для решения проблемы продукта. Если проблема задокументирована в базе знаний Майкрософт, будет доступна статья с пошагированными инструкциями по редактированию реестра для этой проблемы. Мы рекомендуем выполнять эти инструкции точно.
Использование редактора реестра
Предупреждение
При неправильном изменении реестра с использованием редактора реестра или другого способа могут случиться серьезные проблемы. Для решения этих проблем может потребоваться переустановка операционной системы. Компания Microsoft не может гарантировать, что эти проблемы могут быть решены. Вносите изменения в реестр на ваш страх и риск.
Вы можете использовать редактор реестра для следующих действий:
- Найдите подтрий, ключ, подкайку или значение
- Добавление подкайки или значения
- Изменение значения
- Удаление подкайки или значения
- Переименование подкайки или значения
Область навигации редактора реестра отображает папки. Каждая папка представляет предопределяемую клавишу на локальном компьютере. При доступе к реестру удаленного компьютера отображаются только два предопределённых ключа: HKEY_USERS и HKEY_LOCAL_MACHINE.
Использование групповой политики
На консоли управления Майкрософт (MMC) размещены административные средства, которые можно использовать для администрирования сетей, компьютеров, служб и других компонентов системы. Оснастка MMC групповой политики позволяет администраторам определять параметры политики, применяемые к компьютерам или пользователям. Групповую политику можно реализовать на локальных компьютерах с помощью локальной оснастки MMC групповой политики Gpedit.msc. Можно реализовать групповую политику в Active Directory с помощью оснастки пользователей и компьютеров Active Directory MMC. Дополнительные сведения об использовании групповой политики см. в разделе Справка в соответствующей оснастке MMC групповой политики.
Использование файла Записи регистрации (.reg)
Создайте файл Записи регистрации (.reg), содержащий изменения реестра, а затем запустите файл .reg на компьютере, где необходимо внести изменения. Файл .reg можно запускать вручную или с помощью скрипта logon. Дополнительные сведения см. в публикации How to add, modify or delete registrys and values by using a Registration Entries (.reg) file.
Использование Windows скрипта
Хост Windows скриптов позволяет запускать VBScript и JScript непосредственно в операционной системе. Вы можете создать VBScript и JScript, которые используют Windows для удаления, чтения и записи ключей и значений реестра. Дополнительные сведения об этих методах можно получить на следующих веб-сайтах Майкрософт:
Использование Windows инструментов управления
Windows Инструментарий управления (WMI) является компонентом операционной системы Microsoft Windows и является microsoft реализация Web-Based Enterprise управления (WBEM). WBEM — это отраслевая инициатива по разработке стандартной технологии для доступа к сведениям об управлении в корпоративной среде. С помощью WMI можно автоматизировать административные задачи (например, редактирование реестра) в корпоративной среде. WMI можно использовать в языках скриптов, на Windows которые обрабатывают объекты Microsoft ActiveX. Вы также можете использовать утилиту WMI Command-Line (Wmic.exe) для изменения Windows реестра.
Дополнительные сведения о WMI см. в Windows инструментов управления.
Дополнительные сведения о утилите WMI Command-Line см. в описании утилиты командной строки управления Windows (WMI) (Wmic.exe).
Используйте средство реестра консоли для Windows
Для редактирования реестра можно использовать средство реестра консоли Windows (Reg.exe). Для получения помощи с Reg.exe введите в командной подсказке, а затем нажмите кнопку ОК.
Получаем права на ветку или ключ реестра с помощью блокнота и командной строки
Способ с Блокнотом достаточно прост при условии, если вы правильно указали путь к нужному ключу или ветке реестра. Рассмотрим пример.
Открываем реестр и смотрим путь к ветке или параметру, права на которые нужно получить. К примеру, нам нужно получить права на ветку антивируса.
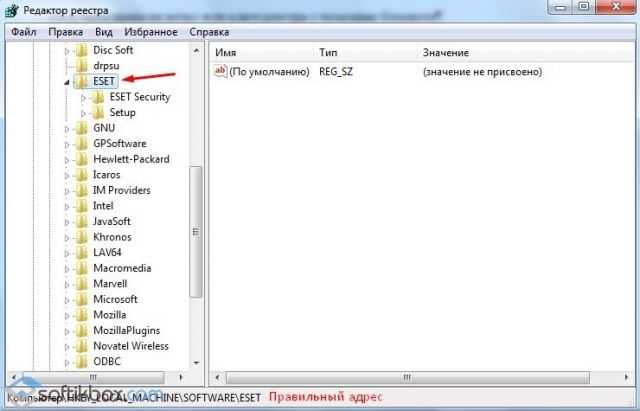
Открываем блокнот и вставляем следующую команду: \Registry\machine\SOFTWARE\ESET.
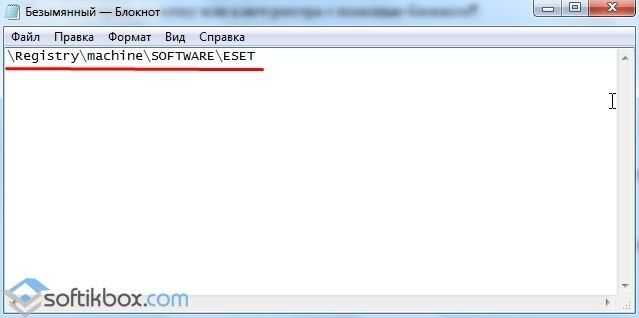
Рекомендуем запомнить правильные адреса разделов, а именно:
- \Registry\machine\software\classes – адрес для ключей раздела HKEY_CLASSES_ROOT;
- \Registry\machine — адрес для ключей раздела HKEY_LOCAL_MACHINE;
- \Registry\user\user_sid – адрес для ключей раздела HKEY_CURRENT_USER (user_sid нужно заменить на корректный Security ID вашего пользователя);
- \Registry\user – адрес для ключей раздела HKEY_USERS.
После этого в блокноте открываем квадратные скобки и вставляем номера определённого доступа, которые смотрим в таблице.
| 1 | (to provide Administrators Full Access) | Дать Администраторам полный доступ |
| 2 | (to provide Administrators Read Access) | Дать Администраторам доступ только на чтение |
| 3 | (to provide Administrators Read and Write Access ) | Дать Администраторам право на изменение |
| 4 | (to provide Administrators Read, Write and Delete Access) | Дать Администраторам право на изменение и удаление |
| 5 | (to provide Creator/Owner Full Access) | Дать Создателю/Владельцу полный доступ |
| 6 | (to provide Creator/Owner Read and Write Access) | Дать Создателю/Владельцу доступ на изменение |
| 7 | (to provide Everyone Full Access) | Дать Всем полный доступ |
| 8 | (to provide Everyone Read Access) | Дать Всем доступ только на чтение |
| 9 | (to provide Everyone Read and Write Access) | Дать Всем право на изменение |
| 10 | (to provide Everyone Read, Write and Delete Access) | Дать Всем право на изменение и удаление |
| 17 | (to provide System Full Access) | Дать Системе полный доступ |
| 18 | (to provide System Read and Write Access) | Дать Системе право на изменение |
| 19 | (to provide System Read Access) | Дать Системе доступ только на чтение |
В блокноте окончательная команда будет выглядеть следующим образом: \Registry\machine\SOFTWARE\ESET .
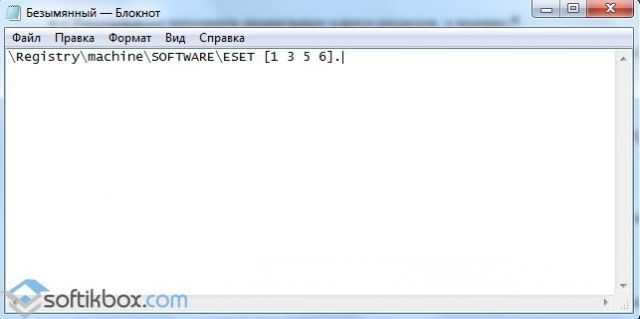
Сохраняем блокнот под названием ACL.txt
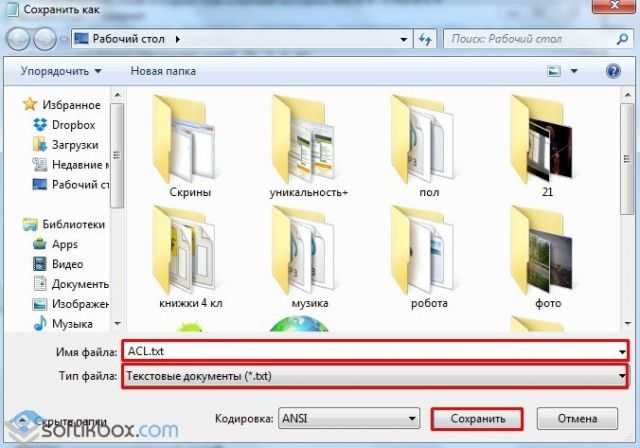
Запускаем командную строку с правами администратора и вводим команду «REGINI full_path_of_script_file». В нашем примере она будет выглядеть так: «REGINI c:\install\acl.txt».
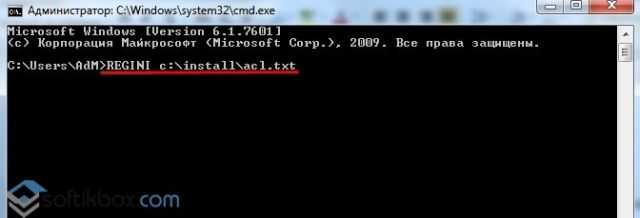
Все права будут примерены к нужной ветке реестра.
Использование утилиты SubInACL для получения прав на ветку реестра
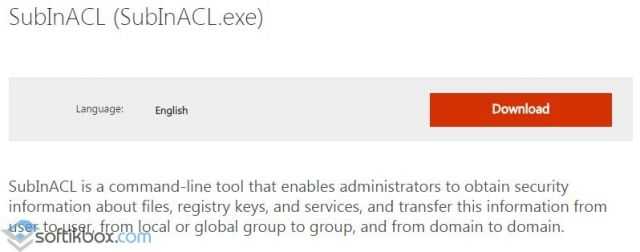
Далее, чтобы изменить права, стоит выполнить следующие действия:
Выполняем установку программы.
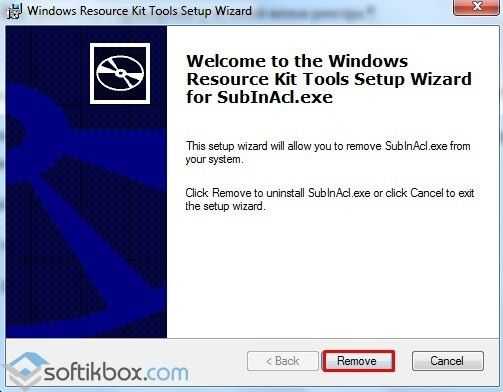
Принимаем условия лицензионного соглашения.
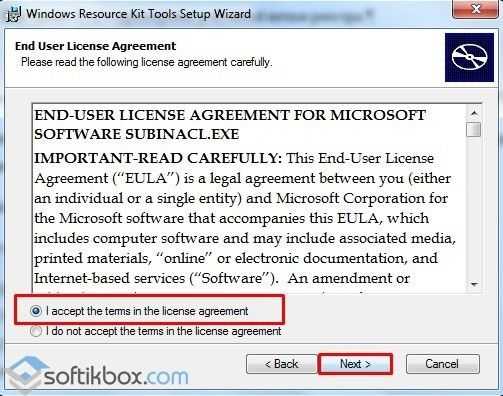
Выбираем диск для распаковки файлов софта. Запустится инсталляция.
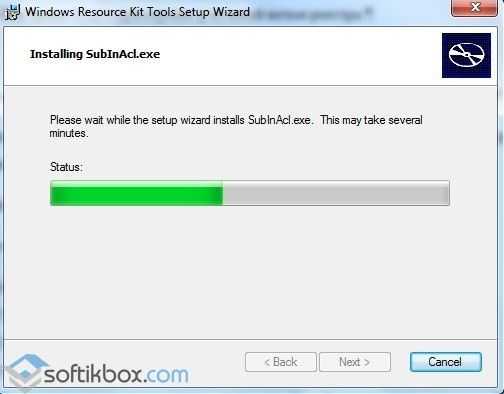
Далее переходим в ту папку, в которую вы распаковали файлы программы и запускаем «exe».
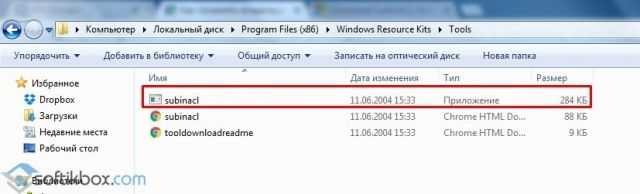
- Теперь, чтобы управлять утилитой, нужно в командной строке с правами администратора ввести следующую команду: «SubInACL /type name /action», где «SubInACL» – запуск утилиты, «type name» – тип объекта, права которого нужно получить и «action» – действие.
- Только в командную строку вместо этих команд вводим следующее. Вместо «type» указывает тип объекта. Если нужно получить права на папку или файл, то прописываем «file». Если необходимо поменять владельца одного ключа реестра, то используем «keyreg». Если же нужно изменить всю ветку реестра с подчинёнными ключами, то используем «subkeyreg». Вместо команды «name» вводим название файла, папки или ключа реестра. Команда «action» отвечает за действие, которое будет произведено над объектом.
- Поскольку нам нужно поменять владельца реестра, то вводим в командной строке «/setowner=administrators/grant=administrators=f». Стоит отметить, что если у вас русскоязычная система, то слово «Администратор» вводим русскими.
- На примере готовая команда будет выглядеть следующим образом: «SUBINACL /keyreg «HKEY_LOCAL_MACHINE\SOFTWARE\ESET» /setowner=Администраторы /grant=Администраторы=f».
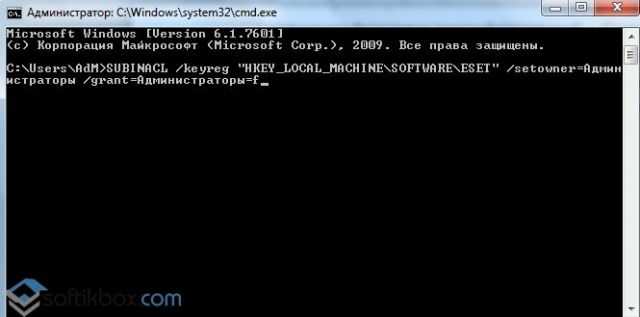
Данной командой мы меняем владельца одного ключа и передаём его права администратору.
Удаление веток реестра reg-файлом
Выше мы рассмотрели синтаксис registry-файлов для добавления и изменения параметров. Но как писать файл, если нам надо удалить хвосты в реестре, допустим, после деинсталляции программы.
Пример конкретных программ рассматривать не будем, а решим задачу по удалению из окна Проводника на вкладке Мой компьютер лишних папок: Видео, Документы, Загрузки, Изображения, Музыка, Рабочий стол
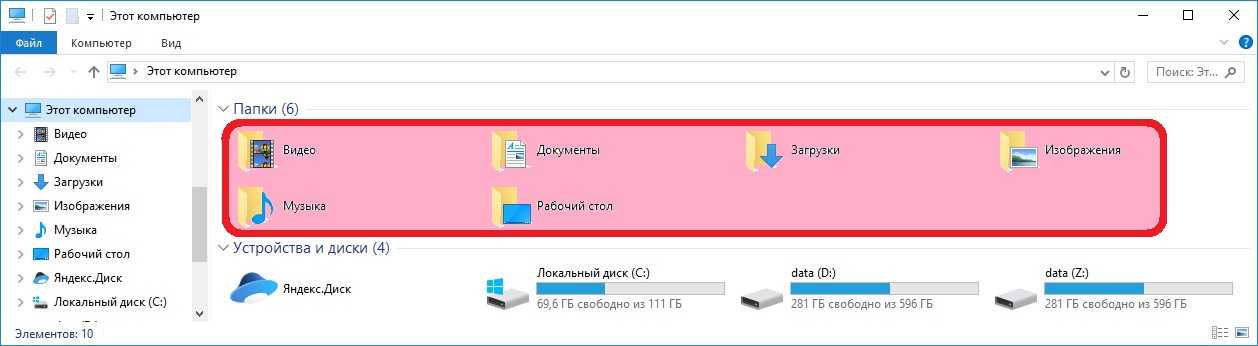
Пишем reg-файл, в котором перед каждой веткой для удаления ставим минус:
Windows Registry Editor Version 5.00 ; Удаление папки "Рабочий стол" ; Удаление папки "Документы" ; Удаление папки "Загрузки" ; Удаление папки "Музыка" ; Удаление папки "Изображения" ; Удаление папки "Видео"
И по традиции готовый файл редактирования реестра: folders_remove
Как очистить реестр?
Есть два основных способа:
- Ручной – с помощью редактора реестра Windows.
- С помощью специального программного обеспечения.
Конечно, можно устранить проблемы самостоятельно, но это очень рискованное мероприятие. Реестр – одна из самых важных частей операционной системы, и удаление или изменение неправильного файла может привести к сбоям в работе программ, потере данных или даже к необходимости переустановки ОС. В связи с этим ручная очистка не рекомендуется – процедура должна выполняться только опытными пользователями.
Редактор реестра Windows
Прежде чем выполнять очистку вручную, необходимо сделать резервную копию, а затем удалять все ненужные файлы:
- Вызвать окно «Выполнить», нажав клавиши Win + R. Вписать в поле команду regedit.exe, нажать Enter. Разрешить этому приложению вносить изменения на устройстве, кликнув по кнопке «Да».
- Откроется новое окно. На панели вверху для создания резервной копии выбрать «Файл» – «Экспорт».
- В диалоговом окне ввести имя копии и указать расположение файла. Нажать «Сохранить».
После создания копии следует посмотреть в левую часть окна и:
- Щелкнуть по «Компьютеру», чтобы открыть его разделы.
- В разделе текущего пользователя «HKEY_CURRENT_USER» есть папка «SOFTWARE», где расположены ключи всех приложений.
- В списке найти то ПО, которое было недавно удалено, а запись о нем осталась. Кликнуть правой кнопкой мышки по найденной папке, и из выпадающего меню выбрать опцию «Удалить».
Таким образом нужно перебрать все удаленные приложения.
Специальная программа очистки
Более безопасное решение – использовать программное обеспечение, которое автоматически исправляет все проблемы. CCleaner – один из самых проверенных и надежных инструментов. Помимо очистки ненужных файлов на диске, он имеет встроенный инструмент для анализа и восстановления реестра операционной системы.
В левой части окна перечислены доступные параметры поиска в реестре, которые позволяют настраивать CCleaner. По умолчанию все они выбраны, но пользователь может указать, какие области компьютера будут сканироваться. Из списка можно выбрать, среди прочего, отсутствующие библиотеки, файлы справки, пути к приложениям или устаревшее ПО.
Независимо от того, был ли список изменен или нет, чтобы инструмент начал сканирование, следует выбрать опцию «Сканировать на наличие проблем». В зависимости от количества файлов на компьютере этот процесс может занять от нескольких секунд до нескольких минут. После завершения сканирования будет отображен список обнаруженных проблем, который также можно редактировать. Здесь пользователь сам решит, какие данные будут исправлены.
После нажатия кнопки «Исправить выбранное» будет предложено создать резервную копию. Рекомендуется сделать это, так как непредвиденные ошибки могут возникнуть даже при автоматическом восстановлении реестра. В этом случае резервная копия позволяет вернуть реестр в состояние, в котором он находился до процесса восстановления. После того как БД будет правильно очищена, компьютер должен работать лучше.
Другие приложения
Инструменты-очистители предназначены для тех, кто не знает, какие изменения внести в БД. В Интернете доступно множество программ, которые удаляют все нежелательные записи. Самые популярные – TweakNow Regcleaner, Registry Mechanic и Registry Healer.
Все они следуют одним и тем же принципам – сканируют БД и исправляют такие ошибки, как отсутствие ссылок на файлы. Они предоставят список результатов, в котором указано, какие записи безопасны или менее безопасны для удаления. Некоторые из этих инструментов, например, Registry Mechanic, можно использовать для резервного копирования.
Добавление каскадного меню с пунктами смены владельца на текущего пользователя и на TrustedInstaller
В прошлых примерах мы использовали подраздел реестра runas, команды по умолчанию из которого запускаются с запросом повышения прав, то есть по сути выполняется запуск от имени администратора. Добавление каскадного меню с несколькими пунктами не дает такого преимущества, но запуск команд от имени администратора необходим для их выполнения.
Есть несколько путей решения этой проблемы, но использование сторонней утилиты для запуска команды с повышением привилегий все-таки является самым быстрым и простым в данном случае.
Таких утилит несколько, каждая из них обладает своими преимуществами, но большинство из них являются проектами энтузиастов и не поддерживаются и не дорабатываются уже довольно долгое время.
Исключение составляют NirCmd от известного разработчика полезных утилит Nir Sofer и PsExec Марка Руссиновича.
Я остановил свой выбор на NirCmd ввиду того, что уже использую эту утилиту для других задач, а PsExec все более узкоспециализированная утилита.
Весь процесс добавления пунктов меню и создания каскадных меню уже был рассмотрен на страницах блога.
- Cкачайте NirCmd x86 (для 32-разрядных систем) или NirCmd x64 (для 64-разрядных систем)
- Скопируйте файл nircmd.exe из архива в папку WindowsВы можете этого не делать, но в таком случае вам придется модифицировать предложенные файлы реестра и указать полный путь к nircmd.exe
- Скачайте архив Take_OwnerShip_Restore_Owner_Cascade.zip и извлеките reg-файлы из него в отдельную папку
- Запустите файл Add_Take_Ownership_Restore_Owner.reg для добавления меню
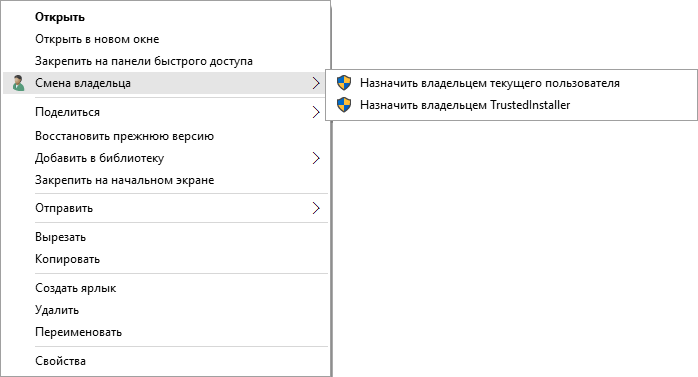
Для удаления этого меню используйте файл Remove_Take_Ownership_Restore_Owner.reg
Опции командной строки редактора реестра regedit.exe
regedit.exe -mЗапуск нескольких экземпляров редактора реестра. Без этого ключа редактор реестра можно запустить только один раз.
regedit.exe диск:\путь\к_файлу.regИнтерактивный импорт файла реестра. Это — действие по умолчанию для REG-файлов, когда вы выполняете двойной щелчок по ним. При этом появляется подтверждение на внесение изменений в реестр.
regedit.exe /s диск:\путь\к_файлу.reg Тихий импорт файла реестра. Подтверждения в этом случае не появляется, импорт выполняется сразу.
regedit.exe /e диск:\путь\к_файлу.regЭкспортировать реестр целиком в указанный файл. Экспорт выполняется также в «тихом» режиме, без взаимодействия с пользователем и без диалоговых окон. Чтобы экспортировать конкретный раздел, используйте команду вида: regedit /e диск:\путь\к_файлу.reg «HKEY_CURRENT_USER\Control Panel\Desktop»
По умолчанию regedit.exe, начиная с Windows 2000, во время экспорта ключей реестра создает REG-файлы в кодировке UNIСODE. Это поведение можно переопределить, указав вместо ключа /e ключ /a.
regedit /a диск:\путь\к_файлу.reg «HKEY_CURRENT_USER\Control Panel\Desktop»
В результате файл будет в кодировке win1251 и с таким заголовком:
«ActiveWndTrackTimeout»=dword:00000000
В Windows 9x редактор реестра принимал ещё три ключа:
regedit.exe /L:диск:\путь\к_файлу\user.datВыполнять операции над альтернативным файлом с пользовательской веткой реестра (HKCU).
regedit.exe /R:диск:\путь\к_файлу\system.datВыполнять операции над альтернативным файлом с веткой реестра HKLM.
regedit.exe /D «HKEY_CURRENT_USER\Control Panel\Desktop»Удалить из реестра указанный раздел.
В настоящее время все три ключа являются устаревшими и не работают.
В этой статье мы рассмотрим утилиту для работы с реестром Windows – regedit.exe и командную строку, через которую тоже можно заглянуть в недра системы.
Как не красочна по своему составу операционная система Windows, будет это старенький и всеми забытый 98 или же современная и всеми отверженная Vista, это все ровно простая программа с множество темный переулков и запутанных лабиринтов. Семейство Windows содержит довольно мощный, полезный и в тот же момент опасный инструмент, которым является системный реестр. Не играет роли, являетесь вы рядовым пользователем или же мастером кода, вам все равно придется столкнуться с различными сюрпризами, которые может преподнести реестр Windows.
Открываем редактор реестра
Способ 1: через окно выполнить
Наверное, это один из самых простых и универсальных способов открыть редактор реестра (работает в Windows XP/7/8/10). Распишу все действия по шагам:
- сначала жмете сочетание кнопок WIN+R (плюс нажимать не нужно);
- в левом углу должно показаться небольшое окно «Выполнить» в котором будет одна строка «Открыть» (пример на скрине ниже);
Окно выполнить
- теперь в строку «Открыть» пишите команду regedit и жмите клавишу Enter;
Открываем редактор реестра через окно выполнить // Windows 10
- если появиться окно с вопросом по поводу разрешений на внос изменений — нажмите «Да»;
Разрешить этому приложению вносить изменения
- Собственно, всё! Редактор реестра должен был открыться. Можно вносить изменения…
Способ 2: через командную строку
- Сначала открываем командную строку — самый простой способ найти ярлык для ее запуска в меню ПУСК (в Windows 10 удобно для этого использовать ПОИСК, см. пример на скрине ниже);
Запуск командной строки в Windows 10
- в командной строке нужно ввести regedit (всё ту же команду) и нажать клавишу Enter. Должен открыться редактор реестра.
Командная строка — команда regedit
Способ 3: через системную папку
В зависимости от вашей версии Windows и ее настроек, файл regedit может находиться в различных папках:
- C:\Windows\SysWOW64 (самый распространенный вариант по умолчанию, в Windows 10);
- C:\ Windows\System32
- C:\ Windows
Дальше всё просто: открываем проводник (либо другой коммандер), переходим в системную папку, находим файл regedit и открываем его как обычную программу. Пример представлен на скрине ниже.
Находим regedit через проводник
Способ 4: через поиск в Windows
В Windows 10 можно нажать на значок с лупой возле меню ПУСК и ввести в поисковую строку regedit — среди найденных результатов увидите ярлык для запуска редактора (см. пример ниже).
Поиск regedit через меню ПУСК
Кроме этого, можно запустить проводник (клавиши Win+E), затем открыть системный диск с Windows (обычно C:\) и в строке поиска также ввести regedit — через некоторое время увидите ссылку на запуск редактора реестра (пример ниже).
Поиск regedit на системном диске в проводнике
Способ 5: с помощью спец. утилит
Утилит для работы с реестром — сотни! В этой статье предлагаю вашему вниманию одну из лучших (на свой скромный взгляд).
Reg Organizer
Очень удобная утилита для наведения порядка в системном реестре. Позволяет удалить мусорные и ошибочные данные из него, дефрагментировать и сжать, сделать снимки (чтобы сравнивать изменения в реестре ДО и ПОСЛЕ установки какой-либо программы) и пр.
Также позволяет редактировать реестр, не открывая встроенный в Windows редактор. Утилита полностью переведена на русский язык, поддерживает Windows 7/8/10 (32/64 bits).
Инструменты — редактор реестра // RegOrganizer
Собственно, далее можно работать с параметрами реестра как в классическом редакторе. Также добавьте сюда то, что в Reg Organizer есть дополнительные инструменты: более удобный поиск, возможность делать снимки, есть избранное и пр.
Редактор реестра в утилите RegOrganizer
Что делать, если реестр заблокирован и не открывается
Во-первых, не паниковать.
Во-вторых, попробуйте открыть реестр через утилиту Reg Organizer (которую я советовал в 5 способе, парой строк выше).
В-третьих, скачайте антивирусную утилиту AVZ к себе на компьютер (она поможет восстановить систему в нормальный рабочий лад).
Далее запустите AVZ и откройте меню «Сервис/Системные ресурсы» — в этом меню будет ссылка на запуск редактора реестра. Попробуйте открыть его (пример показан на скриншоте ниже).
Сервисная утилита AVZ — попытка открыть редактор
Файл — восстановление системы / AVZ
Далее необходимо отметить галочками все те параметры, которые вы хотите восстановить (среди них есть и нужный нам, а именно «Разблокировка реактора реестра», см. на скрине ниже — помечен желтым цветом).
Кстати, AVZ выручает во многих случаях, поэтому рекомендую вам не ограничиваться одним пунктом…
Разблокировка редактора реестра
Собственно, после процедуры восстановления и перезагрузки компьютера, рекомендую вам проверить его на вирусы всё в той же утилите AVZ (причем, даже несмотря на наличие у вас в системе антивируса).
Для антивирусной проверки в AVZ необходимо указать диски, указать методы лечения найденных вирусов, и нажать кнопку ПУСК. Пример представлен на скрине ниже.
Антивирусная проверка системы в AVZ
Собственно, после подобной процедуры восстановления — редактор реестра начинает открываться в нормальном режиме.
PS
Также, как вариант, можно попробовать запустить систему в безопасном режиме и открыть редактор из-под него.
Материалы взяты из следующего источника:
Просмотр действующих прав.
Хочу сказать сразу, имеющаяся возможность просмотреть действующие права для папки или файла, является полной фикцией. В моем представлении такие инструменты должны давать гарантированную информацию. В данном случае это не так. Майкрософт сама признается в том, что данный инструмент не учитывает много факторов, влияющих на результирующие права, например, условия входа. Поэтому, пользоваться подобным инструментом – только вводить себя в заблуждение относительно реальных прав.
Описанный в самом начале статьи случай, с запретом на удаление файла из папки в данном случае является очень красноречивым. Если вы смоделируете подобную ситуацию и посмотрите на права файла, защищенного от удаления, то вы увидите, что в правах файла на удаление стоит запрет. Однако, удалить этот файл не составит труда. Почему Майкрософт так сделала — я не знаю.
Если же вы все-таки решите посмотреть действующие права, то для этого необходимо в окне базовых прав нажать кнопку «Дополнительно», и в окне особых прав перейти на закладку «Действующие разрешения».
Затем необходимо нажать кнопку «Выбрать» и в стандартном окне выбора выбрать нужного пользователя или группу.
После выбора можно увидеть «приблизительные» действующие разрешения.
Если есть желание поддержать автора «чашкой кофе» можно перевести вот сюда:
Счет в формате IBAN: BY05ALFA30147131190010270000Реквизиты банка на русском языке:Наименование: ЗАО «АЛЬФА-БАНК»Юридический адрес: г. Минск, ул. Сурганова, 43-47 , 220013, Республика Беларусь
СВИФТ: ALFABY2X
БИК / МФО: ALFABY2X
УНП: 101541947 ОКПО 37526626
Bank details:
Name: CLOSED JOINT-STOCK COMPANY «ALFA-BANK»
Address: 43-47, Surganova St., Minsk, 220013 Republic of Belarus
SWIFT: ALFABY2X BIC / MFO — ALFABY2X UNP — 101541947
Получение прав владельца на ключ реестра с использованием встроенной команды REGINI
Эта команда идет в составе любой Windows и мы можем ее использовать для назначения разрешений на ключи реестра. Использование команды очень простое. Создаем файл скрипта с необходимыми параметрами и передаем этот файл для обработки команде REGINI.
ШАГ 1:
Открываем Блокнот (Notepad) и вписываем название необходимого ключа и ACL (Access Control List) используя вот такой вот формат:
Меняем Key_name на название нужного ключа, но смотрите, чтобы название ключа была корректным, как показано ниже:
Registrymachinesoftwareclasses (для ключей раздела HKEY_CLASSES_ROOT)
Registrymachine (для ключей раздела HKEY_LOCAL_MACHINE)
Registryuseruser_sid (для ключей раздела HKEY_CURRENT_USER) (замените user_sid на правильный Security ID этого пользователя)
Registryuser (для ключей раздела HKEY_USERS)
Для примера, давайте рассмотрим ключ «HKEY_LOCAL_MACHINESOFTWAREMozilla» и запишем скрипт:
RegistrymachineSOFTWAREMozilla
Заменяем ACL на те, которые нам необходимы list:
| 1 | (to provide Administrators Full Access) | Дать Администраторам полный доступ |
| 2 | (to provide Administrators Read Access) | Дать Администраторам доступ только на чтение |
| 3 | (to provide Administrators Read and Write Access ) | Дать Администраторам право на изменение |
| 4 | (to provide Administrators Read, Write and Delete Access) | Дать Администраторам право на изменение и удаление |
| 5 | (to provide Creator/Owner Full Access) | Дать Создателю/Владельцу полный доступ |
| 6 | (to provide Creator/Owner Read and Write Access) | Дать Создателю/Владельцу доступ на изменение |
| 7 | (to provide Everyone Full Access) | Дать Всем полный доступ |
| 8 | (to provide Everyone Read Access) | Дать Всем доступ только на чтение |
| 9 | (to provide Everyone Read and Write Access) | Дать Всем право на изменение |
| 10 | (to provide Everyone Read, Write and Delete Access) | Дать Всем право на изменение и удаление |
| 17 | (to provide System Full Access) | Дать Системе полный доступ |
| 18 | (to provide System Read and Write Access) | Дать Системе право на изменение |
| 19 | (to provide System Read Access) | Дать Системе доступ только на чтение |
Сейчас в скрипте будет установлен как-то так:
Как показано в таблице это даст полный доступ Администраторам и Системе, а также право на изменение создателю ключа и все остальным.
Окончательно строка будет выглядеть так:
RegistrymachineHKEY_LOCAL_MACHINESOFTWAREMozilla
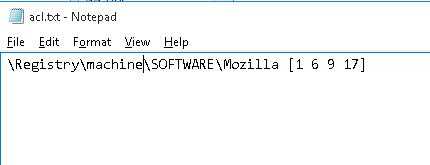 Вы можете использовать любые комбинации ACL как вам нужно.
Вы можете использовать любые комбинации ACL как вам нужно.
ШАГ 2:
Сохраняем скрипт под именем ACL.TXT затем открываем командную строку от имени администратора и запускаем нашу команду:
REGINI full_path_of_script_file
Или, в нашем случае, это будет выглядеть так
 И все. Разрешения будут немедленно изменены.
И все. Разрешения будут немедленно изменены.
Ну вот как-то так. Метод 1 наиболее эффективен и работает на все 100%.