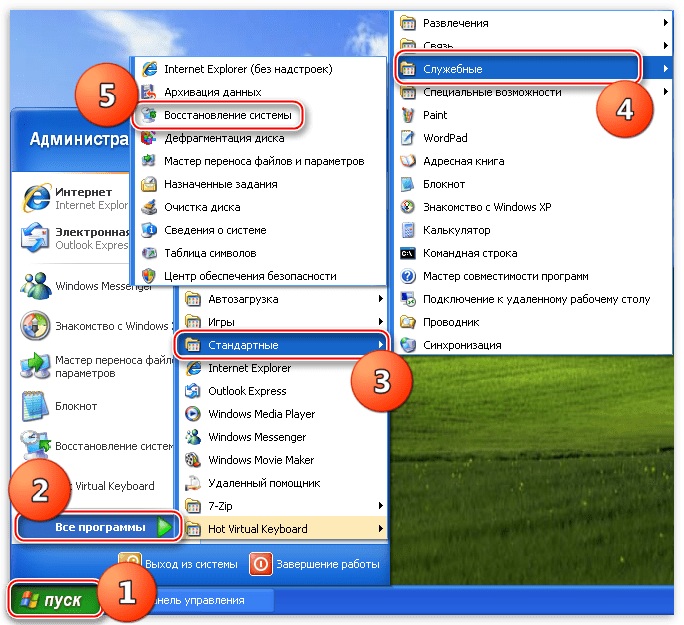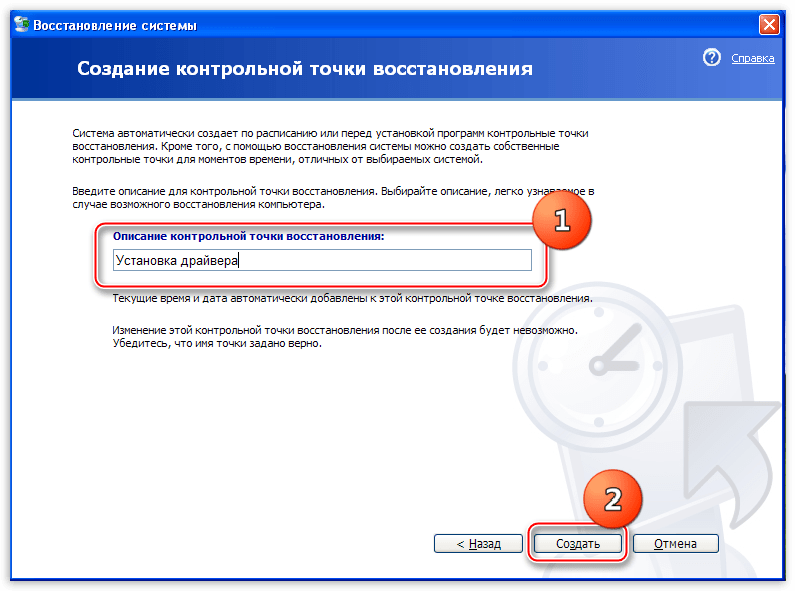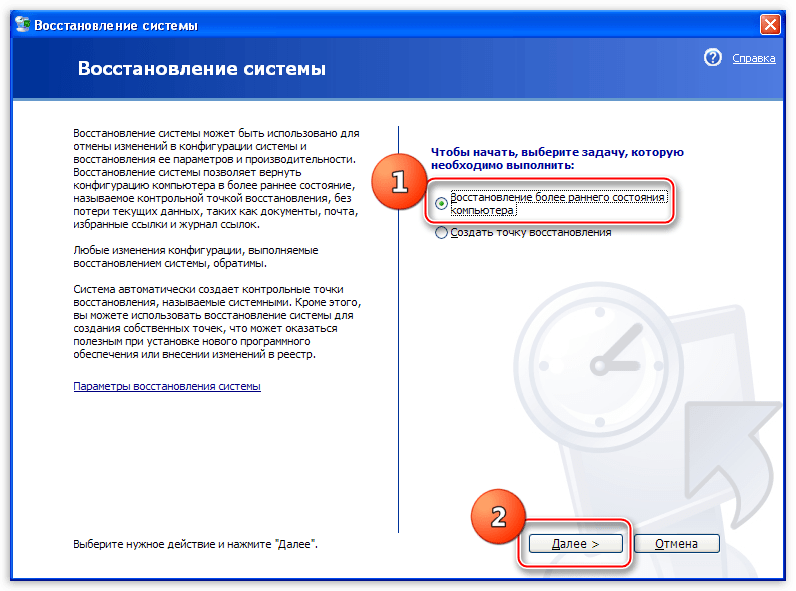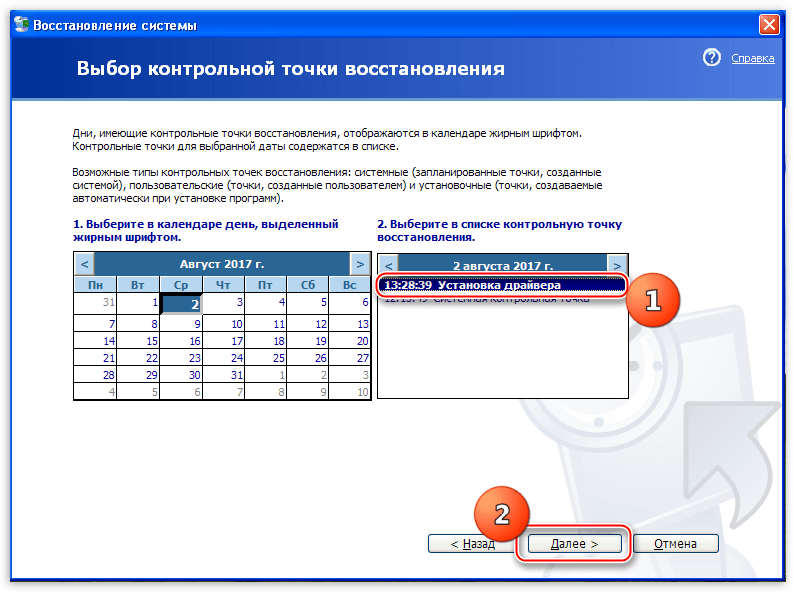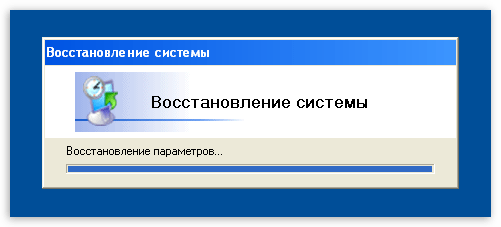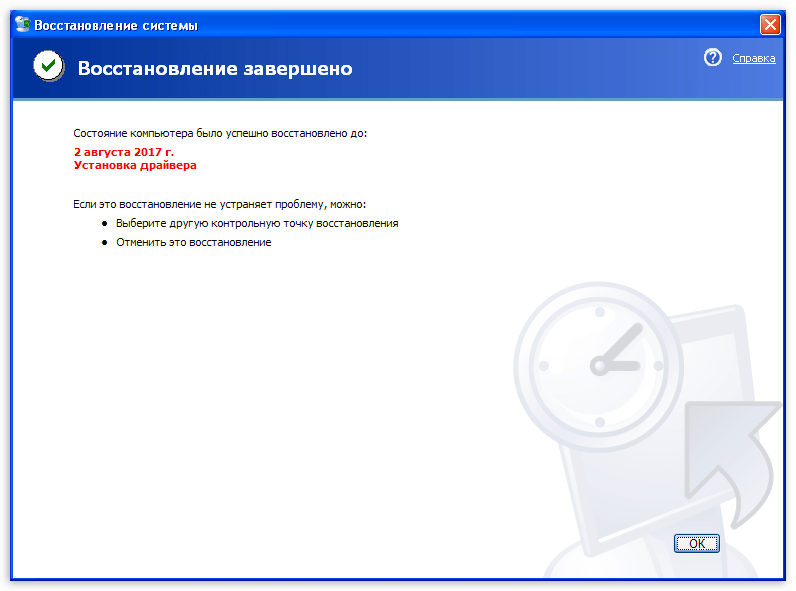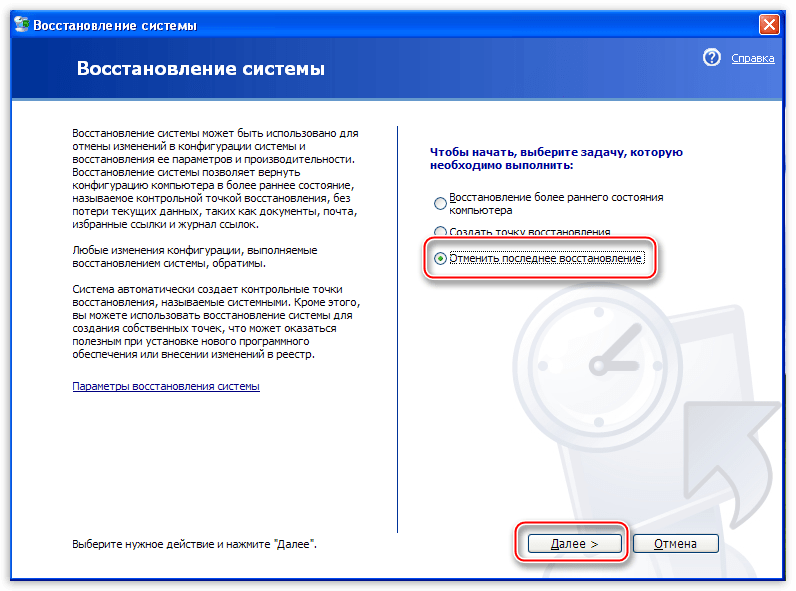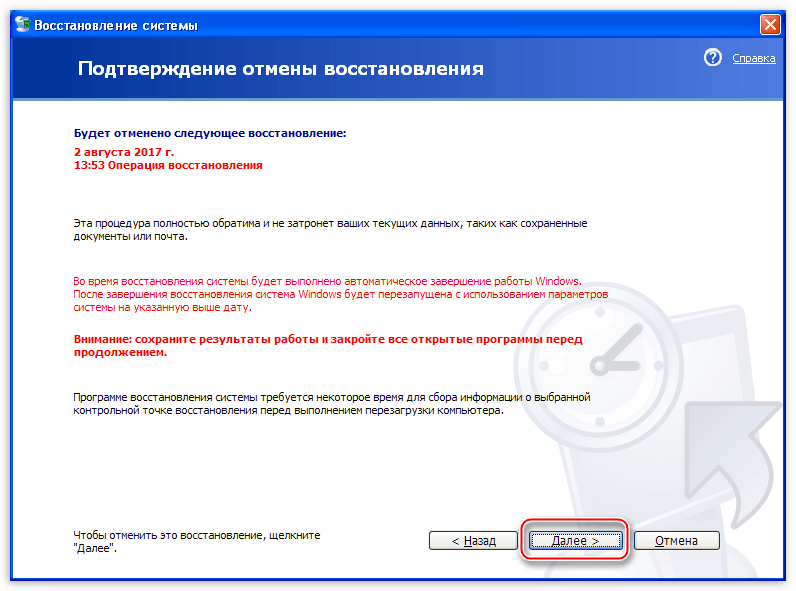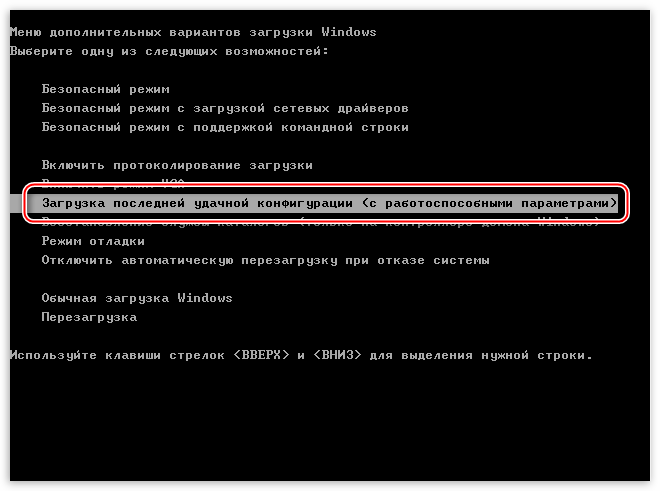Консоль восстановления
Иногда такого глобального восстановления Windows не требуется и можно попробовать воспользоваться встроенной утилитой, которая называется Консолью восстановления .
В тех ситуациях, когда испорчена загрузочная запись или файлы загрузки, Консоль восстановления — самый простой и быстрый способ решения проблемы.
Чтобы войти в неё нужно, так же как и в предыдущем примере, вставить загрузочный диск и дождаться появления первого диалогового окна (см. второй скриншот). Только теперь нам не следует нажимать на Enter — нас интересует именно Консоль восстановления, поэтому жмём R и дожидаемся, пока на экране не появится список операционных систем, установленных на компьютере.
Если Windows у вас всего одна (как и у большинства пользователей), просто нажмите сначала 1 , а затем Enter . Если же операционных систем установлено несколько — выберите нужную.
Далее вас попросят ввести имя администратора и его пароль. Если вы их не меняли, то оставьте эти два поля как есть и нажмите два раза Enter . Теперь на экране вы увидите такой текст: «C:Windows» – вы достигли места назначения.
В рамках этой статьи мы опишем лишь несколько команд, которые нам понадобятся. Если же вы хотите в дальнейшем использовать все возможности, которые может предоставить Консоль восстановления, вам придётся самостоятельно поискать в Интернете список всех команд и советы по их применению. Можно также получить некоторую информацию из встроенной документации, набрав в командной строке Консоли HELP или /? . Для получения описания каждой из команд, можете добавлять ключ /? (например, chkdsk /? или HELP chkdsk ).
Команда fixboot
Данная команда исправляет загрузочный сектор жесткого диска, т. е. предоставляет компьютеру нужную информацию для загрузки операционной системы. С её помощью можно устранить достаточно частую неисправность, когда вместо ожидаемых «окошек» мы видим надпись на черном фоне «NTLDR is missing«.
Появление такого окна однозначно указывает на повреждение загрузочной записи. Среди наиболее вероятных причин появления этой ошибки можно выделить проблемы в электропитании, неправильное выключение компьютера или «эксперименты» с установкой на тот же жёсткий диск различных операционных систем, отличных от Windows.
С помошью данной команды проблема решается элементарно. Набираем в появившейся командной строке fixboot , соглашаемся с тем, что мы действительно хотим перезаписать загрузочный сектор, нажав Y .
Всё. Далее, набрав в командной строке exit и нажав Enter , выходим из Консоли восстановления и проверяем результат.
Команда fixmbr
Выполняет те же действия, что и предыдущая, с той лишь разницей, что в данном случае перезаписывается полностью весь загрузочный сектор.
Команда chkdsk
Сканирует жесткий диск на предмет наличия ошибок. Если запустить эту команду с ключом r ( chkdsk /r ), все найденные ошибки будут автоматически исправляться. Достаточно часто данная команда помогает восстановить Windows и сохранить все данные на системном разделе.
Все рассмотренные нами варианты не гарантируют 100% восстановление операционной системы Windows, т. к. всё напрямую зависит от причины неисправности. Однако в большинстве случаев эти способы помогают достаточно быстро и без потерь восстановить нормальную работоспособность.
Совет напоследок . Позаботьтесь о том, чтобы не хранить никаких важных данных на системном разделе жёсткого диска. Иначе в случае неожиданного падения Windows и незапланированной её переустановки эти данные могут быть безвозвратно утеряны. Как следует продумайте удобную для себя систему хранения файлов, создав различные папки на других разделах винчестера. И в дальнейшем сохраняйте данные в эти папки. также следует помнить, что Рабочий стол — это тоже специальная папка на системном разделе, так же как и Мои документы, в которую по умолчанию сохраняются все картинки, музыка и т.д. Кстати, можно изменить месторасположение Моих документов, перенеся их на другой раздел. Делается это так: Пуск -> правая кнопка мыши на Мои документы -> Свойства. В открывшемся окне выбираем вкладку Папка назначения и, нажав Переместить. , указываем место.
Загрузочный диск
Если у вас есть диск или флешка с вашей операционной системой, то он может быть полезен не только для установки. Этот способ является самым универсальным и включает в себя много функций для решения проблем, связанных с Windows. Можно использовать вышеупомянутые точки восстановления. Также есть возможность отката к заводским настройкам. Помимо этого вы можете устранить неполадки в автоматическом режиме с помощью встроенной утилиты. Словом, это целый набор полезных примочек для ремонта операционной системы.
Для того, чтобы ими воспользоваться, нужно в БИОС выбрать загрузочное устройство на котором у вас есть файлы установки Windows. К самой установке переходить не нужно. Выберете пункт «Восстановление системы» после чего вам откроется весь описанный выше функционал.
Данный метод хорош тем, что позволяет проводить процедуры лечения без доступа к самой операционной системе. Но зато и требует отдельной флешки или диска с образом Windows.
Рассмотрим два варианта развития событий.
- Операционная система загружается, но работает с ошибками. Сюда же можно отнести повреждение файлов и конфликты программного обеспечения. В этом случае можно произвести откат к предыдущему состоянию прямо из работающей системы.
- Windows отказывается запускаться. Здесь нам поможет переустановка системы с сохранением пользовательских данных. Также есть еще один способ, но работает только в том случае, если нет серьезных неполадок – загрузка последней удачной конфигурации.
Способ 1: утилита восстановления системы
В Windows XP присутствует системная утилита, предназначенная для отслеживания изменений в ОС, таких как установка программного обеспечения и обновлений, перенастройка ключевых параметров. Программа автоматически создает точку восстановления, если были выполнены приведенные выше условия. Кроме того, имеется функция создания пользовательских точек. С них и начнем.
- Прежде всего проверяем, включена ли функция восстановления, для чего кликаем ПКМ по значку «Мой компьютер» на рабочем столе и выбираем «Свойства».
«Восстановление системы»«Отключить восстановление системы»«Применить»
«Стандартные»«Служебные»
«Создать точку восстановления»«Далее»
«Установка драйвера»«Создать»
Данные действия желательно производить перед установкой любого программного обеспечения, особенно того, которое вмешивается в работу операционной системы (драйвера, пакеты оформления и пр.). Как мы знаем, все автоматическое может работать некорректно, поэтому лучше подстраховаться и сделать все самостоятельно, ручками.
Восстановление из точек происходит следующим образом:
- Запускаем утилиту (см. выше).
- В первом окне оставляем параметр «Восстановление более раннего состояния компьютера» и нажимаем «Далее».
«Далее»
«Далее»
Вы, наверное, заметили, что в окне содержится информация о том, что можно выбрать другую точку восстановления или отменить предыдущую процедуру. Про точки мы уже поговорили, теперь разберемся с отменой.
- Запускаем программу и видим новый параметр с названием «Отменить последнее восстановление».
«Далее»
Способ 2: восстановление без входа в систему
Предыдущий способ применим в том случае, если мы можем загрузить систему и войти в свою «учетку». Если же загрузка не происходит, то придется воспользоваться другими вариантами восстановления. Это загрузка последней работоспособной конфигурация и переустановка системы с сохранением всех файлов и настроек.
- Последняя удачная конфигурация.
- В системном реестре Windows всегда хранятся данные о тех параметрах, при которых ОС нормально загрузилась в последний раз. Эти параметры можно применить, перезагрузив машину и несколько раз нажав клавишу F8 во время появления логотипа производителя материнской платы. Должен появиться экран с выбором вариантов загрузки, на котором находится нужная нам функция.
После выбора данного пункта при помощи стрелок и нажатия клавиши ENTER, начнется (или не начнется) загрузка Windows.
Как Windows создает резервную копию реестра
Через пару минут я успешно вошел в учетную запись, что давало нам основание считать дело закрытым.
— Все отлично работает, Холмс! Но откуда взялись файлы в папке RegBack? Ведь восстановление системы было отключено.— Это элементарно, Ватсон! Планировщик заданий отвечает не только за создание точек восстановления по расписанию, но и делает резервную копию разделов реестра каждые 10 дней.
Увеличить рисунокЯ не смог удержаться от вопроса, как бы мы решали проблему при отключенном планировщике или этом задании.
«Это была бы другая история, друг мой», — пожал плечами детектив. «Возможно, в этом случае сэру Брайбанту пришлось бы лечь в психиатрическую клинику, как он и гарантировал», — с усмешкой добавил он и закрыл крышку ноутбука.
Холмс отключил флэшку и небрежно бросил ее в ящик стола.
«В Windows 7 заложены хорошие инструменты восстановления, не правда ли, Ватсон? Но все-таки этот инструмент мне намного приятнее держать в руках!», — подмигнул он, бережно доставая из футляра скрипку.
После выхода первой истории о Шерлоке Холмсе вы просили продолжения. Поэтому я решил облечь в эту форму рассказ о том, как восстановить реестр, если система не загружается, выделив три способа:
Возможно, кое-кто предпочел бы видеть в таком случае обычные сухие пошаговые инструкции, без лирики. Из ваших комментариев я надеюсь узнать, в правильном ли направлении я двигаюсь ![]()
Важно! Описанная в рассказе функция резервного копирования реестра перестала работать в Windows 10 начиная с версии 1803. Ее можно включить вручную, но я предпочитаю и рекомендую более надежный путь↓. Обходной путь — создание запланированного задания для копирования в заданную папку
В командной строке от имени администратора эта команда создает задание MyRegIdleBackup, которое еженедельно копирует кусты реестра в папку (можете заменить папку на любую другую в коде — OneDrive как вариант, но не внутри Windows, иначе после обновления до новой версии папку придется пересоздавать вручную)
Обходной путь — создание запланированного задания для копирования в заданную папку. В командной строке от имени администратора эта команда создает задание MyRegIdleBackup, которое еженедельно копирует кусты реестра в папку (можете заменить папку на любую другую в коде — OneDrive как вариант, но не внутри Windows, иначе после обновления до новой версии папку придется пересоздавать вручную).
Восстановление после повреждения системного реестра, препятствующего запуску Windows XP
При включение пк под управлением операционной системы Windows xp появляются ошибки об нехватки файлов.
Не удается запустить Windows XP, так как следующий файл отсутствует или поврежден: WINDOWSSYSTEM32CONFIGSYSTEMНе удается запустить Windows XP, так как следующий файл отсутствует или поврежден: WINDOWSSYSTEM32CONFIGSOFTWARE
в данной статье рассмотрено 2 метода дочитайте до конца и выберите метод для себя.
============ 1 метод
============
Мы получим ОС как бы установленную заново. у нас не будет установленных программ.
нам нужно просто скопировать зарезервированные копии файлов реестра из каталога C:Windowsrepair
.
В каталог где лежат поврежденные файлы реестра C:Windowssystem32Config
для этого можно воспользоваться Установочным диском Windows XP
Вставляем установочный диск. При появлении экрана «Вас приветствует программа установки» нажмите клавишу R, чтобы запустить консоль восстановления
выбираем установленную ос 1 жмем enter когда просят пароль Администратора вводим пароль если пароля нет то просто нажимаем enter
вводим команды последовательно и нажимаем enter.
1) Данными командами мы резервируем файлы реестра
MD backup
copy c:windowssystem32configsystem c:windowsbackupsystem.bak
copy c:windowssystem32configsoftware c:windowsbackupsoftware.bak
copy c:windowssystem32configsam c:windowsbackupsam.bak
copy c:windowssystem32configsecurity c:windowsbackupsecurity.bak
copy c:windowssystem32configdefault c:windowsbackupdefault.bak
2) данными командами мы удаляем поврежденные файла реестра.
delete c:windowssystem32configsystem
delete c:windowssystem32configsoftware
delete c:windowssystem32configsam
delete c:windowssystem32configsecurity
delete c:windowssystem32configdefault
3) копируем зарезервированные файлы реестра в каталог где должен лежать реестр.
copy c:windowsrepairsystem c:windowssystem32configsystem
copy c:windowsrepairsoftware c:windowssystem32configsoftware
copy c:windowsrepairsam c:windowssystem32configsam
copy c:windowsrepairsecurity c:windowssystem32configsecurity
copy c:windowsrepairdefault c:windowssystem32configdefault
пере загружаемся и проверяем.
======================================================
для экономии времени можно
1) загрузиться с live-cd создадим папку в c:windowssystem32configbackup
2) скопировать файлы system, software, sam, security, default,
из папки c:windowssystem32config
в папку backup
которую мы создали.
3)
скопировать файлы system, software, sam, security, default
,
из папки c:windowsrepair
в c:windowssystem32config
с заменой файлов согласиться и проверяем.
============ 2 метод
============
будем использовать live-cd и восстановим работоспособность ОС на несколько дней назад этот метод с работает только если восстановление ос было включено.
грузимся с Live-cd и заходим на диск C:
Примечание Эта папка содержит одну или несколько папок _restore {GUID}, например, «_restore {87BD3667-3246-476B-923F-F86E30B3E7F8}».
Примечание Может появиться следующее сообщение об ошибке:
C:System Volume Information
недоступен.
Отказано в доступе.
Получив это сообщение, читайте тут. как получить доступ.
Откройте папку, которая была создана в тот момент когда компьютер работал. смотрите по времени. не в коем случаи не брать паку которая была создана в текущий момент.
Откройте одну из этих папок и найдите папку Snapshot. Примером пути к папке Snapshot является следующий путь:
C:System Volume Information_restore{D86480E3-73EF-47BC-A0EB-A81BE6EE3ED8}RP1Snapshot
В папке моментальных снимков скопируйте следующие файлы в папку C:Windowssystem32config
_REGISTRY_USER_.DEFAULT
_REGISTRY_MACHINE_SECURITY
_REGISTRY_MACHINE_SOFTWARE
_REGISTRY_MACHINE_SYSTEM
_REGISTRY_MACHINE_SAM
создайте папку и перенесите туда файлы C:Windowssystem32configbackup
system, software, sam, security, default
из папки C:Windowssystem32config
Переименуйте файлы которые скопировали C:Windowssystem32config
Переименуйте _REGISTRY_USER_.DEFAULT
в DEFAULT
Переименовать _REGISTRY_MACHINE_SECURITY
в SECURITY
Переименовать _REGISTRY_MACHINE_SOFTWARE
в SOFTWARE
Переименовать _REGISTRY_MACHINE_SYSTEM
в SYSTEM
Переименуйте _REGISTRY_MACHINE_SAM
в SAM
перезагрузим ПК и смотрим.
Схема действий из загрузки
Вернуть Windows XP к жизни можно из меню загрузки. Естественно, в него нужно сперва зайти.
- Итак, следует перезагрузить компьютер. Если Windows настолько вышла из строя, что даже кнопки перезагрузки найти невозможно, то надо просто долго жать кнопку питания на корпусе самого компьютера. Во время старта загрузки потребуется зажать клавишу F8.
- Появится специальное меню, в котором можно будет выбрать определенный режим работы. Здесь следует остановиться на безопасном режиме.
- Далее заходим в систему под администратором.
- Открываем командную строку, обычно она представлена в меню Пуск под именем CMD. Забиваем в командную строку rstrui или адрес c:WINDOWSsystem32Restorerstrui.exe, нажимаем клавишу Enter.
- Как только функция будет установлена, нужно будет щелкнуть по кнопке Далее.
- В открывшемся меню появится список из точек восстановления. Это снимки системы, которые она делает самостоятельно. Снимок – это драйвера и программы в их работающих настройках и версиях. Нужно выбрать точку, которая была сохранена до возникновения серьезного сбоя компьютера. После этого щелкаем Далее.
Запуск командной строки
Рассмотрим более простой вариант – Windows XP загружается, но запустить инструмент возврата системы в работоспособное состояние вы не можете: например, не работает проводник или меню «Пуск». Чтобы осуществить откат:
- Нажмите Win+R. Выполните «cmd».
- Введите «rstrui.exe» и нажмите Enter.
Можно запустить восстановление прямо через меню «Выполнить», без использования командной строки. Нажмите Win+R и введите «rstrui.exe». Появится окно мастера отката, через которое вы указываете, к какой дате вернуть Windows XP, чтобы устранить ошибки в её работе.
После перезагрузки компьютера неполадки должны быть устранены. Если проблема остается, то придется прибегнуть к использованию более мощных инструментов: например, консоли восстановления, которая запускается с установочного носителя Windows XP.
Возврат к точке восстановления системы из Windows RE
Я выключил питание и собрался включить его, чтобы нажатием F8 опять отобразить меню дополнительных вариантов загрузки и войти в среду восстановления на этот раз.
Но Холмс внезапно остановил меня:— Ватсон, для входа в среду восстановления вам понадобится пароль администратора. Вы его знаете?
Он открыл ящик стола, пошарил в нем и протянул мне легкую белую флэшку Transcend. «При загрузке в Windows RE с установочного диска или флэшки пароль не требуется», — подмигнул детектив.
Я загрузился в Windows RE, выбрал «Восстановление системы», но и там нас ждало разочарование – точек восстановления не оказалось!
— А вы знаете, Ватсон, что по статистике, в 7 раз чаще обращаются за помощью, чем те, у кого оно включено?
Холмс всегда поражал меня энциклопедическими знаниями в самых необычных областях, но сейчас было не до этого.
— Что будем дальше делать? Осталось всего полчаса!— Это элементарно, Ватсон! У нас уже открыто все, что нужно для решения проблемы!
Восстановление разделов реестра из резервной копии
Не покидая среду восстановления, Холмс открыл командную строку. Он быстро набрал в ней notepad и нажал Enter.
В окне блокнота он нажал Ctrl + O, ловко определился с буквой системного диска и перешел в папку Windows\System32\Config. Затем Холмс ввел в поле «Имя файла» звездочку и нажал Enter, чтобы отобразить все файлы в папке.
«Файлы без расширений — это кусты реестра», — пояснил он, — «А в папке RegBack – их резервные копии!»
Холмс поочередно переименовал файлы SYSTEM и SOFTWARE, нажимая клавишу F2 и добавляя расширение .bad. «Думаю, этих двух кустов реестра, отвечающих за систему и программы, нам хватит для восстановления нормальной работы Windows», — прокомментировал детектив.
Затем он сочетаниями клавиш Ctrl + C и Ctrl + V скопировал резервные копии этих файлов из папки RegBack в папку config.
«Вот и все! Давайте попробуем загрузиться, Ватсон!», – уверенно провозгласил Холмс.
Он вышел из среды восстановления и перезапустил систему. Спустя несколько секунд перед нами предстал нормальный экран приветствия, приглашающий ввести пароль учетной записи SuperMegaAdmin.
— Ватсон, надо бы проверить, нормально ли работает профиль этого мега-админа. Сможете сбросить пароль администратора?— Без проблем, Холмс!
Способы восстановления реестра Windows
Если на компьютере начинают происходят сбои и неполадки, появляются ошибки, необходимо решить проблему: выполнить восстановление системы. Для пользователя доступны несколько способов восстановления всей системы или отдельных компонентов Windows.
В зависимости от характера неполадок Windows, можно использовать следующие способы решения проблем:
- Восстановление Windows из заранее созданной резервной копии системы.
- Восстановление с помощью ранее созданной точки восстановления Windows.
- Восстановление реестра Windows.
- Проверка и автоматическое восстановление системных файлов Windows.
В первых двух случаях потребуется обязательное наличие резервного образа системы или точек восстановления Windows. После восстановления, будет восстановлен системный реестр в состоянии, на момент создания резервной копии Windows или точки восстановления системы.
Если, резервной копии ОС нет в наличии, а создание контрольных точек восстановления Windows было отключено в настройках системы, восстановить систему этими способами не получится. Потому что нет резервных файлов для восстановления.
Автоматическое восстановление системных файлов не всегда приведет к решения проблемы сбоев в работе Windows, потому что на ПК могут быть другие причины неполадок.
Восстановление системного реестра можно выполнить из заранее созданной резервной копии реестра, или с помощью резервной копии реестра, создаваемой автоматически системными средствами.
История сэра Брайбанта
Пожав руку Холмсу и сдержанно кивнув мне, наш гость опустился в кресло. Его помощник, повинуясь невидимому жесту, достал из сумки ноутбук и положил на стол.
«Любимая игрушка моего внука… сломалась вчера», — пояснил парламентарий, с раздражением глядя на шикарный 18-дюймовый Alienware.
— Расскажите, что случилось.— Система не загружается. Я точно не знаю, но он ставил какие-то игры, драйвера, черт знает что!
Холмс провел пальцем по крышке ноутбука и перевел взгляд на посетителя:
— Сэр, вы осведомлены о стоимости моих услуг?— «Я понял вас, мистер Холмс», — кивнул гость. «Но дело не в деньгах. Сегодня мой внук летит на отдых в Ниццу со своей мамашей. Без этого ноутбука он сведет ее с ума, а она – меня. Это я вам гарантирую!»— И во сколько вылет?
Наш гость посмотрел на часы и поднялся с кресла.«Они заедут сюда по дороге в аэропорт, примерно через час», — он протянул руку Холмсу и с выражением глубокого уважения произнес, – «Я очень рассчитываю на вас, детектив!»
Холмс не колеблясь пожал протянутую руку так, что сэр Брайбант заметно поморщился.
Едва за посетителями закрылась дверь, как Холмс повернулся ко мне:— Что вы об этом думаете, Ватсон?— Безусловно, борьба с коррупцией приносит свои плоды, судя по пиджаку Kiton, бриллиантовым запонкам, швейцарскому хронометру и Vertu в нагрудном кармане…— Браво, Ватсон! Жаль, это нисколько не приближает нас к решению проблемы.
Холмс поднял крышку ноутбука и включил питание.
Восстановление работоспособности с помощью антивирусной утилиты AVZ.
    Это самый простой, не требующий особой квалификации, способ. Антивирусная утилита AVZ Олега Зайцева, кроме основных функций обнаружения и удаления вредоносного ПО, имеет и дополнительную — восстановление работоспособности системы, с помощью специальных подпрограмм, или, по терминологии AVZ — микропрограмм. Утилита AVZ позволяет легко восстановить некоторые системные настройки, поврежденные вирусами. Помогает в случаях, когда не запускаются программы, при подмене страниц, открываемых обозревателем, подмене домашней страницы, страницы поиска, при изменении настроек рабочего стола, невозможности запуска редактора реестра, отсутствии доступа в Интернет и т.п.
    Для запуска процедур восстановления выбираем меню Файл — Восстановление системы и отмечаем галочкой нужную микропрограмму восстановления:
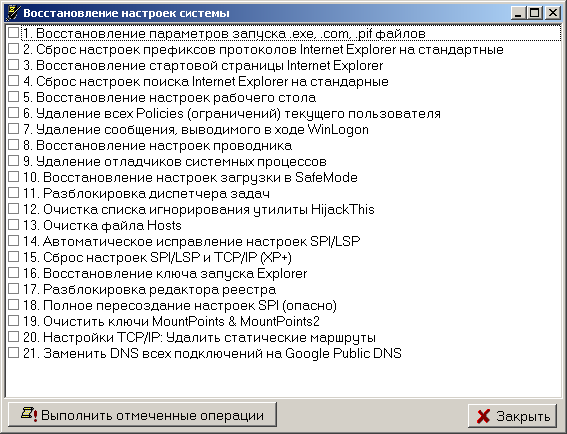
Сбой шрифтов и черный экран
Система начала нормально загружаться, и мы с удивлением переглянулись. Однако на экране приветствия нас ждал сюрприз, который выглядел примерно так:
Сбой шрифтов мы созерцали буквально несколько секунд, после чего экран стал черным, а жесткий диск полностью прекратил активность.
— Ватсон, что скажете теперь?— Очевидна проблема со шрифтами, наверное, после установки игры. А вот почему появляется черный экран, пока трудно сказать. Но думаю, что надо вернуть параметры реестра к рабочему состоянию, а там видно будет.— И какой ход вы хотите сделать первым?— Нужно попробовать откатиться к последней удачной конфигурации.
Холмс кивнул и жестом пригласил меня заняться делом.
Загрузка в последнюю удачную конфигурацию
Я перезапустил систему, нажал F8 при загрузке и оказался в сервисном меню.
Однако загрузка в последнюю удачную конфигурацию никаких дивидендов не принесла – мы увидели ту же картину.
«Этот способ действительно хорош, когда система не загружается после установки нового драйвера или устройства, либо изменениях в конфигурации служб», — философски заметил Холмс и потянулся за трубкой.
Я бы с удовольствием выслушал его рассказ о последней удачной конфигурации, но сейчас у нас не было времени!
— Теперь попробуем откатиться на точку восстановления системы?— Да, это должно решить такую проблему.