Возможные проблемы и пути их решения
Если ПК не видит сетевой принтер, потребуется вручную найти его по IP адресу и сетевому имени во вкладке «Устройства и принтеры». Далее нужно нажать «Добавить принтер» и сразу отменить поиск, отметив, что требуемое устройство в перечне обнаруженной техники отсутствует. Затем следует установить метку в строке «Выбрать общий принтер по имени» и указать адрес в виде «\\IP адрес ПК\Сетевое имя гаджета». После этих действий ПК обнаружит подключенную оргтехнику, добавит в список устройств для печати и настроит его для работы.
Если и после этого ПК не обнаруживает принтер, подключенный к сети, или сбрасывается общий доступ, нужно:
- выключить VPN;
- выполнить перезагрузку ПК, маршрутизатора и оргтехники;
- проверить правильность установки параметров;
- обновить драйвера принтера, убедиться, что они установлены на всех ПК;
- проверить брандмауэр, удостовериться, что он на время отключен;
- заменить Ethernet кабель;
- обновить ОС на новую, не позже 2010 года.
Итак, установить сетевой принтер для удаленной печати с разных компьютеров можно несколькими способами. Для этого нужно знать правильный порядок действий по подключению и в точности ему следовать во время настройки.
Установка по умолчанию в Windows 10
Самым простым вариантом является контекстное меню принтера.
Сначала заходим в раздел «Устройства и принтеры».
В открывшемся окне находим нужный принтер, жмём на него правой кнопкой мышки и ставим «Использовать по умолчанию».
Убрать галочку таки же образом не получится. Единственный способ – назначение другого аппарата главным.
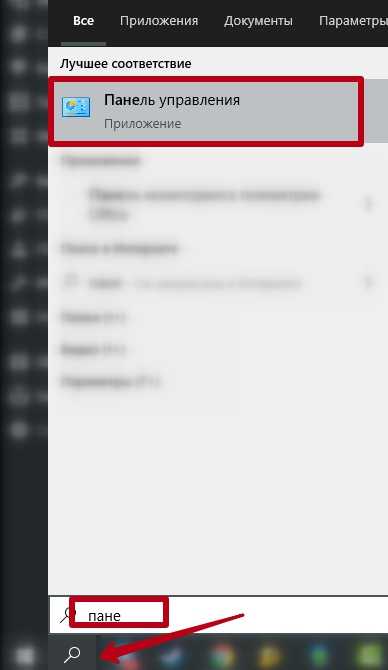
В зависимости от сортировки, перейдите в нужный пункт:
- «Оборудование и звук», далее – в список устройств (если выставлено «Категория»);
- сразу в «Устройства и принтеры», если настроен вывод крупных или маленьких значков.
Второй способ – через меню «Параметры» в Windows 10. Расположен в «Пуске» и обозначается иконкой шестерёнки.
В окне параметров переходите по пунктам «Устройства», «Принтеры и сканеры». Справа выбираете нужный аппарат, кликаете на него и переходите в «Управление», где будет аналогичная функция.
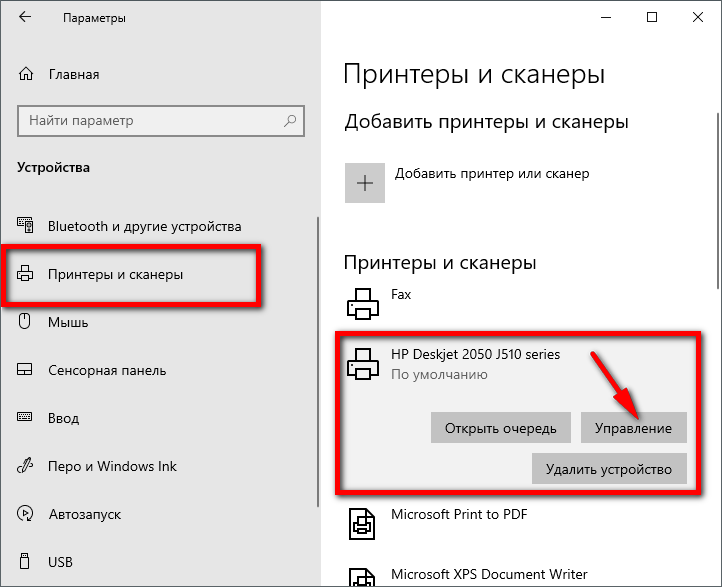
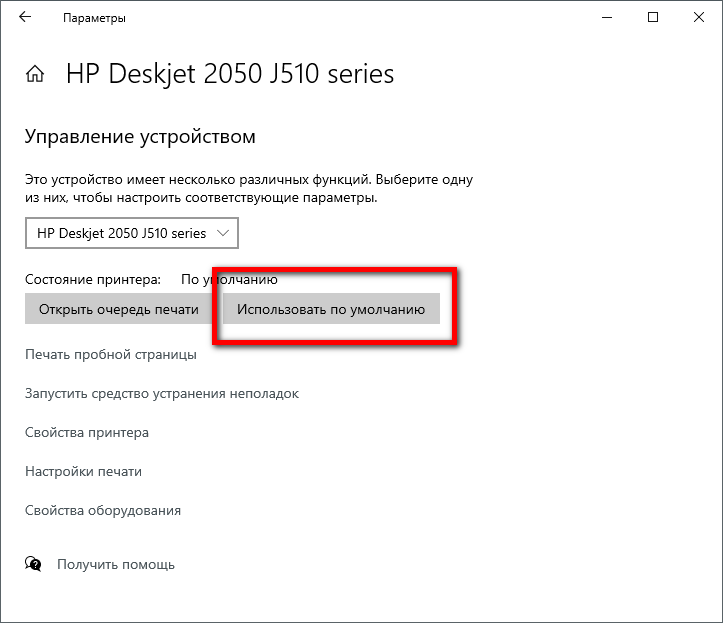
Третий способ – командная строка.
- Win+R – «Выполнить» — «cmd» (или через поиск).
- Для просмотра имён всех устройств копируем и вставляем в строку «wmic printer get name,default».
- Напротив текущего принтера, который задан главным, будет надпись «True». Отсюда же переписываем название нужного аппарата для дальнейшей настройки.
- Выполняем следующую команду «wmic printer where name=»!!!!!!!!!!!!!!!!!!!!!!!!!!!!!» call setdefaultprinter». Выделенное красным заменяете на имя новой техники и жмёте «Enter».
- Можете проверить результат работы, прописав команду со второго пункта. При успешном назначении увидите слово «True» напротив нужного имени.
Программы для удаления
Есть много бесплатных и платных программ для очистки системы от ненужных данных и программ. Для работы конкретно с драйверами можно установить следующие:
- Driver Fusion;
- Driver Swerper;
- Driver Cleaner Pro.
Многие рекомендуют для удаления первую программу. Ввнутри можно выбирать категорию оборудования и даже конкретного производителя, чьи устройства будут удаляться.
После установки следует зайти в меню «Очиститель драйверов», затем в «Принтеры». Выбираете фирму-производителя, утилита сразу же просканирует систему на наличие файлов. После, нажмите «Очистить» вверху окна и согласитесь с продолжением очистки.
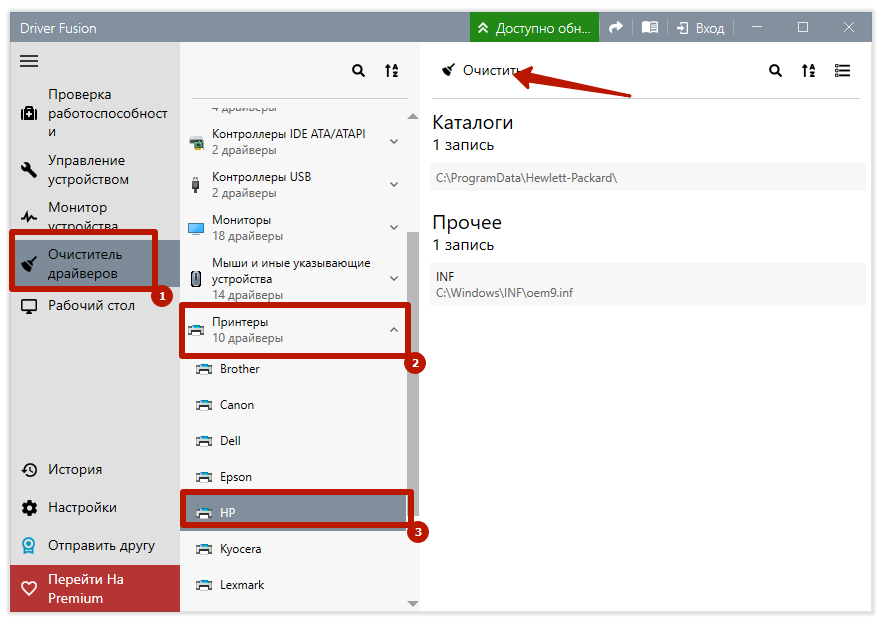
Причины неисправности
Широкое распространение ошибка получила после выхода и начала активного использования новой, на то время, операционной системы Windows седьмой версии. После она была не до конца исправлена специалистами компании Майкрософт в новых выпусках версий 8 и 10. Но по-прежнему досаждают своим владельцам в самый неподходящий момент. Больше всего подвержены риску компьютеры, которые активно используют сразу несколько печатающих устройств.
Из текста сообщения об ошибке с кодом 0×00000709 можно сделать вывод, что имя принтера указанно неверно. С другой стороны, пользователь никакого имени не указывал. Все дело в том, что это делает система, которая пробует прописать print name в реестре системы. Но там уже есть запись о другом старом устройстве, которое ранее использовалось. В этот момент и возникает конфликт. Второй, менее вероятной причиной, может быть отсутствие прав на выполнение действий с реестром Windows.
Выбрать.
Этот блок располагается в запросе типа выборка данных пакета запросов СКД в первом запросе объединения между перечнем полей и “ИЗ” и заключается в фигурные скобки.
ВЫБРАТЬ
Машины.Ссылка КАК Ссылка,
Машины.ВерсияДанных КАК ВерсияДанных,
Машины.ПометкаУдаления КАК ПометкаУдаления,
Машины.Код КАК Код,
Машины.Наименование КАК Наименование,
Машины.Марка КАК Марка,
Машины.ГосНомер КАК ГосНомер,
Машины.ДатаОсаго КАК ДатаОсаго,
Машины.Предопределенный КАК Предопределенный,
Машины.ИмяПредопределенныхДанных КАК ИмяПредопределенныхДанных
{ВЫБРАТЬ
Ссылка КАК Машина,
Наименование,
ДатаОсаго,
Марка.*}
ИЗ
Справочник.Машины КАК Машины
В этом блоке мы перечисляем поля, которые пользователь может выбирать для вывода, группировки и упорядочивания. Конструкция «.*» в параметре “Марка.*” позволяет выбирать для вывода, группировки и упорядочивания дочерние поля значения, например, Марка.Код. Слово “КАК” позволяет задать псевдоним, например, “Ссылка КАК Машина”. Поля в этом блоке попадают в перечень полей набора, даже если отключено автозаполнение. Если автозаполнение включено, то упомянутые поля попадают в соответствии с тем, как они настроены расширением кода, то есть если ссылочное поле без конструкции “.*” дочерние поля доступны не будут, если указан псевдоним — именно он попадет в перечень полей набора.
Таким образом этот блок настраивается в конструкторе.
При автоматическом заполнении полей набора данных, для не включенных в блок расширения “ВЫБРАТЬ”, добавляются все поля списка выборки и их дочерние поля. Они становятся доступными для выбора, упорядочивания, группировки, отбора. Также добавляются поля, которые упомянуты в параметре “Условия” виртуальных таблиц как доступные для отбора.
Исправить ошибку 0x00000709 при подключении принтера в Windows 10
1. Запустить средство устранения неполадок принтера
Быстрый вариант это скачать и запустить специальную утилиту от Microsoft по устранению проблем с принтером. Если утилита не помогла или вы не хотите ее скачивать, то нажмите сочетание кнопок Win + R и введите и следуйте инструкциям на экране.
2. Обновление драйверов принтера
Вам следует обновить драйверы принтера. Нажмите Win + R и введите devmgmt.msc, чтобы открыть диспетчер устройств. Далее найдите Контроллеры USB и раздвиньте список нажав на стрелочку сбоку. Найдите строку “Составное USB устройство” и обновите их все, нажав по ним правой кнопкой мыши и выбрав “Обновить драйвер“. Перезагрузите компьютер.
3. Используйте редактор реестра
Нажмите Win + R и введите regedit, чтобы открыть редактор реестра. Далее перейдите по пути:
Шаг 1. Справа вы увидите Device, щелкните по нему два раза и в поле “значение” напишите свое имя принтера и нажмите OK. Появится сообщение: “Невозможно отредактировать устройство: ошибка записи нового содержимого”. Еще раз нажмите OK. Имя принтера можно посмотреть в панели управления “Панель управленияОборудование и звукУстройства и принтеры“. Не закрывайте реестр, а следуйте ниже шагу.
Шаг 2. Теперь нажмите правой кнопкой мыши на папке Windows и выберите “Разрешения…“.
Шаг 3
Очень важно! Найдите группу ОГРАНИЧЕННЫЕ и запомните, запишите, сфоткайте параметры которые стоят по умолчанию, прежде чем приступать к дальнейшим настройкам. Далее в графе “Разрешить” поставьте две галочки “Полный доступ” и “Чтение“. Теперь нажмите “Применить”, а затем “OK”
Шаг 4. После этого щелкните правой кнопкой мыши справа на файл с именем UserSelectedDefault и выберите “Переименовать“, и переименуйте его на имя вашего принтера. Перезагрузите компьютер, чтобы изменения вступили в силу
Важно! После того, как вы добавили принтер, не забудьте вернуть сделанные вами разрешения, как в шаге 3, назад как были, по умолчанию
Смотрите еще:
- Как узнать IP-адрес Принтера
- Ошибка при запуске приложения (0xc0000005) в Windows 10
- Исправить ошибку 0x80070005 обновления Windows 10
- Как исправить ошибку 80072EE2 обновления Windows 10
- Удалить папки $WINDOWS.~BT и $WINDOWS.~WS в Windows 10
Загрузка комментариев<center>Пика конфиденциальности</center>
Сегодня мы поговорим про довольно интересную ошибку, которая, к счастью всех пользователей, решается просто. Даже не условно просто, а по-настоящему просто. Вам буквально нужно будет сделать несколько действий в Реестре Windows.
Но мы забегаем вперед. Итак, ошибка 0x00000709. Наткнуться на эту ошибку возможно при смене статуса вашего принтера на “по умолчанию”. Впервые, пожалуй, ошибка 0x00000709 появилась относительно недавно, на операционной системе Windows 7. С тех пор от этой проблемы страдают множество пользователей. В особенности от нее мучаются люди, у которых есть множество принтеров в одной связке.
Так отчего же появляется ошибка и почему система препятствует вам выставить статус принтера на значение по умолчанию? На самом деле, у возникшей проблемы довольно простая причина.

От вашего старого принтера в Реестре Windows осталась запись о том, что тот является главным принтером по умолчанию. Когда же вы пытаетесь выставить этот статус другому принтеру, то система начинает протестовать, так как новое устройство конфликтует с записью о старом железе. Если проще, система пытается работать со старыми настройками на другом железе, что и приводит к сбоям.
Как мы уже говорили, ошибка 0x00000709 – это простейшая дилемма. Для исправления этой ошибки вам нужно всего лишь удалить записи о старом принтере из Реестра и все будет решено.
Пошаговая настройка прав доступа в 1С
Расскажем, как настроить права доступа на примере программы «1С:Бухгалтерия 8 редакция 3.0»
Однако обратите внимание, что аналогичным образом настраиваются права доступа для пользователей и в других программных продуктах 1С. Например, инструкция также подойдет к «1С:Управление торговлей», «1С:Зарплата и управление персоналом», «1С:ERP» и другим ПП.
Шаг №1. Настройка пользователей и прав
В самом начале необходимо зайти в раздел настроек программы и выбрать раздел «Настройка пользователей и прав».
Это действие можно также выполнить на вкладке «Администрирование», если у вас есть необходимые права для действий.
Если Вы делаете настройку прав своей 1С впервые, рекомендуем оставить бесплатную заявку в поддержку по 1С через сервис Бит.Личный кабинет. Вам перезвонит консультант по 1С и поможет.
Шаг № 2. Пользователи
Для того, чтобы увидеть, к какую группу доступа входит отдельный пользователь, нужно перейти в раздел «Пользователи». Здесь можно создать нового пользователя 1С или выполнить редактирование для уже существующего или целой группы.
Важно! Вы сможете управлять данными списками и вносить изменения только в том случае, если сами имеете права администратора.
Чтобы создать необходимую группу пользователей, их можно выбрать из базы. Здесь нужно проверить, что установлены флажки «Вход в программу разрешен» и «Показывать в списке выбора». Если их не будет, то при авторизации пользователь себя не увидит.
Шаг № 3. Роли для группы
Итак, в нашей программе пользователи входят в группы с разрешенным доступом. Например, можно создать группу бухгалтеров, администраторов, кассиров, логистов и т.д. Отметим, что один и то же пользователь может относиться к нескольким разным группам. У каждой из групп прописываются роли.
Что такое роль? Это метаданные. От конфигурации вашей 1С будет зависеть, сколько их и какие они
Обычно их довольно много, поэтому важно не запутаться. Ведь вы можете назначить только одну лишнюю роль, а пользователю уже откроется доступ ко многим действиям.
Чтобы узнать, какие права откроются пользователю, нужно перейти во вкладку «Описание».
Роли могут быть базовыми, которые позволяют только просматривать документ. Могут быть специальными, когда открывается доступ для редактирования.
Шаг № 4. Профиль групп доступа
Допустим, что вам необходимо разрешить группе бухгалтеров редактировать реквизиты объектов. Для этого зайдите в раздел «Профиль групп доступа». Установите флажок «редактировать реквизиты объектов».
Примечание: для редактирования ролей целесообразно предварительно скопировать нужную роль, и уже скопированную роль менять. При этом кнопка «Только выбранные» должна быть «отжатой» (см скриншот ниже), поскольку в типовых профилях показываются только используемые роли.
Шаг № 5. Ограничение на уровне записей
Речь идет о RLS (Record Level Security). Вы найдете необходимую колонку в «Отчете по правам пользователя», в разделе «Права доступа». Чтобы работать с ограничение на уровне записей, нужно установить соответствующий флажок во вкладке.
Для чего необходима эта функция? Это дополнительные условия, которые могут поставить ограничения на конкретный объект в базе данных. Очень удобно, если нужно закрыть доступ к файлу отдельного пользователя или группы. При этом программа предупредит, что данные настройки могут замедлить работу системы.
Почему? В этом случае система 1С каждый раз будет запрашивать информацию о том, разрешено ли пользователю просматривать какой-то файл.
Вы также можете перемещать пользователя по группам в 1С, чтобы изменить права доступа.
Шаг № 6. Новые роли
Чтобы не путаться в бесконечном разнообразии ролей, рекомендуем создать собственные роли. Для этого зайдите в дерево метаданных.
Разграничить права в новой роли можно путем выставления необходимых флажков напротив нужного вам права.
Задать ограничение можно в правом нижнем углу. Здесь работает механизм настройки прав доступа по отношению к конкретным данным.
К примеру, вы можете ограничить изменение документа только по одной организации.
Используйте конструктор ограничений доступа. Он поможет выбрать необходимые условия для доступа. Кроме того, программа предложит вас шаблоны ограничений, которые останется только выбрать и добавить.
Примечание: для создания новых ролей в режиме Конфигуратора необходимо включить возможность изменения конфигурации.
Создание новых ролей возможно так же в пользовательском режиме (с ограничениями) — см. примечание в «Шаг №4».
Как удалить принтер
- Заходите в «Устройства и принтеры». Вход можно выполнить через панель управления, но рекомендуем сразу попасть в нужное окно следующим способом: нажимаем на клавиатуре комбинацию клавиш «Windows+R», вводим команду «Control Printers».
- На нужной модели оборудования (в нашем случае – принтер), кликаем правкой кнопкой мышки и жмем на «Удалить устройство». Если система безопасности Windows запросить подтверждение операции, соглашаетесь.
Принтер после перечисленных действий исчезнет из списка оборудования. Но в самой Windows останутся драйвера (программное обеспечение для работы печатающей техники) и данные в реестре. Чтобы полностью избавиться от всех данных, следуйте инструкциям ниже.
Отключение автоматической смены основного принтера
В Windows 10 имеется системная функция, отвечающая за автоматическое переключение принтера, используемого по умолчанию. По алгоритму инструмента выбирается тот девайс, который был задействован последним. Иногда это мешает нормальной работе с печатным оборудованием, поэтому мы решили продемонстрировать, как самостоятельно отключить данную функцию:
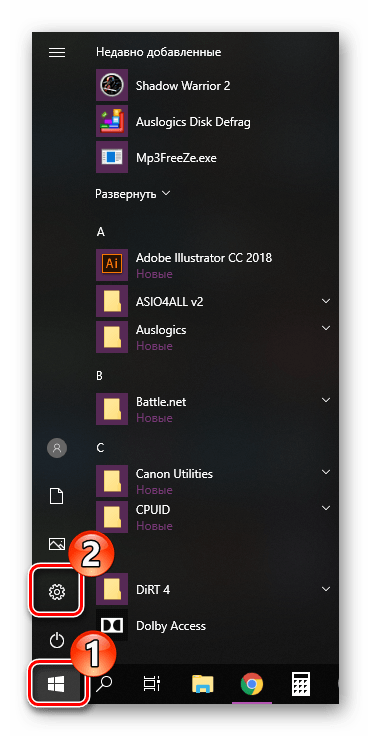

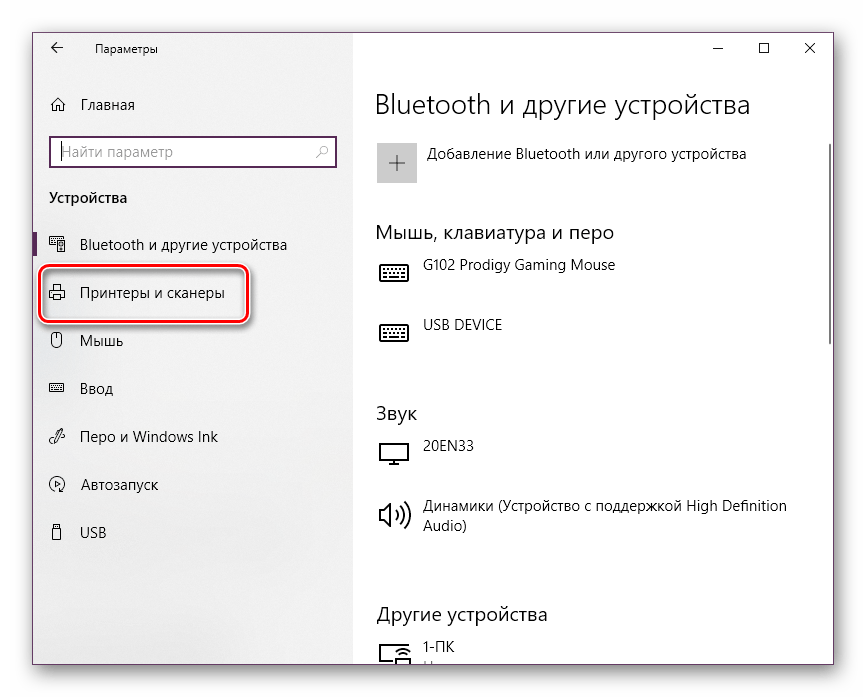
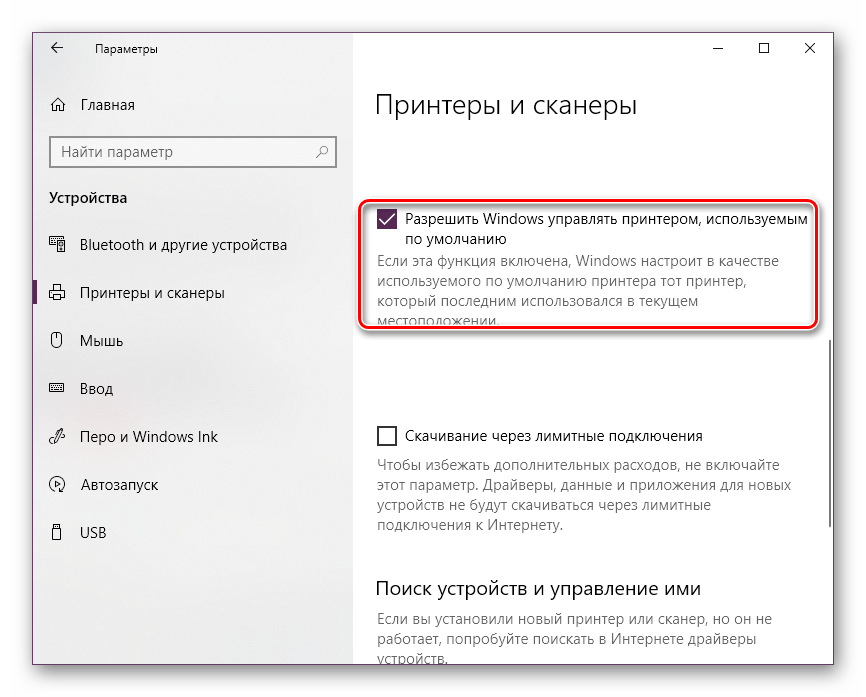
На этом наша статья подходит к логическому завершению. Как видите, установить принтер по умолчанию в Windows 10 сможет даже неопытный пользователь одним из трех вариантов на выбор. Надеемся, наши инструкции были полезны и у вас не возникло проблем с выполнением поставленной задачи.
Сводка
Параметры принтера Active Directory можно включить или отключить с помощью параметров групповой политики. Все параметры групповой политики содержатся в объектах групповой политики, связанных с контейнерами Active Directory (сайты, организационные подразделения и домены). Эта структура максимально расширяет и расширяет Active Directory.
В этой статье описываются политики, специфические для управления принтерами и как включить или отключить управление принтером с помощью редактора локальной групповой политики.
Существует два типа конфигураций, которые можно установить для принтеров в параметре групповой политики:
- Конфигурация компьютера
- Пользовательская конфигурация
Как установить принтер по умолчанию в командной строке
Также можно установить принтер по умолчанию используя командную строку.
Для выполнения дальнейших действий необходимо отключить параметр «Разрешить Windows управлять принтером, используемым по умолчанию». Сделать это можно в интерфейсе приложения «Параметры» или откройте командную строку от имени администратора выполните следующую команду:
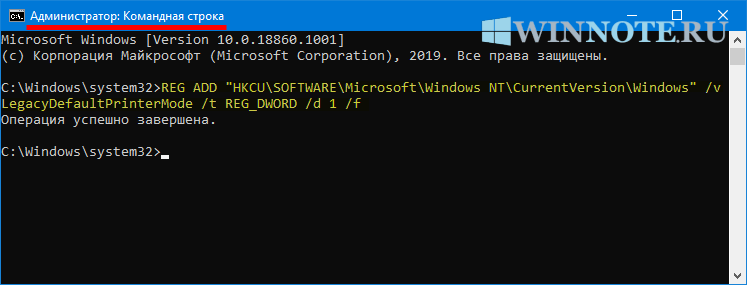
Теперь отобразим список принтеров и узнаем какой принтер установлен по умолчанию, для этого в командной строке выполните следующую команду:
Установленный в данный момент принтер по умолчанию будет иметь значение TRUE, которое отображается в столбце Default слева от имени принтера.
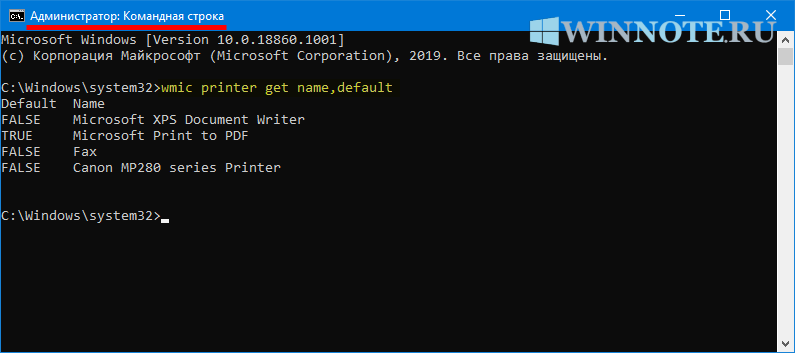
Чтобы установить принтер по умолчанию выполните команду следующего вида:
Замените Имя_принтера в показанной выше команде фактическим именем принтера который вы хотите установить в качестве принтера по умолчанию.
В данном примере команда выглядит следующим образом:
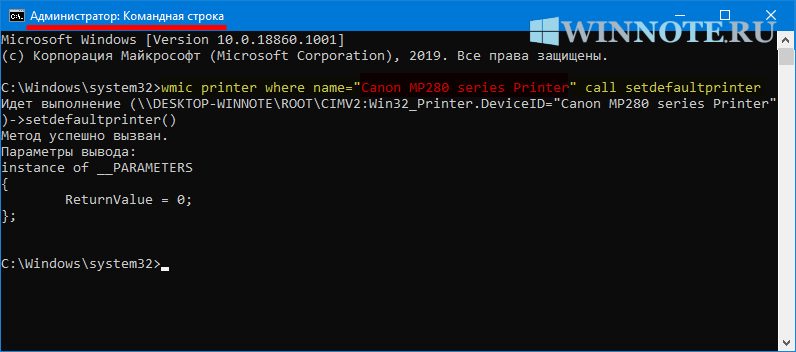
Используя рассмотренные выше действия, можно установить принтер по умолчанию в операционной системе Windows 10.
Где.
Отбор, установленный в пользовательских настройках, будет действовать не только на основной запрос, но и на все запросы в пакете. Но это не всегда соответствует логике отчета, к примеру, если помимо отобранной номенклатуры и сумм по ней нужно выводить общую сумму продаж для сравнения. В таких случаях нам нужны специфические отборы в каждом запросе пакета.
ВЫБРАТЬ
Машины.Ссылка КАК Ссылка,
Машины.ВерсияДанных КАК ВерсияДанных,
Машины.ПометкаУдаления КАК ПометкаУдаления,
Машины.Код КАК Код,
Машины.Наименование КАК Наименование,
Машины.Марка КАК Марка,
Машины.ГосНомер КАК ГосНомер,
Машины.ДатаОсаго КАК ДатаОсаго,
Машины.Предопределенный КАК Предопределенный,
Машины.ИмяПредопределенныхДанных КАК ИмяПредопределенныхДанных
{ВЫБРАТЬ
Ссылка КАК Машина,
Наименование,
ДатаОсаго,
Марка.*}
ИЗ
Справочник.Машины КАК Машины
ГДЕ
Машины.ПометкаУдаления = &ПометкаУдаления
{ГДЕ
Машины.Марка.* КАК МаркаМашины,
Машины.Наименование,
Машины.ГосНомер,
Машины.Предопределенный = &ТолькоПредопределенные}
Блок расширения “ГДЕ” может быть расположен после или вместо обычного блока “ГДЕ” в любом запросе, подзапросе, запросах объединения и заключается в фигурные скобки. Для присвоения отбору псевдонима используется конструкция “КАК”. Псевдоним нужно использовать чтобы отбор производился конструкцией расширения языка запросов, но не происходил автоматически по наименованию поля.
Если автозаполнение полей набора отключено, поля из этого блока попадают в перечень полей набора доступными только для отбора, использование дочерних полей зависит от наличия конструкции “.*”.
Если автозаполнение включено, и это поле включено в блок расширения “ВЫБРАТЬ” тогда настройки обоих блоков объединяются. Если не включено в “ВЫБРАТЬ” то поля попадают доступными для вывода, группировки, отбора и упорядочивания.
В случае если нужно дополнительно установить какое то ограничение полю, то можно вручную установить галочку в соответствующее поле перечня полей набора данных СКД.
Параметры в блоке «ГДЕ» не обязательны для заполнения, поэтому эти параметры называют “необязательными” или “мягкими”.
Также в блоке “ГДЕ” вместо параметра может быть произвольное выражение с использованием конструкции ВЫБОР или параметров со страницы “Параметры” СКД. Правда в последнем случае вид сравнения необходимо указывать конкретно.
Нужно с осторожностью использовать вид сравнения МЕЖДУ поскольку:
ВЫБРАТЬ
РеализацияТоваровУслуг.Ссылка КАК Ссылка
{ВЫБРАТЬ
Ссылка.*}
ИЗ
Документ.РеализацияТоваровУслуг КАК РеализацияТоваровУслуг
{ГДЕ
(РеализацияТоваровУслуг.Дата МЕЖДУ &НачалоПериода И &КонецПериода)}
Если параметры НачалоПериода и КонецПериода не будут заданы, то система получит документы за весь период.
Если параметры НачалоПериода и КонецПериода будут заданы, то система получит документы за указанный период.
Если какой-то один из параметров не будет задан, то система выдаст ошибку.
Один из вариантов решения это разбить МЕЖДУ на два условия чтобы система не выдавала ошибку в случае одного незаполненного параметра.
ВЫБРАТЬ
РеализацияТоваровУслуг.Ссылка КАК Ссылка
{ВЫБРАТЬ
Ссылка.*}
ИЗ
Документ.РеализацияТоваровУслуг КАК РеализацияТоваровУслуг
{ГДЕ
(РеализацияТоваровУслуг.Дата >= &НачалоПериода),
(РеализацияТоваровУслуг.Дата <= &КонецПериода)}
Это же замечание относится к любым выражением с использованием нескольких параметров.
Превратите профиль пользователя по умолчанию в обязательный профиль пользователя
Вы можете настроить локальный профиль пользователя по умолчанию, чтобы стать обязательным профилем. При этом можно получить один центральный профиль, который используется всеми пользователями. Для этого необходимо подготовить обязательное расположение профиля, скопировать локальный профиль пользователя по умолчанию в обязательное расположение профиля, а затем настроить расположение профиля пользователя, чтобы указать на обязательный профиль.
Шаг 1. Подготовка обязательного расположения профиля
-
На центральном файловом сервере создайте новую папку или используйте существующую папку, используемую для роуминга профилей пользователей. Например, можно использовать профили имен папок:
-
Если вы создаете новую папку, поделитесь этой папкой с помощью имени, подходящего для вашей организации.
Примечание
Разрешения на общий доступ для общих папок, которые содержат профили пользователей в роуминге, должны включить разрешения полного управления для группы пользователей с проверкой подлинности. Разрешения на совместное использование папок, предназначенных для хранения обязательных профилей пользователей, должны включить разрешения на чтение для группы пользователей с проверкой подлинности и включить разрешения полного управления для группы администраторов.
-
Создание новой папки в папке, созданной или идентифицированной на шаге 1. Имя этой новой папки должно начинаться с логотипа учетной записи пользователя, если обязательный профиль пользователя для конкретного пользователя. Если обязательный профиль пользователя для более чем одного пользователя, назови его соответствующим образом. Например, в следующем домене имеется обязательный профиль, а имя папки начинается со слова обязательное:
-
Завершите именовать папку, добавив .v2 после имени. Пример, используемый в шаге 3, имеет обязательное имя папки. Поэтому окончательное имя следующей папки для этого пользователя является обязательным.v2:
Шаг 2. Скопируйте профиль пользователя по умолчанию в обязательное расположение профиля
-
Войдите на компьютер с настраиваемым локальным профилем пользователя по умолчанию с помощью учетной записи с административными учетными данными.
-
Нажмите кнопку Начните, щелкните правой кнопкой мыши Компьютер, щелкните Свойства и нажмите кнопку Advanced System Параметры.
-
В профиле пользователя нажмите кнопку Параметры. В диалоговом окне Профилей пользователей показан список профилей, хранимых на компьютере.
-
Выберите профиль по умолчанию и нажмите кнопку Copy To.
-
В профиле Copy в текстовом окне введите сетевой путь пользовательской папки Windows по умолчанию, созданной в разделе Шаг Подготовка обязательного раздела расположения профиля. Например, введите следующий путь:
-
В соответствии с разрешенным использованием нажмите кнопку Изменить, введите имя Все, а затем нажмите кнопку ОК.
-
Нажмите кнопку ОК, чтобы начать копировать профиль.
-
Войдите с компьютера после завершения процесса копирования.
-
На центральном файловом сервере найдите папку, созданную в разделе Шаг раздела расположения профиля.
-
Щелкните Упорядока, а затем щелкните параметры папки.
-
Щелкните вкладку Просмотр, щелкните, чтобы выбрать поле Показать скрытые файлы и папки, щелкните, чтобы очистить расширения hide для известных типов файлов, щелкните, чтобы очистить поле Скрыть защищенные файлы операционной системы, нажмите да, чтобы отклонять предупреждение, а затем нажмите кнопку ОК, чтобы применить изменения и закрыть диалоговое окно.
-
Найдите и щелкните правой кнопкой мыши NTUSER. DAT-файл, нажмите переименовать, изменить имя файла на NTUSER. MAN, а затем нажмите ВВОД.
Примечание
Ранее можно было копировать профили с помощью элемента Панели управления системой. Теперь эта копия параметра профиля по умолчанию отключена, так как она может добавлять данные, которые сделали профиль непригодным для пользователей.
Шаг 3. Подготовка учетной записи пользователя
-
В качестве администратора домена откройте консоль управления пользователями и компьютерами Active Directory с компьютера Windows Server 2008 R2 или Windows Server 2008.
-
Щелкните правой кнопкой мыши учетную запись пользователя, к которой необходимо применить обязательный профиль пользователя, а затем нажмите кнопку Свойства.
-
Щелкните вкладку Profile, введите сетевой путь, созданный в шаге обязательного раздела расположения профиля в текстовом окне путь профиля. Однако в конце не добавляйте .v2. В нашем примере путь будет следующим:
-
Нажмите кнопку ОК, а затем закроем консоль управления пользователями Active Directory и компьютерами. Теперь пользователь будет использовать настраиваемый обязательный профиль пользователя.
Решение проблем отображением принтера
Иногда случается так, что в окне «Устройства и принтеры» вовсе не отображается никакого оборудования. Тогда рекомендуем провести чистку и восстановление реестра. Возможно, скопившиеся временные файлы или возникшие повреждения мешают функционированию определенных служб. Развернутые руководства по этой теме ищите ниже.
Кроме этого доступно и ручное восстановление повреждений реестра, однако оно подходит только для принтеров. Осуществляется это следующим образом:
- Запустите «Выполнить», зажав горячую клавишу Win + R. В строке напечатайте regedit и нажмите Enter.
Перейдите по следующему пути:
HKEY_LOCAL_MACHINESOFTWAREMicrosoftWindowsCurrentVersionExplorerControlPanelNameSpace В папке NameSpace на любом пустом месте нажмите правой кнопкой мыши и создайте новый раздел.
Задайте ему имя:
В нем будет находиться лишь один параметр «По умолчанию». Кликните по нему ПКМ и выберите пункт «Изменить».
Присвойте значение «Принтеры» и нажмите «ОК».
Осталось только перезагрузить компьютер, после чего в «Панель управления» создастся новый раздел с именем «Принтеры», в котором и должны отображаться все необходимые устройства. Там можно обновлять драйверы, настраивать и удалять оборудование.
Добавить принтер в список устройств несложно, однако иногда все же появляются определенные трудности. Надеемся, наша статья помогла во всем разобраться, у вас не возникло никаких ошибок и вы быстро справились с поставленной задачей.
Перед установкой принтера в компьютер, прочтите инструкцию, прилагаемую к нему. Перед подключением одних принтеров нужно установить специальное программное обеспечение, другие же принтеры можно подключать сразу.
Включите компьютер и выполняйте то, что написано в инструкции к вашему принтеру.
- Если принтер относится к устройствам типа Plug-and-Play (подключай и работай), подключите его и включите питание. Windows выполнит все необходимые действия автоматически.
- Вставьте диск (или диски), входящие в комплект поставки принтера, в дисковод оптических дисков и следуйте инструкциям, появляющимся на экране.
- Выполните команду Пуск>Устройства и принтеры.
- Если подключается беспроводной принтер, выполните команду Пуск>Устройства и принтеры и в появившемся окне щелкните на ссылке Установка принтера. Выберите параметр Добавить сетевой, беспроводный или Bluetooth-принтер и следуйте инструкциям.
Если в выбран третий вариант, в появившемся окне Устройства и принтеры щелкните на ссылке Установка принтера, отображенной в верхней части окна.
В окне мастера установки принтера (диалоговое окно Установка принтера) щелкните на параметре Добавить локальный принтер и на кнопке Далее.
В диалоговом окне Выберите порт принтера, щелкните на стрелке вниз, отображенной справа от поля Использовать существующий порт, и выберите порт. Можете также оставить порт, рекомендованный Windows. Щелкните на кнопке Далее.
В следующем окне мастера установки — Установка драйвера принтера — выберите производителя и принтер. Доступны следующие возможности:
- Если у вас есть диск от изготовителя принтера, вставьте его в соответствующий привод для оптических дисков и щелкните на кнопке Установить с диска. Затем щелкните на кнопке Далее.
- Если же такого диска нет, щелкните на кнопке Центр обновления Windows, чтобы просмотреть список драйверов, которые можно загрузить с веб-сайта Microsoft. Затем щелкните на кнопке Далее.
- В диалоговом окне Введите имя принтера, введите имя принтера. Щелкните на кнопке Далее.
- В следующем диалоговом окне щелкните на кнопке Готово, чтобы завершить работу программы мастера по установке принтера.
Если компьютер подключен к сети, программа установки отобразит дополнительное диалоговое окно, позволяющее открыть общий доступ к принтеру по сети. Установите переключатель Нет общего доступа к принтеру, чтобы запретить другим пользователям доступ к этому принтеру. Если же вы хотите разрешить доступ к этому принтеру, установите переключатель Разрешить общий доступ к принтеру, чтобы его могли использовать другие и в поле Имя ресурса введите сетевое имя принтера в сети. В этом случае принтер смогут использовать все пользователи сети.
Инструкции для Windows 10
Установить необходимые настройки для такой операционной системы можно несколькими способами:
- С помощью раздела «Параметры»;
- С применением классической панели управления;
- Через командную строку.
Убираем разрешение на управление в ОС
Чтобы перейти непосредственно к установке главного устройства, нужно выполнить некоторые обязательные действия. Сделать это можно через те же «Параметры». Для открытия этого приложения необходимо на панели задач нажать кнопку под названием «Пуск» и в списке выбрать приложение «Параметры». А также можно просто нажать на клавиатуре сочетание клавиш Windows + I.
- После этих действий откроется окно, в котором нужно выбрать раздел «Устройства»;
- Откройте вкладку «Принтеры и сканеры», а затем уберите флажок с параметра «Разрешить Windows управлять принтером»;
Через «Панель управления»
Для использования классической «Control Panel» необходимо открыть ее любым удобным Вам способом. Дальше нужно выбрать из представленного выше справа в окне списка вариант «Мелкие значки»,а затем найти и нажать на «Устройства и принтеры». Теперь следует отметить вашу модель, нажать правой клавишей мыши и выбрать нужный пункт из выпавшего контекстного меню.
Через командную строку
Для настройки можно использовать командную строку. В первую очередь отключите параметр, позволяющий производит управление по умолчанию. Выполнить это можно в интерфейсе параметров или набрать следующую строку от имени администратора.
После нужно отобразить список девайсов, чтобы узнать который из них установлен по умолчанию. Для выполнения этих действий наберите команду.
Он должен быть расположен в столбце Default, в левой части от названия ему будет присвоено значение TRUE. Для установки вашего оборудования, без дальнейшей его отметки среди других при каждой распечатке текста, нужно выполнить команду такого вида.
Здесь нужно ввести модель вашего оборудования в двойных кавычках. И оно будет установлено для работы по умолчанию.
































